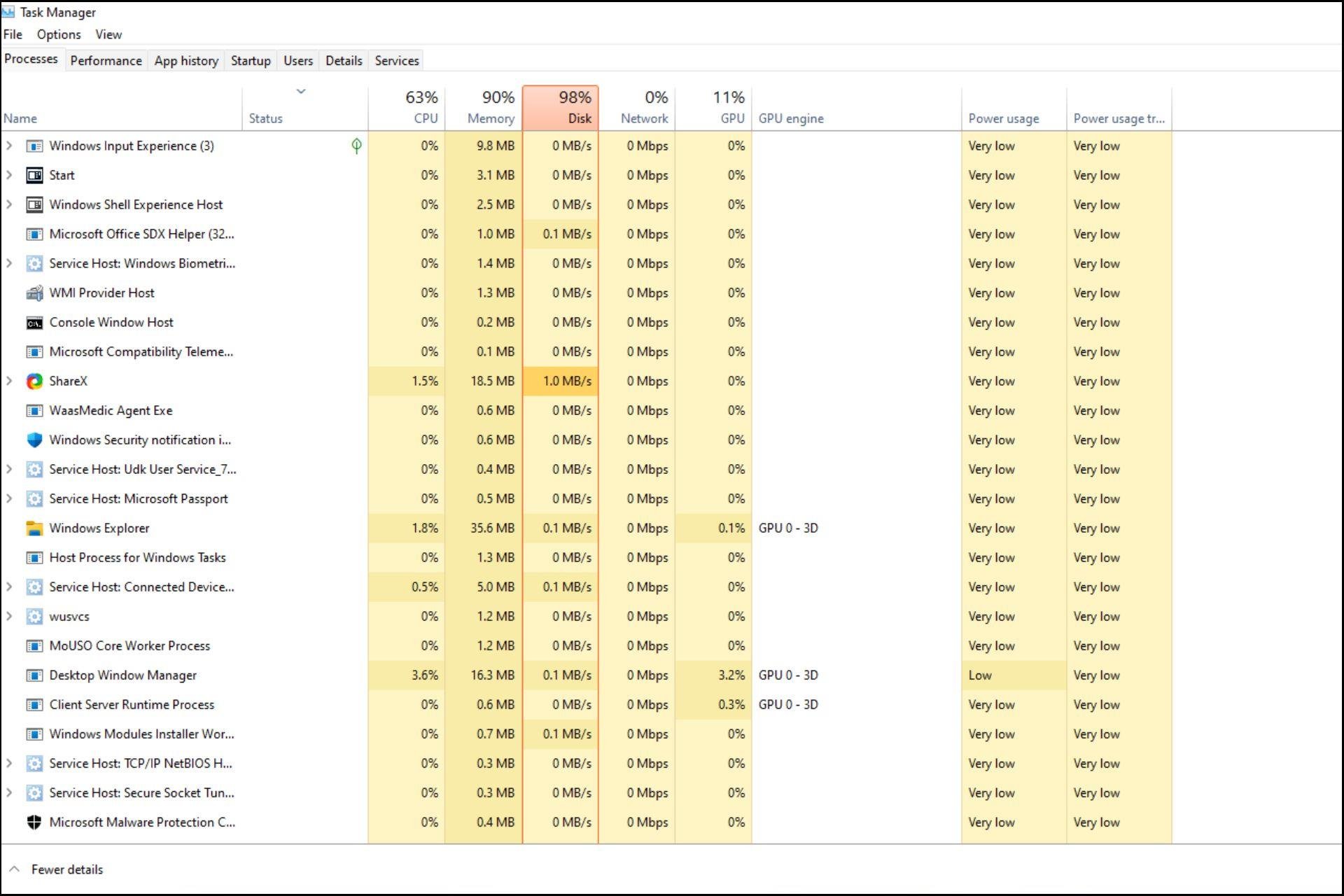Too many processes can be detrimental to your PC’s performance
by Vlad Turiceanu
Passionate about technology, Windows, and everything that has a power button, he spent most of his time developing new skills and learning more about the tech world. Coming… read more
Updated on
- Processes are programs that run in the background on your computer and perform various functions.
- There are a lot of background tasks running on your computer. Some are essential for proper functioning, and others not so much.
- Find out the recommended number of processes you should have for a smooth-running PC.
Windows 11 is a great operating system, but it can sometimes run slowly and not work as well as it should. If you’re experiencing performance issues, it could be the number of processes running.
One of the easiest ways to optimize your system is by adjusting how many processes are running on your machine at any given time. If you’ve ever had a computer freeze or crash because it ran too many programs at once, this article is for you.
What background tasks can I close?
Background tasks run in the background on your device and are important because they help keep your system stable. They include updates, syncing, and other services.
While some background tasks can be useful, others take up space on your computer without providing any real benefit.
The background tasks you can close will vary for every user. Taking an example from our PC at this time, the CTF Loader was one of our culprits.
This service supports alternative input methods such as speech recognition and text translation. Since we only use the keyboard and mouse, it is an unnecessary task, hence the need to disable it.

If you have a lot of apps that are running in the background, you should check what they are doing. This will shed more light on which ones you should disable. And finding the process ID will make this identification easier.
So, How do I determine which programs should be closed?
The goal is to find the right balance between keeping your computer running smoothly and safe.
You can determine which programs to close by looking at each program’s CPU and memory usage. The programs you should close are those that have been running for a long time and have not been used recently.
How we test, review and rate?
We have worked for the past 6 months on building a new review system on how we produce content. Using it, we have subsequently redone most of our articles to provide actual hands-on expertise on the guides we made.
For more details you can read how we test, review, and rate at WindowsReport.
If a program is running, and you’re not using it, it takes up memory and processor resources for no reason.
You can single out as many but be careful about closing critical tasks that keep Windows running. Sometimes, your CPU may be 100% even when no program is running, so address such issues first.
How many background processes are normal?
The number of processes running on your computer will vary depending on the applications used, configuration, and hardware. Generally, you should have no more than 50 or 60 processes running at any given time.
Other factors that affect the number of processes running include:
1. Amount of RAM
Of course, this will depend on how much RAM you have. The more RAM your computer has, the more processes can run simultaneously. RAM is fast and temporary storage.
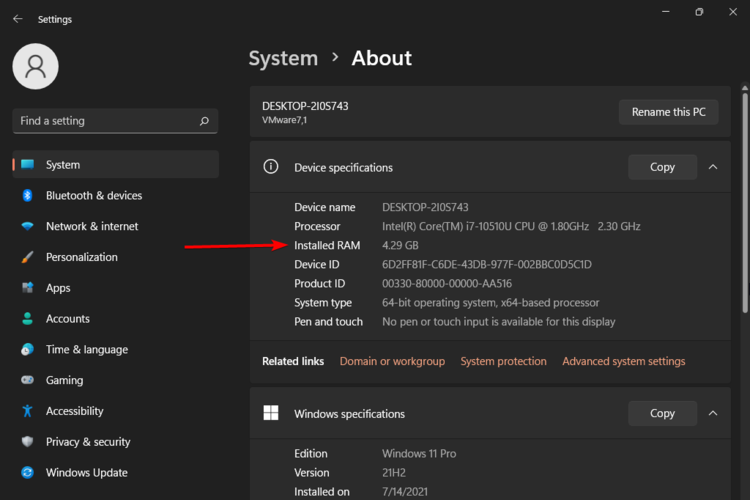
It’s where programs store the data they need to work with while running. The more RAM you have, the more programs can be opened without slowing down your computer.
2. Type of processor
The number of processes a CPU can run will depend on the type. In general, faster processors can handle more processes at once than slower processors. However, the number of cores in a processor also plays a significant role.
For example, if you have a single-core processor, only one process can run at a time. If you have a dual-core processor, then two processes can run simultaneously, and so on.
Some CPUs may be able to withstand the extra pressure, and others just can’t. It is up to you to decide how many are normal.
3. Processor speed
The speed of your CPU determines how quickly it can process instructions and execute tasks. If your CPU is slower, then it will take longer for each instruction to complete.
This means that if two PCs are running the same program at different speeds, the slower computer will take longer to complete each instruction because it takes longer for each instruction to be processed by the CPU.
- Where is the Control Panel in Windows 11?
- Can Windows 11 Run Fortnite? We’ve Tested it
- Can Windows 11 Run Steam? We’ve Tested it
4. User activity
The more user activity there is on your computer, the more likely it is that more than one process will run at any given time.
For instance, the average user who performs light tasks on the internet will typically have at least a dozen different processes running in the background simultaneously.
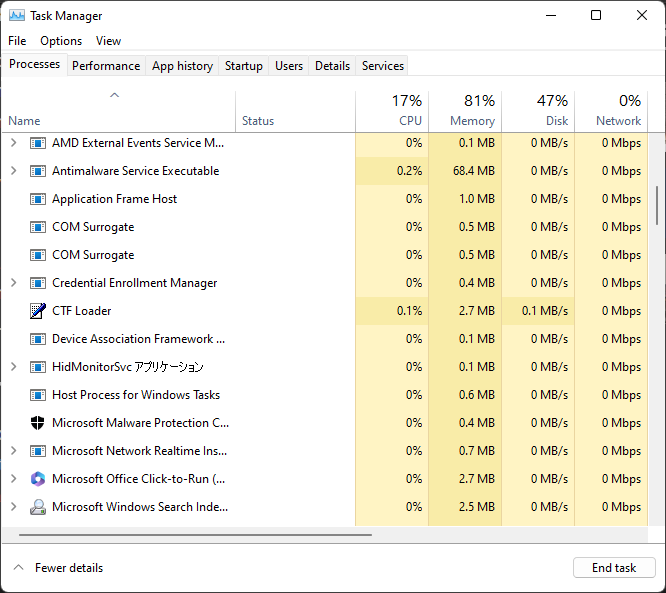
On the other hand, someone who is a heavy user who frequently plays games, edits videos, and uses different apps may see well over 100.
That being said, there’s no right or wrong number of processes. Examine how your system behaves when you keep opening programs. This should act as your guide. If you notice some lagging or difficulty opening more tabs, your CPU communicates that it is up to capacity.
The number of processes running on your computer can be a useful indicator of your system’s performance. It also provides an indication of how much processing power they require.
You can end the tasks or limit the process’s CPU usage. This will free up some memory and boost your PC’s speed.
How do I reduce the number of processes running in Windows 11?
To keep the number of processes open on your PC to a minimum, follow the steps below:
Avoid opening too many programs
The more programs you open at once, the more resources each one will take up, especially if running in the background.
So limit yourself to five or six instead of having 20 browser tabs open simultaneously. Once you’re done, close and open more.
Clear your hard drive
If your hard drive is full, Windows will need more memory to temporarily store files until they can be written to the hard drive. This makes it slower and uses more power than necessary.
Defragmenting your hard drive will make it faster, but it won’t reduce the number of processes running in Windows.
Uninstall unnecessary apps
You may have installed some apps you don’t use or more than one app that does the same thing. Try uninstalling these apps to free some hard drive space.
Unnecessary apps can use up CPU resources and drain your battery. If possible, try using web versions of apps you don’t use regularly.
Disable startup apps
- Press the Windows key + X and select Task Manager to open the Processes tab.
- Select the Start-up tab.
- Select any non-essential program and press the Disable button to remove it from the Windows Startup.
The fewer startup programs you have, the faster your boot time. Hopefully, you now know how many processes you should have running on your Windows 11.
We’d love your feedback on some of the background services you have disabled and why you think they’re unnecessary.
Сколько процессов в диспетчере задач норма?
Вообщем на новой 11 про в диспетчере задач запущено в среднем 190 процессов. Много это или норма?) само цп не нагружено вообще, но количество процессов что то смутило
-
Вопрос задан
-
186 просмотров
Пригласить эксперта
Для Windows 11 — это «норма»… Около 50-ти на вас работают, остальные 140 за вами «приглядывают»)).
-
Показать ещё
Загружается…
10 окт. 2023, в 15:44
5000 руб./за проект
10 окт. 2023, в 15:41
5000 руб./за проект
10 окт. 2023, в 15:37
3000 руб./за проект
Минуточку внимания
Skol Ko Processov Dolzno Byt Zapuseno V Windows 11
- Процессы — это программы, которые работают в фоновом режиме на вашем компьютере и выполняют различные функции.
- На вашем компьютере запущено много фоновых задач. Некоторые из них необходимы для нормального функционирования, а другие не так уж и важны.
- Узнайте рекомендуемое количество процессов, которое должно быть у вас для бесперебойной работы ПК.
Икс УСТАНОВИТЕ, НАЖИМАЯ НА СКАЧАТЬ ФАЙЛ Исправьте ошибки ОС Windows 11 с помощью Fortect:
Этот инструмент исправляет распространенные компьютерные ошибки, заменяя проблемные системные файлы первоначальными рабочими версиями. Он также защищает вас от системных ошибок, BSoD и устраняет повреждения, нанесенные вредоносными программами и вирусами. Устраните проблемы с ПК и устраните повреждения от вирусов, выполнив 3 простых шага:
- Скачайте и установите Фортект на вашем ПК
- Запустите инструмент и Начать сканирование найти поврежденные файлы, вызывающие проблемы
- Щелкните правой кнопкой мыши Начать ремонт для устранения проблем, влияющих на безопасность и производительность вашего компьютера
- Fortect был скачан пользователем 0 читателей в этом месяце.
Windows 11 — отличная операционная система, но иногда она может работать медленно и работать не так, как должна. Если у вас возникли проблемы с производительностью, это может быть связано с количеством запущенных процессов.
Один из самых простых способов оптимизировать вашу систему — настроить количество процессов, запущенных на вашем компьютере в любой момент времени. Если у вас когда-либо было компьютер зависает или сбой из-за одновременного запуска слишком большого количества программ, эта статья для вас.
Какие фоновые задачи я могу закрыть?
Фоновые задачи выполняются в фоновом режиме на вашем устройстве и важны, поскольку они помогают поддерживать стабильность вашей системы. К ним относятся обновления, синхронизация и другие службы.
Хотя некоторые фоновые задачи могут быть полезны, другие занимают место на вашем компьютере не принося никакой реальной пользы.
Фоновые задачи, которые вы можете закрыть, различаются для каждого пользователя. Взяв пример с нашего ПК в это время, Загрузчик CTF был одним из наших преступников.
Эта служба предлагает поддержку альтернативных методов ввода, таких как распознавание речи и перевод текста . Поскольку мы используем только клавиатуру и мышь, это ненужная задача, поэтому ее необходимо отключить.
процесс заблокировал страницы Windows 10

Если у вас есть много приложений, которые работают в фоновом режиме , вы должны проверить, что они делают. Это прольет свет на то, какие из них следует отключить. Так, Как определить, какие программы следует закрыть?
Цель состоит в том, чтобы найти правильный баланс между обеспечением бесперебойной работы компьютера и обеспечением его безопасности.
Вы можете определить, какие программы закрыть, посмотрев на использование ЦП и памяти каждой программы. Программы, которые вы должны закрыть, — это те, которые работают в течение длительного времени и в последнее время не использовались.
Если программа запущена, а вы ее не используете, она беспричинно занимает память и ресурсы процессора.
Вы можете выделить сколько угодно, но будьте осторожны с закрытием критических задач, которые поддерживают работу Windows. Иногда ваш ЦП может быть загружен на 100%, даже если ни одна программа не запущена. , поэтому решайте такие проблемы в первую очередь.
Сколько фоновых процессов в норме?
Количество процессов, запущенных на вашем компьютере, зависит от используемых приложений, конфигурации и аппаратного обеспечения. В общем, у вас должно быть не более 50 или 60 запущенных процессов в любой момент времени.
Другие факторы, влияющие на количество запущенных процессов, включают:
1. Объем оперативной памяти
Конечно, это будет зависеть от сколько у тебя оперативной памяти . Чем больше оперативной памяти на вашем компьютере, тем больше процессов может выполняться одновременно. ОЗУ — это быстрое и временное хранилище.

Именно здесь программы хранят данные, с которыми им нужно работать во время работы. Чем больше у вас оперативной памяти, тем больше программ можно открыть одновременно, не замедляя работу компьютера.
2. Тип процессора
Количество процессов, которые может запустить ЦП, будет зависеть от типа. Как правило, более быстрые процессоры могут обрабатывать больше процессов одновременно, чем более медленные. Однако количество ядер в процессоре также играет значительную роль.
Например, если у вас одноядерный процессор, одновременно может выполняться только один процесс. Если у вас двухъядерный процессор, то два процесса могут работать одновременно и так далее.
Совет эксперта:
СПОНСОР
Некоторые проблемы с ПК трудно решить, особенно когда речь идет об отсутствующих или поврежденных системных файлах и репозиториях вашей Windows.
Обязательно используйте специальный инструмент, например Защитить , который просканирует и заменит ваши поврежденные файлы их свежими версиями из своего репозитория.
ошибка авторизации sling tv 8-20
Некоторый Процессоры могут выдержать дополнительное давление , а другие просто не могут. Вам решать, сколько нормальных.
3. Скорость процессора
Скорость вашего процессора определяет, насколько быстро он может обрабатывать инструкции и выполнять задачи. Если ваш процессор медленнее, то выполнение каждой инструкции займет больше времени.
Это означает, что если на двух ПК выполняется одна и та же программа с разной скоростью, более медленному компьютеру потребуется больше времени для выполнения каждой инструкции, потому что обработка каждой инструкции процессором занимает больше времени.
Подробнее об этой теме
- Сколько существует версий Windows 11? [Сравнение]
- Ограничение ОЗУ в Windows 11: сколько памяти может быть на вашем ПК?
- Вы только что установили Windows 11? Первые 10 вещей, которые нужно сделать
- Что такое угловая привязка мыши и почему вы должны ее включить
4. Активность пользователей
Чем больше активности пользователей на вашем компьютере, тем больше вероятность того, что в любой момент времени будет запущено более одного процесса.
Например, средний пользователь, выполняющий несложные задачи в Интернете, обычно имеет не менее дюжины различных процессов, работающих в фоновом режиме одновременно.

С другой стороны, тот, кто является активным пользователем, который часто играет в игры, редактирует видео и использует различные приложения, может видеть более 100.
При этом нет правильного или неправильного количества процессов. Изучите, как ведет себя ваша система, когда вы продолжаете открывать программы. Это должно действовать как ваш гид. Если вы заметили некоторые задержки или трудности с открытием дополнительных вкладок, ваш процессор сообщает, что он загружен.
Количество процессов, запущенных на вашем компьютере, может быть полезным индикатором производительности вашей системы. Это также дает представление о том, сколько вычислительной мощности им требуется.
Вы можете завершить задачи или ограничить использование ЦП процессом . Это освободит немного памяти и повысит скорость вашего ПК.
Как уменьшить количество запущенных процессов в Windows 11?
Чтобы свести к минимуму количество процессов, открытых на вашем ПК, выполните следующие действия:
Старайтесь не открывать слишком много программ
Чем больше программ вы открываете одновременно, тем больше ресурсов будет занимать каждая из них, особенно если они работают в фоновом режиме.
Так что ограничьтесь пятью или шестью вкладками вместо одновременного открытия 20 вкладок браузера. Как только вы закончите, закройте и откройте больше.
Очистите жесткий диск
Если ваш жесткий диск заполнен, Windows потребуется больше памяти для временного хранения файлов, пока они не будут записаны на жесткий диск. Это делает его медленнее и потребляет больше энергии, чем необходимо.
Дефрагментация жесткого диска сделает его быстрее, но не уменьшит количество процессов, запущенных в Windows.
Удалите ненужные приложения
Возможно, вы установили несколько приложений, которые больше не используете, или несколько приложений, которые делают то же самое. Пытаться удаление этих приложений чтобы освободить место на жестком диске.
Ненужные приложения могут потреблять ресурсы ЦП и разряжать аккумулятор. Если возможно, попробуйте использовать веб-версии приложений, которыми вы не пользуетесь регулярно.
Отключить автозагрузку приложений
- Нажмите клавишу + и выберите Диспетчер задач открыть Процессы вкладка
- Выберите Запускать вкладка
- Выберите любую второстепенную программу и нажмите кнопку Запрещать кнопку, чтобы удалить его из автозагрузки Windows.
Чем меньше у вас программ запуска, тем быстрее время загрузки. Надеюсь, теперь вы знаете, сколько процессов у вас должно быть запущено в Windows 11.
Мы будем рады вашим отзывам о некоторых фоновых службах, которые вы отключили, и о том, почему вы считаете их ненужными.
Все еще испытываете проблемы?
СПОНСОР
Если приведенные выше рекомендации не помогли решить вашу проблему, на вашем компьютере могут возникнуть более серьезные проблемы с Windows. Мы предлагаем выбрать комплексное решение, такое как Защитить для эффективного решения проблем. После установки просто нажмите кнопку Посмотреть и исправить кнопку, а затем нажмите Начать ремонт.
ошибка покупки xbox one что-то пошло не так
Как много процессов должно быть в диспетчере задач?
Диспетчер задач – это утилита для управления запущенными на компьютере процессами. Он отображает список процессов и дает возможность их завершать или изменять приоритеты. Но как много процессов должно быть в диспетчере задач?
Количество процессов в диспетчере задач
Количество процессов в диспетчере задач может отличаться в зависимости от компьютера и его конфигурации. Обычно в списке процессов может находиться от десятка до нескольких сотен или тысяч.
На количество процессов может влиять количество установленных на компьютере программ и служб, а также состояние системы, например, пиковая нагрузка или сбой.
Как следить за процессами
Чрезмерное количество процессов в диспетчере задач может означать, что компьютер испытывает проблемы с производительностью или перегружен. Для решения этой проблемы можно использовать следующие рекомендации:
- Отключить ненужные программы и службы, которые могут запускаться автоматически при старте системы.
- Закрыть процессы, не нужные для работы.
- Поискать и устранить ошибки в работе программ и служб.
На практике хорошим подходом будет следить за изменением количества процессов в диспетчере задач при запуске различных программ и при пиковых нагрузках. Если количество процессов резко возрастает при запуске программы или при загрузке системы, это может быть признаком проблем в системе.
Заключение
Чтобы определить, сколько процессов должно быть в диспетчере задач, нужно учитывать конфигурацию компьютера и его состояние. Чрезмерное количество процессов может свидетельствовать о проблемах в работе системы. Следите за количеством процессов и устраняйте ошибки в работе программ и служб, чтобы ваш компьютер работал быстро и стабильно.
- Какая песня звучит в рекламе воды «Бонаква»
- Начинают «играть» для развлечения, а заканчивают тем, что «игра» становится страстью?
- Почему упала торговля и с чем это связано? Торговля на рыбу.
- А с вами хоть в разведку? ))
- Всем приветик! В-) В каких девушек влюбляются?
- Как много процессов должно быть в диспетчере задач?
- Украинцы, отправьте открытку Порошенко на его президентский сайт!
- Парню, который сидит дома и никогда в компаниях не общался..да и событий нет особых…тяжело с девушками?
В диспетчере задач Windows (Task Manager) пользователи закрывают зависшие программы и окна. Но это не все его функции. В нём есть вкладки со службами, процессами, быстродействием (производительностью) и состоянием сети. Если диск, оперативная память или ЦП загружен на 100%, лучше отключить что-нибудь ненужное в ДЗ. Тогда система станет работать эффективнее. Исчезнут тормоза и зависания. Приложения будут запускаться быстрее. Разберитесь, какие службы разрешено убирать из Task Manager, и что делать, если не завершается процесс в диспетчере задач.
Диспетчер задач Windows
Как открыть?
ДЗ можно открыть несколькими способами:
- Сочетанием клавиш Shift+Ctrl+Esc.
- Клавишами Ctrl+Alt+Del.
- Нажмите Win+R или перейдите в «Пуск — Выполнить». Введите «taskmgr.exe» и кликните на «OK».
- Или напишите это же слово в командной строке.
- Щёлкните правой кнопкой мыши на любом свободном месте на панели задач. В контекстном меню выберите диспетчер.
Подробнее о Task Manager
- На вкладке «Приложения» находится список запущенных в данный момент утилит. Их можно закрыть. Там не отображаются программы, которые функционируют в фоновом режиме (например, антивирусы, свёрнутые в трей мессенджеры или закачка обновлений).
- Внизу указаны ресурсы и производительность. Физическая память, загруженность процессора. Если диск используется на 100%, лучше что-нибудь отключить.
- В следующем разделе диспетчера задач перечислены фоновые и системные процессы. Там есть имя образа, описание (либо издатель, либо полное название программы), сколько памяти ему выделено, и какие пользователи его запустили.
- На вкладке «Службы» предоставлен список служб и утилит, которые работают в ОС.
- Категория «Быстродействие» показывает, насколько загружен компьютер, память и диск. Если используется 100% ресурсов, надо срочно закрыть ненужные приложения и сервисы. Или перезапустить ПК.
Быстродействие в диспетчере задач
- Вкладка «Сеть» предназначена для оценки функционирования сетевых и локальных соединений.
- В подразделе «Пользователи» показан список активных юзеров.
Завершение процессов
Теперь надо разобраться, какие процессы в диспетчере задач можно отключить. Ведь некоторые из них используются системой. И если их закрыть, она завершит работу.
Иногда надо деактивировать ненужные службы, чтобы чуть-чуть «разгрузить» ПК. Если диск или ЦП используются на 100%, компьютер будет сильно тормозить и очень медленно работать.
- Откройте Task Manager.
- Перейдите на вкладку «Процессы».
Вкладка процессы в диспетчере задач
- Обратите внимание на столбик «Пользователь».
- Если там указано «Система», «Network» или «Local Service», эти службы зарезервированы ОС. Чтобы их увидеть, нажмите на кнопку «Отображать все». Она в нижней части окна диспетчера задач.
- Если там название вашей учётной записи, это запущенные вами сервисы. Их можно отключить.
- Перед тем как закрывать службу, прочитайте её название и описание. Вдруг она вам нужна.
- При попытке остановить системный процесс, который нужен для работы ОС, появится предупреждение, что после этого будет завершена работа ПК. При повторном включении компьютера этот service вновь появится.
- Если после отключения нескольких пользовательских сервисов диск всё равно загружен на 100%, можно убрать некоторые фоновые и системные программы. Например, утилиты Apple и iTunes. Если вы пользуетесь продукцией этого производителя и подключаете её к компьютеру, то Apple-службы добавятся в автозагрузку и будут функционировать в скрытом режиме. Но вы должны быть точно уверенны, что приложения не связаны напрямую с ОС и не повлияют на её работу. Ориентируйтесь на их названия.
Чтобы посмотреть, какие программы запускают те или иные сервисы.
- Кликните правой кнопкой мыши на процесс.
- В появившемся списке выберите «Место хранения файла».
- Откроется папка утилиты, которая отвечает за службу. Если это установленное лично вами приложение, и оно в данный момент не нужна, можете её отключить.
Если процесс перезапускается сам
Некоторые service так просто не убрать из диспетчера задач. Потому что их автоматически запускают службы. Процесс будет сам появляться в списке ДЗ после того, как вы его завершите. Если диск перегружен на 100% именно из-за такого сервиса, его можно убрать.
- В Task Manager кликните по нему правой кнопкой мыши и выберите «Перейти к службам».
- Нажмите кнопку «Службы» внизу.
- Найдите ту, которая ответственна за запуск нежелательного приложения. Ориентируйтесь на имя и производителя.
- Дважды кликните по ней. Откроется окно свойств.
- В выпадающем списке «Тип запуска» выберите «Вручную» или «Отключена». Процесс перестанет включаться сам. И диск не будет загружен на 100%.
- Если вы сделаете это с важной системной службой, придётся восстанавливать ОС. Так как она автоматически не запустится при загрузке Windows. И компьютер просто не включится. Поэтому не убирайте сервисы, о которых ничего не знаете.
Как вычислить вирус?
Если в диспетчере задач диск загружен на 100%, дело может быть не в приложениях, которые «сжирают» все ресурсы. Иногда в этом виноват процесс-вирус. Вредоносное программное обеспечение очень часто маскируется под системные службы. В таком случае надо установить антивирус и запустить проверку. И лучше удалить ненадёжные программы, которые вы устанавливали в последнее время. Скорее всего, одна из них стала причиной заражения.
Можно вычислить, где в Task Manager «спрятался» вирус.
- Кликните на подозрительном процессе правой кнопкой мыши и выберите «Место хранения файла».
Кликаем по подозрительному файлу
- Системные программы находятся в папке «Windows\System32». Если сервис вывел вас к незнакомому приложению, просканируйте его антивирусом.
- Щёлкните правой кнопкой мыши на файл утилиты и выберите «Свойства».
- Перейдите на вкладку «Подробнее».
- Посмотрите на строчки «Авторские права», «Название», «Версия» и «Исходное имя». Они должны совпадать с информацией о приложении. Например, вы изучаете свойства браузера Chrome. Исходное имя должно быть «chrome.exe», а права — принадлежать корпорации Google. Если в характеристиках файла указано что-то другое, проверьте его антивирусом. А лучше — совсем удалите.
- Описать все процессы практически нереально. Чтобы понять, какие из них можно завершить, вбейте название сервиса в поисковик. Узнайте, за что он отвечает. Сравните его описание с тем, что видите на вкладке «Подробнее».
Если компьютер медленно работает, отключите ненужные службы в диспетчере задач. Это поможет, когда диск и ЦП загружены на 100%. Ведь каждому процессу требуются определённые ресурсы. Если вы с ним не работаете, его лучше убрать.