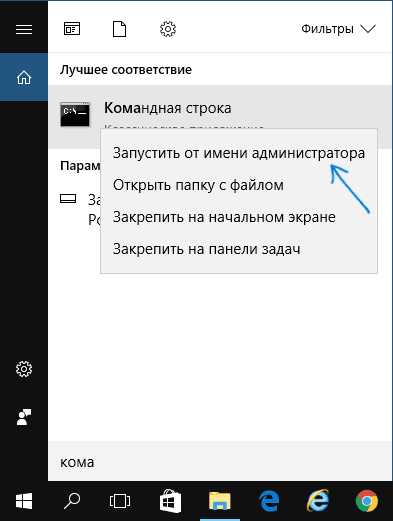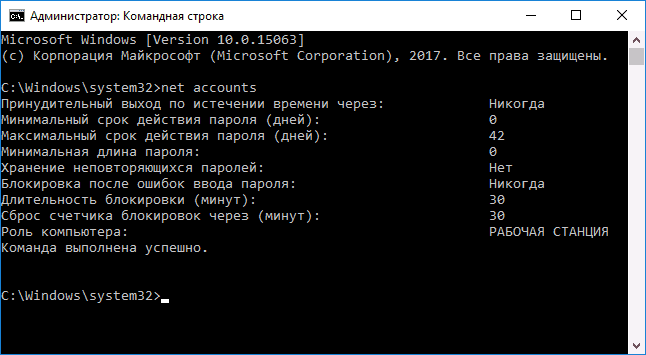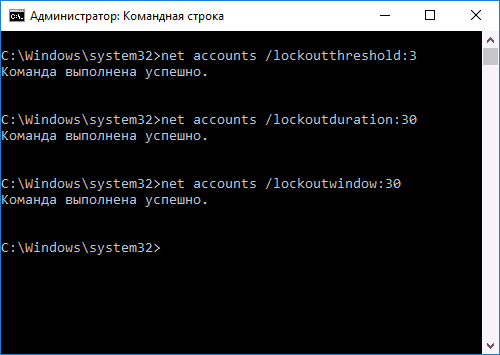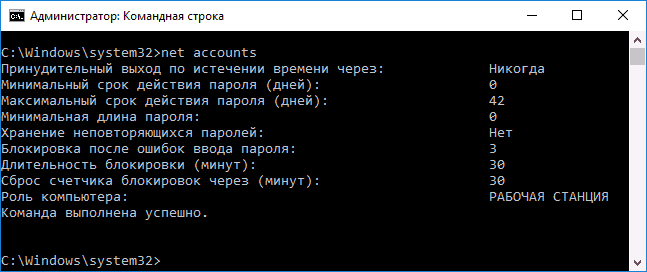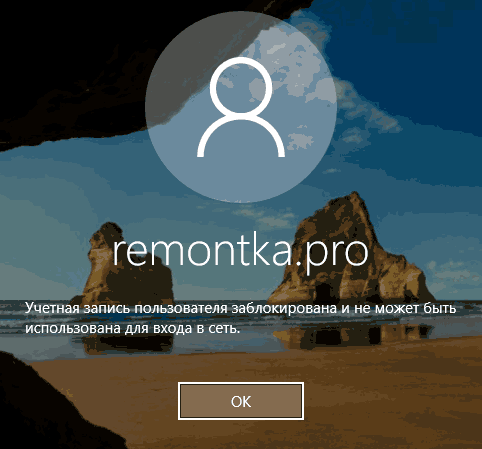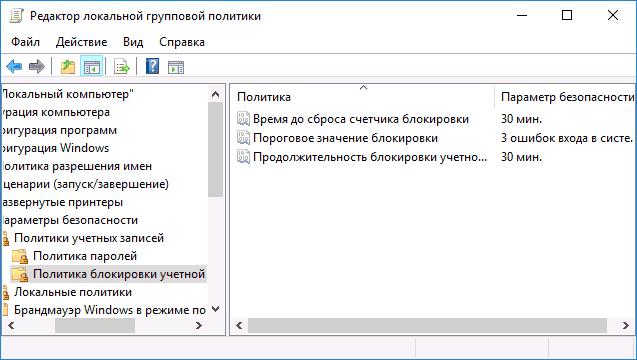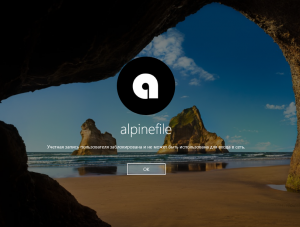В этой инструкции — пошагово о двух способах установки ограничений на попытки ввода пароля для входа в Windows 10. Другие руководства, которые могут пригодиться в контексте установки ограничений: Как ограничить время использования компьютера средствами системы, Родительский контроль Windows 10, Учетная запись Гость Windows 10, Режим киоска Windows 10.
Примечание: функция работает только для локальных учетных записей. Если используется учетная запись Майкрософт, то сначала потребуется изменить ее тип на «локальная».
Ограничение количества попыток угадать пароль в командной строке
Первый способ подойдет для любых редакций Windows 10 (в отличие от следующего, где требуется редакция не ниже Профессиональной).
- Запустите командную строку от имени Администратора. Для этого вы можете начать вводить «Командная строка» в поиске на панели задач, затем нажать правой кнопкой мыши по найденному результату и выбрать пункт «Запустить от имени Администратора».
- Введите команду net accounts и нажмите Enter. Вы увидите текущий статус параметров, которые мы будем изменять в следующих шагах.
- Для установки количества попыток ввода пароля введите net accounts /lockoutthreshold:N (где N — число попыток угадать пароль до блокировки).
- Для установки времени блокировки после достижения числа из п.3, введите команду net accounts /lockoutduration:M (где M — время в минутах, причем на значениях менее 30 команда выдает ошибку, а по умолчанию уже задано 30 минут).
- Еще одна команда, где время T указывается также в минутах: net accounts /lockoutwindow:T устанавливает «окно» между сбросами счетчика неправильных вводов (по умолчанию — 30 минут). Допустим, вы установили блокировку после трех неудачных попыток ввода на 30 минут. При этом, если не установить «окно», то блокировка сработает даже если неправильный пароль ввести трижды с промежутком между вводами в несколько часов. Если же установить lockoutwindow, равным, скажем, 40 минут, два раза ввести неверный пароль, то по прошествии этого времени снова будет три попытки ввода.
- По завершении настройки можно снова использовать команду net accounts, чтобы посмотреть текущее состояние сделанных настроек.
После этого можно закрыть командную строку и, при желании проверить, как это работает, попробовав ввести несколько раз неверный пароль Windows 10.
В дальнейшем, чтобы отключить блокировку Windows 10 при неудачных попытках ввода пароля, используйте команду net accounts /lockoutthreshold:0
Блокировка входа после неудачного ввода пароля в редакторе локальной групповой политики
Редактор локальной групповой политики доступен только в редакциях Windows 10 Профессиональная и Корпоративная, поэтому в Домашней выполнить нижеследующих шагов не получится.
- Запустите редактор локальной групповой политики (нажмите клавиши Win+R и введите gpedit.msc).
- Перейдите к разделу Конфигурация компьютера — Конфигурация Windows — Параметры безопасности — Политики учетных записей — Политика блокировки учетных записей.
- В правой части редактора вы увидите три значения, перечисленные далее, дважды кликнув по каждому из них, вы сможете настроить параметры блокировки входа в учетную запись.
- Пороговое значение блокировки — количество допустимых попыток ввода пароля.
- Время до сброса счетчика блокировки — время, через которое все использованные попытки будут сброшены.
- Продолжительность блокировки учетной записи — время блокировки входа в учетную запись после достижения порогового значения блокировки.
По завершении настроек, закройте редактор локальной групповой политики — изменения сразу вступят в силу и количество возможных неправильных ввода пароля будет ограничено.
На этом всё. На всякий случай учтите, что такого рода блокировка может быть использована против вас — если какой-то шутник будет специально по нескольку раз вводить неверный пароль, чтобы вы затем ожидали по полчаса возможности войти в Windows 10.
Также может заинтересовать: Как поставить пароль на Google Chrome, Как посмотреть информацию о предыдущих входах в Windows 10.
Если вы установили пароль на вход в операционную систему Windows с целью повышения безопасности и сохранности своих конфиденциальных данных, тогда конечно же знаете, что количество попыток ввода неправильного пароля пользователя, системой по умолчанию никак не ограничено. Ошибаться с вводом пароля можно до бесконечности, то есть любой человек в ваше отсутствие может подойти к компьютеру и спокойно заняться перебором (угадыванием) секретного ключа вашей учётной записи пользователя или администратора.
В большинстве случаев, обычного блокирования паролем своей учётной записи вполне хватает для того, чтобы простой пользователь, решивший посмотреть чем вы занимаетесь на компьютере, оставил свои неудачные попытки взлома системы.
А для тех пользователей, которые ещё больше хотят обезопасить свои файлы и данные, существуют дополнительные системные настройки Windows, которые позволят установить ограничение на количество неправильных попыток ввода пароля (от 0 до 999) и время (от 0 до 99999 минут), в течении которого будет заблокирована возможность использования учётных данных.
По умолчанию в ОС Windows 10 количество попыток ввода пароля при входе в систему не ограничено, то есть теоретически всегда существует возможность подбора пароля (особенно если он не сложный) методом перебора.
Однако в этом случае есть способ, позволяющий повысить эффективность защиты доступа к учётной записи, заключающийся в ограничении числа таких попыток в сочетании с установкой временного интервала, в течение которого все последующие попытки авторизации будут заблокированы (нижеописанный способ работает только для локальных учётных записей).
Ограничение количества попыток ввода пароля через командную строку
Если вы захотите отключить блокировку входа при неверном вводе пароля, то используйте эту команду: net accounts /lockoutthreshold:0
Кстати, в Windows 10 можно вывести информацию о предыдущих попытках авторизации на экран входа в систему.
Ограничение количества попыток ввода пароля через редактор локальной групповой политики
Внимание: данный способ не работает в Windows 10 Домашняя, т.к. в этой операционной системе нет редактора локальной групповой политики.
Завершив настройки, редактор локальной групповой политики можно закрыть – сделанные изменения сразу вступят в силу. Для отключения блокировки таким способом достаточно установить значение параметра «Пороговое значение блокировки» на 0.
А вдруг и это будет интересно:
- Как записать видео с экрана со звуком
- Как обойти требование аккаунта Microsoft для установки Windows 11 с помощью Rufus
- Как создать нового пользователя в Windows 10
- Как отключить клавишу Windows на клавиатуре
- Windows 10: как включить и пользоваться песочницей Windows SandBox
- Запускаем командную строку от имени Администратора в Windows 11
Дата: 2017-11-14 | Размещено в Статьи
Каждый пользователь Windows наверняка сталкивался с ситуацией, когда вводил неправильный пароль при попытке входа в систему. Ошибки ввода пароля могут произойти по разным причинам — невнимательность, скоропалительность или просто забывчивость. Однако, несмотря на это, операционная система Windows предоставляет возможность ввести пароль некоторое количество раз, прежде чем заблокировать учетную запись.
Стоит отметить, что эта функция является важной частью безопасности. В случае, если злоумышленник пытается получить доступ к вашему аккаунту, ограничение на количество попыток ввода пароля снижает вероятность успешной атаки. В то же время, это дает пользователю второй шанс, если он случайно ввел неправильный пароль или обрывает вход в систему из-за возникших проблем.
Определенное количество попыток ввода пароля до блокировки учетной записи зависит от настроек безопасности, установленных системным администратором или самим пользователем. Обычно разрешено несколько ошибок, например, пять или десять, прежде чем учетная запись будет временно заблокирована. Однако, количество ошибок может различаться в зависимости от версии операционной системы и ее настроек. Кроме того, введенные ограничения могут быть изменены администратором в соответствии с требованиями безопасности конкретной системы.
Содержание
- Сколько ошибок ввода пароля в Windows разрешено
- Настройка максимального количества ошибок
- Последствия превышения количества ошибок
Сколько ошибок ввода пароля в Windows разрешено
Система Windows предусматривает ограничение на количество ошибок ввода пароля, которые разрешено совершить пользователю. Эта мера безопасности предотвращает попытки несанкционированного доступа к компьютеру.
В большинстве версий Windows, включая Windows 10, по умолчанию допускается выполнение до пяти попыток неправильного ввода пароля. После пятой неудачной попытки система временно блокирует аккаунт пользователя.
Если пользователь заблокировал свой аккаунт паролем, то он должен будет подождать некоторое время, прежде чем сможет повторно ввести пароль. В Windows 10 это время блокировки составляет примерно 30 секунд до 2 минут.
Однако администратор может изменить настройки блокировки аккаунта и количество попыток неправильного ввода пароля. Например, администратор может установить на уровне групповой политики количество попыток равным трем.
Если пользователь забыл свой пароль, существуют специальные методы восстановления доступа к учетной записи, такие как использование флешки с сбросом пароля или использование учетной записи администратора.
Настройка максимального количества ошибок
Для обеспечения безопасности и предотвращения несанкционированного доступа к компьютеру с операционной системой Windows, пользователи могут настроить максимальное количество ошибок ввода пароля.
Максимальное количество ошибок ввода пароля определяет, сколько раз пользователю разрешено ввести неверный пароль, прежде чем его учетная запись будет заблокирована. Это может быть полезно, чтобы предотвратить попытки перебора пароля и укрепить безопасность системы.
Для настройки максимального количества ошибок ввода пароля в Windows, выполните следующие шаги:
- Откройте Панель управления, выбрав соответствующий пункт в меню Пуск.
- Выберите категорию «Учетные записи пользователей и защита детей».
- В разделе «Учетные записи пользователей» выберите «Смена параметров учетной записи» или «Управление учетными записями пользователей» (в зависимости от версии Windows).
- Если требуется, введите пароль администратора или подтвердите действие.
- Выберите учетную запись, к которой требуется применить изменения.
- Нажмите «Задать параметры», «Изменить настройки» или подобную команду.
- Найдите параметр «Максимальное количество ошибок ввода пароля» и установите желаемое значение.
- Щелкните «ОК» или «Применить», чтобы сохранить изменения.
После выполнения этих шагов, максимальное количество ошибок ввода пароля будет настроено в соответствии с заданным значением. Если пользователь превысит это количество, его учетная запись будет временно заблокирована, и он не сможет войти в систему до разблокировки.
Рекомендуется выбирать значение максимального количества ошибок ввода пароля, учитывая потенциальные риски и уровень безопасности, необходимый для вашей системы.
Последствия превышения количества ошибок
При превышении максимального количества ошибок ввода пароля Windows может применять различные политики безопасности, которые могут повлиять на доступ и функциональность пользователей:
| Последствие | Описание |
|---|---|
| Блокировка учетной записи | Система может временно или постоянно блокировать учетную запись, чтобы предотвратить дальнейшие попытки недопустимого доступа. В таком случае пользователю будет запрещено входить в систему. |
| Задержка перед следующей попыткой | Система может вводить задержку перед разрешением следующей попытки войти, чтобы замедлить процесс и предотвратить автоматические атаки подбора пароля. |
| Требование сменить пароль | Windows может потребовать, чтобы пользователь сменил свой пароль перед возможностью продолжить работу. Это может потребоваться при нарушении политики безопасности или после истечения срока действия пароля. |
| Ограничение функциональности | После превышения количества ошибок система может ограничить определенные функции или привилегии пользователя. Например, доступ к определенным файлам или возможность изменения настроек. |
Все эти меры направлены на усиление безопасности системы и предотвращение несанкционированного доступа. Пользователи должны быть осмотрительными при вводе паролей и следовать политикам безопасности, чтобы избежать подобных ограничений и проблем.
Введение пароля на компьютере – одно из основных средств защиты ваших личных данных. Однако, что делать, если вы забыли пароль или несколько раз ввели его неправильно? В этой статье мы рассмотрим ограничения и рекомендации по количеству попыток ввода пароля на компьютере.
Ограничения на количество попыток ввода пароля напрямую зависят от операционной системы и настроек безопасности. В большинстве случаев, если вы несколько раз неправильно вводите пароль, ваш компьютер может быть заблокирован на определенное время или вовсе отключиться. Это делается для предотвращения несанкционированного доступа к вашим данным.
Важно помнить, что ограничения на количество попыток ввода пароля можно настраивать вручную. Некоторые пользователи выбирают более строгие ограничения, чтобы повысить безопасность своих данных, однако это может привести к проблемам, если вы забудете пароль или будут сделаны неправильные попытки ввода.
Рекомендуется следить за количеством попыток ввода пароля и при необходимости обращаться к специалистам, чтобы предотвратить блокировку компьютера. Рекомендуется также использовать сильные пароли, содержащие комбинацию различных символов и регистрозависимые буквы, чтобы усилить защиту своих данных.
В заключение, количество попыток ввода пароля на компьютере может быть ограничено, и это напрямую зависит от ваших настроек безопасности. Рекомендуется быть осторожным при вводе пароля и обратиться к специалистам, если возникают проблемы с доступом к компьютеру из-за неправильного ввода пароля.
Содержание
- Ограничения и рекомендации для ввода пароля на компьютере
- Количество попыток ввода пароля
- Длина пароля и его сложность
- Интервал времени между попытками ввода
- Безопасное хранение пароля
Ограничения и рекомендации для ввода пароля на компьютере
При создании пароля для вашего компьютера важно учитывать определенные ограничения и рекомендации, чтобы обеспечить максимальную безопасность и защиту вашей личной информации. Ниже приведены некоторые важные факторы, которые следует учитывать при выборе и вводе пароля:
Длина пароля: Чем длиннее пароль, тем сложнее его подобрать злоумышленникам. Рекомендуется использовать пароль длиной не менее 8 символов. Оптимальная длина пароля составляет от 12 до 16 символов.
Сложность пароля: Чтобы сделать пароль сложнее для угадывания, используйте комбинацию строчных и прописных букв, цифр и специальных символов. Не используйте очевидные комбинации, такие как «123456» или «password».
Избегайте переиспользования: Не используйте один и тот же пароль для разных учетных записей или сервисов. Если одна из ваших учетных записей будет компрометирована, злоумышленники смогут получить доступ ко всем вашим личным данным.
Регулярное изменение пароля: Рекомендуется регулярно менять свой пароль, чтобы уменьшить риск его взлома. Идеально, если вы будете менять пароль каждые 3-6 месяцев.
Не разглашайте свой пароль: Никогда не сообщайте свой пароль другим людям, даже близким друзьям или членам семьи.
Использование двухфакторной аутентификации: Для дополнительной защиты рекомендуется использовать двухфакторную аутентификацию, при которой требуется вводить не только пароль, но и дополнительный проверочный код, получаемый на мобильный телефон или электронную почту.
Следуя этим рекомендациям и учитывая ограничения, вы увеличите безопасность своего компьютера и защитите свою личную информацию от несанкционированного доступа.
Количество попыток ввода пароля
В зависимости от настроек безопасности вашего компьютера или другого устройства, количество попыток ввода пароля может быть ограничено. Ограничения количество попыток ввода пароля устанавливаются для защиты от несанкционированного доступа к вашему устройству и вашей личной информации.
Часто при вводе неправильного пароля определенное количество раз, устройство может временно заблокироваться на некоторое время, чтобы предотвратить автоматические попытки взлома пароля. Это может быть обозначено либо сообщением на экране, либо заблокированной клавиатурой.
Введите верный пароль после временной блокировки будет невозможно. Время блокировки может варьироваться от устройства к устройству, но обычно составляет от нескольких секунд до нескольких минут. Затем устройство снова будет доступно для ввода пароля.
Ограничения на количество попыток ввода пароля предназначены для защиты ваших данных от неавторизованного доступа. Если вы заметили подозрительную активность на вашем устройстве или опасаетесь, что кто-то может попытаться узнать ваш пароль, рекомендуется обратиться к настройкам безопасности и включить дополнительные механизмы защиты, такие как двухфакторная аутентификация.
Помните, что безопасность вашего пароля важна для защиты ваших данных и сохранности вашей личной информации. Регулярно изменяйте пароли, используйте сильные и непредсказуемые комбинации символов, и никогда не делитесь своими учетными данными с посторонними.
Длина пароля и его сложность
Кроме длины, важно также использовать сложные символы, такие как заглавные и строчные буквы различных алфавитов, цифры и специальные символы. Отсутствие предсказуемых или повторяющихся последовательностей, а также использование фраз вместо единичных слов и личной информации также повышает сложность пароля.
Рекомендуется создавать пароли, которые сложно угадать и при этом легко запомнить. Для этого можно использовать ассоциативные методы, такие как замена букв цифрами или использование символов, заменяющих буквы в слове.
Не стоит использовать словарные слова или известные имена в качестве пароля, так как такие пароли могут быть легко угаданы с использованием специализированных программ.
- Пароль должен содержать как заглавные, так и прописные буквы.
- Пароль должен включать цифры и специальные символы.
- Избегайте простых и предсказуемых шаблонов, таких как «12345» или «qwerty».
- Избегайте использования личной информации, такой как дата рождения или имя пользователя.
- Не используйте один и тот же пароль для разных аккаунтов.
Интервал времени между попытками ввода
Для защиты компьютера от несанкционированного доступа обычно устанавливается ограничение на количество попыток ввода пароля. Однако, частые попытки ввода пароля могут привести к блокировке учетной записи или даже временной блокировке компьютера. Для предотвращения такой ситуации, рекомендуется установить интервал времени между попытками ввода пароля.
Интервал времени между попытками задается администратором системы и может быть различным. Обычно применяются следующие рекомендации:
- Интервал времени между попытками должен быть достаточным для предотвращения автоматических атак, но при этом не вызывать неудобств для пользователей.
- Минимальное время ожидания между попытками должно быть установлено на уровне нескольких секунд, чтобы затруднить автоматические программы, которые могут пытаться перебирать пароли.
- Максимальное время ожидания между попытками обычно не превышает нескольких минут. Если пользователь забыл пароль, ему не должно потребоваться ждать слишком долго перед повторной попыткой ввода.
Важно отметить, что реальные ограничения на интервал времени между попытками могут различаться в зависимости от конкретных настроек системы и политики безопасности.
Безопасное хранение пароля
Это важно учитывать, особенно когда дело касается хранения паролей, использования менеджеров паролей или бумажных записей. Надежное хранение паролей поможет вам предотвратить несанкционированный доступ к вашим аккаунтам и сохранить ваши данные в безопасности.
Одним из самых безопасных способов хранения паролей является использование менеджеров паролей. Эти программы безопасно хранят все ваши пароли под защитой одного основного пароля. Преимущество состоит в том, что вы можете использовать сложные пароли для каждого аккаунта без необходимости запоминать их.
Если вы предпочитаете хранить пароли в бумажной форме, убедитесь, что записи находятся в безопасном месте, недоступном для посторонних лиц. Никогда не оставляйте записи с паролями в виде видимых идентификаторов или рядом с компьютером.
Независимо от того, каким способом вы выбираете хранить пароли, важно следовать нескольким рекомендациям:
- Используйте сложные пароли сочетающие в себе цифры, буквы верхнего и нижнего регистра и специальные символы.
- Не используйте один и тот же пароль для нескольких аккаунтов.
- Не храните пароли в открытом виде или отправляйте их в ненадежных сообщениях электронной почты.
- Обновляйте пароли по мере необходимости и регулярно меняйте их.
Соблюдение этих рекомендаций поможет вам уберечь ваши личные данные и обезопасит ваш компьютер от несанкционированного доступа.