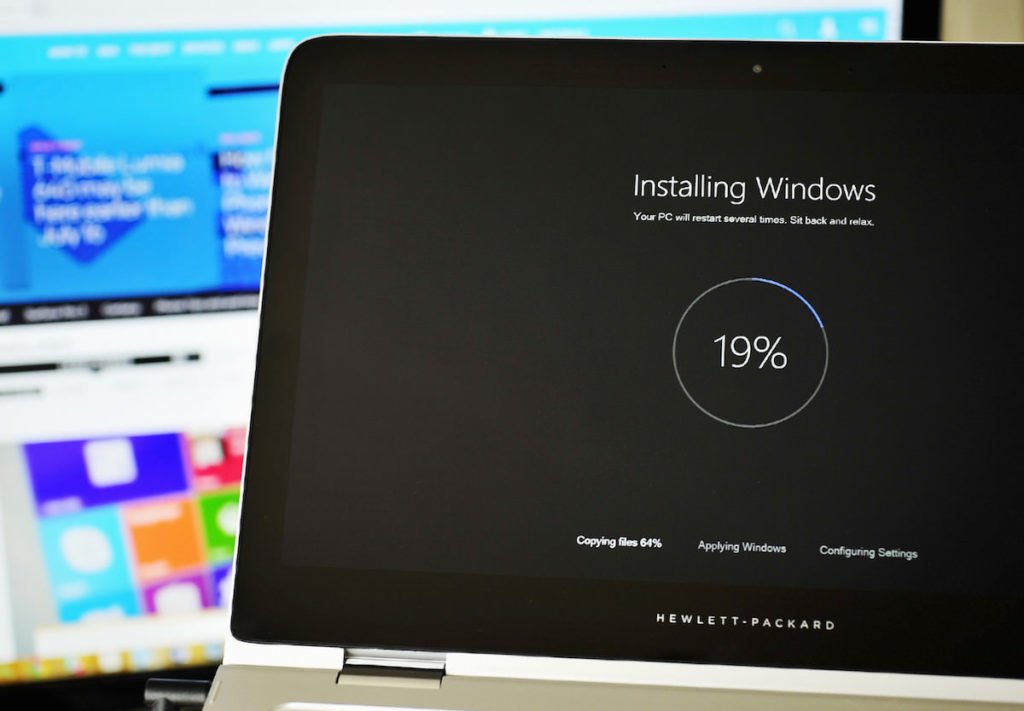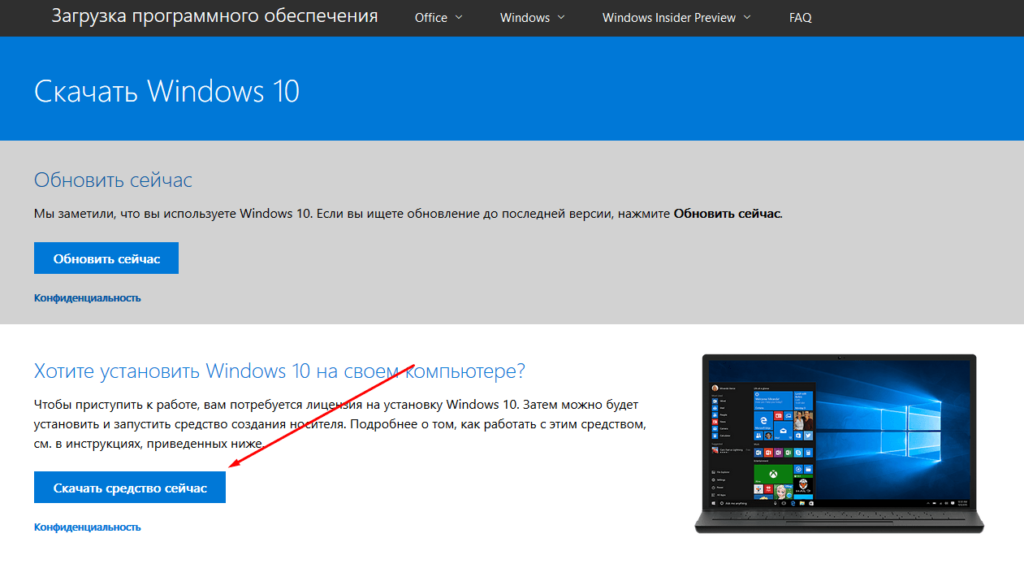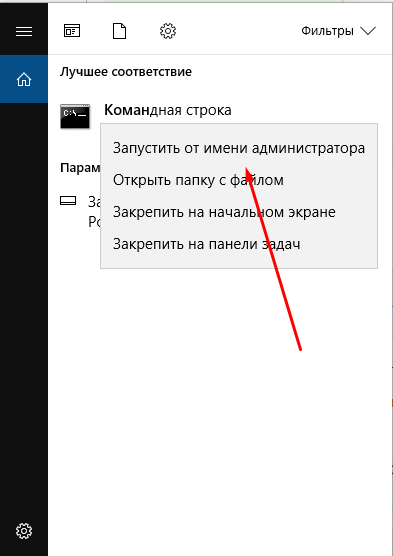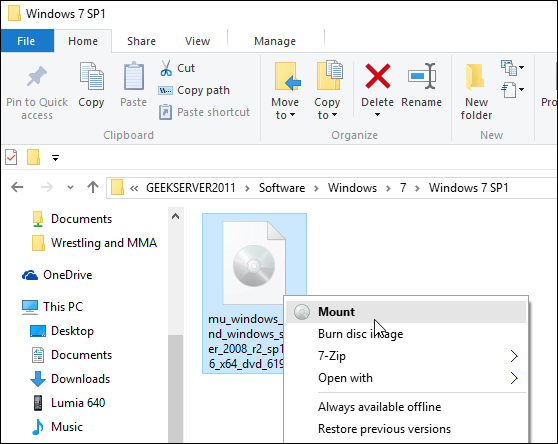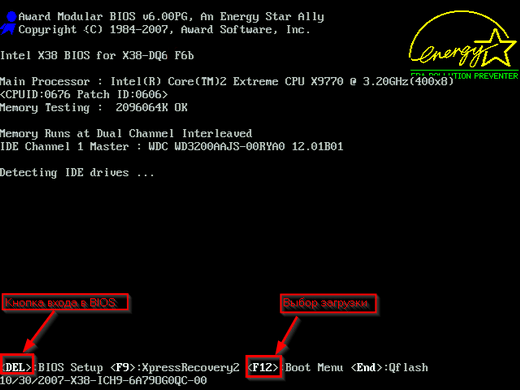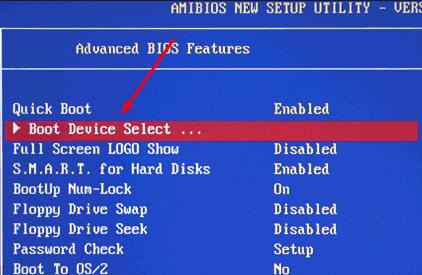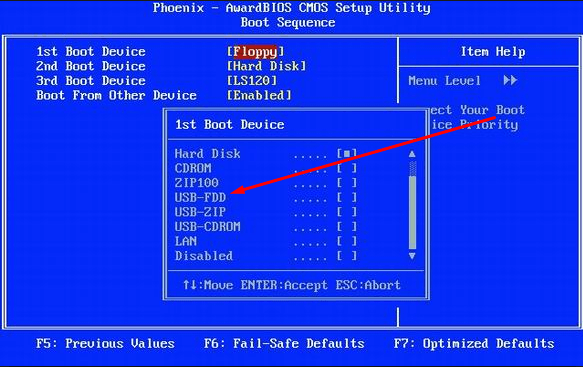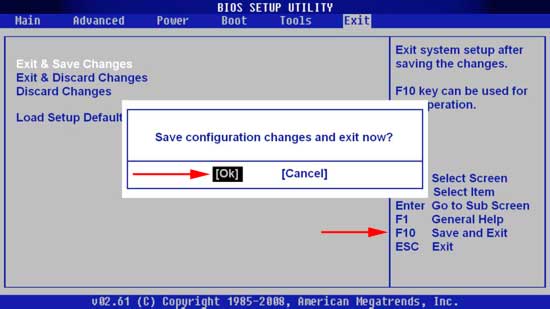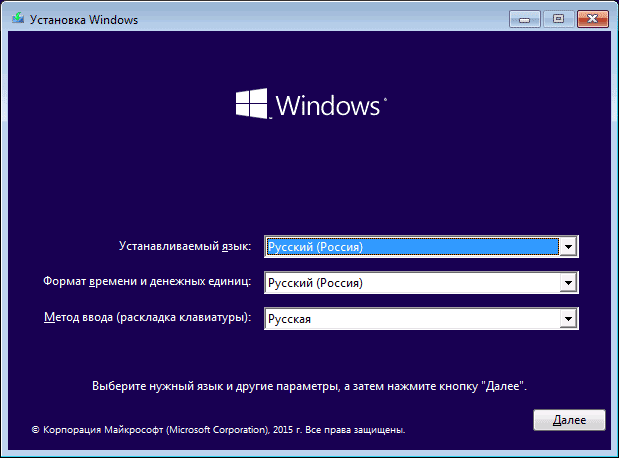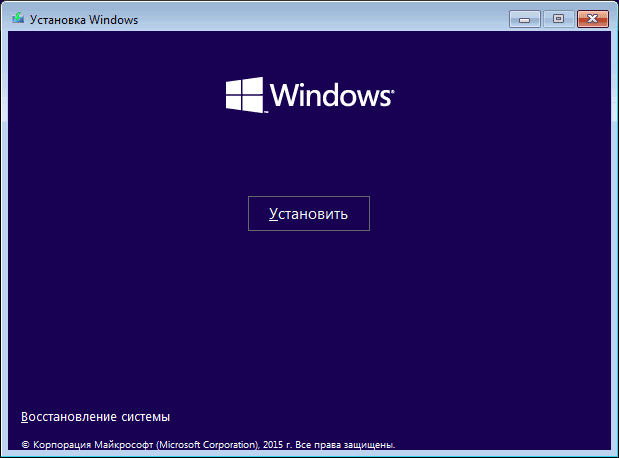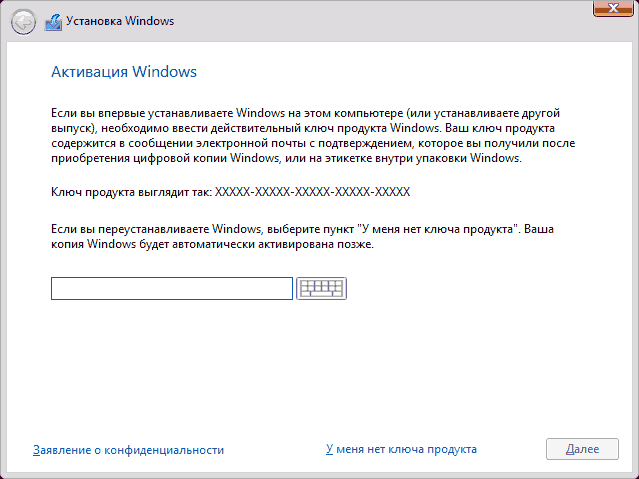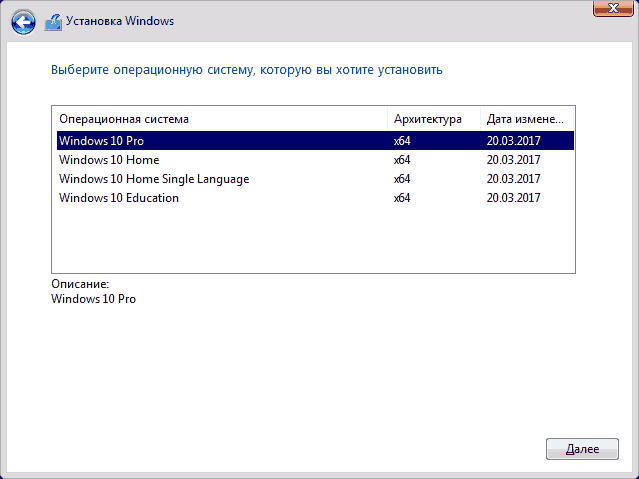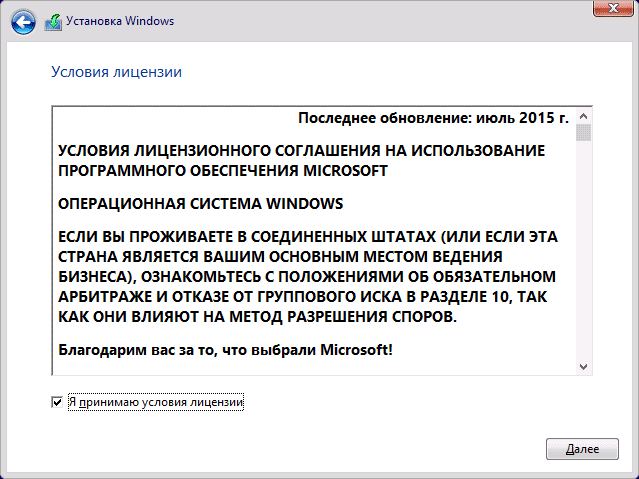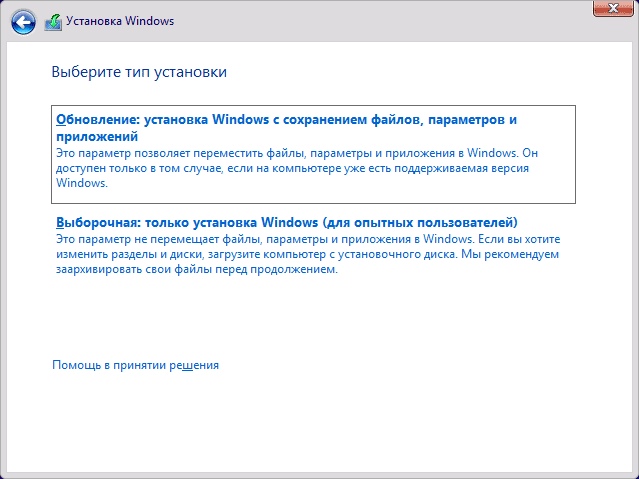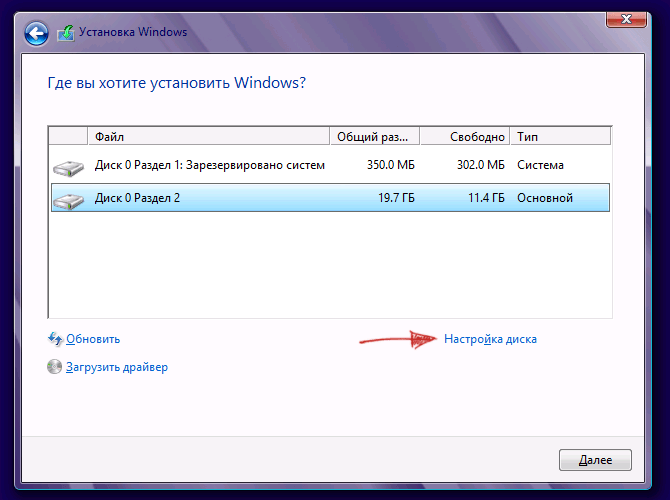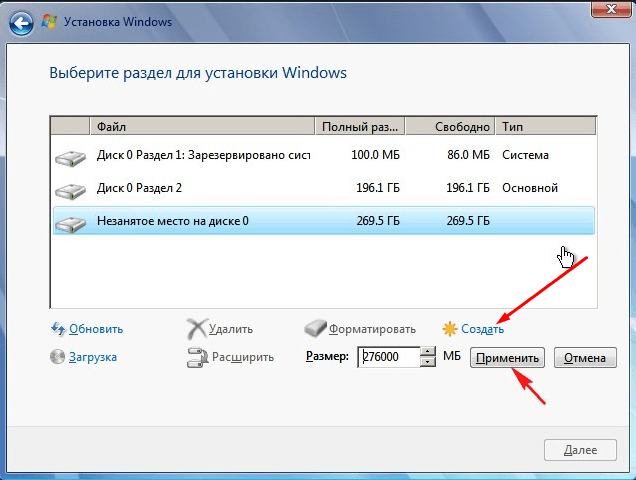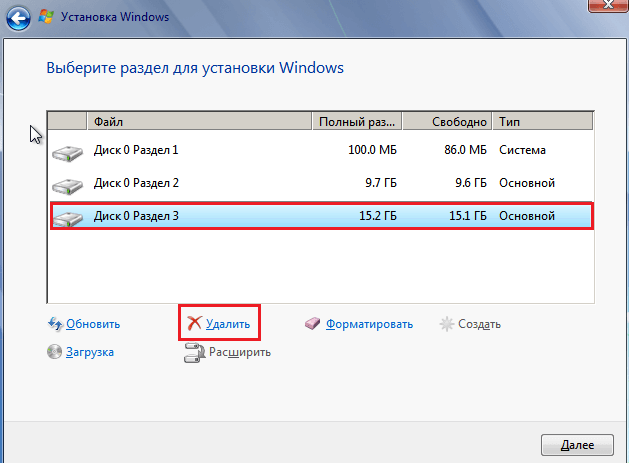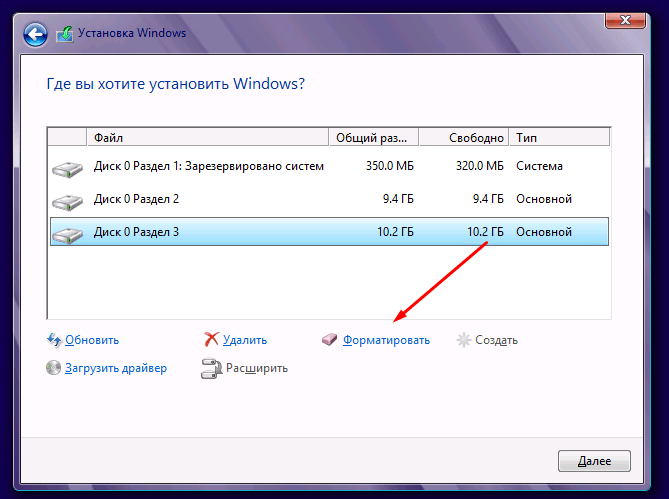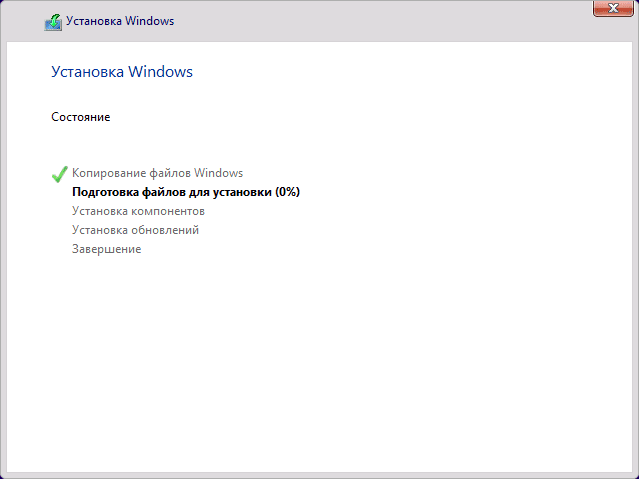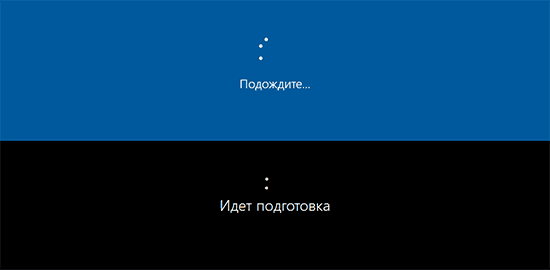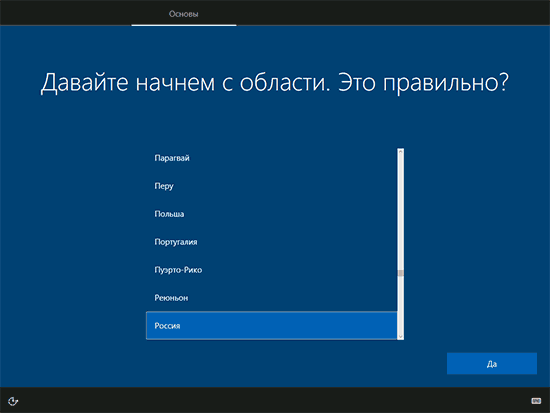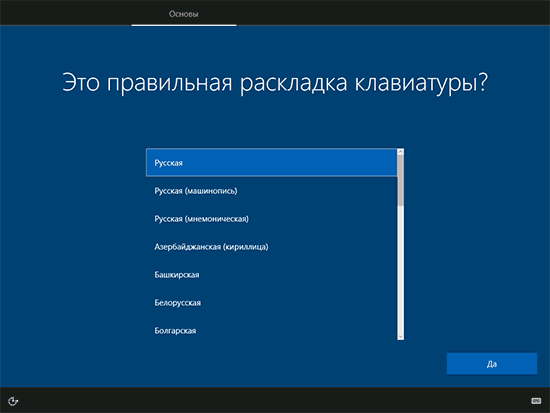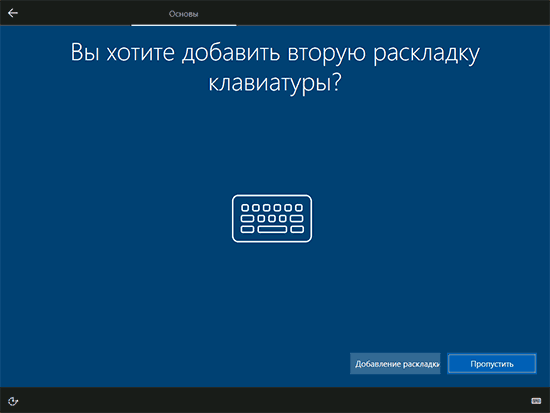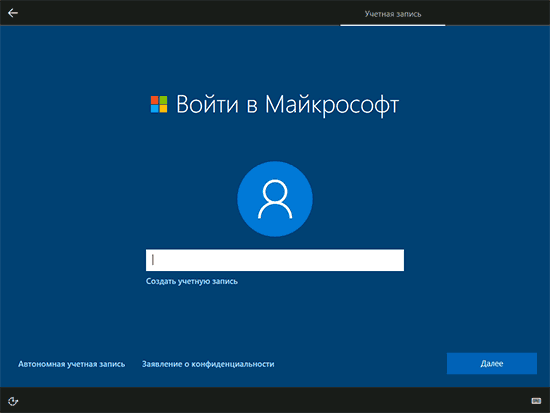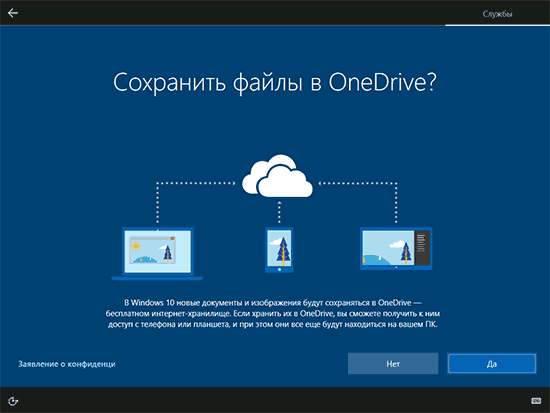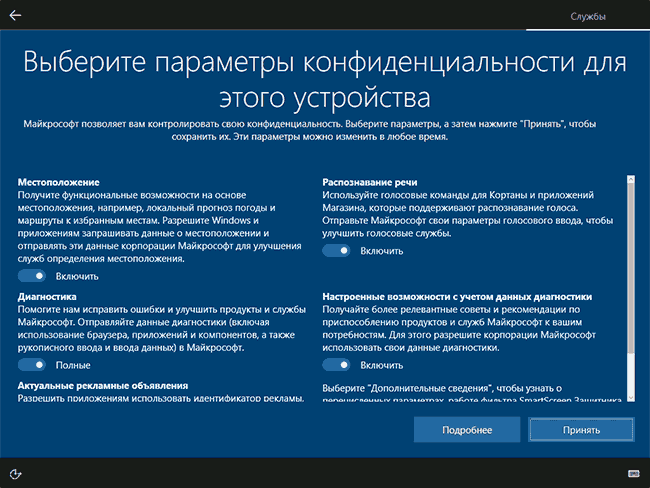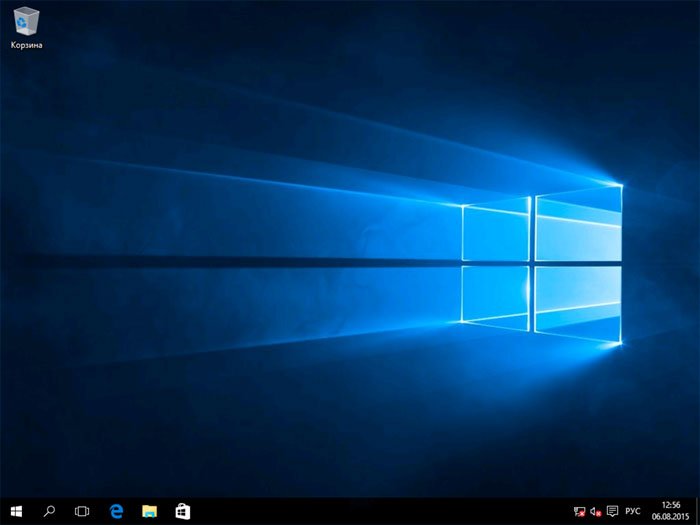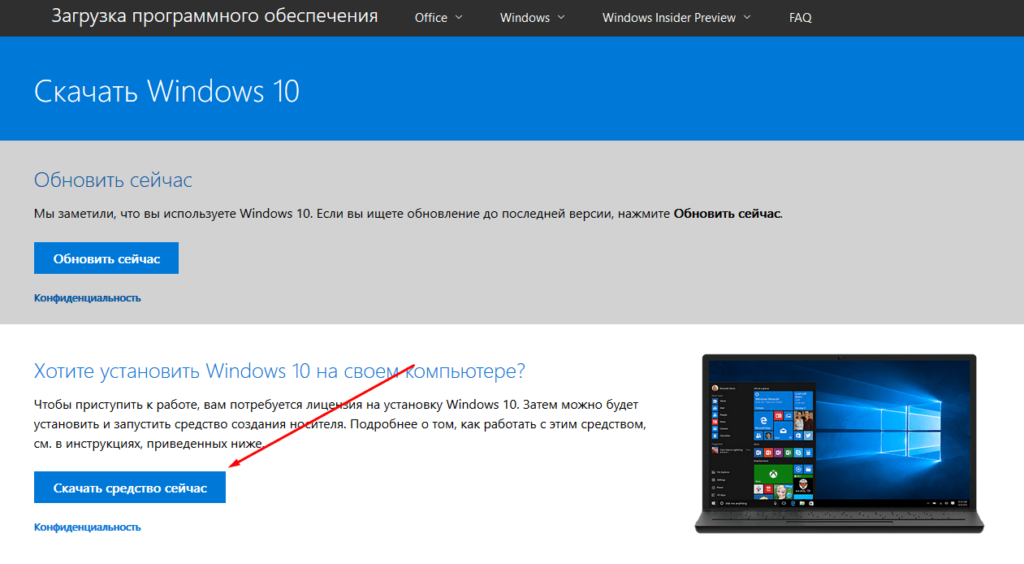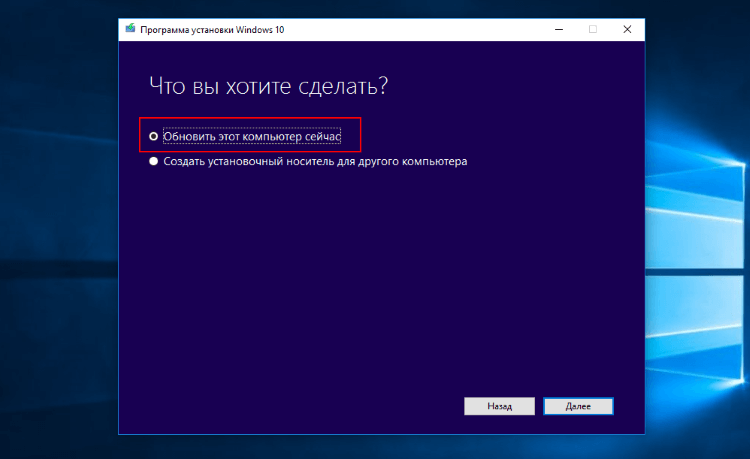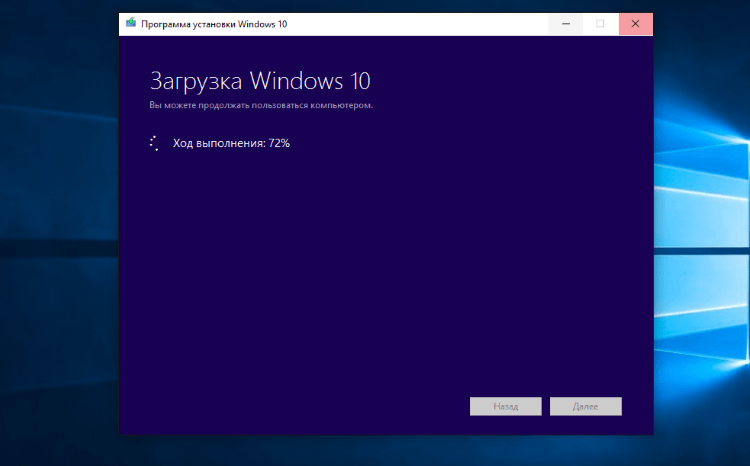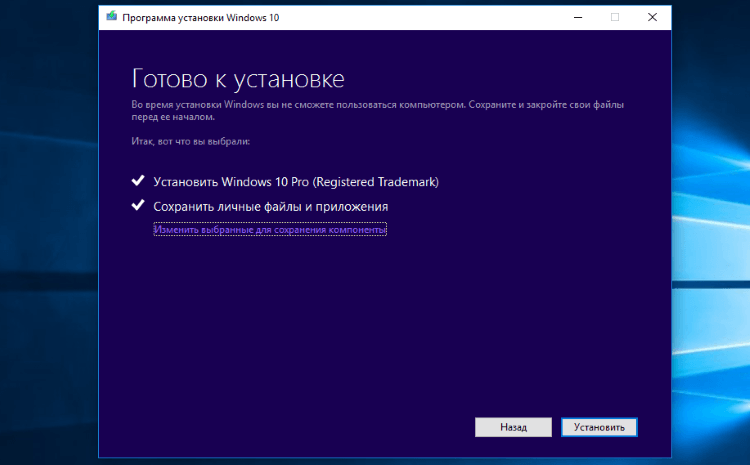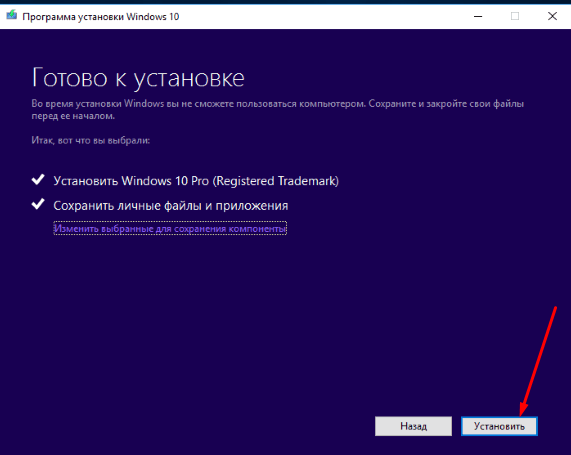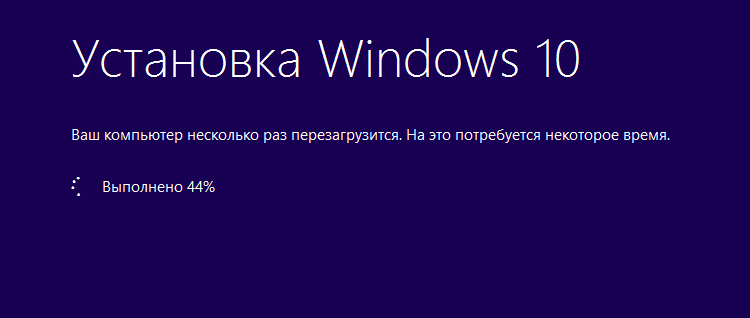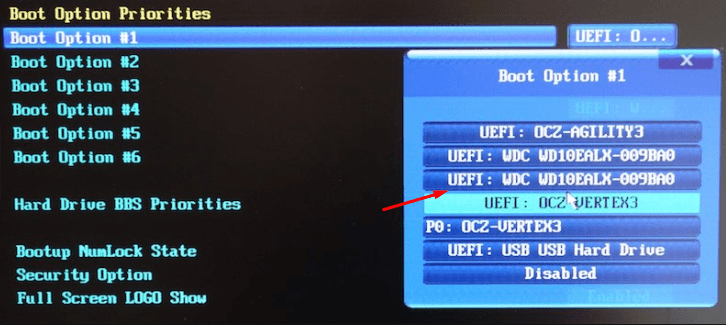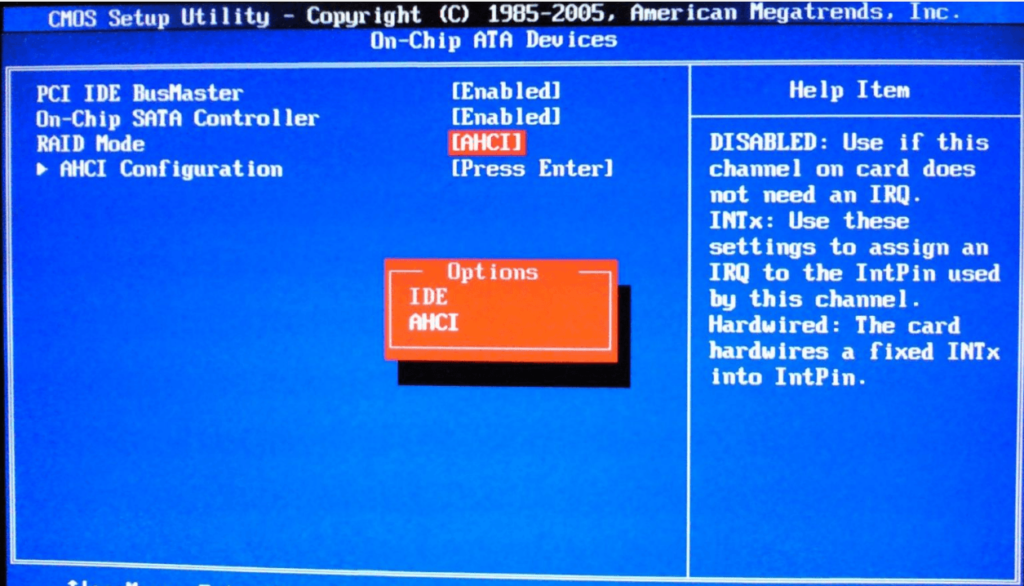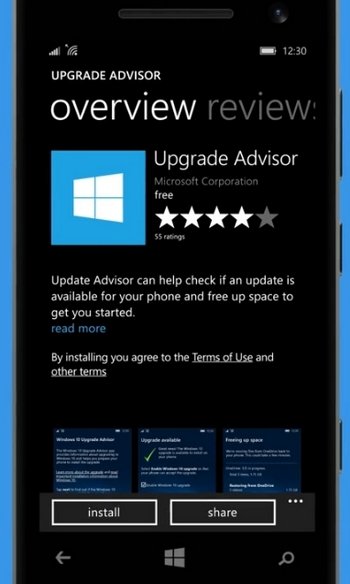Содержание
- Сколько времени занимает установка Виндовс 10 и что влияет на скорость, проблемы
- За сколько времени устанавливается Windows 10
- Что может повлиять на скорость
- С какими проблемами можно столкнуться
- Очень долго устанавливается Windows 10
- Ответы (9)
- Системная некоммуникабельность — проблемы установки Windows 10
- Как установить Windows 10 через Bios
- На экране долго висит «Подготовка Windows. Не выключайте компьютер». Причины зависания
- Проблемы при установке Windows 10 и их решение
- Ошибка 0x8007025d
- Зависает установка
- Не запускается установка
- Как убедиться, что компьютер завис
- Можно ли установить Виндовс 10 на планшет с Android?
- Безопасность
- Запись ОС на флешку
- Отказоустойчивость
- Подготовительные работы
- Железо и драйвера
Раз в год у пользователей ПК возникает потребность обновить существующую операционную систему или вовсе переустановить ее заново. И тут специалисты в один голос советуют идти в ногу со временем и поставить последнюю разработку Microsoft – Windows 10. Однако не все так просто, и зачастую человек не подозревает, сколько на самом деле устанавливается Виндовс 10.
За сколько времени устанавливается Windows 10
В среднем, установка операционной системы последнего поколения займет 20 минут. Еще с полчаса понадобится на закачку и распаковку обновлений, программ и софта. Вот только все это завершится успехом лишь на «свежем» устройстве, с современной «начинкой». Старым компьютерам потребуется час на одну только Windows 10, а уж на дополнения к ней уйдет порядка 70-90 минут.
Можно не ставить новое обеспечение с нуля, если на ПК уже установлена Виндовс предыдущей версии (7 или 8.1). Ее легко обновить до десятки. В этом случае процесс займет меньше времени.
Большинству пользователей привычнее устанавливать программы на компьютер со сменного носителя, например, с флешки. Это дает контроль над ситуацией. Однако, из-за неопытности пользователя, такой способ рискует отнять у него массу времени. Чтобы этого не произошло, потребуется загрузочная флешка с образом дистрибутива операционной системы. Однако никто не застрахован от того, что ПК не воспримет носитель как программу установки. На всякий случай лучше дополнительно запастись загрузочным диском формата GPT.
Что может повлиять на скорость
Многие факторы способны существенно притормозить установку обновления системы, а в редких случаях и вовсе сорвать ее.
- Несовместимость отдельных компонентов (материнской платы, видеокарты, процессора).
- Старый компьютер.
- Отсутствует поддержка некоторых процессов новой ОС.
- Нестабильное или медленное интернет-соединение.
- Поврежден носитель, с которого осуществляется операция.
Наверняка очень сложно сказать, сколько на самом деле будет длиться установка Windows 10
С какими проблемами можно столкнуться
Иногда, по непонятным причинам, ОС не устанавливается. Почему это происходит:
- На экране возникает ошибка с кодом 0xC19001DF-0x500012. Это значит, что на жестком диске не хватает места для загрузки обновлений.
- Проблемы в центре обновлений самого Window Ошибка 0xc1900223 говорит о перегрузке сервера. Достаточно просто подождать, и она самоустранится.
- Программа установки не запускается автоматически. Придется включать ее вручную, через проводник.
Очень долго устанавливается Windows 10
Очень долго устанавливается Windows 10.
Вот уже вторые сутки идет установка, а обновление прошло всего на 19%.
Это как вообще? И что делать.
Ответы (9)
Зачастую процесс установки зависает на уровне с 0 до 20 процентов из-за конфликта драйверов. Перезагрузите компьютер чтобы загрузиться в предыдущую ОС, выньте из USB портов все устройства кроме клавиатуры и мыши и выполните обновление драйверов всех устройств вашего компьютера (BIOS, чипсет, аудио, видео, вебкамеру (если всттроенная), USB, и др.), загрузив последние доступные версии с сайта производителя ПК.
125 польз. нашли этот ответ полезным
Был ли этот ответ полезным?
К сожалению, это не помогло.
Отлично! Благодарим за отзыв.
Насколько Вы удовлетворены этим ответом?
Благодарим за отзыв, он поможет улучшить наш сайт.
Насколько Вы удовлетворены этим ответом?
Благодарим за отзыв.
Зачастую процесс установки зависает на уровне с 0 до 20 процентов из-за конфликта драйверов. Перезагрузите компьютер чтобы загрузиться в предыдущую ОС, выньте из USB портов все устройства кроме клавиатуры и мыши и выполните обновление драйверов всех устройств вашего компьютера (BIOS, чипсет, аудио, видео, вебкамеру (если всттроенная), USB, и др.), загрузив последние доступные версии с сайта производителя ПК.
У меня максимум обновление доходит до 26-27%, на это уходит несколько суток, затем выдает ошибку и возвращает Windows 7! Уже раз пять пробовали!
4 польз. нашли этот ответ полезным
Был ли этот ответ полезным?
К сожалению, это не помогло.
Отлично! Благодарим за отзыв.
Насколько Вы удовлетворены этим ответом?
Благодарим за отзыв, он поможет улучшить наш сайт.
Насколько Вы удовлетворены этим ответом?
Благодарим за отзыв.
Вопрос еще актуален?
5 польз. нашли этот ответ полезным
Был ли этот ответ полезным?
К сожалению, это не помогло.
Отлично! Благодарим за отзыв.
Насколько Вы удовлетворены этим ответом?
Благодарим за отзыв, он поможет улучшить наш сайт.
Насколько Вы удовлетворены этим ответом?
Благодарим за отзыв.
Зпустила переустановку винды с помощью инструмента»восстановление исходной версиии » зависло на 47% и пишет :installing features and drivers 74%
3 польз. нашли этот ответ полезным
Был ли этот ответ полезным?
К сожалению, это не помогло.
Отлично! Благодарим за отзыв.
Насколько Вы удовлетворены этим ответом?
Благодарим за отзыв, он поможет улучшить наш сайт.
Насколько Вы удовлетворены этим ответом?
Благодарим за отзыв.
4 польз. нашли этот ответ полезным
Был ли этот ответ полезным?
К сожалению, это не помогло.
Отлично! Благодарим за отзыв.
Насколько Вы удовлетворены этим ответом?
Благодарим за отзыв, он поможет улучшить наш сайт.
Насколько Вы удовлетворены этим ответом?
Благодарим за отзыв.
И меня уже 4 чеса крутятса и черный экран что делать?
Можете не ждать, что ОС установится/ нормально установится
Я весной полторы недели потратил, чтобы установить виндоус 10… С флешек, с дисков… Перезаписывал с оф. сайта… Пробовал ставить на разные HDD , SSD … По суткам ждал, черный экран, в час по чайной ложке каждое действие «далее» выдавало. Через трое суток висяка в одну из попыток даже ОС установилась, но нормально не работала, висела, тормозила… проводник не открыть… Разбирался в вопросе, на том ПК оказалась старая материнская плата, которая просто конфликтовала с новой ОС. Я параллельно устанавливал виндоус 10 на ноутбук, так там ОС ровно за 15 за минут стала полностью. Посмотрите свою системную плату и биос… Из-за них может не ставится.
Ну или может сам установочный носитель криво записан, может попробовать перезаписать его.
Но примечательно то, что когда такие висяки и черные экраны, работает так: можно сперва поставить виндоус 7, которую затем обновить до виндоус 10. Виндоус 7 ставит, а чистую установку виндоус 10 делать не хочет.
Системная некоммуникабельность — проблемы установки Windows 10
Как установить Windows 10 через Bios
Когда образ ОС скопирован на внешний носитель (диск или флешку) заходим в Биос (или UEFI) и настраиваем в приоритете загрузки тот или иной носитель.
Чтобы зайти в Биос, требуется перезагрузка компьютера. При начале загрузки компьютера вход осуществляется нажатием клавиш Del или F2.
Первый вариант, как правило, характерен для стационарных компьютеров, а второй для ноутбуков. Обратите внимание, марки разных моделей компьютеров имеют разные способы входа в Биос.
После входа переходим в раздел Boot Menu и выбираем способ загрузки компьютера. В появившемся окне появится выбор языка установки, и затем непосредственная кнопка установить. Появится окно для ввода ключа активации операционной системы.
Как правило, данный шаг можно на этом этапе пропустить, конечно же если у вас не имела место отдельная покупка лицензии. Далее вам предложат выбрать устанавливаемую версию Винды и принятие лицензионного соглашения.
Следующим и, пожалуй, самым главным и ответственным шагом будет выбор типа установки операционной системы. Вам будет предложено на выбор два варианта:
- простое обновление системы;
- полная переустановка Виндовс.
Здесь нас интересует именно второй вариант и нужно нажать на пункт «Выборочная установка».
Выбрав этот пункт и соответствующий раздел, начнется процесс установки, который может продолжаться довольно длительное время, в зависимости от мощности вашего компьютера. Особенно затяжным будет, так называемый, простой компьютера какое-то время после окончания установки и перезагрузки. Все это время будет происходить подготовка компонентов. Здесь важно не торопиться принудительно перезагружать компьютер, если конечно ожидание не перевалило за два часа.
После подгрузки компонентов, появится окно настройки параметров Windows 10, где будет необходимо настраивать основные параметры вроде языка, региона, раскладки клавиатуры, создание учетной записи и т. д.
Непосредственно после появления рабочего стола десятки, нужно будет скачать драйвера для установки. Хотя операционная система должна автоматически их загрузить, все же стоит проверить пакет драйверов и удостовериться в их наличии.



На экране долго висит «Подготовка Windows. Не выключайте компьютер». Причины зависания
Что же может стать причиной такого поведения операционной системы? Судя по всему, никто точно назвать причину не может. Но в большинстве случаев можно предположить, что такой сбой связан со службами, курирующими поиск и инсталляцию загруженных пакетов.
Иными словами, сбои наблюдаются в «Центре обновления». То ли его компоненты повреждены, то ли служба работает некорректно, то ли действительно что-то произошло с винчестером. Избавиться от появления ситуации, когда уведомление «Подготовка Windows. Не выключайте компьютер» висит слишком долго, а система не подает признаков жизни, обычной перезагрузкой невозможно (сообщение при рестарте может появиться снова). Поэтому придется применять радикальные методы.
Проблемы при установке Windows 10 и их решение
На этапе выбора разделов диска для установки операционки может возникнуть ошибка такого характера:
Установка Windows на данный диск невозможна. На выбранном диске находится таблица MBR разделов. В системах EFI Windows можно установить только GPT диск
Причина такого рода конфликта лежит в том, что вы загрузились с носителя в режиме, противоположном тому, что стоит на текущий момент на диске, на который вы и хотите установить новую операционную систему. Решение этой проблемы может быть осуществлено двумя способами:
- Конвертация жесткого диска. Нужно конвертировать его из mbr в gpt.
- Зайти в Биос, а точнее в boot menu и сменить тип загрузки с EFI на legacy.
Ошибка 0x8007025d
Ее возникновение может быть по нескольким причинам.
- Такая беда в самом начале свидетельствует о сбое загрузочного сектора, из-за этого копирование файлов прекращается. Нужно проверить работоспособность жесткого диска, оперативной памяти и других компонентов системы. Нужно копать там, после исправления ошибка при установке пропадет. В отдельных случаях, поможет форматирование жесткого диска перед установкой ОС.
- Код ошибки 0x8007025d в самом конце может выскакивать потому, что на жестком диске не хватает места.
- При инсталляции Windows с флешки или внешнего диска, причина возникновения ошибки может крыться в них самих. Проверьте, все ли установочный файлы были полностью скопированы на внешний носитель, попробуйте перезаписать их повторно.
- Протестируйте ячейки памяти при помощи специальных программ. Иногда потребуется перезаписать установочные файлы на CD.
- Не забудьте выставить в Bios приоритет загрузки, в соответствии с типом носителя, который используется для установки Винды.
Зависает установка
Если мощность вашего компьютера оставляет желать лучшего, то могут возникать некоторые проблемы на определенных этапах установки.
Например, долгая подготовка к установке или ее подвисание. Тут необходимо просто некоторое время подождать, пока она разгрузится, и предпринимать какие-либо действия только по прошествии длительного времени – часа и более.
Не запускается установка
Может возникнуть и такая проблема, как отсутствие запуска установки Виндовс 10. Необходимо удостовериться, правильно ли вы выбрали очередность загрузки в boot menu. Если все правильно и первым пунктом в загрузке стоит запуск системы с вашего носителя, содержащего установку ОС, то причина может быть в другом.
При перезагрузке компьютера на короткое время может всплывать окно, где требуется нажать любую клавишу для запуска установки. Вы его могли просто не заметить.
Также можно посоветовать после перезагрузки компьютера нажимать клавиши от f5 до f12.
Как убедиться, что компьютер завис
Сообщение о подготовке операционной системы при включении ПК не всегда намертво остаётся висеть на экране. Часто устройство загружает рабочий стол операционки спустя определённое время. Поэтому не стоит сразу же искать методы устранения ошибки. Сначала нужно немного подождать, возможно, ПК не завис, а просто идёт подготовка к настройке Windows.
Обратите внимание! После установки обновлений система может проверяться на протяжении часа. Если по истечении этого времени ПК так и не загрузился, то стоит предпринимать меры устранения неисправности.
Можно ли установить Виндовс 10 на планшет с Android?
Решение снести систему андроид на планшете и поставить Десятку может быть оправдано такими причинами, как:
- поддержка определенных игр только на Виндовс;
- экспериментальное сравнение двух ОС Андроид и Виндовс на планшете.
Есть несколько способ осуществить эту задачу.
- Одним из них будет полная переустановка системы, после чего с нуля устанавливается Винда. Он является более сложным.
- Наиболее простым будет использование различных эмуляторов этой операционной системы, из которых можно выбрать Qemu.
Установка на планшет делается при помощи приложения Bochs. Его нужно скачать и установить на ваш планшет. Затем скачивайте непосредственно образ Виндовс в формате img.
Также нужно скачать прошивку для нашего эмулятора, она называется Sdl. После скачивания она распаковывается в любую папку на вашей карте памяти.
Образ операционки распаковывается в эту папку, после чего запускается приложение Bochs и можно приступать к установке Виндовс.
Для того чтобы успешно произошла загрузка Виндовс 10 с флешки, в boot меню в настройках биоса изменяются некоторые параметры. В бут меню во вкладке Launch параметр переключается в положение enabled.
Во вкладке security параметр security boot control наоборот необходимо выключить, а затем перейти во вкладку save/exit и сохранить изменения.
И еще посмотрите полезное видео:
Здесь вы узнаете, как установить Windows 10 с флешки на нетбук, ноутбук либо стационарный ПК. Пользователям бесплатно получившим «Десятку» при обновлении ОС на своем ПК, необходимо обязательно учитывать, что в таком случае до начала инсталляции Виндовс 10 с «чистого листа», т. е. с форматированием системного диска, требуется в первую очередь осуществить апгрейд функционирующей системы до Windows 10 именно на ПК, куда планируется инсталляция ОС. Только в этом случае активация «Десятки» будет забронирована за этим конкретным компьютером и когда пользователь поставит систему, то она активируется в автоматическом режиме и главное не потребует оплаты.
Безопасность
С января 2021 года Microsoft полностью прекратила поддержку Windows 7. Со временем ОС будет становиться все более и более уязвимой к вирусам и кибератакам. Переход на актуальную Windows 10 поможет обеспечить безопасность вашего ПК. Да и встроенный в нее антивирусник тоже не будет лишним: он не замедляет работу компьютера и автоматически активируется при отсутствии сторонних решений.
Запись ОС на флешку
До того, как устанавливать новую операционку на компьютер требуется записать Windows 10 на флешку. Образ, который будет записываться на съемный носитель рекомендуется скачать с официального ресурса «Майкрософт»: «www.microsoft.com/ru-ru/software-download/windows10». Необходимо учитывать, что разрядность записанной 10 на USB обязательно должна быть такой же, как и у работающей в настоящее время на компьютере пользователя Виндовс. Скачав и открыв мастер записи, в отобразившемся окне надо нажать на «Создать установочный носитель для другого ПК» и далее определить: версию Виндовс, ее язык и разрядность. Затем установить о.
Если у пользователя уже имеется свой образ Виндовс 10, то ISO должна записываться с применением спецприложений, например, UltraISO. При этом, перед тем, как записать Windows 10 на съемный ЮСБ-носитель, его необходимо отформатировать в FAT32.
Отказоустойчивость
Полноценный аргумент в пользу «десятки» — феноменальная отказоустойчивость. Дорого бы я дал за такую систему в далеком 98-ом, когда родительский комп после моих экспериментов «падал» каждую неделю.
Если говорить о «семерке», уронить ее различными твиками можно с вероятностью в 50 %. «Десятка» же к шаловливым ручкам действиям неопытного пользователя невероятно устойчива и терпелива. Если необходимость переустановить чистую систему все же возникла (например, перед продажей компьютера), в случае с Windows 10 это делается в пару кликов: «Настройки» — «Обновление и безопасность» — «Вернуть компьютер в исходное состояние».
Подготовительные работы
Требуется выполнить следующие предварительные шаги:
- Сначала необходимо сохранить личные файлы и данные, хранимые на системном диске компьютера, на флешку соответствующего объема либо на внешний жесткий диск. При наличии отдельного раздела на винчестере ПК, то всю информацию можно сохранить, например, на диске D;
- Перезагрузить ПК и во время запуска войти в BIOS c помощью нажатия на специальную клавишу, например, «Del» либо F2 и др. (способ входа в БИОС для каждой модели компьютера или ноутбука может различаться, поэтому требуется предварительно ознакомиться с инструкцией оборудования). Здесь выполнить настройку последовательности загрузки ОС с носителей, выставив на первое место загрузку с USB-flash.
Выполнение 2-го подготовительного шага приведет к запуску с дистрибутива установленного на ЮСБ-носитель. На темном фоне монитора отобразится:
Пользователю следует щелкнуть на пробел и далее ждать, когда начнется установка записанной Windows 10 на компьютер с usb-носителя.
Железо и драйвера
А вот и главная причина перехода. Новое железо попросту не поддерживает старые операционные системы. В эпоху капитализма производители комплектующих не считают нужным содержать штат дополнительных программистов, чтобы писать ПО для трех с половиной калек неактуальных ОС. Майки официально говорят, что начиная с 7-го поколения Intel «семерка» работает в режиме эмуляции, что снижает производительность и плохо сказывается на Wi-Fi.
Во-вторых, Win 10 умеет сама автоматически находить и ставить драйвера, чему «семерка» так нормально и не научилась. Вспомните времена, когда после инсталляции свежей Windows 7 приходилось еще 2-3 часа тратить на установку софта для материнской платы, портов, звуковой карты и другого оборудования.
Содержание
- Как установить Windows 10 с флешки [инструкция по шагам]
- Инструкция по установке Windows 10 (с USB-флешки)
- ШАГ 1: создание загрузочного носителя
- ШАГ 2: сохранение копии драйверов и важных документов
- ШАГ 3: настройка BIOS (UEFI) для загрузки с флешки или использование Boot Menu
- ШАГ 4: начало установки
- ШАГ 5: разбивка диска!
- ШАГ 6: процесс копирования файлов, перезагрузка ПК, задание параметров
- ШАГ 7: установка завершена, но осталось еще 2 важных действия!
- 🐤 Видео: краткий гайд
- Как создать загрузочную флешку с Windows 10: 7 действенных способов
- Содержание
- Содержание
- Подготовка флешки
- Media Creation Tool — рекомендуемый метод создания загрузочной флешки с Windows 10
- Что делать в случае возникновения ошибки
- Как создать загрузочную флешку с Windows 10 без Microsoft Media Creation Tool
- Как скачать официальный ISO-образ Windows 10
- MBR или GPT?
- Создание загрузочной флешки Windows 10 без скачивания программ
- Для систем с BIOS
- UltraISO
- Rufus
- Windows 7 USB/DVD Download Tool
- WinSetupFromUSB
Как установить Windows 10 с флешки [инструкция по шагам]

В принципе, по большому счету, установка Windows 10 мало чем отличается от установки предыдущих ОС Windows 7, 8 (и даже XP). Алгоритм действий такой же: создать загрузочный носитель, настроить соответствующим образом BIOS (UEFI), запустить установщик и действовать согласно его рекомендациям.
В этой статье рассмотрю по шагам, как и что делать, что в какой последовательности создавать, чтобы произвести установку новой Windows 10 на ваш ПК/ноутбук. Инструкция, в первую очередь, ориентирована на начинающих пользователей, чтобы, прочитав ее – любой смог установить себе ОС.
Инструкция по установке Windows 10 (с USB-флешки)
ШАГ 1: создание загрузочного носителя
Первое, и самое главное, что нужно для установки – это загрузочный носитель (в нашем случае – это будет USB-флешка).
Какая нужна флешка: самая обычная, размером не менее 4 ГБ (лучше 8 ГБ). Кстати, можно использовать флешки поддерживающие USB 3.0, с ними установка пройдет значительно быстрее (они помечаются синим цветом).
Разница между USB 2.0 и USB3.0 (помечен синим цветом)
Самый простой способ подготовить загрузочный носитель – воспользоваться спец. средством от Microsoft (ссылка на него на офиц. сайт).
Скачать ISO или сразу подготовить флэш-накопитель / Средство от Microsoft
Чтобы не описывать здесь подробно каждый шаг (о том, как создавать такие носители), рекомендую ознакомиться с моей недавней статьей (ссылка на нее ниже).
ШАГ 2: сохранение копии драйверов и важных документов
Этот совет относится к тем пользователям, у кого уже установлена ОС Windows (и кто хочет ее заменить/переустановить).
Многие инструкции на подобную тематику не содержат данного совета, а я всё же рекомендую сохранить все свои драйвера в бэкап (чтобы в случае чего – можно было восстановить все свои файлы и драйвера).
Кстати, помимо драйверов – обязательно сохраните все свои важные документы на флешку/внешний жесткий диск/в облако. При установке ОС – всякое бывает.
ШАГ 3: настройка BIOS (UEFI) для загрузки с флешки или использование Boot Menu
Для того, чтобы загрузиться с установочной флешки, можно пойти двумя путями: использовать Boot Menu ( прим. : загрузочное меню) – т.е. выбор загрузочного носителя из спец. списка, без изменения настроек BIOS; либо настроить BIOS – т.е. поменять очередь загрузки, в которую добавить флешку (обычно, эта строка в BIOS называется, как USB-HDD).
Ссылки на нужные материалы привожу ниже.
Важно! Перед настройкой BIOS (и входом в Boot Menu) – установочную флешку нужно подключить к USB-порту.
ШАГ 4: начало установки
Если флешка была правильно записана, а BIOS (UEFI) правильно настроен – после перезагрузки ПК/ноутбука, вы должны увидеть первое приветственное окно – выбор языка (начало установки). Выбираем «русский» (обычно, он указывается автоматически) и нажимаем кнопку «Далее».
Начало установки Windows 10
восстановление или чистая установка (Windows 10)
Далее установщик вас попросит ознакомиться с лицензией. Здесь все просто: читаете, если согласны, ставите галочку, и продолжаете установку.
Соглашение с лицензией
В следующем шаге я рекомендую выбрать «Выборочная установка» и вручную задать все параметры. Несмотря на предупреждения Windows, что это делать рекомендуется только опытным пользователям – могу сказать, что ничего сложного там нет ✌.
ШАГ 5: разбивка диска!
В этом шаге нужно указать куда вы хотите установить Windows 10 – т.е. выбрать нужный раздел жесткого диска (или вообще SSD).
Именно поэтому вторым шагом после создания флешки – я рекомендовал сделать резервную копию важных данных (либо, устанавливайте ОС на тот диск, на котором никаких нужных документов нет).
Выбор диска под установку ОС
👉 Совет!
Вообще, я рекомендую разбивать жесткий диск так:
Если вдруг придется переустанавливать Windows – то вы просто отформатируете первый раздел на диске и на него установите новую ОС, а все ваши файлы на втором разделе останутся целыми.
ШАГ 6: процесс копирования файлов, перезагрузка ПК, задание параметров
Когда все файлы будут скопированы на ваш диск, распакованы и пр. – установщик начнет перезагружать компьютер. Чтобы после перезагрузки ПК не начал заново установку, флешку, после перезагрузки, лучше вынуть из USB-порта – дальше она не понадобиться, т.к. установка будет идти с вашего диска.
Файлы были скопированы на жесткий диск
В следующем шаге Windows предложит настроить параметры ввода с помощью голоса, клавиатуры, данные о местоположении вашего ПК, защита от вредоносного содержимого веб-страниц и т.д.
Использовать стандартные параметры
Далее необходимо указать имя вашей учетной записи – грубо говоря, то имя, которое вы будете видеть, когда включается компьютер.
Логин учетной записи рекомендую задавать на латинице (дело в том, что это позволит избавить вас от различных ошибок в программах и играх, которые не всегда корректно работают с русскими символами, встречающимися в путях к вашим документам).
Пароль на ваше усмотрение (если в доме есть дети – рекомендую поставить).
Создание учетной записи
Последний этап в установке Windows – это дождаться окончательной конфигурации системы. Обычно, в это время ОС выводит окно: «Это не займет много времени» (на самом деле оно может провисеть как 5 мин., так и все 25!). Особенно это касается старых компьютеров, на которые решили поставить новую ОС.
Кстати, многие пользователи в этот момент ошибочно полагают, что установка зависла и перезагружают ПК – делать этого не нужно.
ШАГ 7: установка завершена, но осталось еще 2 важных действия!
Собственно, на этом инструкция завершена. Дальше можете приступать к своим обычным занятиям, а я позволю себе дать еще пару рекомендаций в последнем шаге.
Windows 10 установлена! Появились первые значки на рабочем столе.
Что рекомендуется сразу же сделать после установки Windows?
Вот такой вот провокационный заголовок ✌. Первое, чтобы посоветовал – это установить и обновить драйвера на все свои железки (можете из резервной копии, которую я советовал сделать в одном из шагов этой инструкции), а можете воспользоваться программами из статьи, ссылка на которую приведена ниже.
Программы для авто-обновления драйверов — моя подборка
Примечание!
Сейчас ОС «поумнели» и ставят драйвера автоматически для большинства оборудования.
Однако, подобранные Windows драйвера – оставляют желать лучшего. В последствии часто приходится сталкиваться с проблемами в играх, при настройке Wi-Fi, Bluetooth, в аудио- и видео-программах, и т.д.
После чего рекомендую установить современный антивирус от какого-нибудь известного производителя, и обновить его базы. Свои предпочтения на текущий год высказывал в следующей статье.
🐤 Видео: краткий гайд
В этом небольшом видео представлена общая последовательность действий и все меню, появляющиеся в процессе установки (некоторые видео-контент воспринимают проще, чем текстовый вариант инструкции. ).
На этом все, всем удачи и быстрой установки!
Первая публикация: 17.02.2017
Статья откорректирована: 7.07.2020
Источник
Как создать загрузочную флешку с Windows 10: 7 действенных способов
Содержание
Содержание
Несмотря на принятые разработчиками меры защиты, Windows 10 по-прежнему остается уязвимой. Существует множество сценариев, когда может пригодиться переустановка или восстановление операционной системы. Чтобы быстрее восстановить работоспособность компьютера или ноутбука, нужно знать, как создать загрузочную флешку Windows 10, и держать ее «под рукой».
Сбои в работе ОС встречаются часто, и каждый пользователь ПК с опытом хотя бы раз с ними сталкивался. Вирусы, неисправность «железа» или действия самого пользователя могут нарушить стабильность системы. Разработчики же регулярно выпускают обновления, которые тоже не лишены ошибок, и иногда дело доходит до «экранов смерти». К тому же, еще не все пользователи перешли со старой доброй «семерки» на новенькую «десятку».
Во всех этих ситуациях может помочь загрузочная флешка с Windows 10. Лучше создать ее заблаговременно, ведь проблемы с ОС сильно осложнят процедуру переустановки или сделают ее невозможной. Иначе придется использовать для записи другой ПК или ноутбук.
Чтобы создать загрузочную флешку с Windws 10, можно выбрать один из предложенных далее методов. Но! Для начала нужно выполнить подготовку флешки, чтобы сэкономить время в будущем и избежать появления ошибок.
Подготовка флешки
Для создания загрузочной флешки потребуется сама флешка. Microsoft указывает на вместимость накопителя от 8 ГБ. На практике лучше использовать 16 ГБ и более.
Чтобы подготовить флешку к работе, ее нужно отформатировать в FAT32. Обратите внимание, что все хранимые на ней данные будут стерты.
Процедура форматирования выглядит следующим образом.
1. Вставить флешку в подходящий USB-порт.
2. Зайти в «Мой компьютер».
3. Кликнуть на значке флешки правой клавишей мыши (ПКМ) и в выпадающем меню выбрать пункт «Форматировать. ».
4. В окне форматирования в пункте «Файловая система:» выбрать FAT32. В разделе «Способы форматирования» рекомендуется снять галочку напротив пункта «Быстрое (очистка оглавления)», чтобы выполнить глубокое форматирование (займет больше времени).
5. Нажать кнопку «Начать» и подтвердить выполнение действия.
6. Дождаться завершения процедуры
Дальнейший план действий зависит от выбора метода.
Для записи Windows 10 в автоматическом режиме Microsoft предлагает собственную утилиту под названием Media Creation Tool (MCT). Этот метод рекомендуется попробовать первым. Помимо флешки потребуется стабильное Интернет-подключение: в противном случае образ с ошибками приведет к проблемам при записи или установке системы.
Инструкция по созданию загрузочной флешки через утилиту MCT.
1. Перейти на официальный сайт Microsoft по ссылке.
2. Кликнуть по кнопке «Скачать средство сейчас».
3. Дождаться завершения загрузки, вставить флешку, если этого не было сделано раньше, и запустить MCT.
4. Ждем, пока выполняется подготовка, затем нажимаем кнопку «Принять» лицензионное соглашение.
5. Выбираем создание установочного носителя.
6. В открывшемся окне установлены рекомендуемые параметры. Если загрузочная флешка создается для этого ПК или ноутбука, то лучше оставить все как есть и нажать «Далее». Если же Widows 10 нужно поставить на другое устройство, то нужно снять галочку, и выбрать соответствующую архитектуру: 32-разрядная, 64-разрядная или обе сразу.
7. Для дальнейшего создания загрузочной флешки через утилиту MCT в новом окне нужно выбрать «USB-устройство флэш-памяти», и нажать «Далее».
8. Выбираем в меню наш носитель. Если в списке его нет, то нажать «Обновить список дисков».
9. Ждем завершения выполнения процедуры. На этом этапе происходит загрузка, проверка и создание Windows 10 на флешке.
После завершения программа удалит ненужные данные с компьютера.
Что делать в случае возникновения ошибки
Разумеется, это не единственная ошибка, которая теоретически может появиться в работе инструмента MCT.
Список действий, которые могут помочь в решении этой и других проблем.
Остановимся на последнем пункте, ведь поиск причин и устранение проблем, как правило, занимают больше времени.
Как создать загрузочную флешку с Windows 10 без Microsoft Media Creation Tool
Если официальная утилита по какой-то причине не подходит, то можно воспользоваться другими способами создания. Некоторые из методов успешно применялись при создании загрузочной флешки других версий Windows, и не утратили актуальность после выхода Windows 10.
Практически каждый из них предполагает наличие образа Windows 10. Можно использовать как официальный образ ОС от Microsoft, так и сборку от народных умельцев, хотя этот вариант уже не пользуется популярностью и его нельзя назвать рекомендуемым.
Как скачать официальный ISO-образ Windows 10
Для этого существует 2 основных способа. Варианты со скачиванием образа через сторонние сайты и приложения в этом пункте рассматриваться не будут.
Первый способ. Пользуясь инструкцией по созданию загрузочной флешки через утилиту MCT, выполнить первые 6 пунктов. На 7-м пункте вместо «USB-устройство флэш-памяти» выбрать пункт «ISO-файл».
После этого указываем директорию для скачивания образа и ждем завершения процедуры.
Второй способ. Этот метод подойдет продвинутым пользователям, а его преимущество заключается в возможности скачивания образа без MCT. Для этого нужно подменить данные user-agent в браузере через режим эмуляции мобильных устройств или установку соответствующих расширений: User Agent Switcher, User-Agent Switcher или User-Agent Switcher for Chrome. Таким образом имитируется посещение сайта с устройства не на Windows. После этого нужно перейти по ссылке, откуда раньше качали MCT, и где Microsoft любезно предложит перейти на темную сторону скачать образ Windows 10, как это выглядит на скрине ниже.
После подтверждения действий сайт предлагает выбрать язык.
На заключительном этапе выбираем интересующую разрядность.
После клика начнется загрузка. Ссылка действительна в течение суток.
MBR или GPT?
Разметка GPT (GUID Partition Table) рекомендуется для материнских плат с UEFI, но эта оболочка поддерживает работу и с дисками MBR (Master Boot Record) при включенном режиме Legacy и других изменениях в настрйоке. BIOS же поддерживает работу только с таблицей разделов MBR, но эта разметка работает исключительно с 32-разрядными системами.
Инструкция проверки схемы в Windows.
1. Нажать на клавиатуре комбинацию Win + R.
2. Ввести команду: diskmgmt.msc и нажать «Enter».
3. В нижней части окна представлен список физических дисков. На диске, куда будет устанавливаться Windows, кликнуть ПКМ и выбрать пункт «Свойства».
4. В появившемся окне перейти на вкладку «Тома» и посмотреть «Стиль раздела».
Схема GPT рекомендуется для новых систем с поддержкой UEFI, а MBR — для компьютеров и ноутбуков с традиционным BIOS.
Создание загрузочной флешки Windows 10 без скачивания программ
Если материнская плата компьютера или ноутбука поддерживает EFI-загрузку, а диск для установки соответствует таблице разделов GPT, то можно перенести содержимое образа на флешку путем простого перетаскивания. Для этого нужно смонтировать образ в виртуальный привод, что можно сделать в Windows 10, кликнув ПКМ по значку образа и выбрав пункт «Подключить». Еще один вариант — открыть образ в архиваторе WinRAR. Как выглядит смонтированный ISO-образ и архив показано на скрине ниже.
Присутствующие файлы нужно просто перетащить на флешку, оформленную в FAT32. Содержащиеся файлы и папки можно оставить на накопителе.
Для систем с BIOS
Вариант подойдет тем, кто хочет произвести впечатление и заслужить репутацию хакера у наблюдающих за процедурой.
Инструкция по созданию загрузочной флешки через командную строку.
Как это выглядит в командной строке можно посмотреть ниже.
Иногда в процессе форматирования и работы с накопителем возникают ошибки. Например, у старых флешек часто включается защита, которая не позволяет корректно выполнить процедуру. Конкретно в таком случае может помочь редактирование атрибутов, а точнее, их сброс. Для этого после 4 пункта в описанной инструкции нужно выполнить команду: attributes disk clear readonly. После этого продолжить создание с 5-го пункта.
Существует множество вариаций ошибок накопителя, и если предложенное решение не помогло, то лучше найти другую флешку. Иначе придется потратить много времени на поиск и устранение причины сбоя.
После подготовки можно перенести файлы на флешку путем копирования, как это было показано для систем с UEFI, или же продолжить создание в командной строке (предпочтительнее).
UltraISO
Эта многофункциональная утилита применялась для создания загрузочной флешки уже давно, и хорошо себя зарекомендовала благодаря простоте процедуры.
Готово. В окне создания носителя доступна функция форматирования, которой тоже можно пользоваться при необходимости очистки накопителя. Форматирование выполняется до запуска записи образа.
Rufus
Rufus — это многофункциональная утилита для создания загрузочной флешки, которая позволяет настроить все необходимые параметры.
Rufus умеет работать с образами других ОС, а еще программа выполняет нужные действия быстрее других.
Windows 7 USB/DVD Download Tool
Не стоит обращать внимание на название — утилиту может работать и с Windows 10. В эпоху Windows 7 этот инструмент был одним из самых популярных для создания загрузочных флешек, поэтому с ним уже знакомы многие пользователи. Это еще одно приложение от Microsoft. Сейчас на сайте компании программа называется немного иначе — Windows USB / DVD Download Tool, но в названии установщика, как и раньше, фигурирует Windows 7.
Инструкция по созданию загрузочной флешки с Windows 10 в утилите Windows 7 USB/DVD Download Tool.
1. Скачать приложение с официального сайта. Перейти по ссылке, выбрать язык, и установить приложение. Русской локализации у софта нет.
2. Запустить утилиту. Здесь нам предложат пройти 4 этапа.
3. Первый — «Choose ISO file». Указать путь к скачанному образу.
4. Второй — «Choose media type». Выбрать тип носителя, а именно — USB device.
5. Третий — «Insert USB device». Выбрать в списке флешку и нажать кнопку «Begin copying»
6. Четвертый — «Creating bootable USB device». Дождаться завершения процедуры.
По сравнению с другими методами, процесс займет больше времени.
WinSetupFromUSB
Одна из лучших программ для загрузочной флешки, среди преимуществ которой создание мультизагрузочных носителей. Не будем заострять внимание на мультизагрузке, и разберем процесс подготовки флешки с одним образом Windows 10.
В нижней части окна отображаются действия и ход выполнения операций. Когда на экране появится небольшое окошко с сообщением «Job Done» — процедура создания завершена успешно.
Источник
На чтение 6 мин. Просмотров 617 Опубликовано 09.02.2021
Сколько времени занимает установка Windows 10? Все обновления Windows 10 содержат интересные новые функции и множество других полезных улучшений. Если вы читаете это, потому что хотите знать, сколько времени требуется для загрузки и установки Windows 10, вы попали в нужное место.
Стоит упомянуть, что нет права ответ на этот вопрос, поскольку он зависит от многих факторов, таких как производительность оборудования вашего компьютера, скорость вашего интернета и конфигурация программного обеспечения.
Как сотрудник Amazon, я зарабатывайте на соответствующих покупках без каких-либо дополнительных затрат для вас.
Для получения дополнительной информации ознакомьтесь с Отказом от ответственности для партнеров.
Мы знаем загрузка необходимых файлов может быть неприятной, если она занимает больше времени, чем вы ожидали.
Содержание скрыть
1Сколько времени требуется для установки Windows 10
1.1 Причины, по которым установка занимает так много времени
1.2 Как ускорить медленную установку
2Wrap Up
Содержание
- Сколько времени занимает установка Windows 10
- Причины, по которым установка занимает так много времени
- Как ускорить медленную установку
- Заключение
Сколько времени занимает установка Windows 10
Сколько времени занимает загрузка Windows 10 и сколько времени занимает установка Windows 10? Время загрузки и установки может варьироваться в зависимости от таких факторов, как ваше интернет-соединение, скорость процессора, память, производительность жесткого диска (если это обычный жесткий диск или SSD) и вашего набора данных, который включает ваши личные файлы, настройки и установленные приложения, которые необходимо перенести во время обновления.
Некоторые обновления могут занять от 25 минут до 2 часов в среднем, но были случаи и до 20 часов.
Причины, по которым установка занимает так много времени
Обновление Windows 10 обычно занимает больше времени, поскольку при этом передаются большие файлы и набор данных, установка которых может занять более четырех часов.
Скорость вашего интернета и скорость сервера, с которого вы загружаете обновление, также играют ключевую роль и могут существенно повлиять на время, необходимое для установки. Сервер Microsoft имеет типичную скорость 10 Мбит/с на соединение.
Если скорость вашего интернета значительно выше этой, использование такого программного обеспечения, как Internet Download Manager, ускорит процесс установки.
Как ускорить медленную установку
Если вы уверены, что проблема с загрузкой не вызвана медленным интернет-соединением или низкой производительностью жесткого диска, могут быть другие проблемы, препятствующие плавная установка. Ниже приведены некоторые шаги, которые вы можете выполнить, чтобы помочь.
Отключите запускаемые программы, которые могут помешать обновлению
Хороший способ для устранения неполадок стоит отключить все сторонние приложения. В большинстве случаев при обращении за помощью в Интернете вас могут попросить выполнить «чистую перезагрузку» Windows.
Это предотвращает запуск всех программ и служб, отличных от Windows, поэтому система запускается чистый. Никакое стороннее программное обеспечение не запускается при загрузке. Вы можете сделать это:
- Нажав Windows + R , что приведет вас к окну запуска “Выполнить”;
- Введите «msconfig» в поле «Выполнить»;
- Нажмите OK;
- Щелкните вкладку «Службы» в разделе «Конфигурация системы»;
- Установите флажок «Скрыть все службы Microsoft»;
- Нажмите «Отключить все»;
- Нажмите «Запуск».
Здесь отображаются все приложения с разрешениями на автоматическое открытие при входе в Windows 10.
Нажмите кнопку «Отключить все». Это останавливает запуск всех сторонних приложений с вашей Windows.
Примечание. Если вы являетесь пользователем Windows 8/8.1, вы должны делать что-то немного иначе, поскольку вкладка «Запуск» находится в диспетчере задач.
Кроме того, Windows 8/8.1 не позволяет отключать все , как в предыдущей Windows. Вы должны вручную отключить каждую из записей. Это то, что вам нужно сделать.
- Щелкните правой кнопкой мыши панель задач> Диспетчер задач;
- Щелкните вкладку «Запуск» ;
- Щелкните правой кнопкой мыши каждую запись и выберите Отключить.
На этом этапе подумайте о перезагрузке компьютера и посмотрите, не решена ли проблема временно.
Щелкните правой кнопкой мыши все приложения, которые в данный момент не важны, и выберите «Отключить».
Это должно значительно ускорить процесс установки.
Исправьте ошибки Центра обновления Windows с помощью средства устранения неполадок Центра обновления Windows
Начните с проверки наличия неисправных программных компонентов, вызывающих проблемы при установке. Этот шаг может решить проблему и сократить время установки.
Сделайте это, нажав кнопку Windows и набрав «Параметры устранения неполадок». Вы попадете в новое окно с опцией для Центра обновления Windows.
Средство устранения неполадок Центра обновления Windows может исправить неисправные компоненты, которые, вероятно, мешают процессу обновления.
Освободите хранилище и дефрагментируйте жесткий диск
Обновления Windows 10 могут занимать много места на диске, вызывая проблемы при установке. Решение? Освободите место на диске, чтобы освободить достаточно места.
Вы можете сделать это, выполнив очистку диска или удалив игру, занимающую ценное пространство, удалив старые файлы и все программное обеспечение, которое вы не нужно.
Чтобы дефрагментировать жесткий диск, сделайте следующее:
- Нажмите кнопку Windows;
- Введите «Дефрагментировать и оптимизировать диски»;
- Выберите жесткий диск и нажмите «Анализировать»;
- Если диск фрагментирован более чем на 10%, нажмите «Оптимизировать ».
Запланируйте установку, когда вам не нужно использовать компьютер
Иногда может показаться, что массовые обновления занимают больше времени, потому что вы смотрите на значок загрузки, который вообще не дает никакой информации.
Кроме того, ваше интернет-соединение может быть нестабильным, особенно в течение дня, когда есть многие люди его используют. Вы можете отключить автоматическое обновление и составить расписание, когда вы не используете компьютер..
Если вы знаете, что нельзя ждать, не чувствуя нетерпения, запланируйте, когда ваш компьютер и сеть наименее загружены. Откройте окно Центра обновления Windows и укажите, когда вы предпочитаете начать установку.
Заключение
Зная как долго устанавливать Windows 10 – очень частый вопрос. В этом руководстве показано, сколько времени занимает обновление Windows 10 и почему это может занимать так много времени. Обсуждаемые здесь возможные решения могут помочь вам исправить обновление Windows 10, когда оно занимает больше времени, чем вы можете обработать.
Среди них, освобождение места на диске, дефрагментация жесткого диска и использование средства устранения неполадок обновления Windows. Прежде всего, немного терпения поможет.
Другое статьи по теме, которые могут быть вам интересны:
- Как перейти с Windows 10 Pro на Windows 10 Home
- Перенос Windows 10 на новый компьютер
- Отличные бесплатные операционные системы
- Можно ли установить Windows 10 на несколько компьютеров?
- Различия между Windows 8.1 и Windows 10
- Заблокировать помощник по обновлению Windows 10: как это сделать?
- Как повторно активировать Windows 10 после обновлений оборудования
- Некоторые важные шаги перед обновлением до Windows 10
- Освободите место, удалив папку Windows10Upgrade
- Сколько места занимает Windows 10
- Использование инструмента миграции Windows 10
- Способы проверить, обновлена ли Windows
- Как узнать, какая у меня версия Windows 10
- Как изменить фон на неактивированной Windows 10
- Последствия not activ использование Windows 10
- Могу ли я получить Windows 10 бесплатно постоянно?
- Срок действия бесплатных обновлений до Windows 10 истекает?
- Запустить Windows 10 с Pen Drive
- Запуск Windows XP с Pen Drive
- Запуск Windows 7 с Pen Drive
- Запуск Windows 8 с Pen Drive
- Программа для анализа пространства в Windows 10
- Как освободить место в Windows 10
- Как переименовать файлы в Windows
Содержание
- Сколько по времени устанавливается Windows 10?
- Сколько по времени устанавливается Windows 10 с флешки?
- Сколько времени устанавливается операционная система?
- Сколько будет идти обновление до виндовс 10?
- Сколько по времени занимает переустановка винды?
- Как узнать время установки Виндовс 10?
- Что будет если выключить компьютер во время установки Windows?
- Сколько весит операционная система Windows 10?
- Сколько будет стоить установка Windows 10?
- Что делать если виндовс 10 завис на обновлении?
- Как прервать обновление в Windows 10?
- Можно ли выключать компьютер во время обновления?
- Сколько длится работа с обновлениями?
- Как установить Windows 10?
- Установка Windows 10. Самая подробная пошаговая инструкция
- Создание загрузочного накопителя
- Установка системы
- Важные настройки перед первым запуском Windows 10
- Скачайте драйвера для материнской платы и установите их
- Минимальный набор программ для работы
- Как установить Windows 10 с флешки [инструкция по шагам]
- Инструкция по установке Windows 10 (с USB-флешки)
- ШАГ 1: создание загрузочного носителя
- ШАГ 2: сохранение копии драйверов и важных документов
- ШАГ 3: настройка BIOS (UEFI) для загрузки с флешки или использование Boot Menu
- ШАГ 4: начало установки
- ШАГ 5: разбивка диска!
- ШАГ 6: процесс копирования файлов, перезагрузка ПК, задание параметров
- ШАГ 7: установка завершена, но осталось еще 2 важных действия!
- 🐤 Видео: краткий гайд
- Установка Windows 10 с флешки: как установить Виндовс 10, что делать
- Создание загрузочного накопителя для установки Виндовс 10
- Подготовка к установке Windows 10, загрузка компьютера или ноутбука с флешки
- Процесс установки Windows 10 на компьютер или ноутбук
- Видео инструкция по установке Windows 10 с USB флешки
- Действия после установки ОС на компьютер
Сколько по времени устанавливается Windows 10?
Windows 10 устанавливается слишком долго Рассмотрим отдельно группу ошибок, из-за которых установка ОС Windows 10 проходит слишком долго. В нормальном режиме, на среднестатистическом компьютере полная установка системы занимает не более 35–40 минут, на системе с SSD — в 3–4 раза быстрее.
Сколько по времени устанавливается Windows 10 с флешки?
Чистая установка занимает около 20 минут, только после этого еще уйдет немало времени на установку драйверов, программ и обновлений. Обратите внимание если у вас установлена ОС начальная или домашняя, то и такую получите десятку. Владельцы профессиональных и максимальных получат версию Pro. Вот и все.
Сколько времени устанавливается операционная система?
В среднем, установка операционной системы последнего поколения займет 20 минут. Еще с полчаса понадобится на закачку и распаковку обновлений, программ и софта. Вот только все это завершится успехом лишь на «свежем» устройстве, с современной «начинкой».
Сколько будет идти обновление до виндовс 10?
Сколько времени длится обновление до Windows 10? Обновление займет около часа. Новым устройствам может быть достаточно 20 минут, а старым более часа.
Сколько по времени занимает переустановка винды?
Скорость установки Windows 7 во многом зависит от производительности компьютера. У меня этот процесс занимает около 25 минут. Но нелишним будет обратить внимание на то, что ещё необходимо установить драйверы на все устройства, обновления операционной системы.
Как узнать время установки Виндовс 10?
С помощью команды SystemInfo
Что будет если выключить компьютер во время установки Windows?
Если отключить ПК во время обновления, то обновление не будет установлено до конца и будет вызывать ошибки. Скорее всего, при включение она сама восстановится до первоначального состояния, в худшем случае ОС вообще не сможет загружаться и придется восстанавливать ее с помощью дистрибутива.
Сколько весит операционная система Windows 10?
Некоторые писали о том, что хорошо укомплектованная версия занимает целых 40 гигабайт, другие, что 30 гигабайт. Вернемся к реалиям. Сколько места занимает Windows 10 на самом деле? Версия «Home» 32 разрядности после установки займет всего 13 гигабайт памяти, 64-разрядная версия займет 16 гигабайт.
Сколько будет стоить установка Windows 10?
Сколько стоит установка Windows цена
Комплексная установка Windows 7, 8.1, 10 – от 1200 руб. Предустановка Windows на компьютеры Apple – 750 руб. Предустановка Windows (до рабочего стола) – 550 руб. Настройка и оптимизация операционной системы – 750 руб.
Что делать если виндовс 10 завис на обновлении?
Подождать или перезагрузить
Если вы решили, что обновление точно зависло то можно выполнить перезагрузку — в этом случае должен запуститься процесс восстановления. В противном случае, лучше подождать и посмотреть, продолжится ли процесс обновления.
Как прервать обновление в Windows 10?
Можно ли выключать компьютер во время обновления?
Да, вы должны выключить компьютер, если он «завис»
«Windows» попытается повторно установить обновление позже в другой раз. … Чтобы выключить компьютер во время установки обновлений – будь то стационарный персональный компьютер, ноутбук, планшет, – просто нажмите кнопку питания.
Сколько длится работа с обновлениями?
Скачивание и установка Windows Updates длится от 5 минут до часа. Чем новее модель устройства и версия Виндовса, тем меньше времени занимает загрузка. При активации автоматического приема новшеств от «Майкрософт» система загружает пакеты централизовано.
Как установить Windows 10?
Чистая установка Windows 10 – пошаговая инструкция
Источник
Установка Windows 10. Самая подробная пошаговая инструкция
Для установки Windows 10 вам в первую очередь понадобится утилита Media Creation Tool. С ее помощью вы создадите загрузочные DVD, флэшку или образ ISO.
Создание загрузочного накопителя
Загрузите ее с сайта Microsoft. Созданный с помощью утилиты установочный накопитель может использоваться даже при отсутствии доступа к интернету. Для загрузки утилиты и системы соединение с Сетью необходимо.
Запустите программу. Для продолжения потребуется согласиться с условиями использования.
Выберите пункт «Создать установочный носитель (USB-устройство флэш-памяти, DVD-диск или ISO-файл)». Щелкните мышью по кнопке «Далее».
Выберите язык системы и ее архитектуру: 32- или 64-битную. При объеме оперативной памяти 4 Гб и более, выбирайте x64, при меньшем объеме – x32. «Далее».
Следующий экран предлагает вам сразу создать загрузочный USB-носитель или образ ISO. Его вы сможете записать на DVD или флэшку.
В первом варианте вам будет предложено выбрать подключенный к компьютеру накопитель, емкость которого должна быть не менее восьми гигабайт. Во втором — указать место на жестком диске или твердотельном накопителе, где станет располагаться ISO-файл.
Далее экран показывает вам ход процесса загрузки системы. И это может продлиться довольно долго, поскольку объем Windows 10 — более четырех гигабайт.
Следующим шагом стартует создание носителя. В ходе выполнения этого действия данные размещаются на флэшке или формируется ISO-образ.
Установка системы
Вставьте установочную флэшку в USB-порт компьютера. Если используется DVD, он должен быть помещен в оптический привод. После перезагрузки компьютера перейдите в UEFI или BIOS так, как это предусмотрено в вашей модели. В перечне носителей устройства поменяйте приоритет загрузки таким образом, чтобы созданный вами накопитель находился на первом месте.
Компьютер стартует с загрузочного накопителя. Первым действием инструмент установки системы предложит вам определить язык, формат денежных единиц и приоритетную раскладку клавиатуры. Нажмите «Далее».
Щелкните мышью по кнопке «Установить».
Введите ключ активации системы. Если на данный момент он у вас отсутствует, выберите пункт «У меня нет ключа активации». Вы сможете активировать систему потом.
Вам будет предложен выбор версий системы для установки. В их числе: Домашняя, Домашняя для одного языка, для образовательных учреждений, Pro (базовая, для образовательных учреждений и для рабочих станций).
Рассмотрю на примере установки Windows 10 Pro. «Далее».
Вам будет предложено ознакомиться с лицензионным соглашением и принять его условия.
Установку вы сможете продолжить лишь после того, как подтвердите свое согласие, поставив «птичку» перед надписью «Я принимаю условия лицензии». «Далее».
Перед вами появится перечень из двух пунктов. Если у вас уже установлена Windows, вы можете выбрать «Обновление: установка Windows с сохранением файлов, параметров и приложений». В этом варианте ваши файлы и софт будут перенесены в новую систему.
«Выборочная: только установка Windows (для опытных пользователей)». Я рассмотрю этот вариант, при котором ваши данные, параметры и программы не сохранятся. Перед этим рекомендую еще раз вспомнить, сохранена ли на дополнительном носителе вся важная для вас информация. Если вы уверены в том, что нужные файлы сохранены, щелкните по данному пункту.
На экране появится инструмент работы с разделами. Вы можете выбрать один из доступных дисков для установки системы, создать новый, удалить, отформатировать существующий (что ведет к потере всех данных на нем) или расширить виртуальный диск. Фактический объем физического носителя не может быть увеличен программно. «Далее».
Стартует процесс установки, который включает в себя копирование файлов системы, их подготовку к установке, а также установку компонентов и обновлений. Он займет длительное время, которое во многом зависит от производительности вашего компьютера. Обладателям старых и слабых машин предстоит запастись терпением. В ходе установки на экране будет отображаться степень завершенности каждого процесса (в процентах).
После завершения всех процессов, которые необходимы для инсталляции системы, компьютер будет автоматически перезагружен. После этого начнется настройка системы, которая состоит в запуске компонентов и ее подготовке к первому включению. На это также потребуется немалое время.
Важные настройки перед первым запуском Windows 10
Выберите регион и подтвердите нажатием кнопки «Да».
Прежде всего выберите дополнительную раскладку клавиатуры. Английскую добавлять не нужно, она предусмотрена по умолчанию. Нажмите «Да».
Следующим действием является установка необходимых системе компонентов. Здесь вам ничего не нужно делать, только подождать некоторое время.
После вам будет предложено узнать, что нового в Windows.
На экране определения способа настройки выберите пункт «Для личного использования». Нажмите «Далее».
Вы можете войти в свою учетную запись Microsoft, использовав электронную почту, номер телефона или логин Skype. Я рассмотрю вариант с использованием локальной (автономной) учетной записи.
Выберите пункт «Автономная учетная запись» – «Далее».
Вход в систему с использованием учетной записи даст вам доступ к сервисам Microsoft. Но мы используем локальную учетную запись, поэтому жмите «Нет».
Введите имя пользователя. «Далее».
Создайте пароль. При этом позаботьтесь о том, чтобы надежно сохранить его, не забыть и не потерять. Важно, чтобы он не был доступен никому, кроме вас. «Далее».
На следующем экране вам будет предложено включить отправку Microsoft своего журнала активности. Это позволяет продолжить на другом устройстве работу, начатую на данном компьютере. Если вы не желаете отправлять эти данные, нажмите «Нет».
На экране параметров конфиденциальности вы сможете включить или отключить распознавание голоса в сети, поиск устройства, определение местоположения и отправку диагностических данных. Если вы не хотите делиться этой информацией, переведите переключатели в положение «Нет». Я всегда отключаю все пункты. Подтвердите установки нажатием экранной кнопки «Принять».
Если процесс установки системы и ее первоначальная настройка прошли успешно, перед вами откроется сначала экран приветствия..
…а затем и рабочий стол ОС.
Скачайте драйвера для материнской платы и установите их
Может оказаться, что после установки некоторые компоненты не работают или работают некорректно. В первую очередь это относится к видеоадаптерам и сетевым адаптерам. Зайдите на сайт производителя материнской платы вашего компьютера и загрузите оттуда драйвера для своей модели. Установите их. Если версия для Windows 10 отсутствует, то обычно подходит та, которая предназначена для Windows 8.1.
Минимальный набор программ для работы
Операционная система без программного обеспечения не имеет смысла. Вы не сможете открыть документы или архивы, будут проблемы с воспроизведением фильмов и редактированием изображений.
В этой статье я постарался рассказать о бесплатных программах, которые перекроют базовые потребности пользователей: Список бесплатного программного обеспечения.
Если вы нашли ошибку, пожалуйста, выделите фрагмент текста и нажмите Ctrl+Enter.
Источник
Как установить Windows 10 с флешки [инструкция по шагам]

В принципе, по большому счету, установка Windows 10 мало чем отличается от установки предыдущих ОС Windows 7, 8 (и даже XP). Алгоритм действий такой же: создать загрузочный носитель, настроить соответствующим образом BIOS (UEFI), запустить установщик и действовать согласно его рекомендациям.
В этой статье рассмотрю по шагам, как и что делать, что в какой последовательности создавать, чтобы произвести установку новой Windows 10 на ваш ПК/ноутбук. Инструкция, в первую очередь, ориентирована на начинающих пользователей, чтобы, прочитав ее – любой смог установить себе ОС.
Инструкция по установке Windows 10 (с USB-флешки)
ШАГ 1: создание загрузочного носителя
Первое, и самое главное, что нужно для установки – это загрузочный носитель (в нашем случае – это будет USB-флешка).
Какая нужна флешка: самая обычная, размером не менее 4 ГБ (лучше 8 ГБ). Кстати, можно использовать флешки поддерживающие USB 3.0, с ними установка пройдет значительно быстрее (они помечаются синим цветом).
Разница между USB 2.0 и USB3.0 (помечен синим цветом)
Самый простой способ подготовить загрузочный носитель – воспользоваться спец. средством от Microsoft (ссылка на него на офиц. сайт).
Скачать ISO или сразу подготовить флэш-накопитель / Средство от Microsoft
Чтобы не описывать здесь подробно каждый шаг (о том, как создавать такие носители), рекомендую ознакомиться с моей недавней статьей (ссылка на нее ниже).
ШАГ 2: сохранение копии драйверов и важных документов
Этот совет относится к тем пользователям, у кого уже установлена ОС Windows (и кто хочет ее заменить/переустановить).
Многие инструкции на подобную тематику не содержат данного совета, а я всё же рекомендую сохранить все свои драйвера в бэкап (чтобы в случае чего – можно было восстановить все свои файлы и драйвера).
Кстати, помимо драйверов – обязательно сохраните все свои важные документы на флешку/внешний жесткий диск/в облако. При установке ОС – всякое бывает.
ШАГ 3: настройка BIOS (UEFI) для загрузки с флешки или использование Boot Menu
Для того, чтобы загрузиться с установочной флешки, можно пойти двумя путями: использовать Boot Menu ( прим. : загрузочное меню) – т.е. выбор загрузочного носителя из спец. списка, без изменения настроек BIOS; либо настроить BIOS – т.е. поменять очередь загрузки, в которую добавить флешку (обычно, эта строка в BIOS называется, как USB-HDD).
Ссылки на нужные материалы привожу ниже.
Важно! Перед настройкой BIOS (и входом в Boot Menu) – установочную флешку нужно подключить к USB-порту.
ШАГ 4: начало установки
Если флешка была правильно записана, а BIOS (UEFI) правильно настроен – после перезагрузки ПК/ноутбука, вы должны увидеть первое приветственное окно – выбор языка (начало установки). Выбираем «русский» (обычно, он указывается автоматически) и нажимаем кнопку «Далее».
Начало установки Windows 10
восстановление или чистая установка (Windows 10)
Далее установщик вас попросит ознакомиться с лицензией. Здесь все просто: читаете, если согласны, ставите галочку, и продолжаете установку.
Соглашение с лицензией
В следующем шаге я рекомендую выбрать «Выборочная установка» и вручную задать все параметры. Несмотря на предупреждения Windows, что это делать рекомендуется только опытным пользователям – могу сказать, что ничего сложного там нет ✌.
ШАГ 5: разбивка диска!
В этом шаге нужно указать куда вы хотите установить Windows 10 – т.е. выбрать нужный раздел жесткого диска (или вообще SSD).
Именно поэтому вторым шагом после создания флешки – я рекомендовал сделать резервную копию важных данных (либо, устанавливайте ОС на тот диск, на котором никаких нужных документов нет).
Выбор диска под установку ОС
👉 Совет!
Вообще, я рекомендую разбивать жесткий диск так:
Если вдруг придется переустанавливать Windows – то вы просто отформатируете первый раздел на диске и на него установите новую ОС, а все ваши файлы на втором разделе останутся целыми.
ШАГ 6: процесс копирования файлов, перезагрузка ПК, задание параметров
Когда все файлы будут скопированы на ваш диск, распакованы и пр. – установщик начнет перезагружать компьютер. Чтобы после перезагрузки ПК не начал заново установку, флешку, после перезагрузки, лучше вынуть из USB-порта – дальше она не понадобиться, т.к. установка будет идти с вашего диска.
Файлы были скопированы на жесткий диск
В следующем шаге Windows предложит настроить параметры ввода с помощью голоса, клавиатуры, данные о местоположении вашего ПК, защита от вредоносного содержимого веб-страниц и т.д.
Использовать стандартные параметры
Далее необходимо указать имя вашей учетной записи – грубо говоря, то имя, которое вы будете видеть, когда включается компьютер.
Логин учетной записи рекомендую задавать на латинице (дело в том, что это позволит избавить вас от различных ошибок в программах и играх, которые не всегда корректно работают с русскими символами, встречающимися в путях к вашим документам).
Пароль на ваше усмотрение (если в доме есть дети – рекомендую поставить).
Создание учетной записи
Последний этап в установке Windows – это дождаться окончательной конфигурации системы. Обычно, в это время ОС выводит окно: «Это не займет много времени» (на самом деле оно может провисеть как 5 мин., так и все 25!). Особенно это касается старых компьютеров, на которые решили поставить новую ОС.
Кстати, многие пользователи в этот момент ошибочно полагают, что установка зависла и перезагружают ПК – делать этого не нужно.
ШАГ 7: установка завершена, но осталось еще 2 важных действия!
Собственно, на этом инструкция завершена. Дальше можете приступать к своим обычным занятиям, а я позволю себе дать еще пару рекомендаций в последнем шаге.
Windows 10 установлена! Появились первые значки на рабочем столе.
Что рекомендуется сразу же сделать после установки Windows?
Вот такой вот провокационный заголовок ✌. Первое, чтобы посоветовал – это установить и обновить драйвера на все свои железки (можете из резервной копии, которую я советовал сделать в одном из шагов этой инструкции), а можете воспользоваться программами из статьи, ссылка на которую приведена ниже.
Программы для авто-обновления драйверов — моя подборка
Примечание!
Сейчас ОС «поумнели» и ставят драйвера автоматически для большинства оборудования.
Однако, подобранные Windows драйвера – оставляют желать лучшего. В последствии часто приходится сталкиваться с проблемами в играх, при настройке Wi-Fi, Bluetooth, в аудио- и видео-программах, и т.д.
После чего рекомендую установить современный антивирус от какого-нибудь известного производителя, и обновить его базы. Свои предпочтения на текущий год высказывал в следующей статье.
🐤 Видео: краткий гайд
В этом небольшом видео представлена общая последовательность действий и все меню, появляющиеся в процессе установки (некоторые видео-контент воспринимают проще, чем текстовый вариант инструкции. ).
На этом все, всем удачи и быстрой установки!
Первая публикация: 17.02.2017
Статья откорректирована: 7.07.2020
Источник
Установка Windows 10 с флешки: как установить Виндовс 10, что делать
По состоянию на конец 2019 при загрузке Windows 10 для установки способами, описанными ниже, загружается версия Windows 10 1909 November 2019 Update. Если у вас уже была установлена лицензионная Windows 10 на компьютере или ноутбуке, полученная любым способом, вводить ключ продукта при установке не требуется (следует нажать «У меня нет ключа продукта» на соответствующем этапе). Подробнее об особенностях активации в статье: Активация Windows 10 (вы можете работать и без активации, см. Использование Windows 10 без активации). Если вам требуется лишь исправить проблемы с установленной ОС, при этом она запускается, можно использовать более простой метод: Как сбросить Windows 10 на заводские настройки или автоматическая переустановка ОС.
Создание загрузочного накопителя для установки Виндовс 10
Первый шаг — это создание загрузочного USB накопителя (или DVD диска) с установочными файлами Windows 10. Если у вас есть лицензия ОС (или лицензионная система ранее была установлена на компьютере или ноутбуке), то лучший путь сделать загрузочную флешку — использовать официальную утилиту от Microsoft, доступную по адресу https://www.microsoft.com/ru-ru/software-download/windows10 (пункт «Скачать средство сейчас»). Дополнительные способы загрузить оригинальный Windows 10 описаны в статье Как скачать Windows 10 ISO с сайта Microsoft.
Процесс создания загрузочной флешки Windows 10 с оригинальным образом в программе от Майкрософт состоит из следующих шагов:
В тех случаях, когда у вас есть собственный образ ISO Windows 10, вы можете создать загрузочный накопитель самыми разными способами: для UEFI — простым копированием содержимого ISO-файла на флешку, отформатированную в файловой системе FAT32, с помощью бесплатных программ, таких как Rufus (популярное и удобное решение), UltraISO или командной строки. Подробнее о различных методах в отдельной инструкции Загрузочная флешка Windows 10.
Подготовка к установке Windows 10, загрузка компьютера или ноутбука с флешки
Прежде чем начать устанавливать систему, позаботьтесь о своих личных важных данных (в том числе, с рабочего стола). В идеале, они должны быть сохранены на внешний накопитель, отдельный жесткий диск на компьютере или на «диск D» — отдельный раздел на жестком диске при его наличии.
Ещё один шаг, прежде чем приступить к установке — поставить загрузку с флешки или диска в БИОС (UEFI) компьютера или ноутбука. Для этого, перезагрузите компьютер (лучше именно перезагрузка, а не выключение-включение, поскольку функции быстрой загрузки Windows во втором случае могут помешать выполнить нужные действия) и:
После загрузки с дистрибутива Windows 10, вы увидите надпись «Press any key to boot from CD ort DVD» (появляется не всегда) на черном экране. Нажмите любую клавишу и подождите, пока не запустится программа установки. Возможная проблема на этом этапе и её решение: БИОС/UEFI не видит загрузочную флешку Windows 10.
Процесс установки Windows 10 на компьютер или ноутбук
На первом экране программы установки вам будет предложено выбрать язык, формат времени и метод ввода с клавиатуры — можно оставить значения по умолчанию, русский язык.
Примечание: если при выборе раздела на диске вы видите сообщение, что невозможно установить Windows 10 на этот раздел, нажмите по этому тексту, а затем, в зависимости от того, каков будет полный текст ошибки, используйте следующие инструкции: Диск имеет стиль разделов GPT при установке, На выбранном диске находится таблица MBR-разделов, в системах EFI Windows можно установить только на GPT-диск, Нам не удалось создать новый или найти существующий раздел при установке Windows 10
Видео инструкция по установке Windows 10 с USB флешки
В предлагаемой видео инструкции наглядно показаны все нюансы и весь процесс установки Windows 10 от начала до конца.
Действия после установки ОС на компьютер
Первое, чем следует озаботиться после чистой установки системы на компьютер — это установка драйверов. При этом, Windows 10 сама загрузит многие драйверы устройств при наличии подключения к Интернету. Большинство драйверов будут работать исправно, но на всякий случай учитывайте, что их можно загрузить:
Второе рекомендуемое мною действие — после успешной установки всех драйверов и активации системы, но еще до установки программ, создать полный образ восстановления системы (встроенными средствами ОС или с помощью сторонних программ), чтобы в будущем значительно ускорить переустановку Windows при необходимости.
Напоминаем, что у нас есть раздел со скидками, в котором вы сможете найти промокоды Ситилинк.
Источник
Раз в год у пользователей ПК возникает потребность обновить существующую операционную систему или вовсе переустановить ее заново. И тут специалисты в один голос советуют идти в ногу со временем и поставить последнюю разработку Microsoft – Windows 10. Однако не все так просто, и зачастую человек не подозревает, сколько на самом деле устанавливается Виндовс 10.
В среднем, установка операционной системы последнего поколения займет 20 минут. Еще с полчаса понадобится на закачку и распаковку обновлений, программ и софта. Вот только все это завершится успехом лишь на «свежем» устройстве, с современной «начинкой». Старым компьютерам потребуется час на одну только Windows 10, а уж на дополнения к ней уйдет порядка 70-90 минут.
Можно не ставить новое обеспечение с нуля, если на ПК уже установлена Виндовс предыдущей версии (7 или 8.1). Ее легко обновить до десятки. В этом случае процесс займет меньше времени.
Большинству пользователей привычнее устанавливать программы на компьютер со сменного носителя, например, с флешки. Это дает контроль над ситуацией. Однако, из-за неопытности пользователя, такой способ рискует отнять у него массу времени. Чтобы этого не произошло, потребуется загрузочная флешка с образом дистрибутива операционной системы. Однако никто не застрахован от того, что ПК не воспримет носитель как программу установки. На всякий случай лучше дополнительно запастись загрузочным диском формата GPT.
Что может повлиять на скорость
Многие факторы способны существенно притормозить установку обновления системы, а в редких случаях и вовсе сорвать ее.
- Несовместимость отдельных компонентов (материнской платы, видеокарты, процессора).
- Старый компьютер.
- Отсутствует поддержка некоторых процессов новой ОС.
- Нестабильное или медленное интернет-соединение.
- Поврежден носитель, с которого осуществляется операция.
Наверняка очень сложно сказать, сколько на самом деле будет длиться установка Windows 10
С какими проблемами можно столкнуться
Иногда, по непонятным причинам, ОС не устанавливается. Почему это происходит:
- На экране возникает ошибка с кодом 0xC19001DF-0x500012. Это значит, что на жестком диске не хватает места для загрузки обновлений.
- Проблемы в центре обновлений самого Window Ошибка 0xc1900223 говорит о перегрузке сервера. Достаточно просто подождать, и она самоустранится.
- Программа установки не запускается автоматически. Придется включать ее вручную, через проводник.
Вам помогло? Поделитесь с друзьями — помогите и нам!
Содержание
- Сколько по времени устанавливается Windows 10?
- Сколько по времени устанавливается Windows 10 с флешки?
- Сколько времени устанавливается операционная система?
- Сколько будет идти обновление до виндовс 10?
- Сколько по времени занимает переустановка винды?
- Как узнать время установки Виндовс 10?
- Что будет если выключить компьютер во время установки Windows?
- Сколько весит операционная система Windows 10?
- Сколько будет стоить установка Windows 10?
- Что делать если виндовс 10 завис на обновлении?
- Как прервать обновление в Windows 10?
- Можно ли выключать компьютер во время обновления?
- Сколько длится работа с обновлениями?
- Как установить Windows 10?
- Установка Windows 10. Самая подробная пошаговая инструкция
- Создание загрузочного накопителя
- Установка системы
- Важные настройки перед первым запуском Windows 10
- Скачайте драйвера для материнской платы и установите их
- Минимальный набор программ для работы
- Как установить Windows 10 с флешки [инструкция по шагам]
- Инструкция по установке Windows 10 (с USB-флешки)
- ШАГ 1: создание загрузочного носителя
- ШАГ 2: сохранение копии драйверов и важных документов
- ШАГ 3: настройка BIOS (UEFI) для загрузки с флешки или использование Boot Menu
- ШАГ 4: начало установки
- ШАГ 5: разбивка диска!
- ШАГ 6: процесс копирования файлов, перезагрузка ПК, задание параметров
- ШАГ 7: установка завершена, но осталось еще 2 важных действия!
- 🐤 Видео: краткий гайд
- Установка Windows 10 с флешки: как установить Виндовс 10, что делать
- Создание загрузочного накопителя для установки Виндовс 10
- Подготовка к установке Windows 10, загрузка компьютера или ноутбука с флешки
- Процесс установки Windows 10 на компьютер или ноутбук
- Видео инструкция по установке Windows 10 с USB флешки
- Действия после установки ОС на компьютер
Сколько по времени устанавливается Windows 10?
Windows 10 устанавливается слишком долго Рассмотрим отдельно группу ошибок, из-за которых установка ОС Windows 10 проходит слишком долго. В нормальном режиме, на среднестатистическом компьютере полная установка системы занимает не более 35–40 минут, на системе с SSD — в 3–4 раза быстрее.
Сколько по времени устанавливается Windows 10 с флешки?
Чистая установка занимает около 20 минут, только после этого еще уйдет немало времени на установку драйверов, программ и обновлений. Обратите внимание если у вас установлена ОС начальная или домашняя, то и такую получите десятку. Владельцы профессиональных и максимальных получат версию Pro. Вот и все.
Сколько времени устанавливается операционная система?
В среднем, установка операционной системы последнего поколения займет 20 минут. Еще с полчаса понадобится на закачку и распаковку обновлений, программ и софта. Вот только все это завершится успехом лишь на «свежем» устройстве, с современной «начинкой».
Сколько будет идти обновление до виндовс 10?
Сколько времени длится обновление до Windows 10? Обновление займет около часа. Новым устройствам может быть достаточно 20 минут, а старым более часа.
Сколько по времени занимает переустановка винды?
Скорость установки Windows 7 во многом зависит от производительности компьютера. У меня этот процесс занимает около 25 минут. Но нелишним будет обратить внимание на то, что ещё необходимо установить драйверы на все устройства, обновления операционной системы.
Как узнать время установки Виндовс 10?
С помощью команды SystemInfo
Что будет если выключить компьютер во время установки Windows?
Если отключить ПК во время обновления, то обновление не будет установлено до конца и будет вызывать ошибки. Скорее всего, при включение она сама восстановится до первоначального состояния, в худшем случае ОС вообще не сможет загружаться и придется восстанавливать ее с помощью дистрибутива.
Сколько весит операционная система Windows 10?
Некоторые писали о том, что хорошо укомплектованная версия занимает целых 40 гигабайт, другие, что 30 гигабайт. Вернемся к реалиям. Сколько места занимает Windows 10 на самом деле? Версия «Home» 32 разрядности после установки займет всего 13 гигабайт памяти, 64-разрядная версия займет 16 гигабайт.
Сколько будет стоить установка Windows 10?
Сколько стоит установка Windows цена
Комплексная установка Windows 7, 8.1, 10 – от 1200 руб. Предустановка Windows на компьютеры Apple – 750 руб. Предустановка Windows (до рабочего стола) – 550 руб. Настройка и оптимизация операционной системы – 750 руб.
Что делать если виндовс 10 завис на обновлении?
Подождать или перезагрузить
Если вы решили, что обновление точно зависло то можно выполнить перезагрузку — в этом случае должен запуститься процесс восстановления. В противном случае, лучше подождать и посмотреть, продолжится ли процесс обновления.
Как прервать обновление в Windows 10?
Можно ли выключать компьютер во время обновления?
Да, вы должны выключить компьютер, если он «завис»
«Windows» попытается повторно установить обновление позже в другой раз. … Чтобы выключить компьютер во время установки обновлений – будь то стационарный персональный компьютер, ноутбук, планшет, – просто нажмите кнопку питания.
Сколько длится работа с обновлениями?
Скачивание и установка Windows Updates длится от 5 минут до часа. Чем новее модель устройства и версия Виндовса, тем меньше времени занимает загрузка. При активации автоматического приема новшеств от «Майкрософт» система загружает пакеты централизовано.
Как установить Windows 10?
Чистая установка Windows 10 – пошаговая инструкция
Источник
Установка Windows 10. Самая подробная пошаговая инструкция
Для установки Windows 10 вам в первую очередь понадобится утилита Media Creation Tool. С ее помощью вы создадите загрузочные DVD, флэшку или образ ISO.
Создание загрузочного накопителя
Загрузите ее с сайта Microsoft. Созданный с помощью утилиты установочный накопитель может использоваться даже при отсутствии доступа к интернету. Для загрузки утилиты и системы соединение с Сетью необходимо.
Запустите программу. Для продолжения потребуется согласиться с условиями использования.
Выберите пункт «Создать установочный носитель (USB-устройство флэш-памяти, DVD-диск или ISO-файл)». Щелкните мышью по кнопке «Далее».
Выберите язык системы и ее архитектуру: 32- или 64-битную. При объеме оперативной памяти 4 Гб и более, выбирайте x64, при меньшем объеме – x32. «Далее».
Следующий экран предлагает вам сразу создать загрузочный USB-носитель или образ ISO. Его вы сможете записать на DVD или флэшку.
В первом варианте вам будет предложено выбрать подключенный к компьютеру накопитель, емкость которого должна быть не менее восьми гигабайт. Во втором — указать место на жестком диске или твердотельном накопителе, где станет располагаться ISO-файл.
Далее экран показывает вам ход процесса загрузки системы. И это может продлиться довольно долго, поскольку объем Windows 10 — более четырех гигабайт.
Следующим шагом стартует создание носителя. В ходе выполнения этого действия данные размещаются на флэшке или формируется ISO-образ.
Установка системы
Вставьте установочную флэшку в USB-порт компьютера. Если используется DVD, он должен быть помещен в оптический привод. После перезагрузки компьютера перейдите в UEFI или BIOS так, как это предусмотрено в вашей модели. В перечне носителей устройства поменяйте приоритет загрузки таким образом, чтобы созданный вами накопитель находился на первом месте.
Компьютер стартует с загрузочного накопителя. Первым действием инструмент установки системы предложит вам определить язык, формат денежных единиц и приоритетную раскладку клавиатуры. Нажмите «Далее».
Щелкните мышью по кнопке «Установить».
Введите ключ активации системы. Если на данный момент он у вас отсутствует, выберите пункт «У меня нет ключа активации». Вы сможете активировать систему потом.
Вам будет предложен выбор версий системы для установки. В их числе: Домашняя, Домашняя для одного языка, для образовательных учреждений, Pro (базовая, для образовательных учреждений и для рабочих станций).
Рассмотрю на примере установки Windows 10 Pro. «Далее».
Вам будет предложено ознакомиться с лицензионным соглашением и принять его условия.
Установку вы сможете продолжить лишь после того, как подтвердите свое согласие, поставив «птичку» перед надписью «Я принимаю условия лицензии». «Далее».
Перед вами появится перечень из двух пунктов. Если у вас уже установлена Windows, вы можете выбрать «Обновление: установка Windows с сохранением файлов, параметров и приложений». В этом варианте ваши файлы и софт будут перенесены в новую систему.
«Выборочная: только установка Windows (для опытных пользователей)». Я рассмотрю этот вариант, при котором ваши данные, параметры и программы не сохранятся. Перед этим рекомендую еще раз вспомнить, сохранена ли на дополнительном носителе вся важная для вас информация. Если вы уверены в том, что нужные файлы сохранены, щелкните по данному пункту.
На экране появится инструмент работы с разделами. Вы можете выбрать один из доступных дисков для установки системы, создать новый, удалить, отформатировать существующий (что ведет к потере всех данных на нем) или расширить виртуальный диск. Фактический объем физического носителя не может быть увеличен программно. «Далее».
Стартует процесс установки, который включает в себя копирование файлов системы, их подготовку к установке, а также установку компонентов и обновлений. Он займет длительное время, которое во многом зависит от производительности вашего компьютера. Обладателям старых и слабых машин предстоит запастись терпением. В ходе установки на экране будет отображаться степень завершенности каждого процесса (в процентах).
После завершения всех процессов, которые необходимы для инсталляции системы, компьютер будет автоматически перезагружен. После этого начнется настройка системы, которая состоит в запуске компонентов и ее подготовке к первому включению. На это также потребуется немалое время.
Важные настройки перед первым запуском Windows 10
Выберите регион и подтвердите нажатием кнопки «Да».
Прежде всего выберите дополнительную раскладку клавиатуры. Английскую добавлять не нужно, она предусмотрена по умолчанию. Нажмите «Да».
Следующим действием является установка необходимых системе компонентов. Здесь вам ничего не нужно делать, только подождать некоторое время.
После вам будет предложено узнать, что нового в Windows.
На экране определения способа настройки выберите пункт «Для личного использования». Нажмите «Далее».
Вы можете войти в свою учетную запись Microsoft, использовав электронную почту, номер телефона или логин Skype. Я рассмотрю вариант с использованием локальной (автономной) учетной записи.
Выберите пункт «Автономная учетная запись» – «Далее».
Вход в систему с использованием учетной записи даст вам доступ к сервисам Microsoft. Но мы используем локальную учетную запись, поэтому жмите «Нет».
Введите имя пользователя. «Далее».
Создайте пароль. При этом позаботьтесь о том, чтобы надежно сохранить его, не забыть и не потерять. Важно, чтобы он не был доступен никому, кроме вас. «Далее».
На следующем экране вам будет предложено включить отправку Microsoft своего журнала активности. Это позволяет продолжить на другом устройстве работу, начатую на данном компьютере. Если вы не желаете отправлять эти данные, нажмите «Нет».
На экране параметров конфиденциальности вы сможете включить или отключить распознавание голоса в сети, поиск устройства, определение местоположения и отправку диагностических данных. Если вы не хотите делиться этой информацией, переведите переключатели в положение «Нет». Я всегда отключаю все пункты. Подтвердите установки нажатием экранной кнопки «Принять».
Если процесс установки системы и ее первоначальная настройка прошли успешно, перед вами откроется сначала экран приветствия..
…а затем и рабочий стол ОС.
Скачайте драйвера для материнской платы и установите их
Может оказаться, что после установки некоторые компоненты не работают или работают некорректно. В первую очередь это относится к видеоадаптерам и сетевым адаптерам. Зайдите на сайт производителя материнской платы вашего компьютера и загрузите оттуда драйвера для своей модели. Установите их. Если версия для Windows 10 отсутствует, то обычно подходит та, которая предназначена для Windows 8.1.
Минимальный набор программ для работы
Операционная система без программного обеспечения не имеет смысла. Вы не сможете открыть документы или архивы, будут проблемы с воспроизведением фильмов и редактированием изображений.
В этой статье я постарался рассказать о бесплатных программах, которые перекроют базовые потребности пользователей: Список бесплатного программного обеспечения.
Если вы нашли ошибку, пожалуйста, выделите фрагмент текста и нажмите Ctrl+Enter.
Источник
Как установить Windows 10 с флешки [инструкция по шагам]

В принципе, по большому счету, установка Windows 10 мало чем отличается от установки предыдущих ОС Windows 7, 8 (и даже XP). Алгоритм действий такой же: создать загрузочный носитель, настроить соответствующим образом BIOS (UEFI), запустить установщик и действовать согласно его рекомендациям.
В этой статье рассмотрю по шагам, как и что делать, что в какой последовательности создавать, чтобы произвести установку новой Windows 10 на ваш ПК/ноутбук. Инструкция, в первую очередь, ориентирована на начинающих пользователей, чтобы, прочитав ее – любой смог установить себе ОС.
Инструкция по установке Windows 10 (с USB-флешки)
ШАГ 1: создание загрузочного носителя
Первое, и самое главное, что нужно для установки – это загрузочный носитель (в нашем случае – это будет USB-флешка).
Какая нужна флешка: самая обычная, размером не менее 4 ГБ (лучше 8 ГБ). Кстати, можно использовать флешки поддерживающие USB 3.0, с ними установка пройдет значительно быстрее (они помечаются синим цветом).
Разница между USB 2.0 и USB3.0 (помечен синим цветом)
Самый простой способ подготовить загрузочный носитель – воспользоваться спец. средством от Microsoft (ссылка на него на офиц. сайт).
Скачать ISO или сразу подготовить флэш-накопитель / Средство от Microsoft
Чтобы не описывать здесь подробно каждый шаг (о том, как создавать такие носители), рекомендую ознакомиться с моей недавней статьей (ссылка на нее ниже).
ШАГ 2: сохранение копии драйверов и важных документов
Этот совет относится к тем пользователям, у кого уже установлена ОС Windows (и кто хочет ее заменить/переустановить).
Многие инструкции на подобную тематику не содержат данного совета, а я всё же рекомендую сохранить все свои драйвера в бэкап (чтобы в случае чего – можно было восстановить все свои файлы и драйвера).
Кстати, помимо драйверов – обязательно сохраните все свои важные документы на флешку/внешний жесткий диск/в облако. При установке ОС – всякое бывает.
ШАГ 3: настройка BIOS (UEFI) для загрузки с флешки или использование Boot Menu
Для того, чтобы загрузиться с установочной флешки, можно пойти двумя путями: использовать Boot Menu ( прим. : загрузочное меню) – т.е. выбор загрузочного носителя из спец. списка, без изменения настроек BIOS; либо настроить BIOS – т.е. поменять очередь загрузки, в которую добавить флешку (обычно, эта строка в BIOS называется, как USB-HDD).
Ссылки на нужные материалы привожу ниже.
Важно! Перед настройкой BIOS (и входом в Boot Menu) – установочную флешку нужно подключить к USB-порту.
ШАГ 4: начало установки
Если флешка была правильно записана, а BIOS (UEFI) правильно настроен – после перезагрузки ПК/ноутбука, вы должны увидеть первое приветственное окно – выбор языка (начало установки). Выбираем «русский» (обычно, он указывается автоматически) и нажимаем кнопку «Далее».
Начало установки Windows 10
восстановление или чистая установка (Windows 10)
Далее установщик вас попросит ознакомиться с лицензией. Здесь все просто: читаете, если согласны, ставите галочку, и продолжаете установку.
Соглашение с лицензией
В следующем шаге я рекомендую выбрать «Выборочная установка» и вручную задать все параметры. Несмотря на предупреждения Windows, что это делать рекомендуется только опытным пользователям – могу сказать, что ничего сложного там нет ✌.
ШАГ 5: разбивка диска!
В этом шаге нужно указать куда вы хотите установить Windows 10 – т.е. выбрать нужный раздел жесткого диска (или вообще SSD).
Именно поэтому вторым шагом после создания флешки – я рекомендовал сделать резервную копию важных данных (либо, устанавливайте ОС на тот диск, на котором никаких нужных документов нет).
Выбор диска под установку ОС
👉 Совет!
Вообще, я рекомендую разбивать жесткий диск так:
Если вдруг придется переустанавливать Windows – то вы просто отформатируете первый раздел на диске и на него установите новую ОС, а все ваши файлы на втором разделе останутся целыми.
ШАГ 6: процесс копирования файлов, перезагрузка ПК, задание параметров
Когда все файлы будут скопированы на ваш диск, распакованы и пр. – установщик начнет перезагружать компьютер. Чтобы после перезагрузки ПК не начал заново установку, флешку, после перезагрузки, лучше вынуть из USB-порта – дальше она не понадобиться, т.к. установка будет идти с вашего диска.
Файлы были скопированы на жесткий диск
В следующем шаге Windows предложит настроить параметры ввода с помощью голоса, клавиатуры, данные о местоположении вашего ПК, защита от вредоносного содержимого веб-страниц и т.д.
Использовать стандартные параметры
Далее необходимо указать имя вашей учетной записи – грубо говоря, то имя, которое вы будете видеть, когда включается компьютер.
Логин учетной записи рекомендую задавать на латинице (дело в том, что это позволит избавить вас от различных ошибок в программах и играх, которые не всегда корректно работают с русскими символами, встречающимися в путях к вашим документам).
Пароль на ваше усмотрение (если в доме есть дети – рекомендую поставить).
Создание учетной записи
Последний этап в установке Windows – это дождаться окончательной конфигурации системы. Обычно, в это время ОС выводит окно: «Это не займет много времени» (на самом деле оно может провисеть как 5 мин., так и все 25!). Особенно это касается старых компьютеров, на которые решили поставить новую ОС.
Кстати, многие пользователи в этот момент ошибочно полагают, что установка зависла и перезагружают ПК – делать этого не нужно.
ШАГ 7: установка завершена, но осталось еще 2 важных действия!
Собственно, на этом инструкция завершена. Дальше можете приступать к своим обычным занятиям, а я позволю себе дать еще пару рекомендаций в последнем шаге.
Windows 10 установлена! Появились первые значки на рабочем столе.
Что рекомендуется сразу же сделать после установки Windows?
Вот такой вот провокационный заголовок ✌. Первое, чтобы посоветовал – это установить и обновить драйвера на все свои железки (можете из резервной копии, которую я советовал сделать в одном из шагов этой инструкции), а можете воспользоваться программами из статьи, ссылка на которую приведена ниже.
Программы для авто-обновления драйверов — моя подборка
Примечание!
Сейчас ОС «поумнели» и ставят драйвера автоматически для большинства оборудования.
Однако, подобранные Windows драйвера – оставляют желать лучшего. В последствии часто приходится сталкиваться с проблемами в играх, при настройке Wi-Fi, Bluetooth, в аудио- и видео-программах, и т.д.
После чего рекомендую установить современный антивирус от какого-нибудь известного производителя, и обновить его базы. Свои предпочтения на текущий год высказывал в следующей статье.
🐤 Видео: краткий гайд
В этом небольшом видео представлена общая последовательность действий и все меню, появляющиеся в процессе установки (некоторые видео-контент воспринимают проще, чем текстовый вариант инструкции. ).
На этом все, всем удачи и быстрой установки!
Первая публикация: 17.02.2017
Статья откорректирована: 7.07.2020
Источник
Установка Windows 10 с флешки: как установить Виндовс 10, что делать
По состоянию на конец 2019 при загрузке Windows 10 для установки способами, описанными ниже, загружается версия Windows 10 1909 November 2019 Update. Если у вас уже была установлена лицензионная Windows 10 на компьютере или ноутбуке, полученная любым способом, вводить ключ продукта при установке не требуется (следует нажать «У меня нет ключа продукта» на соответствующем этапе). Подробнее об особенностях активации в статье: Активация Windows 10 (вы можете работать и без активации, см. Использование Windows 10 без активации). Если вам требуется лишь исправить проблемы с установленной ОС, при этом она запускается, можно использовать более простой метод: Как сбросить Windows 10 на заводские настройки или автоматическая переустановка ОС.
Создание загрузочного накопителя для установки Виндовс 10
Первый шаг — это создание загрузочного USB накопителя (или DVD диска) с установочными файлами Windows 10. Если у вас есть лицензия ОС (или лицензионная система ранее была установлена на компьютере или ноутбуке), то лучший путь сделать загрузочную флешку — использовать официальную утилиту от Microsoft, доступную по адресу https://www.microsoft.com/ru-ru/software-download/windows10 (пункт «Скачать средство сейчас»). Дополнительные способы загрузить оригинальный Windows 10 описаны в статье Как скачать Windows 10 ISO с сайта Microsoft.
Процесс создания загрузочной флешки Windows 10 с оригинальным образом в программе от Майкрософт состоит из следующих шагов:
В тех случаях, когда у вас есть собственный образ ISO Windows 10, вы можете создать загрузочный накопитель самыми разными способами: для UEFI — простым копированием содержимого ISO-файла на флешку, отформатированную в файловой системе FAT32, с помощью бесплатных программ, таких как Rufus (популярное и удобное решение), UltraISO или командной строки. Подробнее о различных методах в отдельной инструкции Загрузочная флешка Windows 10.
Подготовка к установке Windows 10, загрузка компьютера или ноутбука с флешки
Прежде чем начать устанавливать систему, позаботьтесь о своих личных важных данных (в том числе, с рабочего стола). В идеале, они должны быть сохранены на внешний накопитель, отдельный жесткий диск на компьютере или на «диск D» — отдельный раздел на жестком диске при его наличии.
Ещё один шаг, прежде чем приступить к установке — поставить загрузку с флешки или диска в БИОС (UEFI) компьютера или ноутбука. Для этого, перезагрузите компьютер (лучше именно перезагрузка, а не выключение-включение, поскольку функции быстрой загрузки Windows во втором случае могут помешать выполнить нужные действия) и:
После загрузки с дистрибутива Windows 10, вы увидите надпись «Press any key to boot from CD ort DVD» (появляется не всегда) на черном экране. Нажмите любую клавишу и подождите, пока не запустится программа установки. Возможная проблема на этом этапе и её решение: БИОС/UEFI не видит загрузочную флешку Windows 10.
Процесс установки Windows 10 на компьютер или ноутбук
На первом экране программы установки вам будет предложено выбрать язык, формат времени и метод ввода с клавиатуры — можно оставить значения по умолчанию, русский язык.
Примечание: если при выборе раздела на диске вы видите сообщение, что невозможно установить Windows 10 на этот раздел, нажмите по этому тексту, а затем, в зависимости от того, каков будет полный текст ошибки, используйте следующие инструкции: Диск имеет стиль разделов GPT при установке, На выбранном диске находится таблица MBR-разделов, в системах EFI Windows можно установить только на GPT-диск, Нам не удалось создать новый или найти существующий раздел при установке Windows 10
Видео инструкция по установке Windows 10 с USB флешки
В предлагаемой видео инструкции наглядно показаны все нюансы и весь процесс установки Windows 10 от начала до конца.
Действия после установки ОС на компьютер
Первое, чем следует озаботиться после чистой установки системы на компьютер — это установка драйверов. При этом, Windows 10 сама загрузит многие драйверы устройств при наличии подключения к Интернету. Большинство драйверов будут работать исправно, но на всякий случай учитывайте, что их можно загрузить:
Второе рекомендуемое мною действие — после успешной установки всех драйверов и активации системы, но еще до установки программ, создать полный образ восстановления системы (встроенными средствами ОС или с помощью сторонних программ), чтобы в будущем значительно ускорить переустановку Windows при необходимости.
Напоминаем, что у нас есть раздел со скидками, в котором вы сможете найти промокоды Ситилинк.
Источник
Содержание
- Сколько времени занимает создание носителя с Windows 10?
- Сколько времени нужно, чтобы загрузить Windows 10 из средства создания мультимедиа?
- Почему установка Windows 10 занимает так много времени?
- Сколько ГБ занимает созданный носитель Windows 10?
- Сколько времени нужно, чтобы установить Windows 10 с USB?
- Инструмент для создания мультимедиа Windows 10 бесплатный?
- Сколько времени занимает обновление до Windows 10 2020?
- Как я могу ускорить Центр обновления Windows?
- Что произойдет, если я отключусь во время обновления Windows?
- Долго ли устанавливается Windows 10?
- Сколько данных необходимо для установки Windows 10?
- Достаточно ли 4 ГБ для Windows 10?
- Сколько ГБ вам нужно для Windows 10 USB?
- Могу ли я загрузить Windows 10 с USB?
- Сколько времени нужно, чтобы сбросить настройки Windows 10, чтобы сохранить мои файлы?
- Вам нужен Интернет для установки Windows 10?
- Сколько времени нужно, чтобы создать загрузочный USB-накопитель Windows 10?
- Сколько времени нужно, чтобы сделать Windows 10 загрузочным USB?
- Сколько времени нужно Rufus, чтобы сделать загрузочный USB?
- Сколько времени занимает загрузка Windows с USB?
- Как создать загрузочный USB-накопитель с Windows 10?
- Как сделать USB-накопитель загрузочным?
- Могу ли я купить Windows 10 через USB?
- Как создать загрузочный диск Rufus?
- Как узнать, загрузочный ли мой USB-накопитель?
- Может ли Руфус клонировать USB-накопитель?
- Вы можете загрузить Windows с USB?
- Как заставить USB загружаться из BIOS?
- Как попасть в БИОС в Windows 10?
- В каком формате должен быть загрузочный USB-накопитель для Windows 10?
- Как создать загрузочный USB-накопитель для Windows?
- Как использовать USB-инструмент Rufus в Windows 10?
- За сколько времени устанавливается или обновляется виндовс 10
- Как подготовить носитель Windows 10
- Как установить Windows 10 с флешки или диска
- Как настроить Windows 10 перед первым запуском
- Ответы на часто задаваемые вопросы по Windows 10
- Какую версию Windows 10 лучше купить?
- Как обновить Windows 10
- Как переустановить Windows 10
- Сколько стоит Windows 10 – обзор цен
Сколько времени занимает создание носителя с Windows 10?
Это займет некоторое время, в зависимости от вашего интернет-соединения и скорости системы. У меня это заняло минут 20. После завершения установки вы можете использовать USB-накопитель для загрузки и установки Windows 10 в той же или другой системе. Будьте осторожны, подготовьте ключ Windows 10 перед началом установки.
Сколько времени нужно, чтобы загрузить Windows 10 из средства создания мультимедиа?
Чтобы получить ISO-файл Windows 10, вы обычно используете Media Creation Tool с веб-сайта Microsoft. Эта загрузка выполняется довольно быстро. После открытия этого инструмента установка Windows 10 займет 1-2 минуты, чтобы все было готово. Затем создайте установочный носитель (USB-накопитель, DVD или файл ISO) для установки Windows 10 на другой компьютер.
Почему установка Windows 10 занимает так много времени?
Почему обновления так долго устанавливаются? Обновление Windows 10 занимает некоторое время, потому что Microsoft постоянно добавляет в них файлы большего размера и функции. Самые большие обновления, выпускаемые весной и осенью каждого года, устанавливаются более четырех часов — если проблем нет.
Сколько ГБ занимает созданный носитель Windows 10?
Размер самого средства создания мультимедиа составляет всего 18 МБ, но фактическая загрузка может составлять от 2.7 до 3.8 ГБ. Если вы выберете вариант создания загрузочного USB-накопителя во время работы мастера, он будет скопирован непосредственно во время процесса загрузки.
Сколько времени нужно, чтобы установить Windows 10 с USB?
Процесс должен занять около 10 минут.
Windows 10 Media Creation Tool — это бесплатная утилита, разработанная Microsoft, которая позволяет вам создать установочный USB-накопитель Windows 10 или загрузить его. ISO-файл, который можно записать на DVD, чтобы установить операционную систему на другой компьютер.
Сколько времени занимает обновление до Windows 10 2020?
Если вы уже установили это обновление, загрузка октябрьской версии займет всего несколько минут. Но если у вас не установлено обновление May 2020 Update, это может занять от 20 до 30 минут или больше на старом оборудовании, согласно нашему дочернему сайту ZDNet.
Как я могу ускорить Центр обновления Windows?
К счастью, есть несколько вещей, которые вы можете сделать, чтобы ускорить процесс.
- Почему обновления так долго устанавливаются? …
- Освободите место для хранения и выполните дефрагментацию жесткого диска. …
- Запустите средство устранения неполадок Центра обновления Windows. …
- Отключите автозагрузку. …
- Оптимизируйте свою сеть. …
- Планируйте обновления на периоды низкой посещаемости.
Что произойдет, если я отключусь во время обновления Windows?
Умышленное или случайное выключение или перезагрузка вашего ПК во время обновлений может привести к повреждению вашей операционной системы Windows, а также к потере данных и замедлению работы вашего ПК. Это происходит главным образом из-за того, что старые файлы меняются или заменяются новыми во время обновления.
Долго ли устанавливается Windows 10?
Время загрузки Windows 10 зависит от скорости вашего интернета и от того, как вы его загружаете. От одного до двадцати часов в зависимости от скорости интернета. Время установки Windows 10 может занять от 15 минут до трех часов в зависимости от конфигурации вашего устройства.
Сколько данных необходимо для установки Windows 10?
Ответ: Для первоначальной загрузки и установки последней версии Windows 10 поверх предыдущей версии Windows потребуется около 3.9 ГБ интернет-данных. Но после завершения первоначального обновления для применения последних обновлений также потребуются дополнительные данные в Интернете.
Достаточно ли 4 ГБ для Windows 10?
По нашему мнению, 4 ГБ памяти достаточно для работы Windows 10 без особых проблем. При таком количестве одновременный запуск нескольких (базовых) приложений в большинстве случаев не проблема.
Сколько ГБ вам нужно для Windows 10 USB?
Вам понадобится USB-накопитель со свободным пространством не менее 16 ГБ, но лучше 32 ГБ. Вам также понадобится лицензия для активации Windows 10 на USB-накопителе. Это означает, что вам нужно либо приобрести один, либо использовать существующий, связанный с вашим цифровым идентификатором.
Могу ли я загрузить Windows 10 с USB?
Если у вас есть загрузочный USB-накопитель, вы можете загрузить компьютер с Windows 10 с USB-накопителя. Самый простой способ загрузиться с USB — открыть дополнительные параметры запуска, удерживая клавишу Shift при выборе параметра «Перезагрузка» в меню «Пуск».
Сколько времени нужно, чтобы сбросить настройки Windows 10, чтобы сохранить мои файлы?
Сохраните мои файлы.
Windows сохраняет список удаленных приложений на вашем рабочем столе, чтобы вы могли решить, какие из них вы хотите переустановить после завершения сброса. Сброс Сохранить мои файлы может занять до 2 часов.
Вам нужен Интернет для установки Windows 10?
Вы можете установить Windows 10 без подключения к Интернету. Кроме того, вы сможете использовать его как обычно, но без доступа к таким функциям, как автоматические обновления, возможность просматривать Интернет или отправлять и получать электронные письма.
Источник
Сколько времени нужно, чтобы создать загрузочный USB-накопитель Windows 10?
Опять же, процесс должен занять около 30 минут, плюс-минус, в зависимости от скорости вашего интернета. Когда инструмент будет готов, нажмите «Готово» и извлеките USB-накопитель из компьютера. В дальнейшем, если вам нужно установить или переустановить Windows, вы можете подключить диск к компьютеру и перезагрузить его.
Сколько времени нужно, чтобы сделать Windows 10 загрузочным USB?
На главном экране убедитесь, что ваша флешка выбрана в разделе «устройство». Оттуда щелкните значок диска рядом с «создать загрузочный диск с помощью», выберите свой ISO и нажмите «Пуск». Процесс должен занять около 10 минут.
Сколько времени нужно Rufus, чтобы сделать загрузочный USB?
Как только вы нажмете на кнопку, Rufus начнет создавать загрузочную флешку. В зависимости от вашего USB-накопителя процесс создания может занять несколько минут. 11.
Сколько времени занимает загрузка Windows с USB?
Когда вы запускаете свой компьютер в обычном режиме, вы запускаете его с операционной системой, установленной на вашем внутреннем жестком диске — Windows, Linux и т. Д. Требуемое время: загрузка с USB-устройства обычно занимает 10–20 минут, но это во многом зависит от если вам нужно изменить способ запуска вашего компьютера.
Как создать загрузочный USB-накопитель с Windows 10?
Простой способ создать загрузочный USB-накопитель для Windows 10
Щелкните и откройте rufus.exe. Как только пользовательский интерфейс программного обеспечения откроется, подключите USB-накопитель. После этого найдите параметр «Создать загрузочный USB-накопитель» и в раскрывающемся списке выберите ISO-образ.
Как сделать USB-накопитель загрузочным?
Создайте загрузочный USB с помощью внешних инструментов
- Откройте программу двойным щелчком.
- Выберите свой USB-накопитель в разделе «Устройство».
- Выберите «Создать загрузочный диск с помощью» и вариант «ISO-образ».
- Щелкните правой кнопкой мыши символ компакт-диска и выберите файл ISO.
- В разделе «Новая метка тома» вы можете ввести любое имя для USB-накопителя.
Могу ли я купить Windows 10 через USB?
Здравствуйте! Да, Windows 10 Home устанавливается с флэш-накопителя и входит в комплект этой покупки. … Розничные лицензии на Windows 10 для дома, продаваемые в магазинах, поставляются в виде USB-накопителя.
Как создать загрузочный диск Rufus?
Шаг 1. Откройте Rufus и подключите чистый USB-накопитель к компьютеру. Шаг 2: Rufus автоматически обнаружит ваш USB. Нажмите «Устройство» и в раскрывающемся меню выберите USB-накопитель, который вы хотите использовать. Шаг 3. Убедитесь, что для параметра «Выбор загрузки» установлено значение «Диск» или «Образ ISO», затем нажмите «Выбрать».
Как узнать, загрузочный ли мой USB-накопитель?
Как проверить, является ли USB-накопитель загрузочным или нет в Windows 10
- Скачайте MobaLiveCD с сайта разработчика.
- После завершения загрузки щелкните правой кнопкой мыши загруженный EXE-файл и выберите «Запуск от имени администратора» в контекстном меню. …
- Нажмите кнопку с надписью «Запустить LiveUSB» в нижней половине окна.
- В раскрывающемся меню выберите USB-накопитель, который вы хотите протестировать.
Может ли Руфус клонировать USB-накопитель?
Метаданные, используемые операционной системой для настройки дисков или подключения драйверов и монтирования дисков в вашей системе. Однако вы можете клонировать флешку с помощью ряда инструментов, таких как dd, EaseUS Todo Backup, а также отличные Clonezilla и Rufus с открытым исходным кодом.
Вы можете загрузить Windows с USB?
Подключите флешку к новому ПК. Включите компьютер и нажмите клавишу, которая открывает меню выбора загрузочного устройства для компьютера, например клавиши Esc / F10 / F12. Выберите вариант, при котором компьютер загружается с USB-накопителя. Начнется установка Windows.
Как заставить USB загружаться из BIOS?
Загрузка с USB: Windows
- Нажмите кнопку питания на вашем компьютере.
- Во время начального экрана запуска нажмите ESC, F1, F2, F8 или F10. …
- Когда вы решите войти в программу настройки BIOS, появится страница служебной программы настройки.
- Используя клавиши со стрелками на клавиатуре, выберите вкладку ЗАГРУЗКА. …
- Переместите USB на первое место в последовательности загрузки.
Как попасть в БИОС в Windows 10?
Чтобы получить доступ к BIOS на ПК с Windows, вы должны нажать клавишу BIOS, установленную вашим производителем, которая может быть F10, F2, F12, F1 или DEL. Если ваш компьютер выходит из строя при запуске самотестирования слишком быстро, вы также можете войти в BIOS через расширенные настройки восстановления меню запуска Windows 10.
В каком формате должен быть загрузочный USB-накопитель для Windows 10?
Отформатируйте флешку, которую хотите сделать загрузочной. Убедитесь, что вы выбрали нужную файловую систему — FAT32. Выберите «Быстрое форматирование» и нажмите «Пуск». Вы увидите предупреждение о том, что все данные будут удалены.
Как создать загрузочный USB-накопитель для Windows?
Чтобы создать загрузочную флешку
- Вставьте флешку в работающий компьютер.
- Откройте окно командной строки от имени администратора.
- Введите diskpart.
- В новом открывшемся окне командной строки, чтобы определить номер USB-накопителя или букву диска, введите в командной строке list disk и нажмите клавишу ВВОД.
Как использовать USB-инструмент Rufus в Windows 10?
Создать установочную флешку с Windows 10 ISO
- Откройте страницу загрузки Rufus.
- В разделе «Загрузить» щелкните последнюю версию (первая ссылка) и сохраните файл на устройстве. …
- Дважды щелкните файл Rufus-x. …
- В разделе «Устройство» выберите USB-накопитель.
Источник
За сколько времени устанавливается или обновляется виндовс 10
Как подготовить носитель Windows 10
По состоянию на начало 2019 года получить бесплатно официальную версию Windows 10 можно только одним способом: если пользователь уже обновлялся с 7 или 8 версии до 29 июля 2016 года и затем откатил систему обратно. На серверах Microsoft в тот момент произошла привязка оборудования и система «запомнила» пользователя. То есть, после однократной установки Windows 10 до 29 июля 2016 года обновиться до неё можно теперь в любой момент. В остальных случаях придётся покупать лицензию, ну или использовать альтернативные и не совсем официальные способы.
Компания Microsoft предлагает весьма простой способ установки с помощью своего инструмента «Программа установки Windows 10» или Media Creation Tool. Загрузить его можно на официальной странице загрузки компании Microsoft по адресу https://www.microsoft.com/ru-ru/software-download/windows10. Тут же можно изучить небольшую инструкцию по установке.
После загрузки нам нужно будет просто запустить скачанный файл. Утилита попросит принять лицензионное соглашение. Затем нам будет предложено два варианта действий на выбор: обновить текущий компьютер или создать установочный диск или образ. Нас интересует более универсальный способ — создание флешки, поэтому мы будем использовать его.

Далее нужно выбрать, под какую архитектуру требуется создать загрузочный инструмент. Доступны 32, 64-битные варианты или оба. Также в этом окне можно выбрать и язык системы.

Затем остаётся выбрать, куда будут скопированы файлы установки. Можно указать сразу флешку, а можно создать универсальный образ и сохранить его на жёсткий диск и использовать по своему усмотрению в дальнейшем — записать на DVD или флеш-накопитель.
Мы выбираем универсальность и свободу дальнейших действий, поэтому — ISO-файл.

После нажатия кнопки «Далее» нас встретит диалоговое окно, которое предложит выбрать место для сохранения нашего установочного образа.

После этого начнется процесс сохранения файлов. Надо лишь немного подождать. Если в качестве носителя была выбрана флешка, то файлы будут копироваться сразу на неё.

После завершения процедуры мы получим готовый ISO-образ, который можем сами записать на диск или любую флешку.
Записать диск можно любой программой, умеющей работать с ISO-образами.
Как установить Windows 10 с флешки или диска
Для начала нужно установить приоритет загрузки системы. По умолчанию обычно в BIOS указан жёсткий диск. Нам нужно изменить это. Вход в BIOS осуществляется нажатием кнопки Del или F2 и реже другие. Вообще, при загрузке системы она кратковременно напишет о том, каким образом можно зайти в BIOS.
Версий и моделей BIOS куча. Нам нужно искать разделы или пункты меню, содержащие слова Boot, Boot Priority, First Boot Device и подобные по смыслу.

Первым в списке должна значится наша загрузочная флешка. После сохранения настроек и перезагрузки ПК нас встретит программа установки Windows 10. Здесь всё довольно стандартно для операционных систем подобного типа. Первое окно предложит установить язык и раскладку клавиатуры.

Затем появится всего одна кнопка – «Установить». Её нажатие и активирует процесс установки. Далее установка захочет активировать систему и попросит ввести ключ активации. Если он есть, вводим, если нет – выбираем «У меня нет ключа продукта».

Затем последует выбор версии устанавливаемой системы. Стоит немного отойти и кратко рассказать о системе версий в 10 линейке. Основных направлений существует 3: домашняя, профессиональная и корпоративная. Для бытового использования будут доступны первая и вторая. Каждая имеет несколько ответвлений для особых случаев, например, «Домашняя для одного языка» или «Профессиональная для образовательных учреждений». Нас они не особо интересуют, так как есть простые версии «Домашняя» и «Профессиональная». Особых различий между ними для бытового использования сразу и не заметить. В основном они касаются увеличенным у версии Pro количеством поддерживаемых сетевых стандартов, методов шифрования, удалённого управления, групповых политик и прочего.
В целом, среднестатистическому пользователю с лихвой хватит простой домашней версии.

Дальше нам нужно ознакомиться с лицензионным соглашением, хотя кто его читает? И поставить галочку «Я принимаю условия лицензии», а также нажать кнопку «Далее».

Теперь нам необходимо указать жёсткий диск, на котором будет установлена наша система. При желании из этого же меню можно разбить носитель на несколько разделов или отформатировать. После нажатия кнопки «Далее» начнётся процесс копирования файлов.

Копирование файлов может занять некоторое время, при этом компьютер может перезагружаться. Ход процесса будет отображаться в окне.

Как настроить Windows 10 перед первым запуском
После последней перезагрузки система предложит немного донастроить параметры перед первым запуском. Сначала нас встретит экран с выбором региона.

Указываем тот, в котором живём. Затем предстоит выбрать раскладку клавиатуры и сразу же после этого появится возможность добавить новую. Например, английскую.

Затем система начнёт устанавливать важные для неё компоненты. На следующем шаге можно подключиться к своей учетной записи в Microsoft. А можно пропустить этот шаг.
Далее система попросит указать имя пользователя, затем пароль и три контрольных вопроса.
Поле «Ввод имени пользователя»
На следующем шаге будет предложено указать, будет ли использоваться служба журнала для синхронизации работы на разных устройствах. Если в этом функционале нет необходимости, можно отказаться.
Теперь начнётся нечто интересное. Установка параметров конфиденциальности. То есть можно редактировать тот функционал, который уже успел набить оскомину многим пользователям, так как на сервера Microsoft уже успел отправиться внушительный объём телеметрии.
Страница с установкой параметров конфиденциальности
Если вы сомневаетесь, то можно отключить вообще все пункты. Их всегда можно будет активировать, если в этом будет строгая необходимость. После указания нужных данных нужно нажать на кнопку «Принять».
Вот по сути и всё, мы добрались до рабочего стола нашей новой системы. Осталось лишь разрешить ей определять свой компьютер другими в домашней сети.
Новоиспечённая система готова к работе
Стоит отметить, что даже неактивированной версией Windows 10 можно вполне пользоваться без существенных ограничений. То есть именно для работы она как раз подойдёт. Важны два пункта: постоянное напоминание в области уведомлений об активации и невозможность изменения персонализации: смена обоев, тем и цветов. Если вас не беспокоят такие ограничения, то можете пользоваться системой сколько нужно.
Ответы на часто задаваемые вопросы по Windows 10
Мы собрали несколько часто встречающихся вопросов и нашли ответы на них. От простых до самых сложных.
Какую версию Windows 10 лучше купить?
Для большинства пользователей доступно всего два варианта основного направления: домашняя и профессиональная. Для бизнеса можно использовать корпоративную. Также для большинства пользователей простой домашней версии хватит более чем. Работать с документами, играть в игры, смотреть видео и бродить по интернету она позволяет. Для тех, кому необходим расширенный функционал — присоединение к домену, групповые политики, ограничение доступа, удалённый рабочий стол и прочие, могут выбрать версию Pro. Ну, а если нужен полный «фарш», например, для ведения бизнеса, то подойдет версия Enterprise, или корпоративная. Но в 90% случаев для пользователя вполне хватит домашней.
Как обновить Windows 10
Если установлена официальная версия, то ничего делать не надо. Центр обновлений Windows 10 автоматически скачает обновление и установит его. При последующей перезагрузке все изменения будут приняты. Если возникла необходимость проверить обновления вручную, то надо перейти в «Параметры», «Обновление и безопасность», «Центр обновления Windows». Здесь надо нажать «Проверка наличия обновлений». Система проверит, и если обновления существуют, то предложит их установить. В ином случае – просто сообщит о том, что устройство находится в актуальном состоянии.
Как переустановить Windows 10
Переустановка Windows 10 – это то же самое, что и установка, описанная выше. Просто при переустановке на шаге перед выбором диска установки можно будет указать, что мы хотим сделать — полностью переустановить Windows 10 или обновить её.
Сколько стоит Windows 10 – обзор цен
В официальном магазине Microsoft стоимость операционной системы Windows 10 составляет $289 за версию Pro и $199 за версию Home. В популярных магазинах электроники можно найти Windows 10 Home за 8000 рублей за OEM версию и 9200 за BOX. Разница в цене между OEM и BOX у версии Pro более ощутима — 10500 и 14000 рублей соответственно.
Вот мы и дождались windows 10. Могут все обновится или скачать и установить. Тут возникает естественный вопрос, а стоит ли обновляется до виндовс 10?
Сколько времени идет установка или длится обновление? Сколько времени загружается / скачивается windows 10.
Кто может обновится бесплатно? Сколько она будет бесплатной? Переходить на новую ОС или остаться на старой – решать нужно самостоятельно.
Я перешел на нее на одном компьютере и не жалею. У меня глюков, зависаний, ошибок и прочего нет.
Многое зависит от скорости интернета. При «нормальной», от 20 минут до часа – зависит от устройства.
Я не обновлялся, а устанавливал с диска – чистая установка имеет свои преимущества.
ВНИМАНИЕ: если хотите ускорить установку виндовс или быстрее обновить, то такая возможность есть — вот отличное руководство как это сделать.
За сколько времени можно скачать, чтобы загрузится с диска, также зависит от скорости интернета.
Чистая установка занимает около 20 минут, только после этого еще уйдет немало времени на установку драйверов, программ и обновлений.
Обратите внимание если у вас установлена ОС начальная или домашняя, то и такую получите десятку.
Владельцы профессиональных и максимальных получат версию Pro. Вот и все. Кто хочет установить windows 10 — один час найдет всегда. Успехов.
news.detail : ajax-tape . —> Новости MicrosoftWindows 10 —>
Сегодня состоялся официальный релиз Windows 10 в 190 странах мира, в том числе в России. Как и было обещано, это обновление могут бесплатно установить пользователи лицензионных версий Windows 7 и Windows 8. Сделать это можно двумя способами. 1. Медленный — резервирование На Windows 7 и Windows 8 автоматически устанавливается приложение «Переход на Windows 10». Это приложение проверяет совместимость компьютера, драйверов и существующих программ с Windows 10 и скачивает на жесткий диск файлы, необходимые для установки обновления. Его значок показан в панели уведомлений, и когда обновление будет доступно, вы сможете скачать его и установить. При резервировании нужно указать адрес электронной почты.

Источник
Содержание
- 1 Как подготовить носитель Windows 10
- 2 Как установить Windows 10 с флешки или диска
- 3 Как настроить Windows 10 перед первым запуском
- 4 Ответы на часто задаваемые вопросы по Windows 10
- 5 Сколько стоит Windows 10 – обзор цен
</p>
Как подготовить носитель Windows 10
По состоянию на начало 2019 года получить бесплатно официальную версию Windows 10 можно только одним способом: если пользователь уже обновлялся с 7 или 8 версии до 29 июля 2016 года и затем откатил систему обратно. На серверах Microsoft в тот момент произошла привязка оборудования и система «запомнила» пользователя. То есть, после однократной установки Windows 10 до 29 июля 2016 года обновиться до неё можно теперь в любой момент. В остальных случаях придётся покупать лицензию, ну или использовать альтернативные и не совсем официальные способы.
Компания Microsoft предлагает весьма простой способ установки с помощью своего инструмента «Программа установки Windows 10» или Media Creation Tool. Загрузить его можно на официальной странице загрузки компании Microsoft по адресу https://www.microsoft.com/ru-ru/software-download/windows10. Тут же можно изучить небольшую инструкцию по установке.
После загрузки нам нужно будет просто запустить скачанный файл. Утилита попросит принять лицензионное соглашение. Затем нам будет предложено два варианта действий на выбор: обновить текущий компьютер или создать установочный диск или образ. Нас интересует более универсальный способ — создание флешки, поэтому мы будем использовать его.
</p>
Далее нужно выбрать, под какую архитектуру требуется создать загрузочный инструмент. Доступны 32, 64-битные варианты или оба. Также в этом окне можно выбрать и язык системы.
</p>
Затем остаётся выбрать, куда будут скопированы файлы установки. Можно указать сразу флешку, а можно создать универсальный образ и сохранить его на жёсткий диск и использовать по своему усмотрению в дальнейшем — записать на DVD или флеш-накопитель.
Мы выбираем универсальность и свободу дальнейших действий, поэтому — ISO-файл.
</p>
После нажатия кнопки «Далее» нас встретит диалоговое окно, которое предложит выбрать место для сохранения нашего установочного образа.
</p>
После этого начнется процесс сохранения файлов. Надо лишь немного подождать. Если в качестве носителя была выбрана флешка, то файлы будут копироваться сразу на неё.
</p>
После завершения процедуры мы получим готовый ISO-образ, который можем сами записать на диск или любую флешку.
Записать диск можно любой программой, умеющей работать с ISO-образами.
Как установить Windows 10 с флешки или диска
Для начала нужно установить приоритет загрузки системы. По умолчанию обычно в BIOS указан жёсткий диск. Нам нужно изменить это. Вход в BIOS осуществляется нажатием кнопки Del или F2 и реже другие. Вообще, при загрузке системы она кратковременно напишет о том, каким образом можно зайти в BIOS.
Версий и моделей BIOS куча. Нам нужно искать разделы или пункты меню, содержащие слова Boot, Boot Priority, First Boot Device и подобные по смыслу.
</p>
Первым в списке должна значится наша загрузочная флешка. После сохранения настроек и перезагрузки ПК нас встретит программа установки Windows 10. Здесь всё довольно стандартно для операционных систем подобного типа. Первое окно предложит установить язык и раскладку клавиатуры.
</p>
Затем появится всего одна кнопка – «Установить». Её нажатие и активирует процесс установки. Далее установка захочет активировать систему и попросит ввести ключ активации. Если он есть, вводим, если нет – выбираем «У меня нет ключа продукта».
</p>
Затем последует выбор версии устанавливаемой системы. Стоит немного отойти и кратко рассказать о системе версий в 10 линейке. Основных направлений существует 3: домашняя, профессиональная и корпоративная. Для бытового использования будут доступны первая и вторая. Каждая имеет несколько ответвлений для особых случаев, например, «Домашняя для одного языка» или «Профессиональная для образовательных учреждений». Нас они не особо интересуют, так как есть простые версии «Домашняя» и «Профессиональная». Особых различий между ними для бытового использования сразу и не заметить. В основном они касаются увеличенным у версии Pro количеством поддерживаемых сетевых стандартов, методов шифрования, удалённого управления, групповых политик и прочего.
В целом, среднестатистическому пользователю с лихвой хватит простой домашней версии.
</p>
Дальше нам нужно ознакомиться с лицензионным соглашением, хотя кто его читает? И поставить галочку «Я принимаю условия лицензии», а также нажать кнопку «Далее».
</p>
Теперь нам необходимо указать жёсткий диск, на котором будет установлена наша система. При желании из этого же меню можно разбить носитель на несколько разделов или отформатировать. После нажатия кнопки «Далее» начнётся процесс копирования файлов.
</p>
Копирование файлов может занять некоторое время, при этом компьютер может перезагружаться. Ход процесса будет отображаться в окне.
</p>
Как настроить Windows 10 перед первым запуском
После последней перезагрузки система предложит немного донастроить параметры перед первым запуском. Сначала нас встретит экран с выбором региона.
</p>
Указываем тот, в котором живём. Затем предстоит выбрать раскладку клавиатуры и сразу же после этого появится возможность добавить новую. Например, английскую.
</p>
Затем система начнёт устанавливать важные для неё компоненты. На следующем шаге можно подключиться к своей учетной записи в Microsoft. А можно пропустить этот шаг.
Далее система попросит указать имя пользователя, затем пароль и три контрольных вопроса.
</p>
На следующем шаге будет предложено указать, будет ли использоваться служба журнала для синхронизации работы на разных устройствах. Если в этом функционале нет необходимости, можно отказаться.
Теперь начнётся нечто интересное. Установка параметров конфиденциальности. То есть можно редактировать тот функционал, который уже успел набить оскомину многим пользователям, так как на сервера Microsoft уже успел отправиться внушительный объём телеметрии.
</p>
Если вы сомневаетесь, то можно отключить вообще все пункты. Их всегда можно будет активировать, если в этом будет строгая необходимость. После указания нужных данных нужно нажать на кнопку «Принять».
Вот по сути и всё, мы добрались до рабочего стола нашей новой системы. Осталось лишь разрешить ей определять свой компьютер другими в домашней сети.
</p>
Стоит отметить, что даже неактивированной версией Windows 10 можно вполне пользоваться без существенных ограничений. То есть именно для работы она как раз подойдёт. Важны два пункта: постоянное напоминание в области уведомлений об активации и невозможность изменения персонализации: смена обоев, тем и цветов. Если вас не беспокоят такие ограничения, то можете пользоваться системой сколько нужно.
Ответы на часто задаваемые вопросы по Windows 10
Мы собрали несколько часто встречающихся вопросов и нашли ответы на них. От простых до самых сложных.
Какую версию Windows 10 лучше купить?
Для большинства пользователей доступно всего два варианта основного направления: домашняя и профессиональная. Для бизнеса можно использовать корпоративную. Также для большинства пользователей простой домашней версии хватит более чем. Работать с документами, играть в игры, смотреть видео и бродить по интернету она позволяет. Для тех, кому необходим расширенный функционал — присоединение к домену, групповые политики, ограничение доступа, удалённый рабочий стол и прочие, могут выбрать версию Pro. Ну, а если нужен полный «фарш», например, для ведения бизнеса, то подойдет версия Enterprise, или корпоративная. Но в 90% случаев для пользователя вполне хватит домашней.
Как обновить Windows 10
Если установлена официальная версия, то ничего делать не надо. Центр обновлений Windows 10 автоматически скачает обновление и установит его. При последующей перезагрузке все изменения будут приняты. Если возникла необходимость проверить обновления вручную, то надо перейти в «Параметры», «Обновление и безопасность», «Центр обновления Windows». Здесь надо нажать «Проверка наличия обновлений». Система проверит, и если обновления существуют, то предложит их установить. В ином случае – просто сообщит о том, что устройство находится в актуальном состоянии.
Как переустановить Windows 10
Переустановка Windows 10 – это то же самое, что и установка, описанная выше. Просто при переустановке на шаге перед выбором диска установки можно будет указать, что мы хотим сделать — полностью переустановить Windows 10 или обновить её.
Сколько стоит Windows 10 – обзор цен
В официальном магазине Microsoft стоимость операционной системы Windows 10 составляет $289 за версию Pro и $199 за версию Home. В популярных магазинах электроники можно найти Windows 10 Home за 8000 рублей за OEM версию и 9200 за BOX. Разница в цене между OEM и BOX у версии Pro более ощутима — 10500 и 14000 рублей соответственно.
Вот мы и дождались windows 10. Могут все обновится или скачать и установить. Тут возникает естественный вопрос, а стоит ли обновляется до виндовс 10?
Сколько времени идет установка или длится обновление? Сколько времени загружается / скачивается windows 10.
Кто может обновится бесплатно? Сколько она будет бесплатной? Переходить на новую ОС или остаться на старой – решать нужно самостоятельно.
Я перешел на нее на одном компьютере и не жалею. У меня глюков, зависаний, ошибок и прочего нет.
Многое зависит от скорости интернета. При «нормальной», от 20 минут до часа – зависит от устройства.
Я не обновлялся, а устанавливал с диска – чистая установка имеет свои преимущества.
ВНИМАНИЕ: если хотите ускорить установку виндовс или быстрее обновить, то такая возможность есть — вот отличное руководство как это сделать.
За сколько времени можно скачать, чтобы загрузится с диска, также зависит от скорости интернета.
Чистая установка занимает около 20 минут, только после этого еще уйдет немало времени на установку драйверов, программ и обновлений.
Обратите внимание если у вас установлена ОС начальная или домашняя, то и такую получите десятку.
Владельцы профессиональных и максимальных получат версию Pro. Вот и все. Кто хочет установить windows 10 — один час найдет всегда. Успехов.
news.detail : ajax-tape !!! —> Новости MicrosoftWindows 10 —>
 Microsoft обновляет Windows 7 и Windows 8 волнами — первыми апдейт получают те, чьи компьютеры гарантированно совместимы с Windows 10. Если обновление не приходит, проделайте следующую процедуру: — Запустите «Центр обновлений Windows»; — Сотрите содержимое папки C:WindowsSoftwareDistributionDownload; — Запустите командную строку от имени администратора и выполните команду «wuauclt.exe /updatenow» (без кавычек).2. Быстрый — с помощью ISO На сайте Microsoft опубликованы русскоязычные ISO-образы 32- и 64-битных версий Windows 10 для «чистой» установки. Проводник Windows 8 умеет работать с содержимым ISO на нативном уровне. Все, что потребуется — скачать и открыть ISO в проводнике, а затем запустить файл setup.exe. В случае с обновлением Windows 7 потребуется записать ISO-файл на диск или флешку и произвести установку новой ОС с внешнего носителя. Также можно воспользоваться программой монтирования ISO-образа на виртуальный оптический диск. ISO занимает около 4 гигабайт. При обновлении с Windows 7 и Windows 8 сохраняются все пользовательские данные, а также большинство настроек и программ.Сколько стоит Windows 10? Пользователи лицензионных версий Windows 7 и Windows 8 могут установить обновление до Windows 10 бесплатно в течение года (то есть до 29 июля 2016 года). В дальнейшем им не придется платить за продление лицензий. Возможно, через год обновление останется бесплатным для пользователей предыдущих версий Windows, но компания Microsoft об этом не заявляла. Windows 10 можно установить поверх пиратских копий Windows 7 и Windows 8, но в этом случае система останется неактивированной и через какое-то время может потребовать покупки лицензии. Впрочем, некоторые пользователи «пираток» сообщают, что после первой перезагрузки Windows 10 автоматически активируется. В США лицензия Windows 10 Home стоит 120 долларов, а Windows 10 Pro — 200 долларов. Официальных цен в России нет, но некоторые реселлеры Microsoft оценили версию Home в 6800 рублей, а Pro — в 12000 рублей.Можно ли обновить Windows XP? Можно, но при этом Windows 10 сотрет все пользовательские данные, настраивать систему придется с нуля.Системные требования Минимальные требования Windows 10 к компьютеру такие же, как у Windows 8: — Процессор Intel или AMD с тактовой частотой не менее 1 ГГц; — 1 ГБ оперативной памяти для 32-битной системы или 2 ГБ для 64-битной; — 16 ГБ свободного места на жестком диске для 32-битной системы или 20 ГБ для 64-битной; — Экран с разрешением 800×600 пикселей; — Видеокарта с поддержкой DirectX 9 с драйвером WDDM 1.0
Microsoft обновляет Windows 7 и Windows 8 волнами — первыми апдейт получают те, чьи компьютеры гарантированно совместимы с Windows 10. Если обновление не приходит, проделайте следующую процедуру: — Запустите «Центр обновлений Windows»; — Сотрите содержимое папки C:WindowsSoftwareDistributionDownload; — Запустите командную строку от имени администратора и выполните команду «wuauclt.exe /updatenow» (без кавычек).2. Быстрый — с помощью ISO На сайте Microsoft опубликованы русскоязычные ISO-образы 32- и 64-битных версий Windows 10 для «чистой» установки. Проводник Windows 8 умеет работать с содержимым ISO на нативном уровне. Все, что потребуется — скачать и открыть ISO в проводнике, а затем запустить файл setup.exe. В случае с обновлением Windows 7 потребуется записать ISO-файл на диск или флешку и произвести установку новой ОС с внешнего носителя. Также можно воспользоваться программой монтирования ISO-образа на виртуальный оптический диск. ISO занимает около 4 гигабайт. При обновлении с Windows 7 и Windows 8 сохраняются все пользовательские данные, а также большинство настроек и программ.Сколько стоит Windows 10? Пользователи лицензионных версий Windows 7 и Windows 8 могут установить обновление до Windows 10 бесплатно в течение года (то есть до 29 июля 2016 года). В дальнейшем им не придется платить за продление лицензий. Возможно, через год обновление останется бесплатным для пользователей предыдущих версий Windows, но компания Microsoft об этом не заявляла. Windows 10 можно установить поверх пиратских копий Windows 7 и Windows 8, но в этом случае система останется неактивированной и через какое-то время может потребовать покупки лицензии. Впрочем, некоторые пользователи «пираток» сообщают, что после первой перезагрузки Windows 10 автоматически активируется. В США лицензия Windows 10 Home стоит 120 долларов, а Windows 10 Pro — 200 долларов. Официальных цен в России нет, но некоторые реселлеры Microsoft оценили версию Home в 6800 рублей, а Pro — в 12000 рублей.Можно ли обновить Windows XP? Можно, но при этом Windows 10 сотрет все пользовательские данные, настраивать систему придется с нуля.Системные требования Минимальные требования Windows 10 к компьютеру такие же, как у Windows 8: — Процессор Intel или AMD с тактовой частотой не менее 1 ГГц; — 1 ГБ оперативной памяти для 32-битной системы или 2 ГБ для 64-битной; — 16 ГБ свободного места на жестком диске для 32-битной системы или 20 ГБ для 64-битной; — Экран с разрешением 800×600 пикселей; — Видеокарта с поддержкой DirectX 9 с драйвером WDDM 1.0
Ссылки по теме:
Обзор Windows 10
Используемые источники:
- https://tehno.guru/kak-ustanovit-windows-10/
- https://vsesam.org/za-skolko-vremeni-ustanavlivaetsya-ili-obnovlyaetsya-vindovs-10/
- https://m.iguides.ru/main/os/kak_ustanovit_windows_10_i_skolko_eto_stoit/
Для установки Windows 10 надо знать минимальные требования к компьютеру, различия её версий, как создать установочный носитель, пройти сам процесс и выполнить первоначальные настройки. Некоторые пункты имеют несколько вариантов или способов, каждый из которых оптимален при тех или иных условиях. Ниже разберёмся, можно ли переустановить Виндовс бесплатно, что такое чистая установка и как установить ОС с флешки или диска.
Минимальные требования
Минимальные требования, предоставленные компанией Microsoft, позволяют понять, стоит ли устанавливать систему на ваш компьютер, так как если его характеристики ниже тех, что представлены далее, этого делать не стоит. При несоблюдении минимальных требований компьютер будет зависать или не станет запускаться, так как его производительности не хватит, чтобы поддерживать все процессы, необходимые операционной системе.
Учтите, что это минимальные требования только для чистой ОС, без каких-либо сторонних программ и игр. Установка дополнительного ПО повышает минимальные требования, до какого уровня, зависит от того, насколько требовательно само дополнительное программное обеспечение.
Таблица: минимальные требования
| Процессор | Как минимум 1 ГГц или SoC. |
| ОЗУ | 1 ГБ (для 32-разрядных систем) или 2 ГБ (для 64-разрядных систем). |
| Место на жёстком диске | 16 ГБ (для 32-разрядных систем) или 20 ГБ (для 64-разрядных систем). |
| Видеоадаптер | DirectX версии не ниже 9 с драйвером WDDM 1.0. |
| Дисплей | 800 x 600. |
Сколько нужно места
Для установки системы нужно около 15 -20 ГБ свободного места, но также стоит иметь на диске около 5–10 ГБ для обновлений, которые загрузятся в скором времени после установки, и ещё 5–10 ГБ для папки Windows.old, в которой в течение 30 суток после установки новой Windows будут храниться данные о предыдущей системе, с которой вы обновлялись.
В итоге выходит, что на основной раздел нужно отвести около 40 ГБ памяти, но рекомендую отдать ему как можно больше памяти, если жёсткий диск позволяет, так как в будущем место на этом диске будут занимать временные файлы, информация о процессах и части сторонних программ. Расширить основной раздел диска после установки на него Windows нельзя, в отличие от дополнительных разделов, размер которых можно редактировать в любой момент времени.
Сколько длится процесс
Процесс установки может длиться как 10 минут, так и несколько часов. Все зависит от производительности компьютера, его мощности и загруженности. Последний параметр зависит от того, устанавливаете ли вы систему на новый жёсткий диск, предварительно удалив старую Windows, или ставите систему рядом с предыдущей. Главное, не прерывайте процесс, даже если вам покажется, что он зависит, так как шанс того, что он зависнет, очень мал, особенно, если вы устанавливаете Windows с официального сайта. Если же процесс всё-таки зависнет, то выключите компьютер, включите его, отформатируйте диски и начните процедуру заново.
Процесс установки может продлиться от десяти минут до нескольких часов
Какую версию системы выбрать
Версии системы делятся на четыре вида: домашняя, профессиональная, корпоративная и для образовательных организаций. Из названий становится понятно, какая версия для кого предназначена:
- домашняя — для большинства пользователей, не работающих с профессиональными программами и не разбирающихся в глубоких настройках системы;
- профессиональная — для людей, которым приходится использовать профессиональные программы и работать с настройками системы;
- корпоративная — для компаний, так как в ней есть возможность настроить общий доступ, активировать несколько компьютеров по одному ключу, управлять всеми компьютерами в компании с одного главного компьютера и т. д.;
- для образовательных организаций — для школ, университетов, колледжей и т. п. Версия имеет свои особенности, позволяющие упростить работу с системой в вышеперечисленных учреждениях.
Также вышеописанные версии делятся ещё на две группы: 32-х и 64-х битные. Первая группа — 32-х битная, переназначена для одноядерных процессоров, но её можно также установить и на двухъядерный процессор, но тогда одно его ядро будет не задействовано. Вторая группа — 64-х битные, предназначены для двухъядерных процессоров, позволяют задействовать всю их мощь в виде двух ядер.
Подготовительный этап: создание носителя через командную строку (флешка или диск)
Для установки или обновления системы вам понадобится образ с новой версией Windows. Его можно скачать с официального сайта Microsoft (
https://www.microsoft.com/ru-ru/software-download/windows10) или, на свой страх и риск, со сторонних ресурсов.
Скачиваем установочное средство с официального сайта
Существует несколько способов установки или обновления до новой операционной системы, но самых лёгкий и практичный из них — создать установочный носитель и загрузиться с него. Сделать это можно с помощью официальной программы от Microsoft, скачать которую можно по ссылке выше.
Носитель, на который вы запишите образ, должен быть абсолютно пуст, отформатирован в формате FAT32 и иметь как минимум 4 ГБ памяти. При несоблюдении одного из вышеперечисленных условий создать установочный носитель не получится. В качестве носителя вы можете использовать флешки, MicroSD или диски.
Если вы хотите использовать неофициальный образ операционной системы, то вам придётся создавать установочный носитель не через стандартную программу от Microsoft, а при помощи командной строки:
- Исходя из того, что вы заранее подготовили носитель, то есть освободили на нём место и отформатировали, сразу начнём с преобразования его в установочный носитель. Запустите командную строку от имени администратора.
Запускаем командную строку от имени администратора
- Выполните команду bootsect /nt60 X:, чтобы назначить носителю статус «Установочный». X в этой команде заменяем имя носителя, присвоенное ему системой. Имя можно посмотреть на главной странице в проводнике, оно состоит из одной буквы.
Выполняем команду bootsect /nt60 X, чтобы создать загрузочный носитель
- Теперь монтируем заранее скаченный образ системы на созданный нами установочный носитель. Если вы переходите с Windows 8, то можете сделать это стандартными средствами, кликнув по образу правой кнопкой мышки и выбрав пункт «Монтировать». Если вы переходите с более старой версии системы, то воспользуйтесь сторонней программой UltraISO, она распространяется бесплатно и интуитивна понятна в использовании. Как только образ будет смонтирован на носитель, можете приступить к установке системы.
Монтируем на носитель образ системы
Чистая установка Виндовс 10
Установить Windows 10 можно на любой компьютер, соответствующий вышеприведённым минимальным требованиям. Устанавливать можно и на ноутбуки, в том числе от таких компаний, как Lenovo, Asus, HP, Acer и других. Для некоторых видов компьютеров существуют некоторые особенности в установке Windows, об этом сказано в следующих пунктах статьи, прочтите их, перед тем как приступить к установке, если вы входите в группу особенных компьютеров.
- Процесс установки начинается с того, что вы вставляете заранее созданный установочный носитель в порт, только после этого выключаете компьютер, начинаете его включать, и как только начнётся процесс включения, нажимаете несколько раз клавишу Delete на клавиатуре, пока не войдёте в BIOS. Клавиша может отличаться от Delete, какая будет использоваться в вашем случае, зависит от модели материнской платы, но вы можете понять это по подсказке в виде сноски, которая появляется во время включения компьютера.
Нажимаем клавишу Delete, чтобы войти в BIOS
- Перейдя в BIOS, зайдите в раздел «Загрузка» или Boot, если вы имеете дело с нерусифицированной версией BIOS.
Переходим к разделу Boot
- По умолчанию включение компьютера происходит с жёсткого диска, так что если вы не измените порядок загрузки, то установочный носитель так и останется не задействован, а система загрузится в обычном режиме. Поэтому, находясь в разделе Boot, установите на первое место установочный носитель, чтобы загрузка началась с него.
Ставим носитель на первое место в порядке загрузки
- Сохраните изменённые настройки и выйдите из BIOS, включение компьютера начнётся в автоматическом режиме.
Выбираем функцию Save and Exit
- Процесс установки начинается с приветствия, выберите язык для интерфейса и метода ввода, а также формат времени, в котором находитесь.
Выбираем язык интерфейса, метода ввода, формат времени
- Подтвердите, что хотите перейти к процедуре, нажав кнопку «Установить».
Нажимаем кнопку «Установить»
- Если у вас есть лицензионный ключ, и вы хотите его ввести сразу, то сделайте это. В противном же случае нажмите кнопку «У меня нет ключа продукта», чтобы пропустить этот шаг. Лучше вводить ключ и активировать систему после установки, так как если это сделать во время её, то потом могут возникнуть ошибки.
Вводим лицензионный ключ или пропускаем шаг
- Если вы создавали носитель с несколькими вариантами системы и не вводили ключ на предыдущем шаге, то у вас появится окошко с выбором версии. Выберите одну из предложенных редакций и перейдите к следующему шагу.
Выбираем, какую Windows установить
- Прочтите и примите стандартное лицензионное соглашение.
Принимаем лицензионное соглашение
- Теперь выберите один из вариантов установки — обновление или установка ручная. Первый вариант позволит вам не потерять лицензию, если ваша предыдущая версия операционной системы, с которой вы обновляетесь, была активирована. Также при обновлении с компьютера не стираются ни файлы, ни программы, ни какие-либо другие установленные файлы. Но если вы хотите установить систему с нуля, чтобы избежать ошибок, а также отформатировать и правильно перераспределить разделы диска, то выберите ручную установку. При ручной установке можно сохранить только данные, которые находятся не на основном разделе, то есть на дисках D, E, F и т. д.
Выбираем, каким образом вы хотите установить систему
- Обновление происходит в автоматическом режиме, поэтому его рассматривать не будем. Если вы выбрали ручную установку, то у вас открылся список разделов. Нажмите кнопку «Настройка диска».
Нажимаем кнопку «Настройка диска»
- Чтобы перераспределить место между дисками, удалите один все разделы, а потом нажимайте кнопку «Создать» и распределяйте нераспределённое место. Под основной раздел отдайте как минимум 40 ГБ, но лучше больше, а все остальное — под один или несколько дополнительных разделов.
Указываем объем и нажимаем кнопку «Создать», чтобы создать раздел
- На разделе небольшого размера размещены файлы для восстановления и отката системы. Если они вам точно не нужно, то можете удалить его.
Нажимаем кнопку «Удалить», чтобы стереть раздел
- Чтобы установить систему, нужно отформатировать раздел, на который вы хотите её разместить. Вы можете не удалять и не форматировать раздел со старой системой, а новую установить на другой отформатированный раздел. В этом случае вы будете иметь две установленные системы, выбор между которыми будет производиться во время включения компьютера.
Форматируем раздел, чтобы установить на него ОС
- После того как вы выбрали диск для системы и перешли на следующий шаг, начнётся установка. Дождитесь завершения процесса, он может продлиться от десяти минут до нескольких часов. Ни в коем случае не прерывайте его, пока точно не убедитесь, что он завис. Шанс того, что он зависнет, очень мал.
Система начала устанавливаться
- После завершения начальной установки, начнётся подготовительный процесс, его также не стоит прерывать.
Дожидаемся окончания подготовки
Видеоурок: как установить ОС на ноутбук
https://youtube.com/watch?v=QGg6oJL8PKA
Первоначальная настройка
После окончания подготовки компьютера начнётся первоначальная настройка:
- Выберите регион, в котором находитесь в данный момент.
Указываем свое месторасположение
- Выберите, на какой раскладке хотите работать, скорее всего, на «Русская».
Выбираем основную раскладку
- Вторую раскладку можно не добавлять, если она вам достаточно русской и английской, присутствующей по умолчанию.
Ставим дополнительную раскладку или пропускаем шаг
- Авторизуйтесь в учётной записи Microsoft, если у вас есть она и подключение к интернету, в противном же случае перейдите к созданию локальной учётной записи. Созданная вами локальная запись будет иметь права администратора, так как она единственная и, соответственно, главная.
Авторизуемся или создаем локальную учетную запись
- Включите или отключите использование облачных серверов.
Включаем или не включаем облачную синхронизацию
- Настройте параметры конфиденциальности под себя, активируйте то, что считаете нужной, и деактивируйте те функции, которые вам не нужны.
Устанавливаем параметры конфиденциальности
- Теперь система приступит к сохранению настроек и установке встроенных программ. Дождитесь, пока она это сделает, не прерывайте процесс.
Дожидаемся, пока система применит внесенные настройки
- Готово, Windows настроена и установлена, можно приступать к её использованию и дополнению сторонними программами.
Готово, Windows установлена
Обновление до Windows 10 через программу
Если вы не желаете проводить ручную установку, то можете сразу обновиться до новой системы, не создавая установочную флешку или диск. Для этого выполните следующие действия:
- Скачайте официальную программу Microsoft (https://www.microsoft.com/ru-ru/software-download/windows10) и запустите её.
Скачиваем программу с официального сайта
- Когда вас спросят, что вы хотите сделать, выберите пункт «Обновить этот компьютер» и перейдите к следующему шагу.
Выбираем способ «Обновить этот компьютер»
- Дождитесь, пока система загрузится. Обеспечьте компьютеру стабильное подключение к интернету.
Дожидаемся окончания загрузки файлов системы
- Отметьте галочкой, что хотите установить скаченную систему, и пункт «Сохранить личные данные и приложения», если хотите оставить информацию на компьютере.
Выбираем, стоит ли сохранять ваши данные или нет
- Начните установку, нажав кнопку «Установить».
Кликаем по кнопке «Установить»
- Дождитесь, пока система обновится в автоматическом режиме. Ни в коем случае не прерывайте процесс, иначе возникновение ошибок не избежать.
Дожидаемся, пока ОС обновится
Условия бесплатного обновления
До новой системы после 29 июля до сих пор можно обновиться бесплатно официально, используя вышеописанные методы. Во время установки вы пропускаете шаг «Введите лицензионный ключ» и продолжаете процесс. Единственные минус, система останется неактивированной, поэтому на неё будут действовать некоторые ограничению, влияющие на возможности изменения интерфейса.
Система установлена, но не активирована
Особенности при установке на компьютеры с UEFI
Режим UEFI — это продвинутая версия BIOS, отличается она современным дизайном, поддержкой мыши и тачпада. Если ваша материнская плата поддерживает именно UEFI BIOS, то в процессе установки системы есть одно отличие — во время изменения порядка загрузки с жёсткого диска на установочный носитель необходимо на первое место поставить не просто имя носителя, а его имя, начинающееся со слова UEFI: «Название носителя». На этом все отличия в установке оканчиваются.
Выбираем установочный носитель со словом UEFI в имени
Особенности установки на SSD диск
Если вы устанавливаете систему не на жёсткий диск, а на SSD диск, то соблюдите два следующих условия:
- Перед установкой в BIOS или UEFI измените режим работы компьютера с IDE на ACHI. Это обязательное условие, так как при его несоблюдении многие функции диска будут недоступны, он может работать некорректно.
Выбираем режим ACHI
- Во время формирования разделов оставьте 10–15% объёма нераспределенным. Это необязательно, но из-за специфичного способа работы диска может продлить срок его службы на некоторое время.
Остальные шаги при установке на SSD диск ничем не отличаются от установки на жёсткий диск. Учтите, что в предыдущих версиях системы нужно было отключать и настраивать некоторые функции, чтобы не сломать диск, но в новой Windows этого делать не надо, так как все, что раньше вредило диску, теперь работает на его оптимизацию.
Как установить систему на планшеты и телефоны
Обновить планшет с Windows 8 до десятой версии можно также с помощью стандартной программы от Microsoft (
https://www.microsoft.com/ru-ru/software-download/windows10). Все действия по обновлению совпадают с шагами, описанными выше в пункте «Обновление до Windows 10 через программу» для компьютеров и ноутбуков.
Обновляем Windows 8 до Windows 10
Обновление телефон серии Lumia происходит с помощью стандартного приложения, загруженного из Windows Store, имеющего название Update Advisor.
Обновляем телефон через Update Advise
Если вы захотите выполнить установку с нуля, используя установочную флешку, то вам понадобится переходник с входа на телефоне на USB-порт. Все остальные действия также схожи с теми, что описаны выше для компьютера.
Используем переходник для установки с флешки
Для установки Windows 10 на Android придётся использовать эмуляторы.
Установить новую систему можно на компьютеры, ноутбуки, планшеты и телефоны. Есть два способа — обновление и установка ручная. Главное, это правильно подготовить носитель, настроить BIOS или UEFI и пройти процесс обновления или, отформатировав и перераспределив разделы диска, выполнить ручной установки.
- Распечатать
Оцените статью:
- 5
- 4
- 3
- 2
- 1
(4 голоса, среднее: 4 из 5)
Поделитесь с друзьями!
На чтение 6 мин. Просмотров 415 Опубликовано 09.02.2021
Сколько времени занимает установка Windows 10? Все обновления Windows 10 содержат интересные новые функции и множество других полезных улучшений. Если вы читаете это, потому что хотите знать, сколько времени требуется для загрузки и установки Windows 10, вы попали в нужное место.
Стоит упомянуть, что нет права ответ на этот вопрос, поскольку он зависит от многих факторов, таких как производительность оборудования вашего компьютера, скорость вашего интернета и конфигурация программного обеспечения.
Как сотрудник Amazon, я зарабатывайте на соответствующих покупках без каких-либо дополнительных затрат для вас.
Для получения дополнительной информации ознакомьтесь с Отказом от ответственности для партнеров.
Мы знаем загрузка необходимых файлов может быть неприятной, если она занимает больше времени, чем вы ожидали.
Содержание скрыть
1Сколько времени требуется для установки Windows 10
1.1 Причины, по которым установка занимает так много времени
1.2 Как ускорить медленную установку
2Wrap Up
Содержание
- Сколько времени занимает установка Windows 10
- Причины, по которым установка занимает так много времени
- Как ускорить медленную установку
- Заключение
Сколько времени занимает установка Windows 10
Сколько времени занимает загрузка Windows 10 и сколько времени занимает установка Windows 10? Время загрузки и установки может варьироваться в зависимости от таких факторов, как ваше интернет-соединение, скорость процессора, память, производительность жесткого диска (если это обычный жесткий диск или SSD) и вашего набора данных, который включает ваши личные файлы, настройки и установленные приложения, которые необходимо перенести во время обновления.
Некоторые обновления могут занять от 25 минут до 2 часов в среднем, но были случаи и до 20 часов.
Причины, по которым установка занимает так много времени
Обновление Windows 10 обычно занимает больше времени, поскольку при этом передаются большие файлы и набор данных, установка которых может занять более четырех часов.
Скорость вашего интернета и скорость сервера, с которого вы загружаете обновление, также играют ключевую роль и могут существенно повлиять на время, необходимое для установки. Сервер Microsoft имеет типичную скорость 10 Мбит/с на соединение.
Если скорость вашего интернета значительно выше этой, использование такого программного обеспечения, как Internet Download Manager, ускорит процесс установки.
Как ускорить медленную установку
Если вы уверены, что проблема с загрузкой не вызвана медленным интернет-соединением или низкой производительностью жесткого диска, могут быть другие проблемы, препятствующие плавная установка. Ниже приведены некоторые шаги, которые вы можете выполнить, чтобы помочь.
Отключите запускаемые программы, которые могут помешать обновлению
Хороший способ для устранения неполадок стоит отключить все сторонние приложения. В большинстве случаев при обращении за помощью в Интернете вас могут попросить выполнить «чистую перезагрузку» Windows.
Это предотвращает запуск всех программ и служб, отличных от Windows, поэтому система запускается чистый. Никакое стороннее программное обеспечение не запускается при загрузке. Вы можете сделать это:
- Нажав Windows + R , что приведет вас к окну запуска “Выполнить”;
- Введите «msconfig» в поле «Выполнить»;
- Нажмите OK;
- Щелкните вкладку «Службы» в разделе «Конфигурация системы»;
- Установите флажок «Скрыть все службы Microsoft»;
- Нажмите «Отключить все»;
- Нажмите «Запуск».
Здесь отображаются все приложения с разрешениями на автоматическое открытие при входе в Windows 10.
Нажмите кнопку «Отключить все». Это останавливает запуск всех сторонних приложений с вашей Windows.
Примечание. Если вы являетесь пользователем Windows 8/8.1, вы должны делать что-то немного иначе, поскольку вкладка «Запуск» находится в диспетчере задач.
Кроме того, Windows 8/8.1 не позволяет отключать все , как в предыдущей Windows. Вы должны вручную отключить каждую из записей. Это то, что вам нужно сделать.
- Щелкните правой кнопкой мыши панель задач> Диспетчер задач;
- Щелкните вкладку «Запуск» ;
- Щелкните правой кнопкой мыши каждую запись и выберите Отключить.
На этом этапе подумайте о перезагрузке компьютера и посмотрите, не решена ли проблема временно.
Щелкните правой кнопкой мыши все приложения, которые в данный момент не важны, и выберите «Отключить».
Это должно значительно ускорить процесс установки.
Исправьте ошибки Центра обновления Windows с помощью средства устранения неполадок Центра обновления Windows
Начните с проверки наличия неисправных программных компонентов, вызывающих проблемы при установке. Этот шаг может решить проблему и сократить время установки.
Сделайте это, нажав кнопку Windows и набрав «Параметры устранения неполадок». Вы попадете в новое окно с опцией для Центра обновления Windows.
Средство устранения неполадок Центра обновления Windows может исправить неисправные компоненты, которые, вероятно, мешают процессу обновления.
Освободите хранилище и дефрагментируйте жесткий диск
Обновления Windows 10 могут занимать много места на диске, вызывая проблемы при установке. Решение? Освободите место на диске, чтобы освободить достаточно места.
Вы можете сделать это, выполнив очистку диска или удалив игру, занимающую ценное пространство, удалив старые файлы и все программное обеспечение, которое вы не нужно.
Чтобы дефрагментировать жесткий диск, сделайте следующее:
- Нажмите кнопку Windows;
- Введите «Дефрагментировать и оптимизировать диски»;
- Выберите жесткий диск и нажмите «Анализировать»;
- Если диск фрагментирован более чем на 10%, нажмите «Оптимизировать ».
Запланируйте установку, когда вам не нужно использовать компьютер
Иногда может показаться, что массовые обновления занимают больше времени, потому что вы смотрите на значок загрузки, который вообще не дает никакой информации.
Кроме того, ваше интернет-соединение может быть нестабильным, особенно в течение дня, когда есть многие люди его используют. Вы можете отключить автоматическое обновление и составить расписание, когда вы не используете компьютер..
Если вы знаете, что нельзя ждать, не чувствуя нетерпения, запланируйте, когда ваш компьютер и сеть наименее загружены. Откройте окно Центра обновления Windows и укажите, когда вы предпочитаете начать установку.
Заключение
Зная как долго устанавливать Windows 10 – очень частый вопрос. В этом руководстве показано, сколько времени занимает обновление Windows 10 и почему это может занимать так много времени. Обсуждаемые здесь возможные решения могут помочь вам исправить обновление Windows 10, когда оно занимает больше времени, чем вы можете обработать.
Среди них, освобождение места на диске, дефрагментация жесткого диска и использование средства устранения неполадок обновления Windows. Прежде всего, немного терпения поможет.
Другое статьи по теме, которые могут быть вам интересны:
- Как перейти с Windows 10 Pro на Windows 10 Home
- Перенос Windows 10 на новый компьютер
- Отличные бесплатные операционные системы
- Можно ли установить Windows 10 на несколько компьютеров?
- Различия между Windows 8.1 и Windows 10
- Заблокировать помощник по обновлению Windows 10: как это сделать?
- Как повторно активировать Windows 10 после обновлений оборудования
- Некоторые важные шаги перед обновлением до Windows 10
- Освободите место, удалив папку Windows10Upgrade
- Сколько места занимает Windows 10
- Использование инструмента миграции Windows 10
- Способы проверить, обновлена ли Windows
- Как узнать, какая у меня версия Windows 10
- Как изменить фон на неактивированной Windows 10
- Последствия not activ использование Windows 10
- Могу ли я получить Windows 10 бесплатно постоянно?
- Срок действия бесплатных обновлений до Windows 10 истекает?
- Запустить Windows 10 с Pen Drive
- Запуск Windows XP с Pen Drive
- Запуск Windows 7 с Pen Drive
- Запуск Windows 8 с Pen Drive
- Программа для анализа пространства в Windows 10
- Как освободить место в Windows 10
- Как переименовать файлы в Windows
Установка операционной системы Windows 10 с флешки – это процедура, которая занимает определенное время и зависит от нескольких факторов. Время необходимое для установки может быть разным и зависит от характеристик компьютера, скорости флешки и выбранного способа установки.
Однако, несмотря на разную продолжительность процесса, с появлением новых технологий и улучшением алгоритмов установки, это стало гораздо быстрее. Часто установка Windows 10 занимает от 15 до 30 минут, однако, в случае старых компьютеров или использования устаревших носителей памяти, это время может увеличиваться.
Существует несколько способов установки Windows 10 с флешки. Один из самых распространенных – использование утилиты Media Creation Tool (Инструмент для создания носителей Windows). С ее помощью можно создать загрузочную флешку и запустить процесс установки. Другой способ – использование BIOS, где необходимо настроить загрузку с флешки. Благодаря этим методам установка операционной системы стала гораздо проще и удобнее.
Важно помнить, что перед установкой операционной системы Windows 10 заранее нужно создать резервную копию всех важных файлов. Это позволит избежать потери данных в случае возникновения непредвиденных ситуаций. Также рекомендуется проверить компьютер на наличие вирусов и вредоносных программ.
В итоге, несмотря на то, что время установки Windows 10 с флешки может различаться в зависимости от конкретных условий, с появлением новых технологий и простых в использовании способов установки, этот процесс стал намного быстрее и удобнее. Главное – заранее подготовить все необходимые данные и следовать инструкциям для успешной установки операционной системы на компьютер.
Содержание
- Подготовка флешки для установки Windows 10
- Выбор способа установки Windows 10 с флешки
- Установка Windows 10 с флешки на новый компьютер
- Время установки Windows 10 с флешки на старый компьютер
- Оптимизация процесса установки Windows 10 с флешки
- Установка дополнительного программного обеспечения после установки Windows 10 с флешки
Подготовка флешки для установки Windows 10
Перед началом установки Windows 10 с флешки необходимо правильно подготовить саму флешку. Это позволит избежать возможных ошибок и снизить риск потери данных при установке операционной системы. Для подготовки флешки вам понадобится компьютер с установленной Windows, доступ к интернету и программа Rufus. Следуйте следующим шагам:
- Скачайте и установите программу Rufus с официального сайта.
- Подключите флешку к компьютеру.
- Откройте программу Rufus.
- В поле «Устройство» выберите вашу флешку.
- В разделе «Загрузочный образ» выберите образ Windows 10, который вы скачали ранее.
- Установите тип раздела на «GPT» и схему разделов на «UEFI (не CSM)».
- Установите файловую систему на «NTFS».
- Оставьте остальные настройки по умолчанию.
- Нажмите кнопку «Начать» и подтвердите начало процесса форматирования флешки.
После завершения форматирования флешка будет готова к установке Windows 10. Теперь она станет загрузочным носителем, с которого можно будет установить операционную систему на ваш компьютер.
| Шаг | Описание |
|---|---|
| 1 | Скачать и установить программу Rufus с официального сайта |
| 2 | Подключить флешку к компьютеру |
| 3 | Открыть программу Rufus |
| 4 | Выбрать флешку в поле «Устройство» |
| 5 | Выбрать образ Windows 10 в разделе «Загрузочный образ» |
| 6 | Установить тип раздела на «GPT» и схему разделов на «UEFI (не CSM)» |
| 7 | Установить файловую систему на «NTFS» |
| 8 | Оставить остальные настройки по умолчанию |
| 9 | Нажать кнопку «Начать» и подтвердить начало процесса форматирования флешки |
Выбор способа установки Windows 10 с флешки
При установке Windows 10 с флешки у вас есть несколько способов, в зависимости от ваших потребностей и возможностей.
Первый способ — создание установочного носителя с помощью официальной утилиты Microsoft Media Creation Tool. Для этого вам потребуется наличие флешки ёмкостью не менее 8 ГБ и доступ к интернету для скачивания установочного образа Windows 10. С помощью Media Creation Tool вы сможете выбрать язык, разрядность и версию операционной системы. Процесс создания установочной флешки занимает некоторое время, в зависимости от скорости интернет-соединения и производительности компьютера.
Второй способ — использование специализированных программ-записывалок, таких как Rufus или Win32 Disk Imager. В этом случае, вам также потребуется установочный образ Windows 10 и флешка с достаточной ёмкостью. Программы-записывалки позволяют создать загрузочную флешку с выбранным образом операционной системы.
Третий способ — ручная запись образа на флешку с помощью командной строки или других инструментов. Этот способ наиболее сложный и требует определенных навыков работы с командной строкой. Однако, он дает больше гибкости в настройке и контроле процесса установки.
Выбор способа установки Windows 10 с флешки зависит от ваших предпочтений и опыта. Подумайте о том, что вам наиболее удобно и делайте выбор в соответствии с этим. В любом случае, установка Windows 10 с флешки — это удобный и эффективный способ обновить или переустановить операционную систему на компьютере.
Установка Windows 10 с флешки на новый компьютер
Установка операционной системы Windows 10 на новый компьютер с помощью флешки может быть очень удобным способом. Этот процесс не только позволяет установить чистую копию системы, но и позволяет быстро и эффективно настроить компьютер по своим потребностям.
Для начала необходимо подготовить флешку с установочным образом Windows. Для этого нужно скачать образ операционной системы Windows 10 с официального сайта Microsoft и записать его на флешку при помощи специальной программы, например, Rufus.
После того, как флешка готова, можно приступать к установке Windows 10 на новый компьютер. Для этого нужно вставить флешку в USB-порт компьютера и перезагрузить систему.
При перезагрузке необходимо зайти в BIOS компьютера, нажав определенную клавишу (например, Del, F2 или F10, в зависимости от модели компьютера). В BIOS нужно выбрать флешку в качестве первого загрузочного устройства.
После того, как BIOS настроен на загрузку с флешки, нужно сохранить настройки и перезагрузить компьютер. Операционная система Windows 10 начнет устанавливаться с флешки.
Окно установки Windows 10 будет предлагать выбрать различные параметры, такие как язык интерфейса, форматирование диска и настройки приватности. После выбора необходимых параметров установка продолжится.
В процессе установки компьютер может перезагружаться несколько раз. По окончании установки операционная система Windows 10 будет готова к использованию на новом компьютере.
Время установки Windows 10 с флешки на старый компьютер
Время установки операционной системы Windows 10 с флешки на старый компьютер может существенно отличаться от установки на новый компьютер. Старые компьютеры обычно имеют более слабую производительность и меньший объем оперативной памяти, поэтому процесс установки может занимать больше времени.
В среднем, установка Windows 10 с флешки на старый компьютер может занять от 1 до 2 часов. Это время включает в себя не только установку операционной системы, но и загрузку необходимых драйверов, настройку системы и выполнение других процедур.
Однако, время установки может варьироваться в зависимости от конкретных характеристик старого компьютера. Если компьютер имеет очень слабую производительность или малый объем оперативной памяти, процесс установки может занять дольше. Также, если флешка имеет низкую скорость передачи данных, это также может отразиться на времени установки.
Для ускорения процесса установки на старый компьютер рекомендуется предварительно проверить и обновить все драйвера и программное обеспечение, убедиться, что компьютер соответствует минимальным системным требованиям операционной системы, и освободить место на жестком диске.
Оптимизация процесса установки Windows 10 с флешки
Установка Windows 10 с флешки может занять некоторое время в зависимости от нескольких факторов, включая производительность вашего компьютера и скорость флешки. Однако, существуют способы оптимизировать процесс установки и ускорить его.
Вот несколько советов, которые помогут вам сократить время установки:
| Используйте USB 3.0 флешку | USB 3.0 флешки обладают более высокой скоростью передачи данных по сравнению с USB 2.0. Это позволяет ускорить процесс установки Windows 10. |
| Отключите ненужные устройства | Перед установкой Windows 10 отключите все ненужные устройства от компьютера, такие как принтеры, сканеры и внешние жесткие диски. Это поможет освободить ресурсы компьютера и ускорить установку. |
| Проверьте жесткий диск | Перед установкой Windows 10 рекомендуется проверить жесткий диск на наличие ошибок. Для этого можно воспользоваться встроенной утилитой проверки диска или сторонними программами. |
| Выключите антивирусные программы | Антивирусные программы могут замедлить процесс установки Windows 10 из-за сканирования файлов. Перед запуском установки рекомендуется временно отключить антивирусные программы. |
| Установите последние обновления | Перед началом установки Windows 10 убедитесь, что ваш компьютер имеет последние обновления операционной системы. Это поможет избежать ошибок и ускорить процесс установки. |
Соблюдение этих советов поможет вам оптимизировать процесс установки Windows 10 с флешки и сократить время, необходимое для установки операционной системы.
Установка дополнительного программного обеспечения после установки Windows 10 с флешки
После установки Windows 10 с флешки, вы можете начать настройку операционной системы и установить дополнительное программное обеспечение, чтобы использовать все возможности вашего компьютера. В этом разделе мы рассмотрим некоторые полезные программы и инструменты, которые можно установить после установки ОС.
1. Антивирусное программное обеспечение: Одной из первых программ, которую стоит установить после установки ОС, является антивирус. Это поможет защитить ваш компьютер от вирусов и других вредоносных программ.
2. Браузер: Встроенный браузер Microsoft Edge хоть и обладает некоторыми полезными функциями, но вы также можете установить другие популярные браузеры, такие как Google Chrome или Mozilla Firefox, чтобы предпочитаемым образом сетевой навигации.
3. Пакет офисных приложений: Если вам необходимо работать с документами, таблицами или слайдами, вы можете установить пакет офисных приложений, таких как Microsoft Office или бесплатный аналог — LibreOffice.
4. Мультимедийное программное обеспечение: Для просмотра фильмов, прослушивания музыки или работы с графикой вы можете установить мультимедийное программное обеспечение, такое как VLC Media Player или Adobe Photoshop.
5. Приложения для работы с файлами: Дополнительные приложения для работы с файлами могут помочь вам более эффективно управлять файловой системой вашего компьютера. Некоторые популярные приложения включают Total Commander или FreeCommander.
6. Утилиты для оптимизации: Существует множество утилит, которые позволяют оптимизировать работу вашего компьютера, ускорить запуск системы и повысить производительность. Некоторые из них включают CCleaner, Advanced SystemCare или Wise Disk Cleaner.
7. Программы для работы с архивами: Если вам требуется работать с архивными файлами, вы можете установить программы для работы с архивами, такие как 7-Zip, WinRAR или WinZip.
8. Программы для восстановления данных: В случае утери данных на вашем компьютере, установка программ для восстановления данных, таких как Recuva или PhotoRec, поможет восстановить утерянные файлы.
9. Программы для социальных сетей: Если вы активно пользуетесь социальными сетями, то установка приложений, таких как Facebook, Twitter или Instagram, позволит вам легко получать доступ к вашим аккаунтам и взаимодействовать с друзьями.
10. Игры и развлекательное программное обеспечение: Наконец, вы можете установить игры и развлекательное программное обеспечение, чтобы насладиться играми или выполнять другие развлекательные задачи. Популярные платформы включают Steam или Epic Games.
Важно отметить, что перечисленные здесь программы всего лишь примеры и определенное программное обеспечение может быть полезно в зависимости от ваших нужд и предпочтений. Поэтому, после установки Windows 10 с флешки, вы можете выбрать и установить программы, которые соответствуют вашим требованиям.
Содержание
- Сколько по времени устанавливается Windows 10?
- Сколько по времени устанавливается Windows 10 с флешки?
- Сколько времени устанавливается операционная система?
- Сколько будет идти обновление до виндовс 10?
- Сколько по времени занимает переустановка винды?
- Как узнать время установки Виндовс 10?
- Что будет если выключить компьютер во время установки Windows?
- Сколько весит операционная система Windows 10?
- Сколько будет стоить установка Windows 10?
- Что делать если виндовс 10 завис на обновлении?
- Как прервать обновление в Windows 10?
- Можно ли выключать компьютер во время обновления?
- Сколько длится работа с обновлениями?
- Как установить Windows 10?
- Установка Windows 10. Самая подробная пошаговая инструкция
- Создание загрузочного накопителя
- Установка системы
- Важные настройки перед первым запуском Windows 10
- Скачайте драйвера для материнской платы и установите их
- Минимальный набор программ для работы
- Как установить Windows 10 с флешки [инструкция по шагам]
- Инструкция по установке Windows 10 (с USB-флешки)
- ШАГ 1: создание загрузочного носителя
- ШАГ 2: сохранение копии драйверов и важных документов
- ШАГ 3: настройка BIOS (UEFI) для загрузки с флешки или использование Boot Menu
- ШАГ 4: начало установки
- ШАГ 5: разбивка диска!
- ШАГ 6: процесс копирования файлов, перезагрузка ПК, задание параметров
- ШАГ 7: установка завершена, но осталось еще 2 важных действия!
- 🐤 Видео: краткий гайд
- Установка Windows 10 с флешки: как установить Виндовс 10, что делать
- Создание загрузочного накопителя для установки Виндовс 10
- Подготовка к установке Windows 10, загрузка компьютера или ноутбука с флешки
- Процесс установки Windows 10 на компьютер или ноутбук
- Видео инструкция по установке Windows 10 с USB флешки
- Действия после установки ОС на компьютер
Сколько по времени устанавливается Windows 10?
Windows 10 устанавливается слишком долго Рассмотрим отдельно группу ошибок, из-за которых установка ОС Windows 10 проходит слишком долго. В нормальном режиме, на среднестатистическом компьютере полная установка системы занимает не более 35–40 минут, на системе с SSD — в 3–4 раза быстрее.
Сколько по времени устанавливается Windows 10 с флешки?
Чистая установка занимает около 20 минут, только после этого еще уйдет немало времени на установку драйверов, программ и обновлений. Обратите внимание если у вас установлена ОС начальная или домашняя, то и такую получите десятку. Владельцы профессиональных и максимальных получат версию Pro. Вот и все.
Сколько времени устанавливается операционная система?
В среднем, установка операционной системы последнего поколения займет 20 минут. Еще с полчаса понадобится на закачку и распаковку обновлений, программ и софта. Вот только все это завершится успехом лишь на «свежем» устройстве, с современной «начинкой».
Сколько будет идти обновление до виндовс 10?
Сколько времени длится обновление до Windows 10? Обновление займет около часа. Новым устройствам может быть достаточно 20 минут, а старым более часа.
Сколько по времени занимает переустановка винды?
Скорость установки Windows 7 во многом зависит от производительности компьютера. У меня этот процесс занимает около 25 минут. Но нелишним будет обратить внимание на то, что ещё необходимо установить драйверы на все устройства, обновления операционной системы.
Как узнать время установки Виндовс 10?
С помощью команды SystemInfo
Что будет если выключить компьютер во время установки Windows?
Если отключить ПК во время обновления, то обновление не будет установлено до конца и будет вызывать ошибки. Скорее всего, при включение она сама восстановится до первоначального состояния, в худшем случае ОС вообще не сможет загружаться и придется восстанавливать ее с помощью дистрибутива.
Сколько весит операционная система Windows 10?
Некоторые писали о том, что хорошо укомплектованная версия занимает целых 40 гигабайт, другие, что 30 гигабайт. Вернемся к реалиям. Сколько места занимает Windows 10 на самом деле? Версия «Home» 32 разрядности после установки займет всего 13 гигабайт памяти, 64-разрядная версия займет 16 гигабайт.
Сколько будет стоить установка Windows 10?
Сколько стоит установка Windows цена
Комплексная установка Windows 7, 8.1, 10 – от 1200 руб. Предустановка Windows на компьютеры Apple – 750 руб. Предустановка Windows (до рабочего стола) – 550 руб. Настройка и оптимизация операционной системы – 750 руб.
Что делать если виндовс 10 завис на обновлении?
Подождать или перезагрузить
Если вы решили, что обновление точно зависло то можно выполнить перезагрузку — в этом случае должен запуститься процесс восстановления. В противном случае, лучше подождать и посмотреть, продолжится ли процесс обновления.
Как прервать обновление в Windows 10?
Можно ли выключать компьютер во время обновления?
Да, вы должны выключить компьютер, если он «завис»
«Windows» попытается повторно установить обновление позже в другой раз. … Чтобы выключить компьютер во время установки обновлений – будь то стационарный персональный компьютер, ноутбук, планшет, – просто нажмите кнопку питания.
Сколько длится работа с обновлениями?
Скачивание и установка Windows Updates длится от 5 минут до часа. Чем новее модель устройства и версия Виндовса, тем меньше времени занимает загрузка. При активации автоматического приема новшеств от «Майкрософт» система загружает пакеты централизовано.
Как установить Windows 10?
Чистая установка Windows 10 – пошаговая инструкция
Источник
Установка Windows 10. Самая подробная пошаговая инструкция
Для установки Windows 10 вам в первую очередь понадобится утилита Media Creation Tool. С ее помощью вы создадите загрузочные DVD, флэшку или образ ISO.
Создание загрузочного накопителя
Загрузите ее с сайта Microsoft. Созданный с помощью утилиты установочный накопитель может использоваться даже при отсутствии доступа к интернету. Для загрузки утилиты и системы соединение с Сетью необходимо.
Запустите программу. Для продолжения потребуется согласиться с условиями использования.
Выберите пункт «Создать установочный носитель (USB-устройство флэш-памяти, DVD-диск или ISO-файл)». Щелкните мышью по кнопке «Далее».
Выберите язык системы и ее архитектуру: 32- или 64-битную. При объеме оперативной памяти 4 Гб и более, выбирайте x64, при меньшем объеме – x32. «Далее».
Следующий экран предлагает вам сразу создать загрузочный USB-носитель или образ ISO. Его вы сможете записать на DVD или флэшку.
В первом варианте вам будет предложено выбрать подключенный к компьютеру накопитель, емкость которого должна быть не менее восьми гигабайт. Во втором — указать место на жестком диске или твердотельном накопителе, где станет располагаться ISO-файл.
Далее экран показывает вам ход процесса загрузки системы. И это может продлиться довольно долго, поскольку объем Windows 10 — более четырех гигабайт.
Следующим шагом стартует создание носителя. В ходе выполнения этого действия данные размещаются на флэшке или формируется ISO-образ.
Установка системы
Вставьте установочную флэшку в USB-порт компьютера. Если используется DVD, он должен быть помещен в оптический привод. После перезагрузки компьютера перейдите в UEFI или BIOS так, как это предусмотрено в вашей модели. В перечне носителей устройства поменяйте приоритет загрузки таким образом, чтобы созданный вами накопитель находился на первом месте.
Компьютер стартует с загрузочного накопителя. Первым действием инструмент установки системы предложит вам определить язык, формат денежных единиц и приоритетную раскладку клавиатуры. Нажмите «Далее».
Щелкните мышью по кнопке «Установить».
Введите ключ активации системы. Если на данный момент он у вас отсутствует, выберите пункт «У меня нет ключа активации». Вы сможете активировать систему потом.
Вам будет предложен выбор версий системы для установки. В их числе: Домашняя, Домашняя для одного языка, для образовательных учреждений, Pro (базовая, для образовательных учреждений и для рабочих станций).
Рассмотрю на примере установки Windows 10 Pro. «Далее».
Вам будет предложено ознакомиться с лицензионным соглашением и принять его условия.
Установку вы сможете продолжить лишь после того, как подтвердите свое согласие, поставив «птичку» перед надписью «Я принимаю условия лицензии». «Далее».
Перед вами появится перечень из двух пунктов. Если у вас уже установлена Windows, вы можете выбрать «Обновление: установка Windows с сохранением файлов, параметров и приложений». В этом варианте ваши файлы и софт будут перенесены в новую систему.
«Выборочная: только установка Windows (для опытных пользователей)». Я рассмотрю этот вариант, при котором ваши данные, параметры и программы не сохранятся. Перед этим рекомендую еще раз вспомнить, сохранена ли на дополнительном носителе вся важная для вас информация. Если вы уверены в том, что нужные файлы сохранены, щелкните по данному пункту.
На экране появится инструмент работы с разделами. Вы можете выбрать один из доступных дисков для установки системы, создать новый, удалить, отформатировать существующий (что ведет к потере всех данных на нем) или расширить виртуальный диск. Фактический объем физического носителя не может быть увеличен программно. «Далее».
Стартует процесс установки, который включает в себя копирование файлов системы, их подготовку к установке, а также установку компонентов и обновлений. Он займет длительное время, которое во многом зависит от производительности вашего компьютера. Обладателям старых и слабых машин предстоит запастись терпением. В ходе установки на экране будет отображаться степень завершенности каждого процесса (в процентах).
После завершения всех процессов, которые необходимы для инсталляции системы, компьютер будет автоматически перезагружен. После этого начнется настройка системы, которая состоит в запуске компонентов и ее подготовке к первому включению. На это также потребуется немалое время.
Важные настройки перед первым запуском Windows 10
Выберите регион и подтвердите нажатием кнопки «Да».
Прежде всего выберите дополнительную раскладку клавиатуры. Английскую добавлять не нужно, она предусмотрена по умолчанию. Нажмите «Да».
Следующим действием является установка необходимых системе компонентов. Здесь вам ничего не нужно делать, только подождать некоторое время.
После вам будет предложено узнать, что нового в Windows.
На экране определения способа настройки выберите пункт «Для личного использования». Нажмите «Далее».
Вы можете войти в свою учетную запись Microsoft, использовав электронную почту, номер телефона или логин Skype. Я рассмотрю вариант с использованием локальной (автономной) учетной записи.
Выберите пункт «Автономная учетная запись» – «Далее».
Вход в систему с использованием учетной записи даст вам доступ к сервисам Microsoft. Но мы используем локальную учетную запись, поэтому жмите «Нет».
Введите имя пользователя. «Далее».
Создайте пароль. При этом позаботьтесь о том, чтобы надежно сохранить его, не забыть и не потерять. Важно, чтобы он не был доступен никому, кроме вас. «Далее».
На следующем экране вам будет предложено включить отправку Microsoft своего журнала активности. Это позволяет продолжить на другом устройстве работу, начатую на данном компьютере. Если вы не желаете отправлять эти данные, нажмите «Нет».
На экране параметров конфиденциальности вы сможете включить или отключить распознавание голоса в сети, поиск устройства, определение местоположения и отправку диагностических данных. Если вы не хотите делиться этой информацией, переведите переключатели в положение «Нет». Я всегда отключаю все пункты. Подтвердите установки нажатием экранной кнопки «Принять».
Если процесс установки системы и ее первоначальная настройка прошли успешно, перед вами откроется сначала экран приветствия..
…а затем и рабочий стол ОС.
Скачайте драйвера для материнской платы и установите их
Может оказаться, что после установки некоторые компоненты не работают или работают некорректно. В первую очередь это относится к видеоадаптерам и сетевым адаптерам. Зайдите на сайт производителя материнской платы вашего компьютера и загрузите оттуда драйвера для своей модели. Установите их. Если версия для Windows 10 отсутствует, то обычно подходит та, которая предназначена для Windows 8.1.
Минимальный набор программ для работы
Операционная система без программного обеспечения не имеет смысла. Вы не сможете открыть документы или архивы, будут проблемы с воспроизведением фильмов и редактированием изображений.
В этой статье я постарался рассказать о бесплатных программах, которые перекроют базовые потребности пользователей: Список бесплатного программного обеспечения.
Если вы нашли ошибку, пожалуйста, выделите фрагмент текста и нажмите Ctrl+Enter.
Источник
Как установить Windows 10 с флешки [инструкция по шагам]

В принципе, по большому счету, установка Windows 10 мало чем отличается от установки предыдущих ОС Windows 7, 8 (и даже XP). Алгоритм действий такой же: создать загрузочный носитель, настроить соответствующим образом BIOS (UEFI), запустить установщик и действовать согласно его рекомендациям.
В этой статье рассмотрю по шагам, как и что делать, что в какой последовательности создавать, чтобы произвести установку новой Windows 10 на ваш ПК/ноутбук. Инструкция, в первую очередь, ориентирована на начинающих пользователей, чтобы, прочитав ее – любой смог установить себе ОС.
Инструкция по установке Windows 10 (с USB-флешки)
ШАГ 1: создание загрузочного носителя
Первое, и самое главное, что нужно для установки – это загрузочный носитель (в нашем случае – это будет USB-флешка).
Какая нужна флешка: самая обычная, размером не менее 4 ГБ (лучше 8 ГБ). Кстати, можно использовать флешки поддерживающие USB 3.0, с ними установка пройдет значительно быстрее (они помечаются синим цветом).
Разница между USB 2.0 и USB3.0 (помечен синим цветом)
Самый простой способ подготовить загрузочный носитель – воспользоваться спец. средством от Microsoft (ссылка на него на офиц. сайт).
Скачать ISO или сразу подготовить флэш-накопитель / Средство от Microsoft
Чтобы не описывать здесь подробно каждый шаг (о том, как создавать такие носители), рекомендую ознакомиться с моей недавней статьей (ссылка на нее ниже).
ШАГ 2: сохранение копии драйверов и важных документов
Этот совет относится к тем пользователям, у кого уже установлена ОС Windows (и кто хочет ее заменить/переустановить).
Многие инструкции на подобную тематику не содержат данного совета, а я всё же рекомендую сохранить все свои драйвера в бэкап (чтобы в случае чего – можно было восстановить все свои файлы и драйвера).
Кстати, помимо драйверов – обязательно сохраните все свои важные документы на флешку/внешний жесткий диск/в облако. При установке ОС – всякое бывает.
ШАГ 3: настройка BIOS (UEFI) для загрузки с флешки или использование Boot Menu
Для того, чтобы загрузиться с установочной флешки, можно пойти двумя путями: использовать Boot Menu ( прим. : загрузочное меню) – т.е. выбор загрузочного носителя из спец. списка, без изменения настроек BIOS; либо настроить BIOS – т.е. поменять очередь загрузки, в которую добавить флешку (обычно, эта строка в BIOS называется, как USB-HDD).
Ссылки на нужные материалы привожу ниже.
Важно! Перед настройкой BIOS (и входом в Boot Menu) – установочную флешку нужно подключить к USB-порту.
ШАГ 4: начало установки
Если флешка была правильно записана, а BIOS (UEFI) правильно настроен – после перезагрузки ПК/ноутбука, вы должны увидеть первое приветственное окно – выбор языка (начало установки). Выбираем «русский» (обычно, он указывается автоматически) и нажимаем кнопку «Далее».
Начало установки Windows 10
восстановление или чистая установка (Windows 10)
Далее установщик вас попросит ознакомиться с лицензией. Здесь все просто: читаете, если согласны, ставите галочку, и продолжаете установку.
Соглашение с лицензией
В следующем шаге я рекомендую выбрать «Выборочная установка» и вручную задать все параметры. Несмотря на предупреждения Windows, что это делать рекомендуется только опытным пользователям – могу сказать, что ничего сложного там нет ✌.
ШАГ 5: разбивка диска!
В этом шаге нужно указать куда вы хотите установить Windows 10 – т.е. выбрать нужный раздел жесткого диска (или вообще SSD).
Именно поэтому вторым шагом после создания флешки – я рекомендовал сделать резервную копию важных данных (либо, устанавливайте ОС на тот диск, на котором никаких нужных документов нет).
Выбор диска под установку ОС
👉 Совет!
Вообще, я рекомендую разбивать жесткий диск так:
Если вдруг придется переустанавливать Windows – то вы просто отформатируете первый раздел на диске и на него установите новую ОС, а все ваши файлы на втором разделе останутся целыми.
ШАГ 6: процесс копирования файлов, перезагрузка ПК, задание параметров
Когда все файлы будут скопированы на ваш диск, распакованы и пр. – установщик начнет перезагружать компьютер. Чтобы после перезагрузки ПК не начал заново установку, флешку, после перезагрузки, лучше вынуть из USB-порта – дальше она не понадобиться, т.к. установка будет идти с вашего диска.
Файлы были скопированы на жесткий диск
В следующем шаге Windows предложит настроить параметры ввода с помощью голоса, клавиатуры, данные о местоположении вашего ПК, защита от вредоносного содержимого веб-страниц и т.д.
Использовать стандартные параметры
Далее необходимо указать имя вашей учетной записи – грубо говоря, то имя, которое вы будете видеть, когда включается компьютер.
Логин учетной записи рекомендую задавать на латинице (дело в том, что это позволит избавить вас от различных ошибок в программах и играх, которые не всегда корректно работают с русскими символами, встречающимися в путях к вашим документам).
Пароль на ваше усмотрение (если в доме есть дети – рекомендую поставить).
Создание учетной записи
Последний этап в установке Windows – это дождаться окончательной конфигурации системы. Обычно, в это время ОС выводит окно: «Это не займет много времени» (на самом деле оно может провисеть как 5 мин., так и все 25!). Особенно это касается старых компьютеров, на которые решили поставить новую ОС.
Кстати, многие пользователи в этот момент ошибочно полагают, что установка зависла и перезагружают ПК – делать этого не нужно.
ШАГ 7: установка завершена, но осталось еще 2 важных действия!
Собственно, на этом инструкция завершена. Дальше можете приступать к своим обычным занятиям, а я позволю себе дать еще пару рекомендаций в последнем шаге.
Windows 10 установлена! Появились первые значки на рабочем столе.
Что рекомендуется сразу же сделать после установки Windows?
Вот такой вот провокационный заголовок ✌. Первое, чтобы посоветовал – это установить и обновить драйвера на все свои железки (можете из резервной копии, которую я советовал сделать в одном из шагов этой инструкции), а можете воспользоваться программами из статьи, ссылка на которую приведена ниже.
Программы для авто-обновления драйверов — моя подборка
Примечание!
Сейчас ОС «поумнели» и ставят драйвера автоматически для большинства оборудования.
Однако, подобранные Windows драйвера – оставляют желать лучшего. В последствии часто приходится сталкиваться с проблемами в играх, при настройке Wi-Fi, Bluetooth, в аудио- и видео-программах, и т.д.
После чего рекомендую установить современный антивирус от какого-нибудь известного производителя, и обновить его базы. Свои предпочтения на текущий год высказывал в следующей статье.
🐤 Видео: краткий гайд
В этом небольшом видео представлена общая последовательность действий и все меню, появляющиеся в процессе установки (некоторые видео-контент воспринимают проще, чем текстовый вариант инструкции. ).
На этом все, всем удачи и быстрой установки!
Первая публикация: 17.02.2017
Статья откорректирована: 7.07.2020
Источник
Установка Windows 10 с флешки: как установить Виндовс 10, что делать
По состоянию на конец 2019 при загрузке Windows 10 для установки способами, описанными ниже, загружается версия Windows 10 1909 November 2019 Update. Если у вас уже была установлена лицензионная Windows 10 на компьютере или ноутбуке, полученная любым способом, вводить ключ продукта при установке не требуется (следует нажать «У меня нет ключа продукта» на соответствующем этапе). Подробнее об особенностях активации в статье: Активация Windows 10 (вы можете работать и без активации, см. Использование Windows 10 без активации). Если вам требуется лишь исправить проблемы с установленной ОС, при этом она запускается, можно использовать более простой метод: Как сбросить Windows 10 на заводские настройки или автоматическая переустановка ОС.
Создание загрузочного накопителя для установки Виндовс 10
Первый шаг — это создание загрузочного USB накопителя (или DVD диска) с установочными файлами Windows 10. Если у вас есть лицензия ОС (или лицензионная система ранее была установлена на компьютере или ноутбуке), то лучший путь сделать загрузочную флешку — использовать официальную утилиту от Microsoft, доступную по адресу https://www.microsoft.com/ru-ru/software-download/windows10 (пункт «Скачать средство сейчас»). Дополнительные способы загрузить оригинальный Windows 10 описаны в статье Как скачать Windows 10 ISO с сайта Microsoft.
Процесс создания загрузочной флешки Windows 10 с оригинальным образом в программе от Майкрософт состоит из следующих шагов:
В тех случаях, когда у вас есть собственный образ ISO Windows 10, вы можете создать загрузочный накопитель самыми разными способами: для UEFI — простым копированием содержимого ISO-файла на флешку, отформатированную в файловой системе FAT32, с помощью бесплатных программ, таких как Rufus (популярное и удобное решение), UltraISO или командной строки. Подробнее о различных методах в отдельной инструкции Загрузочная флешка Windows 10.
Подготовка к установке Windows 10, загрузка компьютера или ноутбука с флешки
Прежде чем начать устанавливать систему, позаботьтесь о своих личных важных данных (в том числе, с рабочего стола). В идеале, они должны быть сохранены на внешний накопитель, отдельный жесткий диск на компьютере или на «диск D» — отдельный раздел на жестком диске при его наличии.
Ещё один шаг, прежде чем приступить к установке — поставить загрузку с флешки или диска в БИОС (UEFI) компьютера или ноутбука. Для этого, перезагрузите компьютер (лучше именно перезагрузка, а не выключение-включение, поскольку функции быстрой загрузки Windows во втором случае могут помешать выполнить нужные действия) и:
После загрузки с дистрибутива Windows 10, вы увидите надпись «Press any key to boot from CD ort DVD» (появляется не всегда) на черном экране. Нажмите любую клавишу и подождите, пока не запустится программа установки. Возможная проблема на этом этапе и её решение: БИОС/UEFI не видит загрузочную флешку Windows 10.
Процесс установки Windows 10 на компьютер или ноутбук
На первом экране программы установки вам будет предложено выбрать язык, формат времени и метод ввода с клавиатуры — можно оставить значения по умолчанию, русский язык.
Примечание: если при выборе раздела на диске вы видите сообщение, что невозможно установить Windows 10 на этот раздел, нажмите по этому тексту, а затем, в зависимости от того, каков будет полный текст ошибки, используйте следующие инструкции: Диск имеет стиль разделов GPT при установке, На выбранном диске находится таблица MBR-разделов, в системах EFI Windows можно установить только на GPT-диск, Нам не удалось создать новый или найти существующий раздел при установке Windows 10
Видео инструкция по установке Windows 10 с USB флешки
В предлагаемой видео инструкции наглядно показаны все нюансы и весь процесс установки Windows 10 от начала до конца.
Действия после установки ОС на компьютер
Первое, чем следует озаботиться после чистой установки системы на компьютер — это установка драйверов. При этом, Windows 10 сама загрузит многие драйверы устройств при наличии подключения к Интернету. Большинство драйверов будут работать исправно, но на всякий случай учитывайте, что их можно загрузить:
Второе рекомендуемое мною действие — после успешной установки всех драйверов и активации системы, но еще до установки программ, создать полный образ восстановления системы (встроенными средствами ОС или с помощью сторонних программ), чтобы в будущем значительно ускорить переустановку Windows при необходимости.
Напоминаем, что у нас есть раздел со скидками, в котором вы сможете найти промокоды Ситилинк.
Источник
Содержание
- Сколько времени нужно, чтобы создать загрузочный USB-накопитель Windows 10?
- Сколько времени нужно, чтобы сделать Windows 10 загрузочным USB?
- Сколько времени нужно Rufus, чтобы сделать загрузочный USB?
- Сколько времени занимает загрузка Windows с USB?
- Как создать загрузочный USB-накопитель с Windows 10?
- Как сделать USB-накопитель загрузочным?
- Могу ли я купить Windows 10 через USB?
- Как создать загрузочный диск Rufus?
- Как узнать, загрузочный ли мой USB-накопитель?
- Может ли Руфус клонировать USB-накопитель?
- Вы можете загрузить Windows с USB?
- Как заставить USB загружаться из BIOS?
- Как попасть в БИОС в Windows 10?
- В каком формате должен быть загрузочный USB-накопитель для Windows 10?
- Как создать загрузочный USB-накопитель для Windows?
- Как использовать USB-инструмент Rufus в Windows 10?
- Создание установочного носителя для Windows
- Как сделать загрузочную флешку для различных версий Windows
- Силы и средства
- От простого к сложному или основные способы создания загрузочного USB-накопителя
- Пошаговая инструкция по записи загрузочной флешки с Windows 10 через команду «diskpart»
Сколько времени нужно, чтобы создать загрузочный USB-накопитель Windows 10?
Опять же, процесс должен занять около 30 минут, плюс-минус, в зависимости от скорости вашего интернета. Когда инструмент будет готов, нажмите «Готово» и извлеките USB-накопитель из компьютера. В дальнейшем, если вам нужно установить или переустановить Windows, вы можете подключить диск к компьютеру и перезагрузить его.
Сколько времени нужно, чтобы сделать Windows 10 загрузочным USB?
На главном экране убедитесь, что ваша флешка выбрана в разделе «устройство». Оттуда щелкните значок диска рядом с «создать загрузочный диск с помощью», выберите свой ISO и нажмите «Пуск». Процесс должен занять около 10 минут.
Сколько времени нужно Rufus, чтобы сделать загрузочный USB?
Как только вы нажмете на кнопку, Rufus начнет создавать загрузочную флешку. В зависимости от вашего USB-накопителя процесс создания может занять несколько минут. 11.
Сколько времени занимает загрузка Windows с USB?
Когда вы запускаете свой компьютер в обычном режиме, вы запускаете его с операционной системой, установленной на вашем внутреннем жестком диске — Windows, Linux и т. Д. Требуемое время: загрузка с USB-устройства обычно занимает 10–20 минут, но это во многом зависит от если вам нужно изменить способ запуска вашего компьютера.
Как создать загрузочный USB-накопитель с Windows 10?
Простой способ создать загрузочный USB-накопитель для Windows 10
Щелкните и откройте rufus.exe. Как только пользовательский интерфейс программного обеспечения откроется, подключите USB-накопитель. После этого найдите параметр «Создать загрузочный USB-накопитель» и в раскрывающемся списке выберите ISO-образ.
Как сделать USB-накопитель загрузочным?
Создайте загрузочный USB с помощью внешних инструментов
- Откройте программу двойным щелчком.
- Выберите свой USB-накопитель в разделе «Устройство».
- Выберите «Создать загрузочный диск с помощью» и вариант «ISO-образ».
- Щелкните правой кнопкой мыши символ компакт-диска и выберите файл ISO.
- В разделе «Новая метка тома» вы можете ввести любое имя для USB-накопителя.
Могу ли я купить Windows 10 через USB?
Здравствуйте! Да, Windows 10 Home устанавливается с флэш-накопителя и входит в комплект этой покупки. … Розничные лицензии на Windows 10 для дома, продаваемые в магазинах, поставляются в виде USB-накопителя.
Как создать загрузочный диск Rufus?
Шаг 1. Откройте Rufus и подключите чистый USB-накопитель к компьютеру. Шаг 2: Rufus автоматически обнаружит ваш USB. Нажмите «Устройство» и в раскрывающемся меню выберите USB-накопитель, который вы хотите использовать. Шаг 3. Убедитесь, что для параметра «Выбор загрузки» установлено значение «Диск» или «Образ ISO», затем нажмите «Выбрать».
Как узнать, загрузочный ли мой USB-накопитель?
Как проверить, является ли USB-накопитель загрузочным или нет в Windows 10
- Скачайте MobaLiveCD с сайта разработчика.
- После завершения загрузки щелкните правой кнопкой мыши загруженный EXE-файл и выберите «Запуск от имени администратора» в контекстном меню. …
- Нажмите кнопку с надписью «Запустить LiveUSB» в нижней половине окна.
- В раскрывающемся меню выберите USB-накопитель, который вы хотите протестировать.
Может ли Руфус клонировать USB-накопитель?
Метаданные, используемые операционной системой для настройки дисков или подключения драйверов и монтирования дисков в вашей системе. Однако вы можете клонировать флешку с помощью ряда инструментов, таких как dd, EaseUS Todo Backup, а также отличные Clonezilla и Rufus с открытым исходным кодом.
Вы можете загрузить Windows с USB?
Подключите флешку к новому ПК. Включите компьютер и нажмите клавишу, которая открывает меню выбора загрузочного устройства для компьютера, например клавиши Esc / F10 / F12. Выберите вариант, при котором компьютер загружается с USB-накопителя. Начнется установка Windows.
Как заставить USB загружаться из BIOS?
Загрузка с USB: Windows
- Нажмите кнопку питания на вашем компьютере.
- Во время начального экрана запуска нажмите ESC, F1, F2, F8 или F10. …
- Когда вы решите войти в программу настройки BIOS, появится страница служебной программы настройки.
- Используя клавиши со стрелками на клавиатуре, выберите вкладку ЗАГРУЗКА. …
- Переместите USB на первое место в последовательности загрузки.
Как попасть в БИОС в Windows 10?
Чтобы получить доступ к BIOS на ПК с Windows, вы должны нажать клавишу BIOS, установленную вашим производителем, которая может быть F10, F2, F12, F1 или DEL. Если ваш компьютер выходит из строя при запуске самотестирования слишком быстро, вы также можете войти в BIOS через расширенные настройки восстановления меню запуска Windows 10.
В каком формате должен быть загрузочный USB-накопитель для Windows 10?
Отформатируйте флешку, которую хотите сделать загрузочной. Убедитесь, что вы выбрали нужную файловую систему — FAT32. Выберите «Быстрое форматирование» и нажмите «Пуск». Вы увидите предупреждение о том, что все данные будут удалены.
Как создать загрузочный USB-накопитель для Windows?
Чтобы создать загрузочную флешку
- Вставьте флешку в работающий компьютер.
- Откройте окно командной строки от имени администратора.
- Введите diskpart.
- В новом открывшемся окне командной строки, чтобы определить номер USB-накопителя или букву диска, введите в командной строке list disk и нажмите клавишу ВВОД.
Как использовать USB-инструмент Rufus в Windows 10?
Создать установочную флешку с Windows 10 ISO
- Откройте страницу загрузки Rufus.
- В разделе «Загрузить» щелкните последнюю версию (первая ссылка) и сохраните файл на устройстве. …
- Дважды щелкните файл Rufus-x. …
- В разделе «Устройство» выберите USB-накопитель.
Источник
Создание установочного носителя для Windows
Можно использовать установочный носитель (USB-накопитель или DVD-диск), чтобы установить новую копию Windows, выполнить чистую установку или переустановить Windows.
Чтобы создать установочный носитель, перейдите на веб-сайт скачивания ПО, где вы найдете пошаговые инструкции. На этом веб-сайте вы можете выбрать версию Windows и создать собственный установочный носитель с помощью USB-устройства флэш-памяти или DVD-диска. Чтобы перейти непосредственно к одной из версий, выберите одну из следующих ссылок:
Windows 10 (Затем выберите Скачать средство сейчас.)
Windows 11 (затем выберите Скачать средство сейчас.)
Важно: Создайте резервную копию файлов перед установкой и переустановкой Windows на компьютере. Узнайте, как это сделать.
Чтобы создать установочный носитель, необходимо следующее:
Компьютер с надежным подключением к Интернету. Время скачивания зависит от скорости подключения к Интернету.
USB-устройство флэш-памяти, внешний жесткий диск или DVD-диск. Пустое USB-устройство флэш-памяти или внешний жесткий диск объемом не менее 8 ГБ либо пустой DVD-диск (и устройство для записи на DVD-диски). Рекомендуем использовать чистый носитель, поскольку все его содержимое будет удалено. Если при записи DVD-диска из ISO-файла отображается сообщение о том, что файл образа диска слишком большой, необходимо использовать DVD-носитель с двумя слоями (DL).
Ключ продукта. 25-значный ключ продукта (не требуется для цифровых лицензий). Если вам требуется помощь, см. раздел Как найти ключ продукта Windows.
После создания установочного носителя вы можете сбросить или переустановить Windows. Дополнительные сведения см. в статье Параметры восстановления в Windows.
Источник
Как сделать загрузочную флешку для различных версий Windows
Здравствуйте, дорогие друзья! Изучив данную статью, Вы узнаете самые простые и эффективно работающие способы, как сделать загрузочную флешку для установки операционной системы Windows различных версий.
Для начала мы с Вами разберем, что такое загрузочная флешка и зачем она нужна.
Все современные настольные ПК и ноутбуки могут производить загрузку каких-либо служебных программ или, как в нашем случае, операционной системы с различных внешних накопителей (флешки, карты памяти, внешние SSD и HDD диски).
До появления этой возможности мы могли использовать только один вариант загрузки данных это CD-DVD диски. Данный способ многие и сейчас используют, и он имеет право на жизнь, но у него достаточно отрицательных моментов, по сравнению с загрузочной флешкой. К плюсам загрузочного диска можно отнести только его дешевизну, в остальном только одни минусы.
К ним относятся:
- ограниченная емкость оптического диска (700мб для CD, чего достаточно только для простой Windows XP, и 4,7Гб (реально 4,3) для DVD, этого достаточно для большинства систем, но с хорошим дополнительным функционалом этой емкости мало. Не будем здесь рассматривать экзотические варианты использования в качестве загрузочного, диски DVD+R DL или DVD-R DL (имеют с одной стороны 2 слоя записи и емкость 8,5Гб). Помимо того, что они дорогие, так еще из моей практики такие диски очень часто не до записывались, или записывались с ошибками;
- при не бережном хранении (а это почти всегда так) диск быстро выходит из строя из-за царапин и перестает читаться;
- так же постоянно возникают случаи, когда вроде бы CD или DVD диск визуально в порядке, но все равно не воспроизводиться;
- частенько могут возникать затыки в чтении данных уже во время установки Windows (этим грешат перезаписываемые (RW) диски), поэтому записывать операционку на такие диски я бы не советовал;
- значительно дольше происходит установка операционной системы, по сравнению с загрузочной флешкой, причем на скорость загрузки с компакт диска Вы повлиять не сможите, а при установке с флешки это вполне возможно. Нужен только накопитель с более быстрым параметром чтения из его памяти.
Так же хочу успокоить всех обладателей флешек с USB 3.0, которые переживают, что не смогут с нее загрузить Windows. Такой накопитель нормально работает и в обычном USB, только скорость чтения и записи флешки будет ограничена пропускной способностью порта, но на скорости установки операционной системы Вы этого не заметите.
Силы и средства
Первое, что нам понадобиться для создания загрузочной флешки, это ISO-образ необходимой нам версии Windows и/или дистрибутив ОС. Можно использовать оригинальный дистрибутив и создать из него ISO образ. Если его нет, то ищем на просторах интернета (пиратство в России не истребимо), либо берем у знакомых, друзей.
Теперь подбираем флешку на роль загрузочной. Она должна быть чистой и не очень старой, чтобы не тормозила. Если на ней есть какая-то нужная информация, то копируем ее в другое место, так как в процессе создания, флешка будет отформатирована и все данные будут стерты.
Для создания загрузочной флешки, я советую приобрести новое устройство. Затраты не большие, а если ее использовать только для установки системы, то прослужит она неограниченно долго.
Сама флешка нужна объемом на 4Гб или 8Гб, редко больше. Требуемый объем зависит от размера дистрибутива операционной системы. Так для оригинальной Windows любой версии достаточно будет 4Гб, а для любых самодельных сборок (Windows+дополнительное ПО) 4Гб скорее всего не хватит.
Далее определяемся с программным обеспечением и утилитами, с помощью которых мы будем записывать загрузочную флешку. Вот этот пункт мы и будем рассматривать ниже очень подробно.
От простого к сложному или основные способы создания загрузочного USB-накопителя
Создание установочной флешки, посредством командной строки, является универсальным. Он требует внимательности и не прощает ошибок при вводе данных, но имеет два неоспоримых преимущества, по сравнению с другими методами:
- Нет необходимости устанавливать стороннее программное обеспечение (все действия выполняются средствами операционной системы).
- Не нужен ISO-образ Windows. После создания флешки, надо только скопировать на нее файлы операционной системы с обычного диска или из папки с дистрибутивом.
Переходим к самому процессу записи флешки. Для этого Вы можете воспользоваться скриншотами программы или пошаговой инструкцией, предложенной ниже.
Пошаговая инструкция по записи загрузочной флешки с Windows 10 через команду «diskpart»
- В левом нижнем углу нажимаем иконку «Поиск в Windows» и в появившейся строке вводим команду «diskpart».
- Далее кликаем по появившемуся значку «Выполнить команду»
- В появившемся меню утилиты начинаем вводить поочередно команды (как показано на скриншоте)
- Вводим «list disk» Данная команда выведет на экран все доступные накопители, которые подключены к компьютеру. Обратите на этот пункт особое внимание, так как в список будут включены не только флешки, но и жесткие диски. Диски не имеют названий, поэтому их можно отличить только по емкости накопителя. Исходя из этого, желательно, чтобы в момент создания загрузочной флешки к компьютеру была подключена только она одна и знать ее вместимость в гигабайтах или мегабайтах. Если Вы ошибетесь при выборе диска, то можете удалить нужные данные.
- Выбираем порядковый номер диска, с которым мы будем работать дальше командой, например, «select disc 1»
- Далее очищаем устройство вводом команды «clean»
- После очистки, создаем раздел «create partition primary»
- Теперь выбираем данный раздел «select partition 1» (цифра должна совпадать с выбранным диском)
- Делаем активным выбранный раздел «active»
- Форматируем его. Можно выполнить как быстрое форматирование «format fs=NTFS QUICK», так и полное «format fs=NTFS». Быстрое форматирование займет несколько секунд, ну а полное потребует времени. Все зависит от объема накопителя.
- Назначаем имя диску «assign»
- Заканчиваем создание загрузочной флешки, командой «exit»
Если кто еще знает какие-нибудь способы записи и создания загрузочных флешек, то отпишитесь пожалуйста в комментариях. Подробно не обязательно, но на используемое ПО было бы интересно взглянуть многим. Если способ достаточно прост и его нет в статье, то я обязательно подробно его разберу и в дальнейшем, при обновлении материала, включу в статью. Ниже я опубликовал три самых удачных на мой взгляд видео по процессу создания загрузочной флешки. По мере подготовки материала, статья будет обновляться. Спасибо за понимание.
Источник
На чтение 6 мин. Просмотров 415 Опубликовано 09.02.2021
Сколько времени занимает установка Windows 10? Все обновления Windows 10 содержат интересные новые функции и множество других полезных улучшений. Если вы читаете это, потому что хотите знать, сколько времени требуется для загрузки и установки Windows 10, вы попали в нужное место.
Стоит упомянуть, что нет права ответ на этот вопрос, поскольку он зависит от многих факторов, таких как производительность оборудования вашего компьютера, скорость вашего интернета и конфигурация программного обеспечения.
Как сотрудник Amazon, я зарабатывайте на соответствующих покупках без каких-либо дополнительных затрат для вас.
Для получения дополнительной информации ознакомьтесь с Отказом от ответственности для партнеров.
Мы знаем загрузка необходимых файлов может быть неприятной, если она занимает больше времени, чем вы ожидали.
Содержание скрыть
1Сколько времени требуется для установки Windows 10
1.1 Причины, по которым установка занимает так много времени
1.2 Как ускорить медленную установку
2Wrap Up
Содержание
- Сколько времени занимает установка Windows 10
- Причины, по которым установка занимает так много времени
- Как ускорить медленную установку
- Заключение
Сколько времени занимает установка Windows 10
Сколько времени занимает загрузка Windows 10 и сколько времени занимает установка Windows 10? Время загрузки и установки может варьироваться в зависимости от таких факторов, как ваше интернет-соединение, скорость процессора, память, производительность жесткого диска (если это обычный жесткий диск или SSD) и вашего набора данных, который включает ваши личные файлы, настройки и установленные приложения, которые необходимо перенести во время обновления.
Некоторые обновления могут занять от 25 минут до 2 часов в среднем, но были случаи и до 20 часов.
Причины, по которым установка занимает так много времени
Обновление Windows 10 обычно занимает больше времени, поскольку при этом передаются большие файлы и набор данных, установка которых может занять более четырех часов.
Скорость вашего интернета и скорость сервера, с которого вы загружаете обновление, также играют ключевую роль и могут существенно повлиять на время, необходимое для установки. Сервер Microsoft имеет типичную скорость 10 Мбит/с на соединение.
Если скорость вашего интернета значительно выше этой, использование такого программного обеспечения, как Internet Download Manager, ускорит процесс установки.
Как ускорить медленную установку
Если вы уверены, что проблема с загрузкой не вызвана медленным интернет-соединением или низкой производительностью жесткого диска, могут быть другие проблемы, препятствующие плавная установка. Ниже приведены некоторые шаги, которые вы можете выполнить, чтобы помочь.
Отключите запускаемые программы, которые могут помешать обновлению
Хороший способ для устранения неполадок стоит отключить все сторонние приложения. В большинстве случаев при обращении за помощью в Интернете вас могут попросить выполнить «чистую перезагрузку» Windows.
Это предотвращает запуск всех программ и служб, отличных от Windows, поэтому система запускается чистый. Никакое стороннее программное обеспечение не запускается при загрузке. Вы можете сделать это:
- Нажав Windows + R , что приведет вас к окну запуска “Выполнить”;
- Введите «msconfig» в поле «Выполнить»;
- Нажмите OK;
- Щелкните вкладку «Службы» в разделе «Конфигурация системы»;
- Установите флажок «Скрыть все службы Microsoft»;
- Нажмите «Отключить все»;
- Нажмите «Запуск».
Здесь отображаются все приложения с разрешениями на автоматическое открытие при входе в Windows 10.
Нажмите кнопку «Отключить все». Это останавливает запуск всех сторонних приложений с вашей Windows.
Примечание. Если вы являетесь пользователем Windows 8/8.1, вы должны делать что-то немного иначе, поскольку вкладка «Запуск» находится в диспетчере задач.
Кроме того, Windows 8/8.1 не позволяет отключать все , как в предыдущей Windows. Вы должны вручную отключить каждую из записей. Это то, что вам нужно сделать.
- Щелкните правой кнопкой мыши панель задач> Диспетчер задач;
- Щелкните вкладку «Запуск» ;
- Щелкните правой кнопкой мыши каждую запись и выберите Отключить.
На этом этапе подумайте о перезагрузке компьютера и посмотрите, не решена ли проблема временно.
Щелкните правой кнопкой мыши все приложения, которые в данный момент не важны, и выберите «Отключить».
Это должно значительно ускорить процесс установки.
Исправьте ошибки Центра обновления Windows с помощью средства устранения неполадок Центра обновления Windows
Начните с проверки наличия неисправных программных компонентов, вызывающих проблемы при установке. Этот шаг может решить проблему и сократить время установки.
Сделайте это, нажав кнопку Windows и набрав «Параметры устранения неполадок». Вы попадете в новое окно с опцией для Центра обновления Windows.
Средство устранения неполадок Центра обновления Windows может исправить неисправные компоненты, которые, вероятно, мешают процессу обновления.
Освободите хранилище и дефрагментируйте жесткий диск
Обновления Windows 10 могут занимать много места на диске, вызывая проблемы при установке. Решение? Освободите место на диске, чтобы освободить достаточно места.
Вы можете сделать это, выполнив очистку диска или удалив игру, занимающую ценное пространство, удалив старые файлы и все программное обеспечение, которое вы не нужно.
Чтобы дефрагментировать жесткий диск, сделайте следующее:
- Нажмите кнопку Windows;
- Введите «Дефрагментировать и оптимизировать диски»;
- Выберите жесткий диск и нажмите «Анализировать»;
- Если диск фрагментирован более чем на 10%, нажмите «Оптимизировать ».
Запланируйте установку, когда вам не нужно использовать компьютер
Иногда может показаться, что массовые обновления занимают больше времени, потому что вы смотрите на значок загрузки, который вообще не дает никакой информации.
Кроме того, ваше интернет-соединение может быть нестабильным, особенно в течение дня, когда есть многие люди его используют. Вы можете отключить автоматическое обновление и составить расписание, когда вы не используете компьютер..
Если вы знаете, что нельзя ждать, не чувствуя нетерпения, запланируйте, когда ваш компьютер и сеть наименее загружены. Откройте окно Центра обновления Windows и укажите, когда вы предпочитаете начать установку.
Заключение
Зная как долго устанавливать Windows 10 – очень частый вопрос. В этом руководстве показано, сколько времени занимает обновление Windows 10 и почему это может занимать так много времени. Обсуждаемые здесь возможные решения могут помочь вам исправить обновление Windows 10, когда оно занимает больше времени, чем вы можете обработать.
Среди них, освобождение места на диске, дефрагментация жесткого диска и использование средства устранения неполадок обновления Windows. Прежде всего, немного терпения поможет.
Другое статьи по теме, которые могут быть вам интересны:
- Как перейти с Windows 10 Pro на Windows 10 Home
- Перенос Windows 10 на новый компьютер
- Отличные бесплатные операционные системы
- Можно ли установить Windows 10 на несколько компьютеров?
- Различия между Windows 8.1 и Windows 10
- Заблокировать помощник по обновлению Windows 10: как это сделать?
- Как повторно активировать Windows 10 после обновлений оборудования
- Некоторые важные шаги перед обновлением до Windows 10
- Освободите место, удалив папку Windows10Upgrade
- Сколько места занимает Windows 10
- Использование инструмента миграции Windows 10
- Способы проверить, обновлена ли Windows
- Как узнать, какая у меня версия Windows 10
- Как изменить фон на неактивированной Windows 10
- Последствия not activ использование Windows 10
- Могу ли я получить Windows 10 бесплатно постоянно?
- Срок действия бесплатных обновлений до Windows 10 истекает?
- Запустить Windows 10 с Pen Drive
- Запуск Windows XP с Pen Drive
- Запуск Windows 7 с Pen Drive
- Запуск Windows 8 с Pen Drive
- Программа для анализа пространства в Windows 10
- Как освободить место в Windows 10
- Как переименовать файлы в Windows
Раз в год у пользователей ПК возникает потребность обновить существующую операционную систему или вовсе переустановить ее заново. И тут специалисты в один голос советуют идти в ногу со временем и поставить последнюю разработку Microsoft – Windows 10. Однако не все так просто, и зачастую человек не подозревает, сколько на самом деле устанавливается Виндовс 10.
За сколько времени устанавливается Windows 10
В среднем, установка операционной системы последнего поколения займет 20 минут. Еще с полчаса понадобится на закачку и распаковку обновлений, программ и софта. Вот только все это завершится успехом лишь на «свежем» устройстве, с современной «начинкой». Старым компьютерам потребуется час на одну только Windows 10, а уж на дополнения к ней уйдет порядка 70-90 минут.
Можно не ставить новое обеспечение с нуля, если на ПК уже установлена Виндовс предыдущей версии (7 или 8.1). Ее легко обновить до десятки. В этом случае процесс займет меньше времени.
Большинству пользователей привычнее устанавливать программы на компьютер со сменного носителя, например, с флешки. Это дает контроль над ситуацией. Однако, из-за неопытности пользователя, такой способ рискует отнять у него массу времени. Чтобы этого не произошло, потребуется загрузочная флешка с образом дистрибутива операционной системы. Однако никто не застрахован от того, что ПК не воспримет носитель как программу установки. На всякий случай лучше дополнительно запастись загрузочным диском формата GPT.
Что может повлиять на скорость
Многие факторы способны существенно притормозить установку обновления системы, а в редких случаях и вовсе сорвать ее.
- Несовместимость отдельных компонентов (материнской платы, видеокарты, процессора).
- Старый компьютер.
- Отсутствует поддержка некоторых процессов новой ОС.
- Нестабильное или медленное интернет-соединение.
- Поврежден носитель, с которого осуществляется операция.
Наверняка очень сложно сказать, сколько на самом деле будет длиться установка Windows 10
С какими проблемами можно столкнуться
Иногда, по непонятным причинам, ОС не устанавливается. Почему это происходит:
- На экране возникает ошибка с кодом 0xC19001DF-0x500012. Это значит, что на жестком диске не хватает места для загрузки обновлений.
- Проблемы в центре обновлений самого Window Ошибка 0xc1900223 говорит о перегрузке сервера. Достаточно просто подождать, и она самоустранится.
- Программа установки не запускается автоматически. Придется включать ее вручную, через проводник.
Вам помогло? Поделитесь с друзьями — помогите и нам!
Установка операционной системы Windows 10 с флешки – это процедура, которая занимает определенное время и зависит от нескольких факторов. Время необходимое для установки может быть разным и зависит от характеристик компьютера, скорости флешки и выбранного способа установки.
Однако, несмотря на разную продолжительность процесса, с появлением новых технологий и улучшением алгоритмов установки, это стало гораздо быстрее. Часто установка Windows 10 занимает от 15 до 30 минут, однако, в случае старых компьютеров или использования устаревших носителей памяти, это время может увеличиваться.
Существует несколько способов установки Windows 10 с флешки. Один из самых распространенных – использование утилиты Media Creation Tool (Инструмент для создания носителей Windows). С ее помощью можно создать загрузочную флешку и запустить процесс установки. Другой способ – использование BIOS, где необходимо настроить загрузку с флешки. Благодаря этим методам установка операционной системы стала гораздо проще и удобнее.
Важно помнить, что перед установкой операционной системы Windows 10 заранее нужно создать резервную копию всех важных файлов. Это позволит избежать потери данных в случае возникновения непредвиденных ситуаций. Также рекомендуется проверить компьютер на наличие вирусов и вредоносных программ.
В итоге, несмотря на то, что время установки Windows 10 с флешки может различаться в зависимости от конкретных условий, с появлением новых технологий и простых в использовании способов установки, этот процесс стал намного быстрее и удобнее. Главное – заранее подготовить все необходимые данные и следовать инструкциям для успешной установки операционной системы на компьютер.
Содержание
- Подготовка флешки для установки Windows 10
- Выбор способа установки Windows 10 с флешки
- Установка Windows 10 с флешки на новый компьютер
- Время установки Windows 10 с флешки на старый компьютер
- Оптимизация процесса установки Windows 10 с флешки
- Установка дополнительного программного обеспечения после установки Windows 10 с флешки
Перед началом установки Windows 10 с флешки необходимо правильно подготовить саму флешку. Это позволит избежать возможных ошибок и снизить риск потери данных при установке операционной системы. Для подготовки флешки вам понадобится компьютер с установленной Windows, доступ к интернету и программа Rufus. Следуйте следующим шагам:
- Скачайте и установите программу Rufus с официального сайта.
- Подключите флешку к компьютеру.
- Откройте программу Rufus.
- В поле «Устройство» выберите вашу флешку.
- В разделе «Загрузочный образ» выберите образ Windows 10, который вы скачали ранее.
- Установите тип раздела на «GPT» и схему разделов на «UEFI (не CSM)».
- Установите файловую систему на «NTFS».
- Оставьте остальные настройки по умолчанию.
- Нажмите кнопку «Начать» и подтвердите начало процесса форматирования флешки.
После завершения форматирования флешка будет готова к установке Windows 10. Теперь она станет загрузочным носителем, с которого можно будет установить операционную систему на ваш компьютер.
| Шаг | Описание |
|---|---|
| 1 | Скачать и установить программу Rufus с официального сайта |
| 2 | Подключить флешку к компьютеру |
| 3 | Открыть программу Rufus |
| 4 | Выбрать флешку в поле «Устройство» |
| 5 | Выбрать образ Windows 10 в разделе «Загрузочный образ» |
| 6 | Установить тип раздела на «GPT» и схему разделов на «UEFI (не CSM)» |
| 7 | Установить файловую систему на «NTFS» |
| 8 | Оставить остальные настройки по умолчанию |
| 9 | Нажать кнопку «Начать» и подтвердить начало процесса форматирования флешки |
Выбор способа установки Windows 10 с флешки
При установке Windows 10 с флешки у вас есть несколько способов, в зависимости от ваших потребностей и возможностей.
Первый способ — создание установочного носителя с помощью официальной утилиты Microsoft Media Creation Tool. Для этого вам потребуется наличие флешки ёмкостью не менее 8 ГБ и доступ к интернету для скачивания установочного образа Windows 10. С помощью Media Creation Tool вы сможете выбрать язык, разрядность и версию операционной системы. Процесс создания установочной флешки занимает некоторое время, в зависимости от скорости интернет-соединения и производительности компьютера.
Второй способ — использование специализированных программ-записывалок, таких как Rufus или Win32 Disk Imager. В этом случае, вам также потребуется установочный образ Windows 10 и флешка с достаточной ёмкостью. Программы-записывалки позволяют создать загрузочную флешку с выбранным образом операционной системы.
Третий способ — ручная запись образа на флешку с помощью командной строки или других инструментов. Этот способ наиболее сложный и требует определенных навыков работы с командной строкой. Однако, он дает больше гибкости в настройке и контроле процесса установки.
Выбор способа установки Windows 10 с флешки зависит от ваших предпочтений и опыта. Подумайте о том, что вам наиболее удобно и делайте выбор в соответствии с этим. В любом случае, установка Windows 10 с флешки — это удобный и эффективный способ обновить или переустановить операционную систему на компьютере.
Установка Windows 10 с флешки на новый компьютер
Установка операционной системы Windows 10 на новый компьютер с помощью флешки может быть очень удобным способом. Этот процесс не только позволяет установить чистую копию системы, но и позволяет быстро и эффективно настроить компьютер по своим потребностям.
Для начала необходимо подготовить флешку с установочным образом Windows. Для этого нужно скачать образ операционной системы Windows 10 с официального сайта Microsoft и записать его на флешку при помощи специальной программы, например, Rufus.
После того, как флешка готова, можно приступать к установке Windows 10 на новый компьютер. Для этого нужно вставить флешку в USB-порт компьютера и перезагрузить систему.
При перезагрузке необходимо зайти в BIOS компьютера, нажав определенную клавишу (например, Del, F2 или F10, в зависимости от модели компьютера). В BIOS нужно выбрать флешку в качестве первого загрузочного устройства.
После того, как BIOS настроен на загрузку с флешки, нужно сохранить настройки и перезагрузить компьютер. Операционная система Windows 10 начнет устанавливаться с флешки.
Окно установки Windows 10 будет предлагать выбрать различные параметры, такие как язык интерфейса, форматирование диска и настройки приватности. После выбора необходимых параметров установка продолжится.
В процессе установки компьютер может перезагружаться несколько раз. По окончании установки операционная система Windows 10 будет готова к использованию на новом компьютере.
Время установки Windows 10 с флешки на старый компьютер
Время установки операционной системы Windows 10 с флешки на старый компьютер может существенно отличаться от установки на новый компьютер. Старые компьютеры обычно имеют более слабую производительность и меньший объем оперативной памяти, поэтому процесс установки может занимать больше времени.
В среднем, установка Windows 10 с флешки на старый компьютер может занять от 1 до 2 часов. Это время включает в себя не только установку операционной системы, но и загрузку необходимых драйверов, настройку системы и выполнение других процедур.
Однако, время установки может варьироваться в зависимости от конкретных характеристик старого компьютера. Если компьютер имеет очень слабую производительность или малый объем оперативной памяти, процесс установки может занять дольше. Также, если флешка имеет низкую скорость передачи данных, это также может отразиться на времени установки.
Для ускорения процесса установки на старый компьютер рекомендуется предварительно проверить и обновить все драйвера и программное обеспечение, убедиться, что компьютер соответствует минимальным системным требованиям операционной системы, и освободить место на жестком диске.
Оптимизация процесса установки Windows 10 с флешки
Установка Windows 10 с флешки может занять некоторое время в зависимости от нескольких факторов, включая производительность вашего компьютера и скорость флешки. Однако, существуют способы оптимизировать процесс установки и ускорить его.
Вот несколько советов, которые помогут вам сократить время установки:
| Используйте USB 3.0 флешку | USB 3.0 флешки обладают более высокой скоростью передачи данных по сравнению с USB 2.0. Это позволяет ускорить процесс установки Windows 10. |
| Отключите ненужные устройства | Перед установкой Windows 10 отключите все ненужные устройства от компьютера, такие как принтеры, сканеры и внешние жесткие диски. Это поможет освободить ресурсы компьютера и ускорить установку. |
| Проверьте жесткий диск | Перед установкой Windows 10 рекомендуется проверить жесткий диск на наличие ошибок. Для этого можно воспользоваться встроенной утилитой проверки диска или сторонними программами. |
| Выключите антивирусные программы | Антивирусные программы могут замедлить процесс установки Windows 10 из-за сканирования файлов. Перед запуском установки рекомендуется временно отключить антивирусные программы. |
| Установите последние обновления | Перед началом установки Windows 10 убедитесь, что ваш компьютер имеет последние обновления операционной системы. Это поможет избежать ошибок и ускорить процесс установки. |
Соблюдение этих советов поможет вам оптимизировать процесс установки Windows 10 с флешки и сократить время, необходимое для установки операционной системы.
Установка дополнительного программного обеспечения после установки Windows 10 с флешки
После установки Windows 10 с флешки, вы можете начать настройку операционной системы и установить дополнительное программное обеспечение, чтобы использовать все возможности вашего компьютера. В этом разделе мы рассмотрим некоторые полезные программы и инструменты, которые можно установить после установки ОС.
1. Антивирусное программное обеспечение: Одной из первых программ, которую стоит установить после установки ОС, является антивирус. Это поможет защитить ваш компьютер от вирусов и других вредоносных программ.
2. Браузер: Встроенный браузер Microsoft Edge хоть и обладает некоторыми полезными функциями, но вы также можете установить другие популярные браузеры, такие как Google Chrome или Mozilla Firefox, чтобы предпочитаемым образом сетевой навигации.
3. Пакет офисных приложений: Если вам необходимо работать с документами, таблицами или слайдами, вы можете установить пакет офисных приложений, таких как Microsoft Office или бесплатный аналог — LibreOffice.
4. Мультимедийное программное обеспечение: Для просмотра фильмов, прослушивания музыки или работы с графикой вы можете установить мультимедийное программное обеспечение, такое как VLC Media Player или Adobe Photoshop.
5. Приложения для работы с файлами: Дополнительные приложения для работы с файлами могут помочь вам более эффективно управлять файловой системой вашего компьютера. Некоторые популярные приложения включают Total Commander или FreeCommander.
6. Утилиты для оптимизации: Существует множество утилит, которые позволяют оптимизировать работу вашего компьютера, ускорить запуск системы и повысить производительность. Некоторые из них включают CCleaner, Advanced SystemCare или Wise Disk Cleaner.
7. Программы для работы с архивами: Если вам требуется работать с архивными файлами, вы можете установить программы для работы с архивами, такие как 7-Zip, WinRAR или WinZip.
8. Программы для восстановления данных: В случае утери данных на вашем компьютере, установка программ для восстановления данных, таких как Recuva или PhotoRec, поможет восстановить утерянные файлы.
9. Программы для социальных сетей: Если вы активно пользуетесь социальными сетями, то установка приложений, таких как Facebook, Twitter или Instagram, позволит вам легко получать доступ к вашим аккаунтам и взаимодействовать с друзьями.
10. Игры и развлекательное программное обеспечение: Наконец, вы можете установить игры и развлекательное программное обеспечение, чтобы насладиться играми или выполнять другие развлекательные задачи. Популярные платформы включают Steam или Epic Games.
Важно отметить, что перечисленные здесь программы всего лишь примеры и определенное программное обеспечение может быть полезно в зависимости от ваших нужд и предпочтений. Поэтому, после установки Windows 10 с флешки, вы можете выбрать и установить программы, которые соответствуют вашим требованиям.
Установка операционной системы Windows 10 с флешки может иногда занять намного больше времени, чем ожидалось. Это может быть проблемой для пользователей, которые хотят быстро получить доступ к своему новому компьютеру или обновить свою существующую систему. В данной статье мы рассмотрим основные причины, по которым установка Windows 10 с флешки может занимать так много времени, а также предложим несколько способов решения данной проблемы.
Одной из основных причин, по которым установка Windows 10 с флешки может занимать много времени, является медленная скорость чтения и записи на самой флешке. Это может быть вызвано техническими ограничениями самой флешки или ее низким качеством. Также, скорость установки может зависеть от того, насколько новая и актуальная версия операционной системы находится на самой флешке.
Еще одной причиной медленной установки Windows 10 с флешки может быть низкая производительность вашего компьютера. Если ваш компьютер имеет низкую производительность и не соответствует требованиям операционной системы Windows 10, то установка может занять значительно больше времени. Некоторые компоненты вашего компьютера, такие как процессор, оперативная память или жесткий диск, могут работать не достаточно быстро для установки и запуска Windows 10.
Если вы столкнулись с проблемой медленной установки Windows 10 с флешки, есть несколько способов решения данной проблемы. Во-первых, вы можете попробовать использовать другую флешку со скоростью чтения и записи выше. Также, вы можете обновить компьютерные компоненты, такие как процессор, оперативная память или жесткий диск, чтобы они соответствовали требованиям операционной системы Windows 10. Кроме того, вы можете попробовать использовать специальные утилиты, которые помогут увеличить скорость чтения и записи на флешке, такие как USB 3.0.
Содержание
- Почему установка Windows 10 с флешки занимает много времени: причины и решения
- Долгая установка Windows 10 с флешки: основные причины
- 1. Размер образа системы
- 2. Скорость флешки
- 3. Конфигурация компьютера
- 4. Обновления и драйвера
- 5. Программное обеспечение сторонних разработчиков
- Ускорение процесса установки Windows 10 с флешки: способы решения
Почему установка Windows 10 с флешки занимает много времени: причины и решения
Установка Windows 10 с флешки может занимать больше времени, чем ожидали многие пользователи. Это может быть вызвано несколькими причинами, включая:
- Объем данных для установки: В зависимости от версии и настроек компьютера может потребоваться большой объем данных для установки операционной системы. Это может занять значительное время, особенно если скорость записи на флеш-накопитель невысокая.
- Медленная скорость передачи данных: Если ваша флешка имеет низкую скорость передачи данных, процесс установки может затянуться. В таком случае рекомендуется использовать флешку с более высокой скоростью передачи данных, чтобы ускорить процесс установки.
- Проблемы с USB-портом: Иногда проблема может быть связана с неисправным USB-портом. При подключении флешки к неисправному порту скорость передачи данных может быть снижена, что приводит к замедлению процесса установки.
- Программное обеспечение: Некоторые программы, работающие в фоновом режиме, могут влиять на скорость установки Windows 10. Загрузка большого количества программ и процессов может снижать производительность компьютера и влиять на время установки.
Чтобы решить проблему и ускорить процесс установки Windows 10 с флешки, можно предпринять следующие шаги:
- Используйте флешку с более высокой скоростью передачи данных: Приобретите флеш-накопитель с более высокой скоростью записи и чтения данных, чтобы ускорить процесс установки.
- Проверьте USB-порты: Убедитесь, что USB-порты на вашем компьютере работают исправно. Попробуйте подключить флешку к другому USB-порту или использовать USB-хаб для улучшения скорости передачи данных.
- Закройте ненужные программы и процессы: Закройте все ненужные программы и процессы, работающие в фоновом режиме, чтобы освободить ресурсы компьютера и ускорить процесс установки.
- Используйте актуальную версию операционной системы: Установите все доступные обновления операционной системы Windows 10. Некоторые обновления могут содержать исправления ошибок, которые могут улучшить производительность и скорость установки.
В целом, установка Windows 10 с флешки может занимать много времени из-за различных факторов. Однако с помощью вышеперечисленных решений вы можете значительно сократить время установки и получить операционную систему на своем компьютере быстрее.
Долгая установка Windows 10 с флешки: основные причины
Установка операционной системы Windows 10 с флешки может занимать значительное время. Это может быть вызвано несколькими основными причинами, которые следует учитывать при проведении установки.
1. Размер образа системы
Файл, содержащий образ операционной системы Windows 10, обычно имеет значительный размер. При копировании этого файла на флешку время, затрачиваемое на копирование, может быть достаточно долгим, особенно если скорость записи на флешку невысокая.
2. Скорость флешки
Скорость флешки также влияет на время установки. Если скорость чтения и записи на флешку ниже оптимальной, процесс установки может занимать больше времени.
3. Конфигурация компьютера
Сам компьютер, на который происходит установка Windows 10, может влиять на время установки. Некоторые настройки в BIOS или UEFI могут замедлить процесс загрузки и установки операционной системы.
4. Обновления и драйвера
После установки Windows 10 может потребоваться обновление операционной системы и установка соответствующих драйверов для обеспечения оптимальной работы. Этот процесс может занимать дополнительное время и вызывать задержки в установке.
5. Программное обеспечение сторонних разработчиков
Если на флешке, с которой происходит установка, содержатся программы сторонних разработчиков, они могут замедлить процесс установки операционной системы. Во время установки Windows 10 система может обрабатывать и проверять файлы этих программ, что занимает дополнительное время.
В итоге, время установки Windows 10 с флешки может быть заметно больше, чем при установке с DVD или загрузочного диска. Важно учитывать указанные причины и выбрать подходящую флешку и компьютер с учетом их характеристик, чтобы ускорить процесс установки.
Ускорение процесса установки Windows 10 с флешки: способы решения
Установка операционной системы Windows 10 с флешки может занять длительное время. Однако существует несколько способов ускорить этот процесс и сэкономить время.
1. Использование USB 3.0: Проверьте, поддерживает ли ваш компьютер технологию USB 3.0. Если ваша флешка и порт поддерживают эту технологию, то установка будет осуществляться существенно быстрее, чем при использовании USB 2.0.
2. Подготовка флешки: Проверьте флешку на наличие ошибок с помощью инструментов для проверки диска, таких как chkdsk или других аналогичных программ. Это позволит избежать возможных проблем при установке операционной системы.
3. Скачивание актуального образа Windows 10: Обновите свой образ операционной системы до самой свежей версии. Загрузите ее с официальной веб-страницы Microsoft. Это может помочь ускорить процесс установки и избежать возможных ошибок.
4. Отключение ненужных устройств: До начала установки отключите все внешние устройства, необходимые только для установки системы. Это позволит ускорить процесс и избежать возможных конфликтов.
5. Выбор оптимальных настроек установки: Во время установки выберите оптимальные настройки, которые соответствуют вашим потребностям. Например, вы можете выбрать минимальный набор программ и компонентов, если вам необходимо установить систему как можно быстрее.
6. Очистка диска перед установкой: Перед началом установки операционной системы очистите жесткий диск от ненужных файлов и программ. Это поможет ускорить процесс установки и избежать возможных проблем.
7. Использование SSD: Если у вас есть возможность, установите операционную систему на твердотельный накопитель (SSD) вместо обычного жесткого диска. SSD позволяет значительно ускорить работу операционной системы, включая процесс установки.
8. Воспользоваться специальными программами: Существуют специальные программы, которые могут помочь ускорить процесс установки Windows 10. Они оптимизируют настройки и выполняют другие действия для повышения скорости установки.
Следуя этим способам, вы сможете существенно сократить время установки операционной системы Windows 10 с флешки и быстро настроить свой компьютер на работу.