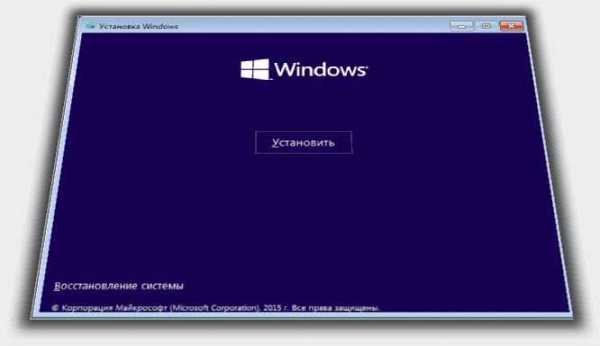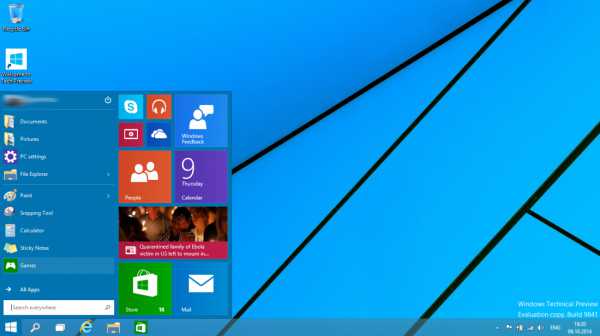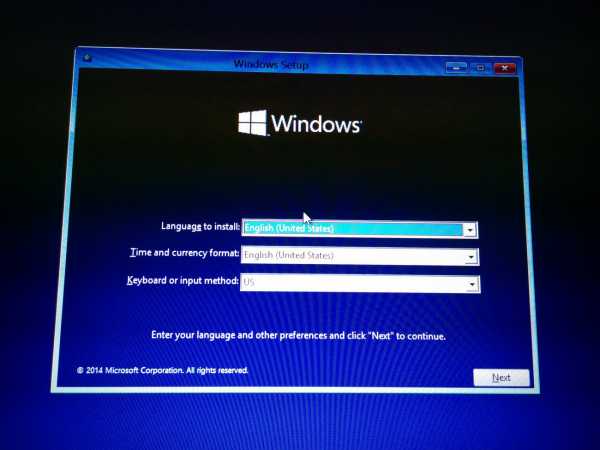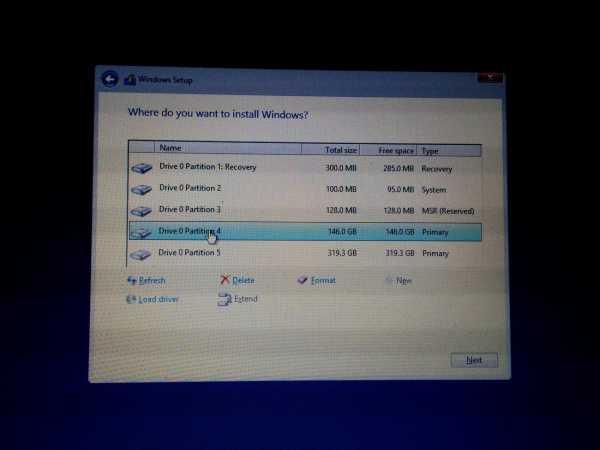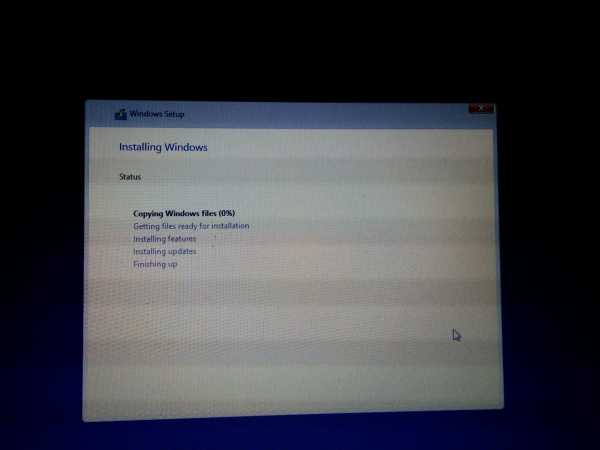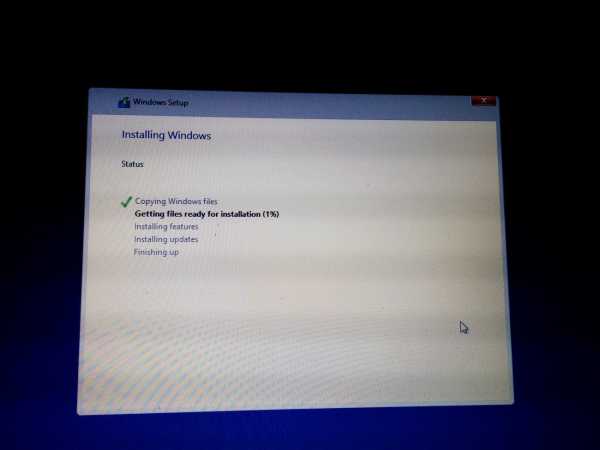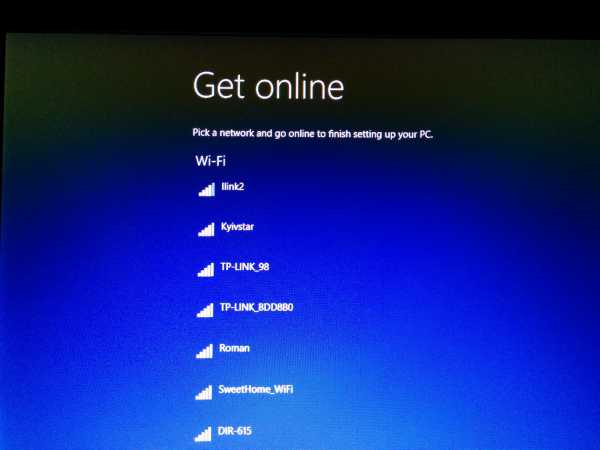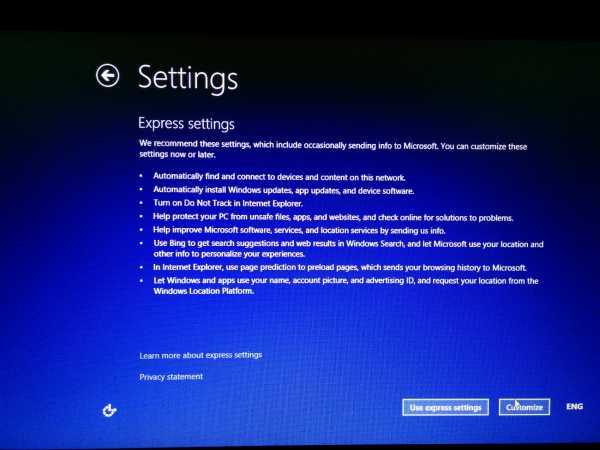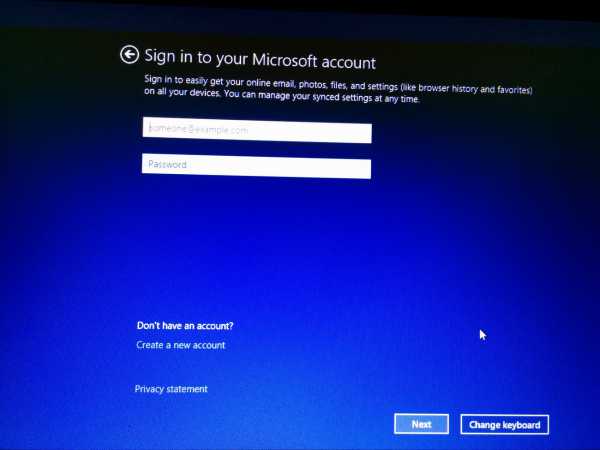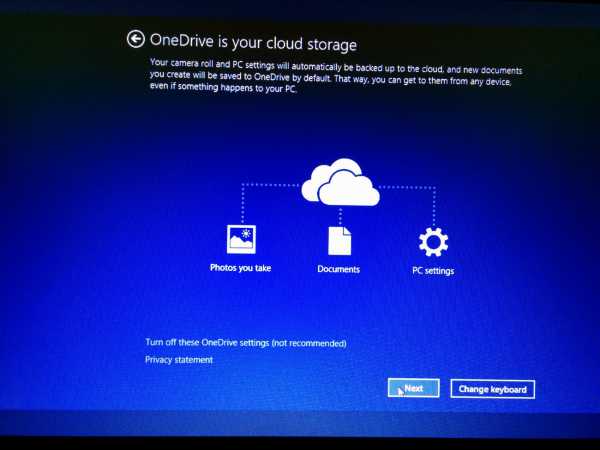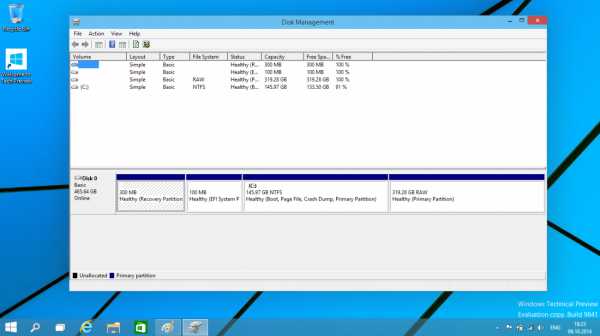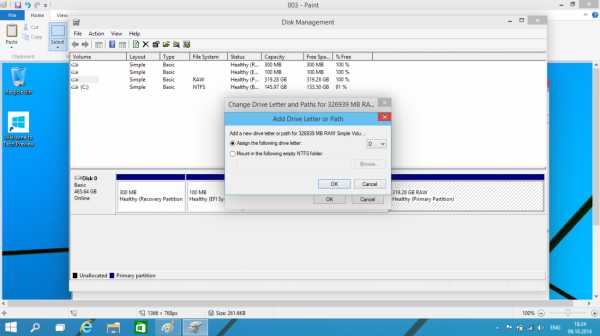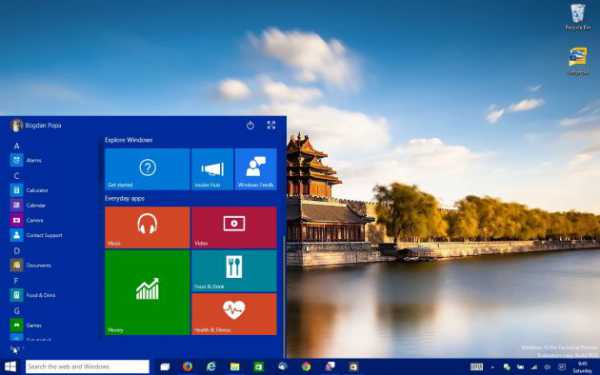Раз в год у пользователей ПК возникает потребность обновить существующую операционную систему или вовсе переустановить ее заново. И тут специалисты в один голос советуют идти в ногу со временем и поставить последнюю разработку Microsoft – Windows 10. Однако не все так просто, и зачастую человек не подозревает, сколько на самом деле устанавливается Виндовс 10.
За сколько времени устанавливается Windows 10
В среднем, установка операционной системы последнего поколения займет 20 минут. Еще с полчаса понадобится на закачку и распаковку обновлений, программ и софта. Вот только все это завершится успехом лишь на «свежем» устройстве, с современной «начинкой». Старым компьютерам потребуется час на одну только Windows 10, а уж на дополнения к ней уйдет порядка 70-90 минут.
Можно не ставить новое обеспечение с нуля, если на ПК уже установлена Виндовс предыдущей версии (7 или 8.1). Ее легко обновить до десятки. В этом случае процесс займет меньше времени.
Большинству пользователей привычнее устанавливать программы на компьютер со сменного носителя, например, с флешки. Это дает контроль над ситуацией. Однако, из-за неопытности пользователя, такой способ рискует отнять у него массу времени. Чтобы этого не произошло, потребуется загрузочная флешка с образом дистрибутива операционной системы. Однако никто не застрахован от того, что ПК не воспримет носитель как программу установки. На всякий случай лучше дополнительно запастись загрузочным диском формата GPT.
Что может повлиять на скорость
Многие факторы способны существенно притормозить установку обновления системы, а в редких случаях и вовсе сорвать ее.
- Несовместимость отдельных компонентов (материнской платы, видеокарты, процессора).
- Старый компьютер.
- Отсутствует поддержка некоторых процессов новой ОС.
- Нестабильное или медленное интернет-соединение.
- Поврежден носитель, с которого осуществляется операция.
Наверняка очень сложно сказать, сколько на самом деле будет длиться установка Windows 10
С какими проблемами можно столкнуться
Иногда, по непонятным причинам, ОС не устанавливается. Почему это происходит:
- На экране возникает ошибка с кодом 0xC19001DF-0x500012. Это значит, что на жестком диске не хватает места для загрузки обновлений.
- Проблемы в центре обновлений самого Window Ошибка 0xc1900223 говорит о перегрузке сервера. Достаточно просто подождать, и она самоустранится.
- Программа установки не запускается автоматически. Придется включать ее вручную, через проводник.
Вам помогло? Поделитесь с друзьями — помогите и нам!
Переустановка операционной системы Windows 10 на ноутбуке может быть необходимой по разным причинам: от сбоев в системе до желания получить новые возможности и улучшения. Однако, многие пользователи задаются вопросом, сколько времени потребуется на процесс переустановки, чтобы быть готовыми к этому событию.
Время, которое занимает переустановка Windows 10, зависит от нескольких факторов, таких как производительность вашего ноутбука, доступное свободное место на жестком диске, скорость интернет-соединения и индивидуальные настройки операционной системы.
Обычно процесс переустановки Windows 10 занимает от нескольких часов до полного дня. Важно отметить, что при переустановке будет очищен жесткий диск, поэтому рекомендуется предварительно создать резервные копии всех важных данных, чтобы избежать их потери.
Содержание
- Почему нужно переустанавливать Windows 10 на ноутбуке
- Шаг 1: Подготовка к переустановке Windows 10
- Шаг 2: Сохранение важных данных перед переустановкой
Почему нужно переустанавливать Windows 10 на ноутбуке
Улучшение производительности. После длительного использования ноутбука, операционная система может собрать различные «мусорные» файлы и стать неустойчивой. Переустановка Windows 10 позволит избавиться от накопившегося мусора и оптимизировать работу компьютера, что в свою очередь повысит производительность ноутбука.
Решение проблем с ошибками. Если у вас возникают постоянные ошибки в работе операционной системы, такие как синий экран смерти, зависание, неполадки с программами и другие проблемы, переустановка Windows 10 может решить эти проблемы. В процессе установки будет произведена полная проверка и исправление системных ошибок, что стабилизирует работу ноутбука.
Безопасность и защита. Переустановка операционной системы позволит избавиться от потенциально вредоносных программ, троянов, шпионских модулей и других угроз безопасности. После установки Windows 10 на ноутбуке можно будет установить новые антивирусные программы и службы, чтобы обеспечить более надежную защиту и безопасность данных.
Очистка диска. Переустановка Windows 10 дает возможность очистить жесткий диск от ненужных файлов и программ, освободив дополнительное место для хранения данных. Это может быть особенно полезно, если у вас осталось мало свободного пространства на диске.
Обновление до последней версии. Переустановка Windows 10 на ноутбуке позволит установить последнюю доступную версию операционной системы. Это включает в себя все последние обновления и исправления, что может повысить стабильность работы ноутбука и предоставить доступ к новым функциям и возможностям Windows 10.
Очистка и персонализация системы. В процессе переустановки Windows 10 вы сможете удалить все предустановленные приложения и программы, которые вам не нужны, и настроить операционную систему по своему желанию. Это позволит создать максимально оптимизированную и персонализированную систему, подходящую именно вам.
Перед переустановкой Windows 10 на ноутбуке необходимо создать резервные копии важных данных, чтобы не потерять информацию. Также убедитесь, что у вас есть все необходимые драйверы и лицензионный ключ для активации операционной системы.
Шаг 1: Подготовка к переустановке Windows 10
Переустановка операционной системы Windows 10 на ноутбуке может занять некоторое время, поэтому важно правильно подготовиться перед началом процесса. В этом разделе мы рассмотрим несколько важных шагов, которые помогут вам подготовиться к переустановке Windows 10.
Перед переустановкой Windows 10 обязательно сделайте резервную копию всех важных файлов, программ и данных. Вы можете использовать внешний жесткий диск, облачное хранилище или другие средства для создания резервной копии данных. Это поможет вам избежать потери важной информации в случае непредвиденных ситуаций.
Также перед переустановкой Windows 10 убедитесь, что у вас есть все необходимые драйверы для вашего ноутбука. Обычно они поставляются на диске в комплекте с ноутбуком, но вы также можете скачать их с сайта производителя. Если у вас установлены несовместимые или устаревшие драйверы, это может повлиять на работу ноутбука после переустановки Windows 10.
Помимо этого, проверьте наличие всех необходимых лицензионных ключей и учетных записей для программ, которые вам понадобятся после переустановки Windows 10. Убедитесь, что у вас есть доступ к интернету, чтобы скачивать и устанавливать обновления и драйверы после переустановки операционной системы.
Теперь вы готовы к переустановке Windows 10. Продолжайте на следующий шаг и узнайте, как правильно выполнить переустановку операционной системы на ноутбуке.
Шаг 2: Сохранение важных данных перед переустановкой
Переустановка операционной системы Windows 10 на ноутбуке может привести к потере всех данных на жестком диске. Поэтому перед началом процедуры необходимо сохранить все важные файлы, чтобы восстановить их после установки новой версии Windows. В этом шаге мы рассмотрим подробно, как сохранить ваши данные.
Вот несколько способов, которые вы можете использовать, чтобы сохранить данные:
- Создайте резервные копии всех важных файлов на внешний жесткий диск, флеш-накопитель или в облачное хранилище. Перетащите файлы с помощью проводника или используйте программное обеспечение для резервного копирования данных.
- Синхронизируйте важные файлы с облачным хранилищем, таким как Google Диск, OneDrive или Dropbox. Убедитесь, что все файлы успешно загружены и доступны после переустановки Windows.
- Создайте список всех установленных программ и приложений, чтобы после переустановки можно было легко восстановить их. Можно использовать источники вроде Диспетчера задач или программы для создания списка программ.
- Запишите свои пароли от важных онлайн-сервисов, чтобы иметь к ним доступ после переустановки Windows. Чтобы сохранить безопасность ваших аккаунтов, рекомендуется использовать менеджеры паролей, такие как LastPass или Dashlane.
Не забывайте, что сохранение важных данных перед переустановкой Windows 10 поможет вам избежать потери информации и облегчит восстановление системы.
Windows 10 – самая популярная операционная система на сегодняшний день. Все мы когда-то сталкивались с ситуацией, когда операционная система начинает работать нестабильно или возникают проблемы, которые нельзя устранить иным способом. В этом случае одним из вариантов решения является переустановка Windows 10 на ноутбуке.
Переустановка Windows 10 на ноутбуке может занять разное время, в зависимости от нескольких факторов. В первую очередь важна быстрота процессора, количество оперативной памяти и скорость жесткого диска. Также время установки может зависеть от наличия подключенных устройств и размера диска, на котором будет устанавливаться операционная система.
Обычно, время переустановки Windows 10 на ноутбуке составляет около 30-60 минут. Однако, стоит учесть, что к этому времени могут добавиться дополнительные операции, такие как установка драйверов для оборудования, обновление операционной системы и установка необходимого программного обеспечения. Поэтому, полное время установки может составить до нескольких часов.
Переустановка Windows 10 на ноутбуке может занять некоторое время, но это решение часто помогает решить проблемы, связанные с операционной системой. Перед началом процесса рекомендуется сделать резервную копию важных данных и убедиться в наличии всех необходимых драйверов и программ. После завершения переустановки, ноутбук будет работать стабильнее и быстрее.
Содержание
- Сколько времени займет переустановка Windows 10
- Подготовка к переустановке
- Процесс переустановки Windows 10
- Восстановление данных после переустановки
Сколько времени займет переустановка Windows 10
Переустановка операционной системы Windows 10 может занять разное количество времени в зависимости от нескольких факторов. Во-первых, время, затраченное на переустановку, зависит от производительности компьютера. Более мощное оборудование обычно позволяет установить операционную систему быстрее.
Во-вторых, время переустановки может быть влияние использование установочного носителя. Если вы используете DVD-диск для установки операционной системы, это может занять некоторое время на загрузку файлов с диска. В то время как использование USB-носителя обычно более быстро.
Кроме того, время, затраченное на переустановку Windows 10, зависит от количества программ и данных, которые нужно установить или сохранить. Если у вас есть большое количество программ и файлов, время переустановки может быть дольше, так как операционная система должна установить все это.
Итак, в среднем, переустановка Windows 10 может занять от 30 минут до нескольких часов. Однако стоит помнить, что это приблизительные значения, и время может варьироваться в зависимости от вышеуказанных факторов. Рекомендуется резервировать достаточно времени и быть терпеливым во время процесса переустановки.
Важно отметить, что переустановка операционной системы Windows 10 может потребовать некоторых дополнительных действий и настройки после установки. Также рекомендуется создавать резервные копии важных данных перед переустановкой операционной системы, чтобы избежать их потери.
Вывод: Переустановка Windows 10 может занять от 30 минут до нескольких часов, в зависимости от производительности компьютера, типа установочного носителя и объема данных, которые нужно установить.
Подготовка к переустановке
1. Создание резервной копии данных
Перед переустановкой Windows 10 рекомендуется создать резервную копию всех важных данных, хранящихся на вашем ноутбуке. Для этого можно использовать внешний жесткий диск, USB-накопитель или облачное хранилище. Важно убедиться, что все личные файлы, документы, фотографии и другая информация сохранены в безопасном месте, чтобы их можно было восстановить после переустановки операционной системы.
2. Сбор необходимых драйверов и программ
Перед переустановкой Windows 10 необходимо собрать все необходимые драйверы и программы для вашего ноутбука. Для этого можно посетить официальный веб-сайт производителя ноутбука и загрузить последние версии драйверов для вашей модели устройства. Также стоит убедиться, что у вас есть установочные файлы для всех необходимых программ, которые вы планируете использовать после переустановки операционной системы.
3. Запись лицензионного ключа операционной системы
Перед переустановкой Windows 10 рекомендуется записать лицензионный ключ вашей операционной системы. Обычно этот ключ находится на этикетке, установленной на задней панели ноутбука или на его коробке. При установке операционной системы потребуется ввести этот ключ, поэтому его запись заранее поможет избежать проблем в процессе переустановки.
Следуя указанным выше рекомендациям и предварительно подготовившись к переустановке операционной системы Windows 10 на ноутбуке, вы сможете минимизировать возможные проблемы и сэкономить время во время этого процесса.
Процесс переустановки Windows 10
|
Подготовка Перед переустановкой Windows 10 необходимо создать резервные копии всех важных файлов и данных, чтобы избежать их потери. Также следует убедиться, что у вас есть достаточно места на жестком диске для установки новой операционной системы. |
|
Создание загрузочного носителя Затем потребуется создать загрузочный носитель, такой как USB-флешка или DVD-диск, с помощью инструмента Media Creation Tool, который можно скачать с официального сайта Microsoft. Загрузочный носитель позволит вам установить новую копию операционной системы. |
|
Запуск переустановки После создания загрузочного носителя, следует перезагрузить компьютер с помощью этого носителя. Затем следуйте инструкциям «Мастера установки», чтобы выбрать язык, регион, разделы жесткого диска и другие настройки. |
|
Установка Windows 10 После выбора всех необходимых настроек, следует дождаться завершения процесса установки. Во время установки система будет перезагружаться несколько раз. Этот шаг может занять некоторое время в зависимости от производительности компьютера и вида загрузочного носителя. |
|
Настройка и восстановление данных После установки Windows 10 необходимо настроить базовые параметры системы, такие как подключение к Интернету, учетную запись пользователя и прочее. Затем вы можете восстановить резервные копии данных и установить необходимые программы. |
В среднем, процесс переустановки Windows 10 на ноутбуке может занять от 1 до 3 часов, в зависимости от сложности, скорости и настроек. Поэтому рекомендуется запланировать достаточно времени для этой процедуры и убедиться, что у вас есть все необходимые файлы и данные, чтобы избежать их потери.
Восстановление данных после переустановки
При переустановке операционной системы Windows 10 на ноутбуке существует риск потери данных. Важно иметь в виду, что переустановка операционной системы обычно включает форматирование диска, что может привести к безвозвратной потере информации. Поэтому рекомендуется предварительно создать резервные копии всех важных файлов и данных.
Однако, если вы не создали резервную копию данных и вам необходимо восстановить потерянные файлы после переустановки Windows 10, есть несколько способов для их восстановления.
| Способ восстановления данных | Описание |
|---|---|
| Использование специализированных программ для восстановления данных | Существует множество программ, которые позволяют восстановить удаленные файлы с отформатированного диска или удаленного раздела. Программы такого рода работают, сканируя диск или раздел и позволяя вам выбрать файлы для восстановления. Следует отметить, что результаты восстановления могут быть неполными или поврежденными, но эта опция обычно является самой эффективной. |
| Обращение к специалистам по восстановлению данных | В случае, если у вас есть важные данные, которые невозможно восстановить самостоятельно, может быть разумно обратиться к специалистам по восстановлению данных. Они обладают навыками и опытом для проведения сложных процедур по восстановлению удаленных файлов с отформатированного диска. |
| Использование облачного хранилища или внешних устройств для резервного копирования данных | Для предотвращения потери данных в будущем рекомендуется использовать облачное хранилище или внешние устройства (например, внешний жесткий диск или флэш-накопитель) для регулярного создания резервных копий всех важных файлов и данных. Это поможет избежать необходимости восстановления данных после переустановки операционной системы. |
В конечном итоге, время восстановления данных после переустановки Windows 10 на ноутбуке будет зависеть от объема данных и выбранного способа восстановления. Безусловно, предварительное создание резервных копий является оптимальным решением для предотвращения потери данных и облегчения процесса восстановления.
Содержание
- Сколько по времени устанавливается Windows 10?
- Сколько по времени устанавливается Windows 10 с флешки?
- Сколько времени устанавливается операционная система?
- Сколько будет идти обновление до виндовс 10?
- Сколько по времени занимает переустановка винды?
- Как узнать время установки Виндовс 10?
- Что будет если выключить компьютер во время установки Windows?
- Сколько весит операционная система Windows 10?
- Сколько будет стоить установка Windows 10?
- Что делать если виндовс 10 завис на обновлении?
- Как прервать обновление в Windows 10?
- Можно ли выключать компьютер во время обновления?
- Сколько длится работа с обновлениями?
- Как установить Windows 10?
- Как установить Windows 10?
- Преимущества использования Windows 10
- Готов ли ваш ноутбук для установки Windows 10?
- Сколько времени устанавливается Windows 10?
- Установка Windows 10 на ноутбук: пошаговая инструкция
- Как лучше устанавливать Windows 10 на ноутбук?
- Как установить Windows 10 с флэшки или DVD-диска?
- Важные замечания об установке и использовании Windows 10 на ноутбуке
- За сколько времени устанавливается или обновляется виндовс 10
- Как подготовить носитель Windows 10
- Как установить Windows 10 с флешки или диска
- Как настроить Windows 10 перед первым запуском
- Ответы на часто задаваемые вопросы по Windows 10
- Какую версию Windows 10 лучше купить?
- Как обновить Windows 10
- Как переустановить Windows 10
- Сколько стоит Windows 10 – обзор цен
- Сколько времени нужно, чтобы установить Windows 10
- Сколько времени занимает установка Windows 10
- Причины, по которым установка занимает так много времени
- Как ускорить медленную установку
- Заключение
Сколько по времени устанавливается Windows 10?
Windows 10 устанавливается слишком долго Рассмотрим отдельно группу ошибок, из-за которых установка ОС Windows 10 проходит слишком долго. В нормальном режиме, на среднестатистическом компьютере полная установка системы занимает не более 35–40 минут, на системе с SSD — в 3–4 раза быстрее.
Сколько по времени устанавливается Windows 10 с флешки?
Чистая установка занимает около 20 минут, только после этого еще уйдет немало времени на установку драйверов, программ и обновлений. Обратите внимание если у вас установлена ОС начальная или домашняя, то и такую получите десятку. Владельцы профессиональных и максимальных получат версию Pro. Вот и все.
Сколько времени устанавливается операционная система?
В среднем, установка операционной системы последнего поколения займет 20 минут. Еще с полчаса понадобится на закачку и распаковку обновлений, программ и софта. Вот только все это завершится успехом лишь на «свежем» устройстве, с современной «начинкой».
Сколько будет идти обновление до виндовс 10?
Сколько времени длится обновление до Windows 10? Обновление займет около часа. Новым устройствам может быть достаточно 20 минут, а старым более часа.
Сколько по времени занимает переустановка винды?
Скорость установки Windows 7 во многом зависит от производительности компьютера. У меня этот процесс занимает около 25 минут. Но нелишним будет обратить внимание на то, что ещё необходимо установить драйверы на все устройства, обновления операционной системы.
Как узнать время установки Виндовс 10?
С помощью команды SystemInfo
Что будет если выключить компьютер во время установки Windows?
Если отключить ПК во время обновления, то обновление не будет установлено до конца и будет вызывать ошибки. Скорее всего, при включение она сама восстановится до первоначального состояния, в худшем случае ОС вообще не сможет загружаться и придется восстанавливать ее с помощью дистрибутива.
Сколько весит операционная система Windows 10?
Некоторые писали о том, что хорошо укомплектованная версия занимает целых 40 гигабайт, другие, что 30 гигабайт. Вернемся к реалиям. Сколько места занимает Windows 10 на самом деле? Версия «Home» 32 разрядности после установки займет всего 13 гигабайт памяти, 64-разрядная версия займет 16 гигабайт.
Сколько будет стоить установка Windows 10?
Сколько стоит установка Windows цена
Комплексная установка Windows 7, 8.1, 10 – от 1200 руб. Предустановка Windows на компьютеры Apple – 750 руб. Предустановка Windows (до рабочего стола) – 550 руб. Настройка и оптимизация операционной системы – 750 руб.
Что делать если виндовс 10 завис на обновлении?
Подождать или перезагрузить
Если вы решили, что обновление точно зависло то можно выполнить перезагрузку — в этом случае должен запуститься процесс восстановления. В противном случае, лучше подождать и посмотреть, продолжится ли процесс обновления.
Как прервать обновление в Windows 10?
Можно ли выключать компьютер во время обновления?
Да, вы должны выключить компьютер, если он «завис»
«Windows» попытается повторно установить обновление позже в другой раз. … Чтобы выключить компьютер во время установки обновлений – будь то стационарный персональный компьютер, ноутбук, планшет, – просто нажмите кнопку питания.
Сколько длится работа с обновлениями?
Скачивание и установка Windows Updates длится от 5 минут до часа. Чем новее модель устройства и версия Виндовса, тем меньше времени занимает загрузка. При активации автоматического приема новшеств от «Майкрософт» система загружает пакеты централизовано.
Как установить Windows 10?
Чистая установка Windows 10 – пошаговая инструкция
Источник
Как установить Windows 10?
Windows 10 в августе вышла из состояния Technical Preview. Теперь пользоваться ею могут не только энтузиасты и технические специалисты. Новая операционная система лучше и удобней всех предыдущих версий “окон”. Во всяком случае, на данный момент. Тем не менее, многие пользователи задаются вопросом «стоит ли устанавливать Windows 10 на свой ноутбук?». Альтернатива для них — оставаться на прежней стабильной версии. В данной статье мы раскроем преимущества использования новинки от Microsoft, а также подробно и пошагово расскажем как установить Windows 10 на ноутбук.
Преимущества использования Windows 10
Попробуем ответить на самый главный вопрос: стоит ли устанавливать свежую версию операционной системы от Microsoft? Каких-то сногсшибательных или революционных новшеств по сравнению с 8.1 вы не встретите. Однако, в каждом компоненте операционная система прибавила как в скорости, так и в управляемости. Вот лишь пять пунктов, которые могут заинтересовать любого пользователя ноутбука.
И это далеко не полный список всех обновлений и нововведений. Так что приступим к установке. Пошаговое руководство вам поможет разобраться во всех основных моментах этого процесса и сделать всё самостоятельно.
Готов ли ваш ноутбук для установки Windows 10?
Об этом сообщит специальная утилита, которую вы найдёте на странице поддержки. Общие требования таковы.
Под эти требования подходят почти все ноутбуки, выпущенные за последние 3-5 лет. Поддержка более старых моделей не гарантируется. Установка операционной системы на них сопряжена с определённым риском. Рекомендуется почитать отзывы других пользователей вашей модели. Если у них всё получилось, то получится и у вас!
Сколько времени устанавливается Windows 10?

Установка Windows 10 на ноутбук: пошаговая инструкция
Начать лучше с посещения специальной страницы, посвящённой Windows 10, размещённой на официальном сайте Microsoft. Здесь собрано всё необходимое для установки.
Эксперты не советуют пользоваться сторонними утилитами сомнительного происхождения. Тем более, что в этот раз специалисты Microsoft действительно неплохо подготовились, и их утилиты надёжны и просты в использовании.
Как лучше устанавливать Windows 10 на ноутбук?
Сами специалисты Microsoft рекомендуют так называемую «чистую» установку Windows 10 с нуля, с загрузочного диска или флэшки. Но судя по отзывам пользователей, с версии 8.1 есть и куда более простой вариант. Установка Windows 10 через центр обновления. Просто обновите «восьмёрку» последними пакетами обновлений и получите приглашение скачать и установить десятую версию. Когда всё будет готово, Windows 10 сама установится на ноутбук через центр обновления. Размер образа 3.5 Гб, так что нужно обеспечить достаточное количество свободного места на системном диске.
Как установить Windows 10 с флэшки или DVD-диска?
Для установки Виндоус 10 с флешки или диска нужен образ системы, который можно скачать с указанной выше страницы поддержки официального сайта. Там же вы найдёте утилиту для записи образа на флэшку. Нажимаем на кнопку Скачать инструмент сейчас, предварительно выбрав версию: 32 или 64 разрядную.
Программа называется Media Creation Tool.
Важные замечания об установке и использовании Windows 10 на ноутбуке
В этой новой версии операционной системы от Microsoft нужно помнить о следующих особенностях.
Стоит ли устанавливать Windows 10 на ноутбук? Ответ положительный. Лэптоп будет работать быстрее, а вы получите новые приложения и более лёгкую в управлении ОС. Честно говоря, и настраивать особенно нечего. Это первая версия ОС, которая отлично работает прямо «из коробки».
Источник
За сколько времени устанавливается или обновляется виндовс 10
Как подготовить носитель Windows 10
По состоянию на начало 2019 года получить бесплатно официальную версию Windows 10 можно только одним способом: если пользователь уже обновлялся с 7 или 8 версии до 29 июля 2016 года и затем откатил систему обратно. На серверах Microsoft в тот момент произошла привязка оборудования и система «запомнила» пользователя. То есть, после однократной установки Windows 10 до 29 июля 2016 года обновиться до неё можно теперь в любой момент. В остальных случаях придётся покупать лицензию, ну или использовать альтернативные и не совсем официальные способы.
Компания Microsoft предлагает весьма простой способ установки с помощью своего инструмента «Программа установки Windows 10» или Media Creation Tool. Загрузить его можно на официальной странице загрузки компании Microsoft по адресу https://www.microsoft.com/ru-ru/software-download/windows10. Тут же можно изучить небольшую инструкцию по установке.
После загрузки нам нужно будет просто запустить скачанный файл. Утилита попросит принять лицензионное соглашение. Затем нам будет предложено два варианта действий на выбор: обновить текущий компьютер или создать установочный диск или образ. Нас интересует более универсальный способ — создание флешки, поэтому мы будем использовать его.

Далее нужно выбрать, под какую архитектуру требуется создать загрузочный инструмент. Доступны 32, 64-битные варианты или оба. Также в этом окне можно выбрать и язык системы.

Затем остаётся выбрать, куда будут скопированы файлы установки. Можно указать сразу флешку, а можно создать универсальный образ и сохранить его на жёсткий диск и использовать по своему усмотрению в дальнейшем — записать на DVD или флеш-накопитель.
Мы выбираем универсальность и свободу дальнейших действий, поэтому — ISO-файл.

После нажатия кнопки «Далее» нас встретит диалоговое окно, которое предложит выбрать место для сохранения нашего установочного образа.

После этого начнется процесс сохранения файлов. Надо лишь немного подождать. Если в качестве носителя была выбрана флешка, то файлы будут копироваться сразу на неё.

После завершения процедуры мы получим готовый ISO-образ, который можем сами записать на диск или любую флешку.
Записать диск можно любой программой, умеющей работать с ISO-образами.
Как установить Windows 10 с флешки или диска
Для начала нужно установить приоритет загрузки системы. По умолчанию обычно в BIOS указан жёсткий диск. Нам нужно изменить это. Вход в BIOS осуществляется нажатием кнопки Del или F2 и реже другие. Вообще, при загрузке системы она кратковременно напишет о том, каким образом можно зайти в BIOS.
Версий и моделей BIOS куча. Нам нужно искать разделы или пункты меню, содержащие слова Boot, Boot Priority, First Boot Device и подобные по смыслу.

Первым в списке должна значится наша загрузочная флешка. После сохранения настроек и перезагрузки ПК нас встретит программа установки Windows 10. Здесь всё довольно стандартно для операционных систем подобного типа. Первое окно предложит установить язык и раскладку клавиатуры.

Затем появится всего одна кнопка – «Установить». Её нажатие и активирует процесс установки. Далее установка захочет активировать систему и попросит ввести ключ активации. Если он есть, вводим, если нет – выбираем «У меня нет ключа продукта».

Затем последует выбор версии устанавливаемой системы. Стоит немного отойти и кратко рассказать о системе версий в 10 линейке. Основных направлений существует 3: домашняя, профессиональная и корпоративная. Для бытового использования будут доступны первая и вторая. Каждая имеет несколько ответвлений для особых случаев, например, «Домашняя для одного языка» или «Профессиональная для образовательных учреждений». Нас они не особо интересуют, так как есть простые версии «Домашняя» и «Профессиональная». Особых различий между ними для бытового использования сразу и не заметить. В основном они касаются увеличенным у версии Pro количеством поддерживаемых сетевых стандартов, методов шифрования, удалённого управления, групповых политик и прочего.
В целом, среднестатистическому пользователю с лихвой хватит простой домашней версии.

Дальше нам нужно ознакомиться с лицензионным соглашением, хотя кто его читает? И поставить галочку «Я принимаю условия лицензии», а также нажать кнопку «Далее».

Теперь нам необходимо указать жёсткий диск, на котором будет установлена наша система. При желании из этого же меню можно разбить носитель на несколько разделов или отформатировать. После нажатия кнопки «Далее» начнётся процесс копирования файлов.

Копирование файлов может занять некоторое время, при этом компьютер может перезагружаться. Ход процесса будет отображаться в окне.

Как настроить Windows 10 перед первым запуском
После последней перезагрузки система предложит немного донастроить параметры перед первым запуском. Сначала нас встретит экран с выбором региона.

Указываем тот, в котором живём. Затем предстоит выбрать раскладку клавиатуры и сразу же после этого появится возможность добавить новую. Например, английскую.

Затем система начнёт устанавливать важные для неё компоненты. На следующем шаге можно подключиться к своей учетной записи в Microsoft. А можно пропустить этот шаг.
Далее система попросит указать имя пользователя, затем пароль и три контрольных вопроса.
Поле «Ввод имени пользователя»
На следующем шаге будет предложено указать, будет ли использоваться служба журнала для синхронизации работы на разных устройствах. Если в этом функционале нет необходимости, можно отказаться.
Теперь начнётся нечто интересное. Установка параметров конфиденциальности. То есть можно редактировать тот функционал, который уже успел набить оскомину многим пользователям, так как на сервера Microsoft уже успел отправиться внушительный объём телеметрии.
Страница с установкой параметров конфиденциальности
Если вы сомневаетесь, то можно отключить вообще все пункты. Их всегда можно будет активировать, если в этом будет строгая необходимость. После указания нужных данных нужно нажать на кнопку «Принять».
Вот по сути и всё, мы добрались до рабочего стола нашей новой системы. Осталось лишь разрешить ей определять свой компьютер другими в домашней сети.
Новоиспечённая система готова к работе
Стоит отметить, что даже неактивированной версией Windows 10 можно вполне пользоваться без существенных ограничений. То есть именно для работы она как раз подойдёт. Важны два пункта: постоянное напоминание в области уведомлений об активации и невозможность изменения персонализации: смена обоев, тем и цветов. Если вас не беспокоят такие ограничения, то можете пользоваться системой сколько нужно.
Ответы на часто задаваемые вопросы по Windows 10
Мы собрали несколько часто встречающихся вопросов и нашли ответы на них. От простых до самых сложных.
Какую версию Windows 10 лучше купить?
Для большинства пользователей доступно всего два варианта основного направления: домашняя и профессиональная. Для бизнеса можно использовать корпоративную. Также для большинства пользователей простой домашней версии хватит более чем. Работать с документами, играть в игры, смотреть видео и бродить по интернету она позволяет. Для тех, кому необходим расширенный функционал — присоединение к домену, групповые политики, ограничение доступа, удалённый рабочий стол и прочие, могут выбрать версию Pro. Ну, а если нужен полный «фарш», например, для ведения бизнеса, то подойдет версия Enterprise, или корпоративная. Но в 90% случаев для пользователя вполне хватит домашней.
Как обновить Windows 10
Если установлена официальная версия, то ничего делать не надо. Центр обновлений Windows 10 автоматически скачает обновление и установит его. При последующей перезагрузке все изменения будут приняты. Если возникла необходимость проверить обновления вручную, то надо перейти в «Параметры», «Обновление и безопасность», «Центр обновления Windows». Здесь надо нажать «Проверка наличия обновлений». Система проверит, и если обновления существуют, то предложит их установить. В ином случае – просто сообщит о том, что устройство находится в актуальном состоянии.
Как переустановить Windows 10
Переустановка Windows 10 – это то же самое, что и установка, описанная выше. Просто при переустановке на шаге перед выбором диска установки можно будет указать, что мы хотим сделать — полностью переустановить Windows 10 или обновить её.
Сколько стоит Windows 10 – обзор цен
Вот мы и дождались windows 10. Могут все обновится или скачать и установить. Тут возникает естественный вопрос, а стоит ли обновляется до виндовс 10?
Сколько времени идет установка или длится обновление? Сколько времени загружается / скачивается windows 10.
Кто может обновится бесплатно? Сколько она будет бесплатной? Переходить на новую ОС или остаться на старой – решать нужно самостоятельно.
Я перешел на нее на одном компьютере и не жалею. У меня глюков, зависаний, ошибок и прочего нет.
Многое зависит от скорости интернета. При «нормальной», от 20 минут до часа – зависит от устройства.
Я не обновлялся, а устанавливал с диска – чистая установка имеет свои преимущества.
ВНИМАНИЕ: если хотите ускорить установку виндовс или быстрее обновить, то такая возможность есть — вот отличное руководство как это сделать.
За сколько времени можно скачать, чтобы загрузится с диска, также зависит от скорости интернета.
Чистая установка занимает около 20 минут, только после этого еще уйдет немало времени на установку драйверов, программ и обновлений.
Обратите внимание если у вас установлена ОС начальная или домашняя, то и такую получите десятку.
Владельцы профессиональных и максимальных получат версию Pro. Вот и все. Кто хочет установить windows 10 — один час найдет всегда. Успехов.
Сегодня состоялся официальный релиз Windows 10 в 190 странах мира, в том числе в России. Как и было обещано, это обновление могут бесплатно установить пользователи лицензионных версий Windows 7 и Windows 8. Сделать это можно двумя способами. 1. Медленный — резервирование На Windows 7 и Windows 8 автоматически устанавливается приложение «Переход на Windows 10». Это приложение проверяет совместимость компьютера, драйверов и существующих программ с Windows 10 и скачивает на жесткий диск файлы, необходимые для установки обновления. Его значок показан в панели уведомлений, и когда обновление будет доступно, вы сможете скачать его и установить. При резервировании нужно указать адрес электронной почты.

Источник
Сколько времени нужно, чтобы установить Windows 10
Сколько времени занимает установка Windows 10? Все обновления Windows 10 содержат интересные новые функции и множество других полезных улучшений. Если вы читаете это, потому что хотите знать, сколько времени требуется для загрузки и установки Windows 10, вы попали в нужное место.
Стоит упомянуть, что нет права ответ на этот вопрос, поскольку он зависит от многих факторов, таких как производительность оборудования вашего компьютера, скорость вашего интернета и конфигурация программного обеспечения.
Как сотрудник Amazon, я зарабатывайте на соответствующих покупках без каких-либо дополнительных затрат для вас.
Для получения дополнительной информации ознакомьтесь с Отказом от ответственности для партнеров.
Мы знаем загрузка необходимых файлов может быть неприятной, если она занимает больше времени, чем вы ожидали.
Сколько времени занимает установка Windows 10
Сколько времени занимает загрузка Windows 10 и сколько времени занимает установка Windows 10? Время загрузки и установки может варьироваться в зависимости от таких факторов, как ваше интернет-соединение, скорость процессора, память, производительность жесткого диска (если это обычный жесткий диск или SSD) и вашего набора данных, который включает ваши личные файлы, настройки и установленные приложения, которые необходимо перенести во время обновления.
Некоторые обновления могут занять от 25 минут до 2 часов в среднем, но были случаи и до 20 часов.
Причины, по которым установка занимает так много времени
Обновление Windows 10 обычно занимает больше времени, поскольку при этом передаются большие файлы и набор данных, установка которых может занять более четырех часов.
Скорость вашего интернета и скорость сервера, с которого вы загружаете обновление, также играют ключевую роль и могут существенно повлиять на время, необходимое для установки. Сервер Microsoft имеет типичную скорость 10 Мбит/с на соединение.
Если скорость вашего интернета значительно выше этой, использование такого программного обеспечения, как Internet Download Manager, ускорит процесс установки.
Как ускорить медленную установку
Если вы уверены, что проблема с загрузкой не вызвана медленным интернет-соединением или низкой производительностью жесткого диска, могут быть другие проблемы, препятствующие плавная установка. Ниже приведены некоторые шаги, которые вы можете выполнить, чтобы помочь.
Отключите запускаемые программы, которые могут помешать обновлению
Хороший способ для устранения неполадок стоит отключить все сторонние приложения. В большинстве случаев при обращении за помощью в Интернете вас могут попросить выполнить «чистую перезагрузку» Windows.
Это предотвращает запуск всех программ и служб, отличных от Windows, поэтому система запускается чистый. Никакое стороннее программное обеспечение не запускается при загрузке. Вы можете сделать это:
Здесь отображаются все приложения с разрешениями на автоматическое открытие при входе в Windows 10.
Нажмите кнопку «Отключить все». Это останавливает запуск всех сторонних приложений с вашей Windows.
Примечание. Если вы являетесь пользователем Windows 8/8.1, вы должны делать что-то немного иначе, поскольку вкладка «Запуск» находится в диспетчере задач.
На этом этапе подумайте о перезагрузке компьютера и посмотрите, не решена ли проблема временно.
Щелкните правой кнопкой мыши все приложения, которые в данный момент не важны, и выберите «Отключить».
Это должно значительно ускорить процесс установки.
Исправьте ошибки Центра обновления Windows с помощью средства устранения неполадок Центра обновления Windows
Начните с проверки наличия неисправных программных компонентов, вызывающих проблемы при установке. Этот шаг может решить проблему и сократить время установки.
Сделайте это, нажав кнопку Windows и набрав «Параметры устранения неполадок». Вы попадете в новое окно с опцией для Центра обновления Windows.
Средство устранения неполадок Центра обновления Windows может исправить неисправные компоненты, которые, вероятно, мешают процессу обновления.
Освободите хранилище и дефрагментируйте жесткий диск
Обновления Windows 10 могут занимать много места на диске, вызывая проблемы при установке. Решение? Освободите место на диске, чтобы освободить достаточно места.
Вы можете сделать это, выполнив очистку диска или удалив игру, занимающую ценное пространство, удалив старые файлы и все программное обеспечение, которое вы не нужно.
Чтобы дефрагментировать жесткий диск, сделайте следующее:
Запланируйте установку, когда вам не нужно использовать компьютер
Иногда может показаться, что массовые обновления занимают больше времени, потому что вы смотрите на значок загрузки, который вообще не дает никакой информации.
Кроме того, ваше интернет-соединение может быть нестабильным, особенно в течение дня, когда есть многие люди его используют. Вы можете отключить автоматическое обновление и составить расписание, когда вы не используете компьютер..
Если вы знаете, что нельзя ждать, не чувствуя нетерпения, запланируйте, когда ваш компьютер и сеть наименее загружены. Откройте окно Центра обновления Windows и укажите, когда вы предпочитаете начать установку.
Заключение
Зная как долго устанавливать Windows 10 — очень частый вопрос. В этом руководстве показано, сколько времени занимает обновление Windows 10 и почему это может занимать так много времени. Обсуждаемые здесь возможные решения могут помочь вам исправить обновление Windows 10, когда оно занимает больше времени, чем вы можете обработать.
Среди них, освобождение места на диске, дефрагментация жесткого диска и использование средства устранения неполадок обновления Windows. Прежде всего, немного терпения поможет.
Источник
Содержание
- 1 Как подготовить носитель Windows 10
- 2 Как установить Windows 10 с флешки или диска
- 3 Как настроить Windows 10 перед первым запуском
- 4 Ответы на часто задаваемые вопросы по Windows 10
- 5 Сколько стоит Windows 10 – обзор цен
</p>
Как подготовить носитель Windows 10
По состоянию на начало 2019 года получить бесплатно официальную версию Windows 10 можно только одним способом: если пользователь уже обновлялся с 7 или 8 версии до 29 июля 2016 года и затем откатил систему обратно. На серверах Microsoft в тот момент произошла привязка оборудования и система «запомнила» пользователя. То есть, после однократной установки Windows 10 до 29 июля 2016 года обновиться до неё можно теперь в любой момент. В остальных случаях придётся покупать лицензию, ну или использовать альтернативные и не совсем официальные способы.
Компания Microsoft предлагает весьма простой способ установки с помощью своего инструмента «Программа установки Windows 10» или Media Creation Tool. Загрузить его можно на официальной странице загрузки компании Microsoft по адресу https://www.microsoft.com/ru-ru/software-download/windows10. Тут же можно изучить небольшую инструкцию по установке.
После загрузки нам нужно будет просто запустить скачанный файл. Утилита попросит принять лицензионное соглашение. Затем нам будет предложено два варианта действий на выбор: обновить текущий компьютер или создать установочный диск или образ. Нас интересует более универсальный способ — создание флешки, поэтому мы будем использовать его.
</p>
Далее нужно выбрать, под какую архитектуру требуется создать загрузочный инструмент. Доступны 32, 64-битные варианты или оба. Также в этом окне можно выбрать и язык системы.
</p>
Затем остаётся выбрать, куда будут скопированы файлы установки. Можно указать сразу флешку, а можно создать универсальный образ и сохранить его на жёсткий диск и использовать по своему усмотрению в дальнейшем — записать на DVD или флеш-накопитель.
Мы выбираем универсальность и свободу дальнейших действий, поэтому — ISO-файл.
</p>
После нажатия кнопки «Далее» нас встретит диалоговое окно, которое предложит выбрать место для сохранения нашего установочного образа.
</p>
После этого начнется процесс сохранения файлов. Надо лишь немного подождать. Если в качестве носителя была выбрана флешка, то файлы будут копироваться сразу на неё.
</p>
После завершения процедуры мы получим готовый ISO-образ, который можем сами записать на диск или любую флешку.
Записать диск можно любой программой, умеющей работать с ISO-образами.
Как установить Windows 10 с флешки или диска
Для начала нужно установить приоритет загрузки системы. По умолчанию обычно в BIOS указан жёсткий диск. Нам нужно изменить это. Вход в BIOS осуществляется нажатием кнопки Del или F2 и реже другие. Вообще, при загрузке системы она кратковременно напишет о том, каким образом можно зайти в BIOS.
Версий и моделей BIOS куча. Нам нужно искать разделы или пункты меню, содержащие слова Boot, Boot Priority, First Boot Device и подобные по смыслу.
</p>
Первым в списке должна значится наша загрузочная флешка. После сохранения настроек и перезагрузки ПК нас встретит программа установки Windows 10. Здесь всё довольно стандартно для операционных систем подобного типа. Первое окно предложит установить язык и раскладку клавиатуры.
</p>
Затем появится всего одна кнопка – «Установить». Её нажатие и активирует процесс установки. Далее установка захочет активировать систему и попросит ввести ключ активации. Если он есть, вводим, если нет – выбираем «У меня нет ключа продукта».
</p>
Затем последует выбор версии устанавливаемой системы. Стоит немного отойти и кратко рассказать о системе версий в 10 линейке. Основных направлений существует 3: домашняя, профессиональная и корпоративная. Для бытового использования будут доступны первая и вторая. Каждая имеет несколько ответвлений для особых случаев, например, «Домашняя для одного языка» или «Профессиональная для образовательных учреждений». Нас они не особо интересуют, так как есть простые версии «Домашняя» и «Профессиональная». Особых различий между ними для бытового использования сразу и не заметить. В основном они касаются увеличенным у версии Pro количеством поддерживаемых сетевых стандартов, методов шифрования, удалённого управления, групповых политик и прочего.
В целом, среднестатистическому пользователю с лихвой хватит простой домашней версии.
</p>
Дальше нам нужно ознакомиться с лицензионным соглашением, хотя кто его читает? И поставить галочку «Я принимаю условия лицензии», а также нажать кнопку «Далее».
</p>
Теперь нам необходимо указать жёсткий диск, на котором будет установлена наша система. При желании из этого же меню можно разбить носитель на несколько разделов или отформатировать. После нажатия кнопки «Далее» начнётся процесс копирования файлов.
</p>
Копирование файлов может занять некоторое время, при этом компьютер может перезагружаться. Ход процесса будет отображаться в окне.
</p>
Как настроить Windows 10 перед первым запуском
После последней перезагрузки система предложит немного донастроить параметры перед первым запуском. Сначала нас встретит экран с выбором региона.
</p>
Указываем тот, в котором живём. Затем предстоит выбрать раскладку клавиатуры и сразу же после этого появится возможность добавить новую. Например, английскую.
</p>
Затем система начнёт устанавливать важные для неё компоненты. На следующем шаге можно подключиться к своей учетной записи в Microsoft. А можно пропустить этот шаг.
Далее система попросит указать имя пользователя, затем пароль и три контрольных вопроса.
</p>
На следующем шаге будет предложено указать, будет ли использоваться служба журнала для синхронизации работы на разных устройствах. Если в этом функционале нет необходимости, можно отказаться.
Теперь начнётся нечто интересное. Установка параметров конфиденциальности. То есть можно редактировать тот функционал, который уже успел набить оскомину многим пользователям, так как на сервера Microsoft уже успел отправиться внушительный объём телеметрии.
</p>
Если вы сомневаетесь, то можно отключить вообще все пункты. Их всегда можно будет активировать, если в этом будет строгая необходимость. После указания нужных данных нужно нажать на кнопку «Принять».
Вот по сути и всё, мы добрались до рабочего стола нашей новой системы. Осталось лишь разрешить ей определять свой компьютер другими в домашней сети.
</p>
Стоит отметить, что даже неактивированной версией Windows 10 можно вполне пользоваться без существенных ограничений. То есть именно для работы она как раз подойдёт. Важны два пункта: постоянное напоминание в области уведомлений об активации и невозможность изменения персонализации: смена обоев, тем и цветов. Если вас не беспокоят такие ограничения, то можете пользоваться системой сколько нужно.
Ответы на часто задаваемые вопросы по Windows 10
Мы собрали несколько часто встречающихся вопросов и нашли ответы на них. От простых до самых сложных.
Какую версию Windows 10 лучше купить?
Для большинства пользователей доступно всего два варианта основного направления: домашняя и профессиональная. Для бизнеса можно использовать корпоративную. Также для большинства пользователей простой домашней версии хватит более чем. Работать с документами, играть в игры, смотреть видео и бродить по интернету она позволяет. Для тех, кому необходим расширенный функционал — присоединение к домену, групповые политики, ограничение доступа, удалённый рабочий стол и прочие, могут выбрать версию Pro. Ну, а если нужен полный «фарш», например, для ведения бизнеса, то подойдет версия Enterprise, или корпоративная. Но в 90% случаев для пользователя вполне хватит домашней.
Как обновить Windows 10
Если установлена официальная версия, то ничего делать не надо. Центр обновлений Windows 10 автоматически скачает обновление и установит его. При последующей перезагрузке все изменения будут приняты. Если возникла необходимость проверить обновления вручную, то надо перейти в «Параметры», «Обновление и безопасность», «Центр обновления Windows». Здесь надо нажать «Проверка наличия обновлений». Система проверит, и если обновления существуют, то предложит их установить. В ином случае – просто сообщит о том, что устройство находится в актуальном состоянии.
Как переустановить Windows 10
Переустановка Windows 10 – это то же самое, что и установка, описанная выше. Просто при переустановке на шаге перед выбором диска установки можно будет указать, что мы хотим сделать — полностью переустановить Windows 10 или обновить её.
Сколько стоит Windows 10 – обзор цен
В официальном магазине Microsoft стоимость операционной системы Windows 10 составляет $289 за версию Pro и $199 за версию Home. В популярных магазинах электроники можно найти Windows 10 Home за 8000 рублей за OEM версию и 9200 за BOX. Разница в цене между OEM и BOX у версии Pro более ощутима — 10500 и 14000 рублей соответственно.
Вот мы и дождались windows 10. Могут все обновится или скачать и установить. Тут возникает естественный вопрос, а стоит ли обновляется до виндовс 10?
Сколько времени идет установка или длится обновление? Сколько времени загружается / скачивается windows 10.
Кто может обновится бесплатно? Сколько она будет бесплатной? Переходить на новую ОС или остаться на старой – решать нужно самостоятельно.
Я перешел на нее на одном компьютере и не жалею. У меня глюков, зависаний, ошибок и прочего нет.
Многое зависит от скорости интернета. При «нормальной», от 20 минут до часа – зависит от устройства.
Я не обновлялся, а устанавливал с диска – чистая установка имеет свои преимущества.
ВНИМАНИЕ: если хотите ускорить установку виндовс или быстрее обновить, то такая возможность есть — вот отличное руководство как это сделать.
За сколько времени можно скачать, чтобы загрузится с диска, также зависит от скорости интернета.
Чистая установка занимает около 20 минут, только после этого еще уйдет немало времени на установку драйверов, программ и обновлений.
Обратите внимание если у вас установлена ОС начальная или домашняя, то и такую получите десятку.
Владельцы профессиональных и максимальных получат версию Pro. Вот и все. Кто хочет установить windows 10 — один час найдет всегда. Успехов.
news.detail : ajax-tape !!! —> Новости MicrosoftWindows 10 —>
 Microsoft обновляет Windows 7 и Windows 8 волнами — первыми апдейт получают те, чьи компьютеры гарантированно совместимы с Windows 10. Если обновление не приходит, проделайте следующую процедуру: — Запустите «Центр обновлений Windows»; — Сотрите содержимое папки C:WindowsSoftwareDistributionDownload; — Запустите командную строку от имени администратора и выполните команду «wuauclt.exe /updatenow» (без кавычек).2. Быстрый — с помощью ISO На сайте Microsoft опубликованы русскоязычные ISO-образы 32- и 64-битных версий Windows 10 для «чистой» установки. Проводник Windows 8 умеет работать с содержимым ISO на нативном уровне. Все, что потребуется — скачать и открыть ISO в проводнике, а затем запустить файл setup.exe. В случае с обновлением Windows 7 потребуется записать ISO-файл на диск или флешку и произвести установку новой ОС с внешнего носителя. Также можно воспользоваться программой монтирования ISO-образа на виртуальный оптический диск. ISO занимает около 4 гигабайт. При обновлении с Windows 7 и Windows 8 сохраняются все пользовательские данные, а также большинство настроек и программ.Сколько стоит Windows 10? Пользователи лицензионных версий Windows 7 и Windows 8 могут установить обновление до Windows 10 бесплатно в течение года (то есть до 29 июля 2016 года). В дальнейшем им не придется платить за продление лицензий. Возможно, через год обновление останется бесплатным для пользователей предыдущих версий Windows, но компания Microsoft об этом не заявляла. Windows 10 можно установить поверх пиратских копий Windows 7 и Windows 8, но в этом случае система останется неактивированной и через какое-то время может потребовать покупки лицензии. Впрочем, некоторые пользователи «пираток» сообщают, что после первой перезагрузки Windows 10 автоматически активируется. В США лицензия Windows 10 Home стоит 120 долларов, а Windows 10 Pro — 200 долларов. Официальных цен в России нет, но некоторые реселлеры Microsoft оценили версию Home в 6800 рублей, а Pro — в 12000 рублей.Можно ли обновить Windows XP? Можно, но при этом Windows 10 сотрет все пользовательские данные, настраивать систему придется с нуля.Системные требования Минимальные требования Windows 10 к компьютеру такие же, как у Windows 8: — Процессор Intel или AMD с тактовой частотой не менее 1 ГГц; — 1 ГБ оперативной памяти для 32-битной системы или 2 ГБ для 64-битной; — 16 ГБ свободного места на жестком диске для 32-битной системы или 20 ГБ для 64-битной; — Экран с разрешением 800×600 пикселей; — Видеокарта с поддержкой DirectX 9 с драйвером WDDM 1.0
Microsoft обновляет Windows 7 и Windows 8 волнами — первыми апдейт получают те, чьи компьютеры гарантированно совместимы с Windows 10. Если обновление не приходит, проделайте следующую процедуру: — Запустите «Центр обновлений Windows»; — Сотрите содержимое папки C:WindowsSoftwareDistributionDownload; — Запустите командную строку от имени администратора и выполните команду «wuauclt.exe /updatenow» (без кавычек).2. Быстрый — с помощью ISO На сайте Microsoft опубликованы русскоязычные ISO-образы 32- и 64-битных версий Windows 10 для «чистой» установки. Проводник Windows 8 умеет работать с содержимым ISO на нативном уровне. Все, что потребуется — скачать и открыть ISO в проводнике, а затем запустить файл setup.exe. В случае с обновлением Windows 7 потребуется записать ISO-файл на диск или флешку и произвести установку новой ОС с внешнего носителя. Также можно воспользоваться программой монтирования ISO-образа на виртуальный оптический диск. ISO занимает около 4 гигабайт. При обновлении с Windows 7 и Windows 8 сохраняются все пользовательские данные, а также большинство настроек и программ.Сколько стоит Windows 10? Пользователи лицензионных версий Windows 7 и Windows 8 могут установить обновление до Windows 10 бесплатно в течение года (то есть до 29 июля 2016 года). В дальнейшем им не придется платить за продление лицензий. Возможно, через год обновление останется бесплатным для пользователей предыдущих версий Windows, но компания Microsoft об этом не заявляла. Windows 10 можно установить поверх пиратских копий Windows 7 и Windows 8, но в этом случае система останется неактивированной и через какое-то время может потребовать покупки лицензии. Впрочем, некоторые пользователи «пираток» сообщают, что после первой перезагрузки Windows 10 автоматически активируется. В США лицензия Windows 10 Home стоит 120 долларов, а Windows 10 Pro — 200 долларов. Официальных цен в России нет, но некоторые реселлеры Microsoft оценили версию Home в 6800 рублей, а Pro — в 12000 рублей.Можно ли обновить Windows XP? Можно, но при этом Windows 10 сотрет все пользовательские данные, настраивать систему придется с нуля.Системные требования Минимальные требования Windows 10 к компьютеру такие же, как у Windows 8: — Процессор Intel или AMD с тактовой частотой не менее 1 ГГц; — 1 ГБ оперативной памяти для 32-битной системы или 2 ГБ для 64-битной; — 16 ГБ свободного места на жестком диске для 32-битной системы или 20 ГБ для 64-битной; — Экран с разрешением 800×600 пикселей; — Видеокарта с поддержкой DirectX 9 с драйвером WDDM 1.0
Ссылки по теме:
Обзор Windows 10
Используемые источники:
- https://tehno.guru/kak-ustanovit-windows-10/
- https://vsesam.org/za-skolko-vremeni-ustanavlivaetsya-ili-obnovlyaetsya-vindovs-10/
- https://m.iguides.ru/main/os/kak_ustanovit_windows_10_i_skolko_eto_stoit/
На чтение 6 мин. Просмотров 415 Опубликовано 09.02.2021
Сколько времени занимает установка Windows 10? Все обновления Windows 10 содержат интересные новые функции и множество других полезных улучшений. Если вы читаете это, потому что хотите знать, сколько времени требуется для загрузки и установки Windows 10, вы попали в нужное место.
Стоит упомянуть, что нет права ответ на этот вопрос, поскольку он зависит от многих факторов, таких как производительность оборудования вашего компьютера, скорость вашего интернета и конфигурация программного обеспечения.
Как сотрудник Amazon, я зарабатывайте на соответствующих покупках без каких-либо дополнительных затрат для вас.
Для получения дополнительной информации ознакомьтесь с Отказом от ответственности для партнеров.
Мы знаем загрузка необходимых файлов может быть неприятной, если она занимает больше времени, чем вы ожидали.
Содержание скрыть
1Сколько времени требуется для установки Windows 10
1.1 Причины, по которым установка занимает так много времени
1.2 Как ускорить медленную установку
2Wrap Up
Содержание
- Сколько времени занимает установка Windows 10
- Причины, по которым установка занимает так много времени
- Как ускорить медленную установку
- Заключение
Сколько времени занимает установка Windows 10
Сколько времени занимает загрузка Windows 10 и сколько времени занимает установка Windows 10? Время загрузки и установки может варьироваться в зависимости от таких факторов, как ваше интернет-соединение, скорость процессора, память, производительность жесткого диска (если это обычный жесткий диск или SSD) и вашего набора данных, который включает ваши личные файлы, настройки и установленные приложения, которые необходимо перенести во время обновления.
Некоторые обновления могут занять от 25 минут до 2 часов в среднем, но были случаи и до 20 часов.
Причины, по которым установка занимает так много времени
Обновление Windows 10 обычно занимает больше времени, поскольку при этом передаются большие файлы и набор данных, установка которых может занять более четырех часов.
Скорость вашего интернета и скорость сервера, с которого вы загружаете обновление, также играют ключевую роль и могут существенно повлиять на время, необходимое для установки. Сервер Microsoft имеет типичную скорость 10 Мбит/с на соединение.
Если скорость вашего интернета значительно выше этой, использование такого программного обеспечения, как Internet Download Manager, ускорит процесс установки.
Как ускорить медленную установку
Если вы уверены, что проблема с загрузкой не вызвана медленным интернет-соединением или низкой производительностью жесткого диска, могут быть другие проблемы, препятствующие плавная установка. Ниже приведены некоторые шаги, которые вы можете выполнить, чтобы помочь.
Отключите запускаемые программы, которые могут помешать обновлению
Хороший способ для устранения неполадок стоит отключить все сторонние приложения. В большинстве случаев при обращении за помощью в Интернете вас могут попросить выполнить «чистую перезагрузку» Windows.
Это предотвращает запуск всех программ и служб, отличных от Windows, поэтому система запускается чистый. Никакое стороннее программное обеспечение не запускается при загрузке. Вы можете сделать это:
- Нажав Windows + R , что приведет вас к окну запуска “Выполнить”;
- Введите «msconfig» в поле «Выполнить»;
- Нажмите OK;
- Щелкните вкладку «Службы» в разделе «Конфигурация системы»;
- Установите флажок «Скрыть все службы Microsoft»;
- Нажмите «Отключить все»;
- Нажмите «Запуск».
Здесь отображаются все приложения с разрешениями на автоматическое открытие при входе в Windows 10.
Нажмите кнопку «Отключить все». Это останавливает запуск всех сторонних приложений с вашей Windows.
Примечание. Если вы являетесь пользователем Windows 8/8.1, вы должны делать что-то немного иначе, поскольку вкладка «Запуск» находится в диспетчере задач.
Кроме того, Windows 8/8.1 не позволяет отключать все , как в предыдущей Windows. Вы должны вручную отключить каждую из записей. Это то, что вам нужно сделать.
- Щелкните правой кнопкой мыши панель задач> Диспетчер задач;
- Щелкните вкладку «Запуск» ;
- Щелкните правой кнопкой мыши каждую запись и выберите Отключить.
На этом этапе подумайте о перезагрузке компьютера и посмотрите, не решена ли проблема временно.
Щелкните правой кнопкой мыши все приложения, которые в данный момент не важны, и выберите «Отключить».
Это должно значительно ускорить процесс установки.
Исправьте ошибки Центра обновления Windows с помощью средства устранения неполадок Центра обновления Windows
Начните с проверки наличия неисправных программных компонентов, вызывающих проблемы при установке. Этот шаг может решить проблему и сократить время установки.
Сделайте это, нажав кнопку Windows и набрав «Параметры устранения неполадок». Вы попадете в новое окно с опцией для Центра обновления Windows.
Средство устранения неполадок Центра обновления Windows может исправить неисправные компоненты, которые, вероятно, мешают процессу обновления.
Освободите хранилище и дефрагментируйте жесткий диск
Обновления Windows 10 могут занимать много места на диске, вызывая проблемы при установке. Решение? Освободите место на диске, чтобы освободить достаточно места.
Вы можете сделать это, выполнив очистку диска или удалив игру, занимающую ценное пространство, удалив старые файлы и все программное обеспечение, которое вы не нужно.
Чтобы дефрагментировать жесткий диск, сделайте следующее:
- Нажмите кнопку Windows;
- Введите «Дефрагментировать и оптимизировать диски»;
- Выберите жесткий диск и нажмите «Анализировать»;
- Если диск фрагментирован более чем на 10%, нажмите «Оптимизировать ».
Запланируйте установку, когда вам не нужно использовать компьютер
Иногда может показаться, что массовые обновления занимают больше времени, потому что вы смотрите на значок загрузки, который вообще не дает никакой информации.
Кроме того, ваше интернет-соединение может быть нестабильным, особенно в течение дня, когда есть многие люди его используют. Вы можете отключить автоматическое обновление и составить расписание, когда вы не используете компьютер..
Если вы знаете, что нельзя ждать, не чувствуя нетерпения, запланируйте, когда ваш компьютер и сеть наименее загружены. Откройте окно Центра обновления Windows и укажите, когда вы предпочитаете начать установку.
Заключение
Зная как долго устанавливать Windows 10 – очень частый вопрос. В этом руководстве показано, сколько времени занимает обновление Windows 10 и почему это может занимать так много времени. Обсуждаемые здесь возможные решения могут помочь вам исправить обновление Windows 10, когда оно занимает больше времени, чем вы можете обработать.
Среди них, освобождение места на диске, дефрагментация жесткого диска и использование средства устранения неполадок обновления Windows. Прежде всего, немного терпения поможет.
Другое статьи по теме, которые могут быть вам интересны:
- Как перейти с Windows 10 Pro на Windows 10 Home
- Перенос Windows 10 на новый компьютер
- Отличные бесплатные операционные системы
- Можно ли установить Windows 10 на несколько компьютеров?
- Различия между Windows 8.1 и Windows 10
- Заблокировать помощник по обновлению Windows 10: как это сделать?
- Как повторно активировать Windows 10 после обновлений оборудования
- Некоторые важные шаги перед обновлением до Windows 10
- Освободите место, удалив папку Windows10Upgrade
- Сколько места занимает Windows 10
- Использование инструмента миграции Windows 10
- Способы проверить, обновлена ли Windows
- Как узнать, какая у меня версия Windows 10
- Как изменить фон на неактивированной Windows 10
- Последствия not activ использование Windows 10
- Могу ли я получить Windows 10 бесплатно постоянно?
- Срок действия бесплатных обновлений до Windows 10 истекает?
- Запустить Windows 10 с Pen Drive
- Запуск Windows XP с Pen Drive
- Запуск Windows 7 с Pen Drive
- Запуск Windows 8 с Pen Drive
- Программа для анализа пространства в Windows 10
- Как освободить место в Windows 10
- Как переименовать файлы в Windows
Содержание
- Как установить Windows 10?
- Преимущества использования Windows 10
- Готов ли ваш ноутбук для установки Windows 10?
- Сколько времени устанавливается Windows 10?
- Установка Windows 10 на ноутбук: пошаговая инструкция
- Как лучше устанавливать Windows 10 на ноутбук?
- Как установить Windows 10 с флэшки или DVD-диска?
- Важные замечания об установке и использовании Windows 10 на ноутбуке
- За сколько времени устанавливается или обновляется виндовс 10
- Как подготовить носитель Windows 10
- Как установить Windows 10 с флешки или диска
- Как настроить Windows 10 перед первым запуском
- Ответы на часто задаваемые вопросы по Windows 10
- Какую версию Windows 10 лучше купить?
- Как обновить Windows 10
- Как переустановить Windows 10
- Сколько стоит Windows 10 – обзор цен
- Как долго устанавливается windows 10
- Установка Windows 10 через интернет
- Программа установки Windows 10 не видит флешку
- Видео: создание загрузочной флешки в программе Rufus
- На диске находится таблица MBR-разделов
- Windows 10 не устанавливается на твердотельный диск (SSD)
- Видео: установка Windows 10 на SSD
- Синий экран при установке Windows 10
- Чёрный экран при установке Windows 10
- Windows 10 устанавливается слишком долго
- При установке Windows 10 зависает на логотипе
- Windows 10 зависает на подготовке файлов для установки
- Установка Windows 10 остановилась на 0%
- Установка Windows прервана с ошибкой на 25%
- Установка зависает на 32 или 99%
- Видео: как установить Windows 10, если установка «зависла» на 99%
- При установке Windows 10 не создаёт разделы
- Установка Windows 10 перезагружается на 64%
- Не появляется окно установки Windows 10
- Драйверы устройства не найдены
- Ошибки при установке Windows 10 — официальные руководства
- Как подготовить носитель Windows 10
- Как установить Windows 10 с флешки или диска
- Как настроить Windows 10 перед первым запуском
- Ответы на часто задаваемые вопросы по Windows 10
- Какую версию Windows 10 лучше купить?
- Как обновить Windows 10
- Как переустановить Windows 10
- Сколько стоит Windows 10 – обзор цен
Как установить Windows 10?
Windows 10 в августе вышла из состояния Technical Preview. Теперь пользоваться ею могут не только энтузиасты и технические специалисты. Новая операционная система лучше и удобней всех предыдущих версий “окон”. Во всяком случае, на данный момент. Тем не менее, многие пользователи задаются вопросом «стоит ли устанавливать Windows 10 на свой ноутбук?». Альтернатива для них — оставаться на прежней стабильной версии. В данной статье мы раскроем преимущества использования новинки от Microsoft, а также подробно и пошагово расскажем как установить Windows 10 на ноутбук.
Преимущества использования Windows 10
Попробуем ответить на самый главный вопрос: стоит ли устанавливать свежую версию операционной системы от Microsoft? Каких-то сногсшибательных или революционных новшеств по сравнению с 8.1 вы не встретите. Однако, в каждом компоненте операционная система прибавила как в скорости, так и в управляемости. Вот лишь пять пунктов, которые могут заинтересовать любого пользователя ноутбука.
И это далеко не полный список всех обновлений и нововведений. Так что приступим к установке. Пошаговое руководство вам поможет разобраться во всех основных моментах этого процесса и сделать всё самостоятельно.
Готов ли ваш ноутбук для установки Windows 10?
Об этом сообщит специальная утилита, которую вы найдёте на странице поддержки. Общие требования таковы.
Под эти требования подходят почти все ноутбуки, выпущенные за последние 3-5 лет. Поддержка более старых моделей не гарантируется. Установка операционной системы на них сопряжена с определённым риском. Рекомендуется почитать отзывы других пользователей вашей модели. Если у них всё получилось, то получится и у вас!
Сколько времени устанавливается Windows 10?

Установка Windows 10 на ноутбук: пошаговая инструкция
Начать лучше с посещения специальной страницы, посвящённой Windows 10, размещённой на официальном сайте Microsoft. Здесь собрано всё необходимое для установки.
Эксперты не советуют пользоваться сторонними утилитами сомнительного происхождения. Тем более, что в этот раз специалисты Microsoft действительно неплохо подготовились, и их утилиты надёжны и просты в использовании.
Как лучше устанавливать Windows 10 на ноутбук?
Сами специалисты Microsoft рекомендуют так называемую «чистую» установку Windows 10 с нуля, с загрузочного диска или флэшки. Но судя по отзывам пользователей, с версии 8.1 есть и куда более простой вариант. Установка Windows 10 через центр обновления. Просто обновите «восьмёрку» последними пакетами обновлений и получите приглашение скачать и установить десятую версию. Когда всё будет готово, Windows 10 сама установится на ноутбук через центр обновления. Размер образа 3.5 Гб, так что нужно обеспечить достаточное количество свободного места на системном диске.
Как установить Windows 10 с флэшки или DVD-диска?
Для установки Виндоус 10 с флешки или диска нужен образ системы, который можно скачать с указанной выше страницы поддержки официального сайта. Там же вы найдёте утилиту для записи образа на флэшку. Нажимаем на кнопку Скачать инструмент сейчас, предварительно выбрав версию: 32 или 64 разрядную.
Программа называется Media Creation Tool.
Важные замечания об установке и использовании Windows 10 на ноутбуке
В этой новой версии операционной системы от Microsoft нужно помнить о следующих особенностях.
Стоит ли устанавливать Windows 10 на ноутбук? Ответ положительный. Лэптоп будет работать быстрее, а вы получите новые приложения и более лёгкую в управлении ОС. Честно говоря, и настраивать особенно нечего. Это первая версия ОС, которая отлично работает прямо «из коробки».
Источник
За сколько времени устанавливается или обновляется виндовс 10
Как подготовить носитель Windows 10
По состоянию на начало 2019 года получить бесплатно официальную версию Windows 10 можно только одним способом: если пользователь уже обновлялся с 7 или 8 версии до 29 июля 2016 года и затем откатил систему обратно. На серверах Microsoft в тот момент произошла привязка оборудования и система «запомнила» пользователя. То есть, после однократной установки Windows 10 до 29 июля 2016 года обновиться до неё можно теперь в любой момент. В остальных случаях придётся покупать лицензию, ну или использовать альтернативные и не совсем официальные способы.
Компания Microsoft предлагает весьма простой способ установки с помощью своего инструмента «Программа установки Windows 10» или Media Creation Tool. Загрузить его можно на официальной странице загрузки компании Microsoft по адресу https://www.microsoft.com/ru-ru/software-download/windows10. Тут же можно изучить небольшую инструкцию по установке.
После загрузки нам нужно будет просто запустить скачанный файл. Утилита попросит принять лицензионное соглашение. Затем нам будет предложено два варианта действий на выбор: обновить текущий компьютер или создать установочный диск или образ. Нас интересует более универсальный способ — создание флешки, поэтому мы будем использовать его.

Далее нужно выбрать, под какую архитектуру требуется создать загрузочный инструмент. Доступны 32, 64-битные варианты или оба. Также в этом окне можно выбрать и язык системы.

Затем остаётся выбрать, куда будут скопированы файлы установки. Можно указать сразу флешку, а можно создать универсальный образ и сохранить его на жёсткий диск и использовать по своему усмотрению в дальнейшем — записать на DVD или флеш-накопитель.
Мы выбираем универсальность и свободу дальнейших действий, поэтому — ISO-файл.

После нажатия кнопки «Далее» нас встретит диалоговое окно, которое предложит выбрать место для сохранения нашего установочного образа.

После этого начнется процесс сохранения файлов. Надо лишь немного подождать. Если в качестве носителя была выбрана флешка, то файлы будут копироваться сразу на неё.

После завершения процедуры мы получим готовый ISO-образ, который можем сами записать на диск или любую флешку.
Записать диск можно любой программой, умеющей работать с ISO-образами.
Как установить Windows 10 с флешки или диска
Для начала нужно установить приоритет загрузки системы. По умолчанию обычно в BIOS указан жёсткий диск. Нам нужно изменить это. Вход в BIOS осуществляется нажатием кнопки Del или F2 и реже другие. Вообще, при загрузке системы она кратковременно напишет о том, каким образом можно зайти в BIOS.
Версий и моделей BIOS куча. Нам нужно искать разделы или пункты меню, содержащие слова Boot, Boot Priority, First Boot Device и подобные по смыслу.

Первым в списке должна значится наша загрузочная флешка. После сохранения настроек и перезагрузки ПК нас встретит программа установки Windows 10. Здесь всё довольно стандартно для операционных систем подобного типа. Первое окно предложит установить язык и раскладку клавиатуры.

Затем появится всего одна кнопка – «Установить». Её нажатие и активирует процесс установки. Далее установка захочет активировать систему и попросит ввести ключ активации. Если он есть, вводим, если нет – выбираем «У меня нет ключа продукта».

Затем последует выбор версии устанавливаемой системы. Стоит немного отойти и кратко рассказать о системе версий в 10 линейке. Основных направлений существует 3: домашняя, профессиональная и корпоративная. Для бытового использования будут доступны первая и вторая. Каждая имеет несколько ответвлений для особых случаев, например, «Домашняя для одного языка» или «Профессиональная для образовательных учреждений». Нас они не особо интересуют, так как есть простые версии «Домашняя» и «Профессиональная». Особых различий между ними для бытового использования сразу и не заметить. В основном они касаются увеличенным у версии Pro количеством поддерживаемых сетевых стандартов, методов шифрования, удалённого управления, групповых политик и прочего.
В целом, среднестатистическому пользователю с лихвой хватит простой домашней версии.

Дальше нам нужно ознакомиться с лицензионным соглашением, хотя кто его читает? И поставить галочку «Я принимаю условия лицензии», а также нажать кнопку «Далее».

Теперь нам необходимо указать жёсткий диск, на котором будет установлена наша система. При желании из этого же меню можно разбить носитель на несколько разделов или отформатировать. После нажатия кнопки «Далее» начнётся процесс копирования файлов.

Копирование файлов может занять некоторое время, при этом компьютер может перезагружаться. Ход процесса будет отображаться в окне.

Как настроить Windows 10 перед первым запуском
После последней перезагрузки система предложит немного донастроить параметры перед первым запуском. Сначала нас встретит экран с выбором региона.

Указываем тот, в котором живём. Затем предстоит выбрать раскладку клавиатуры и сразу же после этого появится возможность добавить новую. Например, английскую.

Затем система начнёт устанавливать важные для неё компоненты. На следующем шаге можно подключиться к своей учетной записи в Microsoft. А можно пропустить этот шаг.
Далее система попросит указать имя пользователя, затем пароль и три контрольных вопроса.
Поле «Ввод имени пользователя»
На следующем шаге будет предложено указать, будет ли использоваться служба журнала для синхронизации работы на разных устройствах. Если в этом функционале нет необходимости, можно отказаться.
Теперь начнётся нечто интересное. Установка параметров конфиденциальности. То есть можно редактировать тот функционал, который уже успел набить оскомину многим пользователям, так как на сервера Microsoft уже успел отправиться внушительный объём телеметрии.
Страница с установкой параметров конфиденциальности
Если вы сомневаетесь, то можно отключить вообще все пункты. Их всегда можно будет активировать, если в этом будет строгая необходимость. После указания нужных данных нужно нажать на кнопку «Принять».
Вот по сути и всё, мы добрались до рабочего стола нашей новой системы. Осталось лишь разрешить ей определять свой компьютер другими в домашней сети.
Новоиспечённая система готова к работе
Стоит отметить, что даже неактивированной версией Windows 10 можно вполне пользоваться без существенных ограничений. То есть именно для работы она как раз подойдёт. Важны два пункта: постоянное напоминание в области уведомлений об активации и невозможность изменения персонализации: смена обоев, тем и цветов. Если вас не беспокоят такие ограничения, то можете пользоваться системой сколько нужно.
Ответы на часто задаваемые вопросы по Windows 10
Мы собрали несколько часто встречающихся вопросов и нашли ответы на них. От простых до самых сложных.
Какую версию Windows 10 лучше купить?
Для большинства пользователей доступно всего два варианта основного направления: домашняя и профессиональная. Для бизнеса можно использовать корпоративную. Также для большинства пользователей простой домашней версии хватит более чем. Работать с документами, играть в игры, смотреть видео и бродить по интернету она позволяет. Для тех, кому необходим расширенный функционал — присоединение к домену, групповые политики, ограничение доступа, удалённый рабочий стол и прочие, могут выбрать версию Pro. Ну, а если нужен полный «фарш», например, для ведения бизнеса, то подойдет версия Enterprise, или корпоративная. Но в 90% случаев для пользователя вполне хватит домашней.
Как обновить Windows 10
Если установлена официальная версия, то ничего делать не надо. Центр обновлений Windows 10 автоматически скачает обновление и установит его. При последующей перезагрузке все изменения будут приняты. Если возникла необходимость проверить обновления вручную, то надо перейти в «Параметры», «Обновление и безопасность», «Центр обновления Windows». Здесь надо нажать «Проверка наличия обновлений». Система проверит, и если обновления существуют, то предложит их установить. В ином случае – просто сообщит о том, что устройство находится в актуальном состоянии.
Как переустановить Windows 10
Переустановка Windows 10 – это то же самое, что и установка, описанная выше. Просто при переустановке на шаге перед выбором диска установки можно будет указать, что мы хотим сделать — полностью переустановить Windows 10 или обновить её.
Сколько стоит Windows 10 – обзор цен
Вот мы и дождались windows 10. Могут все обновится или скачать и установить. Тут возникает естественный вопрос, а стоит ли обновляется до виндовс 10?
Сколько времени идет установка или длится обновление? Сколько времени загружается / скачивается windows 10.
Кто может обновится бесплатно? Сколько она будет бесплатной? Переходить на новую ОС или остаться на старой – решать нужно самостоятельно.
Я перешел на нее на одном компьютере и не жалею. У меня глюков, зависаний, ошибок и прочего нет.
Многое зависит от скорости интернета. При «нормальной», от 20 минут до часа – зависит от устройства.
Я не обновлялся, а устанавливал с диска – чистая установка имеет свои преимущества.
ВНИМАНИЕ: если хотите ускорить установку виндовс или быстрее обновить, то такая возможность есть — вот отличное руководство как это сделать.
За сколько времени можно скачать, чтобы загрузится с диска, также зависит от скорости интернета.
Чистая установка занимает около 20 минут, только после этого еще уйдет немало времени на установку драйверов, программ и обновлений.
Обратите внимание если у вас установлена ОС начальная или домашняя, то и такую получите десятку.
Владельцы профессиональных и максимальных получат версию Pro. Вот и все. Кто хочет установить windows 10 — один час найдет всегда. Успехов.
Сегодня состоялся официальный релиз Windows 10 в 190 странах мира, в том числе в России. Как и было обещано, это обновление могут бесплатно установить пользователи лицензионных версий Windows 7 и Windows 8. Сделать это можно двумя способами. 1. Медленный — резервирование На Windows 7 и Windows 8 автоматически устанавливается приложение «Переход на Windows 10». Это приложение проверяет совместимость компьютера, драйверов и существующих программ с Windows 10 и скачивает на жесткий диск файлы, необходимые для установки обновления. Его значок показан в панели уведомлений, и когда обновление будет доступно, вы сможете скачать его и установить. При резервировании нужно указать адрес электронной почты.

Источник
Как долго устанавливается windows 10
Хочу установить windows 10. Сколько по времени это займёт?
Точно не помню, но за полчаса управитесь. Если все было подготовлено и не возникнет никаких проблем при установке. В интернет достаточно подробно расписан процесс подготовки загрузочной флешки для установки с нее этой системы. Шустрые мальчики в магазинах М-Видео предлагают это сделать за полторы тысячи. Когда я спросил, не многовато ли за полчаса, они начали врать, что это длительный процесс, часа на два)
Windows 10 — операционная система на долгие времена. Компания Microsoft заявила, что новых версий (в привычном понимании) выпускаться не будет, а развитие системы будет идти перманентными обновлениями. Многие пользователи Windows хотят быть на волне прогресса, потому переходят на самую новую и прогрессивную операционную систему в мире. Но желающих обновиться ждёт немало подводных камней, особенно, для владельцев компьютеров двух-трёхлетней давности: начиная от несовместимости материнских плат и компонентов и заканчивая отсутствием поддержки некоторых процессоров. В результате попытка инсталляции завершается ошибкой или процесс «виснет».
Установка Windows 10 через интернет
Компания Microsoft считает самым логичным путём установки Windows 10 обновление текущей версии системы через интернет (таким образом можно обновиться с Windows 7 и 8), для чего с сайта компании можно загрузить приложение Get Windows 10, которое сделает всю работу самостоятельно, причём в фоновом режиме: загрузит необходимые компоненты, установит драйверы, сохранит пользовательские данные.
Лучший способо установить Windows 10 — специальное приложение от Microsoft, Get Windows 10
Программа установки Windows 10 не видит флешку
Многие опытные пользователи отдают предпочтение Clean Install — установке со сменного носителя, — чтобы полностью контролировать ситуацию. Лучшим носителем для такой установки является загрузочная флешка с образом дистрибутива операционной системы. Проблема в том, что средства ОС форматируют флешку как диск с разделом MBR. На компьютерах с UEFI (то есть большинстве современных) установка системы с такой флешки завершится ошибкой, и инсталлятор не увидит раздел с файлами.
Если не хотите сталкиваться с ошибкой, готовьте загрузочный диск формата GPT. Программа, которая сделает это быстро и бесплатно — Rufus.
Программа для создания загрузочных носителей Rufus поможет создать загрузочную флешку для систем с UEFI
Видео: создание загрузочной флешки в программе Rufus
На диске находится таблица MBR-разделов
При загрузке в режиме UEFI программа установки Windows 10 не сможет инсталлировать систему на диск с разделами MBR. Такая ситуация возможна, если на диске ранее уже была установлена операционная система Windows 7 или ниже. В результате на экран выводится предупреждение и установка приостанавливается.
Если при установке будут найдены разделы MBR — установка невозможна
Чтобы продолжить установку, нужно преобразовать диск в формат GPT. Есть два пути решения этой задачи: быстрый — с потерей всех данных на диске, — и медленный, с сохранением информации. Если информация вам не нужна или это просто диск со вторичного рынка, бывший в употреблении, оптимальным будет первый способ:
Для реализации второго способа — преобразования диска с сохранением данных, — понадобится программный пакет для работы с разделами диска. Остановимся на программе Minitool Partition Wizard: она бесплатна, а с сайта производителя можно скачать образ загрузочной флешки.
Преобразование диска в GPT с сохранением данных
Сообщения о невозможности установки системы на диск с разделами MBR можно избежать, переключив режим загрузки на Legacy в настройках BIOS. Но это временное решение, которое затем приведёт к снижению быстродействия и надёжности работы системы. Оптимальным вариантом будет всё-таки преобразование диска.
Windows 10 не устанавливается на твердотельный диск (SSD)
При установке ОС Windows 10 на SSD-диск можно столкнуться с такими ошибками, как «бесконечная установка»: на определённом этапе компьютер перезагружается и начинает установку заново. Также встречается такая неприятность, как критически низкая скорость доступа к SSD — установка может продолжаться 12–15 часов. Кроме этого, иногда программа установки не распознаёт диск и SSD не отображается в окне выбора дисков. Чтобы избавиться от таких ошибок, следует предпринять ряд простых шагов:
Измените режим работы SATA на AHCI в настройках BIOS
К материнской плате должен быть подключен только один кабель — от SSD-диска
Для установки системы выберите неразмеченную область
Видео: установка Windows 10 на SSD
Синий экран при установке Windows 10
Синий экран, он же Blue Screen Of Death (BSOD) — диагностическое сообщение ОС Windows о критической ошибке, работа системы после которой невозможна. Возникать ошибки могут как при установке операционной системы, так и при дальнейшей её работе.
Синий экран — сообщение о критической ошибке Windows 10
Чаще всего такие ошибки появляются при неполадках аппаратной части компьютера. Чтобы избавиться от ошибки, можно предпринять следующие шаги:
- Если в BIOS материнской платы включены опции разгона процессора и оперативной памяти — отключите их.
Экран управления разгоном системы в биосе AMI
Оставьте всего один модуль памяти перед началом установки ОС
В окне программы CPU-Z можно увидеть описание процессора: если он 32-разрядный, то установить 64-разрядную версию Windows 10 нельзя
Чёрный экран при установке Windows 10
Одна из распространённых проблем — чёрный экран (с курсором мыши или без) после установки операционной системы. Ошибка эта чаще всего появляется на компьютерах с дискретными видеокартами AMD и NVidia, с интегрированным видео такого не случается. Возможен вариант, что компьютер устанавливает загруженные обновления: в этом случае следует подождать 15–20 минут, пока не появится экран приветствия. Если же ожидание не привело к положительному результату, следует перезагрузить компьютер, а затем отключить функцию быстрого запуска системы (это гарантированно устраняет проблему чёрного экрана с видеокартами AMD или NVidia).
Отключение быстрого запуска находится в апплете панели управления «Параметры электропитания»
Windows 10 устанавливается слишком долго
Рассмотрим отдельно группу ошибок, из-за которых установка ОС Windows 10 проходит слишком долго. В нормальном режиме, на среднестатистическом компьютере полная установка системы занимает не более 35–40 минут, на системе с SSD — в 3–4 раза быстрее.
При установке Windows 10 зависает на логотипе
Эта проблема чаще всего встречается при попытке установить Windows 10 на один из ноутбуков фирмы Samsung. Некоторое время назад фирма прекратила производство ноутбуков, перестала закупать ОЕМ версии операционной системы. Поэтому Microsoft убрал поддержку этих ноутбуков из дистрибутива. В результате программа установки зависает уже на логотипе системы, то есть в самом начале.
Установить операционную систему можно, демонтировав жёсткий диск, который подключается к другому компьютеру, где и происходит процедура установки операционной системы. Затем диск возвращается обратно в ноутбук и после фазы автоматической настройки Windows 10 отлично работает на нём.
Windows 10 зависает на подготовке файлов для установки
Эта ошибка возникает при обновлении Windows 7 или Windows 8 при помощи «Центра обновлений Windows». Прогресс установки может остановиться на произвольном месте и не увеличиваться неопределённое время. В таком случае оптимальным вариантом будет установка операционной системы с загрузочного носителя (флешки). На стартовом экране можно будет выбрать режим установки — «Обновление», — и все ваши данные и установленные в предыдущей версии ОС программы сохранятся.
Установка системы Windows 10 обновлением предыдущей версии
Установка Windows 10 остановилась на 0%
Эта проблема возникает при попытке обновиться на Windows 10 из предыдущих версий ОС. Ошибка Центра обновлений не позволяет произвести установку новой системы, при попытке вы получаете сообщение «С установкой обновлений возникли некоторые проблемы…»
Ошибка центра обновлений Windows может прервать установку в самом начале
Чтобы сделать установку Windows 10 возможной, нужно запустить специальный скрипт, который сбросит все ошибки «Центра обновления Windows».
Для сброса ошибок «Центра обновления» нужно прописать в «Блокноте» несколько команд
Сохраните файл скрипта с кодировкой ANSI
Нажав правой кнопкой мыши по файлу, произведите запуск скрипта от имени администратора
Теперь можно повторно запустить обновление до Windows 10 — ошибок не будет.
Установка Windows прервана с ошибкой на 25%
На 25% установка Windows 10 может зависнуть с кодом ошибки 0xC1900101.
Ошибка свидетельствует о конфликте периферийных устройств и программы установки. Хотя компания Microsoft и не даёт никаких официальных инструкций по её устранению, можно добиться нормальной установки системы, проделав следующие шаги:
Установка зависает на 32 или 99%
Если установка зависает после 32%, это особенность механизма обновления системы, а не ошибка. Объём данных, который нужно загрузить из интернета, около 10 гигабайт, а количество файлов исчисляется десятками тысяч. В зависимости от скорости интернет-соединения центрального процессора и объёма оперативной памяти обновляемого компьютера процедура установки Windows 10 может занимать длительное время. Иногда процесс может продолжаться почти сутки.
При обновлении есть несколько «контрольных точек», при прохождении которых процесс замедляется настолько, что кажется, будто программа обновления «зависла». Вам остаётся только ждать в таких случаях, как:
Можно значительно ускорить процесс обновления, отключив все периферийные устройства с интерфейсом USB, а также дополнительные мониторы, если они имеются.
Видео: как установить Windows 10, если установка «зависла» на 99%
При установке Windows 10 не создаёт разделы
Эта ошибка возникает при попытке установить ОС на диск с уже созданной таблицей разделов. Неразмеченных областей на диске нет, программа установки не может создать дополнительные скрытые разделы для системных нужд и выдаёт сообщение об ошибке «Не удалось создать новый или найти существующий раздел».
Иногда возникает ошибка, при которой раздел не может быть создан
Чтобы программа установки смогла создать необходимую для работы ОС структуру системных разделов, следует либо удалить с диска существующие разделы (при этом все данные будут потеряны), либо программой для работы с разделами уменьшить те, что имеются на диске. Таким образом, высвободится примерно 700 Мбайт пространства и установка станет возможной.
В первом случае выделите курсором имеющийся раздел, не выходя из окна выбора диска, и нажмите «Удалить». Затем точно так же выделите высвободившееся свободное место и укажите его для дальнейшей установки операционной системы.
Во втором случае понадобится загрузочная флешка с программой Minitool Partition Wizard.
- Запустив программу, выделите нужный раздел и из меню в левой колонке выберите команду Move/Resize Partition. В открывшемся диалоге введите объём нераспределённого места — 700 мегабайт.
Уменьшение размеров раздела в программе Minitool Partition Wizard
Установка Windows 10 перезагружается на 64%
Ошибка возникает после установки кумулятивного апдейта KB3081424 (или использования установочного диска, где этот апдейт уже интегрирован). Программа установки сканирует системный реестр и, если находит в нём записи несуществующих пользователей, аварийно завершает работу, после чего обновление пытается установиться вновь — и так до бесконечности. Чтобы исправить ошибку, необходимо внести правки в системный реестр:
Не появляется окно установки Windows 10
Очень редкая ошибка, которая встречается и при установке других систем семейства Windows. Появляется на конфигурациях, в которых присутствует дисковод гибких магнитных дисков. Решение проблемы — при помощи настроек BIOS отключите дисковод и в строке Drive A (B) выставите значение disabled.
Чтобы Windows 10 могла установиться — отключите дисковод через BIOS
Драйверы устройства не найдены
В процессе инсталляции программа установки сообщает об отсутствии драйверов для накопителя и останавливается. Продолжить при этом установку невозможно.
Драйверы не найдены — установка не возможна
Причиной является порт стандарта USB 3.0, к которому у вас подключена загрузочная флешка с дистрибутивом системы или переносной жёсткий диск. Исправить ошибку очень просто — переключите накопитель в другой USB-порт стандарта 2.0. Отличить его очень просто: порты стандарта USB 3.0 — синего цвета, а стандарта 2.0 — чёрного.
Порты USB 3.0 имеют синий цвет
Ошибки при установке Windows 10 — официальные руководства
Компания Microsoft опубликовала по меньшей мере две статьи, посвящённых устранению ошибок при установке Windows 10 или обновлении на неё с более старых ОС. Это подробные руководства с кодами ошибок и кратким описанием. Это «Справка по ошибкам обновления и установки Windows 10» и «Устранение ошибок при обновлении до Windows 10». Найти их можно в разделе «Документы».
Обратите внимание, что получить доступ к базам знаний Microsoft, в том числе и к упомянутым статьям можно, если есть учётная запись Microsoft. Если её нет — не поленитесь потратить 15 минут на регистрацию.
Ошибки и решения, рассмотренные в статье — типовые, то есть возникающие на самых разны конфигурациях. В то же время могут встречаться ошибки «плавающие» — возникающие с непредсказуемой периодичностью, отследить и систематизировать которые очень сложно. Стабильность работы ОС и отсутствие проблем с её установкой тесно связаны с качеством комплектующих, из которых собран компьютер. Используйте модули оперативной памяти проверенных брендов, жёсткие диски без ошибок и повреждений и надёжную систему охлаждения. Ведь намного проще предотвратить ошибки, чем бороться с ними в процессе работы.
Windows 10 – финальное детище корпорации Microsoft
Как подготовить носитель Windows 10
По состоянию на начало 2019 года получить бесплатно официальную версию Windows 10 можно только одним способом: если пользователь уже обновлялся с 7 или 8 версии до 29 июля 2016 года и затем откатил систему обратно. На серверах Microsoft в тот момент произошла привязка оборудования и система «запомнила» пользователя. То есть, после однократной установки Windows 10 до 29 июля 2016 года обновиться до неё можно теперь в любой момент. В остальных случаях придётся покупать лицензию, ну или использовать альтернативные и не совсем официальные способы.
Компания Microsoft предлагает весьма простой способ установки с помощью своего инструмента «Программа установки Windows 10» или Media Creation Tool. Загрузить его можно на официальной странице загрузки компании Microsoft по адресу https://www.microsoft.com/ru-ru/software-download/windows10. Тут же можно изучить небольшую инструкцию по установке.
После загрузки нам нужно будет просто запустить скачанный файл. Утилита попросит принять лицензионное соглашение. Затем нам будет предложено два варианта действий на выбор: обновить текущий компьютер или создать установочный диск или образ. Нас интересует более универсальный способ — создание флешки, поэтому мы будем использовать его.
Выбор способа обновления
Далее нужно выбрать, под какую архитектуру требуется создать загрузочный инструмент. Доступны 32, 64-битные варианты или оба. Также в этом окне можно выбрать и язык системы.
Выбор архитектуры и языка
Затем остаётся выбрать, куда будут скопированы файлы установки. Можно указать сразу флешку, а можно создать универсальный образ и сохранить его на жёсткий диск и использовать по своему усмотрению в дальнейшем — записать на DVD или флеш-накопитель.
Мы выбираем универсальность и свободу дальнейших действий, поэтому — ISO-файл.
Выбор носителя для установочных файлов
После нажатия кнопки «Далее» нас встретит диалоговое окно, которое предложит выбрать место для сохранения нашего установочного образа.
Диалог выбора пути назначения
После этого начнется процесс сохранения файлов. Надо лишь немного подождать. Если в качестве носителя была выбрана флешка, то файлы будут копироваться сразу на неё.
Процесс хода выполнения задачи
После завершения процедуры мы получим готовый ISO-образ, который можем сами записать на диск или любую флешку.
Записать диск можно любой программой, умеющей работать с ISO-образами.
Как установить Windows 10 с флешки или диска
Для начала нужно установить приоритет загрузки системы. По умолчанию обычно в BIOS указан жёсткий диск. Нам нужно изменить это. Вход в BIOS осуществляется нажатием кнопки Del или F2 и реже другие. Вообще, при загрузке системы она кратковременно напишет о том, каким образом можно зайти в BIOS.
Версий и моделей BIOS куча. Нам нужно искать разделы или пункты меню, содержащие слова Boot, Boot Priority, First Boot Device и подобные по смыслу.
Так выглядит BIOS от Phoenix
Первым в списке должна значится наша загрузочная флешка. После сохранения настроек и перезагрузки ПК нас встретит программа установки Windows 10. Здесь всё довольно стандартно для операционных систем подобного типа. Первое окно предложит установить язык и раскладку клавиатуры.
Начало установки Windows 10
Затем появится всего одна кнопка – «Установить». Её нажатие и активирует процесс установки. Далее установка захочет активировать систему и попросит ввести ключ активации. Если он есть, вводим, если нет – выбираем «У меня нет ключа продукта».
Ввод ключа активации
Затем последует выбор версии устанавливаемой системы. Стоит немного отойти и кратко рассказать о системе версий в 10 линейке. Основных направлений существует 3: домашняя, профессиональная и корпоративная. Для бытового использования будут доступны первая и вторая. Каждая имеет несколько ответвлений для особых случаев, например, «Домашняя для одного языка» или «Профессиональная для образовательных учреждений». Нас они не особо интересуют, так как есть простые версии «Домашняя» и «Профессиональная». Особых различий между ними для бытового использования сразу и не заметить. В основном они касаются увеличенным у версии Pro количеством поддерживаемых сетевых стандартов, методов шифрования, удалённого управления, групповых политик и прочего.
В целом, среднестатистическому пользователю с лихвой хватит простой домашней версии.
Этап выбора версии
Дальше нам нужно ознакомиться с лицензионным соглашением, хотя кто его читает? И поставить галочку «Я принимаю условия лицензии», а также нажать кнопку «Далее».
Теперь нам необходимо указать жёсткий диск, на котором будет установлена наша система. При желании из этого же меню можно разбить носитель на несколько разделов или отформатировать. После нажатия кнопки «Далее» начнётся процесс копирования файлов.
Этап подготовки диска к установке
Копирование файлов может занять некоторое время, при этом компьютер может перезагружаться. Ход процесса будет отображаться в окне.
Ход процесса установки
Как настроить Windows 10 перед первым запуском
После последней перезагрузки система предложит немного донастроить параметры перед первым запуском. Сначала нас встретит экран с выбором региона.
Выбор региона после установки
Указываем тот, в котором живём. Затем предстоит выбрать раскладку клавиатуры и сразу же после этого появится возможность добавить новую. Например, английскую.
Добавление второй раскладки
Затем система начнёт устанавливать важные для неё компоненты. На следующем шаге можно подключиться к своей учетной записи в Microsoft. А можно пропустить этот шаг.
Далее система попросит указать имя пользователя, затем пароль и три контрольных вопроса.
Поле «Ввод имени пользователя»
На следующем шаге будет предложено указать, будет ли использоваться служба журнала для синхронизации работы на разных устройствах. Если в этом функционале нет необходимости, можно отказаться.
Теперь начнётся нечто интересное. Установка параметров конфиденциальности. То есть можно редактировать тот функционал, который уже успел набить оскомину многим пользователям, так как на сервера Microsoft уже успел отправиться внушительный объём телеметрии.
Страница с установкой параметров конфиденциальности
Если вы сомневаетесь, то можно отключить вообще все пункты. Их всегда можно будет активировать, если в этом будет строгая необходимость. После указания нужных данных нужно нажать на кнопку «Принять».
Вот по сути и всё, мы добрались до рабочего стола нашей новой системы. Осталось лишь разрешить ей определять свой компьютер другими в домашней сети.
Новоиспечённая система готова к работе
Стоит отметить, что даже неактивированной версией Windows 10 можно вполне пользоваться без существенных ограничений. То есть именно для работы она как раз подойдёт. Важны два пункта: постоянное напоминание в области уведомлений об активации и невозможность изменения персонализации: смена обоев, тем и цветов. Если вас не беспокоят такие ограничения, то можете пользоваться системой сколько нужно.
Ответы на часто задаваемые вопросы по Windows 10
Мы собрали несколько часто встречающихся вопросов и нашли ответы на них. От простых до самых сложных.
Какую версию Windows 10 лучше купить?
Для большинства пользователей доступно всего два варианта основного направления: домашняя и профессиональная. Для бизнеса можно использовать корпоративную. Также для большинства пользователей простой домашней версии хватит более чем. Работать с документами, играть в игры, смотреть видео и бродить по интернету она позволяет. Для тех, кому необходим расширенный функционал — присоединение к домену, групповые политики, ограничение доступа, удалённый рабочий стол и прочие, могут выбрать версию Pro. Ну, а если нужен полный «фарш», например, для ведения бизнеса, то подойдет версия Enterprise, или корпоративная. Но в 90% случаев для пользователя вполне хватит домашней.
Как обновить Windows 10
Если установлена официальная версия, то ничего делать не надо. Центр обновлений Windows 10 автоматически скачает обновление и установит его. При последующей перезагрузке все изменения будут приняты. Если возникла необходимость проверить обновления вручную, то надо перейти в «Параметры», «Обновление и безопасность», «Центр обновления Windows». Здесь надо нажать «Проверка наличия обновлений». Система проверит, и если обновления существуют, то предложит их установить. В ином случае – просто сообщит о том, что устройство находится в актуальном состоянии.
Как переустановить Windows 10
Переустановка Windows 10 – это то же самое, что и установка, описанная выше. Просто при переустановке на шаге перед выбором диска установки можно будет указать, что мы хотим сделать — полностью переустановить Windows 10 или обновить её.
Сколько стоит Windows 10 – обзор цен
Источник
Многие факторы способны существенно притормозить установку обновления системы, а в редких случаях и вовсе сорвать ее.
- Несовместимость отдельных компонентов (материнской платы, видеокарты, процессора).
- Старый компьютер.
- Отсутствует поддержка некоторых процессов новой ОС.
- Нестабильное или медленное интернет-соединение.
- Поврежден носитель, с которого осуществляется операция.
Наверняка очень сложно сказать, сколько на самом деле будет длиться установка Windows 10
Education
Education (Образовательная) – это, по сути, та же редакция Enterprise, только с отсутствующей Кортаной и невозможностью перехода на LTSB. Главное отличие Education – её ориентация на рынок образовательных учреждений и в связи с этим распространение по цене, в разы меньшей, нежели Enterprise.
Приобрести редакцию могут ВУЗы, ПТУ, библиотеки, музеи, благотворительные организации, преподавательский состав учебных заведений и сами студенты, если они не заочники. Условием приобретения редакции является право компании Microsoft требовать документального подтверждения соответствующего статуса покупателя.
Enterprise (e3 и e5)
Enterprise (Корпоративная) – редакция для организаций, предусматривающая поверх возможностей Pro усиленные технологии безопасности и функционал, предназначенный для системщиков-профессионалов.
Enterprise ltsb
У «Корпоративной» есть урезанная функционально и с долгосрочной задержкой поставки обновлений подредакция LTSB для предприятий и сервисов, коим нужна стабильная среда для функционирования техники. Microsoft не продаёт Enterprise обычным пользователям, только юридическим лицам по подписке.
Компания заявляет, что покупка этой редакции частными лицами невозможна в принципе, однако в интернете купить лицензию для Enterprise можно сплошь и рядом. И, естественно, далеко не все точки продаж цифровых ключей будут требовать от нас подтверждения о причастности к сфере хозяйствования.
Pro for workstations
(Профессиональная для рабочих станций) – продвинутая подредакция для мощных компьютеров, в частности, для серверного оборудования. Появилась совсем недавно, вместе с осенним крупным апдейтом Fall Creators Update. Её ключевой особенностью является улучшенная надёжность хранения данных, в частности, работа с файловой системой ReFS.
Windows 10 mobile
Версия ОС Windows 10, предназначенная для мобильных устройств с диагональю экрана до девяти дюймов. Призвана обеспечить большую синхронизацию с версией Windows для персональных компьютеров более широкой синхронизацией контента, новыми «универсальными» приложениями, а также возможностью подключения устройств к внешнему дисплею и использовать смартфон в качестве ПК с интерфейсом с поддержкой мыши и клавиатуры.
Windows 10 mobile enterprise
Эта редакция операционной системы предназначена для корпоративных клиентов. От версии для потребителей она отличается разве что поддержкой Магазина для бизнеса и наличием нескольких дополнительных вариантов в разделе обновлений, адресованных корпоративному миру.
Windows 10 Mobile Enterprise создана для того, чтобы донести до корпоративных клиентов лучшие ощущения и впечатления от использования смартфонов и компактных планшетов. Операционная система обеспечивает высокую продуктивность, безопасность и возможности управления мобильным устройством, которые есть у Windows 10 Mobile, и добавляет для бизнеса гибкие возможности управления обновлениями. Кроме того, ОС принимает последние функции безопасности и инновации сразу же, как только они становятся доступны.
Если вы переустанавливаете операционную систему, то перед установкой убедитесь, что на жестком диске не осталось нужной вам информации. Рекомендую как минимум скопировать данные профиля на раздел D вашего жёсткого диска (при наличии), либо на внешний носитель информации.
Windows 10 x64 и x86 с помощью installation media creation tool.
Установите в компьютер флешку не менее 8 ГБ, на которую будете записывать дистрибутив Windows 10. На данной флешке не должны быть файлы, так как при записи они будут стёрты. Флешку желательно отформатировать. Чтобы загрузить оригинальный образ ISO Windows 10, Microsoft предлагает использовать собственную утилиту Media Creation Tool — средство создания установочных накопителей, которое, в том числе, позволяет произвести и простое скачивание образа системы.
Антивирус
Часто антивирус блокирует запуск игры. Особенно в случаях установки нелицензионной версии. Перед установкой игры желательно отключить антивирус, а затем добавить папку, куда будет устанавливаться игра, в исключения.
Вот как это делается в стандартном защитнике Windows 10. Заходим в параметры (Win I), переходим в раздел «Обновление и безопасность».
Далее вкладка «Безопасность Windows» и открываем Защитника.
Кликаем на иконку «Защита от вирусов и угроз» и выбираем «Параметры».
Пролистываем вниз до раздела «Исключения» и нажимаем «Добавление…».
Кликаем на плюсик, выбираем «Папка» и указываем путь к папке с установленной игрой.
В сторонних антивирусных программах действия точно такие же, только в другом интерфейсе.
Безопасность
С января 2021 года Microsoft полностью прекратила поддержку Windows 7. Со временем ОС будет становиться все более и более уязвимой к вирусам и кибератакам. Переход на актуальную Windows 10 поможет обеспечить безопасность вашего ПК. Да и встроенный в нее антивирусник тоже не будет лишним: он не замедляет работу компьютера и автоматически активируется при отсутствии сторонних решений.
Важные проверки перед разрешением медленной загрузки игры в windows 10
Прежде чем начать, вот несколько проверок, которые необходимо рассмотреть:
- Последние программные установки. Программы, загруженные из Интернета и установленные на ваш компьютер, поставляются со сторонними приложениями, которые могут замедлять работу вашего компьютера.
- Является ли проблема только при игре в онлайн-игры или офлайн
- Марка и модель вашего компьютера
- Любые обновления драйвера вашей видеокарты
- Работают ли другие игры, как они должны на Windows 10
Как только вы это запомните, вы можете приступить к решению.
Возможные ошибки в rufus при создании загрузочной флешки:
- 0x00000005 — по какой-то причине, из-за антивируса, контролируемого доступа к папкам или иным внешним факторам, Rufus запрещен доступ к накопителю.
- 0x00000015 — отключено автоматическое подключение томов в Windows. Запустите командную строку от имени администратора, введите команду mountvol /e и переподключите флешку. Также ошибка может возникать при подключении флешки через USB-хаб, заново подключите напрямую к компьютеру или ноутбуку.
Железо и драйвера
А вот и главная причина перехода. Новое железо попросту не поддерживает старые операционные системы. В эпоху капитализма производители комплектующих не считают нужным содержать штат дополнительных программистов, чтобы писать ПО для трех с половиной калек неактуальных ОС.
Во-вторых, Win 10 умеет сама автоматически находить и ставить драйвера, чему «семерка» так нормально и не научилась. Вспомните времена, когда после инсталляции свежей Windows 7 приходилось еще 2-3 часа тратить на установку софта для материнской платы, портов, звуковой карты и другого оборудования.
Зависание на 32 %
Виндовс, обновляющийся с помощью Центра, нередко виснет на 32 процентах. Пользователю может показаться, что на ПК ничего не происходит, правда, это не так. Прерывать процесс в таком случае запрещается. Ведь по-прежнему загружаются нужные файлы.
Загрузка обновлений зависает
Причиной зависаний при получении новшеств от «Майкрософт» может стать повреждение служебных файлов. Помощь в устранении такой ошибки окажет утилита DISM, восстанавливающая работоспособность ОС.
Как восстановить поврежденные служебные файлы:
DISM для исправления повреждений использует имеющееся на ПК обновление Виндовса. В случае серьезных проблем восстановить служебные файлы поможет утилита sfc и команда: sfc /scannow.
Если при приеме апдейтов ОС зависает, рекомендуется перезапустить ноутбук. Иногда такое простое действие помогает исправить ошибку (системный сбой). После включения устройства нужно запустить «Средство устранения неполадок» (из Центра) и проверить наличие новшеств от «Майкрософт» (через Параметры).
Перед приемом updates рекомендуется отсоединить от ноутбука внешнее оборудование и завершить работу активных приложений, в том числе антивируса. Желательно проверить ОС на вирусы. На накопителе, принимающем пакеты от Microsoft, должно быть достаточно дискового пространства (не меньше 20 Гб).
Интерфейс и дизайн
Дизайн — это, конечно, дело вкуса, но в 2021 году «fluent design» и «metro ui» радуют намного больше классического меню «ПУСК», не говоря уже о любимой автором черной темы оформления. В копилку Windows 10 можно отправить и множество небольших приятных моментов в виде взаимодействия окон, расширенного буфера обмена, виртуальных рабочих столов, удобного поиска, режима ночного света, уведомлений в боковом окне и т. д.
Как исправить медленное время загрузки игры
- Запустить задачу обслуживания
- Дефрагментация диска
- Выполнить чистую загрузку
- Используйте безопасный режим
- Удалить стороннее программное обеспечение
- Обновите драйверы видеокарты
- Установите драйверы в режиме совместимости
Как обновить windows 10
Если установлена официальная версия, то ничего делать не надо. Центр обновлений Windows 10 автоматически скачает обновление и установит его. При последующей перезагрузке все изменения будут приняты. Если возникла необходимость проверить обновления вручную, то надо перейти в «Параметры», «Обновление и безопасность», «Центр обновления Windows».
Как переустановить windows 10
Переустановка Windows 10 – это то же самое, что и установка, описанная выше. Просто при переустановке на шаге перед выбором диска установки можно будет указать, что мы хотим сделать — полностью переустановить Windows 10 или обновить её.
Как ускорить медленную установку
Если вы уверены, что проблема с загрузкой не вызвана медленным интернет-соединением или низкой производительностью жесткого диска, могут быть другие проблемы, препятствующие плавная установка. Ниже приведены некоторые шаги, которые вы можете выполнить, чтобы помочь.
Отключите запускаемые программы, которые могут помешать обновлению
Хороший способ для устранения неполадок стоит отключить все сторонние приложения. В большинстве случаев при обращении за помощью в Интернете вас могут попросить выполнить «чистую перезагрузку» Windows.
Это предотвращает запуск всех программ и служб, отличных от Windows, поэтому система запускается чистый. Никакое стороннее программное обеспечение не запускается при загрузке. Вы можете сделать это:
- Нажав Windows R , что приведет вас к окну запуска «Выполнить»;
- Введите «msconfig» в поле «Выполнить»;
- Нажмите OK;
- Щелкните вкладку «Службы» в разделе «Конфигурация системы»;
- Установите флажок «Скрыть все службы Microsoft»;
- Нажмите «Отключить все»;
- Нажмите «Запуск».
Здесь отображаются все приложения с разрешениями на автоматическое открытие при входе в Windows 10.
Нажмите кнопку «Отключить все». Это останавливает запуск всех сторонних приложений с вашей Windows.
Примечание. Если вы являетесь пользователем Windows 8/8.1, вы должны делать что-то немного иначе, поскольку вкладка «Запуск» находится в диспетчере задач.
Кроме того, Windows 8/8.1 не позволяет отключать все , как в предыдущей Windows. Вы должны вручную отключить каждую из записей. Это то, что вам нужно сделать.
- Щелкните правой кнопкой мыши панель задач> Диспетчер задач;
- Щелкните вкладку «Запуск» ;
- Щелкните правой кнопкой мыши каждую запись и выберите Отключить.
На этом этапе подумайте о перезагрузке компьютера и посмотрите, не решена ли проблема временно.
Щелкните правой кнопкой мыши все приложения, которые в данный момент не важны, и выберите «Отключить».
Это должно значительно ускорить процесс установки.
Исправьте ошибки Центра обновления Windows с помощью средства устранения неполадок Центра обновления Windows
Начните с проверки наличия неисправных программных компонентов, вызывающих проблемы при установке. Этот шаг может решить проблему и сократить время установки.
Сделайте это, нажав кнопку Windows и набрав «Параметры устранения неполадок». Вы попадете в новое окно с опцией для Центра обновления Windows.
Средство устранения неполадок Центра обновления Windows может исправить неисправные компоненты, которые, вероятно, мешают процессу обновления.
Освободите хранилище и дефрагментируйте жесткий диск
Обновления Windows 10 могут занимать много места на диске, вызывая проблемы при установке. Решение? Освободите место на диске, чтобы освободить достаточно места.
Вы можете сделать это, выполнив очистку диска или удалив игру, занимающую ценное пространство, удалив старые файлы и все программное обеспечение, которое вы не нужно.
Чтобы дефрагментировать жесткий диск, сделайте следующее:
- Нажмите кнопку Windows;
- Введите «Дефрагментировать и оптимизировать диски»;
- Выберите жесткий диск и нажмите «Анализировать»;
- Если диск фрагментирован более чем на 10%, нажмите «Оптимизировать ».
Запланируйте установку, когда вам не нужно использовать компьютер
Иногда может показаться, что массовые обновления занимают больше времени, потому что вы смотрите на значок загрузки, который вообще не дает никакой информации.
Кроме того, ваше интернет-соединение может быть нестабильным, особенно в течение дня, когда есть многие люди его используют. Вы можете отключить автоматическое обновление и составить расписание, когда вы не используете компьютер..
Если вы знаете, что нельзя ждать, не чувствуя нетерпения, запланируйте, когда ваш компьютер и сеть наименее загружены. Откройте окно Центра обновления Windows и укажите, когда вы предпочитаете начать установку.
Как установить windows 10 с флешки или диска
Для начала нужно установить приоритет загрузки системы. По умолчанию обычно в BIOS указан жёсткий диск. Нам нужно изменить это. Вход в BIOS осуществляется нажатием кнопки Del или F2 и реже другие. Вообще, при загрузке системы она кратковременно напишет о том, каким образом можно зайти в BIOS.
Версий и моделей BIOS куча. Нам нужно искать разделы или пункты меню, содержащие слова Boot, Boot Priority, First Boot Device и подобные по смыслу.
Так выглядит BIOS от Phoenix
Первым в списке должна значится наша загрузочная флешка. После сохранения настроек и перезагрузки ПК нас встретит программа установки Windows 10. Здесь всё довольно стандартно для операционных систем подобного типа. Первое окно предложит установить язык и раскладку клавиатуры.
Начало установки Windows 10
Затем появится всего одна кнопка – «Установить». Её нажатие и активирует процесс установки. Далее установка захочет активировать систему и попросит ввести ключ активации. Если он есть, вводим, если нет – выбираем «У меня нет ключа продукта».
Ввод ключа активации
Затем последует выбор версии устанавливаемой системы. Стоит немного отойти и кратко рассказать о системе версий в 10 линейке. Основных направлений существует 3: домашняя, профессиональная и корпоративная. Для бытового использования будут доступны первая и вторая.
Каждая имеет несколько ответвлений для особых случаев, например, «Домашняя для одного языка» или «Профессиональная для образовательных учреждений». Нас они не особо интересуют, так как есть простые версии «Домашняя» и «Профессиональная». Особых различий между ними для бытового использования сразу и не заметить.
В целом, среднестатистическому пользователю с лихвой хватит простой домашней версии.
Этап выбора версии
Дальше нам нужно ознакомиться с лицензионным соглашением, хотя кто его читает? И поставить галочку «Я принимаю условия лицензии», а также нажать кнопку «Далее».
Теперь нам необходимо указать жёсткий диск, на котором будет установлена наша система. При желании из этого же меню можно разбить носитель на несколько разделов или отформатировать. После нажатия кнопки «Далее» начнётся процесс копирования файлов.
Этап подготовки диска к установке
Копирование файлов может занять некоторое время, при этом компьютер может перезагружаться. Ход процесса будет отображаться в окне.
Ход процесса установки
Как часто можно переустанавливать windows
Существует мнение, что при частой переустановке начинает тормозить процессор, а также изнашивается жесткий диск. И это мнение ложное, ведь диск изнашивается в момент записи.
Когда устанавливается Windows, то происходит неполное форматирование.
В этом случае оно производится перед записью на диск. Процессор также не имеет к этому никакого отношения. Если все работает хорошо, то рекомендуется устанавливать заново Виндовс через год либо два. Но если есть проблемы, которые другими способами не иправляются, тогда можно переустанавливать так часто, как необходимо.
Какую версию windows 10 лучше купить?
Для большинства пользователей доступно всего два варианта основного направления: домашняя и профессиональная. Для бизнеса можно использовать корпоративную. Также для большинства пользователей простой домашней версии хватит более чем. Работать с документами, играть в игры, смотреть видео и бродить по интернету она позволяет.
Для тех, кому необходим расширенный функционал — присоединение к домену, групповые политики, ограничение доступа, удалённый рабочий стол и прочие, могут выбрать версию Pro. Ну, а если нужен полный «фарш», например, для ведения бизнеса, то подойдет версия Enterprise, или корпоративная. Но в 90% случаев для пользователя вполне хватит домашней.
Когда необходимо переустановить windows
Есть несколько основных причин переустановки ОС.
Первая — если ПК заражен вирусами. При использовании пиратских версий приложений и ОС шанс подхватить вирусы очень высок. А они влияют на производительность.
Вторая причина — если Виндовс не переустанавливали больше года.
Когда вы долго и интенсивно используете ПК, то система замусорена остатками данных и ненужным ПО. В результате компьютер начинает долго включаться, запускать программы или виснуть.
В этом случае можно почистить все и поудалять ненужное, но это не всегда помогает.
Следующий фактор — Windows не загружается. То есть при включении появляется черный экран либо же сообщение о том, что система не может запуститься.
Медленная загрузка игры на windows 10? исправьте это, используя эти 7 решений
Как игрок, у вас, вероятно, были такие моменты, когда вы все готовы и готовы играть в эту действительно классную трендовую игру, которая в моде у вас на пороге, тогда это случается – медленные загрузки игры .
Вы так стремитесь начать, но даже вход в систему находится в режиме скорости улитки. Кажется, две минуты длиннее часа, а вы все еще ждете, чтобы это началось.
Вы перепробовали все, что только могли придумать, чтобы обойти это, но ничто не исправляет отбивную! Мы сделали домашнее задание для вас, и вот несколько решений, которые помогут вам ускорить загрузку вашей следующей попытки.
Минимальный набор программ для работы
Операционная система без программного обеспечения не имеет смысла. Вы не сможете открыть документы или архивы, будут проблемы с воспроизведением фильмов и редактированием изображений.
В этой статье я постарался рассказать о бесплатных программах, которые перекроют базовые потребности пользователей: Список бесплатного программного обеспечения.
Авторизуясь, вы даете согласие на обработку персональных данных.
Настройки windows 10
Попробуем отключить специальный геймерский режим. В «десятке» он создан для уменьшения потребляемых ресурсов во время игр. Но часто именно из-за него не запускаются игры.
Снова нажимаем Win I (параметры), заходим в раздел «Игры».
Отключаем запись клипов.
Ответы на часто задаваемые вопросы по windows 10
Мы собрали несколько часто встречающихся вопросов и нашли ответы на них. От простых до самых сложных.
Отказоустойчивость
Полноценный аргумент в пользу «десятки» — феноменальная отказоустойчивость. Дорого бы я дал за такую систему в далеком 98-ом, когда родительский комп после моих экспериментов «падал» каждую неделю.
Если говорить о «семерке», уронить ее различными твиками можно с вероятностью в 50 %. «Десятка» же к шаловливым ручкам действиям неопытного пользователя невероятно устойчива и терпелива. Если необходимость переустановить чистую систему все же возникла (например, перед продажей компьютера)
Ошибки при установке windows 10 — официальные руководства
Компания Microsoft опубликовала по меньшей мере две статьи, посвящённых устранению ошибок при установке Windows 10 или обновлении на неё с более старых ОС. Это подробные руководства с кодами ошибок и кратким описанием. Это «Справка по ошибкам обновления и установки Windows 10» и «Устранение ошибок при обновлении до Windows 10». Найти их можно в разделе «Документы».
Обратите внимание, что получить доступ к базам знаний Microsoft, в том числе и к упомянутым статьям можно, если есть учётная запись Microsoft. Если её нет — не поленитесь потратить 15 минут на регистрацию.
Ошибки и решения, рассмотренные в статье — типовые, то есть возникающие на самых разны конфигурациях. В то же время могут встречаться ошибки «плавающие» — возникающие с непредсказуемой периодичностью, отследить и систематизировать которые очень сложно.
Стабильность работы ОС и отсутствие проблем с её установкой тесно связаны с качеством комплектующих, из которых собран компьютер. Используйте модули оперативной памяти проверенных брендов, жёсткие диски без ошибок и повреждений и надёжную систему охлаждения. Ведь намного проще предотвратить ошибки, чем бороться с ними в процессе работы.
Windows 10 – финальное детище корпорации Microsoft
Подготовка к установке. загрузка с флешки.
Установите в Usb порт вашего компьютера/ноутбука загрузочную флешку с Windows 10. Подключаем сразу в USB порт 3.0. Если загрузка не пошла, либо появились какие-либо ошибки попробуйте переподключить в USB 2.0 (если такой есть). Далее изменим порядок загрузки устройств.
Если этот вариант не подошел, то зайдём в BIOS — раздел BOOT. В Биос вы сможете попасть во время перезагрузки компьютера, либо когда включаете компьютер, нажимая на кнопку DEL или F2.
Далее выбираем меню загрузки F8 и нашу флешку.
Пример настроек AMI BIOS версии 1107 — материнская плата: Asus Z87M-PLUS.
Параметр загрузки №1 — выбираем нашу флешку со значением UEFI. Сохраняем изменения обычно клавишей F10 и перезагружаем компьютер.
Подробная пошаговая инструкция по установке windows 10, драйверов к операционной системе. установка windows 10 с флешки на компьютер или ноутбук.
В данной статье мы познакомимся со всеми способами установки. Так же расскажу, где взять дистрибутив и как создать загрузочную флешку с Windows 10 при помощи программы Rufus.
Перед установкой Windows 10 убедитесь,что ваш компьютер или ноутбук соответствует минимальным техническим требованиям. Согласно данным Microsoft:
Причины и способы решения зависания windows 10 при загрузках обновления
В процессе скачивания апдейтов на экране появляется процентный счетчик, который постоянно увеличивается. Нужно подождать, когда загрузка достигнет 100 %. Если процент остановился на каком-то значении и долгое время (минимум 2 часа) не меняется, значит, ОС зависла.
Причины, по которым установка занимает так много времени
Обновление Windows 10 обычно занимает больше времени, поскольку при этом передаются большие файлы и набор данных, установка которых может занять более четырех часов.
Скорость вашего интернета и скорость сервера, с которого вы загружаете обновление, также играют ключевую роль и могут существенно повлиять на время, необходимое для установки. Сервер Microsoft имеет типичную скорость 10 Мбит/с на соединение.
Если скорость вашего интернета значительно выше этой, использование такого программного обеспечения, как Internet Download Manager, ускорит процесс установки.
Решение 1. запустите задачу обслуживания
Запуск задачи обслуживания проверяет проблемы на вашем компьютере, которые могут повлиять или замедлить его работу.
К таким проблемам относится количество пользователей, вошедших в систему на компьютере, или одновременное выполнение нескольких программ.
Вот шаги, которые вы можете предпринять, чтобы выполнить это:
- Нажмите правой кнопкой мыши на кнопку Пуск .
- Выберите Панель управления .
- Нажмите на Система и безопасность.
Появится всплывающее окно. Следуйте инструкциям для запуска задач обслуживания.
Примечание: иногда вы получаете запрос на запуск от имени администратора, чтобы вы могли сделать это для завершения процесса.
Решение 2. дефрагментация диска
Если первое решение не помогло разрешить медленную загрузку игры в Windows 10, попробуйте выполнить дефрагментацию жесткого диска, выполнив следующие действия:
- Нажмите правой кнопкой мыши кнопку Пуск .
- Выберите Поиск
- В поле поиска введите Дефрагментация диска .
- Нажмите Дефрагментация диска в результатах поиска.
- В разделе Текущее состояние выберите диск, который хотите дефрагментировать.
- Нажмите Анализировать диск , чтобы определить, требуется ли дефрагментация. Введите пароль администратора или дайте разрешения при появлении запроса.
- Перейдите в столбец Последний запуск , чтобы проверить процент дефрагментации. Если больше 10 процентов, дефрагментируйте диск
- Нажмите Дефрагментировать диск . Введите пароль администратора или дайте разрешения при появлении запроса.
Решение 4. используйте безопасный режим
Безопасный режим запускает компьютер с ограниченными файлами и драйверами, но Windows все равно будет работать. Чтобы узнать, находитесь ли вы в безопасном режиме, вы увидите слова в углах экрана.
Если проблема с медленной загрузкой игры не устранена, проверьте, возникает ли она, когда компьютер находится в безопасном режиме.
С windows 11 можно будет легко вернуться к windows 10 в течение 10 дней, не переустанавливая ос заново
Microsoft заявила, что у желающих вернуться к Windows 10 после установки Windows 11 будет 10 дней на обдумывание. При этом возврат будет простым (достаточно запустить восстановление системы). Если же пользователь работал с Windows 11 более 10 дней, то процесс перехода на более раннюю версию будет сложнее: ему нужно будет выполнить чистую установку операционной системы, а этот процесс удаляет приложения и настройки.
Кроме того, на конференции Build 2020 компания Microsoft объявила, что разработчики операционной системы Windows 11 уделяют внимание оптимизации традиционных приложений Win32, а не UWP. В частности, Windows 11 будет сосредоточена на адаптации WinUI 3 для приложений Win32. Это новый пользовательский интерфейс, который наследует традиции WinUI и UWP XAML и предоставляет новейшие графические функции и стили Fluent Design. Так называемое приложение Win32 является исполняемой программой .exe, но из-за огромного их количества существует много программ, несовместимых с визуальным стилем Windows 11.
Финальная версия Windows 11 выйдет до конца года. По имеющимся данным, операционная система станет доступна до 20 октября.
С какими проблемами можно столкнуться
Иногда, по непонятным причинам, ОС не устанавливается. Почему это происходит:
- На экране возникает ошибка с кодом 0xC19001DF-0x500012. Это значит, что на жестком диске не хватает места для загрузки обновлений.
- Проблемы в центре обновлений самого Window Ошибка 0xc1900223 говорит о перегрузке сервера. Достаточно просто подождать, и она самоустранится.
- Программа установки не запускается автоматически. Придется включать ее вручную, через проводник.
Очень долго устанавливается Windows 10.
Вот уже вторые сутки идет установка, а обновление прошло всего на 19%.
Это как вообще? И что делать.
Системные требования для установки windows 10
Для выполнения обновлений и работы определенных функций требуется подключение к Интернету. Windows 10 Pro в S mode, Windows 10 Pro для образовательных учреждений в S mode, Windows 10 Education в S mode и Windows 10 Корпоративная в S mode требуют наличия интернет-соединения во время процедуры первоначальной настройки устройства (OOBE) наряду с учетной записью Microsoft (MSA) либо учетной записью Azure Activity Directory (AAD). Отключение на устройстве Windows 10 в S mode также требует наличия интернет-соединения.
Сколько по времени занимает обновление или установка до windows 10
Вот мы и дождались windows 10. Могут все обновится или скачать и установить. Тут возникает естественный вопрос, а стоит ли обновляется до виндовс 10?
Сколько времени идет установка или длится обновление? Сколько времени загружается / скачивается windows 10.
Кто может обновится бесплатно? Сколько она будет бесплатной? Переходить на новую ОС или остаться на старой – решать нужно самостоятельно.
Я перешел на нее на одном компьютере и не жалею. У меня глюков, зависаний, ошибок и прочего нет.
Вначале правда были, проблемы, но вышли обновления и все пришло в норму. Сколько времени идет обновление – однозначного ответа нет.
Многое зависит от скорости интернета. При «нормальной», от 20 минут до часа – зависит от устройства.
Я не обновлялся, а устанавливал с диска – чистая установка имеет свои преимущества.
ВНИМАНИЕ: если хотите ускорить установку виндовс или быстрее обновить, то такая возможность есть — вот отличное руководство как это сделать.
За сколько времени можно скачать, чтобы загрузится с диска, также зависит от скорости интернета.
Чистая установка занимает около 20 минут, только после этого еще уйдет немало времени на установку драйверов, программ и обновлений.
Если у вас установлена лицензированная ОС виндовс 7 или 8 (8.1), то до windows 10 обновитесь бесплатно, причем навсегда
Обратите внимание если у вас установлена ОС начальная или домашняя, то и такую получите десятку.
Владельцы профессиональных и максимальных получат версию Pro. Вот и все. Кто хочет установить windows 10 — один час найдет всегда. Успехов.
Создание загрузочного накопителя
Загрузите ее с сайта Microsoft. Созданный с помощью утилиты установочный накопитель может использоваться даже при отсутствии доступа к интернету. Для загрузки утилиты и системы соединение с Сетью необходимо.
Запустите программу. Для продолжения потребуется согласиться с условиями использования.
Выберите пункт «Создать установочный носитель (USB-устройство флэш-памяти, DVD-диск или ISO-файл)». Щелкните мышью по кнопке «Далее».
Выберите язык системы и ее архитектуру: 32- или 64-битную. При объеме оперативной памяти 4 Гб и более, выбирайте x64, при меньшем объеме – x32. «Далее».
Следующий экран предлагает вам сразу создать загрузочный USB-носитель или образ ISO. Его вы сможете записать на DVD или флэшку.
В первом варианте вам будет предложено выбрать подключенный к компьютеру накопитель, емкость которого должна быть не менее восьми гигабайт. Во втором — указать место на жестком диске или твердотельном накопителе, где станет располагаться ISO-файл.
Создание точки восстановления
Для создания Восстановление системы Windows 10 выберите диск (D:) и нажмите «Создать»
Откроется диалоговое окно с предложением ввести описание вашей точки восстановления.
Введите его и нажмите ‘Создать. Это может занять около 30 секунд или более. Затем нажмите «Закрыть»
Большой! Вы сделали это Теперь вы можете создавать свои собственные точки восстановления в любое время, не заходя на. Подождите еще немного времени, чтобы исправить любой беспорядок.
Устанавливаем обновления вручную
Автоматический прием апдейтов часто застает владельцев ноутбуков врасплох и выполняется в неподходящее время, когда работают важные программы. Пользователь может активировать ручную установку Windows Updates. Внести изменения удастся из консоли Панель управления.
Как поменять настройки (выставить ручной режим приема файлов):
После настраивания параметров Центра установленный на ноутбуке Виндовс станет информировать пользователя о наличии новых пакетов от «Майкрософт» через значок на панели задач и уведомления. В любое время можно щелкнуть по сообщению и начать установку Windows Updates.
Установка в режиме legacy
Тем, у кого несколько разделов, уточним, что для ОС требуется не менее 50 Гб. Даже с тем учетом, что она сама занимает всего лишь 4 Гб на флешке, после распаковки потребуется больше места, в том числе и для нормальной работы. И не стоит трогать, удалять, объединять и проводить какие-либо другие действия с другими разделами, особенно небольшими – 100-500 Мб.
Они технические и требуются для корректной работы.Если вы операционную систему переустанавливаете, то в вашем случае нужно смотреть индивидуально. В случае,если вам информация на разделах, к примеру C и D, не нужна,то удаляйте полностью разделы и создавайте 2 новых, первый раздел рекомендую 100 ГБ, второй — оставшиеся Гигабайты (оставляете те цифры, которые предложит установщик ОС).
Если вы, к примеру, уже перекинули нужную информацию на раздел D жёсткого диска, то его не трогаем, удаляем только раздел С, либо его форматируем, предварительно сохранив необходимые данные, создаем новый раздел, и устанавливаем на него нашу операционную систему.
После этих действий Windows 10 начнет устанавливаться.
Учетные записи
- Вход в систему с учетной записью Microsoft : введите адрес электронной почты и пароль учетной записи Microsoft. Здесь же вы можете создать новую учетную запись Microsoft если у вас ее еще нет. Для этого необходимо, чтобы в этот момент ПК был подключен к интернету.
Если вы используете двухступенчатую авторизацию в учетной записи Microsoft, то вам понадобится выбрать вариант получения проверочного кода: на телефон или дополнительный адрес электронной почты, указанный в учетной записи Microsoft.
2. Создание локальной учетной записи.Этот вариант может пригодиться в первую очередь при отсутствии подключения к интернет. Вы можете нажать ссылку Пропустить этот шаг и перейти к мастеру создания локальной учетной записи.
В последующем вы сможете выполнить вход в учетную запись Microsoft из локальной учетной записи. Все ваши настройки и пользовательские данные при этом останутся нетронутыми.
Если вы выполнили вход при помощи учетной записи Microsoft, то вам будет доступна авторизация в Windows при помощи ПИН-кода. Вы можете воспользоваться такой возможностью нажав кнопку Использовать ПИН-код или пропустить этот шаг.
Если вы хотите использовать синхронизацию с One Drive, то на следующем шаге нажмите кнопку Далее. В противном случае выберите вариант По умолчанию сохранять новые файлы только на этом ПК.
В зависимости от сборки Windows 10 может выйти и такое окно, я рекомендую во всех пунктах установить «Нет«.
После всех формальностей ПК потребуется несколько минут, чтобы провести последние манипуляции. И затем загрузится привычный рабочий стол Windows 10.
Если пропустили момент с активацией, то уже через 24 часа ОС напомнит вам об этом и затребует ключ. Его можно ввести в разделе Параметры, хотя некоторые пользователи предпочитают пользоваться специальными активаторами, но я стараюсь использовать официальную политику лицензирования вендора. Посмотреть состояние лицензирования можно так же открыв параметры — Этот компьютер — Свойства
Как долго устанавливается windows 10 на компьютер + видео обзор
Вот уже вторые сутки идет установка, а обновление прошло всего на 19%.
Это как вообще? И что делать.
Ответы (9)
Зачастую процесс установки зависает на уровне с 0 до 20 процентов из-за конфликта драйверов. Перезагрузите компьютер чтобы загрузиться в предыдущую ОС, выньте из USB портов все устройства кроме клавиатуры и мыши и выполните обновление драйверов всех устройств вашего компьютера (BIOS, чипсет, аудио, видео, вебкамеру (если всттроенная), USB, и др.), загрузив последние доступные версии с сайта производителя ПК.
125 польз. нашли этот ответ полезным
Был ли этот ответ полезным?
К сожалению, это не помогло.
Отлично! Благодарим за отзыв.
Насколько Вы удовлетворены этим ответом?
Благодарим за отзыв, он поможет улучшить наш сайт.
Насколько Вы удовлетворены этим ответом?
Благодарим за отзыв.
Зачастую процесс установки зависает на уровне с 0 до 20 процентов из-за конфликта драйверов. Перезагрузите компьютер чтобы загрузиться в предыдущую ОС, выньте из USB портов все устройства кроме клавиатуры и мыши и выполните обновление драйверов всех устройств вашего компьютера (BIOS, чипсет, аудио, видео, вебкамеру (если всттроенная), USB, и др.), загрузив последние доступные версии с сайта производителя ПК.
У меня максимум обновление доходит до 26-27%, на это уходит несколько суток, затем выдает ошибку и возвращает Windows 7! Уже раз пять пробовали!
4 польз. нашли этот ответ полезным
Был ли этот ответ полезным?
К сожалению, это не помогло.
Отлично! Благодарим за отзыв.
Насколько Вы удовлетворены этим ответом?
Благодарим за отзыв, он поможет улучшить наш сайт.
Насколько Вы удовлетворены этим ответом?
Благодарим за отзыв.
Вопрос еще актуален?
5 польз. нашли этот ответ полезным
Был ли этот ответ полезным?
К сожалению, это не помогло.
Отлично! Благодарим за отзыв.
Насколько Вы удовлетворены этим ответом?
Благодарим за отзыв, он поможет улучшить наш сайт.
Насколько Вы удовлетворены этим ответом?
Благодарим за отзыв.
Зпустила переустановку винды с помощью инструмента»восстановление исходной версиии » зависло на 47% и пишет :installing features and drivers 74%
Видео: НУЖНО ЗНАТЬ! 5 ошибок при УСТАНОВКЕ Windows 10, 7
Видео: Как установить Windows 10 ► И где скачать Windows 10
3 польз. нашли этот ответ полезным
Был ли этот ответ полезным?
К сожалению, это не помогло.
Отлично! Благодарим за отзыв.
Насколько Вы удовлетворены этим ответом?
Благодарим за отзыв, он поможет улучшить наш сайт.
Насколько Вы удовлетворены этим ответом?
Благодарим за отзыв.
4 польз. нашли этот ответ полезным
Был ли этот ответ полезным?
К сожалению, это не помогло.
Отлично! Благодарим за отзыв.
Насколько Вы удовлетворены этим ответом?
Благодарим за отзыв, он поможет улучшить наш сайт.
Насколько Вы удовлетворены этим ответом?
Благодарим за отзыв.
И меня уже 4 чеса крутятса и черный экран что делать?
Можете не ждать, что ОС установится/ нормально установится
Ну или может сам установочный носитель криво записан, может попробовать перезаписать его.
Но примечательно то, что когда такие висяки и черные экраны, работает так: можно сперва поставить виндоус 7, которую затем обновить до виндоус 10. Виндоус 7 ставит, а чистую установку виндоус 10 делать не хочет.
Windows 10 как долго устанавливается
За сколько времени устанавливается или обновляется виндовс 10
Вот мы и дождались windows 10. Могут все обновится или скачать и установить. Тут возникает естественный вопрос, а стоит ли обновляется до виндовс 10?
Сколько времени идет установка или длится обновление? Сколько времени загружается / скачивается windows 10.
Кто может обновится бесплатно? Сколько она будет бесплатной? Переходить на новую ОС или остаться на старой – решать нужно самостоятельно.
Я перешел на нее на одном компьютере и не жалею. У меня глюков, зависаний, ошибок и прочего нет.
Вначале правда были, проблемы, но вышли обновления и все пришло в норму. Сколько времени идет обновление – однозначного ответа нет.
Многое зависит от скорости интернета. При «нормальной», от 20 минут до часа – зависит от устройства.
Я не обновлялся, а устанавливал с диска – чистая установка имеет свои преимущества.
За сколько времени можно скачать, чтобы загрузится с диска, также зависит от скорости интернета.
Чистая установка занимает около 20 минут, только после этого еще уйдет немало времени на установку драйверов, программ и обновлений.
Если у вас установлена лицензированная ОС виндовс 7 или 8 (8.1), то до windows 10 обновитесь бесплатно, причем навсегда
Обратите внимание если у вас установлена ОС начальная или домашняя, то и такую получите десятку.
Владельцы профессиональных и максимальных получат версию Pro. Вот и все. Кто хочет установить windows 10 — один час найдет всегда. Успехов.
Windows 10: самые полные ответы на все вопросы пользователей от компании Microsoft
29 июля дата выхода новой версии Windows 10 по всему миру. Наконец-то компания Microsoft решила провести обновление всех компьютеров абсолютно бесплатно. Уверены, что новая версия Windows 10 будет намного стабильнее, приятнее, функциональнее и понравится всем юзерам. Портал Мои Советы решил собрать в одной статье все ответы на вопросы от официальных представителей компании!
Обновление Windows 10
Кто получит Windows 10: узнайте и про себя
Видео: Установится ли Windows 10 на старый ПК 2005 года, спустя 17 лет?
Видео: Установка Windows 10 с флешки. Чистая установка Windows 10
Все, кто получит Windows 10 бесплатно, сможет установить новую ОС по желанию, а может и проигнорировать это событие. Важно, чтобы у вас была Windows 7 (SP1) и выше, Windows 8.1 и Windows Phone 8.1, в этом случае Центр Управления Обновлениями предложит вам бесплатно обновиться до Windows 10 и пользоваться новой версией до 29 июля 2016 года бесплатно. В целом она имеет много интересных новшеств.
Действительно ли бесплатное обновление до windows 10 будет доступно всем пользователям?
Действительно это правда. Вы получите полную версию операционной системы. Она не будет иметь пробную или урезанную версию. При этом бесплатное обновление для Windows 10 для пиратов будет недоступна, обновиться смогут только лицензионные версии.
Какую версию я получу после обновления до Windows 10?
Установив 29 июля обновление Windows 10 на свой компьютер или ноутбук, вы получите следующие версии операционной системы.
Вы получите обновление до Windows 10 Домашняя, если у вас:
Вы получите обновление до Windows 10 Pro, если у вас:
Вы получите обновление до Windows 10 Домашняя, если у вас:
Вы получите обновление до Windows 10 Pro, если у вас:
Вы получите обновление до Windows 10 Mobile, если у вас на телефоне:
Windows 10 на новом компьютере: будет ли она доступна в магазинах электроники?
Да, новая версия операционной системы после 29 июля будет доступна на новых компьютерах, ноутбуках и планшетах под версией Windows. Это обновление могут установить как продавцы в магазинах электроники, так и вы самостоятельно сможете обновиться до Windows 10 после покупки нового устройства.
Время установки Windows 10: узнайте, как быстро вы получите новую ОС вместе со всем миром.
Все, кто желают знать, сколько времени устанавливается Windows 10, могут спланировать на это обновление около 1 часа. Как заверяют разработчики, новые устройства смогут обновиться за 20 минут, а кто-то потратит на обновление более часа. Если вы считаете, что долго устанавливается Windows 10, мы советуем вам все-таки подождать и не прекращать обновление, чтобы не нарушить работу компьютера. Если вы хотите установить Windows 10, время загрузки стоит спланировать заранее, чтобы у вас не возникло непредвиденных дел.
Резервировать ли Windows 10: мы откроем вам маленький секрет!
Независимо от того, зарезервируете вы обновление Windows 10 или нет, компания Майкрософт все равно вам предложит обновиться 🙂 Резервация — это только красивый рекламный и маркетинговый был ход, чтобы привлечь внимание.
Как отключить уведомление получить Windows 10?
Если вы желаете узнать, как отключить уведомление о Windows 10 на вашей панели задач, мы подскажем вам простые действия. Нажмите на треугольник на вашей панели задач, где вы видите дополнительные активные значки и там нажмите на кнопку «Настроить». После чего в открывшемся меню вы сможете отключить уведомление об обновлении до Windows 10, чтобы оно вас больше не беспокоило.
Как зарезервировать Windows 10, если нет значка?
Если у вас до сих пор не появляется значок зарезервируйте Windows 10, и вы волнуетесь по этому поводу, вы можете самостоятельно зайти в панель управления Центра обновления Windows и там его активировать. Причиной того, что не появляется значок зарезервировать обновление Windows 10 может быть то, что у вас установлена пиратская копия, тогда обновление для вас понятное дело не предусмотрено, либо вы давно не устанавливали последние обновления — сделайте это сейчас и вы получите новое обновление.
Обновление Windows Phone 8.1 до Windows 10.
Вы сможете установить обновление на ваш Windows Phone 8.1 до Windows 10 до конца 2015 года. Майкрософт сделает все возможное, чтобы все производители телефонов в мире донесли его до своих пользователей как можно скорее. Вам стоит просто его ожидать, ведь телефон сам предложит вам обновиться, когда это будет возможно. Также мы советуем узнать, что будет с телефонами на Windows Mobile.
Windows 10 для корпоративных клиентов.
Все корпоративные клиенты и компании, которые покупали соответствующую лицензию и имеют активную подписку Software Assurance, смогут обновиться бесплатно до Windows 10 на своих рабочих компьютерах.
Сколько стоит Windows 10?
Если вас интересует, сколько будет стоить Windows 10, мы вас успокоим — она бесплатная в течение одного года до 29 июля 2016 года, после чего скорее всего всем людям будет предложено купить подписку. При этом, если будет желание, можно будет отказаться от новой версии и вернуться к предыдущей самостоятельно.
Если вас интересует, сколько будет стоить лицензия на Windows 10, купить ее и узнать цену можно в магазинах электроники и у официальных представителей вашего региона.
Windows 10: технические требования.
Для того чтобы получить новую операционную систему, вам важно иметь следующие характеристики у своего компьютера:
Сколько весит Windows 10?
Новое обновление Windows 10 весит 3 ГБ, поэтому важно позаботиться, чтобы у вас было достаточно свободного пространства на диске С, где у вас установлена предыдущую винда.
Мы желаем каждому из вас успешного обновления. Если вы еще не успели сделать резервацию, прочитайте нашу статью на тему, как зарезервировать обновление Windows 10, чтобы вы были во всеоружии и смогли насладиться новой системой вместе со всем миром. Если же вы не захотите обновляться или пожелаете удалить новую версию, почитайте все наши статьи на эту тему и вы найдете ответ на свой вопрос!
Инструкция: установка Windows 10 на свой компьютер
Буквально недавно компания Microsoft анонсировала свою новую операционную систему Windows 10. Однако, судя по комментариям к статье, не все пользователи смогли установить себе новинку от компании Microsoft. Таким образом, было принято решение написать инструкцию по установке Windows 10 Technical Preview на свой компьютер.
Стоит сразу отметить, что в моем случае установка Windows 10 производится с USB-флеш-накопителя на ноутбук с абсолютно чистым жестким диском.
Первым делом нам необходимо скачать образ операционной системы с сайта Microsoft, перейдя по этой ссылке. Сразу стоит учесть, что русского языка в версии Technical Preview нет. Для себя я загружал 64-разрядную английскую версию ОС.
Далее данный образ необходимо записать на флешку или DVD-диск. Для этого можно воспользоваться любой программой для записи образов формата ISO. Я использовал программу ultraISO, так как разработчики предоставляют 30-дневную пробную версию программы.
Видео: Сколько стоит установить Windows в разных городах?!
Видео: КАК УСТАНОВИТЬ WINDOWS 10 С ФЛЕШКИ И АКТИВИРОВАТЬ ЕГО!
После этого мы переходим непосредственно к самому этапу установки операционной системы. Первым делом необходимо вставить флешку в ноутбук и выбрать в BIOS ее как устройство для загрузки. У большинства компьютеров BIOS немного отличается, однако почти у всех настройка загрузки расположена в разделе BOOT.
Далее загружаем ноутбук, и после некоторого времени на экране появляется экран выбора языковых параметров. После данного шага мы переходим к выбору раздела для установки ОС на жесткий диск. Из своего жесткого диска емкостью 500 гигабайт, я отдал под Windows 10 около 150 гигабайт, а все остальное оставил под данные. Отмечу, что каждый может разделить свой жесткий диск на столько частей, сколько захочет.
После выбора раздела на жестком диске и нажатия кнопки «Next» система начинает процесс установки, который может занять некоторое время. Стоит обратить внимание, что компьютер во время установки может несколько раз перегружаться.
После установки и нескольких перезагрузок система предложит вам выбрать Wi-Fi-сеть, к которой она будет подключаться по умолчанию. Этот этап вы можете пропустить при отсутствии сети.
Следующим этапом является настройка операционной системы, а в частности выбор периодичности обновлений, отправка отчетов об ошибках и т. д. Вы можете выбрать все настройки по умолчанию, нажав «Use express settings», или кастомизировать все настройки под себя, нажав «Customize». Подробно на всех пунктах настроек мы останавливаться не будем.
Далее система предложит ввести вам данные учетной записи Microsoft, а при ее отсутствии зарегистрироваться в системе. Также Windows покажет вам окно выбора настроек для облачного хранилища OneDrive.
После всех этих пунктов система еще некоторое время продолжит установку, а затем перед нами появится рабочий стол Windows 10 во всей красе.
Далее, скорее всего, возникнет необходимость установки необходимых драйверов, которые вы можете скачать с сайта производителя вашего ноутбука. В моем случае драйверов почти не потребовалось, а те, что все-таки необходимо было установить, подошли от Windows 8.
Еще хотел бы обратить ваше внимание на один нюанс. В моем случае, сразу после установки Windows 10 у меня не отображался второй раздел на жестком диске. То есть был виден только диск «С». Чтобы вернуть мой «украденный» диск «D», необходимо было проделать несколько действий. Первое – это нажать в левом нижнем углу правой кнопкой мыши и выбрать пункт «Disk Management». После этого нажать правой кнопкой мыши на раздел, который должен быть диском «D», выбрать пункт «Change Drive Letter and Path» и присвоить диску букву (например «D»).
В принципе, процесс установки Windows 10 Technical Preview можно считать законченным. Стоит отметить, что в данном случае мы рассмотрели вариант установки операционной системы на абсолютно чистый жесткий диск. Существует еще возможность установки Windows 10 из-под вашей текущей операционной системы. В таком случае вы также записываете образ ОС на диск или флешку и затем просто выбираете файл «Setup» и следуете похожим инструкциям. Также существует возможность установить Windows 10 на виртуальную машину, однако это тема уже отдельной инструкции.
Надеюсь, что данное руководство будет полезно многим пользователям, которые хотят установить себе Windows 10. В ближайшее время ждите обзор нововведений в новой операционной системе от Microsoft.
Я уже установил Windows 10. А вы?
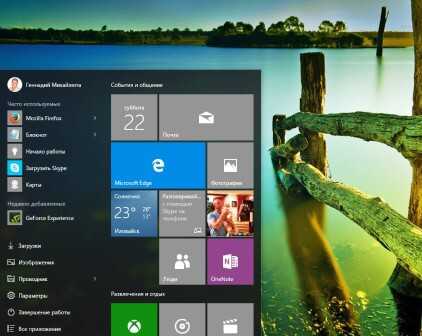
Как известно, с 29 июля сего года, Microsoft приступил к бесплатной раздаче Windows 10 в виде обновления действующей ОС. Разумеется, такое обновление не может прийти ко всем счастливым обладателем ее резерва, поэтому нужно ждать. Но можно не ждать и в сети уже появились известия на тематических сайтах о том, как можно обновить свою операционку до Windows 10 без очереди.
Как я установил Windows 10 без очереди
Установить Windows 10 без очереди мне предлагали уже на двух сайтах. Способы обуславливались простыми манипуляциями с командной строкой взаимодействии с центром обновления через ваш компьютер. Ознакомится с одним из них можно здесь. Однако, описанный в статье способ (как и подобный, раскрытый на другом сайте), оказался не годным для моего компьютера и моей семеркой — Windows 7 Максимальная. Почему, мне не известно. Впрочем, как многим другим обладателям семерок, разочаровавшимся в неудачном для них способе.
Все же меня глубоко затронула тема установки Windows 10. Произошло это ранее, когда я ознакомился с материалом статьи, в которой автор рассказывал о том, как подготовить флеш-накопитель для «чистой» установки Windows. Тема иная, но и она внесла часть воздействия для понуждения меня все же установить на свой комп и ноутбук Windows 10. А смущало меня то, что моя операционка пиратская и, несмотря на то, что активирована трижды — один раз при покупке компьютера и дважды мной собственноручно и при этом система регулярно получала обновления, мог возникнуть один неприятный момент.
Заключался бы он в том, что новая ОС оказалась бы не активированной. Он работала бы все равно, как утверждали некоторые знатоки-комментаторы на сайта, где обсуждалась вышеупомянутая проблема, но центр обновления постоянно бы напоминал, что хозяин ее пользуется пиратским продуктом и что это ай-ай-ай-как нехорошо и предлагала бы с постоянной настойчивостью приобрести ключ активации для ихнего продукта. 🙂 Перспектива весьма не заманчивая, но я решился и о том не жалею. Опасения были напрасными — новенькая OC оказалась совсем-совсем лицензионной с «встроенным в нее» ключом активации!
Самый простой способ установки Windows 10
Теперь о самом способе установки Windows 10 без очереди. Нашел его в комментариях к вышеупомянутой статье. Разумеется он подходит лишь в том случае, когда у вас была зарезервирована эта ОС или же, если не зарезервирована, вы сможете потом приобрести к ней ключ активации. Для установки, потребуется перейти на соответствующую страницу сайта компании Microsoft и
Скачать инструмент, который представляет собой программу-приложение, служащую для запуска процесса установки операционной системы. Называется она MediaCreationToolx64.exe.
Затем выберите «Выполнить» или «Сохранить инструмент», если вы не хотите, чтобы запустить его в любое удобное для вас время. Нужно учесть, что установка программы займет у вас около двух часов.
Запустите средство. (Вы должны быть администратором на компьютере, чтобы запустить его.)
Если вы обновляете этот компьютер, выберите «Обновление этот компьютер в настоящее время», а затем просто строго следуйте инструкциям, чтобы завершить обновление.
Windows 7 Starter Windows 7 Home Basic
Windows 7 Home Premium Windows 8 /8.1 для Windows 8.1 с Bing Windows 10 Домашняя
Что нужно знать перед установкой Windows 10
При разработке новой версии операционной системы компания Microsoft проявила небывалую открытость, предоставив широкий доступ тестерам к предварительным сборкам. На основе их отзывов добавляются новые функции и устраняются баги, так что вполне логично ожидать, что Windows 10 сможет оправдать наши надежды. Вот только небольшой перечень нововведений, которые ожидают нас в финальном релизе:
На данный момент эти и множество других нововведений позволяют нам предположить, что финальная версия Windows 10 вполне может повторить успех Windows 7 и стать новой любимицей пользователей.
Каковы системные требования для установки Windows 10?
На официальной странице Microsoft сказано, что если ваш компьютер соответствует требованиям для Windows 8.1, то этого вполне достаточно для установки новой версии системы. Однако если вам мало этой информации, то вот более детальный перечень необходимых параметров для вашего компьютера:
Кроме этого, вам в обязательном порядке понадобится учётная запись Microsoft и доступ к интернету.
Подходит ли мой компьютер для Windows 10?
Для всех пользователей, которые совершенно не в курсе, что обозначают все эти циферки в списке системных требований, или боятся каких-либо неожиданных сюрпризов при обновлении системы, компания Microsoft приготовила специальный инструмент под названием Get Windows 10. Он автоматически появится на всех компьютерах, которые подходят для установки новой версии операционной системы. Необходимым условием для этого является наличие подключения к Сети и активный статус службы автоматических обновлений.
Это приложение служит для создания резервных копий ваших данных, содержит дополнительные сведения о Windows 10 и проверяет совместимость вашего устройства с Windows 10. Кроме того, система будет проверена на наличие распространённых проблем совместимости с установленными у вас приложениями, периферийными устройствами или компонентами компьютера.
Что ещё мне нужно знать перед началом использования Windows 10?
Вы сможете обновиться до самой свежей версии Windows несколькими различными способами.
Если вы в настоящее время используете Windows 7 SP1 или 8.1, то вы получите Windows 10 в виде бесплатного обновления через систему Windows Update. При этом необходимо знать следующее:
Таковы все имеющиеся на данный момент сведения относительно установки и обновления операционной системы Windows 10. Судя по тому, что Microsoft планирует сделать этот релиз последним в истории Windows и в дальнейшем просто постоянно поддерживать его с помощью системы обновлений, рано или поздно большинству пользователей всё равно придётся перейти именно на Windows 10.
А что вы думаете по поводу выхода новой версии? Собираетесь ли апгрейдиться или по-прежнему будете использовать любимую Windows 7 или, простите, даже XP?
Что делать, если работа с обновлениями в ОС Windows 10 длится очень долго
Когда работа с обновлениями Windows 10 тянется очень долго, пользователи не знают, что делать. При установке Windows Updates желательно ничего не предпринимать, а дождаться окончания процесса. Вин 10 может обновляться около 2 часов. Если прием апдейтов завис, а процентный счетчик долго не меняет своих значений, можно перезагрузить или даже выключить ПК.
Сколько длится обновление по времени?
Видео: Как обновиться с Windows 7 до Windows 10
Видео: Как Установить Windows 10 БЕЗ ФЛЕШКИ и ДИСКА?
Для того чтобы ПК работал без сбоев и не подвергался атаке вирусов, необходимо регулярно обновлять текущую редакцию Win 10. Пользователь может активировать автоматический прием пакетов с помощью встроенной программы Центр обновлений Виндовс, которая находится на консоли Параметры. Скачивание и установка Windows Updates длится от 5 минут до часа. Чем новее модель устройства и версия Виндовса, тем меньше времени занимает загрузка.
При активации автоматического приема новшеств от «Майкрософт» система загружает пакеты централизовано. Виндовс сам проверяет наличие доступных updates, если необходимо, скачивает их с серверов и даже устанавливает на ПК. Под конец появляется сообщение с просьбой не выключать ноутбук до завершения настройки.
Правда, иногда в ходе скачивания происходят зависания. Процесс может не завершаться на протяжении нескольких часов. Необходимо подождать минимум 2 часа, и принудительно перезагрузить ноутбук. В случае перезагрузки Виндовс просто отложит скачивание пакетов и выполнит эту процедуру позже. Система восстановит прежнюю версию Windows и будет работать нормально.
Проблемы могут возникнуть, если на накопителе не хватает места под установку апдейтов. Препятствовать загрузке могут вирусы или, наоборот, работа стороннего антивируса. В случае зависания пользователю придется перезагрузить устройство.
Причины и способы решения зависания Windows 10 при загрузках обновления
В процессе скачивания апдейтов на экране появляется процентный счетчик, который постоянно увеличивается. Нужно подождать, когда загрузка достигнет 100 %. Если процент остановился на каком-то значении и долгое время (минимум 2 часа) не меняется, значит, ОС зависла. В подобном случае нужно перезагрузить ПК. Если процесс загрузки файлов заморожен, разрешается выполнить жесткое выключение.
Зависание на 32 %
Виндовс, обновляющийся с помощью Центра, нередко виснет на 32 процентах. Пользователю может показаться, что на ПК ничего не происходит, правда, это не так. Прерывать процесс в таком случае запрещается. Ведь по-прежнему загружаются нужные файлы.
Когда Вин 10 медленно обновляется, то это свидетельствует о слабой производительности ПК и плохом интернет-соединении. О том, что что-то происходит, сигнализирует мигающий на панели индикатор. Пользователю придется подождать окончания установки новинок от Microsoft.
Желательно перед скачиванием пакетов отключить любые периферийные устройства и завершить работу приложений. Процесс получения новшеств от «Майкрософт» пойдет быстрее.
Что предпринять, если получение updates виснет на 32 %:
После активации средства система выполнит диагностику и самостоятельно решит проблему. Пользователю нужно будет перезагрузить ноутбук, а потом проверить наличие новинок от «Майкрософт». Предварительно можно очистить данные, хранящиеся в папке «C:Windows SoftwareDistributionDownload folder».
Как выполнить проверку Windows Updates:
Проблемы на 99 %
Процесс получения апдейтов может зависнуть на последних процентах. Причиной такой проблемы могут стать приложения, продолжающие работать в момент получения пакетов от Microsoft. Предотвратить сбой удастся с помощью отключения этих программ до скачивания апдейтов. При зависании на 99 % пользователю нужно подождать около 2 часов, а потом выполнить перезагрузку ноутбука.
Как остановить работу приложений:
Иногда может понадобиться удаление стороннего антивируса, препятствующего нормальной загрузке апдейтов. Лучше для проверки проблем «Запустить средство устранения неполадок» из консоли «Параметры».
Зависание нередко возникает из-за повреждения системных файлов.
Восстановить их целостность поможет запуск командной строчки на администраторских правах и утилита «sfc/scannow». Если простые способы устранения ошибок не помогли, придется загружать устройство в «Безопасном режиме», в крайних случаях — использовать «Восстановление» или чистую загрузку Win 10.
Как справиться с зависаниями на 71 %
Если ОС зависает на 71 проценте, значит, есть факторы, замедляющие процесс скачивания апдейтов. Причины зависаний: работа огромного количества приложений в фоновом режиме, антивирус, препятствующий загрузке, системный сбой. Перед приемом новшеств желательно закрыть все окна и завершить выполнение активных программ.
При остановке на 71 проценте рекомендуется подождать минимум 2 часа, пока полностью не обновится Виндовс. Если счетчик процентов не увеличивается, рекомендуется перезагрузить устройство. После перезагрузки можно поискать причину сбоя через «Средство устранения неполадок».
Компьютер тормозит на 75 %
Если ОС зависает на 75 проценте, то нужно подождать около 2 часов, а потом перезагрузить ПК. Причины зависаний: работа стороннего антивируса, вирусы, активность фоновых приложений. Установка апдейтов может остановиться на 75 %, когда языковой стандарт конкретной системы не выставлен на русский.
Как отключить английский вариант:
Менять язык, отключать антивирус, проверять ОС на вирусы или завершать работу приложений рекомендуется до получения новшеств от «Майкрософт». Если случится зависание на целых 75 %, рекомендуется перезагрузить ноутбук и запустить родное средство поиска и предотвращения неполадок.
Универсальный способ исправления ошибок при зависании обновлений
В Win 10 имеется встроенный инструмент «Устранение неполадок», помогающий при остановке получения файлов от «Майкрософт». Запустить его можно из Панели управления. Если Виндовс завис, придется перезагрузить свой компьютер.
Как избавиться от зависаний при установке пакетов новшеств:
Подготовка к установке обновлений зависает
Если зависания происходят на подготовительном этапе, значит, существуют факторы, препятствующие скачиванию Win Updates. Причины: конфликтующие приложения, по-прежнему работающие в фоновом режиме, активный сторонний антивирус. Препятствовать получению пакетов могут вирусы. Запустить обновления не получится из-за поврежденных служебных файлов.
Перед тем, как обновить Вин 10, нужно активировать средство поиска и предотвращения неполадок из Центра. Параллельно можно проверить ноутбук на вирусы. Желательно просканировать ОС с помощью утилиты DISM из командной строчки на администраторских правах (dism /online /cleanup-image /restorehealth).
Перед приемом файлов от «Майкрософт» рекомендуется отключить стороннюю антивирусную утилиту и активные фоновые приложения. Если зависание не исчезнет, придется запускать ОС в «Безопасном режиме» или активировать в момент запуска ПК «Восстановление». Серьезные проблемы способна решить только чистая установка Виндовс 10.
Загрузка обновлений зависает
Причиной зависаний при получении новшеств от «Майкрософт» может стать повреждение служебных файлов. Помощь в устранении такой ошибки окажет утилита DISM, восстанавливающая работоспособность ОС.
Как восстановить поврежденные служебные файлы:
DISM для исправления повреждений использует имеющееся на ПК обновление Виндовса. В случае серьезных проблем восстановить служебные файлы поможет утилита sfc и команда: sfc /scannow.
Если при приеме апдейтов ОС зависает, рекомендуется перезапустить ноутбук. Иногда такое простое действие помогает исправить ошибку (системный сбой). После включения устройства нужно запустить «Средство устранения неполадок» (из Центра) и проверить наличие новшеств от «Майкрософт» (через Параметры).
Перед приемом updates рекомендуется отсоединить от ноутбука внешнее оборудование и завершить работу активных приложений, в том числе антивируса. Желательно проверить ОС на вирусы. На накопителе, принимающем пакеты от Microsoft, должно быть достаточно дискового пространства (не меньше 20 Гб).
Устанавливаем обновления вручную
Автоматический прием апдейтов часто застает владельцев ноутбуков врасплох и выполняется в неподходящее время, когда работают важные программы. Пользователь может активировать ручную установку Windows Updates. Внести изменения удастся из консоли Панель управления.
Как поменять настройки (выставить ручной режим приема файлов):
После настраивания параметров Центра установленный на ноутбуке Виндовс станет информировать пользователя о наличии новых пакетов от «Майкрософт» через значок на панели задач и уведомления. В любое время можно щелкнуть по сообщению и начать установку Windows Updates. Такой наполовину ручной способ приема пакетов новшеств позволяет игнорировать уведомления из Центра до тех пор, пока пользователь сам не решит начать загрузку. В конце скачивания обязательно выполняется перезагрузка устройства.
Видео
Установка Windows 10 pro, после перезагрузки должна пойти установка но её нету
Долго устанавливается Windows 7. Не появляется окно установки Windows 7.
Подождите. Windows 10 долго
Установится ли Windows 10 на старый ПК 1998 года, спустя 25 лет? Часть 1
СОБРАЛ ПК, А ДАЛЬШЕ? / КАК УСТАНОВИТЬ WINDOWS 10?
ПОЧЕМУ НЕ УСТАНАВЛИВАЕТСЯ WINDOWS 7 НА НОВЫЕ КОМПЬЮТЕРЫ И НОУТБУКИ и КАК ЭТО ИСПРАВИТЬ
Работа с обновлениями Windows 10 долго
Не устанавливается Windows 10? Ошибки возникающие при установке виндовс 10. Как устранить ошибки?
Сколько устанавливается Windows 10 на SSD?
Чистая установка занимает около 20 минут, только после этого еще уйдет немало времени на установку драйверов, программ и обновлений. Обратите внимание если у вас установлена ОС начальная или домашняя, то и такую получите десятку.
Как отформатировать SSD для установки Windows 10?
- Щелкните Пуск или кнопку Windows, выберите Панель управления, затем Система и безопасность.
- Выберите Администрирование, затем Управление компьютером и Управление дисками.
- Щелкните правой кнопкой мыши по иконке диска для форматирования и выберите Форматировать.
Почему не устанавливается Windows 10 на SSD?
Причина 1: Неверная файловая система установочной флешки
Соответственно, если этот пункт не выполнен, в процессе установки Windows 10 что на SSD, что на HDD возникнут проблемы. Метод устранения этой неполадки очевиден – загрузочную флешку потребуется создать заново, но на этот раз на этапе форматирования выбрать FAT32.
Сколько по времени устанавливается Windows 10 с флешки?
За сколько времени устанавливается Windows 10
В среднем, установка операционной системы последнего поколения займет 20 минут. Еще с полчаса понадобится на закачку и распаковку обновлений, программ и софта.
Сколько по времени занимает переустановка винды?
Скорость установки Windows 7 во многом зависит от производительности компьютера. У меня этот процесс занимает около 25 минут. Но нелишним будет обратить внимание на то, что ещё необходимо установить драйверы на все устройства, обновления операционной системы.
Нужно ли форматировать SSD диск при установке виндовс?
Таким образом, форматировать SSD перед установкой операционной системы необходимо, а для удаления данных с SSD используйте быстрое форматирование. Форматирование подразумевает процесс удаления всех данных с выбранного раздела или накопителя целиком.
Нужно ли форматировать новый SSD перед установкой Windows 10?
Если вы устанавливаете систему впервые, то вся память SSD диска будет не распределена. В противном же случае необходимо выбрать один из разделов для установки и отформатировать его.
Как активировать SSD диск Windows 10?
- Обновите прошивку SSD. .
- Включить AHCI. .
- Включить TRIM. .
- Убедитесь, что восстановление системы включено .
- Отключить индексирование .
- Не трогать дефрагментацию Windows. .
- Отключить Prefetch и Superfetch. .
- Отключить службу Windows Search и Superfetch.
Можно ли на SSD установить операционную систему?
Установка Windows 10 на SSD диск ничем не отличается от обычной установки системы на винчестер. Однако скорость загрузки на твердотельный жесткий диск будет гораздо быстрее, чем на HDD. Разберемся подробнее, как установить новую систему на компьютер.
Как установить Windows 10 с флешки UEFI?
- Зайдите в Boot Menu.
- Переместите загрузочный DVD-R / флешку на первое место.
- Или выберите в 1st Boot Device какое из устройств система должна загрузить первым.
- Нажмите F10 и Yes и после перезагрузки начнется установка Windows.
Как переустановить Windows 10 с HDD на SSD?
- Создайте новый раздел на втором SSD или жестком диске
- Создать Windows 10 загрузочный USB.
- Используйте пользовательский параметр при установке Windows 10.
Когда можно вытаскивать флешку при установке Windows?
Во время установки флешку можно не вытаскивать, погоды это не сделает, т. к. если не нажать клавишу во время «Press any key to boot from CD or DVD», загрузка пойдет со следующего по списку устройства.
Переустановка операционной системы Windows 10 может быть необходима в случае неполадок или сбоев, которые не удается исправить другими способами. Однако, перед тем как приступить к самой процедуре, стоит учесть, что это займет определенное время и потребует определенных навыков.
Время, необходимое для переустановки Windows 10, может варьироваться в зависимости от различных факторов, таких как скорость компьютера, объем и состояние жесткого диска, наличие необходимых драйверов и программного обеспечения. Обычно процесс занимает от нескольких часов до полного дня.
Переустановка Windows 10 может быть выполнена по разным методам, в зависимости от ситуации и предпочтений пользователя. Одним из самых распространенных способов является использование инструмента восстановления операционной системы, который встроен в саму Windows 10. Также можно воспользоваться установочным диском или USB-накопителем с образом операционной системы.
Важно отметить, что переустановка Windows 10 может привести к потере данных, поэтому рекомендуется предварительно создать резервные копии всех важных файлов и программ. Также стоит убедиться, что у вас есть все необходимые лицензионные ключи и драйверы для вашего компьютера.
Содержание
- Переустановка Windows 10: время и способы выполнения
- Сколько времени уходит на переустановку Windows 10
- Как выполнить переустановку Windows 10
Переустановка Windows 10: время и способы выполнения
Время, которое займет переустановка Windows 10, зависит от нескольких факторов, включая скорость вашего компьютера, количество файлов и программ, которые нужно сохранить, и вашего опыта работы с операционной системой. В среднем процесс занимает от 1 до 3 часов.
Существуют несколько способов выполнить переустановку Windows 10:
- Чистая установка: данный метод предполагает полное удаление всех данных на диске и установку Windows 10 «с нуля». Вам потребуется установочный диск или загрузочную флешку с Windows 10, чтобы запустить процесс установки.
- Обновление с сохранением файлов: этот метод позволяет сохранить ваши файлы и настройки, но требует больше времени на переустановку. Вам потребуется подключение к интернету, чтобы загрузить обновление Windows 10.
- Системное восстановление: если у вас была создана точка восстановления, вы можете восстановить систему к предыдущему состоянию без удаления файлов. Вам потребуется перейти в настройки системы и выбрать соответствующую опцию.
Перед началом переустановки Windows 10 рекомендуется создать резервную копию всех важных файлов и программ, чтобы не потерять данные в случае возникновения проблем. Также не забудьте обновить все драйверы после переустановки.
Переустановка Windows 10 может быть сложной и трудоемкой задачей, поэтому, если вы не уверены в своих способностях, рекомендуется обратиться к специалисту или технической поддержке.
Сколько времени уходит на переустановку Windows 10
Время, затрачиваемое на переустановку операционной системы Windows 10, может варьироваться в зависимости от разных факторов, включая производительность компьютера, объем данных, которые нужно сберечь или восстановить, и скорость интернет-соединения.
Общее время переустановки Windows 10 включает в себя несколько этапов:
| Этап | Примерное время выполнения |
|---|---|
| Подготовка к переустановке | 10-20 минут |
| Создание резервной копии данных | зависит от объема данных |
| Скачивание и установка обновлений | 30-60 минут |
| Установка операционной системы | 20-30 минут |
| Установка дополнительного программного обеспечения и настройка | зависит от количества программ и настроек |
Таким образом, общее время, которое может потребоваться для переустановки Windows 10, составляет примерно 1-2 часа, но может быть и больше, в зависимости от сложности и особенностей вашей системы.
Чтобы переустановить Windows 10, вам потребуется иметь установочный диск или создать загрузочный USB-накопитель, а также резервные копии важных данных, чтобы не потерять их при переустановке.
Как выполнить переустановку Windows 10
Переустановка операционной системы Windows 10 может понадобиться в случае возникновения серьезных проблем с работой компьютера, например, появления вредоносного программного обеспечения или системной нестабильности. Переустановка поможет вернуть операционную систему в рабочее состояние и исправить любые проблемы. Вот пошаговая инструкция, как выполнить переустановку Windows 10.
- Создайте резервные копии данных. Переустановка Windows 10 может привести к удалению всех данных на компьютере, поэтому важно создать резервную копию всех важных файлов и данных. Можно использовать внешний жесткий диск, облачное хранилище или другие методы резервного копирования.
- Скачайте образ Windows 10. Перейдите на официальный сайт Microsoft и скачайте последнюю версию образа Windows 10. Образ можно скачать в формате ISO, который необходимо будет записать на загрузочный носитель, например, USB-флешку.
- Подготовьте загрузочный носитель. Подключите USB-флешку к компьютеру и используйте специальное программное обеспечение, например, Rufus, для записи образа Windows 10 на носитель. Обратите внимание на то, что запись образа на флешку приведет к удалению всех данных на ней.
- Загрузитесь с загрузочного носителя. Подключите загрузочный носитель к компьютеру и перезагрузите его. Во время загрузки нажмите определенную клавишу (обычно F2, F12 или Delete), чтобы перейти в BIOS и изменить порядок загрузки, чтобы компьютер загрузился с USB-флешки.
- Выполните установку Windows 10. После загрузки компьютера с USB-накопителя следуйте инструкциям по установке Windows 10. Выберите нужный язык, введите ключ продукта (если у вас есть), выберите диск для установки и выполните основные настройки операционной системы.
- Восстановите резервные копии данных. После завершения установки Windows 10 можно восстановить резервные копии данных, которые вы создали на первом шаге. Используйте соответствующие инструменты или программы для восстановления всех важных файлов и данных.
После выполнения всех этих шагов у вас будет чистая установка Windows 10 на вашем компьютере. Важно помнить, что переустановка операционной системы удалит все данные с диска, поэтому перед выполнением процедуры важно создать резервные копии данных и убедиться, что у вас есть все необходимые программы и драйверы для работы с аппаратным обеспечением компьютера.