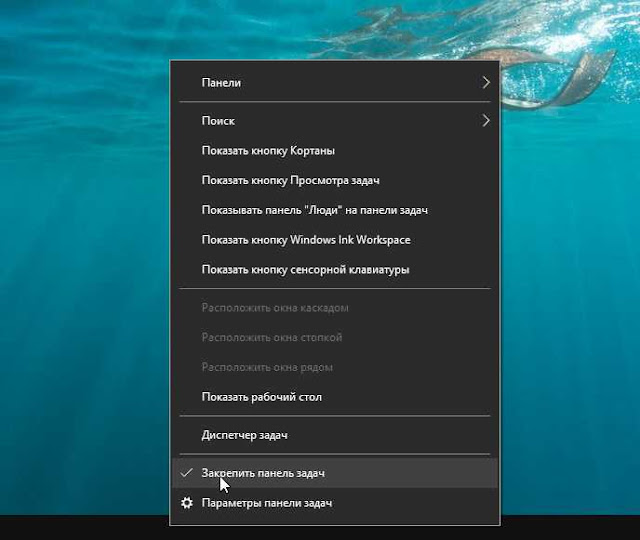Содержание
- Как изменить размер меню Пуск и панели задач в Windows 10
- Изменить размер панели задач в Windows 10
- Как изменить высоту панели задач
- Как изменить ширину панели задач
- Как уменьшить панель задач в Windows 10 на ноутбуке, планшете, нетбуке?
- Делаем панель задач Windows 10 меньше
- Восстанавливаем реальный размер панели быстрого запуска
- Для исправления широкой панели сделаем следующее
- Как настроить панель задач Windows 10
- Как закрепить значки на панели задач Windows 10
- Уменьшить размер значков панели задач Windows 10
- Как переместить панель задач Windows 10
- Как убрать значки в трее Windows 10
- Уменьшить или убрать панель поиска на панели задач
- Добавление панелей инструментов
- Изменение цвета и прозрачности панели задач
- Как в Windows 10 изменить ширину активных иконок панели задач
- 1 комментарий
- Как сделать иконки панели задач больше в Windows 10
- Увеличение значков панели задач в Windows 10
- Решение 1. Изменить масштаб отображения
- Решение 2. Убедитесь, что вы не используете маленькие значки
- Решение 3 – Используйте инструмент StartIsBack ++
Как изменить размер меню Пуск и панели задач в Windows 10
В этом посте для начинающих мы покажем вам, как изменить размер высоты или ширины панели задач, а также как изменить размер или изменить высоту или ширину меню «Пуск» в Windows 10. В каждом разделе ниже описаны простые шаги, которые вы можете предпринять для изменения размера Меню «Пуск» и панель задач, чтобы персонализировать вашу систему и получить максимально удобную работу с Windows 10.
Изменить размер панели задач в Windows 10
Чтобы изменить размер панели задач Windows 10, вам необходимо ее разблокировать. Для этого щелкните правой кнопкой мыши на панели задач и найдите параметр « Закрепить панель задач» в контекстном меню. Если рядом с этой опцией стоит галочка, нажмите на нее, чтобы снять отметку. Если галочки нет, значит, все готово.
Теперь, когда панель задач разблокирована, вы можете изменять ее размер или даже перемещать ее к левому, правому или верхнему краю экрана.
Как изменить высоту панели задач
Как изменить ширину панели задач
Чтобы изменить размер или ширину панели задач в Windows 10, панель задач должна иметь вертикальную ориентацию и быть разблокированной.
Если ваша панель задач еще не вертикальна, щелкните по ней и перетащите курсор мыши к левому или правому краю экрана. Когда курсор подойдет достаточно близко к краю, панель задач перейдет в вертикальное положение.
Источник
Как уменьшить панель задач в Windows 10 на ноутбуке, планшете, нетбуке?
Добрый день, друзья. Как уменьшить панель задач в Windows 10? По настройкам Microsoft панель задач (ПЗ) в Виндовс и находящиеся на ней элементы имеют приличный размер. Это по нраву не каждому пользователю. Но, панель вместе со значками есть возможность сделать меньше. Давайте поговорим, что для этого нужно сделать.
Делаем панель задач Windows 10 меньше
Уменьшить размер данной планки можно, зайдя в параметры Виндовс 10. В них также есть возможность поменять её дизайн и нахождение на дисплее. Но, нас интересует только уменьшение её размера:
Панель сразу станет более узкой. Заметьте, после данной процедуры поменяется её сжатость, и вы сразу увидите минусы маленькой панели задач, её недостатки. Например, в обычной панели справа внизу находится время, а выше него дата. Но, мы панель сжали, поэтому, на панели останется лишь время, дата исчезнет.
Все ярлыки стали довольно маленькими. Их теперь трудно рассмотреть, если у вас большой монитор, как у меня (27 дюймов). По ярлыкам стало трудно попадать, можно нажать не на тот. Выглядит всё это довольно дискомфортно. Поиск системы стал размером с обычный ярлык, видна только «лупа» от поиска.
Вот посмотрите, как выглядела панель до сжатия:
И как стала выглядеть после сжатия:
Как говорится, разница на лицо! Отсюда, вывод напрашивается сам: подобная панель подходит только планшетам, нетбукам, ультрабукам и ноутбукам до 17 дюймов. Даже для ноутбуков, диагональ которых от 17 дюймов, подобная панель слишком маленькая. Если вы, конечно, не снайпер, и вам удобно целиться в маленькие значки!
Восстанавливаем реальный размер панели быстрого запуска
Мы сейчас уменьшали размер панели. Но, очень часто возникают случаи, когда нужно вернуть границы, которые установили её создатели с Microsoft, то есть до нормальных границ. Например, панель не только растянулась по длине, но и расширилась по ширине (это может зависеть от того, где она находится на экране). Как может расшириться панель хорошо видно на скриншоте.
Посмотрите, как стала забавно выглядеть правая сторона панели:
Для исправления широкой панели сделаем следующее
Для решения данной проблемы нам нужно просто подвести курсор к внешней границе панели, у нас появится двусторонняя стрелка, нам нужно её направить вниз, как бы прижимая её к границе экрана. Панель станет уменьшаться.
Но, это ещё не всё. Вы всё ещё можете случайно её передвинуть в любую сторону. Поэтому, нужно кликнуть по панели ПКМ и в восходящем меню поставить галочку над вкладкой «Закрепить панель задач».
Кроме этого, закрепить панель задач можно, войдя в «Параметры», где мы были, и поставив бегунок над командой «Закрепить панель задач» в положение «Вкл».
Вывод: мы рассмотрели, как уменьшить панель задач в Windows 10? Из статьи теперь понятно, что сделать это довольно просто. Также просто её вернуть в нормальное состояние. Успехов!
Источник
Как настроить панель задач Windows 10
Всем привет! В этом уроке мы подробно рассмотрим панель задач Windows 10. Вы научитесь её настраивать, изменять размер и цвет, добавлять и создавать панели инструментов, убирать и закреплять значки. Урок будет обширный, так как я постараюсь затронуть всё важные настройки панели задач.
Как закрепить значки на панели задач Windows 10
Первое о чем хочется рассказать это о закреплении ярлыков на панели задач. Обычно закрепляют любимые браузеры, uTorrent и другие часто используемые программы, для быстрого доступа к ним. После закрепления ярлыка, он всегда остается на панели задач, даже если программа выключена.
Есть два простых способа закрепить ярлык на панели задач Windows 10.
Первый – открыть нужную программу, нажать правой кнопкой мыши по её значку и выбрать «Закрепить программу в панели задач».
Второй – найти программу в меню Пуск, нажать правой кнопкой мыши по ней и выбрать «Закрепить на панели задач».
Чтобы в дальнейшем убрать значок с панели задач, нажмите по нему правой кнопкой мыши и выберите «Изъять программу из панели задач». Или через меню Пуск – «Удалить из панели задач».
Уменьшить размер значков панели задач Windows 10
Если значки на панели задач для Вас большие, их можно уменьшить. Для этого нажмите правой кнопкой мыши по ней и выберите «Свойства».
В открывшемся окне, на вкладке Панель задач поставьте галочку «Использовать маленькие кнопки панели задач» и нажмите «Применить».
Примечание: В дальнейшем, под свойствами панели задач, я буду иметь виду именно это окно.
Если Вы хотите увеличить размер самой панели задач, то в окне свойств уберите галочку «Закрепить панель задач», примените изменения. Затем если навести мышку на верхний край панели, указатель изменится на двустороннюю стрелку, зажмите её и потяните вверх.
Как переместить панель задач Windows 10
Чтобы поменять расположение панели задач нужно в окне свойств, в блоке «Положение панели задач на экране» выбрать нужную сторону.
При использовании такого метода, для удобства можно поставить галочку «Автоматически скрывать панель задач», чтобы она скрывалась до тех пор, пока вы не подведете к ней мышь.
Также, если Ваша панель задач кажется загруженной, убедитесь что напротив «Кнопки панели задач» выбрано «Всегда группировать, скрывать метки». С помощью этой настройки, окна и программы одного типа будут группироваться, и занимать меньше места, также не будут показываться названия значков (метки).
Как убрать значки в трее Windows 10
Область уведомлений, или просто трей, это часть панели задач Windows 10. В ней показываются значки программ работающих в фоновом режиме, часы, громкость и т.п. Показ этих значков можно легко настроить. Снова зайдите в свойства панели задач и напротив «Область уведомлений» нажмите кнопку «Настроить…».
В открывшемся окне параметров, есть две основных ссылки – «Выберите значки, отображаемые в панели задач», где можно выбрать показывать ли значки ваших программ в трее, и «Включение и выключение системных значков», где можно отключить системные иконки. Например, убрать значок центра уведомлений, сети, часов, громкости и другие.
Уменьшить или убрать панель поиска на панели задач
Если Вам не нужен поиск в панели задач, или он занимает много места, то его можно уменьшить или полностью отключить.
Для этого нажмите правой кнопкой мыши по панели задач и выберите «Поиск». У Вас будет три варианта (если у Вас меньше, то версия вашей ОС отличается от моей, это не страшно.)
Под меню «Поиск» стоит галочка на «Показать кнопку просмотра задач», её можно убрать, для освобождения места на панели задач. Конечно, если Вы ею не пользуетесь.
Добавление панелей инструментов
Чтобы быстро добавить панели инструментов на панель задач, нажмите по ней правой кнопкой мыши и выберите Панели.
Четвертый вариант из списка «Создать панель инструментов», с помощью которого можно создать свою панель, выбрав нужную папку.
Изменение цвета и прозрачности панели задач
В последнем разделе этого урока я покажу, как можно изменить панель задач Windows 10, а точнее поменять её цвет и прозрачность.
Для этого нужно зайти в настройки персонализации, нажмите правой кнопкой мыши по пустому месту рабочего стола и выберите «Персонализация».
В открывшемся окне параметров, перейдите на вкладку Цвета.
Чтобы можно было менять цвет, отключите параметр «Автоматический выбор главного цвета фона», кликнув по нему.
Выберите понравившийся цвет. У Вас сразу же изменится цветовая схема папок, значков на панели задач и в меню Пуск.
Чтобы изменить цвет самой панели задач включите параметр ниже: «Показать цвет в меню Пуск, на панели задач и в центре уведомлений».
Чтобы панель задач была полупрозрачной, включите последний параметр «Сделать меню Пуск, панель задач и центр уведомлений прозрачными».
Вот мы и прошлись по основным настройкам панели задач. Надеюсь, я не зря старался, и Вы нашли нужную и полезную информацию. До встречи в новых уроках.
Источник
Как в Windows 10 изменить ширину активных иконок панели задач
Одной из основных функций панели задач во всех версиях Windows является показ всех запущенных в данный момент приложений. Если же приложение на ней уже закреплено, то будучи запущенным, оно выделяется подсветкой, а в Windows 10 также и подчёркиванием. Если хотите, можете сделать выделение иконок ещё более явным, изменив их ширину по умолчанию.
В Windows 10 сделать активные иконки панели задач широкими можно применив несложный твик реестра, но чтобы трюк сработал, вам придётся отключить функцию объединения значков. Это означает, что несколько экземпляров одного и того же запущенного приложения будут иметь на панели задач отдельные иконки с текстовыми метками.
Для этого откройте «Параметры», перейдите в раздел персонализации, переключитесь в категорию «Панель задач» и выберите в выпадающем меню «Группировать кнопки на панели задач» опцию «Никогда».
После этого можно приступать к внесению изменений в реестр.
HKEY_CURRENT_USERControl PanelDesktopWindowMetrics
Найдите или создайте (если отсутствует) в правой колонке строковый параметр с именем MinWidth. Этот параметр может принимать значение от 38 до 500, что будет соответствовать ширине активных иконок панели задач.
Установив нужное значение, перезайдите в систему, чтобы новые настройки смогли вступить в силу.
Твик действует для большинства универсальных и десктопных приложений, за исключением некоторых программ, работающих из системного трея.
1 комментарий
Здравствуйте, этот метод дает увеличить размер вкладки, а как уменьшить? например чтобы оставить только значок.
Источник
Как сделать иконки панели задач больше в Windows 10
Панель задач всегда была неотъемлемой частью Windows, и за эти годы она изменилась. Говоря об изменениях, пользователи жалуются, что значки панели задач слишком малы в Windows 10, поэтому сегодня мы расскажем, как увеличить значки панели задач в Windows 10.
Увеличение значков панели задач в Windows 10
Решение 1. Изменить масштаб отображения
Если значки панели задач выглядят слишком маленькими, возможно, вы можете решить эту проблему, изменив настройку масштабирования экрана. Иногда ваши приложения и значки могут выглядеть меньше, особенно на большом дисплее, и именно поэтому многие пользователи используют функцию масштабирования дисплея.
После этого размер ваших значков, текста и приложений изменится. Это изменение также повлияет на размер ваших значков на панели задач. Если элементы на экране выглядят слишком большими после внесения этого изменения, верните настройки к значению по умолчанию и перейдите к следующему решению.
Решение 2. Убедитесь, что вы не используете маленькие значки
Иногда значки панели задач могут выглядеть слишком маленькими, если у вас включена опция маленьких кнопок панели задач. В Windows 10 доступны два размера значков панели задач, обычный и маленький, и вы можете изменить размер значков панели задач, выполнив следующие действия:
Если эта функция уже отключена, это означает, что вы используете обычный размер значков панели задач. К сожалению, невозможно увеличить размер значков на панели задач без использования сторонних решений.
Решение 3 – Используйте инструмент StartIsBack ++
StartIsBack ++ – еще одно стороннее решение, которое может помочь вам увеличить размер значков на панели задач. Этот инструмент изначально был разработан для Windows 8 с целью восстановления меню «Пуск», но его также можно использовать для настройки внешнего вида панели задач.
Чтобы изменить размер значков панели задач, вам просто нужно сделать следующее:
Как вы можете видеть, изменить размер значков на панели задач просто с помощью этого инструмента, но имейте в виду, что этот инструмент не бесплатный, но доступен для бесплатной пробной версии, поэтому вы можете попробовать его.
Вот некоторые из способов, которые вы можете использовать для изменения размера значков на панели задач. В Windows 10 нет возможности вручную увеличивать размер значков панели задач, поэтому, если первые два решения не устранили проблему, вам придется использовать стороннее программное обеспечение, чтобы изменить размер значков панели задач.
За прошедшие годы панель задач изменилась, и, хотя она присутствовала в самых ранних версиях Windows, она оставалась важной частью любой Windows. В ранних версиях Windows не было значков быстрого запуска, вместо этого вы могли видеть только список открытых в данный момент приложений.
Примечание редактора . Это сообщение было первоначально опубликовано в январе 2016 года и с тех пор было обновлено и обновлено для обеспечения свежести, точности и полноты.
Источник
In current Qt/QML the taskbar height is not considered in Windows OS (see: QTBUG-61232).
A kludgy solution I’ve come up w/ is:
height: {
switch (Screen.desktopAvailableHeight) {
return 1032 //1080 - 48 px for status bar
}
return Screen.desktopAvailableHeight
}
The upside is that this appears to be a windows specific issue, so the other displays w/ OS GUI considered, aren’t expected to match exactly common screen pixel heights… so for them the case will be passed over and the standard behavior applied.
However, I need that knowledge of how the Windows taskbar resizes itself relative the display (note: I’m only considering default bottom position / default size of the taskbar upon OS install) in order to fill in the rest of the switch for other common resolutions, i.e. 720, etc.
How is the Windows taskbar sized relative pixel height of the Screen for recent Windows OSes (Windows 7 / 10)?
For an application running on multiple OSes what is there a cleaner recommended workaround for this?
Additional Notes:
I searched for this thinking I’d find a preexisting post, but I did not see anything pertinent.
Most related posts were language specific answers of how to get the height of the taskbar in some specific language — but my problem is the language is broken, so I potentially need more fundamental information on the sizing trend to make a workaround.
Also, the browser screen.availHeight strategy does not work in this implementation of JS.
Сколько пикселей в высоту у панели задач?
-
1
Сколько пикселей в высоту у панели задач? -
2
Насколько велики значки панели задач? -
3
Как уменьшить размер панели задач в Windows 10? -
4
Как выглядит панель задач в Windows 10? -
5
Почему панель задач имеет двойную высоту? -
6
Как изменить высоту панели задач в Windows 10? -
7
Почему значки на панели задач такие маленькие? -
8
Почему значки на панели задач такие большие? -
9
Почему моя панель задач такая большая в Windows 10? -
10
Как уменьшить размер панели задач? -
11
Как скрыть панель задач? -
12
Как сделать панель задач невидимой? -
13
Как вернуть панель задач в Windows 10? -
14
Как скрыть программы на панели задач Windows 10?
Поскольку панель задач растягивается по горизонтали на все 2556 пикселей, она занимает большую часть общей площади экрана. Теперь давайте посмотрим на то же самое на экране 3:2.
Насколько велики значки панели задач?
И укажите здесь, где Microsoft рекомендует: «Значки области уведомлений должны учитывать высокий DPI. Приложение должно предоставить значок 16 × 16 и значок 32 × 32 в своем файле ресурсов, а затем использовать LoadIconMetric, чтобы обеспечить загрузку и масштабирование правильного значка».
Реклама
Массажная подушка с прогревом
- Способствует снятию отёков, мышечного напряжения и усталости
- Способствует избавлению от дискомфорта в суставах и мышцах
- Заменяет полноценный сеанс массажа
Подробнее >>>
Изменить размер панели задач
Щелкните правой кнопкой мыши на панели задач и снимите флажок «Заблокировать панель задач». Затем поместите указатель мыши на верхний край панели задач и перетащите ее, чтобы изменить ее размер, как если бы это было окно. Вы можете увеличить размер панели задач примерно до половины размера экрана.
Как выглядит панель задач в Windows 10?
Реклама
Массажная подушка с прогревом
- Способствует снятию отёков, мышечного напряжения и усталости
- Способствует избавлению от дискомфорта в суставах и мышцах
- Заменяет полноценный сеанс массажа
Подробнее >>>
Панель задач Windows 10 находится в нижней части экрана и предоставляет пользователю доступ к меню «Пуск», а также к часто используемым значкам приложений. … Значки в середине панели задач — это «закрепленные» приложения, что позволяет получить быстрый доступ к приложениям, которые вы часто используете.
пссст: Как изменить меню «Пуск» в Windows 7?
Почему панель задач имеет двойную высоту?
ТОП-3 безопасных займов без процентов
WEBBANKIR
— Ставка: 0%
— Сумма: до 30 000 рублей
— Срок: до 30 дней
СрочноДеньги
— Ставка: 0%
— Сумма: до 8 500 рублей
— Срок: до 7 дней
Max Credit
— Ставка: 0%
— Сумма: до 10 000 рублей
— Срок: до 30 дней
Наведите указатель мыши на верхний край панели задач и, удерживая левую кнопку мыши, перетащите ее вниз, пока она не вернется к правильному размеру. Затем вы можете снова заблокировать панель задач, снова щелкнув правой кнопкой мыши пустое место на панели задач, затем нажмите «Заблокировать панель задач».
Как изменить высоту панели задач в Windows 10?
Реклама
Массажная подушка с прогревом
- Способствует снятию отёков, мышечного напряжения и усталости
- Способствует избавлению от дискомфорта в суставах и мышцах
- Заменяет полноценный сеанс массажа
Подробнее >>>
Изменение высоты или ширины панели задач в Windows 10
- Разблокируйте панель задач.
- Наведите указатель на границу панели задач, пока он не примет вид двойной стрелки, перетащите границу на нужную высоту или ширину и отпустите. (см скриншоты ниже)…
- Когда вы закончите, вы можете заблокировать панель задач.
25 нояб. 2018 г.
Почему значки на панели задач такие маленькие?
Если значки на панели задач кажутся слишком маленькими, вы можете решить эту проблему, изменив настройку масштаба экрана. …Чтобы изменить параметр масштабирования дисплея, выполните следующие действия: Откройте приложение «Настройки». Вы можете сделать это мгновенно, используя сочетание клавиш Windows + I.
Почему значки на панели задач такие большие?
Нажмите и удерживайте клавишу Ctrl на клавиатуре, а затем с помощью колесика мыши прокрутите его вверх, чтобы увеличить значки, или вниз, чтобы уменьшить значки. Значки панели задач действительно маленькие?
пссст: Как включить Alt в Windows 7?
Почему моя панель задач такая большая в Windows 10?
Наведите указатель мыши на верхний край панели задач, где указатель мыши изменится на двойную стрелку. Это указывает на то, что это окно с изменяемым размером. Щелкните левой кнопкой мыши и удерживайте кнопку мыши. Перетащите мышь вверх и панель задач, как только ваша мышь поднимется достаточно высоко, она подпрыгнет, удвоив свой размер.
Как уменьшить размер панели задач?
Наведите указатель мыши на верхний край панели задач, и курсор превратится в двустороннюю стрелку. Нажмите и перетащите полосу вниз. Если ваша панель задач уже имеет размер по умолчанию (меньший), щелкните ее правой кнопкой мыши, выберите «Настройки» и измените параметр «Использовать меньшие кнопки панели задач».
Как скрыть панель задач?
Как скрыть панель задач в Windows 10
- Щелкните правой кнопкой мыши пустое место на панели задач. …
- Выберите настройки панели задач в меню. …
- Включите «Автоматическое скрытие панели задач в режиме рабочего стола» или «Автоматическое скрытие панели задач в режиме планшета» в зависимости от настроек вашего ПК.
- Установите переключатель «Показывать панель задач на всех экранах» в положение «Вкл.» или «Выкл.», в зависимости от ваших предпочтений.
24 фев 2020 г.
Как сделать панель задач невидимой?
Перейдите на вкладку «Параметры Windows 10» с помощью меню заголовка приложения. Обязательно включите параметр «Персонализация панели задач», затем выберите «Прозрачный». Отрегулируйте значение «Непрозрачность панели задач», пока не будете удовлетворены результатами. Нажмите кнопку OK, чтобы завершить изменения.
пссст: Как я могу восстановить файл в Windows 10?
Как вернуть панель задач в Windows 10?
Нажмите клавишу Windows на клавиатуре, чтобы вызвать меню «Пуск». Это также должно вызвать панель задач. Щелкните правой кнопкой мыши теперь видимую панель задач и выберите «Настройки панели задач».
заключается в том, что панель инструментов представляет собой (графический интерфейс пользователя) ряд кнопок, обычно помеченных значками, которые используются для активации функций приложения или операционной системы, а панель задач представляет собой (вычислительную) панель инструментов. контролировать приложения в Microsoft Windows 95 и более поздних операционных системах.
Как скрыть программы на панели задач Windows 10?
На главном экране настроек нажмите «Персонализация». В левой части страницы «Персонализация» нажмите «Панель задач». Справа прокрутите немного вниз и выключите (или включите) опцию «Показывать значки на кнопках панели задач». И вуаля!
Содержание
- Какова высота панели задач в пикселях?
- Какого размера значки панели задач?
- Как уменьшить размер панели задач в Windows 10?
- Как выглядит панель задач в Windows 10?
- Почему у панели задач двойная высота?
- Как изменить высоту панели задач в Windows 10?
- Почему значки на моей панели задач такие маленькие?
- Почему значки на панели задач такие большие?
- Почему моя панель задач в Windows 10 такая большая?
- Как уменьшить размер панели задач?
- Как скрыть панель задач?
- Как сделать мою панель задач невидимой?
- Как вернуть панель задач в Windows 10?
- В чем разница между панелью инструментов и панелью задач?
- Как скрыть программы на панели задач Windows 10?
Какова высота панели задач в пикселях?
Поскольку панель задач занимает 2,556 пикселей по горизонтали, она занимает большую часть всей площади экрана. Теперь давайте посмотрим на то же самое на дисплее 3: 2.
Какого размера значки панели задач?
Здесь указывается, где Microsoft рекомендует: «Значки области уведомлений должны быть осведомлены о высоком разрешении. Приложение должно предоставить как значок 16 × 16 пикселей, так и значок 32 × 32 в своем файле ресурсов, а затем использовать LoadIconMetric, чтобы убедиться, что правильный значок загружен и соответствующим образом масштабирован ».
Изменение размера панели задач
Щелкните правой кнопкой мыши панель задач и отключите параметр «Заблокировать панель задач». Затем поместите указатель мыши на верхний край панели задач и перетащите, чтобы изменить ее размер, как если бы вы это делали с окном. Вы можете увеличить размер панели задач примерно до половины размера экрана.
Как выглядит панель задач в Windows 10?
Панель задач Windows 10 находится в нижней части экрана, предоставляя пользователю доступ к меню «Пуск», а также к значкам часто используемых приложений. … Значки в центре панели задач — это «закрепленные» приложения, позволяющие получить быстрый доступ к часто используемым приложениям.
Почему у панели задач двойная высота?
Наведите курсор на верхний край панели задач и, удерживая левую кнопку мыши, перетащите ее вниз, пока не вернете ее к нужному размеру. Затем вы можете повторно заблокировать панель задач, снова щелкнув правой кнопкой мыши пустое место на панели задач, а затем щелкнув «Заблокировать панель задач».
Как изменить высоту панели задач в Windows 10?
Изменить высоту или ширину панели задач в Windows 10
- Разблокировать панель задач.
- Переместите указатель на границу панели задач, пока он не превратится в двойную стрелку, перетащите границу на нужную высоту или ширину и отпустите. (см. скриншоты ниже)…
- По завершении вы можете заблокировать панель задач.
25 нояб. 2018 г.
Почему значки на моей панели задач такие маленькие?
Если значки на панели задач выглядят слишком маленькими, возможно, вы сможете решить эту проблему, изменив настройку масштабирования дисплея. … Чтобы изменить параметр масштабирования дисплея, сделайте следующее: Откройте приложение «Настройки». Вы можете сделать это мгновенно, используя сочетание клавиш Windows Key + I.
Почему значки моей панели задач такие большие?
Нажмите и удерживайте клавишу Ctrl на клавиатуре, а затем, используя колесо мыши, поверните его вверх, чтобы увеличить размер значков, или вниз, чтобы уменьшить размер значков. Значки на панели задач действительно маленькие?
Почему моя панель задач в Windows 10 такая большая?
Наведите указатель мыши на верхний край панели задач, где указатель мыши превращается в двойную стрелку. Это означает, что это окно с изменяемым размером. Щелкните левой кнопкой мыши и удерживайте кнопку мыши нажатой. Перетащите мышь вверх, и панель задач, когда указатель мыши поднимется достаточно высоко, подпрыгнет, увеличивая размер вдвое.
Как уменьшить размер панели задач?
Наведите указатель мыши на верхний край панели задач, и курсор превратится в двустороннюю стрелку. Щелкните и перетащите полосу вниз. Если ваша панель задач уже имеет размер по умолчанию (наименьший), щелкните его правой кнопкой мыши, выберите «Параметры» и переключите параметр «Использовать меньшие кнопки панели задач».
Как скрыть панель задач?
Как скрыть панель задач в Windows 10
- Щелкните правой кнопкой мыши пустое место на панели задач. …
- Выберите в меню настройки панели задач. …
- Включите «Автоматически скрывать панель задач в режиме рабочего стола» или «Автоматически скрывать панель задач в режиме планшета» в зависимости от конфигурации вашего ПК.
- Установите для параметра «Показывать панель задач на всех дисплеях» значение «Вкл.» Или «Выкл.» В зависимости от ваших предпочтений.
24 февр. 2020 г.
Как сделать мою панель задач невидимой?
Перейдите на вкладку «Настройки Windows 10» с помощью меню заголовка приложения. Обязательно включите параметр «Настроить панель задач», затем выберите «Прозрачный». Отрегулируйте значение «Непрозрачность панели задач», пока не будете удовлетворены результатами. Нажмите кнопку ОК, чтобы завершить изменения.
Как вернуть панель задач в Windows 10?
Нажмите клавишу Windows на клавиатуре, чтобы открыть меню «Пуск». При этом также должна появиться панель задач. Щелкните правой кнопкой мыши теперь видимую панель задач и выберите Параметры панели задач.
состоит в том, что панель инструментов представляет собой (графический интерфейс пользователя) ряд кнопок, обычно отмеченных значками, используемых для активации функций приложения или операционной системы, в то время как панель задач (вычислений) представляет собой панель рабочего стола приложения, которая используется для запускать и контролировать приложения в операционных системах Microsoft Windows 95 и более поздних версий.
Как скрыть программы на панели задач Windows 10?
На главном экране настроек нажмите «Персонализация». В левой части страницы персонализации нажмите «Панель задач». Справа прокрутите немного вниз и выключите (или включите) переключатель «Показывать значки на кнопках панели задач». И вуаля!
Похожие сообщения:
- Ваш вопрос: Как размыть панель задач в Windows 10?
- Как сделать панель задач темнее в Windows 10?
- Как изменить цвет шрифта на панели задач Windows 10?
- Как сделать панель задач прозрачной в Windows 7 Ultimate?
- Как изменить цвет панели задач Windows 8?
- Ваш вопрос: Почему моя панель задач изменила цвет Windows 10?
.
Это имеет большое значение для прошлых версий Windows, но больше не имеет особого значения для современных компьютеров. Итак, в каком месте лучше всего разместить панель задач? Мы скоро узнаем вместе.
Начало панели задач находится в нижней части экрана.
Чтобы определить идеальное расположение панели задач, нам сначала нужно узнать немного информации о ее происхождении. Windows 1.0 имела панель задач в нижней части экрана, но отображала только свернутые приложения. Панель задач, которую мы знаем сегодня, впервые появилась в Windows 95.
Windows 95 была фактически первой версией, которая также поддерживала навигацию по панели задач, но в то время это не волновало. Примерно до 2003 года компьютерные мониторы в основном использовали соотношение сторон 4: 3, что означало, что соотношение сторон по вертикали и по горизонтали не сильно различались, а панель задач растянулась в нижней части экрана. не влияет на общую область отображения.
Однако сегодняшняя история совсем другая. Сегодня соотношение сторон экрана изменилось на 16: 9, и тенденция к изменению все еще продолжается. Настольные мониторы становятся все шире и шире, а «сверхширокое» соотношение сторон 21: 9 становится все более популярным.
Панель задач расположена слева и справа.
Учитывая текущую тенденцию больших различий между вертикальной и горизонтальной сторонами экрана, перемещение панели задач влево и вправо явно не является плохой идеей.
Если мы посмотрим на это с математической точки зрения, реальный вопрос: как мы можем оптимизировать положение панели задач, чтобы получить наибольшее пространство для отображения.
Обычные расчеты показывают, что любой экран с шириной, превышающей стандартное соотношение сторон 16: 9, лучше подходит для боковой (вертикальной) панели задач. Напротив, монитор 3: 2, аналогичный монитору 4: 3, о котором мы упоминали ранее, может лучше всего работать с нижними (горизонтальными) панелями задач.
Давайте посмотрим, сколько% экрана может занимать панель задач при размещении в разных положениях. Сначала поговорим о популярном сочетании 1080p и 16: 9; Вот количество пикселей, которые панель задач занимает в каждом направлении, и процент этого экрана:
- Вертикальная панель задач: 1080 x 62 = 66 960 (3,2%)
- Горизонтальная панель задач: 1920 x 40 = 76800 (3,7%)
Таким образом, с экраном 1080p 16: 9 вертикально расположенная панель задач будет занимать на 5% меньше места на экране, чем горизонтальная.
Так что насчет сверхширокого дисплея с соотношением сторон 21: 9?
- Вертикальная панель задач: 1080 x 62 = 66 960 (2,4%)
- Горизонтальная панель задач: 2560 x 40 = 102 400 (3,7%)
В этом случае, поскольку панель задач занимает 2556 пикселей по горизонтали, она занимает больше области экрана.
Теперь давайте посмотрим на то же самое на экранах 3: 2.
- Вертикальная панель задач: 1440 x 77 = 110 880 (3,6%)
- Горизонтальная панель задач: 2160 x 32 = 69 120 (2,2%)
В этом случае видно, что горизонтальная панель задач – лучший выбор для максимального увеличения пространства отображения на экране.
Таким образом, цифры ясно показывают, что размещение панели задач с любой стороны даст вам наибольшую область отображения на большом экране. Однако сухие цифры не раскрывают всей картины. Я считаю, что вам все еще следует использовать вертикальную панель задач на экране 3: 2, почему это так?
Вертикальная панель задач для большей интерактивности?
Цифры выше показывают, что на экране 3: 2 размещение панели задач внизу или вверху занимает минимум места на экране. Однако опыт и способы использования панели задач пользователя – это совсем другая история.
Что большинство из нас делает за компьютером каждый день? Просмотр. Как отформатировано большинство веб-страниц? Всегда прокручивайте по вертикали.
Например, большинство веб-сайтов сегодня в Интернете имеют следующий макет: есть пространство как слева, так и справа, а содержимое отображается посередине страницы. Таким образом, вы можете вырезать это вертикальное пространство, не затрагивая контент, отображаемый на экране, но с шириной все наоборот. На этом этапе явно более разумно разместить панель задач по обеим сторонам экрана.
Вертикальная панель задач помогает оптимизировать область отображения контента.
То же самое было бы, если бы вы использовали монитор 3: 2. Единственная разница в том, что вы увидите больше контента по вертикали и меньше места по бокам. Другими словами, если вы ищете лучший опыт просмотра, вертикальная панель задач – правильный выбор.
Вертикально, но какая сторона оптимальнее?
Решив проблему вертикали или горизонтали, теперь вопрос в том, что лучше – левое или правое. Ответ, вероятно, находится на левой стороне.
На экране, выровненном по левому краю, можно многое сделать. Например, электронная таблица Excel начинается в верхнем левом углу. Веб-страницы также часто имеют значки и панели инструментов с выравниванием по левому краю. Отойдя от компьютера, приложения для смартфонов почти всегда имеют меню боковой панели с левой стороны.
Кроме того, мы также склонны читать текст (контент) слева направо. Поэтому, когда панель задач расположена слева, перемещение мыши для запуска приложений или открытия меню «Пуск» также более естественно.
Вышеупомянутые пункты могут применяться на всех платформах, а не только на Windows. Попробуйте переключиться на панель задач справа, и вы увидите разницу, хотя привыкание к ней займет некоторое время.