Windows 10 — одна из наиболее популярных операционных систем, используемых на ноутбуках. Компания Microsoft периодически выпускает обновления для улучшения функциональности и исправления уязвимостей. Однако, одним из недостатков обновлений является длительный процесс перезагрузки после установки.
Время, затрачиваемое на перезагрузку ноутбука после обновления Windows 10, может сильно варьироваться в зависимости от различных факторов. Первым фактором является производительность самого ноутбука. Если ваш ноутбук обладает мощным процессором и достаточным объемом оперативной памяти, время перезагрузки может быть значительно сокращено.
Дополнительный фактор, влияющий на время перезагрузки, — это размер и сложность обновления. Некоторые обновления требуют значительного времени на установку и перезагрузку системы. Если вы обновляете систему после длительного времени, количество обновлений может быть большим, что также повлияет на время перезагрузки.
Содержание
- Время перезагрузки ноутбука после обновления Windows 10
- Среднее время перезагрузки
- Влияние на производительность
- Факторы, влияющие на время перезагрузки
- Способы ускорить перезагрузку
- Возможные проблемы и ошибки
Время перезагрузки ноутбука после обновления Windows 10
Загружающийся процесс после обновления операционной системы Windows 10 может занять разное время в зависимости от множества факторов, включая размер обновления, скорость компьютера и количество программ, запущенных на фоне.
В большинстве случаев перезагрузка ноутбука после обновления Windows 10 занимает от нескольких минут до полутора часов. Однако в редких случаях и при более сложных обновлениях, процесс может затянуться до нескольких часов. Это обусловлено тем, что операционная система может выполнять дополнительные действия, такие как конфигурирование и оптимизация системы, что требует больше времени.
Если перезагрузка ноутбука затягивается более длительное время и кажется застрявшей, то можно попробовать следующие решения:
- Дождаться завершения процесса — в некоторых случаях обновление может занять неожиданно много времени, но может успешно завершиться.
- Перезагрузить ноутбук в безопасном режиме — это позволит обойти некоторые возможные проблемы настройки или конфликты программ.
- Проверить наличие обновлений драйверов — установка драйверов, совместимых с новой версией Windows, может помочь ускорить процесс перезагрузки.
Важно помнить, что продолжительность перезагрузки ноутбука после обновления Windows 10 может сильно отличаться в зависимости от конкретной ситуации. При возникновении значительных задержек или других проблем рекомендуется обратиться в службу поддержки или квалифицированным специалистам.
Среднее время перезагрузки
Время перезагрузки ноутбука после обновления Windows 10 может варьироваться в зависимости от различных факторов, таких как конфигурация системы, размер обновления и загруженность компьютера. Однако, в большинстве случаев время перезагрузки составляет от нескольких минут до половины часа.
Обновления Windows 10 обычно требуют перезагрузки компьютера для завершения установки изменений. После того, как обновление загружено и установлено, ноутбук будет автоматически перезагружен для применения изменений.
Во время перезагрузки ноутбука может отображаться экран загрузки Windows, который показывает прогресс процесса перезапуска. Время, необходимое для загрузки операционной системы после обновления, может быть немного больше времени, затраченного на перезагрузку самого компьютера.
Если процесс перезагрузки занимает длительное время или заметно замедляет работу ноутбука после обновления, возможно, стоит обратиться за помощью к специалистам или попробовать выполнить дополнительные действия, такие как очистка временных файлов или проверка наличия проблем с оборудованием.
Влияние на производительность
Обновление операционной системы Windows 10 может занять достаточно продолжительное время и влиять на производительность ноутбука как в процессе перезагрузки после обновления, так и после его завершения.
| Время перезагрузки | Влияние на производительность |
|---|---|
| Несколько минут | Возможно незначительное снижение производительности в первые несколько минут после перезагрузки, поскольку система может выполнять некоторые фоновые задачи и оптимизацию ресурсов. |
| От нескольких минут до нескольких часов | Если перезагрузка ноутбука занимает существенное время после обновления Windows 10, это может указывать на то, что система выполняет более сложные операции или требует больше времени для проверки и установки обновлений. |
| Более нескольких часов | Если перезагрузка ноутбука занимает несколько часов после обновления, это может указывать на проблемы с обновлениями или наличие конфликтов между программами. В этом случае рекомендуется обратиться в службу поддержки или провести отладку системы. |
Несмотря на некоторое снижение производительности в процессе перезагрузки после обновления Windows 10, после завершения этого процесса ноутбук должен вернуться к нормальной работе и обеспечивать стабильную производительность.
Факторы, влияющие на время перезагрузки
Время, необходимое для перезагрузки ноутбука после обновления Windows 10, может зависеть от различных факторов. Несмотря на то, что обновление операционной системы обычно не занимает слишком много времени, процесс перезагрузки может затянуться в зависимости от следующих факторов:
1. Объем обновления. Если обновление Windows 10 достаточно крупным и содержит много компонентов, это может замедлить процесс перезагрузки. Чем больше данных нужно обновить, тем больше времени потребуется на перезагрузку.
2. Производительность ноутбука. Если ваш ноутбук имеет низкую производительность или устаревшие компоненты, время перезагрузки может быть дольшим. Медленные процессоры или малый объем оперативной памяти могут замедлить работу ноутбука при перезагрузке.
3. Запущенные программы. Если у вас запущено много программ или фоновых процессов, время перезагрузки может увеличиться. Программы могут занимать ресурсы компьютера и замедлять процесс перезагрузки.
4. Наличие проблем в системе. Если на вашем ноутбуке есть какие-либо проблемы софтверного или аппаратного характера, перезагрузка может занять больше времени. Системные ошибки или неправильно работающие драйверы могут замедлить процесс перезагрузки.
В целом, время перезагрузки ноутбука после обновления Windows 10 может быть различным в зависимости от вышеперечисленных факторов. Если процесс перезагрузки занимает слишком много времени, рекомендуется обратиться к специалисту или обновить компоненты ноутбука для улучшения его производительности.
Способы ускорить перезагрузку
После обновления операционной системы Windows 10 перезагрузка ноутбука может занимать достаточно много времени, но есть несколько способов ускорить этот процесс:
| 1. Закрытие ненужных программ и процессов | Перед перезагрузкой ноутбука закройте все программы и процессы, которые необходимы только при работе. Это поможет освободить ресурсы компьютера и ускорит его перезагрузку. |
| 2. Отключение автоматической загрузки программ | Для ускорения перезагрузки отключите автоматическую загрузку программ при запуске системы. Для этого откройте диспетчер задач, перейдите на вкладку «Автозагрузка» и отключите ненужные программы. |
| 3. Очистка диска | Перед обновлением Windows 10 рекомендуется выполнить очистку диска от временных файлов, кэша и ненужных программ. Для этого откройте «Параметры» — «Система» — «Хранилище» и выполните очистку диска. |
| 4. Перезагрузка в безопасном режиме | Если после обновления загрузка Windows 10 занимает слишком много времени, попробуйте перезагрузить ноутбук в безопасном режиме. Это поможет определить, какая программа или процесс замедляет загрузку системы. |
С помощью этих простых способов вы сможете ускорить перезагрузку ноутбука после обновления операционной системы Windows 10 и сэкономить время.
Возможные проблемы и ошибки
При перезагрузке ноутбука после обновления Windows 10 могут возникать различные проблемы и ошибки. Некоторые из них могут быть связаны с самим обновлением, а некоторые могут быть вызваны другими факторами. Ниже представлены некоторые из возможных проблем:
- Ошибка «Синий экран смерти» (BSOD): При перезагрузке после обновления Windows 10 может возникать синий экран смерти, что свидетельствует о критической ошибке в системе. Это может быть вызвано несовместимостью обновления с оборудованием или драйверами на компьютере. Для решения этой проблемы рекомендуется обратиться к специалисту или восстановить систему к предыдущему состоянию.
- Проблемы с совместимостью программ: После обновления Windows 10 некоторые программы могут стать несовместимыми или работать некорректно. Это может быть вызвано изменениями в системе, которые не совместимы с функциями или требованиями программы. В таком случае рекомендуется обновить программу или обратиться к разработчику для получения совместимой версии.
- Проблемы с интернет-соединением: Перезагрузка после обновления Windows 10 иногда может вызывать проблемы с интернет-соединением. Это может происходить из-за изменений настроек сети или несовместимости сетевого оборудования. Для решения этой проблемы рекомендуется перезагрузить маршрутизатор или обратиться к поставщику услуг интернета.
- Проблемы с работой аппаратного обеспечения: Обновление Windows 10 может вызывать проблемы с работой аппаратного обеспечения на ноутбуке. Это может быть вызвано несовместимостью драйверов или изменениями в системе. Для решения этой проблемы рекомендуется обновить или переустановить драйверы для аппаратного обеспечения.
Если возникли проблемы после перезагрузки ноутбука после обновления Windows 10, рекомендуется провести отладку системы, попытаться восстановить систему к предыдущему состоянию или обратиться за помощью к специалисту.
Обновление операционной системы Windows 10 — процесс, который может занять некоторое время и требовать перезагрузки компьютера. Однако в редких случаях после обновления перезагрузка может затянуться на несколько минут или даже дольше. Существует несколько факторов, которые могут влиять на время перезагрузки, и в данной статье мы рассмотрим их более подробно.
Во-первых, время перезагрузки после обновления Windows 10 зависит от сложности и объема изменений, внесенных в систему. Если обновление включает в себя большое количество исправлений, улучшений или новых функций, то время перезагрузки может быть значительным. Также, количество установленных программ и драйверов, а также их обновление, может влиять на скорость перезагрузки.
Во-вторых, процессор и объем оперативной памяти ноутбука также влияют на скорость перезагрузки. Если у вас старый компьютер с низкими характеристиками, то время перезагрузки может быть больше, чем на более мощном и современном ноутбуке.
Важно отметить, что перезагрузка может занимать больше времени после выполнения крупного обновления Windows 10 или установки масштабных обновлений безопасности. В таких случаях система может требовать дополнительного времени для завершения процесса и настройки изменений.
Для ускорения перезагрузки после обновления Windows 10 можно попробовать следующие рекомендации: закрыть все запущенные программы перед обновлением, установить все доступные обновления, провести очистку диска от временных файлов и удалить ненужные программы. Эти меры помогут ускорить процесс перезагрузки и сделать весь процесс более безопасным и стабильным.
Продолжительность перезагрузки ноутбука после обновления Windows 10
Перезагрузка ноутбука после обновления операционной системы Windows 10 может занять разное количество времени в зависимости от различных факторов. Обычно перезагрузка занимает несколько минут, но возможны случаи, когда процесс может затянуться.
При обновлении Windows 10 система может выполнить несколько этапов, включая скачивание обновлений, установку и перезагрузку. Каждый этап может занять определенное время, и продолжительность перезагрузки будет зависеть от того, на каком этапе процесс находится.
Если пользователь обновляет ноутбук в первые дни после выпуска больших обновлений Windows 10, таких как «Windows 10 Creators Update» или «Windows 10 Anniversary Update», перезагрузка может занять длительное время из-за большего объема данных, которые требуется обработать и установить.
Кроме того, на продолжительность перезагрузки также может влиять аппаратное обеспечение ноутбука. Если ноутбук имеет низкие технические характеристики, то обновление и перезагрузка могут занять больше времени, так как системе потребуется больше ресурсов для выполнения процесса. Необходимость выполнения проверки и обновления драйверов также может увеличить время перезагрузки.
В целом, перезагрузка ноутбука после обновления Windows 10 обычно занимает от нескольких минут до 30 минут. Но в некоторых случаях, особенно если ноутбук имеет низкие характеристики или выполняется большое обновление, процесс перезагрузки может затянуться по времени.
Если перезагрузка занимает очень длительное время или кажется зависшей, то возможно стоит попытаться отключить и включить ноутбук снова, а также проверить систему на наличие ошибок или конфликтов программного обеспечения.
В любом случае, стоит быть терпеливым и дождаться завершения перезагрузки, так как это важный этап обновления операционной системы, который позволяет применить все изменения и обеспечить стабильную работу ноутбука с обновленной версией Windows 10.
Стандартная процедура перезапуска занимает не больше минуты. При обычном использовании затянутый процесс мешает выполнению различных задач. Проблему долгой перезагрузки персонального компьютера с операционной системой Windows 10 пользователь может решить самостоятельно, изучив причины появления неисправности и способы устранения неполадки.
В чем причина проблемы?
Затянувшийся процесс перезапуска ПК (стационарного компьютера или ноутбука) сопровождается экраном черного цвета, который появляется после показа анимации корпорации Microsoft. На мониторе отображается только курсор мыши (можно двигать).
Возможные причины появления неполадки:
- сбой работы встроенных элементов операционки компьютера;
- обработка установленных блоков обновления;
- неисправность оборудования.
Наиболее опасная ситуация – ПК перезагружается больше десяти минут постоянно, в хроническом формате.
Внимание! Решать проблему с перезапуском операционки необходимо сразу после появления первых признаков неисправности. Если затянуть с ремонтом, возникнут дополнительные ошибки, которые приведут к другим серьезным последствиям.
Как исправить долгую перезагрузку
Способы устранения ошибки делятся на два типа – аппаратные и программные. Первые предполагают взаимодействие с «железом» компьютера, вторые – с внутренним содержанием. Рекомендации по профилактике:
- периодическая чистка внешних поверхностей компонентов ПК (допускается снимать верхнюю крышку с ноутбука, использовать мягкие кисти, тряпочки);
- использование дополнительных систем стабилизации (бесперебойник, например).
Основные способы – принудительное отключение персонального устройства (стационарного, ноутбука), перезагрузка с использованием дополнительных функций, завершение определенных процессов с помощью специального инструмента устранения неполадок от разработчика Microsoft.
Принудительно отключите систему Windows 10
Если ПК завис при перезапуске впервые, необходимо попытаться повторить перезагрузку в принудительном режиме. Инструкция:
- отключить устройство, зажав кнопку питания на несколько секунд (обычно не больше 6 секунд);
- после того, как ПК окончательно выключится, можно делать запуск повторно.
Если произошел небольшой сбой, который не вызвал значительных проблем или изменений во внутренней структуре персонального компьютера, метод позволит загрузить устройство в стандартном режиме.
Перезагрузка без подключения периферии
В некоторых случаях неисправность возникает из-за конфликта между некоторыми программными продуктами. После обновления драйверы устройств, работающих на действующем ПК, могут перестать взаимодействовать. Этапы действий:
- выключить персональный компьютер;
- отключить периферийные механизмы – принтеры, камеры, МФУ, внешние накопители, телефон, другое (допускается использовать мышь и клавиатуру);
- повторить загрузку ПК.
Если после удаления устройств загрузка выполняется в стандартном режиме, значит, проблема в драйверах одного из них. Необходимо начать подключение механизмов по очереди, чтобы определить, драйверы какого вышли из строя.
Внимание! Перед началом выполнения инструкции допускается обновление драйверов в комплексе. Иногда это позволяет решить вопрос с неисправностью операционной системы.
Завершить процесс работы с установочными «дровами» необходимо следующим образом:
- кликнуть по значку «Cortana» (рядом со значком «Пуск» на рабочем столе персонального устройства);
- в поисковой строке ввести запрос «Диспетчер устройств», подтвердить клавишей «Enter»;
- в выпавшем списке отобразится перечень подключенных периферийных устройств;
- по выбранным элементам необходимо кликнуть правой клавишей мышки, чтобы вызвать контекстное меню механизма, выбрать пункт «Обновить»;
- если наименование драйвера в строке относится к неработающему блоку, выбирают пункт «Удалить».
Процедуру повторяют для каждого пункта периферийных блоков. Обновление необходимо выполнять регулярно в ручном режиме либо скачать дополнительное приложение, которое позволит обрабатывать файлы пакетным образом.
Завершить не отвечающие процессы
Если пользователь запустил одновременно несколько «тяжелых» процессов, и один перестал отвечать, процесс перезапуска операционной системы Виндовс может значительно затянуться. При этом завершение обычно переходит в фоновый режим.
Инструкция по устранению неисправности:
- в момент запуска экрана загрузки нажать сочетание горячих клавиш «Ctrl+Alt+Delete»;
- перезапуск прервется, на мониторе отобразится окно Диспетчера задач;
- в левой части отобразятся действующие процессы, напротив некоторых будет надпись «Не отвечает»;
- по данным приложениям нужно кликнуть один раз и нажать «Завершить процесс» (в правой нижней стороне окна).
Таким способом необходимо завершить все «зависшие» программы, затем перезапустить персональный компьютер (стационарный или ноутбук). Если проблема устранена, процесс пройдет в стандартном режиме за несколько секунд.
Запустите средство устранения неполадок Windows 10
Разработчики операционки Виндовс создали дополнительное приложение для борьбы с неисправностями. Инструкция по использованию:
- открыть поисковую строку, ввести «Устранение неполадок», открыть необходимый пункт;
- появится окно управления, нажать кнопку «Показать все» в левой части;
- отобразится перечень приложений, кликнуть по клавише «Обслуживание системы»;
- на следующем шаге активировать автоматическую обработку данных.
Затем остается следовать указаниям на экране. После завершения процедуры компьютер перезагружают.
Если процедура перезапуска операционки Windows затянулась, необходимо приступить к поиску и устранению неполадок. Затягивать с решением проблемы нельзя – могут возникнуть серьезные ошибки в работе устройства. Используют программные и физические способы устранения неисправностей.
Изменения, внесенные в компьютер, отменяются — что делать?
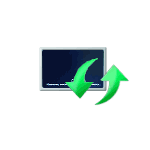
В этой инструкции подробно о том, что означает такое сообщение и что делать, в случае, если оно появляется постоянно или компьютер завис на экране с «Изменения, внесенные в компьютер, отменяются».
Что означает сообщение и сколько может длиться отмена изменений
Сообщения «Изменения, внесенные в компьютер, отменяются» или «Не удалось настроить обновления Windows. Отмена изменений» появляются в случае, если по какой-то причине правильная установка обновлений Windows 11 или Windows 10 не удалась:
- Из-за проблем с файлами обновления или ошибок на диске.
- По причине принудительного прерывания процесса обновления, например, выключением компьютера с кнопки.
- Влияния сторонних фоновых процессов на процесс установки обновлений — антивирусов, средств очистки оперативной памяти или иных
Это не полный список возможных причин, но суть одна: установить обновление по какой-то причине не удалось, а теперь происходит отмена внесенных в процессе установки изменений.
Этот процесс идет не «бесконечно», но может занять продолжительное время. По информации с сайта Майкрософт — около 30 минут.
Но фактическое время зависит от конкретного устройства и условий. Например, на не самом новом ноутбуке без SSD или при малом количестве свободного места на системном разделе (диске C) процесс может занять более часа, при этом не рекомендую принудительно выключать компьютер, а в случае ноутбука — отключать его от сети.
Возможные решения для «Изменения, внесенные в компьютер, отменяются»
При появлении рассматриваемой проблемы, возможны два сценария:
- Отмена изменений завершается и загружается Windows 11 или Windows
- Компьютер или ноутбук зависает на «Изменения, внесенные в компьютер, отменяются» в течение нескольких часов, и ситуация не меняется.
Если Windows запускается и вход в систему возможен
В первом случае после того, как Windows будет загружена, чтобы выполнить установку обновлений без ошибок, вы можете:
- Очистить кэш обновлений Windows и, дополнительно, использовать встроенное средство устранения неполадок обновлений, подробнее: Как исправить ошибки Центра обновлений Windows. Для очистки кэша обновлений можно запустить командную строку от имени администратора, после чего по порядку использовать следующие команды:
net stop wuauserv cd C:\Windows\SoftwareDistribution del /f /s /q Download net start wuauserv
- Если на диске C мало места, высвободить его, так как недостаток свободного пространства может приводить к проблемам при установке обновлений.
- Выполните проверку целостности системных файлов, хранилища компонентов и файловой системы диска, по порядку используя следующие команды в командной строке, запущенной от имени администратора:
chkdsk c: /f DISM /Online /Cleanup-Image /RestoreHealth sfc /scannow
- Проверьте состояние службы «Готовность приложений». Для этого нажмите клавиши Win+R на клавиатуре, введите services.msc и нажмите Enter. В списке служб найдите «Готовность приложений» и дважды нажмите по службе. По умолчанию служба не должна быть отключена: в поле «Тип запуска» следует установить «Вручную» (значение по умолчанию), также можно использовать вариант «Автоматически».
- Выполнить чистую загрузку Windows, чтобы исключить влияние сторонних процессов на установку обновлений и уже в режиме чистой загрузки начать установку ожидающий обновлений.
Если Windows не загружается
В ситуации, когда процесс «Изменения, внесенные в компьютер, отменяются» или «Не удалось настроить обновления Windows. Отмена изменений» не завершается в течение часа и более, можно попробовать использовать следующий подход:
- Выключите компьютер или ноутбук долгим удержанием кнопки питания.
- На рабочем компьютере подготовьте загрузочную флешку Windows 11 или Windows 10, поставьте загрузку с нее на проблемном компьютере (как поставить загрузку с флешки в БИОС/UEFI).
- После загрузки с флешки на первом экране программы установки нажмите «Далее», а на втором — «Восстановление системы».
- Откройте пункт «Поиск и устранение неисправностей», а затем — «Восстановление системы». Это откроет точки восстановления системы и, при их наличии, вы сможете откатить компьютер в исходное состояние.
- Также в «Восстановление системы» вы можете попробовать запустить удаление обновлений с помощью соответствующего пункта.
- Ещё одна возможность: в меню среды восстановления выберите пункт «Командная строка» и по порядку введите две команды
cd C:\windows\winsxs ren pending.xml pending.old
и, при успешном выполнении, закройте командную строку и перезагрузите компьютер. Внимание: буква диска с Windows в среде восстановления может отличаться от C, быстро проверить актуальную букву можно, если набрать в командной строке notepad и нажать Enter, после чего использовать меню «Файл» — «Открыть», чтобы посмотреть текущие буквы дисков.
При отсутствии возможности создания загрузочной флешки вы можете использовать следующий подход (внимание: способ потенциально опасен для диска, выполнять только под свою ответственность):
- Выключите компьютер долгим удержанием кнопки питания и включите его.
- Во время начала загрузки снова выключите долгим удержанием кнопки питания.
- После второго выключения описанным способом и повторного включения начнется автоматическое восстановление системы и в результате вы окажетесь на экране, как на изображении ниже. Нажмите кнопку «Дополнительные параметры».
- В открывшемся меню вы сможете сбросить Windows (подробнее про сброс Windows 11 и Windows 10) или еще раз нажать «Дополнительные параметры».
- В Дополнительных параметрах можно попробовать использовать точки восстановления (пункт «Восстановление системы») или удалить последние установленные обновления.
- Также имеет смысл попробовать пункт 6 из предыдущего способа с загрузочной флешкой).
Надеюсь, один из вариантов поможет решить проблему в вашем случае. Если остаются вопросы, опишите в деталях ситуацию и что уже было выполнено в комментариях ниже, не исключено, что я или кто-то из читателей сможет предложить помощь.
Если вы заметили, что ваш компьютер с операционной системой Windows 10 перезагружается очень долго, это может быть очень раздражающей проблемой. Когда вы нажимаете кнопку «Перезагрузить», вы ожидаете, что процесс будет проходить быстро, но иногда процесс затягивается на несколько минут и вызывает недовольство.
Существует несколько причин, по которым Windows 10 может перезагружаться очень долго. Одной из основных причин является наличие необходимости в установке обновлений системы. Windows 10 регулярно выпускает обновления, которые включают в себя исправления уязвимостей и улучшения работы системы. Если вы не обновляли операционную систему в течение длительного времени, то при перезагрузке может происходить установка нескольких обновлений, что занимает время.
Еще одной из возможных причин медленной перезагрузки Windows 10 может быть наличие программ или процессов, которые не закрыты корректно. Некорректное завершение работы программы или процесса может вызывать задержки при перезагрузке системы. В таком случае рекомендуется закрыть все открытые программы перед перезагрузкой, чтобы избежать возможных задержек.
Если вы хотите решить проблему долгой перезагрузки Windows 10, вам следует обратить внимание на наличие обновлений системы и закрыть все необходимые программы перед перезагрузкой.
Содержание
- Проблемы с обновлениями
- Наличие вредоносного ПО
- Недостаточный объем оперативной памяти
Проблемы с обновлениями
Windows 10 иногда может столкнуться с проблемами при установке обновлений, которые могут замедлить процесс перезагрузки. Вот несколько распространенных проблем, которые могут вызывать задержку в перезагрузке системы после обновления:
- Большие обновления: Крупные обновления операционной системы, такие как крупные версионные обновления, могут занимать значительное время на установку и требовать перезагрузки.
- Проблемы с обновлением: Возможно, у вас могут возникнуть проблемы при установке конкретного обновления, что может вызвать задержку в перезагрузке.
- Конфликты программного обеспечения: Некоторые программы или драйверы могут быть несовместимы с обновлениями Windows 10, что приводит к задержке в перезагрузке.
- Сбои в системе: Если ваша операционная система имеет неисправности или повреждения файлов, это может привести к длительному времени перезагрузки после обновления.
Для устранения проблем с обновлениями и ускорения процесса перезагрузки Windows 10 вы можете попробовать следующие рекомендации:
- Проверьте наличие доступных обновлений: Убедитесь, что ваша операционная система имеет все последние обновления и исправления, которые могут решить проблему перезагрузки.
- Выполните проверку целостности системных файлов: Запустите команду «sfc /scannow» в командной строке, чтобы проверить целостность системных файлов и восстановить возможно поврежденные файлы.
- Отключите программы сторонних производителей: Временно отключите антивирусное программное обеспечение или другие программы сторонних производителей, которые могут вмешиваться в процесс обновления.
- Используйте инструменты устранения неполадок Windows: Полезные инструменты, такие как «Инструмент проверки обновлений Windows» и «Инструменты устранения неполадок Windows», могут помочь определить и исправить проблемы, связанные с обновлениями.
Если эти рекомендации не помогут решить проблему с долгой перезагрузкой после обновления, рекомендуется обратиться в службу поддержки Microsoft или признанного специалиста по компьютерам для получения дополнительной помощи.
Наличие вредоносного ПО
Одной из причин длительной перезагрузки Windows 10 может быть наличие вредоносного программного обеспечения на компьютере. Вирусы, трояны, шпионское программное обеспечение и другие вредоносные программы могут замедлять систему и делать ее нестабильной, в результате чего процесс перезагрузки занимает больше времени.
Для решения этой проблемы рекомендуется использовать антивирусное программное обеспечение, чтобы сканировать компьютер и удалить все обнаруженные угрозы. Некоторые антивирусные программы также предоставляют возможность проведения глубокой проверки системы, которая может помочь выявить и устранить скрытые вредоносные программы.
Дополнительно, рекомендуется установить программу антишпионского сканирования для обнаружения и удаления шпионского программного обеспечения. Шпионское ПО может проникать в систему и передавать личные данные пользователя третьим лицам, что может вызывать проблемы с безопасностью и замедление работы системы.
Необходимо понимать, что вредоносное ПО может быть установлено без ведома пользователя, например, через загрузку файлов из ненадежных источников или посещение вредоносных веб-сайтов. Поэтому важно быть осторожным при работе в интернете и устанавливать программное обеспечение только из надежных и проверенных источников.
После удаления вредоносного ПО рекомендуется перезагрузить компьютер и проверить, улучшилась ли скорость перезагрузки. Если проблема с долгой перезагрузкой Windows 10 остается, возможно, причина в других факторах, о которых будет рассказано в следующих разделах.
Недостаточный объем оперативной памяти
Одной из возможных причин длительной перезагрузки Windows 10 может быть недостаточное количество оперативной памяти. Когда операционная система не может найти достаточное количество свободной памяти для выполнения всех необходимых процессов, происходит увеличение времени загрузки.
В случае недостатка оперативной памяти компьютер может использовать виртуальную память, которая находится на жестком диске. Однако доступ к информации на жестком диске замедляет процесс загрузки системы.
Чтобы решить проблему с недостаточным объемом оперативной памяти, можно попробовать следующие способы:
- Добавить дополнительную оперативную память. Если у вас есть возможность, установите в компьютере больше оперативной памяти. Это позволит системе быстрее выполнять все необходимые процессы и уменьшит время перезагрузки.
- Закрыть ненужные программы. Убедитесь, что вы закрыли все ненужные программы перед перезагрузкой компьютера. Это поможет освободить оперативную память и ускорит процесс загрузки.
- Оптимизировать автозагрузку. Проверьте список программ, которые запускаются при загрузке системы, и отключите ненужные из них. Это также поможет освободить оперативную память и сократит время перезагрузки.
- Очистить жесткий диск. Удалите ненужные файлы и программы с вашего жесткого диска. Это поможет освободить дополнительное пространство и ускорит доступ к виртуальной памяти в случае недостатка оперативной памяти.
Если недостаточный объем оперативной памяти продолжает быть проблемой, возможно, стоит обратиться к специалисту или обновить компьютер, чтобы обеспечить более высокую производительность.

























