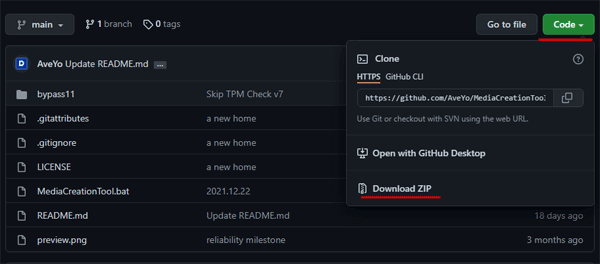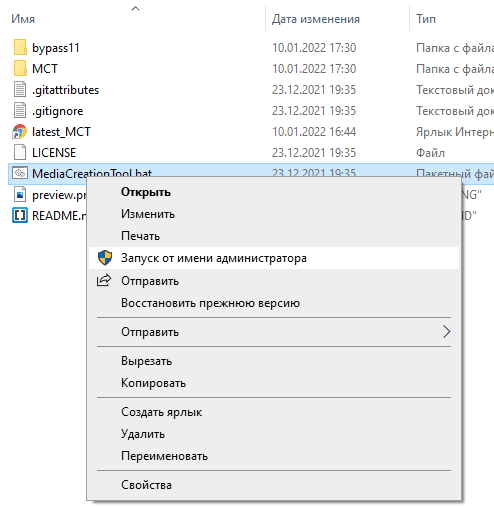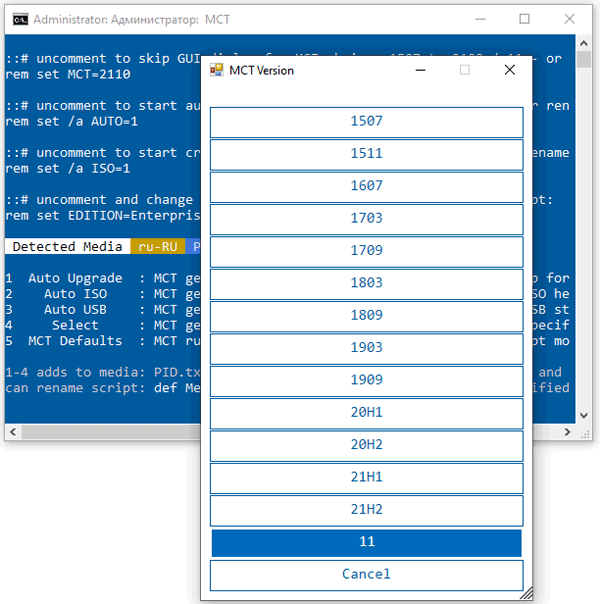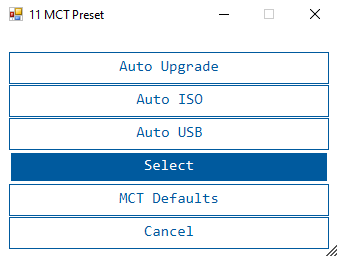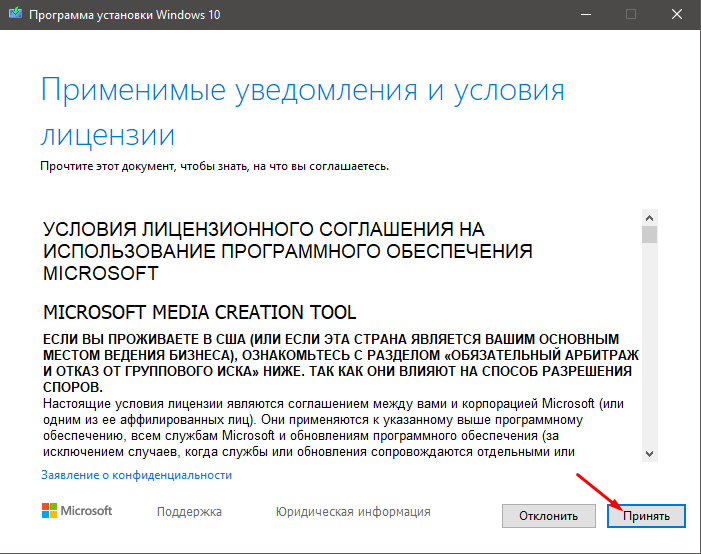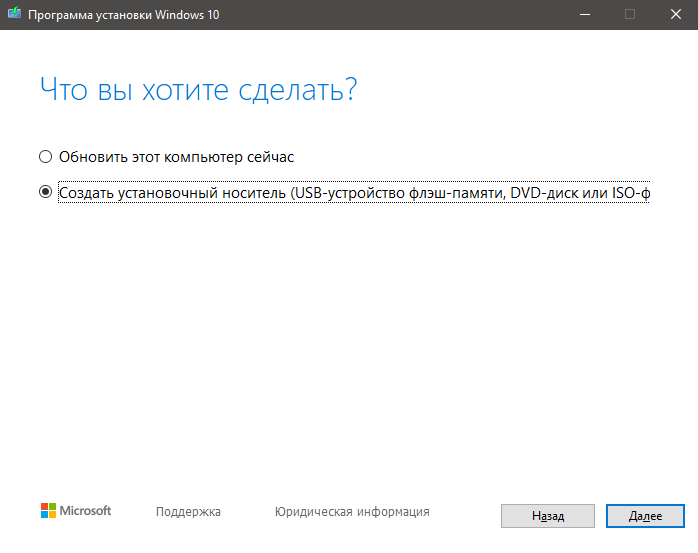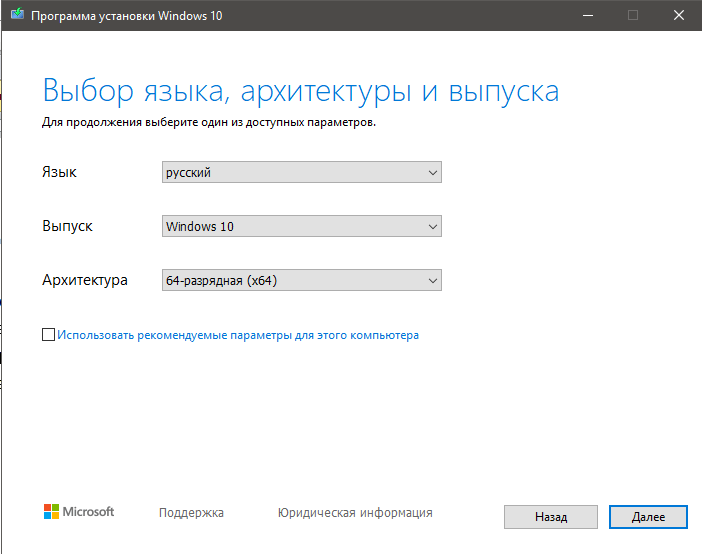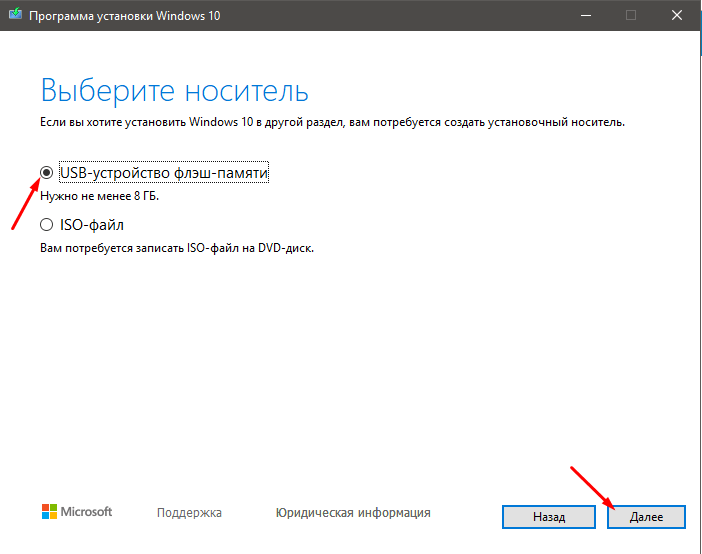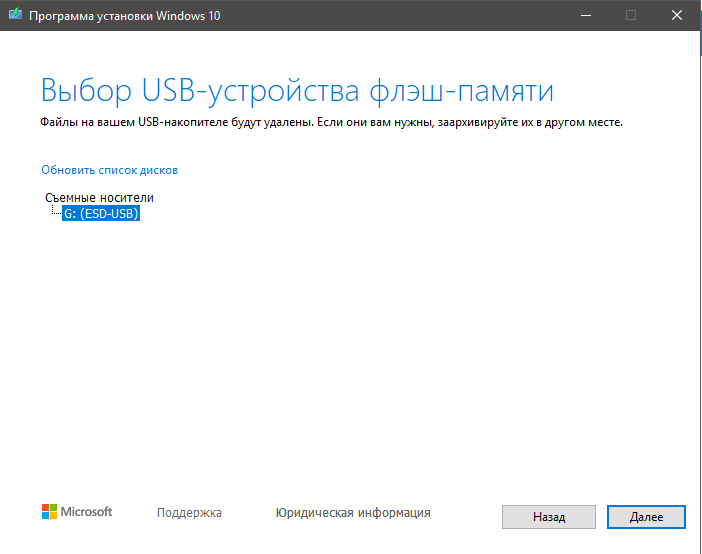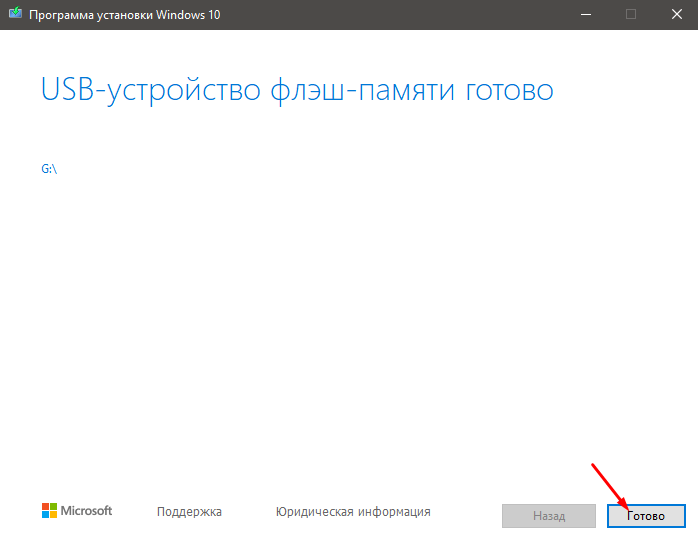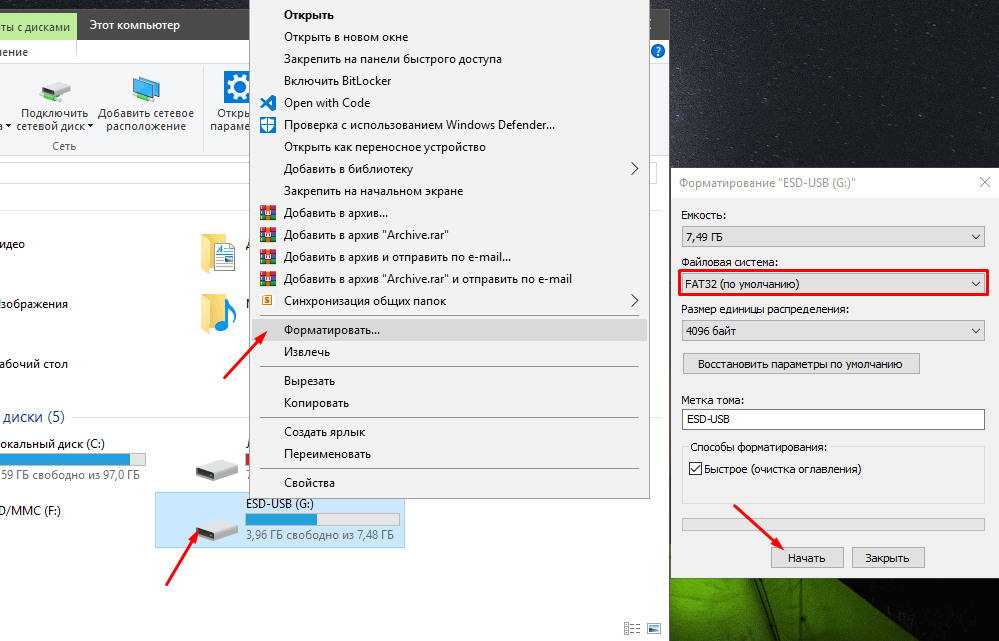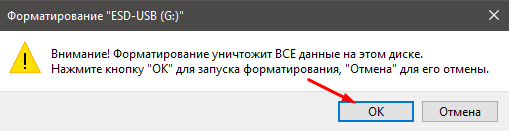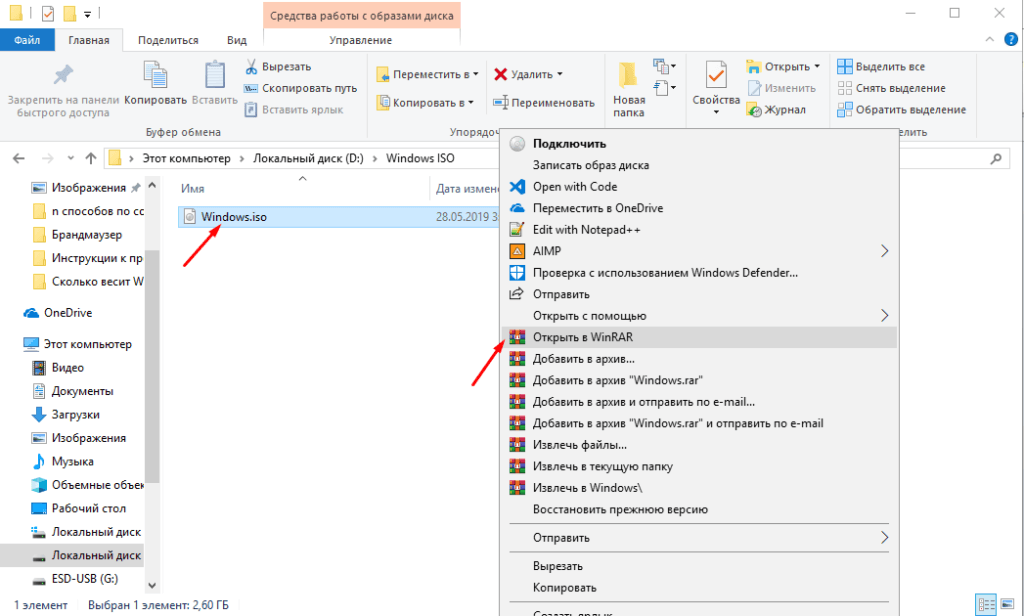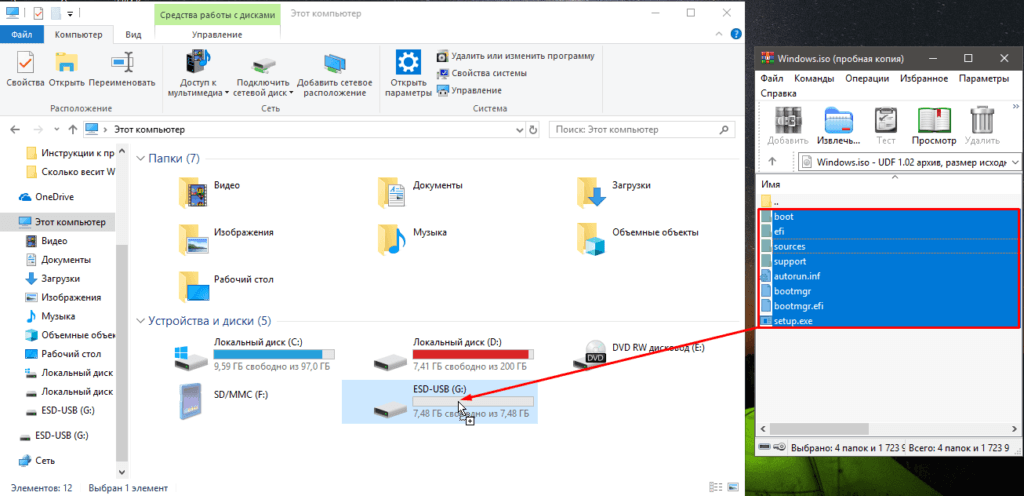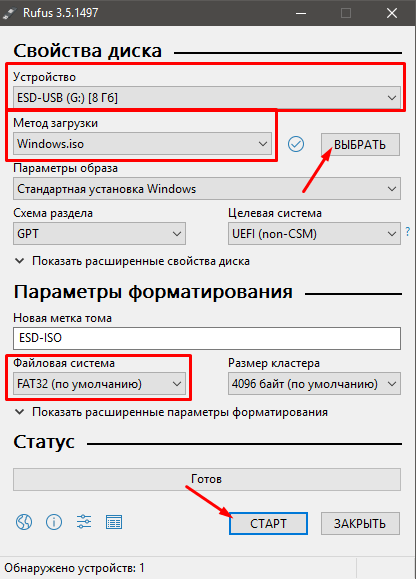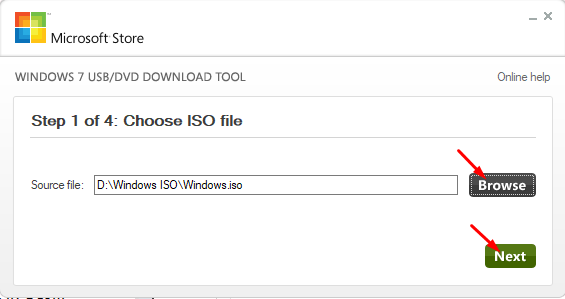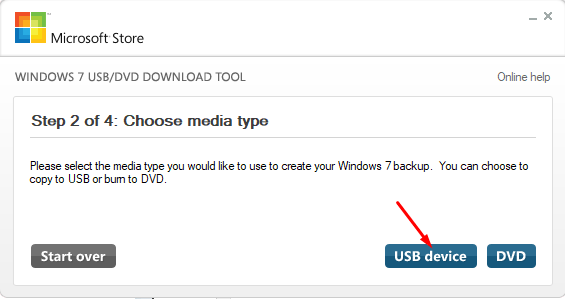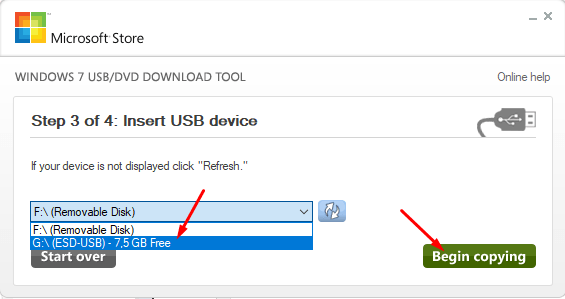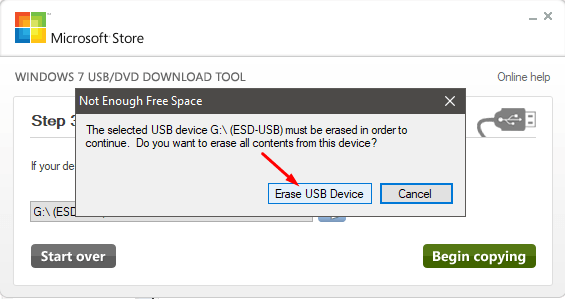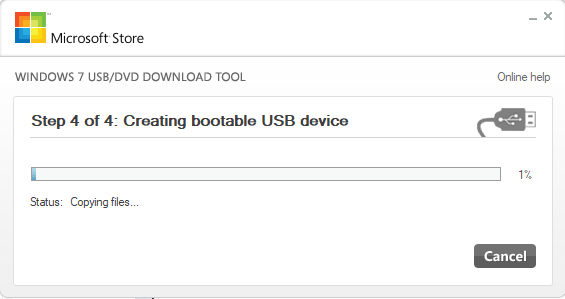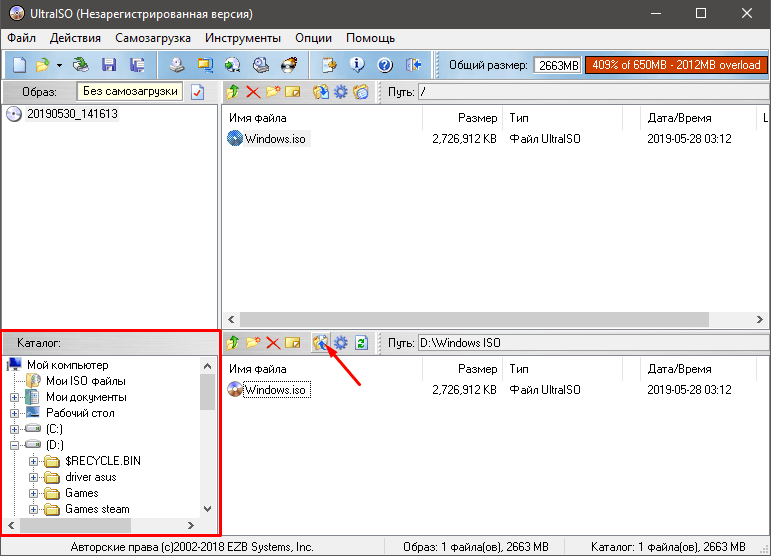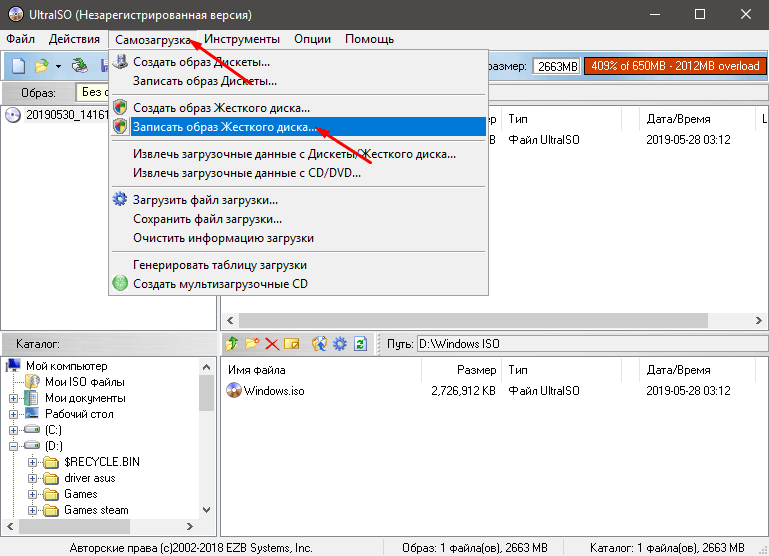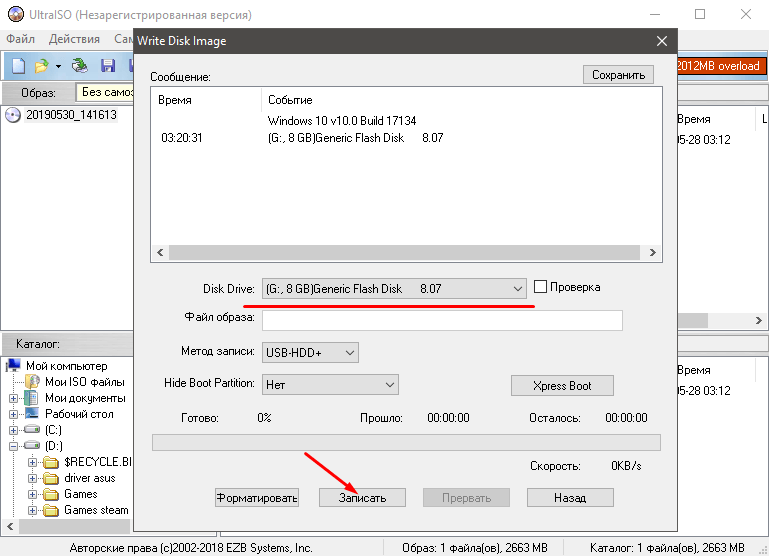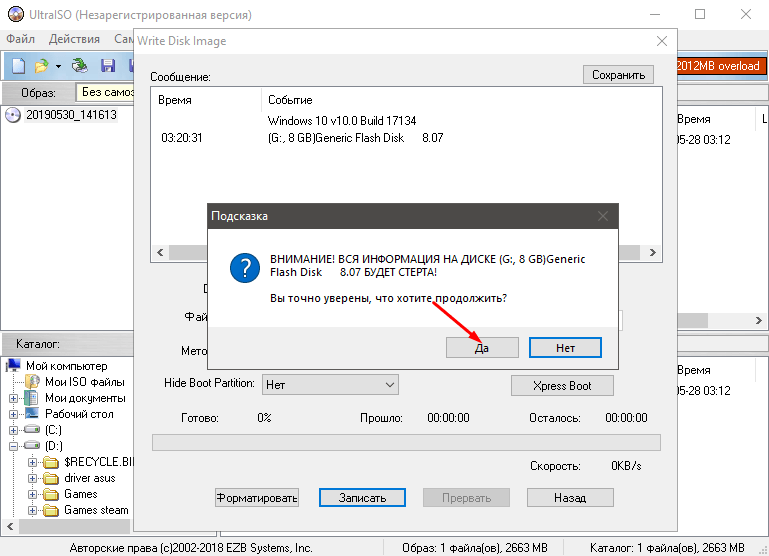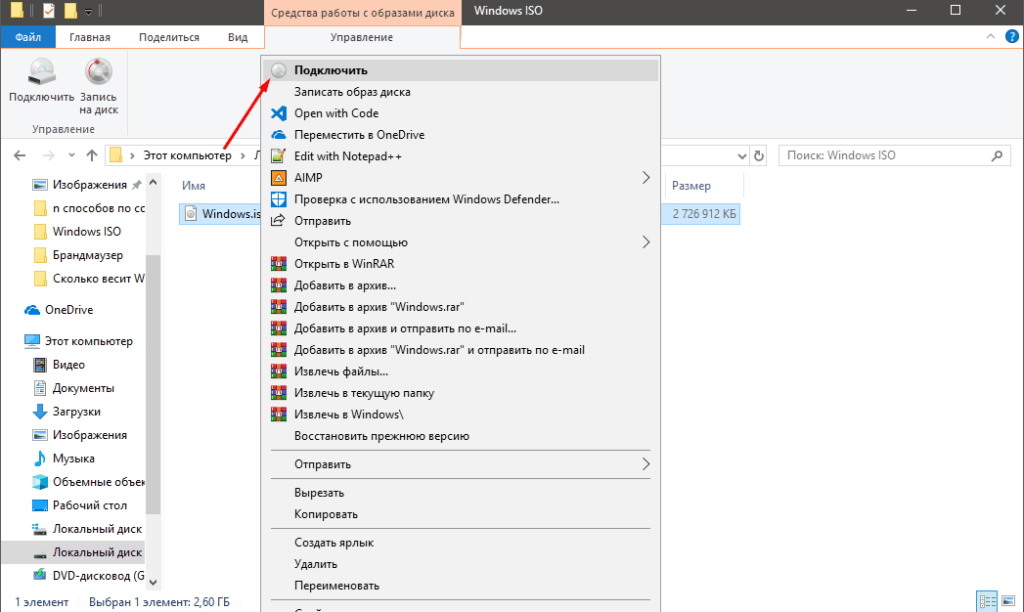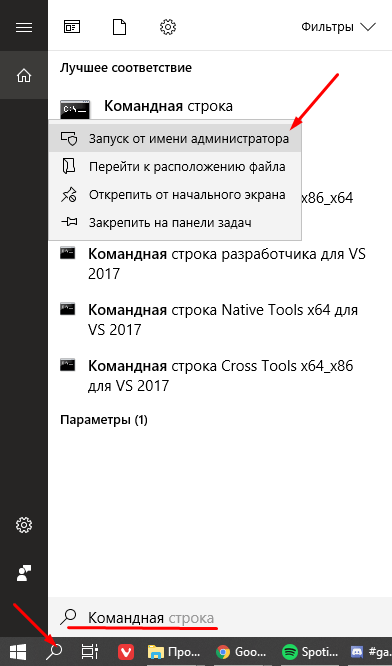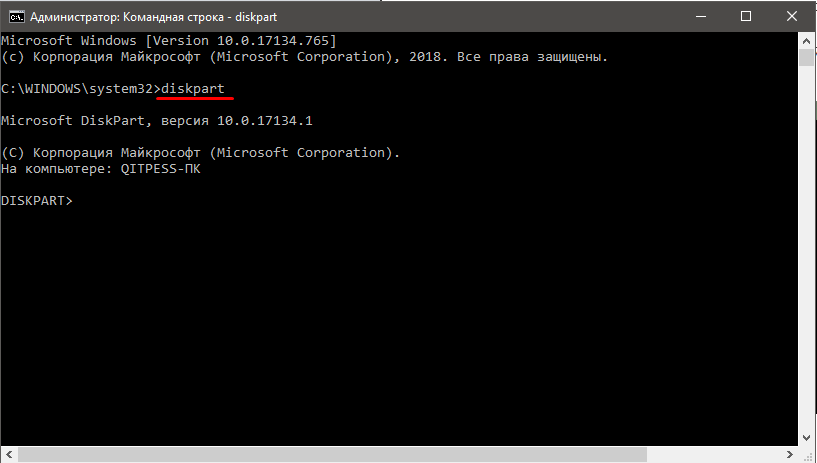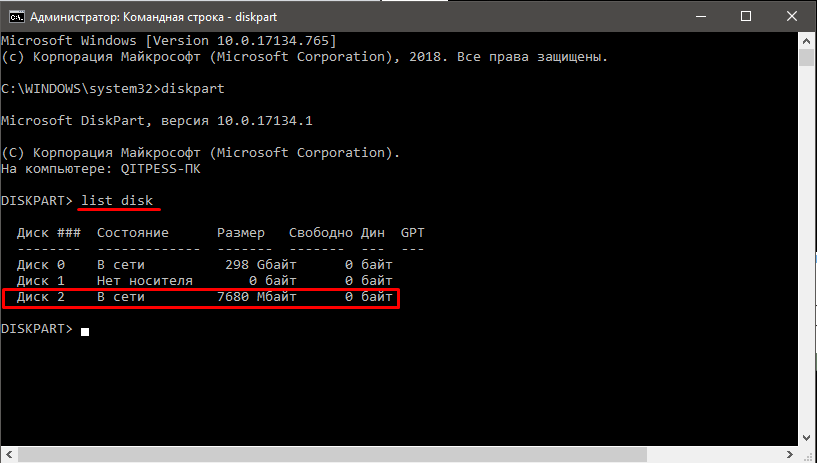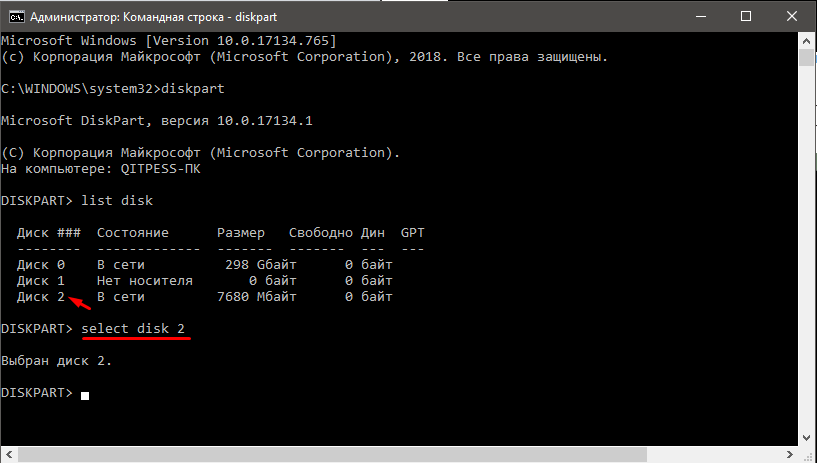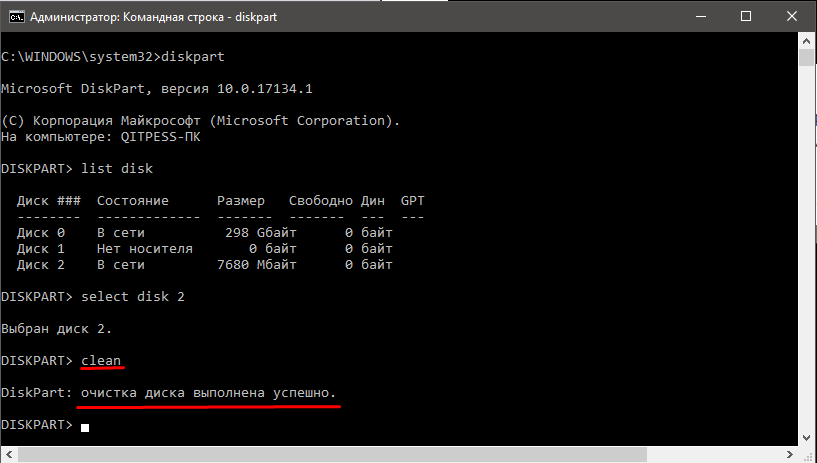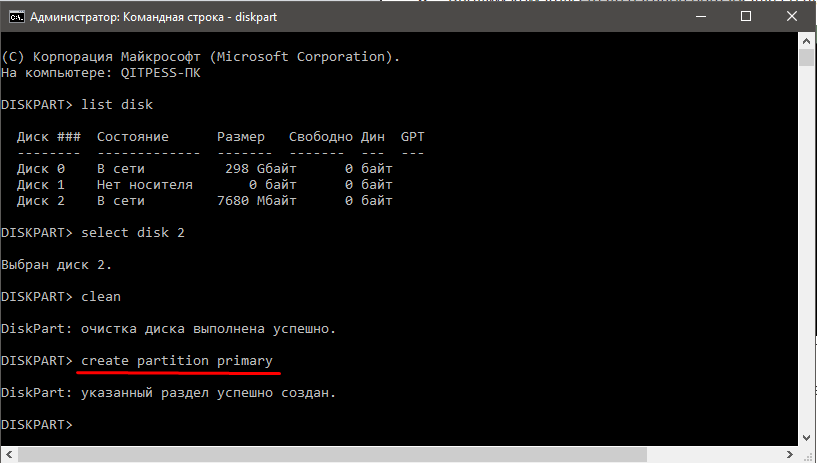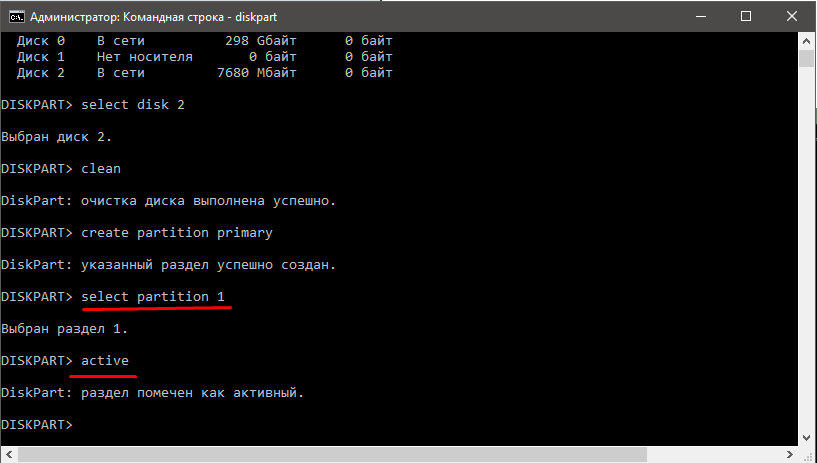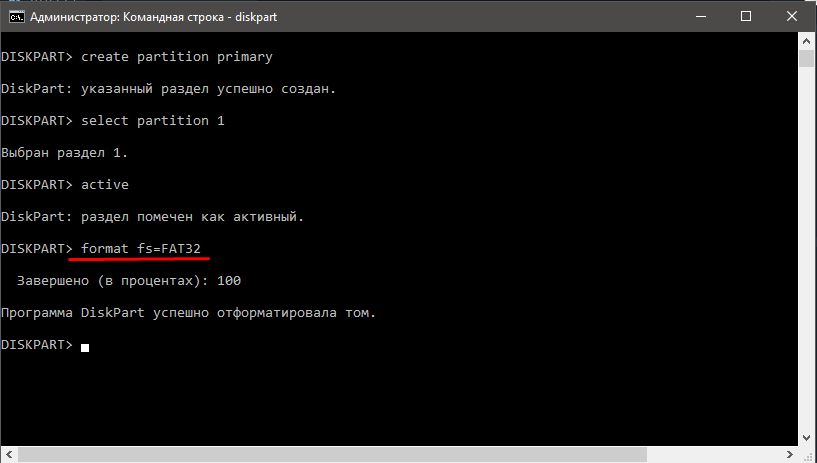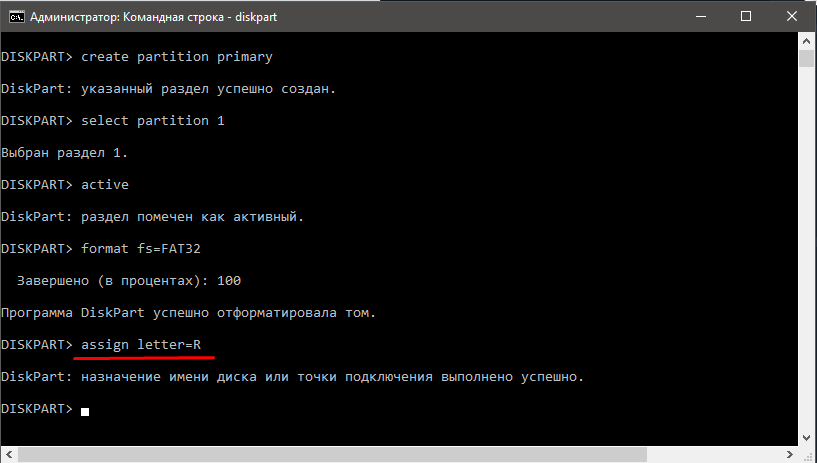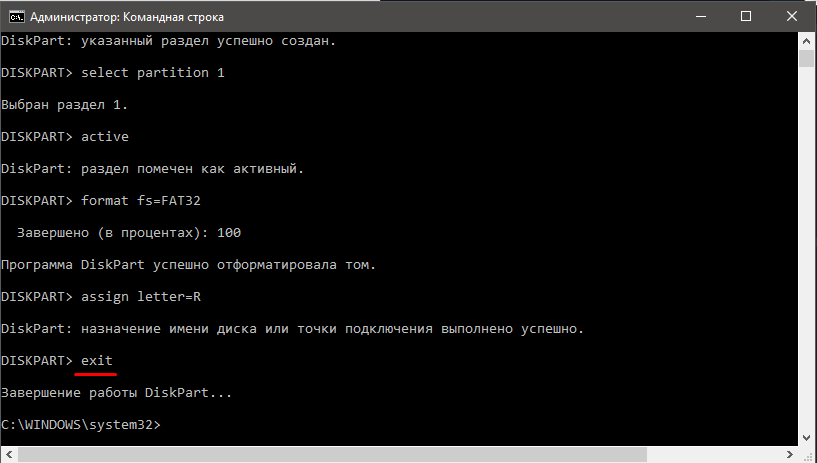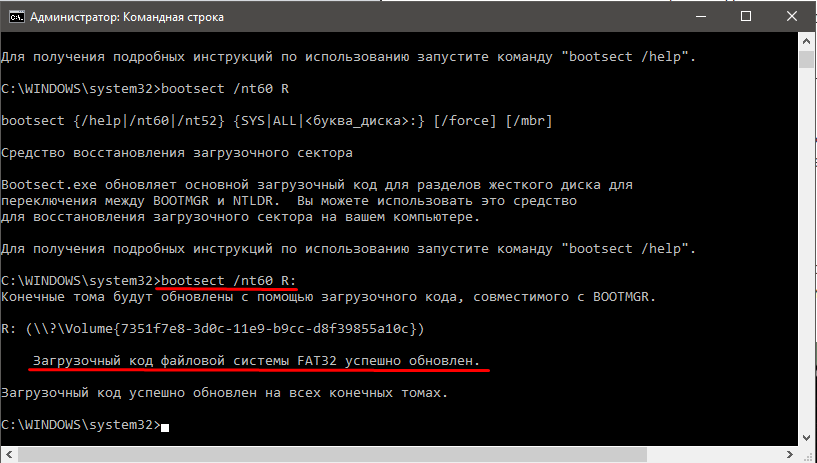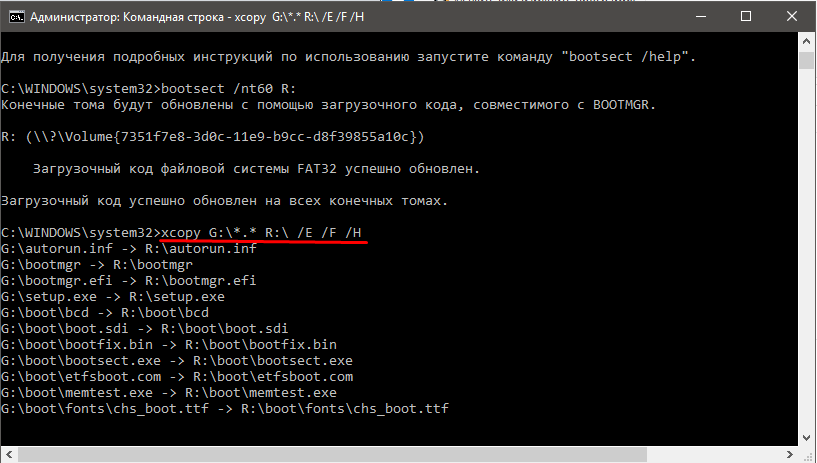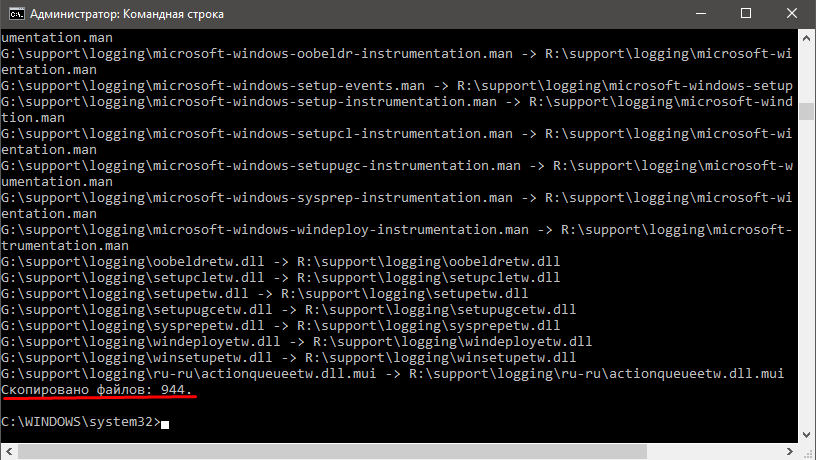Это занимает от 3 до 30 минут (в зависимости от объема).
Сколько нужно места для создания загрузочной флешки?
Можно использовать установочный носитель (USB-накопитель или DVD-диск), чтобы установить новую копию Windows, выполнить чистую установку или переустановить Windows. Чтобы создать установочный носитель, перейдите на веб-сайт скачивания ПО, где вы найдете пошаговые инструкции. На этом веб-сайте вы можете выбрать версию Windows и создать собственный установочный носитель с помощью USB-устройства флэш-памяти или DVD-диска.
Windows 7 Windows 8.1 Windows 10 (Затем выберите Скачать средство сейчас.) Windows 11 (затем выберите Скачать средство сейчас,)
Важно: Создайте резервную копию файлов перед установкой и переустановкой Windows на компьютере. Узнайте, как это сделать, Чтобы создать установочный носитель, необходимо следующее:
Компьютер с надежным подключением к Интернету. Время скачивания зависит от скорости подключения к Интернету. USB-устройство флэш-памяти, внешний жесткий диск или DVD-диск. Пустое USB-устройство флэш-памяти или внешний жесткий диск объемом не менее 8 ГБ либо пустой DVD-диск (и устройство для записи на DVD-диски). Рекомендуем использовать чистый носитель, поскольку все его содержимое будет удалено. Если при записи DVD-диска из ISO-файла отображается сообщение о том, что файл образа диска слишком большой, необходимо использовать DVD-носитель с двумя слоями (DL). Ключ продукта.25-значный ключ продукта (не требуется для цифровых лицензий). Если вам требуется помощь, см. раздел Как найти ключ продукта Windows,
После создания установочного носителя вы можете сбросить или переустановить Windows. Дополнительные сведения см. в статье Параметры восстановления в Windows,
Сколько весит загрузочная флешка Windows 10?
ISO-образы с установкой Windows 10 весят примерно 2.4 ГБ и 5.5 ГБ для 32-х и 64-х разрядных систем соответственно.
Microsoft рекомендует воспользоваться накопителем емкостью не менее 8 Гб. Однако во избежание сбоев лучше взять флешку на 16 Гб и больше. Перед началом работы по созданию загрузочной флешки, устройство следует отформатировать, выставив в настройках файловую систему FAT-32.
Что нужно для создания загрузочной флешки Windows 10?
Что нужно для создания загрузочной флешки Windows 10? — Для создания загрузочной флешки Windows 10 вам, так или иначе, понадобится USB флеш-накопитель с объёмом памяти от 8 ГБ. Даже в случае если ваш ISO образ Windows 10 весит меньше и вы запишете его на флешку объёмом 4 ГБ, вам всё равно не удастся установить с неё операционную систему.
Сколько по времени делается загрузочная флешка?
Это занимает от 3 до 30 минут (в зависимости от объема).
Сколько срок службы флешки?
#факты | Как долго служит флешка? о том, как работает флешка, наши читатели сразу поинтересовались: как долго данные могут храниться на флешке. На самом деле, однозначного ответа на этот вопрос не существует. Срок службы флешки зависит от множества факторов, в числе которых особое место занимают условия хранения накопителя. 
Хранить флеш-накопитель следует в сухом месте. Необходимо также не допускать попадания флешки в условия, когда окружающая температура ниже 10 или более 43 градусов Цельсия. Оптимальные температурные условия для разных флеш-накопителей различны. И это неудивительно: со времени первых флеш-карт было создано огромное множество хранилищ информации этого типа.
Каждое из них обладает своими характеристиками, которые зависят от качеств комплектующих, из которых был изготовлен каждый накопитель. Флешка (при отсутствии неисправностей и повреждений) способна хранить данные в течение семи или даже восьми лет. Если говорить о твердотельных накопителях (SSD), то ориентировочный срок их службы составляет 9-10 лет.
- Но на самом деле флеш-накопитель может прослужить и более десятилетия.
- SSD-накопители более устойчивы к влиянию тепла и магнитов, чем традиционные жесткие диски.
- Навредить этому современному накопителю может только достаточно мощный магнит.
- И это еще одна причина, по которой SSD постепенно вытесняют жесткие диски с занимаемой ими ступени в,
Тем не менее ИТ-специалисты рекомендуют каждые несколько месяцев проверять сохранность данных на флешке. И каждые пять лет заменять ее новой. Читать подробнее: #факты | Как долго служит флешка?
Сколько нужно места на SSD для Windows 10?
SSD под систему Для 64-битной Windows 10 рекомендуется оставлять не менее 20 ГБ места, однако это минимальные требования. На практике же, после обновлений система начинает разрастаться. Например, у автора статьи переустановленная полтора года назад «десятка» уже занимает около 24 ГБ.
Сколько нужно места на жестком диске для Windows 10?
Сколько же оставлять места на диске — Нет определенного количества или процента, которое подходит для каждого ПК с ОС Windows. В Microsoft Вам скажут, что нужно 20 ГБ пространства, прежде чем установить 64-битную систему Windows 10 на современный ПК. После этого Вы всё решаете сами.
Правила могут помочь. Если у вас есть HDD, то оставляйте 15% пустым, это поможет уменьшить фрагментацию во вновь созданных файлах и упростить для Windows правильную дефрагментацию диска, что современные версии Windows делают автоматически в фоновом режиме. Если вы не оставите достаточно свободного места, Windows не сможет перемещать файлы для их дефрагментации, а содержимое диска станет фрагментированным и более медленным для доступа.
Если у вас SSD, это не имеет значения. Если у вас SSD, то, оставив 25% пустыми, вы получите отличную производительность, но на современных твердотельных накопителях с перепрофилированием это, вероятно, слишком консервативно, и даже 10% может быть хорошим решением.
Сколько весит 10 виндовс про?
Если Вы спрашиваете о размере дистрибутива, то он зависит от разрядности и от языка. Русская 32-разрядная — примерно 3,3 Гб, русская 64-разрядная — 4,3 Гб, английская 64-разрядная — 4,7 Гб, немного больше размера диска DVD.
Сколько раз можно устанавливать виндовс с флешки?
Количество установок не ограничено, только при новой установке должна быть удалена предыдущая установка.
Сколько стоит флешка Windows 10?
148,32 руб. USB флеш-накопитель с бесплатным логотипом на заказ, металлические высокоскоростные usb-накопители с ключом, 4 ГБ, 8 ГБ, 2,0 ГБ, 16 ГБ, 32 ГБ, 64 ГБ, 128 ГБ
Что лучше для загрузочной флешки FAT32 или NTFS?
Ограничения на размер файлов в файловых системах — Файловая система FAT32 была разработана достаточно давно и основывается на предыдущих версиях FAT, изначально применявшейся в ОС DOS. Дисков с сегодняшними объемами в то время не существовало, а потому каких-то предпосылок для того, чтобы обеспечить поддержку файлов размером более 4Гб файловой системой не было.
| Максимальный размер файла | Размер одного раздела | |
| NTFS | Больше, чем существующие диски | Огромный (16EB) |
| FAT32 | Меньше 4 Гб | Меньше 8 Тб |
| exFAT | больше, чем диски в продаже | Огромный (64 ZB) |
| HFS+ | Больше, чем можно купить | Огромный (8 EB) |
| EXT2, 3 | 16 Гб | Большой (32 Тб) |
Современные файловые системы расширили ограничения на размер файлов до пределов, которые пока трудно представить (посмотрим, что будет лет через 20). Каждая новая система выигрывает у FAT32 по размерам отдельных файлов и отдельного раздела диска. Таким образом, возраст FAT32 сказывается на возможности ее применения для различных целей.
Как установить Windows 10 с флешки с нуля?
Шаг 3. Установка Windows на новый компьютер —
- Подключение USB-накопитель флэш-памяти на новый компьютер.
- Включите компьютер и нажмите клавишу, которая открывает меню выбора загрузочного устройства для компьютера, например клавиши ESC/F10/F12. Выберите параметр, который загружает компьютер с USB-устройства флэш-памяти. Windows запускается программа установки. Следуйте инструкциям по установке Windows.
- Удалите USB-устройство флэш-памяти.
Какая флешка лучше всего подойдёт для загрузочной?
Page 2 — Ваш мини-ПК или нетбук не имеет DVD-привода? Не беда: загрузите его с обычной флешки. Зачем загружать ОС с USB-флешки Загрузить компьютер можно не только со встроенного жесткого диска, но и практически с любого внешнего устройства хранения: дисковода, сетевого устройства, внешнего жесткого диска, оптического носителя или флеш-накопителя.
Это бывает нужно в разных ситуациях: при сбое и последующем восстановлении операционной системы, при переустановке ОС, в процессе лечения от вирусов, перепрошивке BIOS (и других микропрограмм), выходе из строя HDD с последующей заменой новым, а также любой диагностике ПК. В определенных случаях загрузка с USB-диска – единственный способ для владельцев нетбуков или некоторых моделей ноутбуков, не имеющих привода для чтения компакт-дисков.
Конечно, можно обойти проблему и приобрести внешний DVD-привод, но флешка и дешевле, и удобнее. Подавляющее большинство системных плат обладают поддержкой загрузки ОС с флеш-накопителя и предоставляют пользователю возможность включить эту опцию при необходимости.
- В качестве загрузочного устройства подойдет любой USB-накопитель, емкостью не менее 512 Мбайт (для Windows XP) и не более 4 Гбайт (для Windows Vista/7;лучше выбирать не выше 2 Гбайт).
- Кроме того, можно использовать флеш-карты разных типов: CF, MMC, SD и другие, если ваш ноутбук или персональный компьютер оснащен кардридером.
Но хотя явных ограничений в выборе флешки нет, загрузка выполняется не со всех разновидностей носителей; причины кроются во внутреннем коде BIOS, и обнаружить подобную несовместимость удается лишь на практике. Загрузочный флеш-диск, одолженный у товарища и превосходно загружающий его компьютер, может отказаться работать на вашем.
А потому выбирать для себя подходящий носитель следует только экспериментальным путем. Справедливости ради отмечу, что случаи несовместимости выявляются достаточно редко и шанс нарваться на неподходящий USB-накопитель или флеш-карточку невелик. Кстати, критерий «читает под ОС» в данном случае непригоден: под управлением операционной системы флешка может превосходно читаться, но загружаться с нее компьютер наотрез откажется; в такой ситуации проверьте флешку на других ПК, и если там она будет работать – заменяйте другой (благо 2-Гбайт накопители совсем недороги), или как вариант – поменяйтесь с другом/коллегой на аналогичную по емкости модель, но иного производителя.
Случается, что решить проблему помогает утилита : после ее применения флеш-накопитель начинал распознаваться BIOS. Впрочем, нередко обменять не подошедшую модель на другую можно и у продавца, если вы не привели в негодность упаковку. Опять же, готовые «загрузочные флешки» уже можно встретить в продаже, да и на рынке продавцы запросто продадут вам подходящую, хотя это вариант разве что для самых ленивых: от проблем с несовместимостью не спасает, а создать самостоятельно загрузочный диск – процедура не сложная.
- Как «скопировать» ОС на USB-флешку Для начала предположим, что вам на загрузочном диске нужна исключительно DOS или Windows, поскольку пользователи Linux или достаточно опытны, чтобы сделать это без подсказок, или работают только с консолью.
- Соответственно, такие варианты оставим в покое (скажу по секрету: даже прожженные «юниксоиды» применяют загрузочные флешки на основе Windows, когда нужно перепрошить BIOS) и рассмотрим, как записать загрузочную информацию средствами Windows.
Помните: в процессе изготовления загрузочного носителя вся информация будет удалена и, значит, надо позаботиться о том, чтобы на флешке не было ничего важного! Если вы хотите лишь загрузить дистрибутив и установить ОС на жесткий диск при помощи флеш-накопителя – официальная утилита вам в помощь! Сама загрузит, сама настроит, сама запишет – останется только вставить флешку, и потом загрузить с нее компьютер. Она небольшая и не требует установки: достаточно распаковать архив, загруженный с сайта разработчика в подходящую папку. Кроме нее понадобится дистрибутив той версии Windows, которая установлена на вашем компьютере. Важно также соблюсти разрядность: если у вас Windows 7 х64, то и дистрибутив должен быть аналогичным.
- Располагать оптическим приводом не обязательно – достаточно иметь образ на жестком диске, который предварительно смонтируйте на виртуальный привод (при помощи ) или распакуйте архиватором в отдельную папку.
- Как только вы подключите флешку и подготовите образ, запускайте WinToFlash.
- От вас потребуется только два действия: нажать на большую кнопку в первом окне и выбрать путь к дистрибутиву ОС и букву диска, назначенную флеш-накопителю системой.
После подтверждения выбора утилита все сделает сама, и по завершении работы вы станете обладателем готового к использованию загрузочного носителя.
- Если же вы сторонник делать все вручную, с пониманием сути процессов, – без проблем, все то же самое можно осуществить встроенными механизмами Windows. Для «семерки» это делается так:
- — подсоединяем флешку
- — нажимаем клавиши Win + R («Выполнить»), затем в строке набираем команду «diskpart» и жмем Enter. Подтверждаем право на выполнение этой команды от лица администратора
- — после вывода на экран приглашения (DISKPART>) вводим команду «list disk», которая выведет на экран список всех дисков в системе – надо найти среди них вашу флешку и запомнить присвоенный ей номер (например, Disk 7)
- — набираем команду select disk № (вместо № обозначаем тот номер, который нашли в предыдущем действии, например 7), указывая, на какой диск ставим загрузочный раздел (будьте внимательны, указав не тот диск, вы рискуете загубить на нем все данные!)
- — выполняем командой «clean» очистку всех разделов
- — следующая команда – «create partition primary» – создает на флешке новый раздел; потом сразу вводим «select partition 1», выбирая его для дальнейших действий
- — указываем командой «active», что раздел надо сделать активным
- — форматируем созданный раздел – «format fs=NTFS»;
- — присваиваем готовому разделу букву – последнюю незадействованную в системе или любую другую (из незадействованных) на ваш выбор командой «assign M:\»
- — работа с diskpart окончена – набираем «exit» и выходим
- — монтируем диск с образом Windows 7 (предположим, это будет диск Е:\)
- — снова нажимаем комбинацию клавиш Win+R, набираем команду «cmd»
— формируем загрузочный сектор командами Е:\Boot\bootsect.exe /nt60 М: (Е – буква смонтированного образа, М – буква флеш-накопителя) и bootsect.exe /nt60 — копируем все требуемые файлы с нашего дистрибутива командой «xcopy F: H: /s /e /h /k» Процесс завершен.
- Собственно, то же самое проделывает WinToFlash, так что особого смысла в ручной работе нет.
- Но ведь не всегда же необходима полная копия Windows – для того чтобы обновить BIOS или выполнить проверку дисков фирменной утилитой, вполне достаточно DOS.
- Изготовить загрузочный диск для нее проще простого, если воспользоваться утилитой,
Кроме нее потребуются некоторые файлы DOS – их можно взять из пакета FreeDOS или воспользоваться готовыми сборками (их полно в Интернете).
- Порядок действий такой:
- — запускаем HP USB Disk Storage Format Tool
- — вставляем флешку в USB-порт (утилита, как правило, тут же определяет наличие и букву флешки)
- — устанавливаем файловую систему FAT32 и галочку «Create a DOS startup disc»
- — в нижнем поле указываем путь к папке, в которой размещены системные файлы
- — нажимаем Start
- — после завершения копируем требуемые файлы, драйвера и утилиты.
Как загрузиться с USB-флешки Пожалуй, это самая простая процедура, но она почему-то вызывает затруднения у многих пользователей. Прежде всего, не забывайте вставлять флешку до включения компьютера, а не после входа в BIOS: чаще всего распознавание и подключение USB-устройств выполняется в момент инициализации ПК и не контролируется после.
Если микропрограмма вашей системной платы успешно распознает загрузочную флешку, вы сможете увидеть ее в меню «Boot» и выбрать в качестве первого. Вероятно, вам потребуется указать несколько дополнительных параметров, таких как «USB Legacy Support» и «Boot from USB – Enabled». Если вы не уверены – загляните в инструкцию, там должны быть указаны соответствующие опции.
Нередко приходится встречать системные платы, которые при входе позволяют вызвать Boot-меню (чаще всего клавишей F12), и уже в нем выбрать загрузочный носитель даже без захода в BIOS. Собственно, это все необходимые действия: если вы проделали все правильно, и компьютер «видит» флешку в BIOS, и вы не забыли выставить ее первой в списке загрузочных устройств – через несколько секунд после перезагрузки увидите загруженную с USB-накопителя (или флеш-карточки) операционную систему.
- Насколько легален данный способ Пожалуй, это самый интересный вопрос.
- Действительно, даже являясь обладателем лицензионной копии Windows, вы не имеете права запускать ее нигде, кроме собственного компьютера: Microsoft в своих лицензионных соглашениях (EULA) сообщает о том, что вы можете копировать ОС на внешний носитель, такой как флеш-карта, только для применения на одном, собственном компьютере, на котором и установлена ОС.
Так что формально вы не должны даже реанимировать второй компьютер в доме, записав загрузочную флешку на первом. Точно так же вы нарушаете лицензионное соглашение, если воспользуетесь скачанными в Интернете компонентами MS-DOS/PC-DOS и утилитами сторонних авторов; лучше всего не искушать судьбу и обратиться к FreeDOS.
Выводы Если вам показалось, что создание загрузочной флешки – дело сложное и заумное, значит, скорее всего, она вам не так уж и нужна. Но рано или поздно многим пользователям придется столкнуться с необходимостью получить доступ к компьютеру с внешнего носителя, и волей-неволей они будут вынуждены возвращаться к этому вопросу.
Так что, не откладывая в долгий ящик, по приведенным рекомендациям сделайте себе загрузочную флешку – она вам пригодится в любом случае! Читать подробнее: Загрузочная флешка
Почему так долго скидывает на флешку?
4. Драйверы — Медленное копирование данных на флешку может быть следствием некорректно установленных драйверов USB. В этом случае можно либо обновить драйверы материнской платы, либо переустановить драйверы USB-контроллеров. Обновление драйверов материнской платы можно провести вручную, скачав нужные инсталляторы с официального сайта платы или ноутбука, а можно это дело поручить специальным программам – менеджерам установки драйверов. 

Что быстрее флешка или жесткий диск?
Скорость — Ещё один вопрос, который интересует пользователей, – это скорость передачи данных этих двух устройств. Если сравнивать внешние жёсткие диски и флэш-накопители USB, то первые работают намного быстрее при передаче больших объёмов данных, а вторые могут работать быстрее при передаче небольших битов данных.
- Причина, по которой внешние жёсткие диски работают лучше, заключается в том, что они, скорее всего, комплектуются разъёмами USB 3.0, которые помогают оптимизировать производительность.
- Некоторые флэш-накопители USB сегодня также имеют интерфейс USB 3.0.
- Однако, имейте в виду тот факт, что скорость передачи данных не изменится, если на вашем компьютере отсутствует порт USB 3.0.
Ниже приводятся максимальная пропускная способность USB 2.0 и USB 3.0, таким образом, вы можете более интуитивно почувствовать разницу в скорости передачи:
Максимальная пропускная способность USB 2.0: 480 Мбит/сек, а именно 60 МБ/сек. Максимальная пропускная способность USB 3.0: 5.0 Гбит/сек, а именно 500 МБ/сек.
Какая фирма флешки самая лучшая?
Рейтинг лучших флешек 2022 года (Топ 12)
| Категория | Место | Наименование |
|---|---|---|
| Самые быстрые флешки | 1 | SanDisk Extreme PRO USB 3.1 |
| Лучшие флешки на 16 и 32 GB | 1 | Transcend JetFlash 780 |
| 2 | SanDisk Cruzer Blade | |
| Лучшие Flash-накопители емкостью 64 и 128 GB | 1 | Transcend JetFlash 750 64Gb |
Какой самый большой объём флешки?
Самая большая флешка в мире — Sandisk, дочерняя компания американской Western Digital, специализирующаяся на разработке и производстве носителей информации на базе флеш-памяти, в рамках международной выставки потребительской электроники CES 2019 представила прототип флеш-накопителя рекордного объема в 4 ТБ.
- Устройство оборудовано разъемом стандарта USB Type-C.
- На данный момент новинка не имеет названия.
- Сроки появления накопителя на рынке компания не называет, как и не раскрывает вероятную цену изделия.
- Нельзя исключать возможность того, что прототип и вовсе никогда не выйдет в серию.
- Напомним, в начале 2018 г.
Sandisk продемонстрировала прототип «самого маленького флеш-накопителя в мире» емкостью 1 ТБ с интерфейсом USB Type-C, который до сих пор не появился на прилавках магазинов электроники. 
Сколько нужно Гб для Windows 7 на флешке?
Создание загрузочной флешки Windows 7 для установки на компьютер или ноутбук всё ещё актуально для многих пользователей, а с учетом некоторых сложностей, связанных с загрузкой UEFI и Legacy, структурой разделов GPT и MBR и другими нюансами, вопрос записи подходящего USB накопителя возможно даже более важен, чем во время выхода этой ОС.
- В этой инструкции несколько простых способов сделать загрузочную флешку Windows 7 с помощью бесплатных программ и без программ.
- Обращу ваше внимание на то, что если вы уже записали такой накопитель, но с него не удается загрузиться, возможно, вы всё сделали правильно, но не изменили некоторые настройки БИОС/UEFI, подробнее об этом в материале Почему БИОС/UEFI не видит загрузочную флешку и как это исправить,
Прежде всего, для создания загрузочной флешки Windows 7 вам потребуется USB накопитель, размером 4-8 Гб (зависит от используемого образа ISO), а также образ ISO с Windows 7. К сожалению, на официальном сайте Майкрософт загрузка этого образа стала недоступной для большинства пользователей, но, надеюсь, он у вас есть в наличии.
- Официальная утилита Windows 7 USB/DVD Download Tool (только для загрузки в Legacy/CSM и установки на MBR диск).
- Загрузочная флешка Windows 7 в Rufus
- Создание установочного USB накопителя в UltraISO
- Загрузочная и мультизагрузочная флешка в WinSetupFromUSB
- Как сделать загрузочную флешку Windows 7 без программ
- Видео инструкция
Сколько гигов флешка для винды?
Это зависит от разрядности операционной системы.32 разрядная ‘весит’ 2,8 гигабайта, 64 разрядная, чють больше 4 гигабайт.
Какая флешка нужна для загрузочной?
Page 2 — Ваш мини-ПК или нетбук не имеет DVD-привода? Не беда: загрузите его с обычной флешки. Зачем загружать ОС с USB-флешки Загрузить компьютер можно не только со встроенного жесткого диска, но и практически с любого внешнего устройства хранения: дисковода, сетевого устройства, внешнего жесткого диска, оптического носителя или флеш-накопителя.
- Это бывает нужно в разных ситуациях: при сбое и последующем восстановлении операционной системы, при переустановке ОС, в процессе лечения от вирусов, перепрошивке BIOS (и других микропрограмм), выходе из строя HDD с последующей заменой новым, а также любой диагностике ПК.
- В определенных случаях загрузка с USB-диска – единственный способ для владельцев нетбуков или некоторых моделей ноутбуков, не имеющих привода для чтения компакт-дисков.
Конечно, можно обойти проблему и приобрести внешний DVD-привод, но флешка и дешевле, и удобнее. Подавляющее большинство системных плат обладают поддержкой загрузки ОС с флеш-накопителя и предоставляют пользователю возможность включить эту опцию при необходимости.
В качестве загрузочного устройства подойдет любой USB-накопитель, емкостью не менее 512 Мбайт (для Windows XP) и не более 4 Гбайт (для Windows Vista/7;лучше выбирать не выше 2 Гбайт). Кроме того, можно использовать флеш-карты разных типов: CF, MMC, SD и другие, если ваш ноутбук или персональный компьютер оснащен кардридером.
Но хотя явных ограничений в выборе флешки нет, загрузка выполняется не со всех разновидностей носителей; причины кроются во внутреннем коде BIOS, и обнаружить подобную несовместимость удается лишь на практике. Загрузочный флеш-диск, одолженный у товарища и превосходно загружающий его компьютер, может отказаться работать на вашем.
А потому выбирать для себя подходящий носитель следует только экспериментальным путем. Справедливости ради отмечу, что случаи несовместимости выявляются достаточно редко и шанс нарваться на неподходящий USB-накопитель или флеш-карточку невелик. Кстати, критерий «читает под ОС» в данном случае непригоден: под управлением операционной системы флешка может превосходно читаться, но загружаться с нее компьютер наотрез откажется; в такой ситуации проверьте флешку на других ПК, и если там она будет работать – заменяйте другой (благо 2-Гбайт накопители совсем недороги), или как вариант – поменяйтесь с другом/коллегой на аналогичную по емкости модель, но иного производителя.
Случается, что решить проблему помогает утилита : после ее применения флеш-накопитель начинал распознаваться BIOS. Впрочем, нередко обменять не подошедшую модель на другую можно и у продавца, если вы не привели в негодность упаковку. Опять же, готовые «загрузочные флешки» уже можно встретить в продаже, да и на рынке продавцы запросто продадут вам подходящую, хотя это вариант разве что для самых ленивых: от проблем с несовместимостью не спасает, а создать самостоятельно загрузочный диск – процедура не сложная.
- Как «скопировать» ОС на USB-флешку Для начала предположим, что вам на загрузочном диске нужна исключительно DOS или Windows, поскольку пользователи Linux или достаточно опытны, чтобы сделать это без подсказок, или работают только с консолью.
- Соответственно, такие варианты оставим в покое (скажу по секрету: даже прожженные «юниксоиды» применяют загрузочные флешки на основе Windows, когда нужно перепрошить BIOS) и рассмотрим, как записать загрузочную информацию средствами Windows.
Помните: в процессе изготовления загрузочного носителя вся информация будет удалена и, значит, надо позаботиться о том, чтобы на флешке не было ничего важного! Если вы хотите лишь загрузить дистрибутив и установить ОС на жесткий диск при помощи флеш-накопителя – официальная утилита вам в помощь! Сама загрузит, сама настроит, сама запишет – останется только вставить флешку, и потом загрузить с нее компьютер. Она небольшая и не требует установки: достаточно распаковать архив, загруженный с сайта разработчика в подходящую папку. Кроме нее понадобится дистрибутив той версии Windows, которая установлена на вашем компьютере. Важно также соблюсти разрядность: если у вас Windows 7 х64, то и дистрибутив должен быть аналогичным.
Располагать оптическим приводом не обязательно – достаточно иметь образ на жестком диске, который предварительно смонтируйте на виртуальный привод (при помощи ) или распакуйте архиватором в отдельную папку. Как только вы подключите флешку и подготовите образ, запускайте WinToFlash. От вас потребуется только два действия: нажать на большую кнопку в первом окне и выбрать путь к дистрибутиву ОС и букву диска, назначенную флеш-накопителю системой.
После подтверждения выбора утилита все сделает сама, и по завершении работы вы станете обладателем готового к использованию загрузочного носителя.
- Если же вы сторонник делать все вручную, с пониманием сути процессов, – без проблем, все то же самое можно осуществить встроенными механизмами Windows. Для «семерки» это делается так:
- — подсоединяем флешку
- — нажимаем клавиши Win + R («Выполнить»), затем в строке набираем команду «diskpart» и жмем Enter. Подтверждаем право на выполнение этой команды от лица администратора
- — после вывода на экран приглашения (DISKPART>) вводим команду «list disk», которая выведет на экран список всех дисков в системе – надо найти среди них вашу флешку и запомнить присвоенный ей номер (например, Disk 7)
- — набираем команду select disk № (вместо № обозначаем тот номер, который нашли в предыдущем действии, например 7), указывая, на какой диск ставим загрузочный раздел (будьте внимательны, указав не тот диск, вы рискуете загубить на нем все данные!)
- — выполняем командой «clean» очистку всех разделов
- — следующая команда – «create partition primary» – создает на флешке новый раздел; потом сразу вводим «select partition 1», выбирая его для дальнейших действий
- — указываем командой «active», что раздел надо сделать активным
- — форматируем созданный раздел – «format fs=NTFS»;
- — присваиваем готовому разделу букву – последнюю незадействованную в системе или любую другую (из незадействованных) на ваш выбор командой «assign M:\»
- — работа с diskpart окончена – набираем «exit» и выходим
- — монтируем диск с образом Windows 7 (предположим, это будет диск Е:\)
- — снова нажимаем комбинацию клавиш Win+R, набираем команду «cmd»
— формируем загрузочный сектор командами Е:\Boot\bootsect.exe /nt60 М: (Е – буква смонтированного образа, М – буква флеш-накопителя) и bootsect.exe /nt60 — копируем все требуемые файлы с нашего дистрибутива командой «xcopy F: H: /s /e /h /k» Процесс завершен.
Собственно, то же самое проделывает WinToFlash, так что особого смысла в ручной работе нет. Но ведь не всегда же необходима полная копия Windows – для того чтобы обновить BIOS или выполнить проверку дисков фирменной утилитой, вполне достаточно DOS. Изготовить загрузочный диск для нее проще простого, если воспользоваться утилитой,
Кроме нее потребуются некоторые файлы DOS – их можно взять из пакета FreeDOS или воспользоваться готовыми сборками (их полно в Интернете).
- Порядок действий такой:
- — запускаем HP USB Disk Storage Format Tool
- — вставляем флешку в USB-порт (утилита, как правило, тут же определяет наличие и букву флешки)
- — устанавливаем файловую систему FAT32 и галочку «Create a DOS startup disc»
- — в нижнем поле указываем путь к папке, в которой размещены системные файлы
- — нажимаем Start
- — после завершения копируем требуемые файлы, драйвера и утилиты.
Как загрузиться с USB-флешки Пожалуй, это самая простая процедура, но она почему-то вызывает затруднения у многих пользователей. Прежде всего, не забывайте вставлять флешку до включения компьютера, а не после входа в BIOS: чаще всего распознавание и подключение USB-устройств выполняется в момент инициализации ПК и не контролируется после.
Если микропрограмма вашей системной платы успешно распознает загрузочную флешку, вы сможете увидеть ее в меню «Boot» и выбрать в качестве первого. Вероятно, вам потребуется указать несколько дополнительных параметров, таких как «USB Legacy Support» и «Boot from USB – Enabled». Если вы не уверены – загляните в инструкцию, там должны быть указаны соответствующие опции.
Нередко приходится встречать системные платы, которые при входе позволяют вызвать Boot-меню (чаще всего клавишей F12), и уже в нем выбрать загрузочный носитель даже без захода в BIOS. Собственно, это все необходимые действия: если вы проделали все правильно, и компьютер «видит» флешку в BIOS, и вы не забыли выставить ее первой в списке загрузочных устройств – через несколько секунд после перезагрузки увидите загруженную с USB-накопителя (или флеш-карточки) операционную систему.
- Насколько легален данный способ Пожалуй, это самый интересный вопрос.
- Действительно, даже являясь обладателем лицензионной копии Windows, вы не имеете права запускать ее нигде, кроме собственного компьютера: Microsoft в своих лицензионных соглашениях (EULA) сообщает о том, что вы можете копировать ОС на внешний носитель, такой как флеш-карта, только для применения на одном, собственном компьютере, на котором и установлена ОС.
Так что формально вы не должны даже реанимировать второй компьютер в доме, записав загрузочную флешку на первом. Точно так же вы нарушаете лицензионное соглашение, если воспользуетесь скачанными в Интернете компонентами MS-DOS/PC-DOS и утилитами сторонних авторов; лучше всего не искушать судьбу и обратиться к FreeDOS.
Выводы Если вам показалось, что создание загрузочной флешки – дело сложное и заумное, значит, скорее всего, она вам не так уж и нужна. Но рано или поздно многим пользователям придется столкнуться с необходимостью получить доступ к компьютеру с внешнего носителя, и волей-неволей они будут вынуждены возвращаться к этому вопросу.
Так что, не откладывая в долгий ящик, по приведенным рекомендациям сделайте себе загрузочную флешку – она вам пригодится в любом случае! Читать подробнее: Загрузочная флешка
Сколько гигабайтов бывает флешки?
Скорость — Второй по важности параметр, измеряется в мегабайтах в секунду, Различают скорость чтения и скорость записи. Чем выше скорость чтения / записи, тем меньше времени потребуется для переноса данных с накопителя на компьютер / с компьютера на накопитель.
- Эти параметры особенно важны при работе с большим массивом данных.
- Следует учитывать, что скорость чтения всегда значительно превышает скорость записи.
- Если информация на флешке будет обновляться редко, то данные параметры не принципиальны.
- На самых дешевых флешках скорость чтения порядка 10-15 Мб/с, а скорость записи – 3-8 Мб/с,
Это довольно медленно, например, фильм объемом 4 Гб будет записываться около 15 минут, но подойдет для записи текстовых документов, графических и аудио-файлов. Более продвинутые варианты могут похвастаться скоростью чтения 20-25 Мб/с, а записи – 10-15 Мб/с,
- Такие модели оптимальны для переноса видео-файлов в HD и Full HD.
- Существуют модели, у которых скорость чтения составляет 30-90 Мб/с, а скорость записи – до 50 Мб/с.
- Это позволяет быстро перенести большие объемы информации с накопителя на компьютер или наоборот.
- Чаще всего это фильмы в формате Ultra HD.
У самых современных флешек скорость чтения и записи еще выше – 420 Мб/с и 380 Мб/с соответственно. Скорость чтения / записи связана с объемом накопителя и предусмотренным в нем интерфейсом. Чем больше объем, тем быстрее считываются / записываются данные.
4-8 Гб (USB 2.0) – 15 Мб/с и 5 Мб/с; 16-32 Гб (USB 2.0) – 30 Мб/с и 15 Мб/с; 32-64 Гб (USB 3.0 или USB 3.1) – 70 Мб/с и 30 Мб/с; от 128 Гб (USB 3.0 или USB 3.1) – от 100 Мб/с и 50 Мб/с.
В данный момент проще всего устанавливать Windows 10 именно с флешки. Это обусловлено высокой скоростью установки, простотой использования, а также легкостью создания загрузочной флешки.
Содержание
- Какая нужна флешка?
- Подготовка к созданию загрузочной флешки
- Создание загрузочной флэшки при помощи Universal Media Creation Tool
- Создание загрузочной флешки Windows 10 при помощи официального ПО Media Creation Tool
- Создание загрузочной флешки без использования стороннего программного обеспечения.
- Создание загрузочной флешки при помощи утилиты UltraISO
Сегодня расскажем, как можно быстро создать загрузочную USB флешку, при помощи которой можно устанавливать необходимую Windows 10.
Какая нужна флешка?
Для создания загрузочной флешки с Windows 10 пользователю понадобится отформатированный флеш-накопитель с объемом не менее 4 Гб. Отметим, что от характеристик скорости устройства будет зависеть только скорость записи данных на флешку, а также скорость передачи установочных данных на компьютер. Этот параметр является не особо критичным.
Подготовка к созданию загрузочной флешки
Перед созданием загрузочной флешки пользователю необходимо подготовить накопитель для правильной работы. Для этого нужно вставить свою флешку в USB-порт ПК или ноутбука, найти его меню «Этот компьютер», нажать по иконке накопителя ПКМ и выбрать «Форматирование».
В открывшемся окне необходимо выбрать параметры файловой системы. Для корректной работы загрузочной флешки требуется файловая система FAT32. Устанавливаем ее и приступаем к форматированию.
Важно: все данные, расположенные на диске будут удалены.
Для восстановления отформатированных файлов не флешке или жестком диске можно воспользоваться программой RS Partition Recovery, которая сможет быстро вернуть утраченные данные.
После завершения форматирования флешка будет готова к записи на нее ISO-образа Windows 10.
Создание загрузочной флэшки при помощи Universal Media Creation Tool
Universal Media Creation Tool – это еще один способ создания загрузочной флэшки Windows. При помощи Universal Media Creation Tool вы можете создать загрузочную флэшку с любой из версий Windows 10, а также Windows 11.
Как уже давно известно, для установки Windows 11 ваш компьютер должен соответствовать минимальным требованиям в виде модуля безопасности TPM 2.0
Universal Media Creation Tool – позволяет создать загрузочную флэшку, с Windows 11, причем во время установки операционной системы соответствие компьютера минимальным требованиям не будет проверятся.
Стоит также отметить, что все происходит в автоматическом режиме, а процесс создания загрузочной флэшки происходит практически в несколько кликов. От пользователя нужно только стабильное интернет соединение.
Итак, чтобы создать загрузочную флэшку с Windows 10 или Windows 11 следует:
- Перейдите на сайт разработчика и скачайте архив с программой Universal Media Creation Tool.
Для этого на сайте программы нужно нажать на кнопку «Code», а затем «Download ZIP»
- Распакуйте скачанный архив в удобное для вас место. Затем щелкните правой кнопкой мышки на файле «MediaCreationTool.bat» выберите «Запуск от имени администратора»
- Перед вами откроется командная строка и меню выбора версии Windows, для которой будет создана установочная флэшка. Просто выберите версию Windows, которую хотите установить. В нашем случае это Windows 11.
- Откроется окно, в котором нужно выбрать что именно вы хотите сделать. Universal Media Creation Tool предлагает несколько вариантов:
- Auto Upgrade – этот режим следует выбрать если вы хотите обновить вашу операционную систему (к примеру, до Windows 11);
- Auto ISO – автоматическое создание ISO-образа установщика Windows в выбранном месте
- Auto USB – автоматическое создание загрузочной флэшки с выбранной версией Windows;
- MCT Defaults – используется запуска Media Creation Tool со стандартными настройками;
- Cancel – выход из приложения
Какой бы вариант вы не выбрали – программа скачает оригинальный образ операционной системы и модернизирует его в соответствии с выбранным вариантом.
Как только вы сделаете ваш выбор, начнется процесс скачивания образа операционной системы и все дальнейшие действия программа выполнит автоматически.
Важно: несмотря на то, что Universal Media Creation Tool вполне надежная программа, сразу же после установки операционной системы используйте антивирус. Это поможет избежать многих проблем в будущем.
Создание загрузочной флешки Windows 10 при помощи официального ПО Media Creation Tool
Важно: для начала создания загрузочной флешки при помощи любых, из нижеописанных методов, первым делом пользователю потребуется утилита Media Creation Tool. С ее помощью можно создавать ISO-образы текущей Windows 10, установленной на ПК.
- Переходим по ссылке на официальный сайт MicroSoft и нажимаем по второму пункту списка https://www.microsoft.com/ru-ru/software-download/windows10
- Детально изучаем всю информацию, а затем нажимаем на кнопку «Скачать средство сейчас»
- На следующем окне необходимо выбрать нужные параметры установки ОС: язык, выпуск и архитектура.
Отметим, что все современные процессоры имеют 64-разрядную архитектуру, в то время как одноядерным процессорам прошлого поколения необходимо ставить 32-разрядную. Выбираем нужные параметры и нажимаем далее.
- Далее следует выбрать первый пункт «USB-устройство флеш памяти».
- Вставляем свою флешку в USB порт, а затем находим ее на появившемся окне и нажимаем далее.
После завершения загрузки и установки образа ОС на флешку, она будет готова для установки Windows 10, а также восстановления системы.
Создание загрузочной флешки без использования стороннего программного обеспечения.
Современные материнские платы уже с завода комплектуются специальным программным обеспечением, которое позволяет создавать загрузочные флешки без использования дополнительного ПО. Для этого достаточно проследовать следующим простым шагам:
- Находим скачанный файл ISO с образом Windows 10 (образ Windows 10 можно создать при помощи программы Media Creation Tooll) и нажимаем по иконке правой кнопкой мыши, после чего выбираем пункт «Запустить».
- В открывшемся окне можно обнаружить установочные файлы системы. Для создания загрузочной флешки их достаточно просто скопировать на отформатированный флеш-накопитель.
Готово. Загрузочная флешка создана.
Создание загрузочной флешки при помощи утилиты UltraISO
Программа UltraISO является крайне популярной среди пользователей, которые часто работают с образами дисков. Также в данной программе присутствует функция создания загрузочных флешок.
- Скачиваем UltraISO на сайте ezbsystems.com, выбирая бесплатную Trial-версию.
Устанавливаем программу, принимая лицензионное соглашение и все отмеченные пункты. Запускаем программу, выбрав пункт «Пробный период».
- Открываем образ диска в программе, а также переходим в пункт «Самозагрузка» и «Запись образа жесткого диска».
- В открывшемся окне выбираем необходимую флешку, форматируем ее если нужно, а также нажимаем на клавишу «Записать».
После завершения установки загрузочная флешка будет готова.
Часто задаваемые вопросы
Для того, чтобы загрузочную флэшку Windows 11 воспользуйтесь программой Universal Media Creation Tool. Процесс создания загрузочной флэшки детально описан на нашем сайте.
Настоятельно рекомендуется использовать накопитель размером не менее 4 Гб памяти. Скорость работы флэшки влияет только на скорость установки операционной системы на ваш компьютер.
Воспользуйтесь программой RS Partition Recovery. Она создана как раз для таких случаев и позволяет восстановить данные, утерянные вследствие случайного удаления файлов, форматирования накопителя, при повреждениях логической структуры накопителя и во многих других случаях.
Перед созданием загрузочной флэшки Windows 11 рекомендуется ее предварительно отформатировать. Это позволит избежать разного рода конфликтов. Процесс подготовки накопителя детально описан на нашем сайте.
Да. Можно. Но не очень удобно. Особенно учитывая, что существует немало бесплатных программ, которые в разы удобнее. Однако, если вы все же хотите использовать встроенные средства Windows – на нашем сайте вы найдете детальную инструкцию как это сделать.
16.02.2019
Просмотров: 14620
Сегодня, когда большинство современных ноутбуков просто не имеют дисковода, пользователи задаются вопросом корректной установки операционной системы со съемного накопителя. К таким накопителям предъявляются специальные требования и если их не придерживаться, то запись и установка Windows 10 может завершиться неудачей. Поэтому предлагаем рассмотреть тему, как сделать загрузочную флешку Windows 10 различными способами.
Содержание:
- Характеристики загрузочной флешки для Windows 10
- Способы создания установочной флешки с Windows 10
- Метод, как создать загрузочный USB с официального сайта Microsoft
- Запись загрузочной флешки с помощью неофициальных программ
- Пример на программе Rufus
- Пример на программе UltraISO
- Пример на программе WinSetupFromUSB
- Можно ли вместо USB-флешки использовать MicroSD?
- Какие ошибки во время создания установочной флешки могут возникнуть?
Характеристики загрузочной флешки для Windows 10
От того, какую версию Windows 10 вы собираетесь устанавливать, будет зависеть и размер установочного образа. Однако разработчики рекомендуют использовать накопитель объёмом от 4 Гб (на флешке 4 Гб не будет ровно 4 Гб, а только 3,8 Гб). Лучше брать флешку от 8 Гб. Такой USB диск должен быть отформатирован под FAT32. Выполнить такое форматирование можно через функциональное меню правой кнопки мыши или через командную строку с правами Администратора.
- Запускаем консоль с правами Администратора.
- Вводим «diskpart»;
- Далее прописываем «list disk»;
- Для выбора диска вводим: «select disk 1», где 1 – это номер диска, указанный в списке;
- Далее вводим «clean»;
- «create partition primary»;
- Далее «select partition 1»;
- «active»;
- «format fs=FAT32 QUICK»;
- «assign»;
- «exit».
ВАЖНО! Все операции выполняем без кавычек.
Как только флешка будет отформатирована, можно будет создавать образ Windows 10 для записи.
Способы создания установочной флешки с Windows 10
Сделать установочный ISO с Windows 10 можно различными способами. Рассмотрим, какой способ самый лучший и самый простой.
Метод, как создать загрузочный USB с официального сайта Microsoft
Для того, чтобы создать загрузочную флешку Windows 10, стоит перейти на сайт Майкрософт и скачать средство. Далее создаёте установочный образ.
- Теперь, когда программа загружена на ПК, нужно записать флешку.
- Принимаем условия лицензионного соглашения.
- Выбираем «Создать установочный носитель …».
- Теперь выбираем язык, версию и архитектуру будущей операционной системы.
- На следующем этапе нужно выбрать ISO-образ. Также можно выбрать создание USB.
- Далее сохраняем файл на ПК. Если вы выбрали USB вариант, то нужно будет указать системе на флешку, которая отформатирована специально под образ.
- Как видим, хотя на сайте Microsoft минимальные требования к объему накопителя 4 Гб, в сущности, должно быть 8 Гб и больше.
- После подключения подходящего по объему накопителя, запуститься запись накопителя.
Запись загрузочной флешки с помощью неофициальных программ
Создание загрузочной флешки с Виндовс 10 можно выполнить с помощью сторонних программ. Все они работают по такому принципу: записывают образ системы так, чтобы после флешка воспринималась как установочный носитель. Поэтому рассмотрим, как пользоваться такими программами.
Пример на программе Rufus
Создавать загрузочную флешку можно с помощью программы Rufus, которая распространяет на бесплатной основе. Принцип использования приложения Руфус следующий:
- Скачиваем и устанавливаем приложение.
- Откроется окно инструмента. Выбираем устройство, на которое будет записан образ.
- Файловую систему выбираем FAT32.
- В типе системного интерфейса установите вариант для компьютеров с BIOS и UEFI.
- Далее выбираем расположение созданного образа и указываем, что нужно выполнить стандартную установку Windows 10.
- Нажимаем на кнопку «Старт».
Ожидаем, пока накопитель будет записан.
Пример на программе UltraISO
Программа UltraISO – это условно-бесплатный инструмент, который позволяет записать образ любой операционной системы, как на диск, так и на флешку. Скачать этот софт можно как с нашего сайта, так и с официальной странички разработчика.
- Открываем программу и выбираем «Файл», «Открыть». Указываем, где расположен файл-образ Windows 10.
- Далее переходим к вкладке «Самозагрузка» и выбираем «Записать образ жесткого диска».
- Далее указываем накопитель, который хотим использовать. В методе записи выставляем «USB-HDD». Нажимаем «Записать».
- Ожидаем завершения записи.
Пример на программе WinSetupFromUSB
Есть еще одна программа для записи установочного диска или накопителя — Win Setup From USB. С её помощью также легко создается образ. Программа по принципу работы напоминает pro версию софта Ultra ISo, только с другим интерфейсом.
- Открываем программу;
- Выбираем флешку для записи;
- Указываем образ для записи;
- Кликаем «Go», чтобы записать диск.
После того, как флешка будет записана, нужно не забыть выставить в BIOS-е приоритетность загрузки.
Можно ли вместо USB-флешки использовать MicroSD?
Если у вас нет классического USB носителя, то установочный образ Windows 10 можно записать на MicroSD. Все способы, которые предназначены для USB, также применимы и для SD (кроме официальных утилит от Майкрософт).
Какие ошибки во время создания установочной флешки могут возникнуть?
Если вам не удалось записать образ Windows 10 на флешку, то причин может быть несколько:
- Нехватка свободного места на жестком диске (хотя официальные утилиты об этом предупреждают);
- Неправильно выбран формат накопителя (лучше FAT32);
- Вина лежит на образе, который поврежден или загружен не с официального сайта компании, а со стороннего ресурса, а поэтому может включать в себя вредоносные файлы;
- Проблема с самой флешкой или разъемом (подключение USB 3.0 в 2.0).
Если флешка рабочая и образ записан правильно, то, возможно, произошёл сбой во время самого создания файла. Все придется удалить и повторить попытку заново.
Одним из важных вопросов, которые возникают перед приобретением флешки для установки операционной системы Windows 10, является выбор её ёмкости. Ведь от этого зависит, сколько информации можно будет хранить на устройстве, а также насколько комфортно будет работать ваш компьютер.
Следует отметить, что минимально необходимый объем флешки для установки Windows 10 составляет всего 8 гигабайт.Однако, рекомендуется выбирать флешку с большей ёмкостью, чтобы в последствии можно было хранить на ней также другие файлы и программы.
Если вы планируете использовать флешку только для установки операционной системы Windows 10 и не собираетесь хранить на ней другие файлы, то можете ограничиться минимальной ёмкостью в 8 гигабайт. Однако, рекомендуется иметь флешку размером 16 или даже 32 гигабайта, чтобы быть уверенным в достаточности места для будущих обновлений операционной системы и дополнительных программ.
Содержание
- Размеры и требования операционной системы Windows 10
- Минимальные требования
- Рекомендуемые требования
- Учет размера флешки для установки Windows 10
- Минимальные требования операционной системы
- Рекомендуемые требования операционной системы
- Установочные возможности и требования
- Запись образа операционной системы на флешку
- Сколько гигабайт занимает установленная операционная система
- Сколько дополнительного свободного места требуется на флешке
- Безопасность данных и их бэкап на флешке
Размеры и требования операционной системы Windows 10
Windows 10 — это операционная система, разработанная корпорацией Microsoft. Она является одной из самых популярных операционных систем для персональных компьютеров в мире. Однако, для установки и нормальной работы Windows 10 требуется определенный объем памяти и ресурсов. В данной статье мы рассмотрим размеры и требования операционной системы Windows 10.
Минимальные требования
Для установки и запуска Windows 10 на вашем компьютере должны быть выполнены следующие минимальные требования:
- Процессор: 1 ГГц или быстрее с поддержкой PAE, NX и SSE2
- Оперативная память: 1 ГБ (для 32-разрядной версии) или 2 ГБ (для 64-разрядной версии)
- Место на жестком диске: 16 ГБ (для 32-разрядной версии) или 20 ГБ (для 64-разрядной версии)
- Графический адаптер: совместимый с DirectX 9 или более новым, с драйвером WDDM 1.0
- Дисплей: разрешение 800 x 600 пикселей
Рекомендуемые требования
Для оптимальной работы Windows 10 рекомендуется следовать следующим требованиям:
- Процессор: 2 ГГц или более быстрый процессор с несколькими ядрами
- Оперативная память: 4 ГБ или больше
- Место на жестком диске: 64 ГБ или больше
- Графический адаптер: совместимый с DirectX 9 или более новым, с драйвером WDDM 2.0
- Дисплей: разрешение 1366 x 768 пикселей или выше
Учет размера флешки для установки Windows 10
Для установки Windows 10 на флеш-накопитель понадобится получение загрузочного образа операционной системы и сохранение его на флеш-накопитель. Размер загрузочного образа Windows 10 обычно составляет примерно 4 ГБ. Однако, для сохранения образа на флеш-накопитель потребуется больше места, так как файловая система и форматирование займут свою часть памяти. Поэтому рекомендуется использовать флешку емкостью не менее 8 ГБ, чтобы установить Windows 10 без проблем.
В заключение, для установки Windows 10 на компьютер требуется обращать внимание на размеры и требования операционной системы. Учет размера флешки также важен, чтобы установить Windows 10 с помощью загрузочной флешки без проблем.
Минимальные требования операционной системы
Для установки операционной системы Windows 10 на флешку, необходимо учитывать минимальные требования для её работы.
Официально, Минимальные требования для установки и запуска Windows 10 включают в себя:
- Процессор: 1 гигагерц (ГГц) или больше или SoC.
- Оперативная память: 1 гигабайт (ГБ) для 32-разрядных версий или 2 гигабайта (ГБ) для 64-разрядных версий.
- Жесткий диск: 16 гигабайт (ГБ) для 32-разрядных версий или 20 гигабайт (ГБ) для 64-разрядных версий.
- Графический адаптер: DirectX 9 или более поздняя версия с драйвером WDDM 1.0.
- Дисплей: 800×600 пикселей.
Также, для удобства пользователя и нормальной работы ОС, рекомендуется иметь следующую конфигурацию:
- Процессор: 2 гигагерц (ГГц) или больше или SoC.
- Оперативная память: 4 гигабайта (ГБ) или больше.
- Жесткий диск: 32 гигабайта (ГБ) или больше.
- Графический адаптер: DirectX 9 или более поздняя версия с драйвером WDDM 1.0.
- Дисплей: 1024×768 пикселей или выше.
Важно учитывать, что указанные требования могут быть изменены или дополнены производителем операционной системы в частности для определенных версий Windows 10 или изменений в самой ОС. Поэтому перед установкой следует ознакомиться с официальными рекомендациями и требованиями на сайте разработчика.
Рекомендуемые требования операционной системы
Для установки операционной системы Windows 10 необходимо иметь достаточное количество свободного места на флешке. Рекомендуемые требования зависят от различных факторов, таких как версия операционной системы и ее компоненты.
Официально Microsoft рекомендует использовать флешку емкостью не менее 16 ГБ для установки Windows 10. Это позволит вам не только установить операционную систему, но и иметь некоторый запас свободного места для программ и файлов.
Однако, для использования Windows 10 наиболее комфортно, рекомендуется выбирать флешки с большей емкостью. Например, флешка на 32 ГБ позволит вам хранить больше файлов и приложений без необходимости постоянно очищать диск.
Также стоит учитывать, что при использовании флешки для установки операционной системы Windows 10, она будет отформатирована и все данные на ней будут удалены. Поэтому перед началом установки рекомендуется создать резервную копию данных.
Если у вас уже есть флешка емкостью менее 16 ГБ, вы все равно можете попытаться установить Windows 10 на нее, но вам придется очень тщательно управлять свободным пространством и часто освобождать место на диске.
В общем, для установки операционной системы Windows 10 рекомендуется использовать флешку емкостью не менее 16 ГБ, однако для более комфортного использования рекомендуется выбирать флешку с большей емкостью.
Установочные возможности и требования
Для установки операционной системы Windows 10 с помощью флешки, вам понадобится быть владельцем флеш-накопителя с достаточным объемом памяти и следовать нескольким требованиям, чтобы процесс установки прошел успешно:
- Минимальный объем флеш-накопителя: Для установки Windows 10 рекомендуется использовать флешку, имеющую объем не менее 8 гигабайт. Однако, при наличии свободного места на других накопителях компьютера, например, жестком диске, возможно и использование флешки меньшего объема. В этом случае, однако, необходимо учитывать, что процесс установки может занять больше времени и потребовать наличия дополнительного свободного места на накопителе компьютера.
- Форматирование флеш-накопителя: Для успешной установки Windows 10 на флешку необходимо предварительно отформатировать накопитель в файловую систему NTFS или FAT32. Некоторые флешки могут быть по умолчанию отформатированы в другие форматы, такие как exFAT, поэтому перед установкой операционной системы необходимо проверить и, при необходимости, изменить форматирование флеш-накопителя.
- Доступный порт USB: Для подключения флешки и загрузки установочного образа Windows 10 необходим порт USB на компьютере. Большинство современных компьютеров и ноутбуков оборудованы USB-портами, поэтому подключение флеш-накопителя обычно не вызывает проблем. Если же ваш компьютер не имеет портов USB или они не работают, возможно придется использовать другие методы установки операционной системы, такие как DVD или создание виртуального диска.
- Достаточное свободное место на компьютере: При установке Windows 10 с флешки на компьютер, на который вы хотите установить операционную систему, должно быть достаточно свободного места на жестком диске. Обычно этого объема будет достаточно, чтобы установить операционную систему и некоторые основные программы. Однако, если вы планируете использовать большое количество приложений или хранить большое количество данных, рекомендуется иметь дополнительное свободное место на накопителе компьютера.
Следуя этим простым требованиям, вы сможете успешно установить операционную систему Windows 10 с помощью флешки и наслаждаться ее возможностями на вашем компьютере.
Запись образа операционной системы на флешку
Запись образа операционной системы на флешку является одним из способов установки операционной системы, который позволяет создать загрузочное устройство для установки ОС на другой компьютер. Это может быть полезно, если у вас нет DVD-привода или нужно установить ОС на несколько компьютеров.
Для записи образа операционной системы на флешку требуется следующее оборудование и программное обеспечение:
- Флешка с достаточным объемом памяти (рекомендуется от 8 ГБ);
- Компьютер с установленной операционной системой;
- Образ операционной системы (обычно имеет расширение .iso);
- Программа для записи образа на флешку, например, Rufus или Win32 Disk Imager.
Операция записи образа на флешку может быть разделена на несколько шагов:
- Подготовка флешки. Важно отметить, что при записи образа все данные будут удалены с флешки. Поэтому перед записью необходимо сохранить важные файлы с флешки на другом носителе.
- Запуск программы для записи образа операционной системы на флешку. В программе необходимо выбрать флешку как целевое устройство для записи образа.
- Выбор образа операционной системы. В программе нужно указать путь к файлу образа, который вы хотите записать на флешку.
- Настройка параметров записи. В зависимости от программы, у вас может быть возможность выбрать файловую систему и форматирование флешки. Обычно рекомендуется использовать настройки по умолчанию, если вы не знаете, что делаете.
- Запуск процесса записи образа на флешку. После всех настроек нужно нажать кнопку «Записать» или «Start», чтобы начать процесс записи. В этот момент процессор и оперативная память компьютера будут использоваться с высокой загрузкой, поэтому не рекомендуется выполнять другие задачи на компьютере во время записи.
После окончания процесса записи образа на флешку можно использовать её для установки операционной системы на другой компьютер. Для этого просто вставьте флешку в компьютер, который нужно установить, и настройте загрузку компьютера с флешки. Этот процесс может отличаться в зависимости от модели компьютера и настроек BIOS.
Запись образа операционной системы на флешку является полезным и практичным способом установки ОС. Она позволяет создать переносное загрузочное устройство, которое может быть использовано на разных компьютерах и в разных ситуациях. Следуя простым шагам, вы сможете записать образ операционной системы на флешку и установить ОС без необходимости использования DVD-диска или других носителей.
Сколько гигабайт занимает установленная операционная система
Размер операционной системы Windows 10 может варьироваться в зависимости от версии и наличия обновлений. Тем не менее, можно ориентироваться на определенные значения, чтобы получить представление о требуемом объеме памяти на флешке для установки ОС.
Обычно, минимальные системные требования для установки Windows 10 составляют 20 гигабайт свободного места на жестком диске. Однако, для более комфортной работы рекомендуется иметь 30 гигабайт и более свободного места. Это позволит установить все необходимые компоненты и приложения, а также обеспечить достаточное место для обновлений и временных файлов, создаваемых системой.
Операционная система Windows 10 может включать следующие компоненты:
- Ядро операционной системы;
- Системные файлы и папки;
- Стандартные приложения и программы, такие как браузер, текстовый редактор, аудио- и видеоплееры;
- Драйверы для устройств;
- Обновления и патчи безопасности;
- Дополнительные программы и приложения, установленные пользователем.
Размер каждого компонента может варьироваться и зависит от версии Windows 10, наличия обновлений и дополнительных программ. При установке операционной системы на флешку, важно учитывать не только доступное свободное место, но и возможность расширения памяти путем добавления дополнительной флешки, если будет необходимо.
Резюмируя, рекомендуется иметь не менее 30 гигабайт свободного места на флешке для установки Windows 10, чтобы обеспечить комфортную работу и возможность установки обновлений и дополнительных программ. Однако, реальный размер операционной системы может быть несколько больше или меньше в зависимости от конкретной ситуации.
Сколько дополнительного свободного места требуется на флешке
Для установки операционной системы Windows 10 на флешку необходимо иметь достаточное количество свободного места. Точное количество гигабайт, которое потребуется, зависит от нескольких факторов, включая версию Windows 10 и выбранные опции установки.
Официальные требования к свободному месту на флешке для установки Windows 10 составляют:
- 32-битная версия Windows 10: минимум 16 ГБ свободного места
- 64-битная версия Windows 10: минимум 20 ГБ свободного места
Однако рекомендуется иметь больше свободного места на флешке, чтобы установить все необходимые драйверы, обновления и программное обеспечение. Более часто обновляющаяся версия Windows 10 может потребовать больше места для сохранения временных файлов и установки обновлений.
Также стоит учесть, что при установке системные требования могут быть изменены, поэтому лучше иметь дополнительное свободное место на флешке для комфортной работы операционной системы.
Всегда стоит проверять официальные рекомендации Microsoft и учетные записи других пользователей, чтобы оценить достаточный объем свободного места на флешке перед установкой Windows 10.
Безопасность данных и их бэкап на флешке
Безопасность данных является одним из основных вопросов при работе с компьютерной информацией. Важно обеспечить сохранность и целостность данных, чтобы избежать потери важных файлов.
Один из способов сохранить данные и обеспечить их безопасность — это использование флешки для создания бэкапов. Флешка, или USB-накопитель, является одним из наиболее удобных и популярных средств хранения и передачи данных. Если вам нужно создать резервные копии важных файлов с вашего компьютера, флешка может быть отличным выбором.
Однако, для обеспечения безопасности данных необходимо принять ряд мер предосторожности. Во-первых, используйте надежные и проверенные флешки. Убедитесь, что устройство имеет достаточную емкость и обеспечивает высокую скорость передачи данных.
Во-вторых, не забывайте о необходимости регулярного создания бэкапов. Идеальное время для создания резервной копии данных — это перед началом работы с компьютером или при значительных изменениях в файловой системе. Вы также можете установить специализированные программы для автоматического создания резервных копий на флешку.
Третье важное правило — защитите свою флешку паролем. Многие модели флешек предлагают функцию парольной защиты, которая позволит вам задать пароль для доступа к данным. Это позволит вам предотвратить несанкционированный доступ к вашей информации в случае утери флешки.
Не забывайте также о месте хранения флешки. Лучше всего хранить ее в надежном месте, где она будет защищена от повреждений или утери.
Наконец, для обеспечения безопасности данных на флешке рекомендуется создать зашифрованный раздел на устройстве. Это позволит вам хранить конфиденциальные данные в защищенном виде, недоступном для посторонних лиц.
В итоге, использование флешки для создания бэкапов данных является простым и эффективным способом обеспечить безопасность и сохранность важных файлов. Следуя рекомендациям по обеспечению безопасности, вы можете быть уверены в защите своих данных при работе с флешкой.

Общие требования
Первое, что нужно для создания загрузочной флешки, — это флешка. К ней есть несколько требований, без которых дальнейший процесс загрузки будет невозможен:
- Объем должен быть более 4 гигабайт.
- Она должна быть пустой.
- Желательно, чтобы файловая система была NTFS.
Объем должен быть больше 4 гигабайт из-за того, сколько весит Виндовс 10. А весит он около 4 гигабайт, что делает невозможным создание мультизагрузочной флешки на накопителе маленького объёма.

Последний пункт связан с корректной работой программ. Если коротко, то есть несколько различных файловых систем, и NTFS самая универсальная, и именно с ней работают большинство программ. При другой файловой системе есть вероятность, что программа флэш-накопитель просто не опознает.
Но даже в том случае, если система другая, это не проблема, ведь всегда можно её изменить. Для этого нужно отформатировать накопитель. Сделать это можно, щёлкнув по нему в меню «Мой компьютер» правой кнопкой мыши и выбрав соответствующий пункт. В открывшемся окне одним из доступных для замены пунктов как раз и будет файловая система.
На это все требования к флешке заканчиваются, и если все они были выполнены, то можно переходить к непосредственной установке.
Media Creation Tool
Эта программа — официальная утилита от Microsoft, предназначенная для нескольких вещей, в том числе и для создания загрузочной флешки. У неё есть несколько преимуществ в сравнении с другими аналогами. Например, не нужно скачивать iso образ Win10, она сама скачает нужный из интернета. Тут сразу виден и минус — необходимо подключение к интернету, что не совсем удобно в долгосрочной перспективе, если нужно устанавливать систему часто.
Скачать программу можно с официального сайта компании Microsoft. Процесс несложный, и на сайте все подробно расписано. После того, как программа была скачана, нужно её установить и следом запустить. После запуска появиться окно с выбором:
- Обновить этот компьютер сейчас.
- Создать установочный носитель.

Следующий пункт — выбор накопителя, которой будет превращён в загрузочный диск. Иногда бывает так, что Media Creation Tool не видит флешку. Это значит, что или у неё неправильная файловая система, или она просто не до конца вошла в USB разъем. При выборе накопителя главное — не ошибиться и случайно не выбрать другой, иначе это приведёт к потере всех данных на нём.
После выбора накопителя пойдёт запись. Дело это небыстрое и может занять и час и больше. Но может пройти и за 20 минут — это зависит от скорости интернета и мощности компьютера.
Результат будет один — готовая загрузочная флешка, которая подойдёт как для установки на другой компьютер с нуля, так и для восстановления повреждённой системы.
Другие программы
Media Creation Tool — это не единственная программа для создания загрузочной флешки с Windows 10. Существует также и несколько её неофициальных аналогов, которые позволяют записать загрузочную флешку с помощью образа — iso файла. Одна из самых популярных программ — это UltraISO. Она более многофункциональная, чем её конкуренты, и обладает простым интерфейсом, понятным даже для новичков.
Первое, что нужно, — это флеш-накопитель. Требования к нему остаются все те же, тут не нужно ничего менять. Но теперь нужен образ с «Виндой». Скачать его можно либо с официального сайта Microsoft, либо со стороннего сайта, если планируется использование «пиратской» версии.
Когда подготовка закончена и в наличии есть и программа, и флешка, и образ, можно приступать к непосредственному созданию загрузочного диска. После запуска UltraISO нужно выбрать в открывшемся меню «Файл» и после «Открыть» в появившемся окне. Далее необходимо указать местоположение образа операционной системы. На экране отобразятся файлы, которые находятся внутри образа. Но так как это ненужная для дальнейшей установки информация, то можно спокойно закрыть окно.
Следующий шаг — выбор пункта «Самозагрузка», который находится в главном меню. После него нужно нажать «Записать образ жёсткого диска». Название может быть другим, ведь переводов у программы, как и версий, несколько. Но общий смысл сохраняется. Последний пункт — выбор накопителя, который в дальнейшем будет превращён в загрузочный. При выборе накопителя можно будет и ещё раз отформатировать его. Если программа установки Windows 10 не видит флешку, то это либо проблема с файловой системой, либо она не до конца вставлена в разъем.
Нужно выбрать метод записи. Изначально выбран «USB-HDD+», и менять ничего не нужно, так как он оптимальный. Последний шаг — нажать на кнопку «Записать».

Есть шанс, что при дальнейшей установке Виндовс на ПК или ноутбук устройство выдаст ошибку «Не удаётся найти usb накопитель с Windows 10». Решается это просто — настройкой соответствующего параметра в биосе. Или нужно попробовать использовать другой USB-порт, ведь проблема может быть и в нём.
Originally posted 2018-04-07 11:45:06.
Опубликовано: 7 июня 2021
Разбираемся, как создать загрузочную флешку, чтоб иметь возможность быстро восстановить работоспособность ОС Windows 10
Разработчики позиционируют Windows 10 как самую защищенную и стабильную операционную систему. Однако существует ряд сценариев, когда в экстренном порядке может понадобиться восстановление или полная переустановка ОС.
Причинами выхода из строя могут стать:
- вредоносные программы и вирусы;
- повреждение реестров при вмешательстве пользователя;
- выход из строя накопителя или частичная потеря информации на жестком диске;
- некорректная установка или удаление нелицензионных приложений;
- отключение электроэнергии во время обновления системы.
Какими бы ни были причины, пользователю придется экстренно восстанавливать работоспособность настольного компьютера или ноутбука, и поможет в этом загрузочная флешка. Рекомендуется создать ее заранее и сохранить на случай экстренной ситуации.
Важны ли параметры флешки?
Главное требование, которое выдвигается к носителю информации с интерфейсом USB, это объем. Microsoft рекомендует воспользоваться накопителем емкостью не менее 8 Гб. Однако во избежание сбоев лучше взять флешку на 16 Гб и больше.
Перед началом работы по созданию загрузочной флешки, устройство следует отформатировать, выставив в настройках файловую систему FAT-32. Процедуру следует выполнить через соответствующую команду в контекстном меню к флешке через сервис «Мой компьютер». А само форматирование проводить в стандартном режиме, убрав галочку в строке «Быстрое». Учтите, что все данные с носителя будет удалены, поэтому заранее скопируйте ценную информацию на компьютер или другой носитель.
Как можно создать загрузочную флешку?
Существует несколько способов создания загрузочного USB-накопителя:
С использованием утилиты Microsoft
Корпорация Microsoft для создания загрузочного накопителя рекомендует собственную утилиту Media Creation Tool или MCT, которую можно скачать с официального сайта. Для работы кроме собственно флешки потребуется стабильное подключение к сети интернет. Если возникнут проблемы со связью, образ будет содержать ошибки, что приведет к сбоям при установке системы.
Для работы сначала подключите флешку к ПК, и только потом запустите утилиту. При первом запуске нужно принять условия лицензии.
Первым дело следует выбрать команду на создание установочной флешки. Утилита автоматически сканирует систему и выбирает архитектуру и язык в соответствии с установленной на ПК версией. Поэтому, если загрузочная флешка создается для того-же компьютера, вносить изменение не нужно, если для другого, уберите галочку рекомендованных настроек и выберете нужную архитектуру, а при необходимости – и язык.
Следующим шагом будет выбор типа носителя, укажите USB-устройство, а после в предложенном списке выберите флешку, на которую планируете записать образ. Придется немного подождать, а после завершения процесса, закройте утилиту кнопкой «Готово». Образ будет записан на флешку, проверен на наличие ошибок и готов к использованию. А система автоматически удалит временные папки с компьютера, которые использовались для копирования.
Скачать ISO-образ с официального сайта
Методов скачать образ загрузочного файла два. Один из них подразумевает загрузку неофициальных версий через сторонние ресурсы, что чревато проблемами при установке и заражением системы вирусами. Поэтому его мы настоятельно не рекомендуем и рассматривать не будем.
Для скачивания официальной версии понадобится та же утилита MCT, да и порядок работы практически идентичен. Разница будет только в выборе носителя. В соответствующем окне вместо USB-флешки отмечаем ISO-файл, далее выбираем папку для скачивания и ждем окончания процедуры.
Используя ISO-образ при помощи разнообразных утилит можно создать загрузочную флешку в любой момент:
UltraISO – простая и доступная программа с хорошими пользовательскими отзывами, которую можно бесплатно скачать на сайте разработчика. До запуска процесса при помощи этой же программы можно и отформатировать флешку.
Rufus – многофункциональное приложение, которое отмечается пользователями как самое быстрое из подобных и логически-понятное.
WinSetupFromUSB – утилита для записи образа на накопитель с функцией мультизагрузки.
Проверка созданной загрузочной флешки
После того, как загрузочная флешка создана, не лишним будет проверить ее. Для этого можно использовать утилиту MobaLiveCD, которая бесплатно предоставляется разработчиком. Интерфейс утилиты на английском, но мы подробно разберем все шаги:
- Запускаем утилиту от имени администратора и выбираем команду «Run the Live USB», возле которой нарисована флешка.
- В открывшемся окне выбираем название флешки, которую хотим проверить и нажимаем «ОК».
- После этого должно появиться сообщение «Press any key to boot from CD/DVD». Оно означает, что флешка работоспособна и готова к загрузке.
- Если загрузочные данные записаны на флешке некорректно, появится сообщение об ошибке «No bootable device».
После этого отменяем установку и закрываем утилиту.
Теперь Вы видите, что создать загрузочную флешку легко и быстро. Выполнив несложные шаги, Вы получаете возможность восстановить систему в случае сбоя.
А если Вы – счастливый обладатель нового, только что собранного настольного компьютера, самым выгодным и удобным вариантом станет покупка русскоязычной Box-версии Windows 10 Home или Windows 10 Pro. Они дают право пользования операционной системой Windows 10 с этим устройством на неограниченный срок и в комплекте уже идет флешка с дистрибутивом вместо привычного диска.
Вам понадобится USB-накопитель со свободным пространством не менее 16 ГБ, но лучше 32 ГБ. Вам также понадобится лицензия для активации Windows 10 на USB-накопителе.
Вот что вам понадобится: старый настольный компьютер или ноутбук, который вы не против стереть, чтобы освободить место для Windows 10. Минимальные системные требования включают процессор с тактовой частотой 1 ГГц, 1 ГБ оперативной памяти (или 2 ГБ для 64-разрядной версии), и не менее 16 ГБ памяти. К Флеш-накопитель 4 ГБили 8 ГБ для 64-разрядной версии.
Можно ли поставить Windows 10 на USB-накопитель емкостью 4 ГБ?
Windows 10 x64 может быть установлен на usb 4 ГБ.
Могу ли я установить Windows 10 на USB-накопитель емкостью 32 ГБ?
Можно ли установить Windows с USB-накопителя емкостью 32 ГБ? Привет! Короткий ответ на ваш вопрос: Да, вы можете. Для создания установочного носителя вам понадобится не менее 8 ГБ или чистый DVD.
Windows 10 теперь требует минимум 32 ГБ места для хранения.
Какой размер флешки мне нужен?
USB-накопитель какого размера вам нужен?
| Размер USB | Фото (12MP) | HD-видео (минуты) |
|---|---|---|
| 16GB | До 3,800 | До 250 |
| 32GB | До 7,600 | До 500 |
| 64GB | До 15,200 | До 1,000 |
| 128GB | До 30,400 | До 2,000 |
Как поставить Windows 10 на флешку?
Сделать загрузочный USB-накопитель Windows просто:
- Отформатируйте USB-накопитель емкостью 16 ГБ (или больше).
- Загрузите средство создания мультимедиа для Windows 10 от Microsoft.
- Запустите мастер создания носителя, чтобы загрузить установочные файлы Windows 10.
- Создайте установочный носитель.
- Извлеките флэш-накопитель USB.
Как поставить Windows 10 на USB?
Как загрузиться с USB Windows 10
- Измените последовательность BIOS на вашем ПК так, чтобы ваше устройство USB было первым. …
- Установите USB-устройство в любой USB-порт вашего ПК. …
- Перезагрузите компьютер. …
- Следите за появлением на дисплее сообщения «Нажмите любую клавишу для загрузки с внешнего устройства». …
- Ваш компьютер должен загрузиться с USB-накопителя.
Как создать флешку для Windows 10?
Чтобы создать загрузочный USB-накопитель Windows 10, скачать Media Creation Tool. Затем запустите инструмент и выберите «Создать установку для другого ПК». Наконец, выберите USB-накопитель и дождитесь завершения установки. Подключите USB к компьютеру с Windows 10.
Как сделать USB-накопитель загрузочным?
Чтобы создать загрузочную флешку
- Вставьте флешку в работающий компьютер.
- Откройте окно командной строки от имени администратора.
- Введите diskpart.
- В новом открывшемся окне командной строки, чтобы определить номер USB-накопителя или букву диска, введите в командной строке list disk и нажмите клавишу ВВОД.
Можно ли установить Windows 10 с SD-карты?
Загрузочное программное обеспечение с SD-карты может помочь. Чтобы загрузить и запустить Windows 10 с SD-карты, вы можете использовать AOMEI Partition Assistant Professional. Это программное обеспечение может переместить Windows 10 на SD-карту, сделать ее загрузочной, а затем позволяет загружать Windows 10 с нее на другой компьютер, даже на совершенно новый.
Сколько ГБ у загрузочного диска?
60-128GB для большинства людей нормально загружаться и иметь программы.
16.02.2019
Просмотров: 12528
Сегодня, когда большинство современных ноутбуков просто не имеют дисковода, пользователи задаются вопросом корректной установки операционной системы со съемного накопителя. К таким накопителям предъявляются специальные требования и если их не придерживаться, то запись и установка Windows 10 может завершиться неудачей. Поэтому предлагаем рассмотреть тему, как сделать загрузочную флешку Windows 10 различными способами.
Содержание:
- Характеристики загрузочной флешки для Windows 10
- Способы создания установочной флешки с Windows 10
- Метод, как создать загрузочный USB с официального сайта Microsoft
- Запись загрузочной флешки с помощью неофициальных программ
- Пример на программе Rufus
- Пример на программе UltraISO
- Пример на программе WinSetupFromUSB
- Можно ли вместо USB-флешки использовать MicroSD?
- Какие ошибки во время создания установочной флешки могут возникнуть?
Характеристики загрузочной флешки для Windows 10
От того, какую версию Windows 10 вы собираетесь устанавливать, будет зависеть и размер установочного образа. Однако разработчики рекомендуют использовать накопитель объёмом от 4 Гб (на флешке 4 Гб не будет ровно 4 Гб, а только 3,8 Гб). Лучше брать флешку от 8 Гб. Такой USB диск должен быть отформатирован под FAT32. Выполнить такое форматирование можно через функциональное меню правой кнопки мыши или через командную строку с правами Администратора.
- Запускаем консоль с правами Администратора.
- Вводим «diskpart»;
- Далее прописываем «list disk»;
- Для выбора диска вводим: «select disk 1», где 1 – это номер диска, указанный в списке;
- Далее вводим «clean»;
- «create partition primary»;
- Далее «select partition 1»;
- «active»;
- «format fs=FAT32 QUICK»;
- «assign»;
- «exit».
ВАЖНО! Все операции выполняем без кавычек.
Как только флешка будет отформатирована, можно будет создавать образ Windows 10 для записи.
Способы создания установочной флешки с Windows 10
Сделать установочный ISO с Windows 10 можно различными способами. Рассмотрим, какой способ самый лучший и самый простой.
Метод, как создать загрузочный USB с официального сайта Microsoft
Для того, чтобы создать загрузочную флешку Windows 10, стоит перейти на сайт Майкрософт и скачать средство. Далее создаёте установочный образ.
- Теперь, когда программа загружена на ПК, нужно записать флешку.
- Принимаем условия лицензионного соглашения.
- Выбираем «Создать установочный носитель …».
- Теперь выбираем язык, версию и архитектуру будущей операционной системы.
- На следующем этапе нужно выбрать ISO-образ. Также можно выбрать создание USB.
- Далее сохраняем файл на ПК. Если вы выбрали USB вариант, то нужно будет указать системе на флешку, которая отформатирована специально под образ.
- Как видим, хотя на сайте Microsoft минимальные требования к объему накопителя 4 Гб, в сущности, должно быть 8 Гб и больше.
- После подключения подходящего по объему накопителя, запуститься запись накопителя.
Запись загрузочной флешки с помощью неофициальных программ
Создание загрузочной флешки с Виндовс 10 можно выполнить с помощью сторонних программ. Все они работают по такому принципу: записывают образ системы так, чтобы после флешка воспринималась как установочный носитель. Поэтому рассмотрим, как пользоваться такими программами.
Пример на программе Rufus
Создавать загрузочную флешку можно с помощью программы Rufus, которая распространяет на бесплатной основе. Принцип использования приложения Руфус следующий:
- Скачиваем и устанавливаем приложение.
- Откроется окно инструмента. Выбираем устройство, на которое будет записан образ.
- Файловую систему выбираем FAT32.
- В типе системного интерфейса установите вариант для компьютеров с BIOS и UEFI.
- Далее выбираем расположение созданного образа и указываем, что нужно выполнить стандартную установку Windows 10.
- Нажимаем на кнопку «Старт».
Ожидаем, пока накопитель будет записан.
Пример на программе UltraISO
Программа UltraISO – это условно-бесплатный инструмент, который позволяет записать образ любой операционной системы, как на диск, так и на флешку. Скачать этот софт можно как с нашего сайта, так и с официальной странички разработчика.
- Открываем программу и выбираем «Файл», «Открыть». Указываем, где расположен файл-образ Windows 10.
- Далее переходим к вкладке «Самозагрузка» и выбираем «Записать образ жесткого диска».
- Далее указываем накопитель, который хотим использовать. В методе записи выставляем «USB-HDD». Нажимаем «Записать».
- Ожидаем завершения записи.
Пример на программе WinSetupFromUSB
Есть еще одна программа для записи установочного диска или накопителя — Win Setup From USB. С её помощью также легко создается образ. Программа по принципу работы напоминает pro версию софта Ultra ISo, только с другим интерфейсом.
- Открываем программу;
- Выбираем флешку для записи;
- Указываем образ для записи;
- Кликаем «Go», чтобы записать диск.
После того, как флешка будет записана, нужно не забыть выставить в BIOS-е приоритетность загрузки.
Можно ли вместо USB-флешки использовать MicroSD?
Если у вас нет классического USB носителя, то установочный образ Windows 10 можно записать на MicroSD. Все способы, которые предназначены для USB, также применимы и для SD (кроме официальных утилит от Майкрософт).
Какие ошибки во время создания установочной флешки могут возникнуть?
Если вам не удалось записать образ Windows 10 на флешку, то причин может быть несколько:
- Нехватка свободного места на жестком диске (хотя официальные утилиты об этом предупреждают);
- Неправильно выбран формат накопителя (лучше FAT32);
- Вина лежит на образе, который поврежден или загружен не с официального сайта компании, а со стороннего ресурса, а поэтому может включать в себя вредоносные файлы;
- Проблема с самой флешкой или разъемом (подключение USB 3.0 в 2.0).
Если флешка рабочая и образ записан правильно, то, возможно, произошёл сбой во время самого создания файла. Все придется удалить и повторить попытку заново.
Содержание
- Сколько гигабайт флешка для установки windows 10 нужна
- Сколько оперативной памяти и места на жёстком диске нужно для Windows 10
- Сколько весит образ Windows 10
- Минимальные требования к компьютеру для установки Windows 10
- Windows 10 32 бит
- Windows 10 64 бита
- Оптимальные характеристики ОЗУ и винчестера
- Максимально возможный объём ОЗУ в Windows 10
- Загрузочная флешка с Windows 10: требования и способы создания
- Создание загрузочной флешки для Windows 10
- Общие требования
- Media Creation Tool
- Другие программы
Сколько гигабайт флешка для установки windows 10 нужна
Сайт wi10.ru — простым языком о настройках операционной системы Windows 10
Сколько оперативной памяти и места на жёстком диске нужно для Windows 10
В этой статье, мы ответим на вопрос о том, сколько свободного пространства на жёстком диске необходимо для чистой Windows 10, а также назовём минимальный объём ОЗУ (оперативной памяти), необходимый для того, чтобы подружить компьютер и «десятку».
Рассуждать на обе эти темы можно очень долго. Многие люди так и делают, доказывая друг другу правильность своей точки зрения по этому вопросу в комментариях на различных сайтах и форумах. Как и в любой другой теме, которая касается компьютеров, вокруг много «специалистов, которые с серьёзными лицами говорят и пишут противоположные вещи. Рядовой пользователь от такого обилия противоречивой информации запросто может растеряться.
Но как же найти единственно правильный ответ? Нам представляется, что его нужно искать у самих разработчиков операционной системы Windows 10. Уж они-то, как никто другой, знают, сколько места на винчестере и какой объём оперативной памяти нужен их продукту.
Многие пользователи почему-то считают, что раз Windows 10 самая современная на данный момент операционная система из этого семейства, то будто бы она нуждается в каких-то особенно больших объёмах оперативной памяти, жёсткого диска и других «крутых» технических характеристиках. Однако это не совсем так. А правильнее сказать, совсем не так. «Десятка», согласно очень распространённому мнению, гораздо менее требовательна к ресурсам, чем Windows 7 или 8. Именно поэтому Windows 10 довольно часто рекомендуют в качестве альтернативы «семёрке» и «восьмёрке» для слабых ноутбуков и старых компьютеров. Правда не всегда её возможно туда установить — к сожалению, эта новейшая ОС совместима не со всеми устаревшими процессорами, материнскими платами, видеокартами.
Сколько весит образ Windows 10
Сам образ операционной системы Windows 10 занимает около 4 гигабайт, чуть больше или чуть меньше — в зависимости от разрядности (32 или 64 бит). Создать установочный носитель можно как на флешке, так и на диске. Подробнее о том, как это сделать рассказывается в статье «Как переустановить Windows 10». Поскольку iso-образ это архив, то, разумеется, в процессе установки он распаковывается и довольно существенно увеличивается в размере. Насколько, поговорим чуть ниже.
Минимальные требования к компьютеру для установки Windows 10
Итак, сколько же оперативной памяти и места на винчестере (жёстком диске) всё-таки требуется для «десятки». На официальном сайте компании Microsoft приводятся вполне конкретные технические требования к компьютерам, на которые планируется установить Windows 10. Следует учитывать, что это минимальные необходимые характеристики.
Windows 10 32 бит
Для установки 32-разрядных систем минимальный объём ОЗУ должен составлять 1 гигабайт, а свободное пространство на жёстком диске — не менее 16 Гб.
Windows 10 64 бита
Более современная архитектура x64 является одновременно и более прожорливой. Для 64-битных ОС оперативная память должна быть не менее 2 Гб. Требования к винчестеру в этом случае чуть выше: необходимо не менее 20 Гб места.
Дополнительно упомянем, что процессор должен быть минимум 1ГГц или SoC, видеоадаптер — DirectX версии не ниже 9 с драйвером WDDM 1.0, а дисплей от 800*600 пикселей.
Оптимальные характеристики ОЗУ и винчестера
Конечно, минимальные технические характеристики на то и представляют собой нижний порог, чтобы всё-таки изо всех сил стараться их превысить. Ниже этого предела система просто не установится и не заработает. Но, конечно, стремиться надо выше. На наш субъективный взгляд, для нормальной производительности Windows 10 стоит умножить минимальные требования минимум на два. То есть:
- На компьютере с 32-разрядной «десяткой» лучше иметь от 2Гб ОЗУ и от 32 Гб свободного пространства винчестера.
- Для 64-разрядной системы рекомендуем использовать от 4 Гб оперативки и от 40 Гб на жёстком диске.
Эти характеристики будут вполне достаточны для людей, использующих Windows 10 для офисных задач, сёрфинга социальных сетей, поиска в интернете, посещении сайтов и просмотра видео. Разумеется, для игр этого, скорее всего, будет недостаточно.
| Оперативная память (ОЗУ) | Жёсткий диск (винчестер) | |||
| 32 бита | 64 бита | 32 бита | 64 бита | |
| Минимально | 1 Гб | 2 Гб | 16 Гб | 20 Гб |
| Оптимально | от 2 Гб | от 4 Гб | от 32 Гб | от 40 Гб |
Идеальным будет также использование SSD (твердотельного накопителя) вместо HDD (обычного жёсткого диска). Конечно, SSD дороже HDD, а их ресурс ниже, но эти новейшие носители информации, как правило, дают весьма ощутимый прирост производительности. Если нет возможности приобрести твердотельный накопитель большого объёма, то разумным выходом будет покупка такого диска на 32-64 Гб и установка на него операционной системы и относительно небольших программ. Личные файлы в таком случае можно хранить на обычном жёстком диске.
Максимально возможный объём ОЗУ в Windows 10
Итак, мы рассмотрели минимальные требования к объёму ОЗУ и жёсткого диска для установки Windows 10, а также поговорили о рекомендуемом объёме оперативной памяти и винчестера. Затронув эти темы, считаем необходимым отдельно оговорить и вопрос максимально поддерживаемого объёма оперативной памяти. Для 32-разрядной системы предельный объём оперативной памяти составляет всего 4 Гб, а для 64-разрядной — 128 Гб в версии Home и 512 Гб в Professional. Стоит учитывать, если процессор 32-битный, то он поддерживает не более 4 гигабайт оперативки. То есть, для компьютера с 32-разрядной архитектурой покупать больший объём оперативки просто не имеет смысла.
Загрузочная флешка с Windows 10: требования и способы создания
Сегодня, когда большинство современных ноутбуков просто не имеют дисковода, пользователи задаются вопросом корректной установки операционной системы со съемного накопителя. К таким накопителям предъявляются специальные требования и если их не придерживаться, то запись и установка Windows 10 может завершиться неудачей. Поэтому предлагаем рассмотреть тему, как сделать загрузочную флешку Windows 10 различными способами.
От того, какую версию Windows 10 вы собираетесь устанавливать, будет зависеть и размер установочного образа. Однако разработчики рекомендуют использовать накопитель объёмом от 4 Гб (на флешке 4 Гб не будет ровно 4 Гб, а только 3,8 Гб). Лучше брать флешку от 8 Гб. Такой USB диск должен быть отформатирован под FAT32. Выполнить такое форматирование можно через функциональное меню правой кнопки мыши или через командную строку с правами Администратора.
- Запускаем консоль с правами Администратора.
- Вводим «diskpart»;
- Далее прописываем «list disk»;
- Для выбора диска вводим: «select disk 1», где 1 – это номер диска, указанный в списке;
- Далее вводим «clean»;
- «create partition primary»;
- Далее «select partition 1»;
- «active»;
- «format fs=FAT32 QUICK»;
- «assign»;
- «exit».
ВАЖНО! Все операции выполняем без кавычек.
Как только флешка будет отформатирована, можно будет создавать образ Windows 10 для записи.
Сделать установочный ISO с Windows 10 можно различными способами. Рассмотрим, какой способ самый лучший и самый простой.
Для того, чтобы создать загрузочную флешку Windows 10, стоит перейти на сайт Майкрософт и скачать средство. Далее создаёте установочный образ.
- Теперь, когда программа загружена на ПК, нужно записать флешку.
- Принимаем условия лицензионного соглашения.
- Выбираем «Создать установочный носитель …».
- Теперь выбираем язык, версию и архитектуру будущей операционной системы.
- На следующем этапе нужно выбрать ISO-образ. Также можно выбрать создание USB.
- Далее сохраняем файл на ПК. Если вы выбрали USB вариант, то нужно будет указать системе на флешку, которая отформатирована специально под образ.
- Как видим, хотя на сайте Microsoft минимальные требования к объему накопителя 4 Гб, в сущности, должно быть 8 Гб и больше.
- После подключения подходящего по объему накопителя, запуститься запись накопителя.
Создание загрузочной флешки с Виндовс 10 можно выполнить с помощью сторонних программ. Все они работают по такому принципу: записывают образ системы так, чтобы после флешка воспринималась как установочный носитель. Поэтому рассмотрим, как пользоваться такими программами.
Создавать загрузочную флешку можно с помощью программы Rufus, которая распространяет на бесплатной основе. Принцип использования приложения Руфус следующий:
- Скачиваем и устанавливаем приложение.
- Откроется окно инструмента. Выбираем устройство, на которое будет записан образ.
- Файловую систему выбираем FAT32.
- В типе системного интерфейса установите вариант для компьютеров с BIOS и UEFI.
- Далее выбираем расположение созданного образа и указываем, что нужно выполнить стандартную установку Windows 10.
Ожидаем, пока накопитель будет записан.
Программа UltraISO – это условно-бесплатный инструмент, который позволяет записать образ любой операционной системы, как на диск, так и на флешку. Скачать этот софт можно как с нашего сайта, так и с официальной странички разработчика.
- Открываем программу и выбираем «Файл», «Открыть». Указываем, где расположен файл-образ Windows 10.
- Далее переходим к вкладке «Самозагрузка» и выбираем «Записать образ жесткого диска».
- Далее указываем накопитель, который хотим использовать. В методе записи выставляем «USB-HDD». Нажимаем «Записать».
- Ожидаем завершения записи.
Есть еще одна программа для записи установочного диска или накопителя — Win Setup From USB. С её помощью также легко создается образ. Программа по принципу работы напоминает pro версию софта Ultra ISo, только с другим интерфейсом.
- Открываем программу;
- Выбираем флешку для записи;
- Указываем образ для записи;
- Кликаем «Go», чтобы записать диск.
После того, как флешка будет записана, нужно не забыть выставить в BIOS-е приоритетность загрузки.
Если у вас нет классического USB носителя, то установочный образ Windows 10 можно записать на MicroSD. Все способы, которые предназначены для USB, также применимы и для SD (кроме официальных утилит от Майкрософт).
Если вам не удалось записать образ Windows 10 на флешку, то причин может быть несколько:
- Нехватка свободного места на жестком диске (хотя официальные утилиты об этом предупреждают);
- Неправильно выбран формат накопителя (лучше FAT32);
- Вина лежит на образе, который поврежден или загружен не с официального сайта компании, а со стороннего ресурса, а поэтому может включать в себя вредоносные файлы;
- Проблема с самой флешкой или разъемом (подключение USB 3.0 в 2.0).
Если флешка рабочая и образ записан правильно, то, возможно, произошёл сбой во время самого создания файла. Все придется удалить и повторить попытку заново.
Создание загрузочной флешки для Windows 10

Общие требования
Первое, что нужно для создания загрузочной флешки, — это флешка. К ней есть несколько требований, без которых дальнейший процесс загрузки будет невозможен:
- Объем должен быть более 4 гигабайт.
- Она должна быть пустой.
- Желательно, чтобы файловая система была NTFS.
Объем должен быть больше 4 гигабайт из-за того, сколько весит Виндовс 10. А весит он около 4 гигабайт, что делает невозможным создание мультизагрузочной флешки на накопителе маленького объёма.

Последний пункт связан с корректной работой программ. Если коротко, то есть несколько различных файловых систем, и NTFS самая универсальная, и именно с ней работают большинство программ. При другой файловой системе есть вероятность, что программа флэш-накопитель просто не опознает.
Но даже в том случае, если система другая, это не проблема, ведь всегда можно её изменить. Для этого нужно отформатировать накопитель. Сделать это можно, щёлкнув по нему в меню «Мой компьютер» правой кнопкой мыши и выбрав соответствующий пункт. В открывшемся окне одним из доступных для замены пунктов как раз и будет файловая система.
На это все требования к флешке заканчиваются, и если все они были выполнены, то можно переходить к непосредственной установке.
Эта программа — официальная утилита от Microsoft, предназначенная для нескольких вещей, в том числе и для создания загрузочной флешки. У неё есть несколько преимуществ в сравнении с другими аналогами. Например, не нужно скачивать iso образ Win10, она сама скачает нужный из интернета. Тут сразу виден и минус — необходимо подключение к интернету, что не совсем удобно в долгосрочной перспективе, если нужно устанавливать систему часто.
Скачать программу можно с официального сайта компании Microsoft. Процесс несложный, и на сайте все подробно расписано. После того, как программа была скачана, нужно её установить и следом запустить. После запуска появиться окно с выбором:
- Обновить этот компьютер сейчас.
- Создать установочный носитель.

Следующий пункт — выбор накопителя, которой будет превращён в загрузочный диск. Иногда бывает так, что Media Creation Tool не видит флешку. Это значит, что или у неё неправильная файловая система, или она просто не до конца вошла в USB разъем. При выборе накопителя главное — не ошибиться и случайно не выбрать другой, иначе это приведёт к потере всех данных на нём.
После выбора накопителя пойдёт запись. Дело это небыстрое и может занять и час и больше. Но может пройти и за 20 минут — это зависит от скорости интернета и мощности компьютера.
Результат будет один — готовая загрузочная флешка, которая подойдёт как для установки на другой компьютер с нуля, так и для восстановления повреждённой системы.
Другие программы
Media Creation Tool — это не единственная программа для создания загрузочной флешки с Windows 10. Существует также и несколько её неофициальных аналогов, которые позволяют записать загрузочную флешку с помощью образа — iso файла. Одна из самых популярных программ — это UltraISO. Она более многофункциональная, чем её конкуренты, и обладает простым интерфейсом, понятным даже для новичков.
Первое, что нужно, — это флеш-накопитель. Требования к нему остаются все те же, тут не нужно ничего менять. Но теперь нужен образ с «Виндой». Скачать его можно либо с официального сайта Microsoft, либо со стороннего сайта, если планируется использование «пиратской» версии.
Когда подготовка закончена и в наличии есть и программа, и флешка, и образ, можно приступать к непосредственному созданию загрузочного диска. После запуска UltraISO нужно выбрать в открывшемся меню «Файл» и после «Открыть» в появившемся окне. Далее необходимо указать местоположение образа операционной системы. На экране отобразятся файлы, которые находятся внутри образа. Но так как это ненужная для дальнейшей установки информация, то можно спокойно закрыть окно.
Следующий шаг — выбор пункта «Самозагрузка», который находится в главном меню. После него нужно нажать «Записать образ жёсткого диска». Название может быть другим, ведь переводов у программы, как и версий, несколько. Но общий смысл сохраняется. Последний пункт — выбор накопителя, который в дальнейшем будет превращён в загрузочный. При выборе накопителя можно будет и ещё раз отформатировать его. Если программа установки Windows 10 не видит флешку, то это либо проблема с файловой системой, либо она не до конца вставлена в разъем.
Нужно выбрать метод записи. Изначально выбран «USB-HDD+», и менять ничего не нужно, так как он оптимальный. Последний шаг — нажать на кнопку «Записать».

Есть шанс, что при дальнейшей установке Виндовс на ПК или ноутбук устройство выдаст ошибку «Не удаётся найти usb накопитель с Windows 10». Решается это просто — настройкой соответствующего параметра в биосе. Или нужно попробовать использовать другой USB-порт, ведь проблема может быть и в нём.
Originally posted 2018-04-07 11:45:06.
Нет ничего сложного в том, чтобы создать загрузочную флешку с операционной системой Windows 10. В статье рассмотрены различные способы, которые помогут вам в этом. Принципиального отличия от создания загрузочной флешки другой версии Windows нет, однако кое-что всё же следует оговорить. Вам может быть интересно: как создать загрузочный диск Windows 10.
Для создания загрузочной флешки Windows 10 вам, так или иначе, понадобится USB флеш-накопитель с объёмом памяти от 8 ГБ. Даже в случае если ваш ISO образ Windows 10 весит меньше и вы запишете его на флешку объёмом 4 ГБ, вам всё равно не удастся установить с неё операционную систему. В процессе установки системы вас попросту будут сопровождать нерешаемые ошибки.
В статье мы рассмотрим способы создания загрузочной флешки без установки дополнительного софта посредством официальной утилиты от Microsoft и программ, функции которых помогут сделать установочный USB накопитель из образа операционной системы и дадут возможность устанавливать Windows или производить его восстановление.
Создание загрузочной флешки с Windows 10 посредством официальной утилиты
Вместе с выходом новой обновлённой операционной системы Windows 10 вышла и официальная утилита от Microsoft под названием Installation Media Creation Tool. Эта программа предоставляет возможность сделать из USB накопителя инструмент для установки Windows 10.
Стоит отметить, что используя эту утилиту, вы в итоге можете получить только официальную версию Windows Pro, Home и одноязычную версию Home. Это значит, что вам понадобится ввести ключ для активации Windows. Однако если вы уже производили обновление операционной системы до версии Windows 10 и успешно активировали её после этого, можете выполнить чистую установку операционной системы. Активация произойдёт автоматически при подключении к интернету. При установке в таком случае стоит нажать «У меня нет ключа продукта».
Утилиту Windows 10 Installation Media Creation Tool вы можете скачать с официального сайта Microsoft по ссылке. Переходим на сайт и нажимаем «Скачать средство сейчас».
Создание загрузочной флешки — это легко!
Эта программа генерирует установочный образ системы индивидуально для вашей конфигурации оборудования. Для её работы нужно подключение к интернету. После завершения скачивания запускаем утилиту.
- При запуске нас встречает окно «Условия лицензионного соглашения на использование программного обеспечения Microsoft». Внимательно читаем лицензионное соглашение и в случае согласия с его условиями нажимаем кнопку «Принять».
Принимаем
- В окне программы установки Windows 10 отмечаем пункт «Создать установочный носитель» и жмём «Далее».
Создаем загрузочную флешку Windows
- Выбираем нужные параметры архитектуры. Для этого нужно убрать галочку с пункта ниже «Использовать рекомендованные параметры». Мне нужна 64-разрядная система, так что я выбираю этот вариант. Жмём «Далее».
Настраиваем параметры
- Вставляем flash-накопитель, если ещё этого не сделали, и выбираем пункт «USB устройство флэш-памяти».
Выбираем данный пункт, флешку
- В следующем окне выбираем флешку, если их установлено несколько. Нажимаем «Далее».
Тут все просто
- Создание загрузочного носителя займёт какое-то время. В зависимости от мощности компьютера примерно от 10 до 30 минут. После успешного завершения процедуры нажимаем «Готово».
Готово! Закрываем окно
Если всё прошло успешно, у вас будет готовый флеш-накопитель с установочной системой Windows 10.
Создаем загрузочную флешку без дополнительных программ
Для того чтобы устанавливать Windows 10 с флешки, которая была создана этим способом, ваша материнская плата должна поддерживать EFI-загрузку. То есть содержать UEFI вместо привычного BIOS. UEFI – это интерфейс, встроенный в материнскую плату. Если вы раньше работали с BIOS на этом компьютере, значит, в нём точно нет UEFI. И установить на него Windows, используя эту флешку, не получится. В таком случае, пропускаем этот способ и переходим к следующему.
Также вам понадобится установочный ISO-образ системой и USB-накопитель соответствующего объема. Флэшку обязательно надо отформатировать в FAT32. Для этого заходим в «Этот компьютер», нажимаем на флешку правой кнопкой мыши и выбираем пункт «Отформатировать». Далее выбираем файловую систему FAT32 и нажимаем «Начать».
Форматирование — обязательная процедура перед созданием загрузочного носителя
Подтверждаем удаление всех данных с флешки.
Да
Перед тем как создавать загрузочную флэш-карту, нужно смонтировать образ Windows 10. Это можно сделать также посредством Installation Media Creation Tool, работа с которым описана выше. Если вы хотите смонтировать установочный файл Windows с помощью этой программы, вам нужно выполнить все вышеперечисленные действия за исключением пункта 4. В нём нужно указать ISO-файл вместо USB-устройство флэш-памяти. Также можно создать образ, используя дополнительный софт, к примеру, Daemon Tools. Или же просто скачиваем ISO-образ Windows 10 с интернета.
Способ состоит всего из 2 шагов:
- Открываем образ с помощью архиватора, например.
Открываем образ в Винраре
- Копируем содержимое архива на флешку. Просто выделяем и перетаскиваем его мышкой.
Образ надо перенести на накопитель
Теперь если у вас на компьютере встроена UEFI, вы можете установить на него Windows с этой загрузочной флешки.
Создаём загрузочную флешку Windows 10 с помощью программы Rufus
Если вышеописанные способы вам не подходят, на помощь придёт лёгкая программа под названием Rufus. Скачиваем её и запускаем.
- В меню «Устройство» выбираем нашу флешку.
- Метод загрузки – Диск или ISO-образ. Далее нажимаем «ВЫБРАТЬ» и определяем путь до вашего образа.
- В меню файловая система (форматирование) должно стоять FAT32.
- После этого нажимаем «СТАРТ»
Выставляем в Rufus такие настройки
После окончания форматирования и установки у вас будет готовая загрузочная флешка с Windows 10.
Официальная утилита от Microsoft – Windows 7 USB/DVD Download Tool
Созданная ещё в далёком 2009 году программа для записи установочного образа Windows 7 не потеряла актуальности на данный момент. С её помощью также можно сделать загрузочную флешку Windows 10. Этим и займёмся. Запускаем программу!
- Нажимаем «Browse», находим ISO-образ Windows 10, выбираем его и нажимаем «Next».
Прописываем путь
- Далее кликаем на «USB device».
Жмем сюда
- Выбираем вашу флешку из списка и нажимаем «Being copying».
Выбираем нашу флешку
- В этом окне сказано, что с выбранного USB устройства будут удалены все данные. Подтверждаем форматирование нажатием на «Erase USB Device».
Этого шага не избежать
- После этого начнется процесс форматирования и создания загрузочной флешки с нашим образом.
Ждем завершения процесса
После завершения процесса можем использовать эту флешку для установки операционной системы.
Создание установочной флешки с помощью программы UltraISO
Программа UltraISO – мощный инструмент для записи, редактирования и создания ISO образов. Помимо этого он может записывать эти образы на диск или флэш-накопитель. Чем мы сейчас и займёмся.
- Устанавливаем и запускаем программу. Вначале находим образ Windows в разделе «Каталог». Выделяем его и нажимаем «Добавить».
Интерфейс UltraISO
- В главном окне выбираем пункт «Самозагрузка», а в нём «Записать образ жёсткого диска»
Следуем пути
- В следующем окне выбираем вашу флешку в разделе «Disk Drive» и нажимаем «Записать».
Записать
- Дальше даём согласие на форматирование флэш-карты памяти нажатием на «Да».
И снова форматирование
Готово. Теперь можно использовать эту флешку с операционной системой как загрузочную для установки или восстановления Windows 10.
Создание загрузочной флешки при помощи встроенной утилиты diskpart и командной строки
Процесс создания загрузочной флешки этим способом занял у меня достаточно много времени. Если есть возможность воспользоваться программами, про которые было написано выше, я бы советовал это сделать. Если же такой возможности нет, следуем нижеперечисленным инструкциям.
Предварительно нам нужно скачать или сгенерировать установочный ISO образ операционной системы Windows. Открываем его местонахождение в проводнике, нажимаем правой кнопкой мыши на образ и выбираем «Подключить». Это нужно для того, чтобы запустить образ в виртуальном дисководе.
Это нужно сделать обязательно
- Открываем командную строку от имени администратора. Для этого начинаем вводить «Командная строка» в поиске рядом с иконкой Windows. Видим командную строку в лучших совпадениях, нажимаем на неё правой кнопкой мыши и выбираем «Открыть от имени администратора».
Не забудем и про админа
- Вводим команду «diskpart» и жмём Enter.
Вводим команду
- Далее вводим команду «list disk». Консоль выдаст список всех дисков, которые подключены к компьютеру. Ориентируясь на объём флэш карты (у меня это 8ГБ), находим её ID. Ваш ID вы увидите в столбце «Диск ###».
Наша флешка будет в списке
- Дальше выбираем наш диск командой «select disk» Цифра 2 – мой ID флешки.
Выбираем носитель для создания загрузочной флешки
- Для предварительной очистки всех данных с флешки вводим команду «clean».
Произведем быструю очистку
- Дальше вводим «create partition primary» для того, чтобы сформировать первичный раздел.
Пишем без ошибок
- Выбираем этот раздел, команда «select partition 1». И делаем этот раздел активным – «active».
Делаем все в точности, как показано на скриншоте
- Дальше нам нужно отформатировать наш раздел в системе FAT Для этого прописываем команду «format fs=FAT32».
Форматирование
- Следующей командой именуем раздел. Название может состоять из 1 буквы английского алфавита. Однако не стоит называть раздел флэш-карты буквой, которой уже называется один из ваших жестких дисков (C, D или E). Используйте, например, R. Прописываем команду «assign letter=R».
Буква должна быть уникальной
- Откроется окно проводника с флешкой. Не пугаемся, закрываем его. Выходим из утилиты diskpart командой exit. (Не выходим с самой командной строки, она нам ещё пригодится).
Таким образом мы покидаем процесс diskpart
- Теперь осталось скопировать смонтированный образ операционной системы на этот USB накопитель. Последовательно вводим команды:
bootsect /nt60 R: – запускаем работу с созданным ранее разделом. Буква «R» в команде – это наше имя раздела.
Продолжаем, осталось чуть-чуть
xcopy G:*.* R: /E /F /H – копирование образа на USB накопитель «R». В этой команде G – это название раздела виртуального привода (дисковода), на который смонтирован образ Windows. Его можно найти, открыв «Этот компьютер» на рабочем столе. R – название нашего раздела флешки. /E /F /H – это атрибуты команды.
Много букв
- Начался процесс создания установочной флешки с вашим образом. Это займет какое-то время. По окончании вы увидите надпись с количеством скопированных файлов, это и будет означать успешное окончания процесса записи.
И все!
Готово. Теперь можно закрыть консоль и воспользоваться этим USB накопителем для установки или восстановления Windows 10.
Как по мне, лучший способ создания загрузочной флешки с Windows 10 – это старый добрый Windows 7 USB/DVD Download Tool. Программа компактная, быстрая и простая в использовании, не требует подключения к интернету, в отличие от той же новоиспечённой Windows 10 Installation Media Creation Tool. Она служит мне ещё со времён популярности Windows 7.
Если поискать, в интернете можно найти ещё кучу разных программ, которые способны создавать загрузочный USB-накопитель из образа Windows. Однако в статье я постарался охватить все ситуации и описать способы на все случаи жизни. Удачи!
Видео
Post Views: 7 411