Читая ветку нашей конференции, посвященную Windows 10, я наткнулся на посты пользователя, который утверждал, что легкая версия Windows 10 Home работает заметно быстрее обычной Windows 10 Pro. Это звучит вполне логично, ведь в Windows 10 Home вырезано довольно много компонентов и служб.
Сайт Microsoft дает вот такую таблицу вырезанных компонентов и функций:
Большинство вырезанных функций и компонентов не особо нужны домашнему пользователю. А часть функций, к примеру «Групповые политики», можно при желании вернуть в Windows 10 Home.
Мои постоянные читатели знают, что я люблю эксперименты с операционными системами и постоянно нахожусь в поиске «идеальной ОС», и не проверить информацию о более быстрой работе Windows 10 Home я не мог.
Сильнее всего разница в скорости работы Windows 10 будет видна на слабом «железе», к примеру, на ноутбуке. До сих пор немало пользователей используют ноутбуки с двумя ядрами, 4 Гб ОЗУ и жестким диском в качестве накопителя, и я решил имитировать такой устаревший ноутбук с помощью виртуальной машины.
Я создал две абсолютно идентичные виртуальные машины для Windows 10 Home и Pro с двумя ядрами Ryzen 5 1600, 4 Гб ОЗУ и 60 Гб диском, созданном на реальном HDD.
Скачав средство MediaCreationTool 20H2 с сайта Microsoft я приступил к установке Windows на виртуальные машины. Версию Home (Домашняя) или Pro можно выбрать из стандартного iso-файла с Windows 20H2.
Даже на жесткий диск виртуальной машины версия Windows 10 October 2020 Update ставится довольно быстро, есть ощущение, что она выигрывает в скорости установки у более старых версий.
Начиная с Windows 10 версии 1903 создать локальный аккаунт при установке Home-версии стало затруднительно. Такая возможность появляется только при отсутствии интернета при установке Windows. Имейте это ввиду. Для минимального различия версий, я установил и Windows 10 Home, и Pro с онлайн-аккаунтом.
Никаких твиков систем я не проводил, включил только вход без пароля, и дав Windows на виртуальных машинах полчаса на апдейты и телеметрию.
Windows 10 Home

Windows 10 Home потребляет в таком режиме около 1.6 Гб ОЗУ. Сразу после установки я видел цифры в 1.3-1.4 Гб, но после первой же перезагрузки повторить такое малое потребление ОЗУ уже не получилось. ОС «съедала» не менее 1.6 Гб после неоднократных перезагрузок.
Процессор периодически загружается фоновыми процессами, что видно как «всплески» на графике. Запущено около 125 процессов.
Накопитель, после того как я дал Windows «настояться» полчаса, загружен не сильно и система работает довольно шустро.
На системном диске занято всего 18 Гб с учетом файлов подкачки и гибернации. А самое главное — загрузка ОС до появления «Рабочего стола» занимает всего 19 секунд. Для жесткого диска это отличный результат!
Windows 10 Pro
Windows 10 Pro потребляет около 1.7 Гб ОЗУ.
Запущено 130 процессов, на 5 больше, чем у Home-версии, но сказать, что загрузка процессора более заметна — нельзя. Все те же периодические «всплески» загруженности.
На диске Windows 10 Pro занимает 18.2 Гб, всего на 200 МБ больше Home-версии. А загрузка до «Рабочего стола» составляет все те же 19 секунд.
Интересно было то, что у Windows 10 Pro автоматически была включена более темная тема с прозрачностью. У Home-версии — светлая.
Выводы
Разницу вы видели сами на скриншотах — 200 МБ дискового пространства, 100 МБ ОЗУ и дополнительные 5 процессов. Честно сказать, я ожидал от Home-версии большего и несколько разочарован. На более мощном ПК или ноутбуке эту разницу и не почувствовать вовсе.
Получается, что причин для специального выбора Windows 10 Home нет, прирост скорости она даст мизерный. Но многие ноутбуки изначально поставляются именно с такой версией Windows 10, и сказать, что Windows 10 Home сильно проигрывает по функциям Windows 10 Pro тоже нельзя, ведь самое востребованное — «Групповые политики», можно интегрировать в Windows 10 Home.
А вот различия версий Windows 10 Pro и Windows 10 Enterprise уже более заметны и функции там есть гораздо более «вкусные», такие, как AppLocker или BranchCache. Но это тема уже для другого блога.
рекомендации
4070 MSI по старой цене дешевле Palit
13900K в Регарде дешевле чем при курсе 60
Ищем PHP-программиста для апгрейда конфы
Эти версии ОС практически не отличаются по количеству активных процессов
Среди пользователей бытует мнение, что Windows 10 Home работает быстрее, расходует меньше ресурсов и занимает меньше места на HDD компьютера, чем Windows 10 Pro. И поэтому Windows 10 Home предпочтительнее для установки на маломощные ПК. Однако простенький тест показал, что это заблуждение.
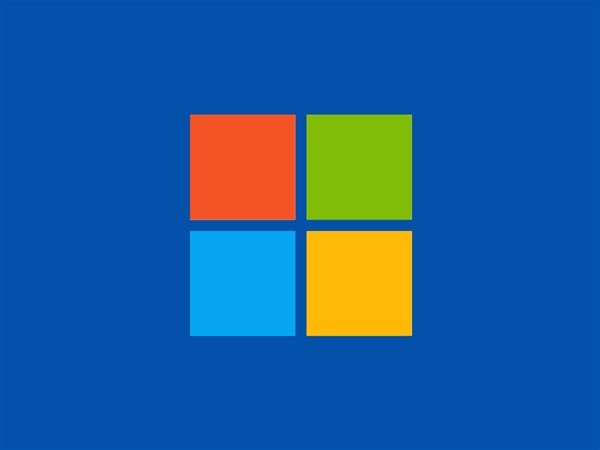
Эксперимент состоял в проверке скорости загрузки, подсчете количества активных процессов и определении занятого места на HDD при установке на ПК Windows 10 Home и Windows 10 Pro. Для этих целей был взят ПК с процессором Ryzen 5 1600, 4 ГБ ОЗУ и жестким диском объемом всего лишь 60 ГБ. Каковы итоги теста?
Оказалось, что Windows 10 Home загружается за 19 секунд, имеет 125 активных процессов, занимает 1,6 ГБ ОЗУ и тех самых 4 ГБ, а на HDD занимает 18 ГБ. Для сравнения, Windows 10 Pro загружается за те же 19 секунд, имеет 130 активных процессов, использует для своих нужд 1,7 ГБ ОЗУ и занимает 18,2 ГБ на жестком диске (и это несмотря на то, что различных функций в Windows 10 Pro гораздо больше).
Вывод: для слабых компьютеров Windows 10 Home и Windows 10 Pro подходят в равной степени, и ни одна из этих версий не имеет явных преимуществ в производительности. Ресурсы ПК они также расходуют в одинаковой степени.
Каждая новая версия ОС Виндовс предъявляет все больше требований к мощности компьютера и емкости жесткого диска. Десятая версия включает в себя массу улучшений и переработок, поэтому требует много места на накопителе.
Содержание
- 1 Минимальные требования для системы
- 2 Занимаемое место на ПК после установки
- 3 Параметры установленной системы
- 3.1 Очистка ПК после обновлений
- 3.2 Удаление старой версии ОС
- 3.3 Функция Compact OS
Минимальные требования для системы
Производитель операционной системы официально установил минимальные системные требования для компьютера. Среди них:
- мощность процессора – не менее 1 Гц;
- занимаемое место на жестком диске: для 32-разрядной должна быть 16 Гб, а для 64-разрядной – 20 ГБ;
- оперативной памяти для Windows 10: для 32-разрядов необходимо 1 Гб, для 64 bit – 2 Гб;
- видеоадаптер – directX9 или более новая версия, но с драйвером WDDM 1.0.
Как видите, минимальные требования достаточно жесткие, но для корректной работы требуется запас свободной памяти для хранения системных и пользовательских файлов. Сколько места занимает Windows 10?
Занимаемое место на ПК после установки
Здесь важно понимать, что существуют два разных понятия: установочный образ и устанавливаемая система. Также нужно обращать внимание на то, сколько весит сам установочный файл виндовс. Разберемся в понятиях.
Установочный образ представляет собой файл формата ISO, который может весить намного меньше, по сравнению с уже установленной операционкой. Если обратиться к статистике, то по данным 2019 года, становится понятно, сколько весит образ Windows 10. Он займет:
- 32-х разрядная – 2,4 Гб;
- 64-х разрядная – 5,5 Гб.
Посмотреть, сколько весит установщик, можно после его загрузки на флешку. Сама ОС будет занимать больше места на SSD.
Понятие битности или разрядности показывает архитектуру ОС, что оказывает влияние на эффективность работы компьютера. Она отвечает за решение поставленных задач в одном или двух потоках. Если процессор оснащен несколькими ядрами, к примеру, в количестве 2 или 4, то стоит отдать предпочтение 64-х разрядной версии, чтобы компьютер работал с максимальной производительностью. Если случайно была выбрана не та битность Windows 10, после установки можно «снести» неподходящую версию.
Параметры установленной системы
После успешной установки версия ОС Windows 10, сколько занимает места – намного меньше, чем сам установочный файл ISO. Но как вы уже поняли на вес операционки влияет разрядность и сборка. В рассматриваемой нами Домашней версии предусмотрены следующие показатели:
- 32-х битная – 16 Гб;
- 64-х-битная – 20 Гб.
Но мы же помним, что это минимальные показатели системы. Если изучить профессиональную версию, которая считается самой полной и расширенной, то ей требуется больше места на диске:
- 32 бита – 20 Гигабайт;
- 64 бита – 25 Гб.
Обязательно учитывайте, что это минимальный вид системы, то есть чистый без всяких программ, обновлений и личных файлов пользователя. Получается, после установки и подключения к интернету, система начнет автоматическое обновление и ее вес автоматически увеличится. Также помните, что для защиты от утери личной информации после установки новой ОС создается резервная копия предыдущей. Поэтому сказать точно, сколько места занимает система, сложно. К примеру, Windows 10 PRO весит больше, чем Windows 10 HOME. Однако есть риск потери установочных файлов используемых вами программ, поэтому для того, чтобы избежать риска утери информации, перенесите ее на съемный носитель информации.
Очистка ПК после обновлений
Это важный этап, у которого есть масса нюансов, а именно удаление некоторых обновлений может привести к тому, что система будет некорректно работать. К тому же, вы уже не сможете сделать откат к предыдущей версии. Также учитывайте, что обновления, которые вы удалите, могут загрузиться заново и установиться автоматически, после подключения ПК к интернету. Поэтому перед принятием решения об удалении выполните перезагрузку. Чтобы запланированный системой обновления установились.
Найти загруженные обновления можно в папке WinSxS. Нельзя удалять ее полностью или очищать ее содержимое через проводник. Она содержит не только обновления, но и другие важные файлы, требующиеся для полноценного функционирования системы. Если вы их удалите, то «Винда» просто перестанет работать от слова «совсем».
Очистка выполняется по следующему алгоритму:
- откройте командную строку от имени администратора;
- впишите следующий текст: Dism.exe/online/cleanup-image /AnalyzeComponentStore и запустите ее выполнение;
- запустится процесс сканирования папки Windows, по итогам которой будет подсказка, нужно вам ее очищать или нет (всё внимание на предпоследнюю строку).
Если вы примете решение об очистке, введите в командную строку фразу Dism.exe /online /cleanup-image /StartComponentCleanup. После очистки появится уведомление «Операция успешно завершена». По завершению процесса следует проверить, сколько весит установленный Windows 10.
Важно: если система не рекомендует делать очистку, следуйте этому указанию, не выполняйте очистку, это может привести к увеличению веса интересующей вас папки. Тогда не удастся освободить места столько, сколько нужно.
Удаление старой версии ОС
После того, как вы установили на свой ПК новую версию Windows 10, на диске у вас остается резервная копия предыдущей ОС. Обычно она занимает много места. Обратите внимание, что через 30 дней она автоматически удалится. Если вы не желаете ждать и вам там ничто и никто не нужен, ее можно смело удалить. Для этого следуйте алгоритму:
- используйте комбинацию клавиш Win+R для появления окошка команды “Выполнить”;
- в появившемся окне пропишите clenmqr и кликните на кнопку “ОК”;
- перед вами откроется мастер очистки, где нужно выбрать диск С и открыть список системных файлов%;
- выберите файлы журнала обновлений, временные и предыдущей установки и запустите процедуру очистки.
Есть альтернативный метод. Для этого нужно выполнить команду от имени администратора RD/S/Q”%SystemDrive%Windows.old”
Функция Compact OS
Как уменьшить размер системных файлов Windows 10? В этом поможет функция Compact OS, которая работает методом сжатия. При использовании 64-битной системы она позволяет сжимать их объем почти на 2 Гб, а при 32-битной почти на 1,6 Гб. Для этого запустите командную строку от имени администратора и введите compact/compactos:always. Запустится процедура архивирования файлов, которая, кстати, сказывается на производительности. Поэтому подумайте, так ли она вам нужна. При необходимости отключения введите в командную строку фразу compact/compactos:never. Занимаемый размер изменится в сторону уменьшения.

Заметил что ноут стал медленнее работать и весьма долго включаться.
Глянул что да как в диспетчере задач, а там используется 2,3 гб после загрузки лишь системы. Всего оперативки 4 Гб…При использовании например гугл хром остается около 0,9-0,8 Гб…Это нормально? Или пришло время подумать о переустановке системы( 5 лет с покупки ноута прошло ) Сколько вообще она занимает так сказать чистая система, только установленная.
Войдите или зарегистрируйтесь, чтобы писать комментарии, задавать вопросы и участвовать в обсуждении.
Перед установкой новой операционной системы, к примеру, Windows 10, неплохо было бы знать, сколько она займёт места на жёстком диске. Мне бы не хотелось внезапно обнаружить, что после обновления операционной системы она стала занимать больше предполагаемого объёма памяти. В статье мы разберём и другие причины, которые могут привести к проблеме нехватки памяти на системном жестком диске.
- Сколько места занимает Windows 10
- Рекомендованный объём на системном диске для установки
- Сколько места занимает установщик операционной системы
- Почему система может занимать больше места
- Как узнать, чем забивается память?
- Очистка операционной системы сразу после установки
- Удаление обновлений
- Удаление копии старой операционной системы
- Функция Compact OS и ее возможности
Объём памяти, который будет занимать операционная система, зависит от её разрядности. См. также: как узнать разрядность Windows 10. ISO-образы с установкой Windows 10 весят примерно 2.4 ГБ и 5.5 ГБ для 32-х и 64-х разрядных систем соответственно. Тут стоит сказать, что устанавливая операционную систему, вовсе не стоит ориентироваться на вес исходного установочного файла. Выбирая, какой разрядности стоит устанавливать Windows, следует опираться на несколько параметров:
- Количество оперативной памяти. 32-х разрядная операционная система будет поддерживать до 3.2 гигабайт оперативной памяти. Если у вас суммарно установлено больше оперативной памяти, то целесообразней будет ставить 64 битку.
- Частота работы процессора. Если процессор имеет низкую частоту (от 1 ГГц до 2.4ГГц), то следует отдать предпочтение 32 битной системе. Известно, что при такой конфигурации на 64-х разрядной системе компьютер работает немного медленнее.
- Актуальность. Скажем честно, 32-х битные ОС отживают свои последние годы. Многие производители программ перестали поддерживать эту разрядность операционной системы.
Из вышесказанного можно сделать вывод, что можно ставить 32 битную систему на компьютер с оперативной памятью до 3.2 ГБ, с процессором до 2.4 ГГц и с условием того, что программы, с которыми вы будете работать, имеют актуальные версии для 32 битной ОС. Если все эти звёзды для вас сошлись – милости просим в 32 битный Windows.
Первое, что влияет на место, занимаемое операционной системой – это драйвера, которые устанавливаются сразу после Windows. На старых компьютерах драйвера занимают меньше пространства в отличие от новых конфигураций оборудования. На размер системы также влияет активность функции гибернации и наличие файла подкачки.
При разных конфигурациях объём памяти, занимаемый операционной системой, может варьироваться. Немного урезанная версия Home с рядом удалённых функций и минимально необходимым набором драйверов может весить до 7 ГБ. В то же время как Pro версия с бОльшим набором драйверов может весить до 20 ГБ и более.
Рекомендованный объём на системном диске
Microsoft рекомендует оставлять для системного тома не менее 16 ГБ объёма памяти для 32-х разрядной системы. И до 32 ГБ для 64-х разрядной версии Windows. Нужно помнить, что это минимальные рекомендации. И в случае, если вы пожалеете места для операционной системы, не учитывая постоянное расширение требуемого свободного пространства, системе может в один момент просто не хватить памяти для хранения временных файлов. В таком случае скорость её работы значительно замедлится.
Играет роль также устанавливаемые пользователем на системный жёсткий диск программы и игры. Для их установки нужно рассчитать дополнительное пространство, которое потребуется выделить. Однако игры всё же не рекомендуется устанавливать в системный раздел.
Сколько места занимает установщик операционной системы
Образ с установочными файлами не может иметь определённый фиксированный вес. Даже на сайте Microsoft благодаря постоянным обновлениям, его объём постоянно меняется от обновления к обновлению. Тем более образ формируется под каждую конфигурацию оборудования индивидуально.
Установщик 32-х битной операционной системы занимает около 2.5-3.5 ГБ. А 64-х битный образ в среднем занимает от 3.5 до 5 ГБ. Размеры же нестандартной сборки могут колебаться в пределах от 1.5 до 7 и более гигабайт.
Почему система может занимать больше места
После всех расчётов, которые мы так кропотливо проводили для выделения правильного количества места на жёстком диске, мы можем в итоге обнаружить, что сама система стала занимать больше заявленного объёма. Причиной этому может служить переход на Windows 10 с ранней версии Windows посредством обновления, а не установки чистой операционной системы на отформатированный жёсткий диск или SSD носитель. Выполнения установки «сверху» уже имеющейся ОС может повлечь появления «рудиментов» в виде лишних драйверов и системных файлов, которые будут занимать место, не принося никакой фактической пользы.
В таком случае после переустановки Windows на десятую версию, начинается проверка и загрузка обновлений. Эти обновления попадают на системный диск и хранятся некоторое время на нём. Плюс система создаёт свои резервные копии (бэкап) на случай, если пользователь захочет откатить обновление драйверов. Они также находятся на системном диске и занимают место.
Помимо резервных копий Windows 10 система может хранить предыдущую копию Windows на случай, если пользователю совсем не понравится десятка, и он захочет вернуться к своей старой операционной системе. Как можно догадаться, она тоже занимает немало места на диске. Её можно удалить для экономии дополнительных пары гигабайт свободного места.
Папка с резервной копией старого Windows хранится в корневом разделе диска C.
Как узнать, чем забивается память?
В Windows 10 предусмотрен мониторинг расходуемой памяти жесткого диска. Он различает типы объектов, которые находятся на диске, и выводит статистику. Чтобы узнать, что именно занимает место на диске, проследуем инструкции:
- Заходим в поиск рядом с меню «Пуск» и начинаем вписывать строку «Параметры». Находим совпадение и открываем приложение.
- Далее переходим в меню «Система»
- В открывшемся окне в левом списке находим пункт под названием «Хранилище» или «Память устройства» в зависимости от версии Windows. Открываем его. Сразу же видим функцию «Контроль памяти», которая избавляет от ненужных временных файлов и производит очистку корзины в случае нехватки памяти. Можем сразу же включить эту опцию. А чтобы посмотреть подробную информацию о типах файлов, которые занимают пространство на системном диске, нажимаем на раздел диска (C:)
- Если вы просматриваете информацию об использовании памяти впервые за длительное время, придётся немного подождать, пока система проведёт анализ данных.
В результате мы получим список того, на что уходит память на диске (C:).
Изучая этот раздел, можно выяснить, какие типы файлов занимают больше всего пространства на диске, и очистить их в случае необходимости. В разделе «Системные и зарезервированные» лучше не удалять никакие файлы. В противном случае это может привести к неправильной работе или поломке Windows. Единственное, что можно удалять в этом разделе, это резервные копии системы и файлы обновлений.
К слову, я заметил, что у меня на диске «Временные файлы» плавно перешли в статус «постоянные» и стали занимать непомерно много места, целых 26 ГБ. От таких файлов можно легко избавиться. Нажимаем на меню «Временные файлы» и спустя время видим, какие именно файлы занимают больше всего места. Отмечаем галочками нужные (или скорее не нужные) файлы и нажимаем «Удалить файлы».
Очистка операционной системы сразу после установки
Если вы заметили, что Windows после установки занимает больше ожидаемого пространства на диске, можно предположить несколько вариантов.
- Файлы, которые находились на системном диске до смены ОС, не были отформатированы и остались в новой системе.
- Произошла автоматическая загрузка обновлений.
- Была создана резервная копия старой версии Windows.
Разберём все эти проблемы и пути их решения.
Очистка Windows от старых файлов
В первом случае вам нужно самому решить, какие файлы подлежат удалению. Ведь это ваши файлы со времён прошлой операционной системы. Можно не удалять их безвозвратно, а просто переместить с диска (C:) на диск (D:).
Перед очисткой ПК от обновлений…
Перед удалением обновлений, следует знать, что их очистка приведёт к невозможности откатить систему к предыдущей версии до обновлений. У меня был случай, когда Windows скачал неправильные драйвера на видеокарту, которые не работали в текущей конфигурации оборудования. После запуска операционной системы у меня отображался чёрный экран. Помог запуск компьютера без загрузки драйверов и откат драйвера видеокарты. Поэтому перед удалением обновлений перезагружаем компьютер, чтобы убедиться, что всё работает нормально.
Возможен вариант, когда обновления, которые вы намерены удалить, ещё не были установлены в систему. А это значит, что Windows попытается загрузить их заново при подключении к интернету. Определить, все ли доступные обновления установлены можно нажав на «Пуск» -> кнопка выключения питания. В случае если мы видим надпись «Обновить и завершить работу» вместо обычного «Завершить работу», значит, нужно сначала перезагрузить Windows с установкой обновлений, а потом удалять сами обновления.
Удаление обновлений
Загруженные обновления Windows находятся в папке WinSxS. Однако нельзя удалять саму эту папку или очищать всё её содержимое. В ней находятся другие системные файлы, которые влияют на функционирование системы. Их удаление приведёт к неправильной работе Windows. Поэтому производим удаление обновлений следующим образом:
- Открываем командную строку от имени администратора. Для этого нажимаем на поиск справа от меню «Пуск», начинаем вводить «Командная строка», кликаем на консоль правой кнопкой и выбираем «Запустить от имени администратора».
- Вставляем в консоль команду Dism.exe /online /cleanup-image /AnalyzeComponentStore Вставляем обязательно с пробелами перед всеми «/», иначе получим ошибку. Начнётся сканирование папки. В конце этой процедуры консоль выдаст вам отчёт по загруженности этой папки и вердикт системы в виде рекомендации по её очистке (Да или нет).
- Если мы видим ответ «Да», значит Windows рекомендует удалить обновления. В таком случае следуем рекомендации консоли. Для этого прописываем следующую команду Dism.exe /online /cleanup-image /StartComponentCleanup
Если процедура завершится успешно, консоль выдаст сообщение «Операция успешно завершена».
В случае, когда консоль отвечает «Нет» на запрос об удалении обновлений, попытка их очистить приведёт к появлению ещё большего количества файлов в этой папке.
Удаление копии старой операционной системы
При установке новой операционной системы, старая её версия удалится автоматически через 30 дней. Однако если вам нужно срочно освободить память и вы точно знаете, что не вернётесь к старой версии, вы можете досрочно удалить её:
- Запускаем диалоговое окно «Выполнить». Для этого нажимаем комбинацию клавиш Win+R. После пишем в поле для ввода команду cleanmgr и нажимаем «ОК».
- Выбираем раздел диска, на котором установлена Windows. По умолчанию это диск (C:). Нажимаем «ОК».
- В открывшемся окне нажимаем на кнопку «Очистить системные файлы». Это откроет список системных файлов.
- Ставим 3 галочки напротив параметров «Предыдущие установки Windows», «Файлы журнала обновления Windows» и «Временные файлы установки Windows». Нажимаем «ОК».
Можно сделать то же самое через командную строку Windows. Открываем командную строку от имени администратора способом, описанным выше. Прописываем в консоль команду RD /S /Q %SystemDrive%\Windows.old
Эта команда удаляет только Windows, в отличие от предыдущего способа, который очищает так же связанные с ним ненужные файлы. Так что лучше пользоваться вышеописанным способом.
Описание функции Compact OS
Windows 10 предусматривает архивирование системных файлов. Таким образом, уменьшается их размер примерно на 2 ГБ в случае 64 разрядной системы и 1.6 для 32 разрядной версии. Эта функция действует в ущерб производительности. Так как при обращении к системным файлам операционной системе придётся каждый раз их распаковывать. Следовательно, архивирование рекомендуется делать на мощных сборках комплектующих.
Если вы всё ещё предпочитаете свободное место в ущерб скорости операционной системы, выполняем следующие действия:
- Запускаем командную строку от имени администратора
- Выполняем в ней команду compact /compactos:always
- Архивирование началось. Пока можно сходить за чаем, ибо это действие может занять больше получаса, в зависимости от характеристик вашего компьютера. С другой стороны, мы уже определились, что несколько гигабайт свободного места на системном диске важнее, чем потеря скорости работы операционной системы.
- Спустя некоторое время ожидания получаем подтверждение окончания архивирования.
Чтобы вернуть всё на свои места, а именно распаковать системные файлы Windows, вводим в командную строку compact /compactos:never
Подводя итоги, в каких случаях Windows 10 может занимать больше заявленного объёма памяти, выделим 3 основные причины: сохранились файлы со старой операционной системы, была сохранена резервная копия самой ОС или загружены обновления.
И если вы дочитали статью до конца, вы уже научились бороться с проблемами, которые связанны с недостатком памяти для операционной системы Windows 10. Поздравляю!
Post Views: 28 174































