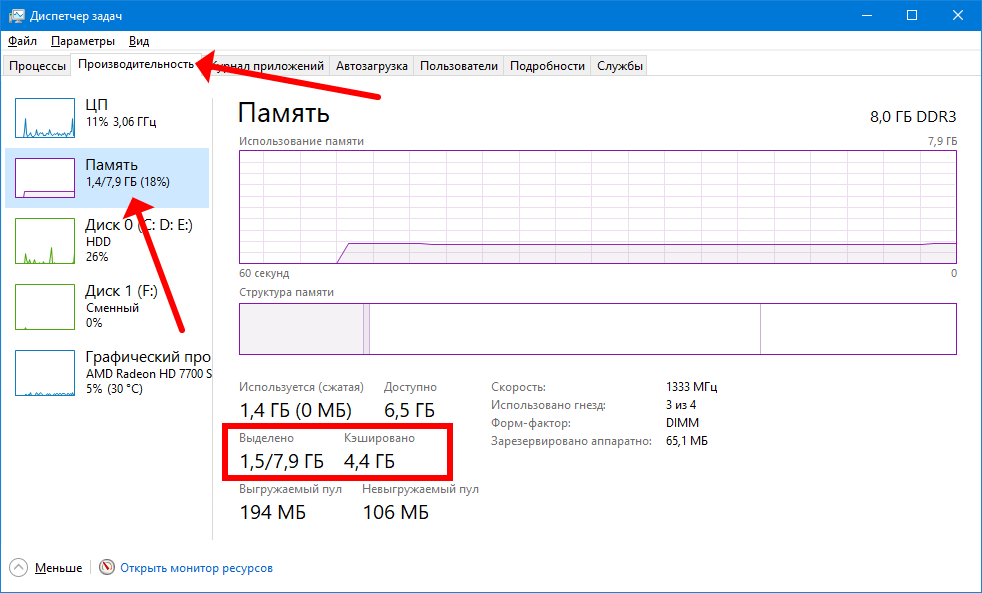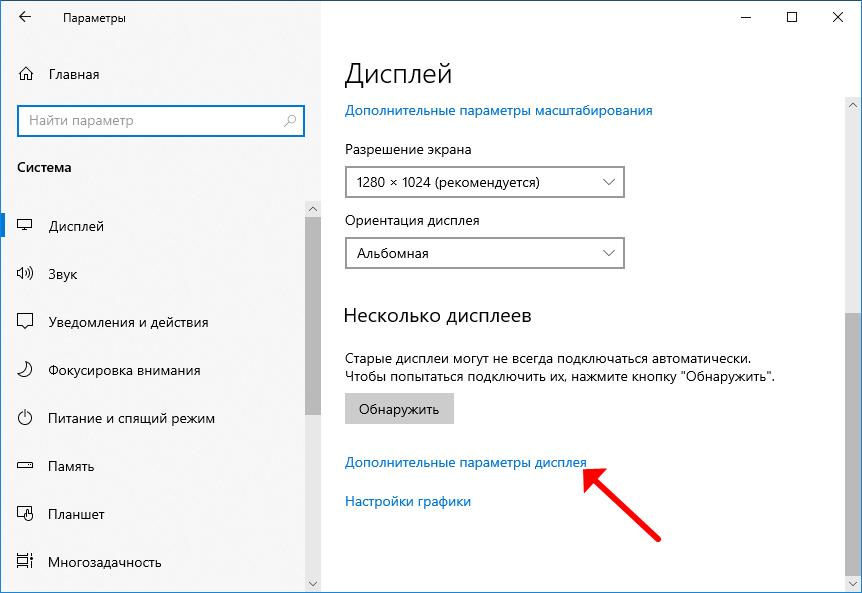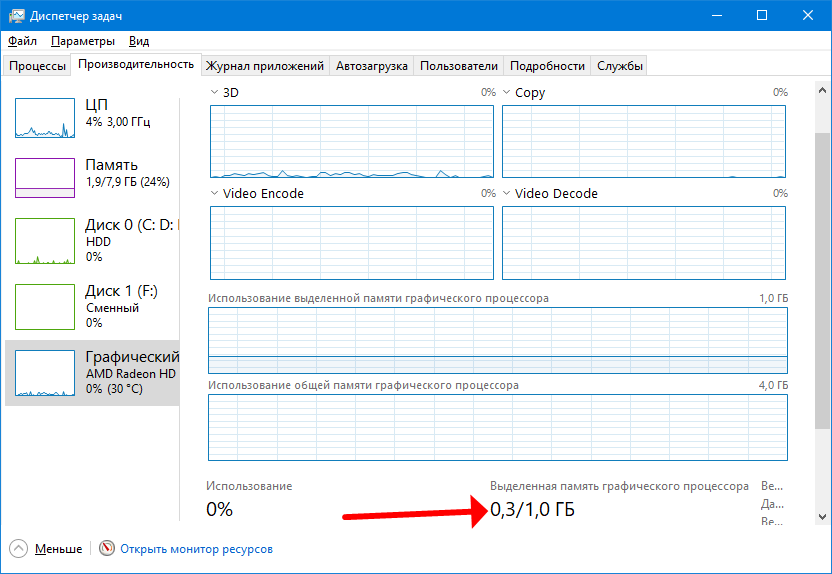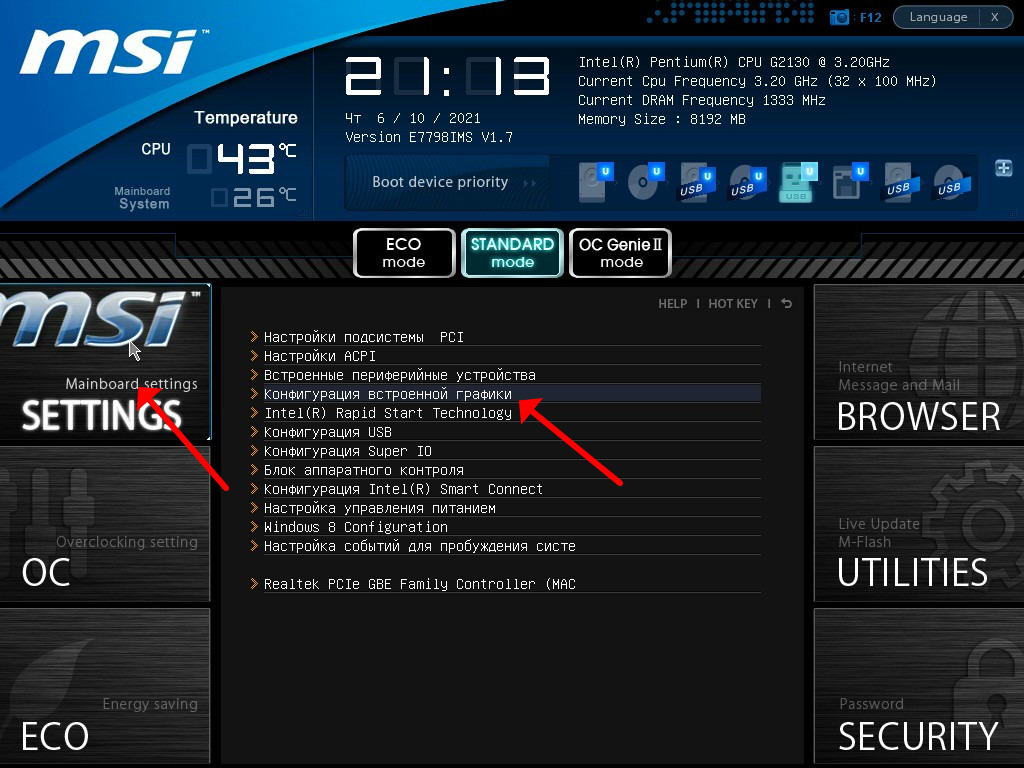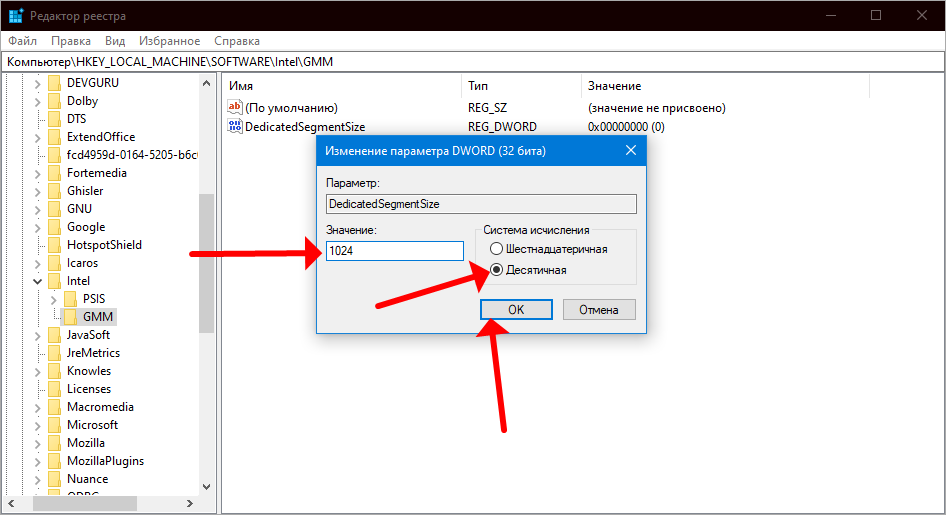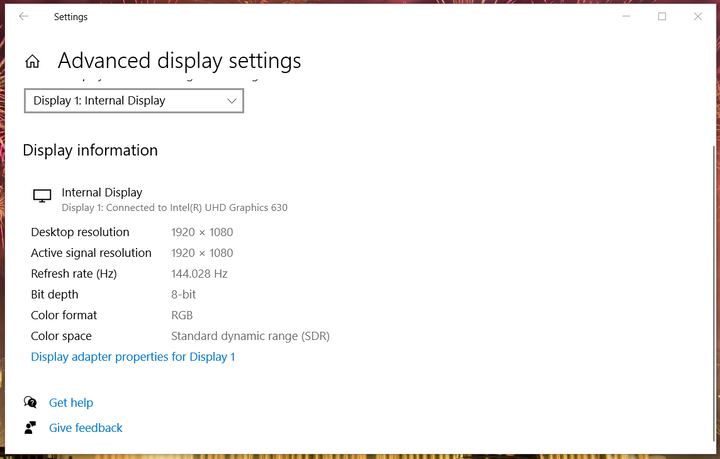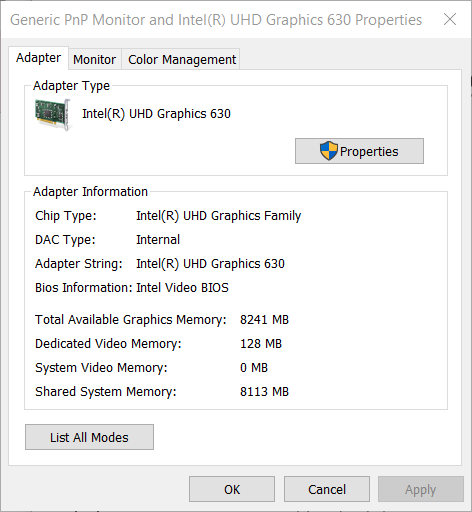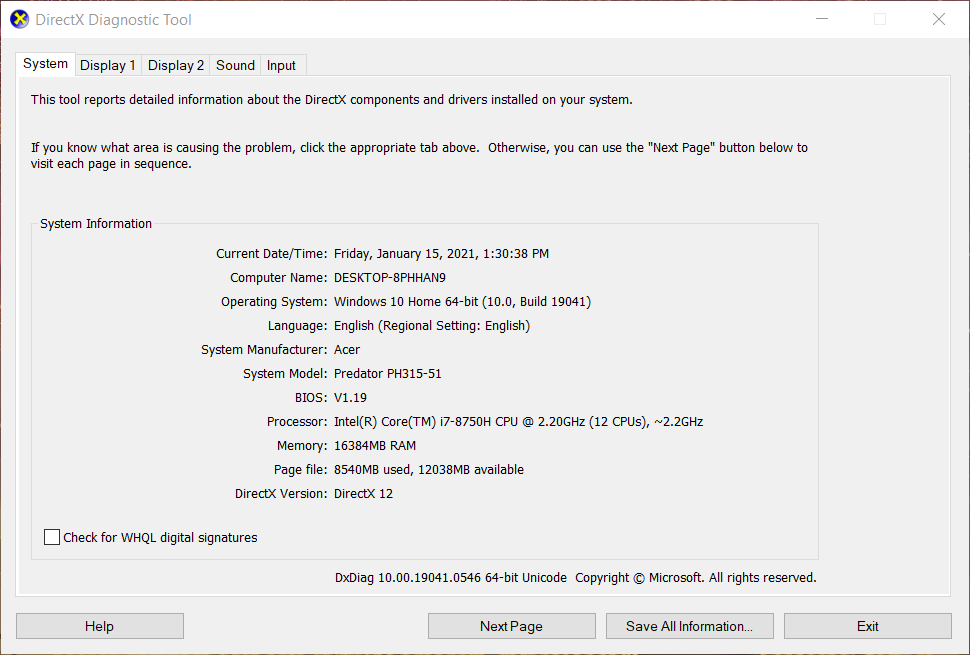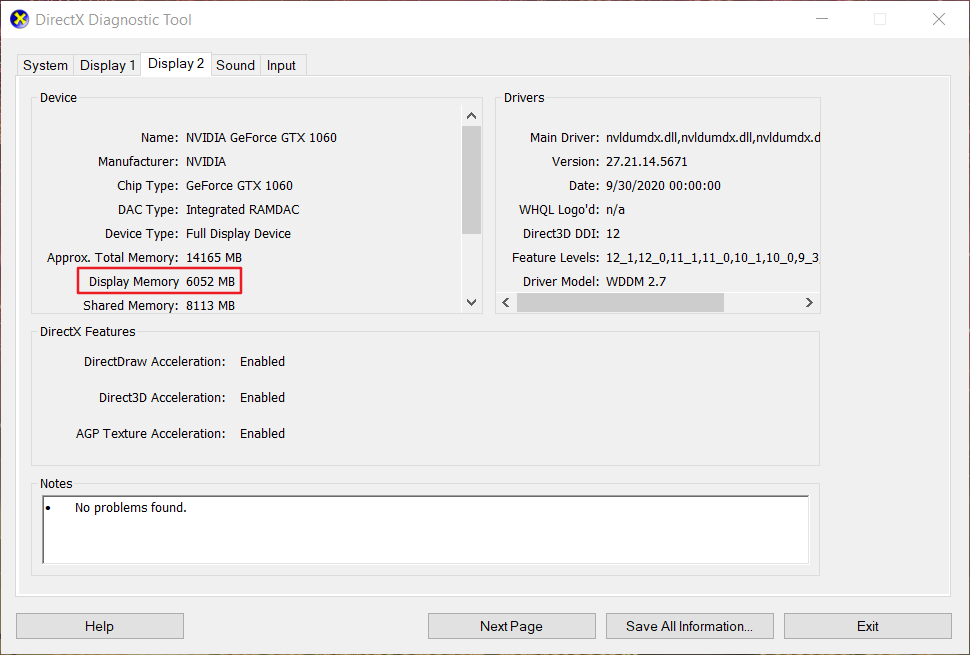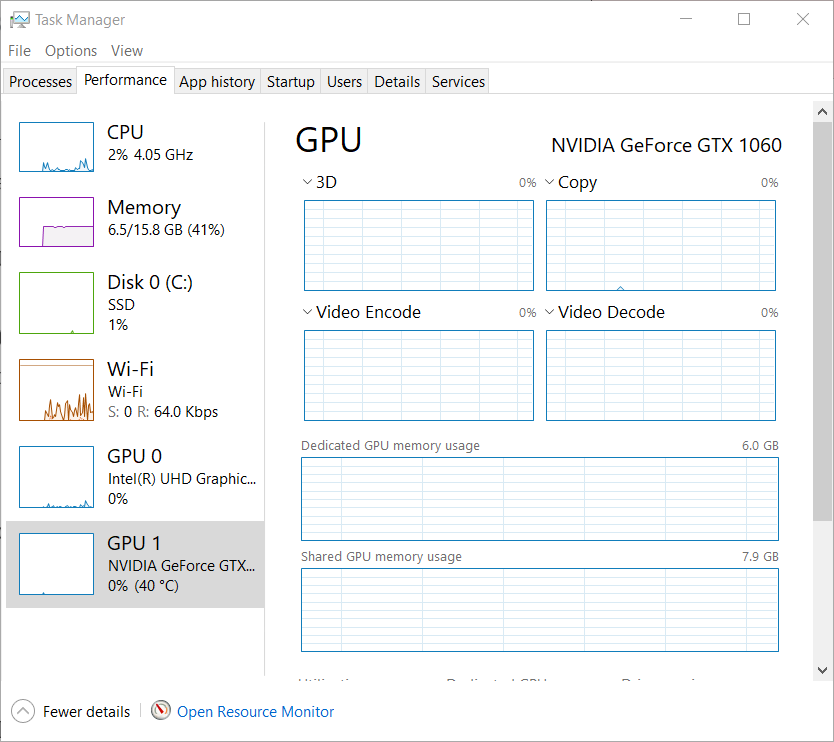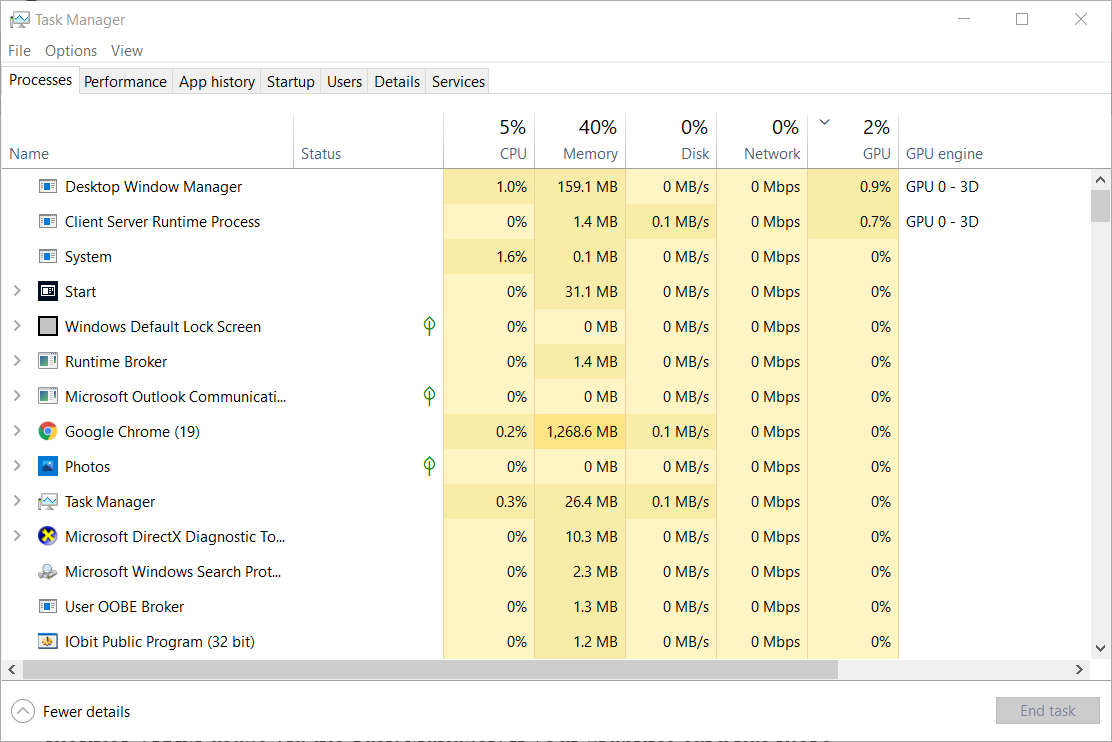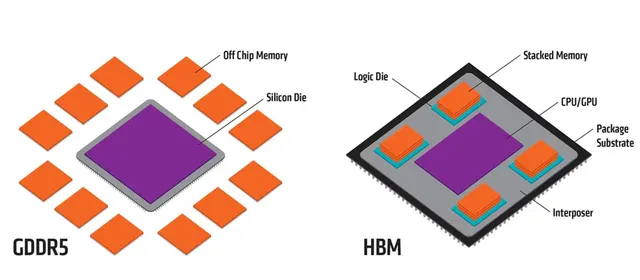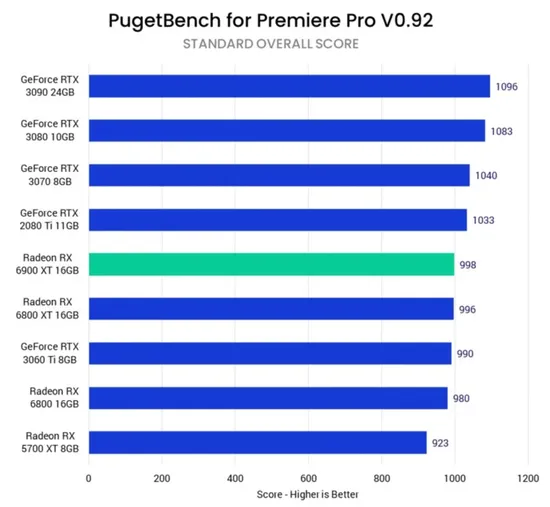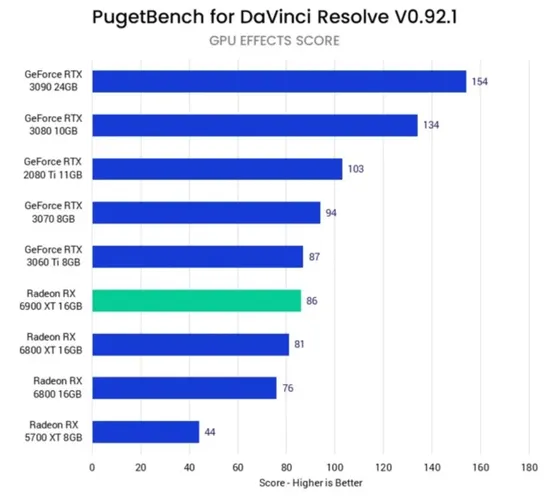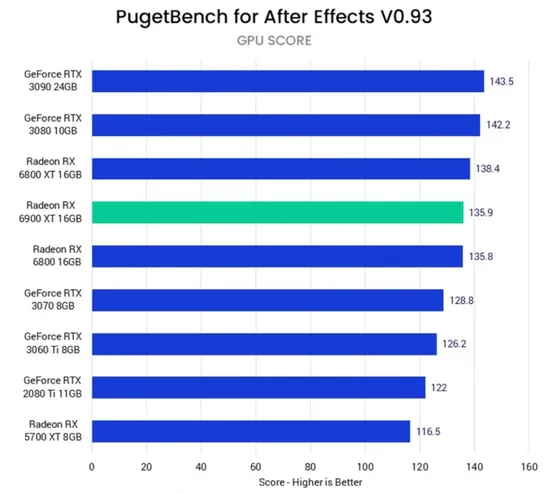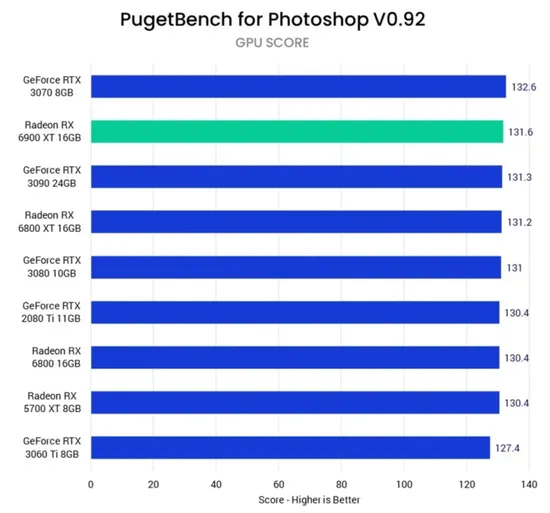Параллельно с запуском Technical Preview компания Microsoft опубликовала официальные системные требования Windows 10.
- Содержание
- Windows 10 требования к процессору
- Windows 10 требования к оперативной памяти
- Требования к свободному месту на жёстком диске
- Windows 10 системные требования для видеоадаптера
- Требование к монитору
- Заключение
Каких-либо неприятных сюрпризов, к счастью, не произошло: минимальные и максимальные системные требования остались практически на том же самом уровне, что и у Windows 8.1. Пробежимся по пунктам чуть подробнее.
Требования к процессору
Microsoft указывает лишь одну характеристику центрального процессора, которая является критичной для Windows 10: тактовая частота должна быть не менее 1 ГГц. Это очень скромное требование. Получается, даже старенький нетбук с одноядерным процессором вполне осилит новейшую систему.
Впрочем, важно понимать, что это именно самое минимальное требование, т.е. сама система работать будет, но никакой комфортной работы с большими объёмами данных с таким слабеньким CPU, конечно же, ждать не стоит.
Кроме того, отдельным пунктом Microsoft отмечает, что некоторые ранние 64-разрядные процессоры могут не соответствовать требованиям Windows 10, причём конкретики (модели процессоров) корпорация к этому пункту не добавляет.
Требования к оперативной памяти
Увы, давно прошли те времена, когда «старушке» XP хватало 128 МБ «оперативки». Уже Vista требовала не менее 512 МБ. Сегодня системные требования Windows 10 к оперативной памяти устройства составляют 1 ГБ для версии x86 и 2 ГБ для версии x64.

Это не значит, что система сходу забьёт указанные гигабайты под завязку, но именно столько ей нужно для нормальной работы, поэтому чтобы не портить себе впечатление от новой ОС на ПК с меньшим объёмом памяти, пытаться втиснуть туда «десятку» лучше не стоит.
Требования к свободному месту на жёстком диске
Если взглянуть на системные требования к диску у Windows 8.1, то корпорация рекомендует там не менее 16 ГБ свободного пространства на винчестере для x86-версии, а для x64 – уже 20 ГБ. Интересно, но с Windows 10 тут произошло небольшие изменение. Теперь для обеих версий рекомендуется только 16 ГБ.
Как и в случае с оперативной памятью, система, разумеется, не займёт сходу 16 ГБ на вашем диске или даже близко к этому, но все равно именно столько ей потребуется для корректной работы.
Требования к видеокарте
Краткость – сестра таланта, очевидно, думают в Microsoft и поэтому все требования к графике описывают фразой «графическое устройство Microsoft DirectX 9 с драйвером WDDM», из которой можно сделать ошибочный вывод, что для Windows 10 хватит и очень старенькой карточки с поддержкой DX9.

На самом деле всё несколько сложнее. Если вы владелец Full HD монитора и старой видеокарты, то начиная с Windows 8.1 можете столкнуться с неприятной особенностью: родное разрешение для монитора не выставить. Это актуально, например, для владельцев видеоадаптеров AMD Radeon HD 4xxx и ниже. Они гарантированно столкнутся с этой проблемой, решить которую, увы, невозможно, так как AMD больше не поддерживает эти старые семейства GPU и не выпускает для них новые драйвера.
Кроме того, видеокарта для Windows 10 должна обладать как минимум 128 МБ VRAM. Это очень скромное, но всё-таки важное требование.
Требования к разрешению дисплея
В отличии от предыдущих данное требование не является обязательным, однако если вы решили ознакомиться с Metro-приложениями, то знайте, что для их работы необходимо разрешение не менее 1024*768 пикселей. Эту цифру лучше иметь ввиду тем, кто решил тестировать новую Windows на нетбуке или виртуальной машине.
Заключение
Системные требования Windows 10 практически не отличаются от требований предыдущих поколений Windows. Это, безусловно, позитивный момент, который позволит попробовать новую ОС большому числу пользователей. Microsoft до сих пор продолжает учитывать давний, но всё ещё горький опыт Windows Vista, когда поднявшиеся в разы аппетиты «операционки» оставили за бортом немало ПК, а владельцев устройств с железом, удовлетворяющим требованиям, заставили столкнуться с заметным ухудшением производительности.
Однако назвать системные требования Windows 10 абсолютно идентичными Windows 7 или Windows 8.0 всё-таки нельзя. С одной стороны, система стала более компактной, что определённо порадует пользователей быстрых, но малоёмких и дорогих SSD-накопителей.
С другой, для знакомства с Windows 10 желательно иметь видеокарту не старше пяти лет, для которой производитель всё ещё выпускает актуальные драйвера.
Вопрос объема памяти, будь то оперативка или та, что на видеокарте, отнюдь не самый последний при сборке или выборе конфигурации любого компьютера вообще и игровой системы в частности. Думаю, уже ясно, что ОЗУ должно быть 8 ГБ минимум, а лучше 16 ГБ, а вот сколько нужно VRAM? Хватит ли 4 ГБ для начала, или все же надо больше? Этим вопросом задались на ресурсе techspot.com, где решили выяснить, хватит ли 6 ГБ видеопамяти для игр в 2022 году, насколько видеокарта RTX 2060 с таким объемом соответствует сегодняшним реалиям и каковы у нее перспективы в будущем.
Предмет проверки
Предстоит ответить на вопрос, насколько оправдана покупка видеокарты NVidia GeForce RTX 2060 с 6 ГБ VRAM. Если можно так сказать, эта модель является пограничной между бюджетными моделями, которые обычно оснащаются 4 ГБ видеопамяти, и видеокартами средне-высокого уровня, в которых стоит уже 8 ГБ и больше.
Вот тут и кроется проблема выбора. Если в случае покупки бюджетной модели графической карты для недорогой сборки 4 ГБ «мозгов» вполне удовлетворяют, то когда рассматриваются видеокарты класса RTX 2060 и выше, это значит, что системный блок будет уже не бюджетным, и излишняя экономия нежелательна.
Ясно, что выделенные средства на новый компьютер вполне могут быть ограничены определенной суммой, что требует внимательности к подбору компонентов. СтОит ли экономить на видеокарте, в частности, на объеме установленной VRAM, если ПК как минимум в обозримом будущем существенному апгрейду подвергаться не будет?
Есть и еще один «тонкий» момент. Если брать общую производительность GeForce RTX 2060, то она сравнима с таковой у GTX 1070 Ti, что только добавляет плюсов в копилку видеокарты нового поколения. Вот только есть нюанс – 1070 Ti несет «на борту» 8 ГБ, а у 2060 аккурат на четверть меньше. Столько же гигабайтов было у некогда самой шустрой модели – GTX 980 Ti, которую 2060 обгоняет примерно на 15%.
Посему, надо решить, насколько достаточным является такой объем. Для этого было проведено тестирование в 37 играх, где замерялось выделение видеопамяти при запуске этих игр. Тут надо оговориться, что речь не об использовании, а именно о распределении, ибо в тот или иной момент некоторые игры могут распределять больший объем VRAM, чем это действительно необходимо в данный момент.
Это может делаться заблаговременно, резервируя нужный объем под дальнейшее использование. В частности, бенчмарк в Resident Evil 2 показал задействование 8.5 ГБ VRAM при тестировании RTX 2080 Ti в 4K, но уменьшение объема памяти до 6 ГБ никак не сказалось на производительности и показанных FPS.
Проверки проводились в разрешении 2K (1440p — 2560×1440), которое все чаще используется для тестирования видеокарт. С FullHD сейчас справляются почти все. Вот 4K с максимальными настройками графики пока доступно только избранным. Именно 2K становится тем «водоразделом», в котором раскрываются все возможности графических карт и задействуются все их ресурсы.
Покупать видеокарту AMD или Nvidia?
AMD и Nvidia обладают отличными вариантами по ценам между $100 и $400. Nvidia может предложить больше видеокарт в разных ценовых категориях. Впрочем, если выбирать модель последнего поколения, сложно найти плохую видеокарту в этой ценовой категории под разрешение 1080p.
Что касается соответствующего программного обеспечения, небольшое преимущество также у Nvidia, но в целом наблюдается равенство. Программа Nvidia GeForce Experience лёгкая и функциональная, позволяет записывать видео игрового процесса при помощи функции Shadowplay, обновляет за вас драйверы. Приложение Nvidia также помогает совместно играть в игры. Программа AMD Radeon Software имеет сходные возможности, драйверы стали заметно лучше по сравнению с прежними Catalyst. В этом плане пропасти между Nvidia и AMD больше нет.
Результаты тестирования
Для того чтобы было нагляднее, помимо RTX 2060 использовалась также предыдущее поколение этой видеокарты, GTX 1060 с аналогичным объемом VRAM 6 ГБ, а также RTX 2070, в которой 8 ГБ.
Выделение видеопамяти при разрешении 2K (1440p)
Наиболее жадные до памяти игры – это Quake Champions, которая стремится забрать себе все, что имеется в наличии, Rise of the Tomb Raider, несколько менее требовательная, Resident Evil 2 и Shadow of the Tomb Raider, которые также вышли за лимит в 6 ГБ. Далее идет 10 игр, которым требуется примерно 5.1-5.5 ГБ. Остальные довольствуются объемом в 4.5 ГБ VRAM и ниже.
Все игры тестировались на максимальных настройках качества изображения. Возможность изменения параметров графики – один из способов, который позволит снизить потребление памяти без заметного ухудшения изображения.
По графику можно заметить, что если сравнивать GTX 1060 и RTX 2060, они обращаются с доступным объемом памяти по-разному. Видеокарта поколения Pascal чаще использует несколько больший объем, хотя разница в большинстве случаев укладывается в 100-200 МБ. Следует сказать, что чип 2060 гораздо мощнее предшественника, что частично может компенсировать необходимость в использовании большего объема VRAM.
Производительность
Ну хорошо, все это так, архитектура. Что там выделяется, сколько – это не видно. А что насчет того, что можно, так сказать, «пощупать» глазами? Как недостаток объема VRAM влияет на дорогие сердцу и приятные взгляду FPS?
Была протестирована производительность в четырех самых требовательных играх чтобы ответить на вопрос хватит ли 6 ГБ видеопамяти для игр в 2022 году.
В Quake Champions RTX 2060 оказалась примерно на 7% медленнее RTX 2070 в разрешении 2K (1440p), и на 9% при разрешении 4K. Прямо скажем, не слишком большая разница, и размер видеопамяти тут не главная причина. RTX 2070 впереди явно за счет большего числа вычислительных ядер и немного большей частоты работы.
В игре Rise of the Tomb Raider разница между играми также невелика. В 2K (1440p) 2060 медленнее примерно на 4%, а в более высоком разрешении отставание увеличивается до 13%. Стоит ли винить в этом меньший объем VRAM? Вряд ли. RTX 2060 имеет на 17% меньше ядер CUDA, чем 2070. Чем не причина разницы в производительности?
Надо сказать, что обе подопытные видеокарты в 4K показывают результаты, весьма близкие к минимальным играбельным FPS.
В Shadow of the Tomb Raider видеокарта RTX 2060 в разрешении 2K (1440p) оказалась на 11% медленнее соперницы. В 4K разница увеличилась до 16%. Винить ли в этом только меньший объем памяти? Опять вспомним про преимущество в 17% ядер у RTX 2070.
И снова разрешение 4K оказывается, по сути, не «по зубам» обеим видеокартам.
Последняя игра — Resident Evil 2. RTX 2060 отстает на 11% в 2K (1440p). Переход на 4K дается участницам тестирования с трудом, и разница в производительности между ними как минимум не увеличивается. Явных доказательств того, что проигрыш обусловлен дефицитом VRAM, нет.
Какие порты нужны видеокарте?
Все стандартные разъёмы на современных видеокартах (VGA, DVI, HDMI, DisplayPort) поддерживают разрешение 1080p. В большинстве случаев нужно выбрать карту, разъёмы которой соответствуют разъёмам на вашем мониторе. Если только вы работаете с разрешением более чем 1080p, тогда может быть превышение возможностей некоторых интерфейсов, таких как VGA или старых версий HDMI.
Если же у вас 1080p, нет причин беспокоиться, все карты и большинство мониторов в наши дни имеют множество разъёмов. Скорее всего вы подключите монитор к видеокарте и проблем не будет. Разве что при обновлении со старого компьютера или карты потребуется новый кабель или переходник. Имейте это в виду при выборе новой видеокарты в магазине.
Стандарты DisplayPort 1.4 и HDMI 2.0 поддерживают разрешение 1080p с частотой обновления экрана до 240 Гц. Если вы хотите играть в игры с высокой частотой кадров, убедитесь в выборе карты и кабеля для этой цели. HDMI 2.0 и HDMI 2.1 не поддерживают частоты 360 Гц, для этого есть DisplayPort 1.4b и более современные стандарты. При покупке монитора вроде Asus ROG Swift 360Hz PG259QN убедитесь в наличии подходящей видеокарты и кабеля.
Если вы впервые прекращаете пользоваться разъёмами DVI или VGA, убедитесь, что интерфейсы HDMI и DisplayPort могут передавать аудиосигнал. Если на мониторе есть встроенные динамики или это HDTV, это может устранить ряд сложностей с кабелями.
Лучшая для киберспортивных игр на высокой частоте и 1080p: MSI GeForce GTX 1660 Ti Gaming X 6G
Карта MSI отлично делает то, для чего предназначается. А именно является недорогим решением для игр на высокой частоте обновления с разрешением 1080p.
Плюсы:
- Отличное соотношение цены и скорости в играх 1080p
- Превосходит предыдущие поколения карт GTX по цене выше и ниже
- Исключительное охлаждение
- Солидный потенциал разгона
Может не понравиться:
- Не подходит для игр 4K
- Разогнанная карта MSI ближе по цене к RTX 2060 Founders Edition по сравнению с большинством других карт GTX 1660 Ti
Цены на Яндекс.Маркет
MSI GeForce GTX 1660 Ti Gaming X 6G
Выводы
Теперь вы знаете как увеличить видеопамять Intel HD Graphics. Система автоматически выбирает оптимальный для текущей задачи объем видеопамяти для встроенной графики Intel HD Graphics. Управление этим параметром для пользователя фактически не доступно. Для запуска игр, которые во время старта проверяют соответствие характеристик системным требованиям, есть маленькая хитрость, реализуемая с помощью редактора реестра.
Оцените статью:
(11 оценок, среднее: 4,09 из 5)
Tweet Pin It
Техпроцесс изготовления видеочипа
Техпроцессом называется технология, по которой производятся видеочипы. Чем современнее оборудование и технология производства, тем техпроцесс тоньше. От техпроцесса, по которому изготовлен видеочип, сильно зависит энергопотребление и тепловыделение видеокарты. Чем техпроцесс тоньше, тем видеокарта экономичнее и холоднее.
Современные видеочипы изготавливаются по технологическому процессу от 7 до 28 нанометров (нм). Чем меньше это значение, тем лучше. Тут все просто, если две видеокарты имеют примерно одинаковую производительность и стоимость, то предпочтение следует отдать той у которой техпроцесс тоньше. Обычно это будет более современная модель.
Можно ли увеличить видеопамять на моем компьютере?
За некоторым исключением функция увеличения объема видеопамяти доступна только на компьютерах с интегрированной видеокартой. Это может быть, как любой мобильный, так и стационарный компьютер. Т.е. если на ПК установлена дискретный (внешний) видеоадаптер, увеличить объем ее памяти, скорее всего, не получится — данная функция доступна на довольно малом количестве видеокарт.
Многие владельцы ноутбуков часто ошибочно полагают, что в их компьютере установлен встроенный графический адаптер. На самом деле, в современных мобильных ПК чаще всего используются дискретные решения. Просто физический размер таких видеокарт очень мал, потому что они в целях экономии пространства встраиваются в материнскую плату.
Чтобы точно определить, является ли используемая видеокарта интегрированной, потребуется ознакомиться с ее описанием в интернете. Первым делом нужно узнать название видеоадаптера. В Windows это можно сделать через стандартное системное приложение «Диспетчер устройств»:
- Нажмите клавиши «Win + R», в открывшееся окошко «Выполнить» впишите без кавычек команду «devmgmt.msc», затем нажмите «ОК». Откроется «Диспетчер устройств».
- Далее раскройте раздел «Видеоадаптеры». Если в компьютере задействована только одна видеокарта, то ее название будет отображено в данном разделе. Например:
Далее мы объясним, как изменить объем видеопамяти в вашей системе Windows 10. Вы можете перераспределить системную оперативную память как выделенную видеопамять на ПК с Windows либо через настройки BIOS, либо через настройки реестра.
Проверьте количество VRAM на вашей видеокарте
Прежде чем опробовать способы увеличения VRAM, вам нужно сначала проверить, сколько выделенной видеопамяти у вашей видеокарты в Windows 10.
Перейдите в меню Пуск и нажмите Настройки. Перейдите в Система и нажмите Показать на левой боковой панели Системных настроек.
Прокрутите меню «Дисплей» вниз и выберите параметр Свойства адаптера дисплея в нижней части окна.
В новом всплывающем окне вы увидите тип адаптера, используемого в вашей системе, и другую графическую информацию на вкладке Адаптер . Проверьте общий объем выделенного пространства для выделенной видеопамяти в разделе Информация об адаптере .
Увеличьте выделенную видео память на вашей видеокарте из BIOS
Это рекомендуемый метод для перераспределения памяти выделения памяти VRAM. Тем не менее, это не работает для всех материнских плат, и вам может быть запрещено перераспределять память на вашем ПК в одиночку. Тем не менее, вы можете попытаться изменить настройки BIOS и проверить, достаточно ли у вас прав для изменения объема выделенной видеопамяти на вашем ПК.
Перезагрузите компьютер и несколько раз нажмите клавишу BIOS — клавиши F2, F5, F8 или Del во время загрузки.
Лучшая для бюджетных геймеров 1080p: Sapphire Pulse Radeon RX 5500 XT
Radeon RX 5500 XT отлично проявляет себя в сильной для AMD зоне бюджетных игр на разрешении 1080p. Модель солидная, но нестабильная производительность позволяет обойти её последним картам Nvidia GeForce GTX Super.
Плюсы:
- Производительность на уровне цены
- Функционально насыщенная версия программного обеспечения Adrenalin 2020
Может не понравиться:
- Нестабильная производительность
- Мало преимуществ от разгона
- Чуть дороже по сравнению с конкурирующими картами Nvidia
Цены на Яндекс.Маркет
Sapphire Pulse Radeon RX 5500 XT
Брать разогнанную карту или референсную?
В мире видеокарт AMD и Nvidia создают дизайн графического процессора и зачастую систему охлаждения для видеокарты. Это называется референсный дизайн, базовая модель карты без всяких излишеств, которая работает на безопасных тактовых частотах. Производитель чипа отдаёт этот дизайн своим партнёрам, вроде компаний MSI, EVGA, Asus, Gigabyte, Sapphire. Те на основе этого дизайна создают собственные модели видеокарты.
Часто компании предлагают карты на основе базового дизайна, но также могут предлагать более дорогие и производительные версии с разгоном. Референсные карты обычно показывают бренд AMD и Nvidia, при этом они выглядят скромнее по сравнению с более агрессивным внешним видом карт сторонних производителей с крупными вентиляторами, экзотическими кожухами и собственным брендом производителя на самом видном месте.
Последние карты имеют более крупные и сложные системы охлаждения, что позволяет им быть холоднее и даёт пространство для разгона, а это повышает производительность ещё выше. Некоторые такие карты разогнаны изначально.
При этом такие впечатляющие карты могут быть более шумными по сравнению с базовыми версиями, а также дороже. Если только вы не ищете определённый внешний вид видеокарты или из обзоров знаете, что конкретная карта особенно впечатляющая, нужно перед покупкой проводить собственные исследования.
В большинстве случаев лучше брать видеокарту с более мощным графическим процессором, пусть даже это стоковый дизайн. Не стоит брать видеокарту по такой же цене с впечатляющим внешним видом и разгоном, но на более слабом процессоре или процессоре предыдущего поколения.
Лучшая для разрешения 1080p и высокой частоты обновления: Zotac GeForce GTX 1650 Super Twin Fan
GeForce GTX 1650 Super Twin Fan заметно лучше по сравнению с GTX 1650 без Super и является улучшенной версией этого распространённого графического процессора. Ориентированные на невысокие траты геймеры под разрешение 1080p получают лучший вариант по сравнению с конкурирующими картами AMD в этой же ценовой категории.
Плюсы:
- Намного быстрее по сравнению с оригинальной GeForce GTX 1650 без Super в играх 1080p и 1440p
- Тихо работает
- Конкурентная цена
- Впечатляюще маленькая
Может не понравиться:
- Слабая производительность в некоторых играх
- Нагревается сильнее по сравнению с GTX 1650 без Super
Цены на Яндекс.Маркет
Zotac GeForce GTX 1650 Super Twin Fan
Лучшая для разрешения 1080p с высокой частотой монитора: Zotac GeForce GTX 1660 Super Twin Fan
Если вам нужна распространённая видеокарта под игры 1080p, GeForce GTX 1660 Super может быть вашим вариантом. Это отличная и популярная карта между моделями GTX 1660 и GTX 1660 Ti.
Плюсы:
- Хорошее соотношение цены и производительности для игр 1080p
- Хороший разгонный потенциал
Может не понравиться:
- Некоторые дефекты драйверов в нескольких играх показывают слабые улучшения на фоне GTX 1660
Цены на Яндекс.Маркет
Zotac GeForce GTX 1660 Super Twin Fan
Что такое частота обновления монитора и почему она важна?
Все советы относительно карт 1080p основаны на предположении, что у вас стандартный монитор с частотой обновления 60 Гц. Если вы уже используете или собираетесь перейти на монитор с более высокой частотой обновления, такой как 120, 144, 240 или даже 360 Гц, нужна более мощная карта. Частота выше чем 60 кадров/с на этих мониторах особенно заметна. Нужно посмотреть на результаты тестов, чтобы получить представление о том, как выглядит высокая частота обновления на мониторах с такими картами.
Встроенные или интегрированные (iGPU) в современные процессоры видеокарты справляются со многими компьютерными играми. Для AAA-проектов на высоких настройках они не годятся, но кое что все же могут. Рассмотрим особенности работы встроенных графических ускорителей с памятью. Онлайн запись тест микрофона.
Содержание
- Сколько памяти у встроенной видеокарты
- Как увеличить или уменьшить объем видеопамяти
- Зачем изменять размер видеопамяти?
- Где посмотреть объем
- Параметры Windows 10
- Диспетчер задач
- Изменить через BIOS
- Реестр
- Сколько ставить
- Влияние характеристик оперативной памяти на производительность iGPU
Сколько памяти у встроенной видеокарты
Интегрированные видеокарты не имеют собственной памяти. Ее черпают из оперативной памяти: в зависимости от настроек BIOS/UEFI или операционной системы, Windows резервирует определённый объём оперативной памяти, которая используется встроенным видеоускорителем в качестве видеопамяти (VRAM).
Обычно графика встраивается в центральный процессор, на некоторых ноутбуках распаивается на материнской плате. Во втором случае это самостоятельное, но несъемное устройство – псевдодискретная графика.
Установленный по умолчанию объем VRAM колеблется от 32 до 2048 МБ в зависимости от модели процессора или «материнки». Тест вебкамеры для компьютера.
Как увеличить или уменьшить объем видеопамяти
Размер выделяемой операционной системой встроенной видеокарте памяти изменяется двумя способами:
- Автоматически или динамически – система выделяет такой объём ОЗУ, который на данный момент необходим графическому процессору для выполнения поставленных задач.
- Вручную – фиксированное значение, установленное на заводе или пользователем вручную.
Зачем изменять размер видеопамяти?
Объем видеопамяти увеличивается для повышения производительности интегрированного видеоядра, запуска приложений и игр, которым недостаточно выделенного по умолчанию объёма VRAM. Уменьшается, чтобы освободить приложениям и Windows больше ОЗУ, если текущие задачи задействуют почти всю оперативку. Отображается объем задействованной памяти во вкладке «Производительность» Диспетчера задач.
При изменении размера графической памяти важен баланс. Отданная для видеокарты ОЗУ резервируется операционной системой и не может использоваться ею либо приложениями. Если на компьютере установлено мало ОЗУ – 2-4 ГБ, смысл в выделении большого объема видеопамяти в ущерб оперативной есть не всегда.
Чем шустрее используется «оперативка», тем выше производительность встроенного видеоядра. При одинаковой конфигурации компьютера ПК с DDR4-3200 выдаст больше кадров в секунду, чем с DDR3-2400. Многое зависит и от самих модулей, задач, метода тестирования.
Положительно на быстродействии графики сказывается разгон оперативки, но прирост FPS не превышает нескольких процентов.
Где посмотреть объем
Увидеть, сколько памяти выделено интегрированному графическому ядру, можно несколькими способами.
Параметры Windows 10
- Зажмите Win + I, посетите раздел «Система».
- Внизу нажмите «Дополнительные параметры…».
Или вместо этого выполните «ms-settings:easeofaccess-display» в окне Win + R.
- Кликните «Свойства видеоадаптера для…».
- Сведения в строке «Используется видеопамяти».
Диспетчер задач
- Откройте его удобным способом, например, через контекстное меню Панели задач или сочетанием клавиш Ctrl + Shift + Esc.
- Во вкладке «Производительность» кликните «Графический процессор».
Первая цифра – занятая память, вторая – выделенная.
Также процент задействования VRAM отображают сторонние утилиты, например, HWiNFO.
Изменить через BIOS
Расширяется и урезается графическая память в настройках BIOS/UEFI.
Посетите BIOS Setup вашего компьютера. Чаще всего после перезагрузки ПК в момент отображения заставки нужно нажать Delete или F2 (смотрите инструкцию по эксплуатации материнской платы или ноутбука). В Windows 10 для этого отключается «Быстрый запуск».
Дальнейшие действия могут отличаются для различных производителей BIOS/UEFI, но в целом они похожи. Рассмотрим на примере материнки от MSI.
В разделе «Mainboard settings» посетите подраздел «Конфигурация встроенной графики».
Откройте окно выбора параметров «Разделение памяти встроенной графики».
Укажите нужный объём, после чего нажмите F10 для выхода с сохранением настроек.
Также в списке находится параметр «Память DVMT» или Dynamic Video Memory Technology – технология динамического выделения памяти. При включении опции видеокарте выделяется столько видеопамяти, сколько она требует в зависимости от нагрузки, при отключении – весь указанный объем резервируется постоянно.
В настройках можно указать максимальный размер ОЗУ, отдаваемый под VRAM.
Параметр может называться «Graphics Adapter Size», «UMA Frame Buffer Size», «Shade Memory», «Video Memory Size» и им подобные, находиться в разделах «Chipset», «Advanced Mode», «Chipset Configuration», «Advanced».
Иногда при включении DVMT память видеокарте выделяется, но приложения её не видят и, соответственно, не запускаются. Выдают ошибку, что объём выделяемой для графики памяти меньше минимальных системных требований игры или программы.
Реестр
Изменяется значение и через реестр. Такой прием удобно использовать если игра не запускается с ошибкой о нехватки видеопамяти.
Вызовите редактор реестра: зажмите Win + R, выполните «regedit».

В ветке «HKLMSoftwareIntel» создайте подраздел «GMM».
В него добавьте «Параметр «DWORD (32 бита)».
Назовите его «DedicatedSegmentSize»: через правый клик вызовите «Переименовать» и введите название.
Два раза щелкните по записи левой клавишей, переключите систему счисления на десятичную.
Введите значение, например, «1024» и жмите «ОК», после чего перезагрузите компьютер.
Сколько ставить
Рекомендуется выделять максимально возможный объём памяти для графического ускорителя при условии, что на компьютере достаточно для решения поставленных задач ОЗУ. Если ее мало, стоит активировать опцию DVMT и выставить наибольшее значение. Система автоматически будет выделять оперативку под нужды видеокарты и «забирать» ее, когда потребность во VRAM снижается.
Рекомендуется ставить не более 256 МБ для 2 ГБ оперативки, 512 МБ – для 4 ГБ и максимум для 6 и более ГБ. Как правило, современные системы выделяют 2 ГБ для встроенной графики по умолчанию. Если вы не испытываете проблем с нехваткой оперативной памяти – можете не уменьшать этот параметр.
Влияние характеристик оперативной памяти на производительность iGPU
Скорость оперативной памяти оказывает влияние на быстродействие компьютера в играх, частоту кадров. При замене планок с частотой памяти 1866 Гц на 2400 Гц стремительного роста производительности ждать не стоит. Прирост FPS будет незначительным – до нескольких кадров или процентов в секунду. Всё зависит от конфигурации оборудования и самой игры.
Хотите знать, что такое выделенная VRAM (видео RAM)? Сколько видеопамяти требуется в Windows 10? Можете ли вы увеличить выделенную VRAM в Windows 10? Если вы ищете ответы на эти вопросы, то вы попали в нужное место, вот полное руководство.
Испытывали ли вы повышенную дозу разочарования из-за медленных игр, прерывистого воспроизведения видео, при использовании видеоредакторов или во время любой другой задачи, связанной с графикой высокого разрешения? Хотя основной причиной может быть устаревшее или некачественное оборудование, есть еще один важный фактор, помимо ОЗУ, процессора и графического процессора, который определяет, насколько плавно выполняются задачи с интенсивной графикой.
Видеопамять или VRAM — это ОЗУ особого типа, которое работает в координации с графическим процессором на вашем компьютере для рендеринга графики, и увеличение или уменьшение его размера может существенно повлиять на производительность самого графического процессора .
СОДЕРЖАНИЕ
- Как увеличить выделенную VRAM (видео RAM) в Windows 10
- Что такое выделенная видеопамять и сколько вам действительно нужно?
- Как проверить количество выделенной видеопамяти в вашей системе?
- 3 способа увеличения выделенной видеопамяти в Windows 10
- Метод 1: увеличьте объем видеопамяти через BIOS
- Метод 2: увеличение выделенной видеопамяти с помощью редактора реестра Windows
- Метод 3: увеличьте объем выделенной видеопамяти с помощью системных настроек
Как увеличить выделенную VRAM (видео RAM) в Windows 10
В этой статье мы рассмотрим несколько способов увеличения количества выделенной видеопамяти в наших системах.
Что такое выделенная видеопамять и сколько вам действительно нужно?
Видео RAM или VRAM, как упоминалось ранее, — это особый тип RAM, специфичный для вашей графической карты. Каждый раз, когда выполняется задача с интенсивным использованием графики, графическая карта обращается к VRAM для загрузки следующих кадров / пикселей / информации для отображения. Таким образом, VRAM хранит всю информацию, требуемую графическим процессором, включая игровые текстуры, световые эффекты, следующий кадр видео 4K, сглаживание и т. Д.
Вам может быть интересно, почему графическому процессору требуется собственная уникальная видеопамять и не используется основная оперативная память ? Поскольку видеопамять — это микросхема, находящаяся на самой видеокарте, графический процессор может получить к ней доступ намного быстрее по сравнению с основной оперативной памятью и, таким образом, отображать / отображать графику без каких-либо задержек. Скорость доступа к следующему набору информации / графики особенно важна в играх, поскольку одна секунда задержки / задержки может лишить вас куриного обеда.
Отношения между GPU и VRAM аналогичны отношениям между процессором вашего компьютера и RAM.
А сколько вам нужно видеопамяти? Это зависит.
Это зависит от того, что вы собираетесь делать в своей системе. Играть в такие игры, как пасьянс, эпизодические саги о конфетах с использованием легких средств массовой информации? В этом случае 256 МБ видеопамяти должно быть более чем достаточно. Однако, если вы собираетесь играть в игры с интенсивной графикой, такие как PUBG или Fortnite, с высокими настройками графики, вам потребуется намного больше VRAM.
Еще один фактор, который определяет, сколько VRAM требуется, — это разрешение вашего монитора. Как упоминалось ранее, VRAM хранит изображения / пиксели, которые должны отображаться и в настоящее время отображаются графическим процессором. Более высокое разрешение преобразуется в большее количество пикселей, и, следовательно, VRAM должна быть достаточно большой, чтобы вместить такое количество пикселей.
Как правило, используйте приведенную ниже таблицу, чтобы определить, сколько VRAM вы можете установить на основе вашей RAM.
| баран | Рекомендуемая видеопамять |
| 2 ГБ | 256 МБ |
| 4ГБ | 512 МБ |
| 8 ГБ или больше | 1024 МБ или больше |
Как проверить количество выделенной видеопамяти в вашей системе?
Прежде чем увеличивать объем выделенной видеопамяти на наших персональных компьютерах, давайте проверим, сколько ее на самом деле там. Для этого следуйте пошаговой инструкции ниже:
1. Откройте настройки Windows любым из следующих способов.
- Нажмите клавиши Windows + X и выберите Настройки в меню опытного пользователя .
- Просто нажмите на строку поиска, введите «Настройки» и нажмите «Открыть».
- Нажмите клавишу Windows + I, чтобы напрямую открыть Настройки.
2. Здесь нажмите « Система» (первая опция в сетке).
3. На левой боковой панели будет список различных дополнительных настроек. По умолчанию настройки дисплея будут открыты, но если по какой-то причине это не так, нажмите « Дисплей», чтобы получить доступ к настройкам дисплея.
4. Все настройки, относящиеся к отображению, будут представлены в правой части окна. Прокрутите вниз, чтобы найти Расширенные настройки дисплея, и нажмите на то же самое.
5. В следующем окне щелкните Свойства адаптера дисплея для дисплея 1 .
6. Появится всплывающее окно с различной информацией, связанной с видеокартой / адаптером, такой как тип микросхемы, тип ЦАП , строка адаптера и т. Д.
Объем выделенной видеопамяти также будет отображаться в том же окне.
Как вы можете видеть на скриншоте выше, в окне отображается VRAM для встроенной видеокарты в компьютер (Intel HD Graphics). Однако на большинстве компьютеров есть выделенная видеокарта, которая срабатывает только при вызове, а в приведенном выше окне отображается только видеопамять активного графического процессора.
Итак, активируйте свой выделенный графический процессор, выполнив некоторые задачи с интенсивной графикой, такие как игра, воспроизведение видео 4K и т. Д., А затем снова выполните указанные выше шаги, чтобы проверить VRAM вашего выделенного графического процессора.
Также прочтите: Управление виртуальной памятью (файлом подкачки) в Windows 10
3 способа увеличения выделенной видеопамяти в Windows 10
Если вы испытываете частые падения производительности, низкую частоту кадров, сбои текстур и используете встроенную видеокарту, вы можете рассмотреть возможность установки выделенной видеокарты с достаточным объемом видеопамяти, подходящей для ваших нужд.
Однако указанный выше вариант применим только для пользователей ПК, но не ноутбуков. Пользователи ноутбуков могут вместо этого попробовать нижеперечисленные методы, чтобы немного увеличить свою выделенную VRAM.
Метод 1: увеличьте объем видеопамяти через BIOS
Обновление объема VRAM через меню BIOS — это первый и рекомендуемый метод, так как он имеет хорошие шансы на успех. Однако следующий метод может работать не для всех, поскольку некоторые производители материнских плат не позволяют пользователю вручную настраивать VRAM.
1. Перезагрузите компьютер и войдите в настройки BIOS при следующей загрузке.
Процесс входа в BIOS индивидуален для каждого производителя материнской платы. Чтобы найти метод, специфичный для вашего компьютера / производителя, просто погуглите «Как войти в BIOS на вашем компьютере торговая марка + модель компьютера ?»
Доступ к большинству меню BIOS можно получить, несколько раз нажав клавишу F2, F5, F8 или Del во время запуска системы.
2. Как только вы войдете в меню BIOS, поищите что-нибудь вроде «Настройки графики», «Настройки видео» или «Размер общей памяти VGA».
Если вы не видите ни одной из вышеперечисленных опций, найдите Advanced Settings / options и щелкните, чтобы открыть. Поищите здесь вышеупомянутые настройки.
3. Выполните поиск предварительно выделенной видеопамяти и увеличьте ее до приемлемого для вас значения. Доступные варианты обычно включают 32M, 64M, 128M, 256M и 512M.
По умолчанию объем видеопамяти для большинства графических процессоров установлен на 64 или 128 МБ. Итак, увеличьте значение до 256M или 512M.
4. Сохраните только что внесенные изменения и перезапустите систему.
После того, как ваша система загрузится, следуйте руководству, упомянутому в статье ранее, чтобы проверить, сработал ли метод и удалось ли нам увеличить объем VRAM.
Метод 2: увеличение выделенной видеопамяти с помощью редактора реестра Windows
Объем VRAM, сообщаемый для встроенной видеокарты в окне свойств адаптера, на самом деле не имеет значения, поскольку встроенная видеокарта автоматически настраивается на использование системной RAM в зависимости от потребности. Значение, сообщаемое свойствами адаптера, предназначено только для того, чтобы обмануть игры и другие задачи всякий раз, когда они проверяют доступный объем видеопамяти.
Используя редактор реестра Windows, можно обмануть игры, заставив их думать, что доступно гораздо больше VRAM, чем есть на самом деле. Чтобы имитировать увеличение объема видеопамяти на встроенной видеокарте, выполните следующие действия:
1. Откройте редактор реестра , запустив команду «Выполнить» (клавиша Windows + R), набрав regedit и нажав клавишу ВВОД, или нажав кнопку «Пуск», выполнив поиск «Редактор реестра» и нажав «Открыть».
2. Разверните HKEY_LOCAL_MACHINE (находится на левой панели), щелкнув стрелку рядом с меткой или дважды щелкнув.
3. В HKEY_LOCAL_MACHINE найдите « Программное обеспечение» и разверните его.
4. Найдите Intel и щелкните папку правой кнопкой мыши. Выберите « Создать», а затем « Ключ» .
5. Это создаст новую папку. Назовите папку GMM .
6. Выберите папку GMM, щелкнув по ней. Теперь, когда выбрана папка GMM, переместите указатель мыши на правую панель и щелкните правой кнопкой мыши пустую / отрицательную область.
Выберите « Создать», а затем « Значение DWORD (32 бита)» .
7. Переименуйте только что созданный DWORD в DedicatedSegmentSize .
8. Щелкните правой кнопкой мыши DedicatedSegmentSize и выберите « Изменить» (или просто дважды щелкните DedicatedSegmentSize), чтобы изменить значение DWORD.
9. Сначала измените Base на Decimal и в текстовом поле под данными Value введите значение от 0 до 512.
Примечание: не превышайте значение значения 512.
Щелкните ОК .
10. Перезагрузите компьютер и проверьте свойства адаптера, чтобы убедиться, что объем видеопамяти увеличен.
Метод 3: увеличьте объем выделенной видеопамяти с помощью системных настроек
1. Откройте проводник , нажав клавишу Windows + E на клавиатуре или дважды щелкнув значок проводника на рабочем столе.
2. Щелкните правой кнопкой мыши « Этот компьютер» и выберите « Свойства» .
3. В левой части следующего окна щелкните « Дополнительные параметры системы» .
4. Теперь нажмите кнопку « Настройки» под меткой «Производительность».
5. Перейдите на вкладку « Дополнительно » и нажмите « Изменить» .
6. Снимите флажок рядом с параметром «Автоматически управлять размером файла подкачки для всех дисков», выберите диск C и включите параметр « Пользовательский размер », щелкнув переключатель рядом с ним.
7. Наконец, установите Начальный размер (МБ) на 10000 и Максимальный размер (МБ) на 20000. Нажмите кнопку « Установить» , чтобы завершить все внесенные нами изменения.
Также читайте: Как сделать фон прозрачным в MS Paint
Увеличение выделенной видеопамяти в Windows 10 с помощью редактора реестра или BIOS пока не поможет. Если вам нужно больше, чем просто небольшой удар, подумайте о покупке и установке выделенной видеокарты с соответствующей VRAM или увеличении объема RAM на вашем персональном компьютере!
С использованием специальных утилит от сторонних разработчиков
Одним из хорошо зарекомендовавших себя приложений является свободно распространяемая программа «CPU-Z». Необходимо отметить, что утилита не только показывает параметры видеокарты, но еще и процессора и других важных комплектующих ПК.
Запустив ее, надо просто дождаться завершения сбора сведений о системе и в соответствующей закладке выяснить интересующие показатели.
- Развернуть раздел «Компьютер»;
-
В правом окошке найти параметры интересующего комплектующего оборудования.
Узнаем какой объем памяти на видеокарте
Всем привет уважаемые гости блога! Графический ускоритель – высокотехнологичное устройство с ворохом рабочих характеристик. Бывает, что пользователю понадобилось узнать, какая видеокарта и какая память используется на компьютере, однако он не помнит ее модели, а коробка и сопутствующая документация затерялась в недрах антресолей.
Из этой публикации вы узнаете, как посмотреть объем памяти видеокарты, сколько нужно памяти и можно ли добавить дополнительные компоненты.
С выходом Windows 10 (версия 1709), Диспетчер задач Windows 10 получил возможность отслеживать данные производительности графического процессора (GPU). Пользователи могут анализировать данную информацию, чтобы понять, как используются ресурсы видеокарты, которые все чаще применяются в вычислениях.
Это означает, что все установленные в ПК графические процессоры будут показываться на вкладке “Производительность”. Кроме того, на вкладке “Процессы” вы можете посмотреть, какие процессы получают доступ к графическому процессору, а данные использования памяти GPU размещаются на вкладке “Подробности”.
GPU-Z – сторонний софт, знающий о Вашей видеокарте всё
Чтобы понять, сколько видеопамяти на дискретной видеокарте, подключаемой в качестве отдельного модуля, мы должны установить программу GPU-Z. Скачать её Вы можете с официального сайта techpowerup.com. Далее действуем следующим образом:
- Запускаем программу с ярлыка на рабочем столе;
- Открывается основное окно;
- В строке Memory Size написано количество памяти. В нашем случае оно отсутствует, потому что драйвера на видео карту не установлены;
- Если у Вас две видеокарты, то кликните по выпадающему списку в самом низу окна и выберите дискретную видеокарту;
- Под первым пунктом написано название выбранной видеокарты, под вторым – тип памяти, под третьим – количество памяти. В нашем случае – это два гигабайта.
Теперь Вы понимаете, что узнать сколько памяти на видеокарте проще простого и для этого не требуются сторонние утилиты.
Панель управления
Пользователи, у которых на ПК установлен соответствующий графический ускоритель, могут посмотреть интересующие параметры через панель управления Nvidia. Для ее запуска нужно кликнуть по логотипу бренда в системном трее правой кнопкой мыши и выбрать «Панель управления».
В меню «Справка» найдите пункт «Информация о системе». Во вкладке «Дисплей» в разделе «Компоненты» представлена детальная информация об используемом графическом ускорителе: не только объем выделенной и используемой памяти, но и частота ее и шины, количество ядер CUDA, тактовая частота памяти, скорость передачи данных и многое другое.
Владельцы карт AMD могут посмотреть интересующие характеристики с помощью утилиты Catalyst Control Center. Запускается она аналогично предыдущему варианту – через системный трей. В разделе «Информация» указаны все рабочие параметры графического ускорителя – такие же, как определяются с помощью утилиты от Nvidia.
Узнаем объем памяти видеокарты с помощью средств диагностики DirectX
Еще один интересный способ, жмем WIN+R или нажмите “Пуск” и в поле “Найти программы” введите следующее:
dxdiag
Специальные утилиты
Вышеозначенные способы могут оказаться неэффективными, если в системе не установлены видео драйвера или инсталлированные работают некорректно. В этом случае можно воспользоваться одной из специализированных утилит. Ненавязчиво напоминаю, что в этом популярном интернет‐магазине доступны все необходимые вам комплектующие.
Небольшая, но крайне полезная утилита. Для чего может пригодиться эта программа? Она не умеет ничего, кроме как собирать характеристики всех компонентов компьютера. Замечено, что утилита работает даже тогда, когда аналогичный софт выдает ошибки.
Для определения интересующего параметра, запустите программу, откройте вкладку Graphics и в выпадающем меню выберите соответствующий девайс. Если карта установлена всего одна, выбор будет невозможен. В разделе Memory указаны тип и объем используемой графической памяти.
В отличие от предыдущего варианта, эта утилита уже русифицирована. Она также распространяется бесплатно. Вся информация о видеокарте становится доступна сразу же после запуска программы в разделе «Графические устройства». Более детальные данные можно собрать, перейдя в одноименную вкладку в главном меню.
Посмотреть память видеокарты с помощью OC
Сейчас на рынке дискретных (внешних) видеокарт присутствует 2 игрока. Это NVIDIA и AMD (выпускает видеоускорители под брендом Radeon). У обоих производителей при установке драйверов видеокарты, устанавливаются центры по управлению ее параметрами. Там можно найти основную информацию по установленному видеоадаптеру.
Панель управления NVIDIA
Ее можно открыть, кликнув по значку nvidia
c правой нижней стороны панели управления Windows или кликнув правой кнопкой мыши по любому месту рабочего стола и выбрав пункт «Панель управления NVIDIA «.
DirectX как способ узнать объём видеопамяти
Последний способ одинаково хорошо работает на всех версиях ОС Виндовс. Вы должны проделать следующие действия:
- Откройте окно «Выполнить», воспользовавшись комбинацией клавиш “Windows + R”;
- Введите туда команду, указанную на скриншоте и нажмите кнопку Enter;
- Далее открывается окно со всеми основными данными по Вашему компьютеру или ноутбуку. Перейдите во вкладку «Экран»;
- В строке «Всего памяти:» указан объём видеопамяти, доступный для использования. В данном случае это 1792 МБ.
Все эти способы актуальны лишь для встроенной видеопамяти, либо показывают общее количество видеопамяти (встроенная видеокарта + дискретная). Как же узнать, сколько памяти на дискретной видеокарте?
память компьютера и объём памяти видеокарты VRAM
Если открыть форум какой-нибудь популярной компьютерной игры, то обязательно в нём найдётся тема про видеокарты, где на нескольких десятках страниц, помимо прочего, будет активно обсуждаться и объём памяти видеокарты.
Продвинутые пользователи могут вступить в активное обсуждение вопроса, а вот для новичка это сплошная тарабарщина. В сегодняшнем посте я хочу немного рассказать что такое видеопамять компьютера и для чего она используется.
Что такое графическая видеопамять компьютера?
Думаю Вам уже понятно, что кроме основной оперативной памяти RAM у компьютера или ноутбука есть ещё и видеопамять — VRAM. Аббревиатура расшифровывается как Video Random Access Memory.
Графическая видеопамять видеокарты компьютера — это особый вид оперативной памяти, который используется в дискретных видеоадаптерах компьютеров и ноутбуков.
Выполнена она в виде чипов, распаянных на плате видеокарты вокруг графического процессора.
Думаю понятно, что чем больше модулей распаяно, тем больше объём видеопамяти.
Тут возникает логичный вопрос — а зачем она нужна, ведь у компьютера и так есть оперативная память! Память видеокарты используется для временного хранения графических данных — а именно изображения (так называемый буфер кадра) — сформированных и передаваемых видеоадаптером на монитор ПК. память является двухпортовой, то есть она может одновременно записывать данные при изменении изображения и в то же самое время считывать её содержимое для прорисовки изображения на экране. Проще говоря, память видеокарты снабжает графический процессор данными, которые необходимы ему для визуализации изображения — так называемого рендеринга. К этим данным относится буфер кадров, карта теней, используемые текстуры, освещение и так далее.
Как узнать объем видеопамяти
Объём видеопамяти видеоадаптера, установленного на Вашем компьютере Вы можете несколькими способами.
Во-первых, зная точную модель видеокарты, Вы можете узнать о ней абсолютно всё в Интернете, введя индекс модели в поисковик.
Во-вторых, можно воспользоваться одной из многочисленных утилит, которые отображают всю информацию о видеоадаптере компьютера. Например, Everest, Aida64 или HWiNFO64. Мне, например, больше всего нравится бесплатная программка GPU-Z:
Быстрая, лёгкая и показывает абсолютно всю нужную информацию. В поле Memory Type будет показан тип используемой памяти видеокарты, а в поле Memory Size — её объём.
В-третьих, узнать объём памяти можно в наклейке, которую обычно клеят на видеоадаптер. Там написана модель устройства, используемый чип и установленный размер видеопамяти. Правда, чтобы воспользоваться этим способом, Вам придётся разбирать свой компьютер. С ноутбуками вообще в этом смысле дикое неудобство!
Как увеличить объем памяти видеокарты
Такой вопрос обычно задают новички. Они знают, что объём ОЗУ у компьютера можно расширить установкой дополнительных модулей и думают, что с видеокартой всё точно так же. А вот и нет, увеличить объём видеопамяти без замены видеокарты не получится. Для этого надо купить новый адаптер и заменить на него старый.
Кстати, у меня в практике был случай, когда один опытный радиотехник загорелся желанием перепаять модули ОЗУ с одной платы на другую. Причём на плате были для этого соответствующие места. Но ничем эта затея не закончилась.
Мало того, что подобные работы имеют высокий класс точности, но даже если это и получится сделать физически увеличить объём видеопамяти, нужно будет ещё и перепрошить само устройство.
Ведь без соответствующего программного обеспечения плата всё равно не увидит установленные модули ОЗУ.
Сколько памяти нужно видекарте?
Вопрос очень интересный. Тут всё напрямую зависит от того, как будет использоваться видеоадаптер в плане работы с графикой.
Например, если это просто офисный компьютер, то ему хватит и встроенного графического адаптера, который будет сам занимать немного видеопамяти из ОЗУ. Если это домашний ПК для фильмов и простеньких игр, то ему вполне хватит от 256 Мб.
до 1 Гб. А вот заядлому геймеру или для профессиональной работы с видео нужно будет уже в среднем 2-4 Гигабайта.
Так же необходимо учитывать следующие факторы:
Разрешение монитора
Чем больше у Вас монитор, тем бОльшее он использует разрешение. А чем больше используется разрешение, тем сильнее оно потребляет память видеокарты.
Например 1 кадр в качестве FullHD ( разрешение 1920X1080X32) требует 8 Мб видеопамяти.
Если же Вы подключили самый современный монитор 4К, то используемое у него разрешение будет потреблять уже в среднем 33 Мб на каждый кадр.
Сглаживание текстур
Сглаживание видео вообще очень сильно потребляет видеопамять. Чем сильнее сглаживание — тем больше потребление VRAM. К тому же разные алгоритмы сглаживания имеют соответственно и разное потребление. Причём разные типы сглаживания по разному потребляют ресурсы компьютера.
Качество текстур и теней
Чем выше качество текстур, чем больше отображается теней у объектов, тем сильнее расходуется и видеопамять компьютера. Это вообще самый сильный потребитель ресурсов видеокарты.
Любите поиграть в «тяжелую» игру поставив качество на максимум? Приготовьтесь к тому, что памяти Вашей видеокарты может для этого не хватить.
Чем реалистичней качество картинки, тем больше для этого требуется теней и текстур, а значит видеоадаптер будет использоваться по максимуму.
Источник: https://set-os.ru/videopamyat-kompyutera-vram/
Сколько видеопамяти нужно для игр
На примере игры PlayerUnknown’s Battlegrounds можно увидеть следующие результаты тестирования. Она на максимальных настройках графики (ультра) требует действительно много видеопамяти. Снижение графики может незначительно исправить ситуацию.
| PlayerUnknown’s Battlegrounds | |||||
| Видеокарта | Настройки графики | Разрешение | Используется ОЗУ (RAM) | Задействовано видеопамяти (VRAM) | Размер файла подкачки |
| GeForce GTX 1080 8 Гб | Максимальные | 2560×1440 | 7.6 Гб | 6.2 Гб | 13.4 Гб |
| GeForce GTX 1060 6 Гб | Максимальные | 2560×1440 | 8.3 Гб | 5.8 Гб | 13.7 Гб |
| GeForce GTX 1060 3 Гб | Максимальные | 2560×1440 | 11.6 Гб | 3 Гб | 14.2 Гб |
Наблюдается большее использование оперативной памяти в случае недостаточного количества видеопамяти. В других играх значения непросто могут, но и будут отличаться. В зависимости от разрешения меняется не только количество кадров, но и размер используемой памяти.
- Количество памяти видеокарты не самый важный показатель её производительности. Нужно понимать, что все данные обрабатываются графическим процессором. Учитывается как частота и тип, так и пропускная способность памяти.
- В пользователей не составит труда узнать объём памяти видеокарты на Windows 10. Можно даже подробно посмотреть, сколько Гб видеопамяти ещё доступно или уже используется. Это позволяет делать сторонний софт или средства ОС.
- Сколько видеопамяти нужно можно сказать только приблизительно. В зависимости от оптимизации игры значения будут отличаться. В среднем для игры в FullHD желательно иметь не меньше 4—6 Гб, QHD хотя бы 6—8 Гб, ну и 4К — 8 Гб и больше.
Источник
Программы для определения видеокарты
Но в этой статье мы обсудим ее функции только в вычислении графического адаптера.
Утилита платная, но имеет пробную бесплатную версию в первый месяц пользования. Этого времени вам хватит с головой, поэтому за нее можно не платить.
После запуска приложения, выберите в меню пункт «Компьютер», а затем «Суммарная информация».
В правой части окна вы увидите раздел «Отображение», в котором и будет написана информация о вашей видеокарте.
Информация об адаптере
Это не единственная программа, которая может справиться с данной задачей, но она вычислит все необходимые вам данные о видеокарте.
Есть еще и много бесплатных утилит, об одной из которых мы расскажем дальше.
Это невероятно информативное приложение, которое ответит на все ваши вопросы, и даст даже больше информации, чем вы хотите.
Вы узнаете название, тип и производителя видеокарты, количество ее вычислительных секторов, объем памяти, частоту GPU и даже температуру адаптера.
Простыми словами, вы сможете изучить свою видеокарту более, чем достаточно, и получить о ней огромную сводку данных.
Кроме того, вы сможете получить информацию и о других объектах: процессоре, модулях оперативной памяти, материнской плате, их характеристики и температуру на поверхности.
Также, вы не только сможете узнать о вашей видеокарте, но и найти на нее подходящие драйверы.
После запуска программы, выберите в левой части окна ваш адаптер, а в правой отобразится вся известная о нем информация: производитель, модель, серийный номер, версия ПО, частота работы модулей, код и другие полезные характеристики
Определяем объём видеопамяти на своём ПК или ноутбуке через свойства экрана
Как уже было сказано выше, мы припасли для Вас несколько вариантов определения объёма видеопамяти. Неважно, интегрированная у Вас видеокарта или дискретная – разницы нет никакой, поэтому способы определения объёма памяти идентичны для всех.
Основной плюс данных методов заключается в том, что для их выполнения Вам не нужно скачивать стороннее ПО – то есть, всё осуществляется аппаратными утилитами и средствами, встроенными в операционную систему. Всю необходимую информацию Вы можете получить в считанные секунды. Данный способ быстр, прост и удобен, но действует он лишь на Windows 7-8.1, тогда как в “Десятке” несколько иная схема. Итак, чтобы узнать сколько памяти на видеокарте Вы должны:
Последнее обновление Ноя 12, 2021
- Если вам интересно, сколько VRAM использует ваша Windows 10, вы найдете ответ в этом руководстве.
- Выяснение того, как узнать, сколько оперативной памяти у вас на устройстве с Windows 10, может помочь вам принимать обоснованные решения.
- Вы можете проверить объем видеопамяти на видеокарте в расширенных настройках дисплея.
- Если ваш компьютер включает в себя два графических процессора, вы можете найти сведения о VRAM для дискретной видеокарты в окне средства диагностики DirectX.
Чтобы исправить различные проблемы с ПК, мы рекомендуем Restoro PC Repair Tool: это программное обеспечение исправит распространенные компьютерные ошибки, защитит вас от потери файлов, вредоносных программ, сбоев оборудования и оптимизирует ваш компьютер для максимальной производительности. Решите проблемы с ПК и удалите вирусы прямо сейчас, выполнив 3 простых шага:
- Загрузите Restoro PC Repair Tool, который поставляется с запатентованными технологиями (патент доступен здесь ).
- Нажмите Начать сканирование, чтобы найти проблемы Windows, которые могут вызывать проблемы с ПК.
- Нажмите «Восстановить все», чтобы исправить проблемы, влияющие на безопасность и производительность вашего компьютера.
- В этом месяце Restoro скачали 662 786 читателей.
Многие видеокарты включают в себя VRAM (иначе виртуальную память), которая является типом RAM (оперативной памяти) специально для графических данных.
VRAM в первую очередь требуется для программного обеспечения с интенсивным использованием графики, такого как игры для Windows и приложения для создания трехмерной графики.
ПК могут включать в себя встроенные или дискретные графические процессоры (блоки графической обработки). Встроенный графический процессор использует стандартную системную память (RAM).
Отдельные дискретные видеокарты – это те, у которых есть собственная VRAM, которая не используется совместно с процессорами.
Итак, вам действительно нужно только узнать, сколько видеопамяти у вашего ноутбука или настольного компьютера, если он включает в себя дискретную видеокарту.
Есть несколько способов проверить общий объем видеопамяти вашего дискретного графического процессора. Вы также можете отслеживать использование VRAM с помощью системных инструментов Windows 10.
Как проверить, сколько видеопамяти у меня в Windows 10?
1 Откройте Расширенные настройки дисплея
- Нажмите здесь Тип Windows 10, чтобы найти кнопку, которая находится в левой части панели задач.
- Введите расширенные настройки отображения в поисковой утилите.
- Щелкните Просмотр информации об отображении, чтобы открыть Настройки, как на снимке экрана ниже.
- Затем щелкните Свойства адаптера дисплея, чтобы открыть окно на снимке ниже.
- На вкладке «Адаптер» в этом окне видеопамять графического процессора указывается как выделенная видеопамять. Вы можете нажать OK, чтобы закрыть окно.
Примечание. Если ваш компьютер оснащен двумя графическими процессорами, на вкладке «Адаптер» отображаются сведения только о вашем встроенном графическом процессоре. Пользователи ПК с двумя графическими процессорами могут найти сведения о VRAM для своих дискретных видеокарт, как описано для второго метода.
2 Откройте средство диагностики DirectX
- Щелкните правой кнопкой мыши кнопку «Пуск» в Windows 10 и выберите «Выполнить», чтобы открыть этот аксессуар.
- Затем введите эту команду в Run:
dxdiag - Затем нажмите OK, чтобы открыть средство диагностики DirectX, показанное непосредственно ниже.
- Выберите вкладку Display 2 на снимке экрана ниже.
- Здесь Display Memory указывает объем видеопамяти вашего дискретного графического процессора в мегабайтах (1000 МБ = 1 ГБ). Вы можете нажать Exit, чтобы закрыть окно.
3 Как проверить использование VRAM
- Чтобы проверить использование VRAM, щелкните правой кнопкой мыши панель задач и выберите параметр «Диспетчер задач».
- Выберите вкладку «Производительность ».
- Затем выберите там поле GPU.
- Если ваш компьютер оснащен двумя графическими процессорами, выберите GPU 1, чтобы просмотреть использование памяти выделенной видеокарты VRAM.
- Вы можете просмотреть использование общей памяти для вторичного встроенного графического процессора, выбрав GPU 0.
- Вы также можете просмотреть использование графического процессора приложениями в столбце графического процессора на вкладке «Процессы» диспетчера задач.
- Щелкните столбец GPU на вкладке «Процессы», чтобы просмотреть использование графического процессора приложения от максимального к минимальному.
Итак, вот как вы можете видеть, сколько VRAM имеет ваша видеокарта, и отслеживать использование VRAM с помощью диспетчера задач. Если ваша видеокарта имеет более 4 ГБ видеопамяти, вы можете играть в более требовательные к системе игры с более высоким разрешением.
Источник записи: windowsreport.com

В последнее время снискали большую популярность интегрированные (их еще называют встроенными) видеокарты IntelHD, Intel Iris Xe, и AMD Ryzen Vega. Последних версий уже с лихвой хватает для многих не слишком требовательных игр (что, конечно, радует — т.к. получается хорошая такая экономия на покупке внешней видеокарты)!
Однако, есть один нюанс: видеопамять для этих карт выделяется из ОЗУ (RAM). По умолчанию эта операция «выделения» происходит автоматически (без вашего участия), что не во всех случаях оптимально (например, вы можете столкнуться с ошибками во время запуска игр…).
Разумеется, было бы не плохо вручную отрегулировать выделение памяти под интегрированную карту (в большинстве случаев стоит вопрос ее увеличения).
И так, перейдем ближе к теме…
👉 Рекомендую!
Можно ли разогнать встроенные видеокарты Intel HD и AMD Radeon? За счет чего поднять их производительность
*
Содержание статьи
- 1 Как увеличить видеопамять: по шагам
- 1.1 ШАГ 1: зачем это нужно
- 1.2 ШАГ 2: как узнать текущий объем видеопамяти
- 1.3 ШАГ 3: как вручную установить размер выделения памяти под встроенную видеокарту
- 1.3.1 Через BIOS/UEFI
- 1.3.2 Через настройки реестра (опционально для IntelHD)
→ Задать вопрос | дополнить
Как увеличить видеопамять: по шагам
ШАГ 1: зачем это нужно
Резонный вопрос…
Вообще, если у вас все корректно работает, нет притормаживаний, ничего не зависает и не вылетает с ошибками — то вам, скорее всего, это и не нужно.
Однако, есть ситуации, когда без этого никак:
- низкая производительность видеокарты в играх: обратите внимание на скрин ниже (👇). Vega 11 при видеопамяти в 512 МБ работает раза в 2-3 медленнее, чем при 1024 МБ! (3D Mark). Кстати, если увеличить видеопамять с 1024 МБ до 2048 МБ — прирост в производительности будет уже далеко не такой большой, всего 2-3%;
- при ошибках во время запуска игр: некоторые приложения проверяют размер доступной видеопамяти, и если ее не хватает — вылетают с ошибкой (даже в том случае, когда интегрированная карта смогла бы потянуть игру);
- если у вас мало ОЗУ и видеокарта «оттяпала» слишком много памяти (в этом случае требуется вручную уменьшить кол-во выделяемой памяти, т.е. сделать обратную операцию).
3DMark Sky Driver (8GB Ram, dual) — производительность в зависимости от выделенной памяти для интегрированной видеокарты AMD Ryzen Vega 11 (Ryzen 5 2400G)
Примечание!
👉 Если у вас количество ОЗУ 8 ГБ (и более) — то большинство современных материнских плат по умолчанию устанавливают для встроенной видеокарты номинальные 1024 МБ (которых пока достаточно для норм. работы).
👉 Не могу не отметить, что если у вас на борту меньше 6 ГБ ОЗУ — то выставлять для интегрированной карты больше 1 ГБ памяти крайне не рекомендуется! Это отрицательно сказывается на общей производительности ПК/ноутбука.
*
ШАГ 2: как узнать текущий объем видеопамяти
👉 Вариант 1
Это универсальный вариант, работающий во всех популярных версиях Windows 7/8/10.
Сначала необходимо нажать сочетание кнопок Win+R — в окне «Выполнить» ввести команду dxdiag и кликнуть по OK.
Win+R — dxdiag
Далее откроется средство диагностики DirectX — во вкладке «Экран» среди прочих характеристик устройства вы найдете размер видеопамяти (👇).
Видеопамять 1009 МБ
*
👉 Вариант 2
Актуально для Windows 10.
Нажать сочетание Win+i — откроется окно с параметрами Windows. Необходимо перейти в раздел «Система / дисплей» и открыть вкладку «Дополнительные параметры дисплея».
Доп. параметры дисплея
В ней будет заветная ссылка — «Свойства видеоадаптера».
Свойства видеоадаптера
Во вкладке «Адаптер» представлена строка «Используется видеопамяти» (в моем примере ниже — 1024 МБ).
Используется видеопамяти
*
👉 Вариант 3
Этот вариант также актуален для ОС Windows 10.
Достаточно открыть диспетчер задач (Ctrl+Alt+Del) и перейти во вкладку «Производительность». В ней можно будет просмотреть часть свойств и характеристик видеокарты (👇).
Диспетчер задач — Windows 10
*
ШАГ 3: как вручную установить размер выделения памяти под встроенную видеокарту
Через BIOS/UEFI
Только через настройки BIOS (в принципе) и можно изменить размер выделяемой памяти для интегрированной карты (в редких случаях можно попытаться «обмануть» игры через реестр).
Здесь универсальных инструкций со стрелками дать нельзя, т.к. у каждого производителя — «свой» BIOS. Но несколько характерных примеров я приведу (по ним можно будет сориентироваться!).
И так, сначала необходимо 👉 войти в BIOS (ссылка на инструкцию в помощь).
*
Далее нужно перейти в раздел «Configuration» (в некоторых BIOS за это отвечает раздел «Advanced»).
Lenovo Setup Utility — главное окно
Затем нам нужно найти один из следующих параметров (прим.: в разных версиях BIOS он называется по-своему):
- UMA Frame Buffer Size;
- iGPU Configuration;
- DVMT (Fixed Memory);
- Share Memory Size;
- Video Memory Size;
- On-Chip Frame Buffer Size.
На скриншоте ниже приведен параметр «iGPU Configuration» — необходимо отключить авто-режим!
Отключаем Auto режим
А после вручную задать параметр «UMA Frame Buffer Size» — это и есть размер выделяемой видеопамяти (в моем примере можно выбрать от 256 МБ до 2 ГБ 👇).
UMA Frame Buffer Size — ставим 2 GB
Кстати, в версии BIOS от American Megatrends для изменения выделяемой памяти — нужно во вкладке «Advanced» изменить параметр «DVMT».
Advanced / настройки BIOS / American Megatrends
DVMT ставим на Maximum
Еще один пример для более старой версии American Megatrends см. ниже. 👇
Share Memory Size — выделение памяти видеосистеме
*
Разумеется, после выставления размера выделяемой памяти — не забудьте сохранить настройки (в большинстве версий BIOS — используется клавиша F10 / Save and Exit) и перезагрузить компьютер/ноутбук.
*
Через настройки реестра (опционально для IntelHD)
Этот способ поможет только «перехитрить» некоторые игры, которые могут вылетать с ошибками после запуска (т.к. у вас якобы недостаточно видеопамяти). Т.е. игра будет «считать», что размер памяти видеокарты у вас больше, чем есть на самом деле…
Причем, хочу отметить, что срабатывает он не всегда (но всё же, вдруг…).
*
И так, для начала нужно 👉 открыть редактор реестра — нажать Win+R, и использовать команду regedit.
regedit — открыть редактор реестра
Далее в редакторе нужно создать раздел «GMM» в нижеприведенной ветке:
HKEY_LOCAL_MACHINESoftwareIntel
Создать раздел GMM
После, в разделе «GMM» создать строковый параметр с именем «DedicatedSegmentSize» (без кавычек).
Создать строковый параметр
Далее открыть его и задать значение выделяемой памяти (судя по тестам, способ актуален и работает для значений от 0 до 512).
Вводим значение
*
Дополнения по теме — будут кстати!
Удачи!
👣


Полезный софт:
-
- Видео-Монтаж
Отличное ПО для создания своих первых видеороликов (все действия идут по шагам!).
Видео сделает даже новичок!
-
- Ускоритель компьютера
Программа для очистки Windows от «мусора» (удаляет временные файлы, ускоряет систему, оптимизирует реестр).
Вот, что необходимо для обновления до Windows 10 на компьютере или планшете.
-
Последняя версия ОС: Убедитесь, что используете последнюю версию: Windows 7 с пакетом обновления 1 или Windows 8.1 с обновлением.
-
Узнайте, какую версию ОС вы используете.
-
Нужна последняя версия? Скачать Windows 7 с пакетом обновления 1 или Windows 8.1 с обновлением.
-
-
Процессор: не менее 1 ГГц или SoC
-
ОЗУ: 1 ГБ для 32-разрядной системы или 2 ГБ для 64-разрядной системы
-
Место на жестком диске:16 ГБ для 32-разрядной ОС или 20 ГБ для 64-разрядной ОС
-
Видеоадаптер: DirectX 9 или более поздняя версия с драйвером WDDM 1.0
-
Экран: 800 x 600
См. подробные сведения о спецификации
Нужна дополнительная помощь?
Нужны дополнительные параметры?
Изучите преимущества подписки, просмотрите учебные курсы, узнайте, как защитить свое устройство и т. д.
В сообществах можно задавать вопросы и отвечать на них, отправлять отзывы и консультироваться с экспертами разных профилей.
Сколько видеопамяти нужно для нормальной работы windows 10?

28.09.2022
512Mb

28.09.2022
От 64, если встройка и от 1гига, если дискретка

28.09.2022
8888гтгоброайт

28.09.2022
На fx5200 128 работает без проблем. Ей нафиг vram не нужна.

28.09.2022
В параметрах быстродействия отключить тему aero и в персонализации эффекты прозрачности
- Для нормальной работы виндовс отсутсвуют файлы, просит вставить диск. Диска нет можно ли обойти ограничение? Для нормальной работы виндовс отсутсвуют файлы, просит вставить диск. Диска нет можно ли как-то обойти ограничение?
- Полетела винда, что еще нужно установить для нормальной работы Всем привет, полетела винда на ноутбуке. Те ноутбук сейчас в нерабочем состоянии, что нужно еще с установкой винды, сама в этом не разбираюсь, боюсь понапихают, мне незнающей, лишнего и нужно платить… Ответьте, пожалуйста.
- Переустановил винду, теперь не все программы запускаются. Какие программы нужны для нормальной работы? Какие программы нужны для нормальной работы всех программ
- Сколько свободного места нужно для корректной работы Windows 7? У меня жёсткий диск под систему на 500Gb (465 свободно по дефолту), оставляю обычно 100Gb под систему свободного, но место сейчас нужно, не будет ли комп тормозить если 30Gb ещё займу?
Добавить комментарий
Хотите знать, что такое выделенная VRAM (видео RAM)? Сколько видеопамяти требуется в Windows 10? Можете ли вы увеличить выделенную VRAM в Windows 10? Если вы ищете ответы на эти вопросы, то вы попали в нужное место, вот полное руководство.
Испытывали ли вы повышенную дозу разочарования из-за медленных игр, прерывистого воспроизведения видео, при использовании видеоредакторов или во время любой другой задачи, связанной с графикой высокого разрешения? Хотя основной причиной может быть устаревшее или некачественное оборудование, есть еще один важный фактор, помимо ОЗУ, процессора и графического процессора, который определяет, насколько плавно выполняются задачи с интенсивной графикой.
Видеопамять или VRAM — это ОЗУ особого типа, которое работает в координации с графическим процессором на вашем компьютере для рендеринга графики, и увеличение или уменьшение его размера может существенно повлиять на производительность самого графического процессора .
СОДЕРЖАНИЕ
- Как увеличить выделенную VRAM (видео RAM) в Windows 10
- Что такое выделенная видеопамять и сколько вам действительно нужно?
- Как проверить количество выделенной видеопамяти в вашей системе?
- 3 способа увеличения выделенной видеопамяти в Windows 10
- Метод 1: увеличьте объем видеопамяти через BIOS
- Метод 2: увеличение выделенной видеопамяти с помощью редактора реестра Windows
- Метод 3: увеличьте объем выделенной видеопамяти с помощью системных настроек
Как увеличить выделенную VRAM (видео RAM) в Windows 10
В этой статье мы рассмотрим несколько способов увеличения количества выделенной видеопамяти в наших системах.
Что такое выделенная видеопамять и сколько вам действительно нужно?
Видео RAM или VRAM, как упоминалось ранее, — это особый тип RAM, специфичный для вашей графической карты. Каждый раз, когда выполняется задача с интенсивным использованием графики, графическая карта обращается к VRAM для загрузки следующих кадров / пикселей / информации для отображения. Таким образом, VRAM хранит всю информацию, требуемую графическим процессором, включая игровые текстуры, световые эффекты, следующий кадр видео 4K, сглаживание и т. Д.
Вам может быть интересно, почему графическому процессору требуется собственная уникальная видеопамять и не используется основная оперативная память ? Поскольку видеопамять — это микросхема, находящаяся на самой видеокарте, графический процессор может получить к ней доступ намного быстрее по сравнению с основной оперативной памятью и, таким образом, отображать / отображать графику без каких-либо задержек. Скорость доступа к следующему набору информации / графики особенно важна в играх, поскольку одна секунда задержки / задержки может лишить вас куриного обеда.
Отношения между GPU и VRAM аналогичны отношениям между процессором вашего компьютера и RAM.
А сколько вам нужно видеопамяти? Это зависит.
Это зависит от того, что вы собираетесь делать в своей системе. Играть в такие игры, как пасьянс, эпизодические саги о конфетах с использованием легких средств массовой информации? В этом случае 256 МБ видеопамяти должно быть более чем достаточно. Однако, если вы собираетесь играть в игры с интенсивной графикой, такие как PUBG или Fortnite, с высокими настройками графики, вам потребуется намного больше VRAM.
Еще один фактор, который определяет, сколько VRAM требуется, — это разрешение вашего монитора. Как упоминалось ранее, VRAM хранит изображения / пиксели, которые должны отображаться и в настоящее время отображаются графическим процессором. Более высокое разрешение преобразуется в большее количество пикселей, и, следовательно, VRAM должна быть достаточно большой, чтобы вместить такое количество пикселей.
Как правило, используйте приведенную ниже таблицу, чтобы определить, сколько VRAM вы можете установить на основе вашей RAM.
| баран | Рекомендуемая видеопамять |
| 2 ГБ | 256 МБ |
| 4ГБ | 512 МБ |
| 8 ГБ или больше | 1024 МБ или больше |
Как проверить количество выделенной видеопамяти в вашей системе?
Прежде чем увеличивать объем выделенной видеопамяти на наших персональных компьютерах, давайте проверим, сколько ее на самом деле там. Для этого следуйте пошаговой инструкции ниже:
1. Откройте настройки Windows любым из следующих способов.
- Нажмите клавиши Windows + X и выберите Настройки в меню опытного пользователя .
- Просто нажмите на строку поиска, введите «Настройки» и нажмите «Открыть».
- Нажмите клавишу Windows + I, чтобы напрямую открыть Настройки.
2. Здесь нажмите « Система» (первая опция в сетке).
3. На левой боковой панели будет список различных дополнительных настроек. По умолчанию настройки дисплея будут открыты, но если по какой-то причине это не так, нажмите « Дисплей», чтобы получить доступ к настройкам дисплея.
4. Все настройки, относящиеся к отображению, будут представлены в правой части окна. Прокрутите вниз, чтобы найти Расширенные настройки дисплея, и нажмите на то же самое.
5. В следующем окне щелкните Свойства адаптера дисплея для дисплея 1 .
6. Появится всплывающее окно с различной информацией, связанной с видеокартой / адаптером, такой как тип микросхемы, тип ЦАП , строка адаптера и т. Д.
Объем выделенной видеопамяти также будет отображаться в том же окне.
Как вы можете видеть на скриншоте выше, в окне отображается VRAM для встроенной видеокарты в компьютер (Intel HD Graphics). Однако на большинстве компьютеров есть выделенная видеокарта, которая срабатывает только при вызове, а в приведенном выше окне отображается только видеопамять активного графического процессора.
Итак, активируйте свой выделенный графический процессор, выполнив некоторые задачи с интенсивной графикой, такие как игра, воспроизведение видео 4K и т. Д., А затем снова выполните указанные выше шаги, чтобы проверить VRAM вашего выделенного графического процессора.
Также прочтите: Управление виртуальной памятью (файлом подкачки) в Windows 10
3 способа увеличения выделенной видеопамяти в Windows 10
Если вы испытываете частые падения производительности, низкую частоту кадров, сбои текстур и используете встроенную видеокарту, вы можете рассмотреть возможность установки выделенной видеокарты с достаточным объемом видеопамяти, подходящей для ваших нужд.
Однако указанный выше вариант применим только для пользователей ПК, но не ноутбуков. Пользователи ноутбуков могут вместо этого попробовать нижеперечисленные методы, чтобы немного увеличить свою выделенную VRAM.
Метод 1: увеличьте объем видеопамяти через BIOS
Обновление объема VRAM через меню BIOS — это первый и рекомендуемый метод, так как он имеет хорошие шансы на успех. Однако следующий метод может работать не для всех, поскольку некоторые производители материнских плат не позволяют пользователю вручную настраивать VRAM.
1. Перезагрузите компьютер и войдите в настройки BIOS при следующей загрузке.
Процесс входа в BIOS индивидуален для каждого производителя материнской платы. Чтобы найти метод, специфичный для вашего компьютера / производителя, просто погуглите «Как войти в BIOS на вашем компьютере торговая марка + модель компьютера ?»
Доступ к большинству меню BIOS можно получить, несколько раз нажав клавишу F2, F5, F8 или Del во время запуска системы.
2. Как только вы войдете в меню BIOS, поищите что-нибудь вроде «Настройки графики», «Настройки видео» или «Размер общей памяти VGA».
Если вы не видите ни одной из вышеперечисленных опций, найдите Advanced Settings / options и щелкните, чтобы открыть. Поищите здесь вышеупомянутые настройки.
3. Выполните поиск предварительно выделенной видеопамяти и увеличьте ее до приемлемого для вас значения. Доступные варианты обычно включают 32M, 64M, 128M, 256M и 512M.
По умолчанию объем видеопамяти для большинства графических процессоров установлен на 64 или 128 МБ. Итак, увеличьте значение до 256M или 512M.
4. Сохраните только что внесенные изменения и перезапустите систему.
После того, как ваша система загрузится, следуйте руководству, упомянутому в статье ранее, чтобы проверить, сработал ли метод и удалось ли нам увеличить объем VRAM.
Метод 2: увеличение выделенной видеопамяти с помощью редактора реестра Windows
Объем VRAM, сообщаемый для встроенной видеокарты в окне свойств адаптера, на самом деле не имеет значения, поскольку встроенная видеокарта автоматически настраивается на использование системной RAM в зависимости от потребности. Значение, сообщаемое свойствами адаптера, предназначено только для того, чтобы обмануть игры и другие задачи всякий раз, когда они проверяют доступный объем видеопамяти.
Используя редактор реестра Windows, можно обмануть игры, заставив их думать, что доступно гораздо больше VRAM, чем есть на самом деле. Чтобы имитировать увеличение объема видеопамяти на встроенной видеокарте, выполните следующие действия:
1. Откройте редактор реестра , запустив команду «Выполнить» (клавиша Windows + R), набрав regedit и нажав клавишу ВВОД, или нажав кнопку «Пуск», выполнив поиск «Редактор реестра» и нажав «Открыть».
2. Разверните HKEY_LOCAL_MACHINE (находится на левой панели), щелкнув стрелку рядом с меткой или дважды щелкнув.
3. В HKEY_LOCAL_MACHINE найдите « Программное обеспечение» и разверните его.
4. Найдите Intel и щелкните папку правой кнопкой мыши. Выберите « Создать», а затем « Ключ» .
5. Это создаст новую папку. Назовите папку GMM .
6. Выберите папку GMM, щелкнув по ней. Теперь, когда выбрана папка GMM, переместите указатель мыши на правую панель и щелкните правой кнопкой мыши пустую / отрицательную область.
Выберите « Создать», а затем « Значение DWORD (32 бита)» .
7. Переименуйте только что созданный DWORD в DedicatedSegmentSize .
8. Щелкните правой кнопкой мыши DedicatedSegmentSize и выберите « Изменить» (или просто дважды щелкните DedicatedSegmentSize), чтобы изменить значение DWORD.
9. Сначала измените Base на Decimal и в текстовом поле под данными Value введите значение от 0 до 512.
Примечание: не превышайте значение значения 512.
Щелкните ОК .
10. Перезагрузите компьютер и проверьте свойства адаптера, чтобы убедиться, что объем видеопамяти увеличен.
Метод 3: увеличьте объем выделенной видеопамяти с помощью системных настроек
1. Откройте проводник , нажав клавишу Windows + E на клавиатуре или дважды щелкнув значок проводника на рабочем столе.
2. Щелкните правой кнопкой мыши « Этот компьютер» и выберите « Свойства» .
3. В левой части следующего окна щелкните « Дополнительные параметры системы» .
4. Теперь нажмите кнопку « Настройки» под меткой «Производительность».
5. Перейдите на вкладку « Дополнительно » и нажмите « Изменить» .
6. Снимите флажок рядом с параметром «Автоматически управлять размером файла подкачки для всех дисков», выберите диск C и включите параметр « Пользовательский размер », щелкнув переключатель рядом с ним.
7. Наконец, установите Начальный размер (МБ) на 10000 и Максимальный размер (МБ) на 20000. Нажмите кнопку « Установить» , чтобы завершить все внесенные нами изменения.
Также читайте: Как сделать фон прозрачным в MS Paint
Увеличение выделенной видеопамяти в Windows 10 с помощью редактора реестра или BIOS пока не поможет. Если вам нужно больше, чем просто небольшой удар, подумайте о покупке и установке выделенной видеокарты с соответствующей VRAM или увеличении объема RAM на вашем персональном компьютере!
Необработанные тактовые частоты и вычислительные ядра – не единственные факторы, которые следует учитывать при выборе видеокарты. Не менее важно, чтобы ваш GPU имел доступ к достаточному объему VRAM (видеопамяти) для ваших рабочих нагрузок.
Находясь в оптимальном месте, вы сможете получить максимальную производительность от своих рабочих нагрузок, не тратя слишком много на объём видеопамяти, который вам может не понадобиться.
Более того, поскольку спрос на видеопамять для ваших профессиональных проектов и современных видеоигр будет продолжать расти в ближайшие годы, вы можете избавить себя от необходимости обновлять свой графический процессор в ближайшем будущем, выбрав видеокарту с достаточным объемом видеопамяти.
Как это часто бывает, требования к видеопамяти зависят от того, для чего вы планируете использовать свою видеокарту.
При сборке ПК для таких задач, как редактирование видео, требования к видеопамяти вашей видеокарты могут различаться в зависимости от используемого программного обеспечения, а также сложности вашего проекта, поэтому необходимо определить наилучший объём видеопамяти для ваших конкретных рабочих нагрузок.
Чтобы помочь вам принять решение, в этом руководстве мы рассмотрим требования к видеопамяти для популярных творческих рабочих нагрузок.
Поскольку VRAM также оказывает значительное влияние на игровую производительность, мы дадим общий обзор того, на что следует обратить внимание геймерам.
Сколько видеопамяти вам нужно – обзор
Для тех из вас, кто просто ищет быстрые цифры, вот наша сводная таблица требований к емкости VRAM для различных популярных рабочих нагрузок.
Не забудьте продолжить чтение, чтобы получить подробную информацию о том, как мы пришли к этим цифрам.
| Нагрузка | Рекомендуемая видеопамять | |||
|---|---|---|---|---|
| Минимально | Середина | Оптимально | ||
| 3D-моделирование, анимация и рендеринг CPU/GPU | Моделирование и анимация (активные рабочие нагрузки) | 6-8 ГБ GDDR6 | 8-10 ГБ GDDR6/6X | 10+ ГБ GDDR6/6X |
| Рендеринг на ЦП (пассивные рабочие нагрузки) | 6-8 ГБ GDDR6/6X | 6-8 ГБ GDDR6/6X | 6-8 ГБ GDDR6/6X | |
| Рендеринг на GPU (пассивные рабочие нагрузки) | 6-8 ГБ GDDR6/6X | 8-16 ГБ GDDR6/6X | 24+ ГБ GDDR6/6X/HBM2 | |
| Монтаж видео, моушн-дизайн, композитинг | Общий монтаж видео | 4-6 ГБ GDDR6/5X/5 | 6-8 ГБ GDDR6/5X/5 | 6-8 ГБ GDDR6/5X/5 |
| Редактирование видео с интенсивной поддержкой графического процессора, например, Davinci Resolve | 6-8 ГБ GDDR6/5X/5 | 8-16 ГБ GDDR6 | 16-24 ГБ GDDR6/6X | |
| Моушн-дизайн и компостирование | 6-8 ГБ GDDR6/5X/5 | 8-10 ГБ GDDR6 | 10-24 ГБ GDDR6/6X | |
| Графический дизайн | 4-6 ГБ GDDR6/5X/5 | 4-6 ГБ GDDR6/5X/5 | 6-8 ГБ GDDR6/5X/5 | |
| Игры | 1080p | 4-6 ГБ GDDR6/5X/5 | 4-6 ГБ GDDR6/5X/5 | 4-6 ГБ GDDR6 |
| 1440p | 6-8 ГБ GDDR6/5X/5 | 6-8 ГБ GDDR6/5X/5 | 6-8 ГБ GDDR6 | |
| 4К | 6-8 ГБ GDDR6 | 8-10 ГБ GDDR6/6X | 10+ ГБ GDDR6/6X |
Что такое VRAM
Аббревиатура VRAM расшифровывается как Video Random Access Memory и служит в качестве быстрого временного хранилища для графического процессора на вашей видеокарте.
Прежде чем графический процессор сможет обработать один кадр или конкретную сцену, VRAM сохраняет готовые текстуры, модели, геометрию и карты освещения, которые графический процессор затем использует для рендеринга этого конкретного кадра.
После завершения рендеринга видеокарта сохраняет результат в VRAM в виде буфера кадра, который затем отправляется на видеодисплей для вывода окончательного изображения на ваш монитор.
Когда мы говорим о рендеринге, это просто означает обработку (математику) графических вычислений, которые вместе дают визуальный конечный результат. Таким образом, GPU просто выполняет кучу вычислений с данными, хранящимися в VRAM.
Упрощенный пример: для рендеринга (создания) визуального изображения в компьютерной игре или программном обеспечении для 3D-рендеринга, которое затем можно отобразить на мониторе, происходит следующее:
- Данные сцены (текстуры, полигоны, анимация, освещение и т. д.) загружаются из вашего Mass Storage в VRAM вашего графического процессора.
- Графический процессор пропускает лучи через каждый пиксель
- Когда луч попадает на поверхность, графический процессор ищет, какие полигоны, источники света и текстуры связаны с этим пикселем. Эти данные находятся в VRAM.
- Когда графический процессор закончит проверку всех пикселей для этого кадра, кадр будет завершен и может быть снова сохранен обратно в VRAM.
- Готовый кадр выводится на монитор (или сохраняется на диск)
ОЗУ и видеопамять – в чём разница
Системная память или ОЗУ – это чрезвычайно быстрое временное хранилище на вашем компьютере, которое позволяет процессору (ЦП) быстро получать доступ к данным, необходимым для обработки ваших рабочих нагрузок. Системная оперативная память может быть легко обновлена или заменена другими модулями.
VRAM – это быстрая оперативная память, которую процессор видеокарты использует исключительно для таких задач, как рендеринг сцен и управление дисплеями.
Видеопамять припаяна непосредственно к видеокарте, и эта близость к графическому процессору означает, что он может получить доступ к информации из неё намного быстрее, чем из системной ОЗУ или подключенных устройств хранения.
Поскольку видеопамять припаяна к печатной плате графического процессора, её нельзя обновить или заменить другими модулями.
Так почему же VRAM нужно припаивать к GPU? Разве мы не можем просто создать сокет видеопамяти графического процессора, где мы можем обменивать модули оперативной памяти, как это делается с системной оперативной памятью на материнской плате?
Причина, по которой это невозможно, заключается в том, что VRAM намного быстрее системной RAM, а ядро графического процессора не имеет такого уровня кэшей (L1, L2, L3), как у ЦП. В совокупности это означает, что GPU должен иметь возможность доступа к видеопамяти как можно быстрее, и по соображениям целостности сигнала видеопамять должна быть припаяна к графическому процессору.
Типы видеопамяти
Сегодня на большинстве видеокарт используются два типа VRAM: GDDR или HBM.
Как GDDR, так и HBM претерпели несколько изменений за эти годы, и каждое новое поколение приносит улучшения в таких областях, как технология обработки узлов с уменьшенным масштабом, пропускная способность памяти, количество транзисторов, что позволяет производителям добавлять более быстрые и дополнительные вычислительные ядра к графическим картам.
Меньшие узлы означают, что вы можете добавить больше транзисторов в VRAM, сохраняя при этом её размер. Это означает более высокую емкость видеопамяти при том же размере и меньшем энергопотреблении.
Видеопамять GDDR
GDDR или Graphics Double Data Rate долгое время была предпочтительной VRAM для индустрии видеокарт благодаря её сходству с системной памятью DDR, что делает её более простой и дешевой в производстве.
Благодаря шести основным и двум второстепенным изменениям, GDDR значительно улучшила скорость передачи (количество данных, которое может быть отправлено или получено в секунду) начиная с пятого поколения, при этом скорость передачи GDDR6 удвоилась по сравнению с GDDR5.
Видеопамять HBM
HBM или High Bandwidth Memory – это тип VRAM, в котором используются сложенные микросхемы памяти для достижения меньшего форм-фактора, чем у сопоставимой памяти GDDR.
HBM также более энергоэффективен благодаря широкой шине памяти, которая помогает ему передавать данные на более низких тактовых частотах.
Однако, поскольку производство модулей памяти HBM дороже, эта память редко используется в потребительских графических процессорах, а серия AMD Vega является единственной потребительской видеокартой, в которой она используется.
Понимание шины памяти и пропускной способности
Хотя достаточное количество видеопамяти имеет решающее значение, производительность вашей видеокарты будет сильно зависеть от пропускной способности памяти графического процессора. Пропускная способность памяти зависит от типа используемой памяти, ширины шины памяти, тактовой частоты памяти и числа циклов за такт.
Чтобы было легче понять, можно представить себе очередь в кассу. Пропускная способность памяти графического процессора аналогична количеству людей, которые получают свои билеты в фиксированную единицу времени, скажем, в минуту.
Ширина шины памяти здесь представляет собой общее количество доступных счетчиков билетов, поэтому чем больше, тем лучше, тогда как частоту памяти можно рассматривать как время, затрачиваемое кассиром на печать одного билета, которое в нашем случае остаётся фиксированным.
Видеопамять обычно делится на несколько модулей в видеокарте, каждый из которых имеет одинаковую емкость. Каждый модуль памяти будет иметь фиксированное количество полос пропускания для графического процессора.
Полоса пропускания – это дорожка на печатной плате видеокарты, каждая из которых способна передавать данные одновременно в обоих направлениях.
Итак, если мы возьмём RTX 3080 с 320-битной шиной, то из 10 ГБ видеопамяти GDDR6X при каждом модуле емкостью 1 ГБ будет 32 линии к графическому процессору.
Сравнивая это со 192-битной шиной RTX 3060 с 12 ГБ памяти GDDR6, мы видим, что каждому модулю 1 ГБ выделяется только 16 линий, что служит напоминанием о том, что больше видеопамяти не всегда может быть лучше.
Ширина шины памяти – это общее количество линий от процессора до всех модулей памяти, по которым память может передавать данные. Видеокарты с более высокой производительностью обычно используют более широкую шину для достижения более высокой пропускной способности памяти.
Тактовая частота памяти является ещё одним важным фактором при расчете пропускной способности памяти. Наличие более высокой тактовой частоты памяти увеличивает пропускную способность и может компенсировать меньшую шину памяти в видеокартах.
Упрощенно математика будет выглядеть примерно так: пропускная способность памяти = ширина шины памяти × тактовая частота памяти
Пропускная способность будет ограничивать объём памяти, который ваша видеокарта будет использовать при больших нагрузках.
Помните, что более высокая пропускная способность памяти не всегда может гарантировать повышение производительности, поскольку также необходимо учитывать вычислительную мощность графического процессора для обработки данных из видеопамяти.
Что на самом деле использует / заполняет VRAM
Буфер кадров, который используется для монитора, занимает небольшой объём памяти графической карты, а изображение 4K HDR занимает около 50 МБ видеопамяти.
Это низкое потребление является причиной того, что графическим картам, единственной целью которых является управление дисплеями, не требуется большое количество видеопамяти (рабочие нагрузки, такие как обработка текстов или простой просмотр).
Однако, когда видеокарте необходимо отрисовывать кадры для визуально требовательных задач, ей требуется несколько буферов данных, которые будут охватывать текстуру сцены, освещение, тени, геометрию и многое другое, что быстро заполнит доступную видеопамять графического процессора.
Добавьте к этому такие функции, как трассировка лучей, сглаживание, сложные карты текстур, и вам понадобится значительное количество видеопамяти. Работа с более высокими разрешениями также увеличит требования к видеопамяти.
Подводя итог: всё, что нужно графическому процессору для обработки, помещается в видеопамять.
В зависимости от ваших рабочих нагрузок это может быть:
- Буферы данных, буферы кадров
- Текстуры, видео (последовательности изображений)
- Полигоны, сетки, геометрия
- Освещение, световые кэши
- Лучевые деревья
- Карты глубины, UV-карты
- Базы данных
Улучшает ли увеличение объема VRAM производительность
Позволит ли увеличение VRAM видеокарты быстрее отображать сцены? Короткий ответ – да, но только если у вас было слишком мало до этого.
Ваша видеокарта использует VRAM так же, как ваш процессор использует системную память.
Когда на вашем ПК заканчивается системная память, дополнительные данные записываются в файл подкачки, который находится на вашем SSD или HDD, которые намного медленнее, чем системная память, что приводит к тому, что ваша система становится вялой и склонной к частым сбоям.
То же самое и с VRAM, с той разницей, что данные выгружаются в системную память. Из-за удаленности системной ОЗУ от графического процессора, а также из-за большого количества подключений и шин меньшего размера, которые ей приходится проходить для этого, доступ к графическому процессору намного медленнее, и это часто приводит к нестабильности и замедлению работы.
В таких сценариях увеличение VRAM может привести к значительному повышению производительности, поскольку теперь данные могут полностью находиться в памяти видеокарты, что упрощает доступ для графического процессора.
Конечно, увеличить объём видеопамяти можно только за счёт покупки нового графического процессора (или привязки через NVLINK – об этом позже).
Несмотря на то, что емкость видеопамяти важна, выбор видеокарты, основанной только на емкости видеопамяти, может ограничить вашу производительность другими способами, поскольку многие видеокарты более низкого уровня, такие как маркетинговая Nvidia RTX 3060 на 12 ГБ, делают RTX 3060 более привлекательной, чем графические процессоры более высокого уровня с меньшим объёмом видеопамяти (что будет ошибкой).
Лучше всего определить требования к видеопамяти и производительности для ваших рабочих нагрузок и выбрать видеокарту, соответствующую вашему бюджету.
Использование VRAM при рабочих нагрузках
Итак, хватит разговоров. Давайте подробнее рассмотрим некоторые популярные рабочие нагрузки и их требования к видеопамяти.
Как упоминалось ранее, выбор чрезмерного объёма видеопамяти может не дать реального преимущества в производительности, а недостаток может привести к сбоям и снижению производительности.
Мы объединили похожие рабочие нагрузки в популярные категории и взглянули на их требования к VRAM:
3D-моделирование, анимация и рендеринг CPU/GPU
Получение максимальной отдачи от вашего графического процессора в 3D-рабочих нагрузках сегодня зависит от того, могут ли данные вашей сцены, необходимые для рендеринга кадра, легко поместиться в видеопамять вашего графического процессора.
Если у вас закончится память, вы будете вынуждены полагаться на системную оперативную память, которая медленнее для графических задач.
Мы классифицировали использование в соответствии с активными и пассивными рабочими нагрузками 3D:
Активные рабочие нагрузки
Для тех, кто собирает ПК для 3D-моделирования или анимации, видеокарта играет жизненно важную роль в определении частоты кадров окна просмотра и плавности вашей работы.
Идеальная частота кадров окна просмотра должна быть около 30-60 кадров в секунду для плавного взаимодействия с моделью без задержек.
Поскольку вы будете рендерить кадры в реальном времени, очень важно убедиться, что ваша видеокарта оснащена достаточным количеством видеопамяти.
В зависимости от сложности вашей сцены, количества полигонов, разрешения отображения текстур и эффектов окна просмотра мы рекомендуем начать с видеокарты объёмом не менее 6 ГБ, такой как GTX 1660 Super, которая является лучшим выбором по цене и производительности.
Если вы планируете активировать мощные функции рендеринга видового экрана в Blender Eevee или Maya Viewport 2.0, добавленные шейдерные эффекты, SSAO, Depth of Field, Bloom или отражения в реальном времени – вам потребуется видеокарта с неменее чем 8 ГБ памяти, особенно если сцена имеет сложный характер.
Если это ваша случай, подумайте о покупке хотя бы RTX 2060 Super или RTX 3060 Ti, чтобы иметь возможность продолжать работать с адаптивным окном просмотра.
Работа в более высоких разрешениях также приведёт к более высокому потреблению видеопамяти, и в этот момент большинство младших 8-гигабайтных карт начнут достигать своих пределов.
Имейте в виду, что, как и в играх, нагрузка на область просмотра распределяется между ЦП и ГП при более низких разрешениях, что делает ЦП основным узким местом.
Таким образом, обновление ЦП может дать вам значительно большее улучшение по сравнению с увеличением видеопамяти, особенно если ваша сцена уже хорошо помещается в видеопамяти.
Резюме: требования к видеопамяти для активных 3D-нагрузок, таких как моделирование, анимация, риггинг, текстурирование:
- Базовый уровень: графический процессор с 6-8 ГБ видеопамяти (например, GTX 1660 Super)
- Сцены средней сложности: графический процессор с 8-10 ГБ видеопамяти (например, RTX 3060 Ti, RTX 3070)
- Очень сложные сцены: графический процессор с 10+ ГБ видеопамяти (например, RTX 2080Ti, RTX 3080)
Пассивные/рендеринговые рабочие нагрузки
Автономные механизмы Final-Render отличаются по потреблению видеопамяти от активных рабочих нагрузок. Мы разделили пассивный рендеринг на рендеринг на основе центрального процессора и графического процессора, так как оба имеют собственный набор требований к оборудованию.
Процессорный рендеринг:
Поскольку рендеринг ЦП использует ядра процессора, практически не требуется видеокарта, не говоря уже о карте с большим объёмом видеопамяти, чтобы обеспечить быструю и бесперебойную производительность рендеринга.
Сосредоточив свой бюджет на покупке ЦП с максимально возможным количеством ядер, вы получите максимальную производительность в приложениях, использующих механизмы 3D-рендеринга на базе ЦП, такие как V-Ray, Corona или физический рендерер Cinema 4D.
Графический рендеринг:
В то время как рендеринг с помощью графического процессора сильно зависит от вычислительной мощности вашей видеокарты и вычислительных возможностей, для обеспечения максимальной производительности графического процессора необходимо убедиться, что ваш проект помещается в видеопамять.
Большинство движков рендеринга на GPU, таких как Redshift, Octane и V-Ray, демонстрируют значительное улучшение времени рендеринга при большем объёме видеопамяти, особенно в сценах, которые используют большое количество полигонов, текстуры с высоким разрешением и сложное освещение (GI, Light Cache, Brute Force).
Для простых сцен с низкополигональными моделями и текстурами небольшого разрешения может быть достаточно графического процессора с 6 ГБ или даже всего 4 ГБ видеопамяти.
Если вы планируете визуализировать сложную сцену с текстурами высокого разрешения и множеством высокополигональных объектов и клонеров, мы рекомендуем приобрести графический процессор с не менее 8 ГБ видеопамяти, чтобы сцена адекватно помещалась в память видеокарты и не имела желания выгружаться «вне ядра» в оперативную память системы, что значительно замедляет работу.
Работа с выводами с более высоким разрешением (например, с разрешением рендеринга в размере для печати) почти всегда потребует от вас наличия карты со значительным объемом видеопамяти, поскольку сложность рендеринга увеличивается с количеством пикселей даже для сцен средней сложности.
Для самых сложных проектов вам потребуется значительный объём видеопамяти. RTX 3090 от Nvidia – хороший выбор, оснащенный 24 ГБ видеопамяти.
Вы также можете выбрать карту Quadro, такую как Ampere RTX A6000, для большей емкости видеопамяти, хотя вы потратите значительную сумму денег только на увеличение видеопамяти, а не на возможности обработки.
Для движков рендеринга, таких как V-Ray от Chaos Group, которые поддерживают функцию NVLink от Nvidia, можно реализовать объединение VRAM с нескольких видеокарт.
NVLink позволяет отображать очень сложные сцены без необходимости покупать один дорогой графический процессор с большим объёмом видеопамяти, особенно с картами Nvidia RTX 20-й серии с более широкой поддержкой этой функции.
Некоторые механизмы рендеринга, такие как Redshift, используют рендеринг «вне ядра», чтобы обойти потенциально малую емкость видеопамяти. В Redshift, когда на видеокарте заканчивается память, механизм рендеринга вместо этого выделяет системную память.
Хотя это приводит к снижению производительности, некоторые данные сцены, такие как текстуры, будут работать так же, как при загрузке из оперативной памяти системы, так и при загрузке из видеопамяти графического процессора. Однако поддерживаемые типы данных ограничены, и значительное повышение VRAM может привести к сбоям.
Такие движки, как Octane, которые не поддерживают эту функцию, вылетают из-за нехватки видеопамяти, поэтому, в зависимости от выбранного вами программного обеспечения, может быть лучше инвестировать в достаточно мощный графический процессор, чтобы предотвратить любые замедления.
Резюме: требования к видеопамяти для пассивных 3D-нагрузок, таких как рендеринг на графическом процессоре:
- Базовый уровень: 6-8 ГБ видеопамяти (например, RTX 2060 Super)
- Сцены средней сложности: графический процессор с 8-16 ГБ видеопамяти (например, RTX 3060 Ti, RTX 3080)
- Очень сложные сцены: графический процессор с 24+ ГБ видеопамяти (например, RTX 3090, A6000) или несколько графических процессоров
Монтаж видео, моушн-дизайн и композитинг
При сборке компьютера для рабочих нагрузок редактирования видео требуемый объём видеопамяти сильно зависит от типа используемого программного обеспечения.
Приложения для редактирования видео, такие как Premiere Pro, не используют ускорение графического процессора до такой степени, чтобы увеличение объёма видеопамяти значительно повысило производительность.
Вместо этого выбор видеокарты с более высокой производительностью обработки даст лучшие результаты.
Мы рекомендуем покупать видеокарту с объёмом видеопамяти до 8 ГБ для Premiere Pro, и даже бюджетный потребительский графический процессор должен подойти для этой рабочей нагрузки.
Резюме: требования к видеопамяти для приложений редактирования видео, таких как Premiere Pro
- Графический процессор с 4-8 ГБ видеопамяти (например, GTX 1660 Super, RTX 2060 Super, RTX 3070)
Для тех, кто заинтересован в создании рабочей станции ПК для программного обеспечения для редактирования видео, такого как DaVinci Resolve или Fusion, которое интенсивно использует вашу видеокарту для работы, наличие необходимого объёма видеопамяти может значительно улучшить общую производительность рендеринга и воспроизведения.
Также возможна работа с несколькими графическими процессорами, что может ещё больше сократить время рендеринга.
Мы рекомендуем видеокарту с объёмом видеопамяти не менее 6-8 ГБ и достаточной вычислительной мощностью для редактирования материалов с разрешением 1080p или 2160p на временной шкале Full HD.
Если вы планируете работать с разрешением отснятого материала 4K или выше и вам необходимо работать с временной шкалой высокого разрешения 4K, рекомендуется приобрести видеокарту с не менее 8 ГБ видеопамяти.
Поскольку DaVinci Resolve отлично использует дополнительную видеопамять, использование видеокарты с большим объёмом памяти даст вам гибкость для работы с кадрами и временными шкалами в более высоком разрешении в будущем.
Резюме: требования к видеопамяти для приложений редактирования видео, зависящих от графического процессора
- Видеозапись 1080p/2160p с временной шкалой FHD: графический процессор с 6-8 ГБ видеопамяти (например, RTX 2060 Super, RTX 3070)
- Видеозапись 4K с временной шкалой QHD: графический процессор с 8-11 ГБ видеопамяти (например, RTX 2080Ti, RTX 3080)
- Видеозапись 4K+ с временной шкалой 4K: один или несколько графических процессоров с 16-24 ГБ видеопамяти (например, RTX 3090, Quadro RTX 6000)
В то время как системные требования для программного обеспечения для моушн-дизайна и компоновки, такого как After Effects, сильно зависят от ЦП и объёма системной памяти, они используют графическое ускорение для определенных функций, таких как эффекты с ускорением на графическом процессоре.
Мы рекомендуем ориентироваться на 8 ГБ видеопамяти, если только вы не планируете работать с более высокими разрешениями и битовой глубиной или использовать After Effects в сочетании с плагинами 3D-рендеринга, такими как Cineware, или сторонними плагинами с ускорением на GPU, такими как NeatVideo DeNoise, которые в большей степени зависят от производительности видеокарты и объёма видеопамяти.
Резюме: требования к видеопамяти для рабочих нагрузок моушн-дизайна и компостирования
- Базовый уровень: графический процессор с 6-8 ГБ видеопамяти (например, GTX 1660 Super, RTX 2060 Super)
- Умеренный 3D-рендеринг и плагины с ускорением на GPU: 8-11 ГБ видеопамяти (например, RTX 3060, RTX 3070)
- Тяжёлый 3D-рендеринг и плагины с ускорением на GPU: 11-24 ГБ видеопамяти (например, RTX 2080Ti, RTX 3090)
Графический дизайн
Программы графического дизайна, такие как Photoshop, Illustrator, Indesign и Affinity Designer, видят лишь незначительные преимущества в производительности при использовании более мощного графического процессора. Даже бюджетного графического процессора с 4 ГБ видеопамяти может хватить для большинства задач графического дизайна.
Масштабирование до более чем 8 ГБ не повлияет на производительность, и даже большинство графических процессоров премиум-класса не будут работать лучше, чем обычная видеокарта 8 ГБ, даже при работе с более высокими разрешениями.
Резюме: требования к видеопамяти для графического дизайна
- Базовый уровень: графический процессор с 4-6 ГБ видеопамяти (например, GTX 1660)
- Умеренно сложные монтажные области: графический процессор с 4-6 ГБ видеопамяти (например, GTX 1660 Super, RTX 2060)
- Очень сложные монтажные области: графический процессор с 6-8 ГБ видеопамяти (например, RTX 2060 Super)
Игровые приложения
Использование VRAM для игровых нагрузок зависит от нескольких различных факторов, таких как разрешение, качество графики или играемые игры.
Большинство современных игр позволяют вам настроить качество графики, в которое вы хотите играть. Параметры обычно варьируются от низкого до ультра (и некоторые ручные более детальные настройки), при этом каждый более высокий пресет постепенно увеличивает сложность теней, пост-эффекты, детализацию объектов и многие другие визуальные аспекты игры.
Выбор более высокого пресета потребует увеличения объема видеопамяти для хранения обширных текстурных данных и деталей модели в памяти.
Конечно, каждая игра имеет свои собственные требования к видеопамяти, и здесь мы можем дать только общий обзор.
Игры с открытым миром, такие как Shadow of Mordor, будут потреблять значительно больше видеопамяти при настройках Ultra из-за большего количества деталей, которые необходимо загрузить.
В других современных играх требования к видеопамяти могут вообще не увеличиваться при изменении настроек качества.
Многие разработчики игр оптимизируют свои игры для работы на графических процессорах с меньшим объемом видеопамяти, поэтому следите за официальными системными требованиями вашей игры.
Прежде чем выбирать видеокарту, вам нужно расставить приоритеты в том, что необходимо для вашего игрового процесса. Обычно использование более высоких разрешений заставит вас играть с более низким качеством, если только вы не готовы инвестировать в высококачественную видеокарту.
Снижение объёма видеопамяти, доступной на вашей видеокарте, приведёт к зависаниям и сбоям, в то время как избыток видеопамяти не приведет к реальной разнице в производительности, аналогичной системной оперативной памяти.
Ещё один фактор, о котором люди склонны забывать, – это распределение VRAM по сравнению с фактическим использованием. Например, Microsoft Flight Simulator выделяет/резервирует полные 11 ГБ видеопамяти, доступные на RTX 2080Ti, даже если в данный момент он может использовать меньше.
Само собой разумеется, что вычислительная мощность вашего графического процессора и центрального процессора также должна учитываться, так как это повлияет на вашу игровую производительность даже больше, чем достаточное количество видеопамяти.
Мы рекомендуем использовать графический процессор с не менее 6 ГБ графической памяти, если вы планируете играть в игры с разрешением 1080p, высоким качеством и разумной частотой кадров.
Большинство графических карт с такой емкостью видеопамяти будут запускать большинство современных игр, даже требующих более 60 кадров в секунду с высоким качеством.
Для игр с высокой частотой обновления 1080p и 1440p мы рекомендуем покупать текущий или последний графический процессор с не менее 8 ГБ видеопамяти. Вы можете нормально запускать игры с 6 ГБ видеопамяти, но потребление памяти увеличивается с каждой новой игрой, поэтому лучше с самого начала получить что-то более мощное, чтобы оставаться в игре в будущем.
Для игр в разрешении 4K мудрым выбором будет использование более 10 ГБ видеопамяти. Использование этой конфигурации позволит вам играть в высоких или ультра пресетах в 4K в большинстве игр, которые будут запущены в ближайшем будущем.
Пропускная способность памяти и вычислительная мощность также играют здесь жизненно важную роль, поэтому такие видеокарты, как RTX 3080 с 10 ГБ видеопамяти GDDR6X, превосходят RTX 2080Ti предыдущего поколения с 11 ГБ видеопамяти GDDR6 почти на 50% в разрешении 1440p и на 70% в разрешении 4K.
Резюме: требования к видеопамяти для игр
- 1080p: графический процессор с 4–6 ГБ видеопамяти (например, RTX 2060, GTX 1660 Super)
- 1440p: графический процессор с 6–8 ГБ видеопамяти (например, RX 5700XT, RTX 3060 Ti)
- 4K: графический процессор с 6-10 ГБ видеопамяти (например, RX 6800XT, RTX 3080)
Использования видеопамяти с несколькими графическими процессорами
Запуск нескольких графических процессоров может помочь значительно ускорить некоторые конкретные рабочие нагрузки, связанные с 3D-рендерингом и редактированием видео. Однако, доступная видеопамять не суммируется с добавленными графическими процессорами.
Доступные сегодня графические карты и слоты PCIe недостаточно развиты, чтобы позволить графическому процессору получать доступ к чужой памяти в режиме реального времени без значительной задержки.
Типичная установка с несколькими графическими процессорами работает путём загрузки идентичных копий рабочей нагрузки в видеопамять каждого из графических процессоров, доступных в системе. Затем каждая графическая карта обрабатывает данные, и именно в этих параллельных вычислениях заключается фактическая производительность.
Стек памяти работает при прямом подключении ваших графических процессоров через мост NVLINK. Хотя Nvidia объединяет свою потенциальную функцию пула памяти NVLink с премиальными картами GeForce и Quadro, она должна поддерживаться программным обеспечением вашей рабочей нагрузки, чтобы использовать объединенную память нескольких графических процессоров.
Мы по-прежнему рекомендуем покупать видеокарты с большей емкостью для лучшей совместимости, даже в конфигурациях с несколькими графическими процессорами.
Часто задаваемые вопросы о видеопамяти
Больше видеопамяти лучше для рендеринга?
Производительность рендеринга масштабируется с доступной VRAM до определенной точки, когда все данные 3D-сцены могут легко поместиться в VRAM и их не нужно выгружать в системную память.
После этого дополнительная видеопамять мало повлияет на производительность, а дополнительная производительность, которую вы получите, будет зависеть исключительно от увеличения возможностей вычислительных ядер на графическом процессоре и некоторых потенциальных оптимизаций на программном уровне, которые используют бесплатную видеопамять, такую как кэши и лучевые деревья.
Что произойдет, если закончится VRAM?
Когда на видеокарте заканчивается видеопамять, данные, предназначенные для загрузки в графическую память, выгружаются в системную память (ОЗУ) – если программное обеспечение/игра поддерживает это. Практически всегда это приводит к снижению производительности, зависаниям или даже вылетам.
Можно ли увеличить VRAM без замены видеокарты?
К сожалению, в отличие от традиционной оперативной памяти, увеличение объема видеопамяти невозможно, поскольку она припаяна непосредственно к печатной плате графического процессора. Однако, используя такие функции, как NVLink от Nvidia, можно объединить память нескольких графических процессоров, хотя поддержка зависит от вашего программного обеспечения.