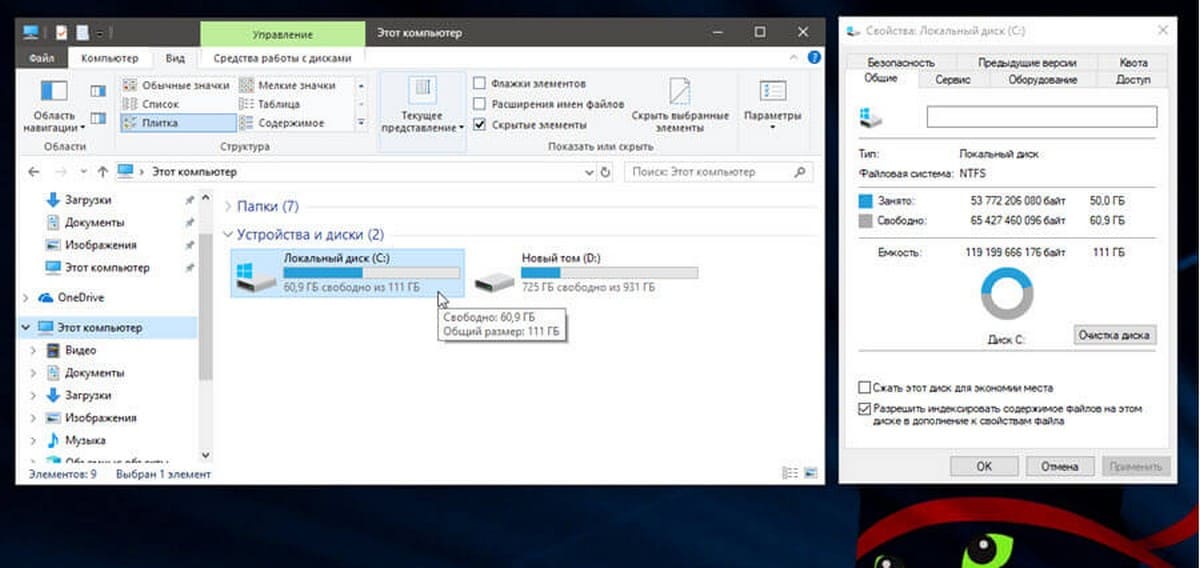Обновления Windows 11 добавляют новые возможности и улучшают защиту, благодаря чему ваш компьютер всегда будет в актуальном состоянии. Перед началом установки Windows проверяет, имеется ли на устройстве достаточно места для процесса установки, а также для новых возможностей и улучшений системы безопасности.
Если на внутреннем дискенедостаточно свободного места, вы увидите сообщение (как показано ниже) о том, что Windows требуется больше места.
Windows требуется место для обновления
Из-за нехватки места на диске не удается установить новые возможности Windows 11 и улучшения системы безопасности на вашем компьютере.
Расширение пространства с помощью внешнего хранилища
Вы можете временно увеличить место на диске, используя внешнее запоминающее устройство, такое как USB-накопитель, SD-карта или внешний жесткий диск.
Вот что для этого понадобится:
-
внешнее запоминающее устройство с объемом памяти не менее 10 ГБ свободного пространства, в зависимости от того, сколько места вам нужно;
-
подключение к Интернету.
Вот как это сделать.
-
Выберите Пуск > Параметры > Центр обновления Windows .
-
На странице Центра обновления Windows выберите Исправить ошибки. Будет открыт инструмент обновления Windows, который позволяет обновить компьютер с помощью внешнего запоминающего устройства.
-
Обязательно создайте резервные копии важных файлов, хранящихся на внешнем запоминающем устройстве, прежде чем использовать его для обновления.
-
Подключите внешнее запоминающее устройство и выберите его в раскрывающемся меню.
-
Нажмите Далее и следуйте инструкциям для установки обновления.
-
После завершения установки можно безопасно отсоединить внешнее запоминающее устройство.
Если даже после выбора внешнего хранилища у вас недостаточно свободного места на внутреннем диске, вам может быть предложено освободить больше места.
Если вы не хотите использовать внешнее хранилище, выберите Я не хочу использовать внешнее хранилище.
Освобождение места на устройстве
Вот как можно освободить место на внутреннем жестком диске устройства.
-
Выберите Пуск > Параметры > Система > Память, чтобы увидеть, как используется место.
-
Выберите Рекомендации по очистке, затем ненужные файлы в разделе Временные файлы и нажмите кнопку Очистить. Как правило, очистку лучше начать с корзины и загрузок.
-
Чтобы при необходимости освободить больше места, очистите ненужные файлы из разделов Большие или неиспользуемые файлы, Файлы, синхронизированные с облаком и Неиспользуемые приложения.
-
Вернитесь в окно Windows требуется пространство для обновления.
-
Нажмите Обновить.
-
Если вы все еще видите, что Windows необходимо место для обновления, повторите процесс или попробуйте удалить ненужные файлы из других папок. Кроме того, вы можете перенести некоторые файлы во внешнее хранилище, если вы еще не сделали этого.
-
Когда все будет готово, выберите Пуск > Выключение > Перезагрузка.
См. также
Освобождение места на диске в Windows
Получение последнего обновления Windows
Обновления Windows 10 добавляют новые возможности и улучшают защиту, благодаря чему ваш компьютер всегда будет в актуальном состоянии. Перед началом установки Windows проверяет, имеется ли на устройстве достаточно места для процесса установки, а также для новых возможностей и улучшений системы безопасности.
Если на внутреннем дискенедостаточно свободного места, вы увидите сообщение (как показано ниже) о том, что Windows требуется больше места.
Windows требуется место для обновления
Нам не удалось установить новейшие возможности Windows 10 и улучшения системы безопасности на вашем компьютере из-за нехватки места на диске.
Расширение пространства с помощью внешнего хранилища
Вы можете временно увеличить место на диске, используя внешнее запоминающее устройство, такое как USB-накопитель, SD-карта или внешний жесткий диск.
Вот что для этого понадобится:
-
внешнее запоминающее устройство с объемом памяти не менее 10 ГБ свободного пространства, в зависимости от того, сколько места вам нужно;
-
подключение к Интернету.
Вот как это сделать.
-
Выберите Пуск > Параметры > Обновление и безопасность .
-
На странице Центра обновления Windows выберите Исправить ошибки. Будет запущен инструмент обновления Windows, который позволяет обновить компьютер с использованием внешнего устройства хранения данных.
-
Обязательно создайте резервные копии важных файлов, хранящихся на внешнем запоминающем устройстве, прежде чем использовать его для обновления.
-
Подключите внешнее запоминающее устройство и выберите его в раскрывающемся меню.
-
Нажмите Далее и следуйте инструкциям для установки обновления.
-
После завершения установки можно безопасно отсоединить внешнее запоминающее устройство.
Если даже после выбора внешнего хранилища у вас недостаточно свободного места на внутреннем диске, вам может быть предложено освободить больше места.
Если вы не хотите использовать внешнее хранилище, выберите Я не хочу использовать внешнее хранилище.
Освобождение места на устройстве
Вот как можно освободить место на внутреннем жестком диске устройства.
-
Откройте корзину и очистите ее.
-
Откройте папку Загрузки и удалите все файлы, которые вам не нужны.
Примечание: Если вы не знаете, как найти корзину или папку «Загрузки», найдите их в поле поиска на панели задач.
-
Если вам все еще нужно больше места, откройте раздел Использование хранилища.
-
При этом откроется раздел Параметры > Система > Память.
-
Выберите Временные файлы и удалите все ненужные файлы.
-
Вернитесь в окно Windows требуется пространство для обновления.
-
Нажмите Обновить.
-
Если вы все еще видите, что Windows необходимо место для обновления, повторите процесс или попробуйте удалить ненужные файлы из других папок. Кроме того, вы можете перенести некоторые файлы во внешнее хранилище, если вы еще не сделали этого.
-
Когда все будет готово, выберите Пуск > Выключение > Перезагрузка.
См. также
Освобождение места на диске в Windows
Получение последнего обновления Windows
Do you have ever encountered the error “Windows needs more space” when you upgrade to Windows 10? If so, you can get solutions here to solve this problem and upgrade to Windows 10 smoothly. With MiniTool Partition Wizard, you can solve this problem more conveniently.
Not Enough Space for Windows 10 Upgrade or Anniversary Update
Though the free Windows 10 upgrade offer may technically be over, Windows 7 or Windows 8.1 users who are using assistive technologies still qualify for the free upgrade, and probably every Windows 7 or Windows 8.1 user might be able to free upgrade since Microsoft doesn’t ask for any evidence that you actually use such technologies.
In addition, Microsoft has released Windows 10’s second big update “Anniversary Update”, which contains lots of changes. For instance, Windows 10 interacts with Android Phone or Windows Phone; More Desktop Apps and Games come to the Windows Store. Therefore, many users are planning to install Windows 10 anniversary update. And you might be one of them.
Nevertheless, when you are upgrading Windows 7/8.1 to Windows 10, installing new build of Windows 10, or installing Windows 10 anniversary update, you may receive the error message “Windows needs more space“.
And sometimes even taking recommended ways, you are still unable to complete the upgrade or update.
Under this situation, if someone told you there is a solution, you might be eager to try it out, right?
If your answer is Yes, you are reaching the right place, because this post will show you several ways to quickly fix the “not enough space for Windows 10 upgrade or anniversary update” error. But before introducing exact solutions, let’s see how much space Windows 10 upgrade or anniversary update requires.
How Much Space Is Required for Windows 10 Upgrade or Anniversary Update
To upgrade to Windows 10, you’d better prepare 16GB free space in drive C for 32-bit OS and 20GB for 64-bit OS, which is recommended by Microsoft. Of course, more space is better. Installing Windows 10 anniversary update requires the same storage space.
In addition, since Microsoft gives users a chance to rollback Windows 10 to Windows 7 or Windows 8.1, there will be a folder called Windows.old created in drive C, which could take several GB of space. Therefore, upgrading to Windows 10 requires more space in C drive than usual upgrade.
If your C drive doesn’t have enough free space, you may receive the “Windows needs more space” error when upgrading or updating Windows 10. Then, you need to take one of the following solutions.
Tip: If Windows 10 is running on HDD or SSD, you can try all these 6 methods. But if Windows is running on embedded Multimedia Card (eMMC for short), which is a storage device widely used on tablets and cheap laptops, the former 2 solutions might be useless for your case.
Note: Some tablet users may mistakenly think they are using SSD but actually using eMMC because manufacturers or resellers introduce it vaguely. For example, Amazon describes HP Stream 13.3-Inch Laptop with Windows 10 installed uses 32GB SDD, but it actually employs 32GB Solid-State eMMC Storage. So, please carefully check the storage device in your PC.
Solution 1: Add Space to Drive C
Since there is not enough space for Windows 10 anniversary update or Windows 10 upgrade on C drive, to enlarge this drive is a good choice if there are extra partitions having free space available. And MiniTool Partition Wizard could help you complete this operation in very simple steps and without data loss.
Further Reading:
MiniTool Partition Wizard is a free partitioning tool that can help users extend a full partition (especially C drive), recover lost partition, rebuild MBR, align partitions on SSD, and do lots of other partitioning operations under Windows XP, Vista, Windows 7, Windows 8/8.1, and Windows 10.
MiniTool Partition Wizard FreeClick to Download100%Clean & Safe
Here is the tutorial on how to add space to drive C with MiniTool Partition Wizard.
Step 1: Download this freeware and install this program to one of drives that you will not operate. Then, please launch it to get its main interface and right-click the C drive to select Extend.
Step 2: Choose an existing partition or unallocated space from the drop-down list of “Take Free Space from“, and drag sliding handle to decide how much free space to take to enlarge drive C. Then, click “OK” to continue.
Step 3: Now you can see drive C is enlarged, so please click “Apply” button to make this change finally executed.
Once drive C is enlarged, you can restart upgrading to Windows 10 or installing Windows 10 anniversary update.
Solution 2: Upgrade Hard Drive to a Larger One
You can upgrade to Windows 10 or the Anniversary Update after upgrading the small hard drive to a larger one.
You can complete disk upgrade without reinstalling Windows as well as programs, and it just requires simple operations. At first, you should connect both source disk and target disk to the computer, and then use MiniTool Partition Wizard Free Edition to copy disk.
Here is the tutorial.
Step 1: Launch the software to enter the main interface. Then, right-click the source disk and choose Copy.
Step 2: Select the target disk which is used to place the copy of the source hard drive, and click on Next to continue.
Step 3: This interface enables you to review the changes after copying disk. Here, you can also choose a suitable copy options according to your personal situations. Then, click on Next to continue.
Step 4: A note window pops up. It tells you how to boot from the destination disk. Then click on Finish to go back to the main interface.
Step 5: Press Apply and then this software will inform you to restart the computer. Just do it.
After the clone is completed, you can boot Windows 7/8.1 or Windows 10 from the larger disk and then restart Windows 10 upgrade or anniversary update.
Nevertheless, if you are unwilling to use third party program though it is free, you can employ solutions given by Windows Setup or Update.
Solution 3: Remove Useless Files and Apps
“Windows needs more space” error is always coming with 3 recommended solutions:
- Remove any files and apps that you no longer need.
- Use Disk Cleanup to free up space.
- Choose another drive or attack an external drive.
To remove files, just select and delete them. But to remove apps, you’ll need to uninstall them in Control panel or using third party programs. In addition, if you want to clear useless files more radically, you can use MiniTool Partition Wizard.
Solution 4: Clear Drive C to Free up Space
Different operating system requires different operations to clean hard drive, so I introduce it separately.
In Windows 7 and Windows 10:
Click Start button, type Disk Cleanup in the Search box, run this program as administrator, choose drive C to clean, check files to delete, and click OK.
In Windows 8.1:
Go to Control Panel, then System and Security, and choose Free up disk space. Then, choose C drive to clean up, check files you want to delete, and click OK to perform deletion.
Solution 5: Use an External Drive
If you cannot free up enough space on drive C to upgrade to Windows 10 or install Windows 10 anniversary update, you can use an external drive, like a USB flash disk, a USB hard disk, or a SD card.
After the external drive is connected, please tap on “Choose another drive or attack an external drive with recommended capacity available“, and then select the drive letter of the external drive to go on upgrading or updating.
Tip: If you want to rollback Windows 10 to Windows 7 or Windows 8.1, you’ll need the data that Windows 10 upgrade installs on the external drive.
Nevertheless, some users reported that they still receive not enough space for Windows 10 upgrade or anniversary update error though C drive has enough free space. In this case, please try the last method.
Media Creation Tool makes it much easier to upgrade Windows 7 or 8.1 to Windows 10 or update Windows 10 to the latest version. Please do upgrade or update by following these steps:
Step 1: Download Media Creation Tool from Microsoft.
Step 2: Run MediaCreationTool.exe.
Step 3: Choose “Upgrade this PC now“.
Step 4: Select “Keep personal files and apps“.
Step 4: Let it install.
After these steps, you should have Windows 10 or Windows 10 anniversary update.
Not enough free space to upgrade to Windows 10 or install Windows 10 anniversary update? Now try one of the above solutions to fix this issue. Good luck to you.
Apart from “Windows needs more space” error, you may encounter many other problems when upgrading to Windows 10 or installing Windows 10 anniversary update. Here, I introduce 3 typical cases.
1. You couldn’t update the system reserved partition.
This error message appears largely because there is not enough free space in system reserved partition or EFI system partition for Windows 10 upgrade. So, to fix this issue, you need to add more space to this partition. Please view the post Best Fix: “We Couldn’t Update System Reserved Partition” Windows 10 to get specific steps.
2. Windows 10 Anniversary Update Deleted Partitions.
Lots of users complaint that one or some of their partitions got lost after finishing Windows 10 anniversary update. But luckily, the lost partitions can be recovered. For detailed steps, please see 3 Methods to Solve – Partition Disappears in Windows 10 Anniversary Update.
3. C Drive Is Full after Successful Upgrade or Update.
After upgrading to Windows 10 or installing Windows 10 anniversary update successfully, you may find drive C is running in low disk space. You can choose to delete unnecessary files/folders to release free space. For example, you can delete the Windows.old folder, if you do not plan to downgrade from Windows 10 to Windows 7 or 8.1.
Alternatively, you can choose to add more space to drive C if other partitions have much free space available. MiniTool Partition Wizard could help you enlarge C drive without affecting data.
I have ever encountered this problem that there is not enough space for Windows 10 upgrade or update and I solved this problem with the solutions in this article. You can try them.Click to Tweet
Bottom Line
Should you have any problem on upgrading or updating Windows 10, just let us know, and we will try our best to help you out. You can either leave us message in Comments part or send us emails to [email protected].
Пытаетесь обновить свой ПК с Windows 10, но все время терпите неудачу из-за нехватки дискового пространства? Давайте покажем вам несколько способов решения этой проблемы
Обновления Windows 10 предлагают новейшие функции и улучшения безопасности для вашей операционной системы. По этой причине вы можете захотеть регулярно обновлять свой ПК
Но прежде чем начнется процесс установки, Windows проверяет, достаточно ли места на внутреннем диске. Если места на диске недостаточно, вы увидите сообщения об ошибках типа ‘Windows требуется больше места’ или ‘На диске недостаточно места’
Это не должно останавливать вас от обновления вашего компьютера Windows 10. Чтобы облегчить вам задачу, мы расскажем, как справиться с этой проблемой
По данным Microsoft, для обновления до последней версии Windows 10 необходимо не менее 32 ГБ свободного дискового пространства— независимо от того, используете ли вы 32- или 64-разрядную ОС Windows. Если у вас меньше этого объема, вы можете столкнуться с ошибкой ‘Windows требуется больше места’
На некоторых устройствах, например, планшетах Windows 10 с объемом памяти всего 16 или 32 ГБ, можно сэкономить больше дискового пространства, установив ОС Windows 10 Compact
В противном случае, вот четыре способа освободить место на жестком диске и продолжить обновление Windows
1. Очистить дисковый накопитель
Когда на диске недостаточно места для обновления Windows 10, можно освободить больше места, очистив диск, на котором установлена ОС Windows 10. Для большинства людей это диск C:
В этом вам поможет инструмент Windows 10 Disk Cleanup. Он выполняет быстрое сканирование диска и находит лишние файлы, которые можно удалить, чтобы освободить место
Очистка диска Windows 10 поможет вам в этом.
На самом деле, использование инструмента очистки диска – это хороший способ создать достаточно места на диске, не затрагивая важные файлы
Вот как очистить диск с помощью этого инструмента:
- Введите Disk Cleanup в строке поиска меню Пуск и выберите Best Match.
- Выберите диск C: и нажмите OK в окне Очистка диска: Выбор диска.
- Нажмите Очистка системных файлов в окне Очистка диска для диска (C:).
- Выберите все файлы, которые вы хотите удалить, и нажмите OK, чтобы продолжить.
Чтобы дополнительно освободить место на диске C:, вы можете вручную удалить некоторые файлы, которые вам больше не нужны
Например, вы можете начать с удаления папки под названием Windows.old, которая содержит все предыдущие данные вашей предыдущей версии ОС. Эта папка создается автоматически при обновлении Windows 10. Однако удаляйте папку только в том случае, если вы полностью удовлетворены текущей версией Windows 10 и не собираетесь возвращаться к старой ОС
2. Расширение диска C: с помощью инструмента управления дисками
Если вы не можете освободить достаточно дискового пространства на своем компьютере, то можно подумать о расширении диска. Это позволит освободить достаточно места для обновления Windows 10
Конечно, это решение работает только в том случае, если на диске есть нераспределенное пространство
Вот как можно расширить дисковое пространство для решения проблемы ‘недостаточно места на диске’:
- Введите disk part в строке поиска меню Start и выберите Best Match.
- Когда появится окно ‘Управление дисками’, проверьте, есть ли нераспределенное пространство на диске C: или нет. Если нераспределенное пространство есть, щелкните правой кнопкой мыши диск C: и выберите Расширить том, чтобы добавить нераспределенное пространство.
3. Создание дополнительного пространства с помощью внешних устройств хранения
Если у вас недостаточно дискового пространства на компьютере, вы можете использовать внешнее устройство хранения данных для завершения обновления Windows 10. Для этого вам понадобится внешнее устройство хранения данных со свободным пространством около 10 ГБ или больше (в зависимости от того, сколько дополнительного пространства вам нужно)
Чтобы начать, перейдите в Пуск > Настройки > Обновление & Безопасность > Windows Update > Проверка обновлений
Windows выдаст сообщение об ошибке ‘Недостаточно места на диске’ или ‘Windows требуется больше места’. Во всплывающем окне обновления Windows выберите опцию Устранить проблемы. Это приведет к запуску инструмента, позволяющего обновить ПК с помощью внешнего устройства хранения данных
Но прежде чем использовать внешний накопитель для обновления компьютера, убедитесь, что вы сделали резервную копию важных файлов
Далее выполните следующие действия:
- Подключите внешнее устройство хранения данных с достаточным свободным пространством к компьютеру.
- На странице обновления Windows щелкните раскрывающееся меню Внешнее устройство хранения и выберите внешнее устройство хранения. Затем нажмите кнопку Далее, чтобы продолжить.
- Следуйте инструкциям на экране, чтобы завершить установку обновления. После завершения процесса можно безопасно извлечь внешнее устройство хранения данных и перезагрузить компьютер.
4. Поиск и удаление крупных нежелательных программ с помощью стороннего программного обеспечения
Возможно, вы испытываете проблемы с малым объемом дисковой памяти из-за больших файлов, которые спрятаны где-то на вашем компьютере.Windows предлагает несколько способов удаления нежелательного программного обеспечения, но вам может быть трудно найти некоторые программы вручную
Хорошей новостью является то, что вы можете легко найти и удалить большие программы с помощью стороннего программного обеспечения
Существует множество программ, которые вы можете использовать, но в этой статье мы рекомендуем IObit Uninstaller. Когда-то она имела плохую репутацию из-за того, что при установке в нее попадали сторонние программы, но теперь это больше не проблема
Вы можете удалить все свои большие нежелательные программы с помощью бесплатной версии программы. Вот как вы можете использовать программу для удаления нежелательных программ с вашего ПК:
- Скачайте и установите бесплатную версию IObit Uninstaller.
- Запустите IObit Uninstaller и выберите Крупные программы на левой боковой панели. После этого все ваши крупные программы отобразятся на правой боковой панели.
- Отметьте все программы, которые вы хотите удалить, и нажмите кнопку Uninstall.
- Нажмите кнопку Uninstall еще раз во всплывающем окне, чтобы завершить процесс.
Знаете, что хорошо в использовании таких инструментов, как IObit Uninstaller? Такие программы удаляют большие файлы и гарантируют отсутствие оставшихся файлов и записей в реестре, которые продолжают занимать место
Но если вам не хочется удалять большие файлы, вы можете переместить их на внешнее устройство хранения или в облачное хранилище, чтобы освободить немного места на диске
Обновляйте ПК с Windows 10 в любое время
Обновление ПК с Windows 10 – это то, что вы должны делать регулярно. Этот процесс защищает ваш компьютер от сбоев системы и атак вредоносных программ
Когда на компьютере с Windows 10 требуется обновление, вы часто можете увидеть сообщение ‘Вашему компьютеру требуется обновление’. Но если у вас недостаточно места на диске, то при попытке обновления вы, скорее всего, столкнетесь с ошибкой ‘Windows требуется больше места’.<4.
Если вы столкнулись с проблемой ‘нехватки места’ при обновлении ПК, попробуйте воспользоваться любым из описанных нами решений
А если вы хотите избежать проблем с ‘дисковым хранилищем’ в будущем, вы можете подумать о замене жесткого диска на более емкий. Это долгосрочное решение, которое позволит вам без проблем устанавливать обновления Windows 10
Обновления Windows 11 добавляют новые возможности и улучшают защиту, благодаря чему ваш компьютер всегда будет в актуальном состоянии. Перед началом установки Windows проверяет, имеется ли на устройстве достаточно места для процесса установки, а также для новых возможностей и улучшений системы безопасности.
Если на внутреннем дискенедостаточно свободного места, вы увидите сообщение (как показано ниже) о том, что Windows требуется больше места.
Из-за нехватки места на диске не удается установить новые возможности Windows 11 и улучшения системы безопасности на вашем компьютере.
Расширение пространства с помощью внешнего хранилища
Вы можете временно увеличить место на диске, используя внешнее запоминающее устройство, такое как USB-накопитель, SD-карта или внешний жесткий диск.
Вот что для этого понадобится:
-
внешнее запоминающее устройство с объемом памяти не менее 10 ГБ свободного пространства, в зависимости от того, сколько места вам нужно;
-
подключение к Интернету.
Вот как это сделать.
-
Выберите Пуск > Параметры > Центр обновления Windows .
-
На странице Центра обновления Windows выберите Исправить ошибки. Будет открыт инструмент обновления Windows, который позволяет обновить компьютер с помощью внешнего запоминающего устройства.
-
Обязательно создайте резервные копии важных файлов, хранящихся на внешнем запоминающем устройстве, прежде чем использовать его для обновления.
-
Подключите внешнее запоминающее устройство и выберите его в раскрывающемся меню.
-
Нажмите Далее и следуйте инструкциям для установки обновления.
-
После завершения установки можно безопасно отсоединить внешнее запоминающее устройство.
Если даже после выбора внешнего хранилища у вас недостаточно свободного места на внутреннем диске, вам может быть предложено освободить больше места.
Если вы не хотите использовать внешнее хранилище, выберите Я не хочу использовать внешнее хранилище.
Освобождение места на устройстве
Вот как можно освободить место на внутреннем жестком диске устройства.
-
Выберите Пуск > Параметры > Система > Память, чтобы увидеть, как используется место.
-
Выберите Рекомендации по очистке, затем ненужные файлы в разделе Временные файлы и нажмите кнопку Очистить. Как правило, очистку лучше начать с корзины и загрузок.
-
Чтобы при необходимости освободить больше места, очистите ненужные файлы из разделов Большие или неиспользуемые файлы, Файлы, синхронизированные с облаком и Неиспользуемые приложения.
-
Вернитесь в окно Windows требуется пространство для обновления.
-
Нажмите Обновить.
-
Если вы все еще видите, что Windows необходимо место для обновления, повторите процесс или попробуйте удалить ненужные файлы из других папок. Кроме того, вы можете перенести некоторые файлы во внешнее хранилище, если вы еще не сделали этого.
-
Когда все будет готово, выберите Пуск > Выключение > Перезагрузка.
См. также
Освобождение места на диске в Windows
Получение последнего обновления Windows
Обновления Windows 10 добавляют новые возможности и улучшают защиту, благодаря чему ваш компьютер всегда будет в актуальном состоянии. Перед началом установки Windows проверяет, имеется ли на устройстве достаточно места для процесса установки, а также для новых возможностей и улучшений системы безопасности.
Если на внутреннем дискенедостаточно свободного места, вы увидите сообщение (как показано ниже) о том, что Windows требуется больше места.
Windows требуется место для обновления
Нам не удалось установить новейшие возможности Windows 10 и улучшения системы безопасности на вашем компьютере из-за нехватки места на диске.
Расширение пространства с помощью внешнего хранилища
Вы можете временно увеличить место на диске, используя внешнее запоминающее устройство, такое как USB-накопитель, SD-карта или внешний жесткий диск.
Вот что для этого понадобится:
-
внешнее запоминающее устройство с объемом памяти не менее 10 ГБ свободного пространства, в зависимости от того, сколько места вам нужно;
-
подключение к Интернету.
Вот как это сделать.
-
Выберите Пуск > Параметры > Обновление и безопасность .
-
На странице Центра обновления Windows выберите Исправить ошибки. Будет запущен инструмент обновления Windows, который позволяет обновить компьютер с использованием внешнего устройства хранения данных.
-
Обязательно создайте резервные копии важных файлов, хранящихся на внешнем запоминающем устройстве, прежде чем использовать его для обновления.
-
Подключите внешнее запоминающее устройство и выберите его в раскрывающемся меню.
-
Нажмите Далее и следуйте инструкциям для установки обновления.
-
После завершения установки можно безопасно отсоединить внешнее запоминающее устройство.
Если даже после выбора внешнего хранилища у вас недостаточно свободного места на внутреннем диске, вам может быть предложено освободить больше места.
Если вы не хотите использовать внешнее хранилище, выберите Я не хочу использовать внешнее хранилище.
Освобождение места на устройстве
Вот как можно освободить место на внутреннем жестком диске устройства.
-
Откройте корзину и очистите ее.
-
Откройте папку Загрузки и удалите все файлы, которые вам не нужны.
Примечание: Если вы не знаете, как найти корзину или папку «Загрузки», найдите их в поле поиска на панели задач.
-
Если вам все еще нужно больше места, откройте раздел Использование хранилища.
-
При этом откроется раздел Параметры > Система > Память.
-
Выберите Временные файлы и удалите все ненужные файлы.
-
Вернитесь в окно Windows требуется пространство для обновления.
-
Нажмите Обновить.
-
Если вы все еще видите, что Windows необходимо место для обновления, повторите процесс или попробуйте удалить ненужные файлы из других папок. Кроме того, вы можете перенести некоторые файлы во внешнее хранилище, если вы еще не сделали этого.
-
Когда все будет готово, выберите Пуск > Выключение > Перезагрузка.
См. также
Освобождение места на диске в Windows
Получение последнего обновления Windows
Do you have ever encountered the error “Windows needs more space” when you upgrade to Windows 10? If so, you can get solutions here to solve this problem and upgrade to Windows 10 smoothly. With MiniTool Partition Wizard, you can solve this problem more conveniently.
Not Enough Space for Windows 10 Upgrade or Anniversary Update
Though the free Windows 10 upgrade offer may technically be over, Windows 7 or Windows 8.1 users who are using assistive technologies still qualify for the free upgrade, and probably every Windows 7 or Windows 8.1 user might be able to free upgrade since Microsoft doesn’t ask for any evidence that you actually use such technologies.
In addition, Microsoft has released Windows 10’s second big update «Anniversary Update», which contains lots of changes. For instance, Windows 10 interacts with Android Phone or Windows Phone; More Desktop Apps and Games come to the Windows Store. Therefore, many users are planning to install Windows 10 anniversary update. And you might be one of them.
Nevertheless, when you are upgrading Windows 7/8.1 to Windows 10, installing new build of Windows 10, or installing Windows 10 anniversary update, you may receive the error message «Windows needs more space«.
And sometimes even taking recommended ways, you are still unable to complete the upgrade or update.
Under this situation, if someone told you there is a solution, you might be eager to try it out, right?
If your answer is Yes, you are reaching the right place, because this post will show you several ways to quickly fix the «not enough space for Windows 10 upgrade or anniversary update» error. But before introducing exact solutions, let’s see how much space Windows 10 upgrade or anniversary update requires.
How Much Space Is Required for Windows 10 Upgrade or Anniversary Update
To upgrade to Windows 10, you’d better prepare 16GB free space in drive C for 32-bit OS and 20GB for 64-bit OS, which is recommended by Microsoft. Of course, more space is better. Installing Windows 10 anniversary update requires the same storage space.
In addition, since Microsoft gives users a chance to rollback Windows 10 to Windows 7 or Windows 8.1, there will be a folder called Windows.old created in drive C, which could take several GB of space. Therefore, upgrading to Windows 10 requires more space in C drive than usual upgrade.
If your C drive doesn’t have enough free space, you may receive the «Windows needs more space» error when upgrading or updating Windows 10. Then, you need to take one of the following solutions.
Tip: If Windows 10 is running on HDD or SSD, you can try all these 6 methods. But if Windows is running on embedded Multimedia Card (eMMC for short), which is a storage device widely used on tablets and cheap laptops, the former 2 solutions might be useless for your case.
Note: Some tablet users may mistakenly think they are using SSD but actually using eMMC because manufacturers or resellers introduce it vaguely. For example, Amazon describes HP Stream 13.3-Inch Laptop with Windows 10 installed uses 32GB SDD, but it actually employs 32GB Solid-State eMMC Storage. So, please carefully check the storage device in your PC.
Solution 1: Add Space to Drive C
Since there is not enough space for Windows 10 anniversary update or Windows 10 upgrade on C drive, to enlarge this drive is a good choice if there are extra partitions having free space available. And MiniTool Partition Wizard could help you complete this operation in very simple steps and without data loss.
Further Reading:
MiniTool Partition Wizard is a free partitioning tool that can help users extend a full partition (especially C drive), recover lost partition, rebuild MBR, align partitions on SSD, and do lots of other partitioning operations under Windows XP, Vista, Windows 7, Windows 8/8.1, and Windows 10.
Free Download
Here is the tutorial on how to add space to drive C with MiniTool Partition Wizard.
Step 1: Download this freeware and install this program to one of drives that you will not operate. Then, please launch it to get its main interface and right-click the C drive to select Extend.
Step 2: Choose an existing partition or unallocated space from the drop-down list of «Take Free Space from«, and drag sliding handle to decide how much free space to take to enlarge drive C. Then, click «OK» to continue.
Step 3: Now you can see drive C is enlarged, so please click «Apply» button to make this change finally executed.
Once drive C is enlarged, you can restart upgrading to Windows 10 or installing Windows 10 anniversary update.
Solution 2: Upgrade Hard Drive to a Larger One
You can upgrade to Windows 10 or the Anniversary Update after upgrading the small hard drive to a larger one.
You can complete disk upgrade without reinstalling Windows as well as programs, and it just requires simple operations. At first, you should connect both source disk and target disk to the computer, and then use MiniTool Partition Wizard Free Edition to copy disk.
Here is the tutorial.
Step 1: Launch the software to enter the main interface. Then, right-click the source disk and choose Copy.
Step 2: Select the target disk which is used to place the copy of the source hard drive, and click on Next to continue.
Step 3: This interface enables you to review the changes after copying disk. Here, you can also choose a suitable copy options according to your personal situations. Then, click on Next to continue.
Step 4: A note window pops up. It tells you how to boot from the destination disk. Then click on Finish to go back to the main interface.
Step 5: Press Apply and then this software will inform you to restart the computer. Just do it.
After the clone is completed, you can boot Windows 7/8.1 or Windows 10 from the larger disk and then restart Windows 10 upgrade or anniversary update.
Nevertheless, if you are unwilling to use third party program though it is free, you can employ solutions given by Windows Setup or Update.
Solution 3: Remove Useless Files and Apps
«Windows needs more space» error is always coming with 3 recommended solutions:
- Remove any files and apps that you no longer need.
- Use Disk Cleanup to free up space.
- Choose another drive or attack an external drive.
To remove files, just select and delete them. But to remove apps, you’ll need to uninstall them in Control panel or using third party programs. In addition, if you want to clear useless files more radically, you can use MiniTool Partition Wizard.
Solution 4: Clear Drive C to Free up Space
Different operating system requires different operations to clean hard drive, so I introduce it separately.
In Windows 7 and Windows 10:
Click Start button, type Disk Cleanup in the Search box, run this program as administrator, choose drive C to clean, check files to delete, and click OK.
In Windows 8.1:
Go to Control Panel, then System and Security, and choose Free up disk space. Then, choose C drive to clean up, check files you want to delete, and click OK to perform deletion.
Solution 5: Use an External Drive
If you cannot free up enough space on drive C to upgrade to Windows 10 or install Windows 10 anniversary update, you can use an external drive, like a USB flash disk, a USB hard disk, or a SD card.
After the external drive is connected, please tap on «Choose another drive or attack an external drive with recommended capacity available«, and then select the drive letter of the external drive to go on upgrading or updating.
Tip: If you want to rollback Windows 10 to Windows 7 or Windows 8.1, you’ll need the data that Windows 10 upgrade installs on the external drive.
Nevertheless, some users reported that they still receive not enough space for Windows 10 upgrade or anniversary update error though C drive has enough free space. In this case, please try the last method.
Media Creation Tool makes it much easier to upgrade Windows 7 or 8.1 to Windows 10 or update Windows 10 to the latest version. Please do upgrade or update by following these steps:
Step 1: Download Media Creation Tool from Microsoft.
Step 2: Run MediaCreationTool.exe.
Step 3: Choose «Upgrade this PC now«.
Step 4: Select «Keep personal files and apps«.
Step 4: Let it install.
After these steps, you should have Windows 10 or Windows 10 anniversary update.
Not enough free space to upgrade to Windows 10 or install Windows 10 anniversary update? Now try one of the above solutions to fix this issue. Good luck to you.
Apart from «Windows needs more space» error, you may encounter many other problems when upgrading to Windows 10 or installing Windows 10 anniversary update. Here, I introduce 3 typical cases.
1. You couldn’t update the system reserved partition.
This error message appears largely because there is not enough free space in system reserved partition or EFI system partition for Windows 10 upgrade. So, to fix this issue, you need to add more space to this partition. Please view the post Best Fix: «We Couldn’t Update System Reserved Partition» Windows 10 to get specific steps.
2. Windows 10 Anniversary Update Deleted Partitions.
Lots of users complaint that one or some of their partitions got lost after finishing Windows 10 anniversary update. But luckily, the lost partitions can be recovered. For detailed steps, please see 3 Methods to Solve — Partition Disappears in Windows 10 Anniversary Update.
3. C Drive Is Full after Successful Upgrade or Update.
After upgrading to Windows 10 or installing Windows 10 anniversary update successfully, you may find drive C is running in low disk space. You can choose to delete unnecessary files/folders to release free space. For example, you can delete the Windows.old folder, if you do not plan to downgrade from Windows 10 to Windows 7 or 8.1.
Alternatively, you can choose to add more space to drive C if other partitions have much free space available. MiniTool Partition Wizard could help you enlarge C drive without affecting data.
I have ever encountered this problem that there is not enough space for Windows 10 upgrade or update and I solved this problem with the solutions in this article. You can try them.Click to Tweet
Bottom Line
Should you have any problem on upgrading or updating Windows 10, just let us know, and we will try our best to help you out. You can either leave us message in Comments part or send us emails to [email protected].
Do you have ever encountered the error “Windows needs more space” when you upgrade to Windows 10? If so, you can get solutions here to solve this problem and upgrade to Windows 10 smoothly. With MiniTool Partition Wizard, you can solve this problem more conveniently.
Not Enough Space for Windows 10 Upgrade or Anniversary Update
Though the free Windows 10 upgrade offer may technically be over, Windows 7 or Windows 8.1 users who are using assistive technologies still qualify for the free upgrade, and probably every Windows 7 or Windows 8.1 user might be able to free upgrade since Microsoft doesn’t ask for any evidence that you actually use such technologies.
In addition, Microsoft has released Windows 10’s second big update «Anniversary Update», which contains lots of changes. For instance, Windows 10 interacts with Android Phone or Windows Phone; More Desktop Apps and Games come to the Windows Store. Therefore, many users are planning to install Windows 10 anniversary update. And you might be one of them.
Nevertheless, when you are upgrading Windows 7/8.1 to Windows 10, installing new build of Windows 10, or installing Windows 10 anniversary update, you may receive the error message «Windows needs more space«.
And sometimes even taking recommended ways, you are still unable to complete the upgrade or update.
Under this situation, if someone told you there is a solution, you might be eager to try it out, right?
If your answer is Yes, you are reaching the right place, because this post will show you several ways to quickly fix the «not enough space for Windows 10 upgrade or anniversary update» error. But before introducing exact solutions, let’s see how much space Windows 10 upgrade or anniversary update requires.
How Much Space Is Required for Windows 10 Upgrade or Anniversary Update
To upgrade to Windows 10, you’d better prepare 16GB free space in drive C for 32-bit OS and 20GB for 64-bit OS, which is recommended by Microsoft. Of course, more space is better. Installing Windows 10 anniversary update requires the same storage space.
In addition, since Microsoft gives users a chance to rollback Windows 10 to Windows 7 or Windows 8.1, there will be a folder called Windows.old created in drive C, which could take several GB of space. Therefore, upgrading to Windows 10 requires more space in C drive than usual upgrade.
If your C drive doesn’t have enough free space, you may receive the «Windows needs more space» error when upgrading or updating Windows 10. Then, you need to take one of the following solutions.
Tip: If Windows 10 is running on HDD or SSD, you can try all these 6 methods. But if Windows is running on embedded Multimedia Card (eMMC for short), which is a storage device widely used on tablets and cheap laptops, the former 2 solutions might be useless for your case.
Note: Some tablet users may mistakenly think they are using SSD but actually using eMMC because manufacturers or resellers introduce it vaguely. For example, Amazon describes HP Stream 13.3-Inch Laptop with Windows 10 installed uses 32GB SDD, but it actually employs 32GB Solid-State eMMC Storage. So, please carefully check the storage device in your PC.
Solution 1: Add Space to Drive C
Since there is not enough space for Windows 10 anniversary update or Windows 10 upgrade on C drive, to enlarge this drive is a good choice if there are extra partitions having free space available. And MiniTool Partition Wizard could help you complete this operation in very simple steps and without data loss.
Further Reading:
MiniTool Partition Wizard is a free partitioning tool that can help users extend a full partition (especially C drive), recover lost partition, rebuild MBR, align partitions on SSD, and do lots of other partitioning operations under Windows XP, Vista, Windows 7, Windows 8/8.1, and Windows 10.
Free Download
Here is the tutorial on how to add space to drive C with MiniTool Partition Wizard.
Step 1: Download this freeware and install this program to one of drives that you will not operate. Then, please launch it to get its main interface and right-click the C drive to select Extend.
Step 2: Choose an existing partition or unallocated space from the drop-down list of «Take Free Space from«, and drag sliding handle to decide how much free space to take to enlarge drive C. Then, click «OK» to continue.
Step 3: Now you can see drive C is enlarged, so please click «Apply» button to make this change finally executed.
Once drive C is enlarged, you can restart upgrading to Windows 10 or installing Windows 10 anniversary update.
Solution 2: Upgrade Hard Drive to a Larger One
You can upgrade to Windows 10 or the Anniversary Update after upgrading the small hard drive to a larger one.
You can complete disk upgrade without reinstalling Windows as well as programs, and it just requires simple operations. At first, you should connect both source disk and target disk to the computer, and then use MiniTool Partition Wizard Free Edition to copy disk.
Here is the tutorial.
Step 1: Launch the software to enter the main interface. Then, right-click the source disk and choose Copy.
Step 2: Select the target disk which is used to place the copy of the source hard drive, and click on Next to continue.
Step 3: This interface enables you to review the changes after copying disk. Here, you can also choose a suitable copy options according to your personal situations. Then, click on Next to continue.
Step 4: A note window pops up. It tells you how to boot from the destination disk. Then click on Finish to go back to the main interface.
Step 5: Press Apply and then this software will inform you to restart the computer. Just do it.
After the clone is completed, you can boot Windows 7/8.1 or Windows 10 from the larger disk and then restart Windows 10 upgrade or anniversary update.
Nevertheless, if you are unwilling to use third party program though it is free, you can employ solutions given by Windows Setup or Update.
Solution 3: Remove Useless Files and Apps
«Windows needs more space» error is always coming with 3 recommended solutions:
- Remove any files and apps that you no longer need.
- Use Disk Cleanup to free up space.
- Choose another drive or attack an external drive.
To remove files, just select and delete them. But to remove apps, you’ll need to uninstall them in Control panel or using third party programs. In addition, if you want to clear useless files more radically, you can use MiniTool Partition Wizard.
Solution 4: Clear Drive C to Free up Space
Different operating system requires different operations to clean hard drive, so I introduce it separately.
In Windows 7 and Windows 10:
Click Start button, type Disk Cleanup in the Search box, run this program as administrator, choose drive C to clean, check files to delete, and click OK.
In Windows 8.1:
Go to Control Panel, then System and Security, and choose Free up disk space. Then, choose C drive to clean up, check files you want to delete, and click OK to perform deletion.
Solution 5: Use an External Drive
If you cannot free up enough space on drive C to upgrade to Windows 10 or install Windows 10 anniversary update, you can use an external drive, like a USB flash disk, a USB hard disk, or a SD card.
After the external drive is connected, please tap on «Choose another drive or attack an external drive with recommended capacity available«, and then select the drive letter of the external drive to go on upgrading or updating.
Tip: If you want to rollback Windows 10 to Windows 7 or Windows 8.1, you’ll need the data that Windows 10 upgrade installs on the external drive.
Nevertheless, some users reported that they still receive not enough space for Windows 10 upgrade or anniversary update error though C drive has enough free space. In this case, please try the last method.
Media Creation Tool makes it much easier to upgrade Windows 7 or 8.1 to Windows 10 or update Windows 10 to the latest version. Please do upgrade or update by following these steps:
Step 1: Download Media Creation Tool from Microsoft.
Step 2: Run MediaCreationTool.exe.
Step 3: Choose «Upgrade this PC now«.
Step 4: Select «Keep personal files and apps«.
Step 4: Let it install.
After these steps, you should have Windows 10 or Windows 10 anniversary update.
Not enough free space to upgrade to Windows 10 or install Windows 10 anniversary update? Now try one of the above solutions to fix this issue. Good luck to you.
Apart from «Windows needs more space» error, you may encounter many other problems when upgrading to Windows 10 or installing Windows 10 anniversary update. Here, I introduce 3 typical cases.
1. You couldn’t update the system reserved partition.
This error message appears largely because there is not enough free space in system reserved partition or EFI system partition for Windows 10 upgrade. So, to fix this issue, you need to add more space to this partition. Please view the post Best Fix: «We Couldn’t Update System Reserved Partition» Windows 10 to get specific steps.
2. Windows 10 Anniversary Update Deleted Partitions.
Lots of users complaint that one or some of their partitions got lost after finishing Windows 10 anniversary update. But luckily, the lost partitions can be recovered. For detailed steps, please see 3 Methods to Solve — Partition Disappears in Windows 10 Anniversary Update.
3. C Drive Is Full after Successful Upgrade or Update.
After upgrading to Windows 10 or installing Windows 10 anniversary update successfully, you may find drive C is running in low disk space. You can choose to delete unnecessary files/folders to release free space. For example, you can delete the Windows.old folder, if you do not plan to downgrade from Windows 10 to Windows 7 or 8.1.
Alternatively, you can choose to add more space to drive C if other partitions have much free space available. MiniTool Partition Wizard could help you enlarge C drive without affecting data.
I have ever encountered this problem that there is not enough space for Windows 10 upgrade or update and I solved this problem with the solutions in this article. You can try them.Click to Tweet
Bottom Line
Should you have any problem on upgrading or updating Windows 10, just let us know, and we will try our best to help you out. You can either leave us message in Comments part or send us emails to [email protected].
Обновления Windows 10 предлагают новейшие функции и улучшения безопасности для вашей операционной системы. По этой причине вы можете регулярно обновлять свой компьютер. Перед началом процесса установки Windows проверяет, достаточно ли места на вашем внутреннем диске.
Если у вас недостаточно места на диске, вы увидите всплывающее сообщение о том, что Windows требуется больше места. Это не должно мешать вам обновлять компьютер с Windows 10. Мы покажем вам, как решить эту проблему.
По заявлению Microsoft, вам необходимо как минимум 32 ГБ свободного дискового пространства для обновления до последней версии Windows 10, независимо от того, используете ли вы 32- или 64-разрядную ОС Windows. Если у вас меньше этого, вы можете столкнуться с ошибкой «Windows требуется больше места».
На некоторых устройствах, таких как планшеты с Windows 10 с объемом памяти всего 16 или 32 ГБ, вы можете сэкономить больше места на диске, установив ОС Windows 10 Compact.
В противном случае есть четыре способа освободить место на жестком диске для завершения обновления Windows.
1. Очистите диск.
Если на диске недостаточно места для обновления Windows 10, вы можете освободить место, очистив диск, на котором установлена Windows 10. Для большинства людей это диск C :.
Инструмент очистки диска Windows 10 может помочь вам в этом. Он выполнит быстрое сканирование вашего диска на наличие файлов, которые вы можете удалить с компьютера, не внося изменений в Windows 10.
Использование инструмента очистки диска — хороший способ освободить достаточно места на диске, не затрагивая важные файлы. Вот как вы можете начать использовать этот инструмент:
-
Введите «Очистка диска» в строке поиска меню «Пуск» и выберите «Лучшее совпадение».
-
Когда появится окно «Очистка диска: выбор диска», выберите диск C: и нажмите «ОК».
-
Когда появится окно «Очистка диска для диска» (C :), нажмите «Очистить системные файлы».
-
Выберите все файлы, которые вы хотите удалить, и нажмите OK, чтобы продолжить.
Чтобы освободить место на диске C :, вы можете вручную удалить некоторые файлы, которые вам больше не нужны.
Вы можете начать с удаления папки под названием Windows.old, которая содержит все предыдущие данные в вашей более ранней версии ОС. Это папка, которая создается автоматически при каждом обновлении Windows 10. Удалите папку только в том случае, если вы полностью удовлетворены своей текущей версией Windows 10 и не собираетесь возвращаться к старой ОС.
2. Расширьте диск C: с помощью управления дисками.
Если вы не можете освободить достаточно дискового пространства на своем компьютере, рекомендуется расширить диск. Это даст вам достаточно места для обновления Windows 10. Конечно, это исправление работает только в том случае, если у вас есть нераспределенное пространство на вашем диске, но вы всегда можете проверить и выяснить.
Вот как можно увеличить объем хранилища на жестком диске.
-
Введите часть диска в строку поиска меню «Пуск» и выберите «Лучшее совпадение».
-
Когда появится окно «Управление дисками», проверьте, есть ли на диске C: незанятое пространство. Если у вас есть незанятое пространство, щелкните правой кнопкой мыши диск C: и выберите «Расширить том», чтобы добавить незанятое пространство.
3. Создайте больше места, используя внешние запоминающие устройства.
Если на вашем компьютере недостаточно места на диске, вы можете использовать внешнее запоминающее устройство для завершения обновления Windows 10. Для этого вам понадобится внешнее запоминающее устройство с примерно 10 ГБ свободного места или больше, в зависимости от того, сколько дополнительного места вам нужно.
Чтобы начать работу, выберите Пуск> Параметры> Обновление и безопасность> Центр обновления Windows> Проверить наличие обновлений.
Windows отобразит сообщение об ошибке «Windows требуется больше места». На странице обновления Windows выберите Исправить проблемы. Это запустит инструмент обновления Windows, который позволит вам обновить ваш компьютер с помощью внешнего запоминающего устройства. Отсюда выполните следующие действия:
-
Подключите к компьютеру внешнее запоминающее устройство, на котором достаточно свободного места.
-
На странице обновления Windows вы увидите опцию «Внешнее запоминающее устройство» с раскрывающимся меню. Выберите свое внешнее запоминающее устройство в меню и затем нажмите «Далее», чтобы продолжить.
-
Следуйте инструкциям на экране, чтобы завершить установку обновления. После завершения установки вы можете безопасно извлечь внешнее запоминающее устройство и перезагрузить компьютер.
Прежде чем использовать внешнее запоминающее устройство для обновления вашего ПК, убедитесь, что вы сделали резервную копию важных файлов.
4. Найдите и удалите крупные нежелательные программы с помощью стороннего программного обеспечения.
У вас могут возникнуть проблемы с нехваткой места на диске из-за больших файлов, спрятанных где-то на вашем компьютере. Windows предлагает несколько способов удаления нежелательного программного обеспечения, но вам может быть сложно найти некоторые программы вручную. Вы можете легко находить и удалять большие программы с помощью стороннего программного обеспечения.
Вы можете использовать множество программ, но в этой статье мы рекомендуем IObit Uninstaller. Когда-то у него была плохая репутация из-за включения стороннего программного обеспечения в установку, но это больше не проблема.
Вы можете удалить все большие нежелательные программы с помощью бесплатной версии программного обеспечения. Вот как вы можете использовать программное обеспечение для удаления нежелательных программ с вашего ПК:
-
Загрузите и установите бесплатную версию Деинсталлятор IObit.
-
Запустите IObit Uninstaller и выберите «Большие программы» на левой панели.
-
Все ваши большие программы будут отображаться на правой панели. Отметьте все программы, которые хотите удалить, и нажмите кнопку «Удалить».
-
Появится окно с вопросом: «Вы уверены, что хотите удалить выбранные программы?» У вас будет возможность создать точку восстановления и автоматически удалить остаточные файлы, установив соответствующие флажки. Щелкните Удалить, чтобы завершить процесс.
Удаление больших программ с помощью такого инструмента, как IObit Uninstaller, гарантирует, что на вашем диске не останется оставшихся папок, файлов и записей реестра. Однако, если вы обнаруживаете большие файлы и не хотите их удалять, вы можете переместить их на внешнее запоминающее устройство или в облачное хранилище, чтобы освободить место на диске.
Обновляйте свой компьютер с Windows 10 в любое время
Вы должны регулярно обновлять свой компьютер с Windows 10. Он защищает ваш компьютер от сбоев системы и атак вредоносных программ. Однако иногда вы сталкиваетесь с ошибкой «Windows требуется больше места» при попытке обновить Windows 10. Решения, описанные в этой статье, должны помочь вам исправить это.
Вместо того, чтобы пытаться найти больше способов обновить свой компьютер, когда у вас недостаточно места на диске, вы можете подумать о замене жесткого диска на диск большего размера. Это долгосрочное решение, которое гарантирует, что вы не столкнетесь с какими-либо проблемами с дисковым хранилищем в будущем. Это позволит вам легко устанавливать обновления Windows 10 в любое время.
Узнайте, как освободить место для установки обновлений Windows. Общий объем свободного дискового пространства, необходимый вашему устройству для завершения обновления, варьируется. Обычно для обновлений функций требуется 6–11 ГБ или более свободного места, а для качественных обновлений требуется 2–3 ГБ или более.
Ранее в этом году Microsoft объявила, что начнет использовать ~ 7 ГБ пользовательского пространства на жестком диске для приложений будущих обновлений.
Сколько места вам нужно для Центра обновления Windows?
Итак, чтобы установить это обновление Windows, вам понадобится как минимум около 10 ГБ свободного места. Это сверх минимальных 20 ГБ, необходимых для Windows 10, и места, занимаемого приложениями, файлами и другими данными на вашем жестком диске или SSD.
Достаточно ли 50 ГБ для Windows 10?
50 ГБ — это нормально, установка Windows 10 Pro для меня составила около 25 ГБ, я думаю. Домашних версий будет чуть меньше. Да, но после установки программ вроде хрома, обновлений и прочего этого может быть недостаточно. … У вас не будет много места для ваших файлов или других программ.
Сколько оперативной памяти необходимо Windows 10 для бесперебойной работы?
2 ГБ ОЗУ — это минимальное системное требование для 64-разрядной версии Windows 10. Возможно, вам сойдет с рук и меньше, но есть вероятность, что это заставит вас выкрикивать много нехороших слов в вашу систему!
Достаточно ли 4 ГБ ОЗУ для 10-разрядной версии Windows 64?
Сколько оперативной памяти вам нужно для достойной производительности, зависит от того, какие программы вы запускаете, но почти для всех 4 ГБ — это абсолютный минимум для 32-разрядной версии, а 8 ГБ — абсолютный минимум для 64-разрядной версии. Так что есть большая вероятность, что ваша проблема вызвана нехваткой оперативной памяти.
Не можете освободить место для Центра обновления Windows?
Выберите «Временные файлы» и удалите все ненужные файлы. Для возврата в Windows требуется место для обновления. … Если вы по-прежнему видите, что Windows требуется место для обновления, повторите процесс или подумайте об удалении ненужных файлов из других папок. В качестве альтернативы рассмотрите возможность перемещения некоторых файлов на внешнее хранилище, если вы еще этого не сделали.
Почему мой компьютер сообщает, что на диске недостаточно места?
Когда ваш компьютер сообщает, что на диске недостаточно места, это означает, что ваш жесткий диск почти заполнен и вы не можете сохранять большие файлы на этот диск. Чтобы решить проблему переполнения жесткого диска, вы можете удалить некоторые программы, добавить новый жесткий диск или заменить диск на диск большего размера.
Стоит ли загружать и устанавливать Windows 10 версии 20H2?
Безопасна ли установка версии 20H2? Лучший и краткий ответ — «Да». Согласно Microsoft, октябрьское обновление 2020 года достаточно стабильно для установки, но в настоящее время компания ограничивает доступность, что указывает на то, что обновление функции все еще не полностью совместимо со многими конфигурациями оборудования.
Windows всегда на диске C?
Да, это правда! Расположение Windows может быть на диске с любой буквой. Даже потому, что на одном компьютере может быть установлено несколько ОС. У вас также может быть компьютер без буквы диска C :.
Насколько большим должен быть диск C для Windows 10?
В целом, для Windows 100 рекомендуется емкость диска C от 150 до 10 ГБ. Фактически, подходящее хранилище для диска C зависит от различных факторов. Например, емкость вашего жесткого диска (HDD) и установлена ли ваша программа на диске C или нет.
Какой размер SSD лучше всего подходит для Windows 10?
Согласно спецификациям и требованиям Windows 10, для установки операционной системы на компьютер пользователям необходимо иметь 16 ГБ свободного места на SSD для 32-разрядной версии. Но если пользователи собираются выбрать 64-разрядную версию, то потребуется 20 ГБ свободного места на SSD.
Требуется ли для Windows 10 больше оперативной памяти, чем для Windows 7?
Все работает нормально, но есть одна проблема: Windows 10 использует больше оперативной памяти, чем Windows 7.… В версии 7 ОС использовала около 20-30% моей оперативной памяти. Однако, когда я тестировал 10, я заметил, что он использует 50-60% моей оперативной памяти.
Могу ли я добавить 8 ГБ ОЗУ к ноутбуку с 4 ГБ?
Если вы хотите добавить больше ОЗУ, скажем, добавив модуль 8 ГБ к модулю 4 ГБ, он будет работать, но производительность части модуля 8 ГБ будет ниже. В конце концов, этой дополнительной оперативной памяти, вероятно, будет недостаточно (о чем вы можете прочитать ниже).
16 ГБ RAM перебор?
Первоначально ответили: 16 ГБ, если RAM перебор для игр? Неа! На данный момент 16 ГБ — идеальный объем оперативной памяти для игр, если он работает в двухканальном режиме. … Большинству старых игр по-прежнему не требуется более 4–6 ГБ ОЗУ, но чтобы соответствовать требованиям новых игр, требуется больше ОЗУ.
Недостаточно места на диске для обновления Windows 10? Не хватает места для установки программы? Нет места для сохранения файлов?
Если на диске C недостаточно свободного места, обновление не может быть выполнено. И вы получите сообщение об ошибке «Windows требуется больше места». Даже если вы используете помощник по обновлению Windows 10. Что делать, если для обновления Windows 10 не хватает места? Есть несколько способов как это можно сделать самостоятельно. В нашем блоге ” компьютерная помощь” мы покажем вам несколько действительно эффективных способов решения этой проблемы.
Сколько места нужно для обновления Windows 10?
По данным Microsoft, для обновления до Windows 10 версии 1809 (выпущенной в ноябре 2018 г.) требовалось 16 ГБ свободного места для 32-разрядной ОС. И 20 ГБ для 64-разрядной ОС. Для обновления до Windows 10 версии 1909 (ноябрь 2019 г.) или версии 1903 (май 2019 г.) требуется 32 ГБ свободного места как для 32-разрядной, так и для 64-разрядной ОС.
- Очистите диск C, чтобы освободить свободное место
- Расширение диска C, чтобы получить достаточно места
- Обновить Windows 10, при помощи внешнего диска
- Обновить Windows 10 с помощью средства создания мультимедиа
- Переместить Windows 10 на жесткий диск большего размера
- Вызвать — «Компью-помощь», которая приходит на помощь.
Способ 1: очистите диск C, чтобы освободить достаточно места
Когда для обновления Windows 10 недостаточно места, самый простой и понятный способ очистить диск C, чтобы освободить место. Как правило, вы можете освободить несколько ГБ пространства. Например очистив корзину, удалив временные файлы и ненужные приложения и личные файлы. При необходимости выполните более глубокую очистку диска C с помощью вспомогательных программ.
Способ 2. Расширьте диск C, чтобы получить достаточно места
Если вы не можете освободить достаточно места или ваш диск C имеет очень маленькое общее пространство для хранения (менее 50 ГБ). То рекомендуется расширить диск C, чтобы получить достаточно места для обновления Windows.
Шаг 1. Откройте «Управление дисками», щелкнув правой кнопкой мыши значок Windows и выбрав «Управление дисками».
Шаг 2. В окне «Управление дисками» проверьте, есть ли нераспределенное пространство за диском C. Если есть, просто щелкните правой кнопкой мыши диск C и выберите «Расширить том», чтобы добавить к нему нераспределенное пространство.
Если за диском C нет незанятого пространства, рассмотрите возможность объединения диска D с диском C. Чтобы получить больше свободного места на диске C. Диск D здесь относится к диску, смежному с диском C.
Способ 3: обновить Windows 10 с помощью внешнего диска
Если на вашем внутреннем диске недостаточно места для обновления Windows 10. Вы можете использовать внешнее запоминающее устройство, такое как USB-накопитель или внешний жесткий диск, для завершения обновления. Задействуйте помощника по обновлению Windows 10, чтобы проиллюстрировать шаги.
Шаг 1. Запустите Помощник по обновлению Windows 10 и нажмите «Обновить сейчас». Щелкните Далее, чтобы продолжить.
Шаг 2. Когда вы получите сообщение «Windows требуется место для обновления». Подключите к компьютеру внешнее запоминающее устройство с достаточным объемом свободного места, выберите внешний диск из раскрывающегося меню и нажмите «Далее».
Шаг 3: Windows готовит обновление. Это займет несколько минут.
Шаг 4. Когда обновление будет готово, помощник по обновлению Windows 10 потребует перезагрузить компьютер, чтобы завершить обновление. Просто нажмите «Перезагрузить сейчас» и дождитесь завершения обновления.
Способ 4: обновите Windows 10 с помощью средства создания мультимедиа
Для обновления до последней версии Windows 10 также можно использовать инструмент создания мультимедиа от Microsoft.
Обновите Windows 10 напрямую
Шаг 1. Загрузите Media Creation Tool и запустите его в Windows 10.
Шаг 2. Когда откроется мастер установки Windows 10, нажмите Принять, чтобы принять условия лицензии. Выберите «Обновить этот компьютер сейчас» и нажмите «Далее». Следуйте инструкциям на экране, чтобы завершить обновление.
Способ 5: переместить ОС Windows 10 на жесткий диск большего размера
Вместо того, чтобы изо всех сил пытаться выяснить, как обновить Windows 10, когда на диске недостаточно места. Почему бы не заменить жесткий диск на диск большего размера? Обновление жесткого диска долгосрочное решение. Потому что даже если вы успешно обновите Windows 10 в условиях нехватки места, вы можете снова столкнуться с проблемой нехватки места на диске при будущем использовании и обновлении. Так как никто еще не знает, сколько обновлений выдержит ваш компьютер. И сколько он проработает вообще.
Шаг 1. Установите на свой компьютер жесткий диск (или SSD) большего размера.
Шаг 2. Установите и запустите бесплатный инструмент iSumsoft Cloner в Windows 10. Используйте функцию Копировать», чтобы скопировать переместить ОС Windows 10 на жесткий диск большего размера.
Шаг 3. Перезагрузите компьютер и загрузите его с жесткого диска большего размера. Когда ваша Windows 10 работает на жестком диске большего размера, вы можете без проблем обновить его до последней версии, не испытывая недостатка места.
Способ 6: вызвать — «Компью-помощь», которая приходит на помощь
Если на вашем диске полный абзац, вы можете вызвать специалиста. Который приедет к вам в нужное место и в нужное время. Настроит ваш компьютер, чтоб работал как часы. И не просто часы, а как швейцарские часы.
Возможно, вы уже слышали, что Microsoft опубликовала документ, который предупреждает пользователей о том, что следующее обновление для Windows 10, ожидаемое в октябре этого года, может завершиться неудачно, если на вашем жестком диске недостаточно места. Документ, касается тех пользователей, у которых на диске очень мало места. В нем говорится, как освободить место, но не упоминает о требованиях к размеру пространства для обновления октября 2018 в Windows 10.
Требования к свободному пространству для обновления Windows 10 (версии 1809) «Обновление октября 2018 года».
Чтобы успешно перейти на следующую версию Windows 10, вам потребуется не менее 10 ГБ свободного места на жестком диске или твердотельном накопителе.
Это свободное пространство должно быть доступным системном на диске, то есть, на котором установлена Windows 10. Если ваш жесткий диск или SSD, разделен на два диска, диск C и D и система установлена на диске C, тогда и свободное место в 10 ГБ должно быть доступно на диске C. Не имеет значения, сколько свободного места доступно на диске D или на любом другом диске, если ваш диск C (или диск с Windows) не имеет требуемого пространства.
10 Гигабайт незанятого пространства — это самый минимум. В идеале, во время создания установочного диска для Windows 10, только эти файлы занимают пространство в 4 ГБ. Общее пространство, которое они займут на диске после установки, составляет 20 ГБ, но размер компенсируется за счет старой системы. Если вы сможете освободить свободное пространство в 20 ГБ, в таком случае у вас не должно быть никаких проблем.
Освободите столько места, сколько сможете. Если у вас есть резервные копии вашего телефона, забитая файлами папка загрузки, переполненная корзина, большое количество фильмов, приложений, или других ненужных файлов, загромождающих ваш рабочий стол, рекомендуется удалить все, что вы можете, или переместить на другой диск. Вы можете переместить их на внешний диск или на внутренний диск, пока в результате, на вашем диске с Windows появится не менее 10 ГБ свободного места.
РЕКОМЕНДУЕТСЯ ДЛЯ ВАС:
16 Cпособов освободить место на диске в Windows 10
Если вы можете освободить около 20 ГБ пространства в вашей системе, вам не о чем беспокоиться. Помните, что, когда Windows 10 получает большое обновление функции, она также создает резервную копию вашей текущей версии Windows, которую вы можете восстановить в течение 30 дней. Это само по себе требует значительного пространства на вашем диске.
Если на вашем жестком диске или накопителе SSD недостаточно места, и вы не можете получить требуемый объем в 10 гигабайт, подумайте о том, чтобы выполнить чистую установку или воспользуйтесь проверенным способом в нашем руководстве: Как изменить расположение папки для загрузки и установки обновлений Windows 10
Возможно, это единственная альтернатива.
Независимо от того, установлена Windows 10 на планшете или ноутбуке с небольшим жёстким диском или он просто заполнен файлами, отсутствие доступного места не означает, что невозможно обновиться до более современной версии системы. Новые версии Windows 10 можно поставить практически на любой диск. Для этого потребуется пара USB-флешек.
Хотя есть функция под названием «Зарезервированное хранилище», которая позволяет выделять процент от объёма диска во избежание проблем во время обновлений, она доступна не на каждом установленном экземпляре Windows 10. Это означает, что зачастую приходится использовать обходной путь, чтобы поставить обновление.
В этой статье будут описаны простые шаги по обновлению Windows 10 при ограниченном дисковом пространстве.
Как установить обновление Windows 10 на устройства с ограниченным дисковым пространством
Процесс установки новой версии Windows 10 на устройство с ограниченным дисковым пространством несложный. Достаточно подключить к устройству внешний диск с достаточным свободным местом и загрузочный носитель.
Аппаратные требования
Прежде чем установить Windows 10 на устройство с нехваткой места, потребуются несколько вещей:
- Второй компьютер для создания загрузочного носителя
- Две чистые флешки объёмом как минимум 16 Гб
- Два свободных разъёма USB на компьютере
- Если устройство имеет порт microUSB, понадобится кабель USB On-The-Go (OTG) для подключения к нему стандартного коннектора USB.
- Если есть только один свободный порт USB, понадобится концентратор USB как минимум с двумя портами.
Создайте установочную флешку Windows 10
Для этого процесса требуется USB-накопитель с последними установочными файлами Windows 10, которые можно создать с помощью Microsoft Media Creation Tool.
Чтобы создать установочный носитель, необходимо подключить флешку USB к второму компьютеру и выполнить следующие действия:
- Откройте страницу загрузки Windows 10: https://www.microsoft.com/ru-ru/software-download/windows10.
- В разделе «Создать установочный носитель Windows 10» нажмите кнопку «Загрузить сейчас», чтобы сохранить файл на устройстве.
- Дважды нажмите на файл MediaCreationToolxxxx.exe для запуска инструмента.
- Нажмите кнопку «Принять».
- Выберите «Создать установочный носитель (USB-накопитель, DVD-диск или файл ISO) для другого ПК».
- Нажмите кнопку «Далее».
- Необязательно. Снимите галочку «Использовать рекомендуемые параметры для этого ПК».
- Выберите правильный язык, архитектуру и редакцию Windows 10.
- Нажмите кнопку «Далее».
- Выберите опцию «USB-накопитель».
- Нажмите кнопку «Далее».
- Выберите USB-накопитель (или нажмите кнопку «Обновить список накопителей», чтобы сделать его доступным).
- Нажмите кнопку «Далее».
- Нажмите кнопку «Завершить».
После выполнения этих действий инструмент загрузит файлы и создаст установщик с последними установочными файлами. Его затем можно использовать для обновления устройства с ограниченным дисковым пространством.
Установка новой версии Windows 10 с флешки
Чтобы установить новый выпуск Windows 10:
- Подключите кабель USB OTG или концентратор USB к компьютеру, который нужно обновить.
- Подключите USB-накопитель с установочными файлами Windows 10 и второй чистый USB-накопитель.
- Откройте проводник.
Подсказка: проводник можно открыть сочетанием клавиш Win + E.
- Выберите вкладку «Этот компьютер» на левой панели.
- В разделе «Устройства и диски» дважды нажмите на USB-накопитель с установочными файлами.
- Дважды нажмите на файл setup.exe для начала установки Windows 10.
- Нажмите кнопку «Далее».
- Нажмите кнопку «Принять».
- В разделе «Windows требуется место для обновления» используйте раскрывающееся меню «Внешнее запоминающее устройство» и выберите чистый USB-накопитель.
Подсказка: Windows 10 также позволяет использовать дополнительный жёсткий диск в компьютере, если он доступен и на нём достаточно свободного места.
- Нажмите кнопку «Далее».
- Нажмите кнопку «Открыть» для «Корзина», «Загрузки» и «Использование хранилища», чтобы освободить место на устройстве и продолжить установку (если возможно).
Примечание: хотя можно использовать внешний диск в качестве временного установочного хранилища, на основном жёстком диске требуется минимальный свободный объём дискового пространства для продолжения обновления. Если параметров, предлагаемых при установке, недостаточно, можно освободить больше места другими способами или использовать инструмент Compact OS.
- После освобождения места нажмите кнопку «Обновить».
- Выберите вариант «Сохранить личные файлы и приложения» (если применимо).
- Нажмите кнопку «Далее».
- Нажмите кнопку «Установить».
- Выполняйте указания на экране для завершения процесса установки (если применимо).
После выполнения этих действий обновление будет успешно установлено без экрана первоначальной настройки системы.
Уменьшение объёма текущей установки системы (необязательно)
Если устройству по-прежнему требуется больше места, можно задействовать Compact OS. Это инструмент командной строки, предназначенный для сжатия и уменьшения объёма установки Windows 10 и приложений на устройствах с ограниченным объёмом хранилища.
Предупреждение: изменение системных файлов рискованно и может нанести необратимый ущерб системе. Перед продолжением рекомендуется сделать полную резервную копию компьютера.
Чтобы уменьшить размер установки Windows 10:
- Нажмите на кнопку «Пуск».
- Введите в поиск cmd и нажмите правой кнопкой мыши на верхний результат. Откройте командную строку от имени администратора
- Введите следующую команду для уменьшения занимаемого Windows 10 места и нажмите ввод:
compact.exe /compactOS:always
После выполнения этих действий освободиться примерно 2 Гб дискового пространства без значительного снижения производительности.
Когда функция больше не нужна, можно отменить изменения при помощи команды compact.exe /compactOS:never.
В компьютере буквой «C:» чаще всего обозначают основной логический диск. Он используется для хранения файлов операционной системы, программ и временных файлов. Попробуем разобраться, сколько места занимают эти файлы и какой объем следует выделить под них в Windows 10.
- Место под системные файлы (30-50 ГБ)
- Место под программы (30-50 ГБ)
- Место под файл гибернации (8 ГБ)
- Место под виртуальную память (12 ГБ)
- Место под временные файлы (10 ГБ)
- Вычисляем необходимый объем диска C
Место под системные файлы
Системные файлы — это важные элементы Windows 10. Кроме файлов самой системы в их состав входят драйвера и различные утилиты, которые необходимы для полноценного функционирования программной и аппаратной части компьютера.
Согласно официальным данным компании Microsoft, минимальные требования к объему диска для Windows 10 составляют 16 ГБ для 32-разрядной версии и 20 ГБ для 64-разрядной. Кроме этого, операционная система зарезервирует около 7 ГБ памяти для обеспечения надлежащей производительности и обновлений.
На изображении показано, сколько места занимают системные файлы на диске, когда установлена только Windows 10.
Под операционную систему рекомендуется выделить 30-50 ГБ.
Место под программы
Каждый использует свой набор программного обеспечения, поэтому четких рекомендаций здесь дать невозможно. Но исходя из практики, на диск «C:» стоит устанавливать только часто используемые программы. Все остальные, включая игры, лучше устанавливать на другой логический раздел.
Если следовать такой практике, то рекомендуем предусмотреть под программы от 30 до 50 ГБ.
Место под файл гибернации
Файл гибернации «hiberfil.sys» располагается в корне диска «C:» и служит для сохранения данных при входе компьютера в режим сна. Его размер контролируется операционной системой и может меняться. Максимально возможный размер равен объёму оперативной памяти.
Если в устройстве установлена планка ОЗУ на 8 ГБ, то следует рассчитывать, что файл гибернации может достичь такого же объема.
Место под виртуальную память
Виртуальная память «pagefile.sys» — это гигантский скрытый системный файл, используемый для подкачки, если не хватает объема оперативной памяти. Его размер может устанавливаться пользователем вручную или контролироваться операционной системой. Как показывает практика, чем больше оперативной памяти, тем меньше места занимает виртуальная память.
Согласно многим формулам, минимальный размер файла должен в полтора раза превышать объем оперативной памяти. То есть, при ОЗУ на 8 ГБ следует рассчитывать минимум на 12 ГБ под виртуальную память.
На практике, на моём компьютере с ОЗУ 8 ГБ и SSD диском, файл «pagefile.sys» занимает всего около 2 гигабайт. Но стоит учитывать, что это без использования больших программ и игр.
Место под временные файлы
К временным файлам относятся журналы операционной системы, содержимое корзины, кеш браузеров и других программ. Периодически Windows 10 самостоятельно удаляет устаревшие или не актуальные данные. Очистка также может осуществляться в ручном режиме.
Временные файлы имеют свойство быстро накапливаться и под них следует предусмотреть около 10 ГБ.
Вычисляем необходимый объем
Осталось просуммировать все вычисленные объемы и прибавить к этому запас в 20% свободного места, чтобы избежать в дальнейшем проблем со стабильностью работы Windows.
Просуммируем все объемы, исходя из того, что ОЗУ равняется 8 ГБ:
- Операционная система: 30-50 ГБ, берем среднее — 40 ГБ.
- Программы: 30-50 ГБ, берем среднее — 40 ГБ.
- Файл гибернации: 8 ГБ.
- Виртуальная память: 12 ГБ.
- Временные файлы: 10 ГБ.
- Запас в 20%: примерно 20 ГБ.
- ИТОГО: 130 ГБ.
Исходя из этого, делаем вывод, что минимальный объем диска «С» для Windows 10 должен составлять около 130-150 гигабайт.
На сегодняшний день дисковое пространство дешевое, поэтому не стоит ограничиваться этими цифрами и, если есть возможность, стоит указывать ещё больший запас. Также тенденции таковы, что под диск с операционной системой всё чаще выделяют отдельный физический SSD на 250-500 ГБ, а для хранения больших объемов статической информации — HDD.
Возможно, вы уже слышали, что Microsoft опубликовала документ, который предупреждает пользователей о том, что следующее обновление для Windows 10, ожидаемое в октябре этого года, может завершиться неудачно, если на вашем жестком диске недостаточно места. Документ, касается тех пользователей, у которых на диске очень мало места. В нем говорится, как освободить место, но не упоминает о требованиях к размеру пространства для обновления октября 2018 в Windows 10.
Требования к свободному пространству для обновления Windows 10 (версии 1809) «Обновление октября 2018 года».
Чтобы успешно перейти на следующую версию Windows 10, вам потребуется не менее 10 ГБ свободного места на жестком диске или твердотельном накопителе.
Это свободное пространство должно быть доступным системном на диске, то есть, на котором установлена Windows 10. Если ваш жесткий диск или SSD, разделен на два диска, диск C и D и система установлена на диске C, тогда и свободное место в 10 ГБ должно быть доступно на диске C. Не имеет значения, сколько свободного места доступно на диске D или на любом другом диске, если ваш диск C (или диск с Windows) не имеет требуемого пространства.
10 Гигабайт незанятого пространства — это самый минимум. В идеале, во время создания установочного диска для Windows 10, только эти файлы занимают пространство в 4 ГБ. Общее пространство, которое они займут на диске после установки, составляет 20 ГБ, но размер компенсируется за счет старой системы. Если вы сможете освободить свободное пространство в 20 ГБ, в таком случае у вас не должно быть никаких проблем.
Освободите столько места, сколько сможете. Если у вас есть резервные копии вашего телефона, забитая файлами папка загрузки, переполненная корзина, большое количество фильмов, приложений, или других ненужных файлов, загромождающих ваш рабочий стол, рекомендуется удалить все, что вы можете, или переместить на другой диск. Вы можете переместить их на внешний диск или на внутренний диск, пока в результате, на вашем диске с Windows появится не менее 10 ГБ свободного места.
РЕКОМЕНДУЕТСЯ ДЛЯ ВАС:
16 Cпособов освободить место на диске в Windows 10
Если вы можете освободить около 20 ГБ пространства в вашей системе, вам не о чем беспокоиться. Помните, что, когда Windows 10 получает большое обновление функции, она также создает резервную копию вашей текущей версии Windows, которую вы можете восстановить в течение 30 дней. Это само по себе требует значительного пространства на вашем диске.
Если на вашем жестком диске или накопителе SSD недостаточно места, и вы не можете получить требуемый объем в 10 гигабайт, подумайте о том, чтобы выполнить чистую установку или воспользуйтесь проверенным способом в нашем руководстве: Как изменить расположение папки для загрузки и установки обновлений Windows 10
Возможно, это единственная альтернатива.