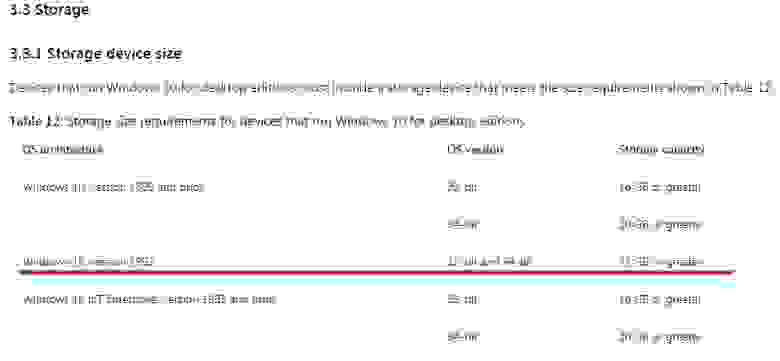Вот, что необходимо для обновления до Windows 10 на компьютере или планшете.
-
Последняя версия ОС: Убедитесь, что используете последнюю версию: Windows 7 с пакетом обновления 1 или Windows 8.1 с обновлением.
-
Узнайте, какую версию ОС вы используете.
-
Нужна последняя версия? Скачать Windows 7 с пакетом обновления 1 или Windows 8.1 с обновлением.
-
-
Процессор: не менее 1 ГГц или SoC
-
ОЗУ: 1 ГБ для 32-разрядной системы или 2 ГБ для 64-разрядной системы
-
Место на жестком диске:16 ГБ для 32-разрядной ОС или 20 ГБ для 64-разрядной ОС
-
Видеоадаптер: DirectX 9 или более поздняя версия с драйвером WDDM 1.0
-
Экран: 800 x 600
См. подробные сведения о спецификации
Нужна дополнительная помощь?
Нужны дополнительные параметры?
Изучите преимущества подписки, просмотрите учебные курсы, узнайте, как защитить свое устройство и т. д.
В сообществах можно задавать вопросы и отвечать на них, отправлять отзывы и консультироваться с экспертами разных профилей.
В компьютере буквой «C:» чаще всего обозначают основной логический диск. Он используется для хранения файлов операционной системы, программ и временных файлов. Попробуем разобраться, сколько места занимают эти файлы и какой объем следует выделить под них в Windows 10.
- Место под системные файлы (30-50 ГБ)
- Место под программы (30-50 ГБ)
- Место под файл гибернации (8 ГБ)
- Место под виртуальную память (12 ГБ)
- Место под временные файлы (10 ГБ)
- Вычисляем необходимый объем диска C
Место под системные файлы
Системные файлы — это важные элементы Windows 10. Кроме файлов самой системы в их состав входят драйвера и различные утилиты, которые необходимы для полноценного функционирования программной и аппаратной части компьютера.
Согласно официальным данным компании Microsoft, минимальные требования к объему диска для Windows 10 составляют 16 ГБ для 32-разрядной версии и 20 ГБ для 64-разрядной. Кроме этого, операционная система зарезервирует около 7 ГБ памяти для обеспечения надлежащей производительности и обновлений.
На изображении показано, сколько места занимают системные файлы на диске, когда установлена только Windows 10.
Под операционную систему рекомендуется выделить 30-50 ГБ.
Место под программы
Каждый использует свой набор программного обеспечения, поэтому четких рекомендаций здесь дать невозможно. Но исходя из практики, на диск «C:» стоит устанавливать только часто используемые программы. Все остальные, включая игры, лучше устанавливать на другой логический раздел.
Если следовать такой практике, то рекомендуем предусмотреть под программы от 30 до 50 ГБ.
Место под файл гибернации
Файл гибернации «hiberfil.sys» располагается в корне диска «C:» и служит для сохранения данных при входе компьютера в режим сна. Его размер контролируется операционной системой и может меняться. Максимально возможный размер равен объёму оперативной памяти.
Если в устройстве установлена планка ОЗУ на 8 ГБ, то следует рассчитывать, что файл гибернации может достичь такого же объема.
Место под виртуальную память
Виртуальная память «pagefile.sys» — это гигантский скрытый системный файл, используемый для подкачки, если не хватает объема оперативной памяти. Его размер может устанавливаться пользователем вручную или контролироваться операционной системой. Как показывает практика, чем больше оперативной памяти, тем меньше места занимает виртуальная память.
Согласно многим формулам, минимальный размер файла должен в полтора раза превышать объем оперативной памяти. То есть, при ОЗУ на 8 ГБ следует рассчитывать минимум на 12 ГБ под виртуальную память.
На практике, на моём компьютере с ОЗУ 8 ГБ и SSD диском, файл «pagefile.sys» занимает всего около 2 гигабайт. Но стоит учитывать, что это без использования больших программ и игр.
Место под временные файлы
К временным файлам относятся журналы операционной системы, содержимое корзины, кеш браузеров и других программ. Периодически Windows 10 самостоятельно удаляет устаревшие или не актуальные данные. Очистка также может осуществляться в ручном режиме.
Временные файлы имеют свойство быстро накапливаться и под них следует предусмотреть около 10 ГБ.
Вычисляем необходимый объем
Осталось просуммировать все вычисленные объемы и прибавить к этому запас в 20% свободного места, чтобы избежать в дальнейшем проблем со стабильностью работы Windows.
Просуммируем все объемы, исходя из того, что ОЗУ равняется 8 ГБ:
- Операционная система: 30-50 ГБ, берем среднее — 40 ГБ.
- Программы: 30-50 ГБ, берем среднее — 40 ГБ.
- Файл гибернации: 8 ГБ.
- Виртуальная память: 12 ГБ.
- Временные файлы: 10 ГБ.
- Запас в 20%: примерно 20 ГБ.
- ИТОГО: 130 ГБ.
Исходя из этого, делаем вывод, что минимальный объем диска «С» для Windows 10 должен составлять около 130-150 гигабайт.
На сегодняшний день дисковое пространство дешевое, поэтому не стоит ограничиваться этими цифрами и, если есть возможность, стоит указывать ещё больший запас. Также тенденции таковы, что под диск с операционной системой всё чаще выделяют отдельный физический SSD на 250-500 ГБ, а для хранения больших объемов статической информации — HDD.
Содержание
- Размер Виндовс 10 после установки
- Официальная информация
- Реальные цифры
- Windows 10 Home
- Windows 10 Pro
- Windows 10 Enterprise
- Windows 10 Education
- Рекомендации по установке
- Сколько места занимает используемая Виндовс 10
- Заключение
- Вопросы и ответы
Каждая новая версия Windows выдвигает все более высокие требования к железу компьютера, и одним из таковых является наличие свободного пространства на накопителе. «Десятка», ввиду множества функциональных улучшений и переработок, в данном плане является наиболее прожорливым представителем семейства ОС от Майкрософт, и сегодня мы расскажем, сколько конкретно нужно места для установки каждой ее версии и редакции.
Минимальные и рекомендуемые системные требования для инсталляции любой версии Windows можно найти на официальном сайте Microsoft, на упаковке цифровой копии системы, а также на сайтах и в магазинах, где она реализуется официальными дистрибьюторами. Вот только там указаны обобщенные сведения, которые несколько отличаются от реальных. Именно с них мы и начнем.
Официальная информация
Обратившись к любому официальному источнику, предоставляющему возможность приобретения и/или скачивания Виндовс 10, вы увидите следующие сведения:
| Windows 10 32 bit (x86) | 16 Гб |
| Windows 10 64 bit (x64) | 20 Гб |
По сути, это даже не требования, а усредненный размер, который займет система на диске сразу после ее установки и первой настройки. Если же говорить непосредственно о свободном месте, необходимом для работы системы, требования следующие:
Информация с официального сайта Microsoft
Реальные цифры
В действительности объем занимаемого Виндовс 10 пространства определяется не только ее разрядностью – 32-х или 64-битной – но и редакцией, коих существует четыре:
- Домашняя
- Профессиональная
- Корпоративная (для бизнеса и организаций)
- Образовательная (для образовательных учреждений)
Рядовые пользователи практически всегда останавливают свой выбор либо на первой, либо на второй. Две последних — это по своей сути несколько улучшенные и заточенные под конкретный пользовательский сегмент Про-версии.
Windows 10 Home
| 32 bit | 13 Гб |
| 64 bit | 16 Гб |
То есть Домашняя Виндовс как раз и «упирается» в те рекомендованные значения, которые Майкрософт указывают для всех редакций «десятки».
Windows 10 Pro
| 32 bit | 20 Гб |
| 64 bit | 25 Гб |
А вот Профессиональная, в зависимости от разрядности, либо находится на грани максимальных системных требований, либо выходит за их пределы на целые 25% или 5 Гб в реальных цифрах. Это следует учитывать непосредственно перед ее установкой.
Windows 10 Enterprise
| 32 bit | 16 Гб |
| 64 bit | 20 Гб |
Корпоративная Виндовс, хоть и основывается на Профессиональной, но в плане занимаемого дискового пространства не всегда соответствует указанным разработчиком требованиям. Дело в том, что в данную версию «десятки» интегрировано несколько больше инструментов и функциональных возможностей, чем в Про, а потому уже после первой настройки она вполне может занимать те же 20 – 25 Гб.
Windows 10 Education
| 32 bit | 16 Гб |
| 64 bit | 20 Гб |
Данная редакция Виндовс базируется на Корпоративной, поэтому в действительности размер занимаемого ею пространства (непосредственно после установки) тоже может быть приближен к 20 и 25 Гб для 32-х и 64-разрядной версии соответственно.
Рекомендации по установке
Несмотря на столь скромные по современным меркам минимальные и рекомендуемые системные требования, для комфортного использования и максимально стабильной работы Windows 10, вне зависимости от ее разрядности и версии, требуется около 100 Гб свободного пространства на том диске или разделе, где она установлена. Идеальное решение – SSD от 124 Гб и выше. Связанно это не в последнюю очередь с частыми обновлениями операционной системы, которые тоже должны куда-то скачиваться и сохраняться. Согласитесь, что в заявленные Microsoft и озвученные нами в самом начале статьи 16 (для x86) и 32 Гб (для x64) не «впишется» не то что апдейт, а и даже самая скромная пользовательская папка с документами и файлами.
Читайте также: Как выбрать SSD для компьютера
Сколько места занимает используемая Виндовс 10
Для того чтобы узнать точный размер дискового пространства, занимаемого Windows 10, установленной и используемой на конкретно вашем компьютере или ноутбуке, недостаточно открыть «Этот компьютер» и посмотреть на диск C:. Помимо самой системы на нем хранятся как минимум временные и ваши личные файлы, поэтому для получения точных сведений необходимо действовать следующим образом.
Читайте также:
Как открыть «Проводник» в Windows 10
Как добавить ярлык «Мой компьютер» на рабочий стол Windows 10
- Откройте «Параметры» Виндовс, нажав «WIN+I» на клавиатуре.
- Перейдите к разделу «Система».
- В боковом меню выберите вкладку «Память устройства».
- В списке дисков и/или разделов (блок «Локальное хранилище») нажмите по тому, на котором у вас установлена операционная система.
- Дождитесь завершения сканирования, после чего обратите внимание на значение, указанное напротив надписи «Системные и зарезервированные». Это и есть тот объем, которые на данный момент занимает конкретно Windows 10, а также дополнительные файлы и компоненты, без которых ее работа невозможна.
Для получения более детальных сведений просто кликните по этому блоку.

Заключение
Завершая эту небольшую статью, хотим акцентировать внимание на том, что в ней были рассмотрены заявленные и реальные значения только для лицензионной Windows 10, предлагаемой Microsoft и официальными дистрибьюторами. Всевозможные пиратские сборки и ломаные дистрибутивы, которые мы не рекомендуем к использованию, могут занимать как значительно меньше места, так и заметно больше – все зависит от того, что оттуда удалит «автор» или, наоборот, добавит.
Updated by
Cici on Jul 20, 2023
Managing space on a Windows 10 computer can occasionally become difficult. Sometimes, it might require up to 30 GB of storage by an operating system that initially required less space. So, in this article, EaseUS will talk about some of the leading causes of why Windows takes so much disk space. Additionally, you will get some advice on how to manage your disk space.
View the Necessary Information for: How Much Disk Space Does Windows 10 Take:
| ⏱️Reading Time | 2-5 minutes |
| 💻Supported System | Windows 10 |
| 🧑💻Suitable Users | All users, including beginners |
| ✍️Page Content |
✔️How Much Disk Space Does Windows 10 Take ✔️What Is the Ideal Disk Space for Windows 10 ✔️How to Reduce Disk Space in Windows 10 |
Are you still curious about how much space Windows 10 consumes? The disk driver of your PC periodically creates restore points while saving temporary files and old Windows data. As a result, everything adds up to the total amount of space needed to run Windows 10.
- For a 64-bit operating system, installing the Windows 10 operating system typically requires 20 GB of free storage.
- And if you are using a 32-bit operating system, it just uses 16 GB of free storage.
So, after installing Windows 10 from scratch, you can expect to have about 30 GB of free storage available. Now that Windows 10 is used more frequently, it periodically creates restore points while saving temporary files and older Windows data. As a result, everything adds up to the total amount of space needed to run Windows 10.
So, you can analyze disk space on your Windows PC via the free disk space analyzer: EaseUS Partition Master. The free version of EaseUS Partition Master is a fantastic disk management application. To check disc space consumption, it provides the Space Analyzer feature. It features a better-integrated user interface and gives users a selection of alternatives, including:
- Determining the hidden space’s size
- Searching for duplicate files
- Directly deletes files
- Shows the proportion of space that is occupied
Here is how to use this tool to see how much disk space Windows 10 take:
Step 1. Launch EaseUS Partition Master and turn to Discovery. Find and Download Space Analyzer below Frequently Used Tools.
Step 2. In the Space Analyzer pop-up window, select the target disk to be analyzed and click Analyze in the upper right corner.
Step 3. Wait a while, and you will see the detailed data. You can click on Foler/File to view different data types and click on the small folder icon to see more information inside the file.
EaseUS Partition Master is also amongst the top Windows 10 disk space analyzers. After examining the Windows 10 disk space, you can carry out activities like changing or removing.
What Is the Ideal Disk Space for Windows 10?
If you are unsure how much space Windows consumes, remember that it relies entirely on the user. A 500 GB HDD will work perfectly fine for Windows 10. It is the best choice for the vast majority of people who wish to use their Windows PC for general purposes. This includes using office programs, online browsing, and even playing short video games. On the other hand, a minimum of 1 TB of HDD is a necessity if you work on storage-intensive projects like 4K video editing or to retain several game titles.
In the next part, we will discuss how to reduce disk space on your Windows 10 PC. If you like this passage, you can click the social buttons below to share it with others in need.
How to Reduce Disk Space in Windows 10?
Windows 10 will inevitably grow bigger and bigger as time goes on. So here, we will offer some practical tips for minimizing the amount of hard disk space that Windows 10 consumes. Given below are solutions to extend or free up disk space:
Extend System Partition
Extending system partition, as the name implies, enlarges the system as a whole. However, the HDD must have an unallocated storage space to carry out the process effectively. Remember that the unallocated area must always be close to the partition you intend to enlarge. Follow the procedures below to extend the partition effectively. Here we will be using the EaseUS Partition Master tool.
Option 1. Extend System C drive with unallocated space
- 1. Right-click on the System C: drive and select «Resize/Move».
- 2. Drag the system partition end into the unallocated space so to add it to the C: drive. And click «OK».
- 3. Click «Execute Task» and «Apply» to execute the operations and extend the C drive.
Option 2. Extend System C drive without unallocated space
- 1. Right-click a big partition with enough free space on the system disk, select «Allocate Space».
- 2. Select the system drive at the Allocate Space From (*) To section, and drag the end of System C drive into the unallocated space. Click «OK» to confirm.
- 3. Click «Execute Task», it will list the pending operations, and click «Apply» to save the changes and extend the C drive.
0:00-0:26 Extend System Drive with Unallocated Space; 0:27-0:58 Extend System Drive without Unallocated Space.
EaseUS Partition Master is a comprehensive tool for disk and partition. It provides many features such as repartition hard drives. Besides, it also provides other features:
- Delete/resize/shrink partitions
- Check hard drive health
- Optimize hard drives’ performance
- Format hard drive that is not visible
Whatever needs you to have, you can use EaseUS Partition Master to help you. Download it and try it for free:
Turn off Hibernation
Here we need to turn off hibernation via Windows Terminal. Here is how to:
Step 1. Open Windows Terminal as an administrator.
Step 2. To stop hibernation, copy & paste the command below and hit Enter:
Turn off System Restore
This is how you turn off system restore:
Step 1. Open File Explorer, right-click and choose the Properties option from the context menu.
Step 2. Scroll down and click on the System Protection link next to Related Links.
Step 3. Click the Local Disk (C:) (System) option and the Configure button below in the System Properties windows.
Step 4. Click the radio button next to Disable system protection in the next window. Click Apply, and then OK to turn off system restore.
Reduce Virtual Memory Size
You can reduce the virtual memory size to free up your PC’s disk space. Here is how you do it:
Step 1. Right-click on This PC > Properties > Advanced system settings.
Step 2. Select the Settings button from the Performance section. Click the Advanced tab in the Performance Options box, then click the Change button next to Virtual Memory.
Step 3. In the Virtual Memory window, click the radio button next to Automatically manage paging file size for all drives to disable it. You can make any changes and click OK to save the changes.
Delete Temporary Files and Windows.old Folder
Windows will automatically save the information from the previous system to a folder called Windows.old when the system is updated. But if you do not need to use that folder and Windows 10 needs more space, you can delete Windows.old folder to make room. Additionally, Windows can sometimes load some temporary files automatically. By removing these unnecessary files, Windows will resume its usual operation.
Note: After ten days, the Windows.old folder will be erased automatically. Let us now move on to you how to delete these temporary files.
Step 1. Open Settings > Storage > Temporary files.
Step 2. Click the Remove Files button to delete the temporary files.
Conclusion
What amount of storage does Windows 10 require? In this guide, you can learn how to analyze disk space Windows 10. If you want to update to Windows 10 Version 1903, which needs more space than Windows 10 Version 1809, you can expand the system partition using the abovementioned techniques. Sadly, nothing suggests that this size restriction will change soon. Furthermore, even if your device has more storage, you can still have trouble saving more than 4GB even if you eliminate more applications, remove bloatware, clean out your temporary files, etc.
Therefore, you now know how to resize a partition in Windows 10. EaseUS Partition Master is your best option if you are starting. You can use the EaseUS partition master to check hard disk space and extend hard drive space.
FAQs About How Much Disk Space Windows 10 Take
Do you have further questions about how much space Windows 10 takes? View the following frequently asked questions and their answers:
1. Is 256GB SSD space enough for Windows 10?
A 256GB SSD will typically be large enough to accommodate your essential apps and everyday data. However, suppose you want to utilize the 256GB SSD laptop for demanding tasks like gaming, photo or video editing, or anything else. In that case, this amount of storage will not be enough for you.
2. How much space does Windows 11 take on SSD?
Devices must meet the following minimum hardware specifications to install or upgrade to Windows 11: Processor: A system on a chip (SoC) or processor running at one gigahertz (GHz) or faster with two or more cores. Memory: 4 GB or more is required—storage: 64 GB of free disk space or more.
3. How to check how much hard drive space I have?
Check out the steps given below to check how much hard drive space you have on your Windows 10 PC:
Step 1. Open File Explorer.
Step 2. Click on This PC on the left pane.
Step 3. You can find the free space on your hard drive under Devices and Drives.
Время на прочтение
1 мин
Количество просмотров 62K
В Microsoft изменили требования к объему устройства хранения для установки операционной системы.
Теперь, в Windows 10, начиная с версии 1903 (это обновление ожидается в мае 2019 г.), минимально необходимый для функционирования операционной системы объем свободного дискового пространства составляет не менее 32 ГБ для 32- и 64-разрядных версий.
Таким образом, «Зарезервированное хранилище» в 7 ГБ от Microsoft – это было только верхушка нового операционно-требовательного айсберга.
Ссылка на документ «Minimum hardware requirements» от Microsoft.
Раздел «Storage device size».
Throughout this specification, all requirements for Windows 10 for desktop editions also apply to Windows 10 Enterprise.
В прошлом году (Windows 10 версия 1809 и ранее) было достаточного минимум 16 ГБ дискового пространства для 32-битной Windows 10 и 20 ГБ для 64-битной Windows 10.
Хотя в базовых требованиях уже были более завышенные требования к дисковому пространству
Таким образом, в Windows 10 May 2019 Update грядут изменения базовых требований для установки Windows 10 так же.
В Microsoft на данный момент не комментировали данное изменение минимального размера накопителя до 32 ГБ.
Хотя, многие пользователи жаловались, что даже 32 ГБ не хватает для нормальной работы операционной системы Windows 10 версии 1809, поэтому ожидаем еще новые планки по системным требованиям после выхода в свет Windows 10 May 2019 Update (1903).
Так что, с выходом новой версии W10 купить и новый ПК — это будет совет от Microsoft.