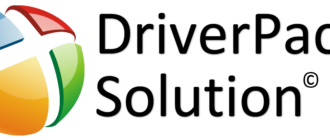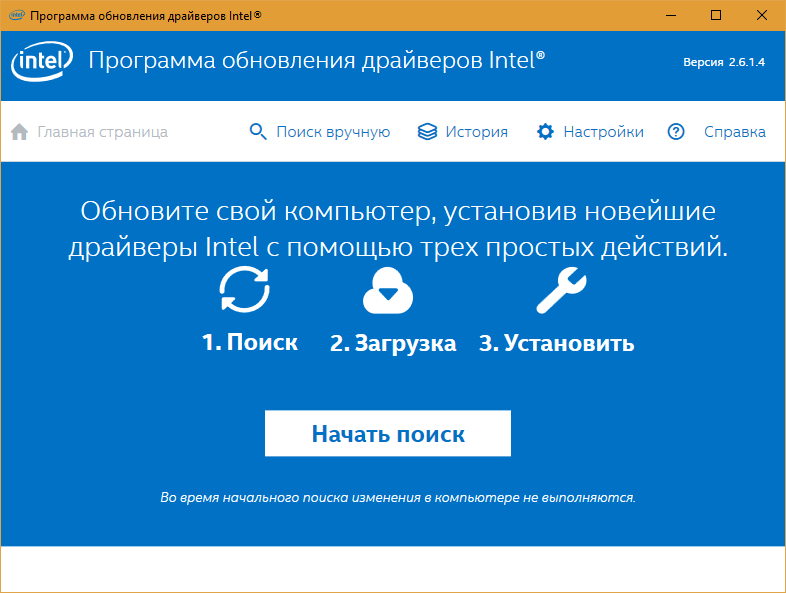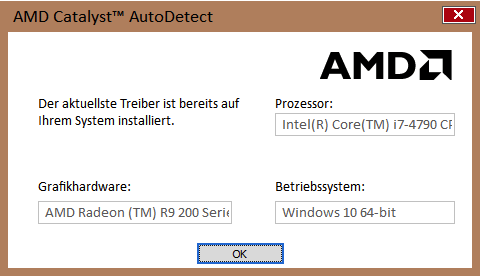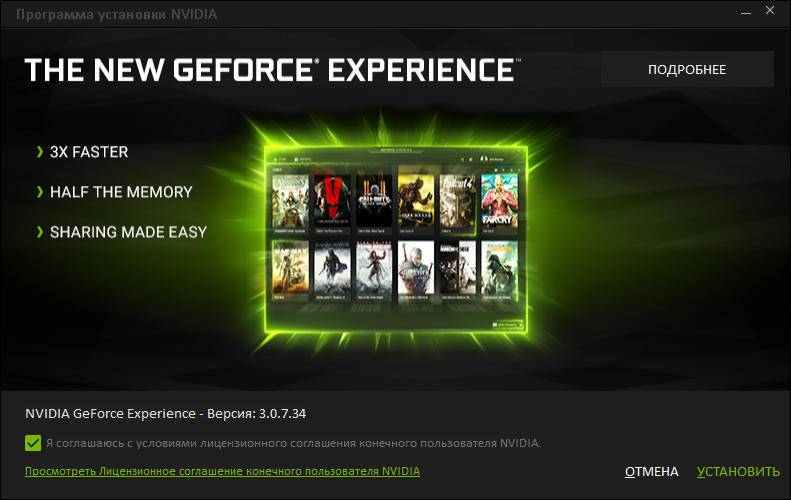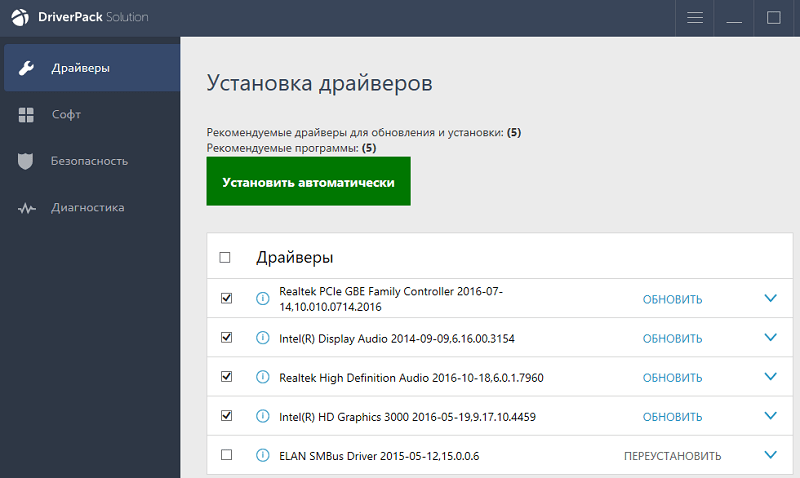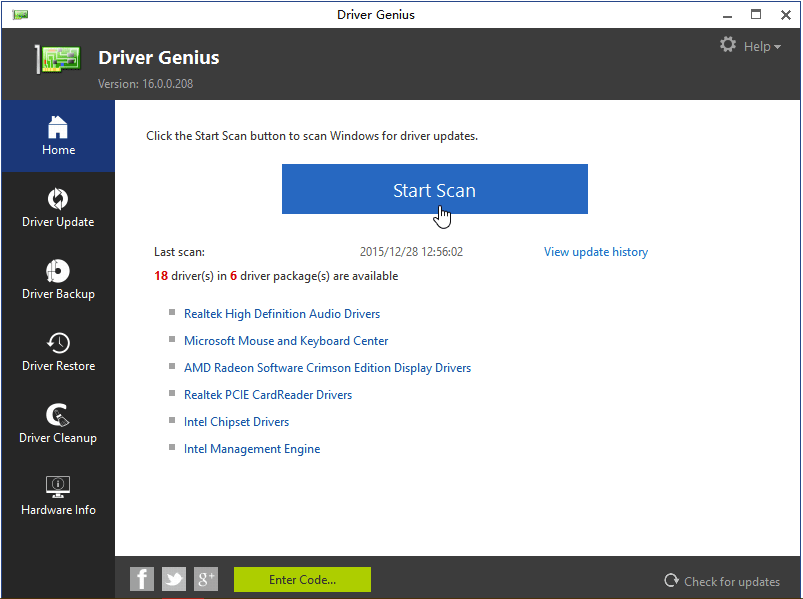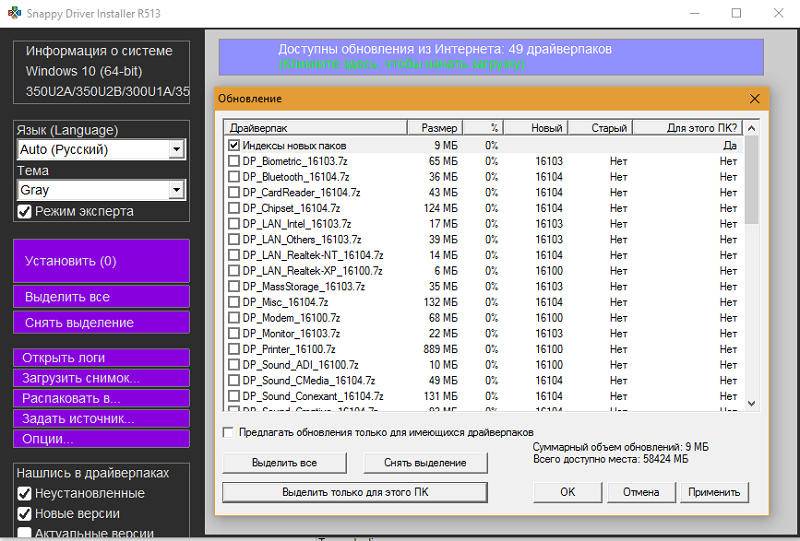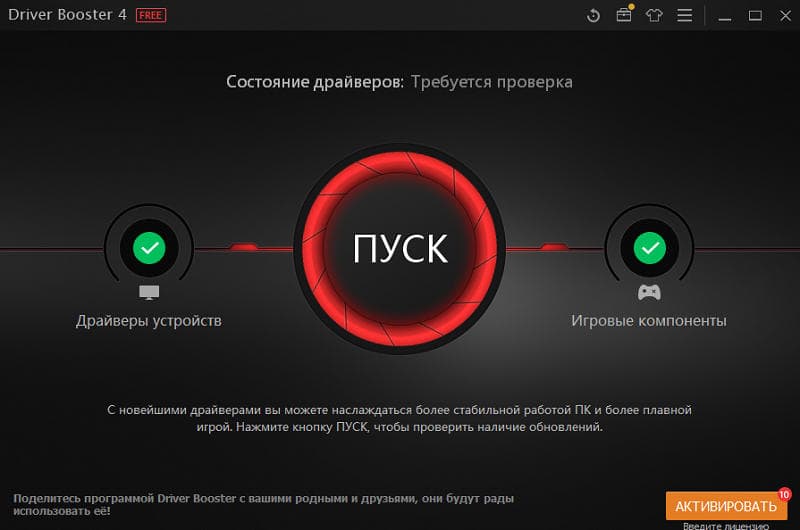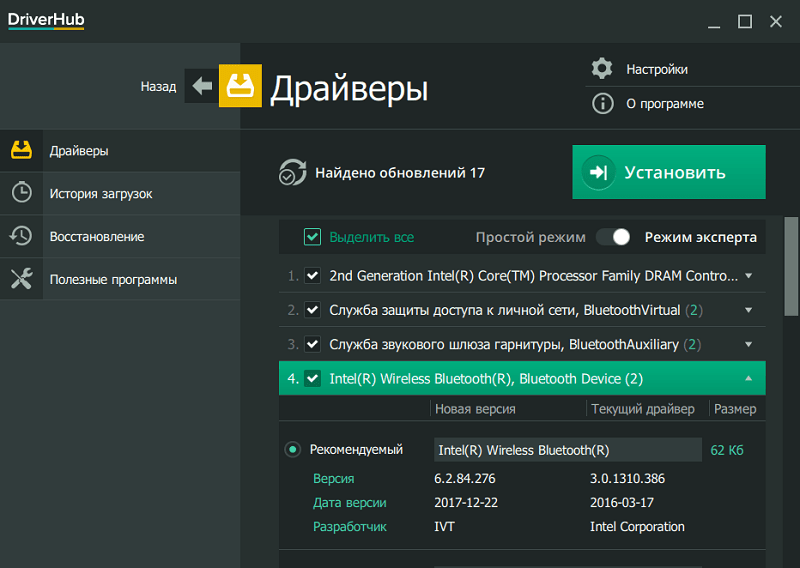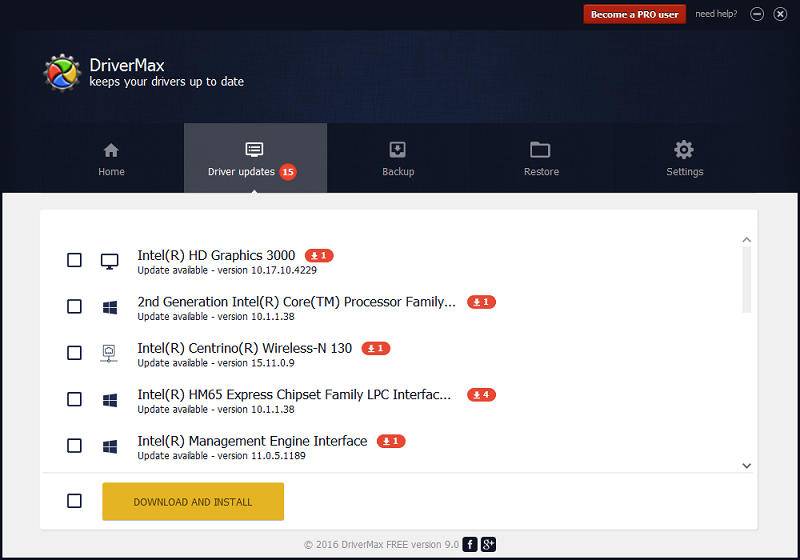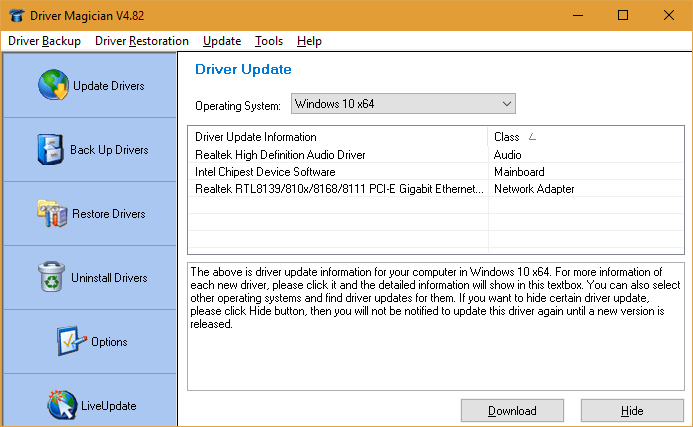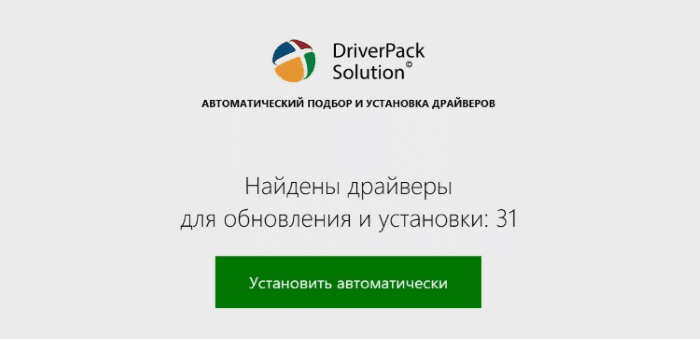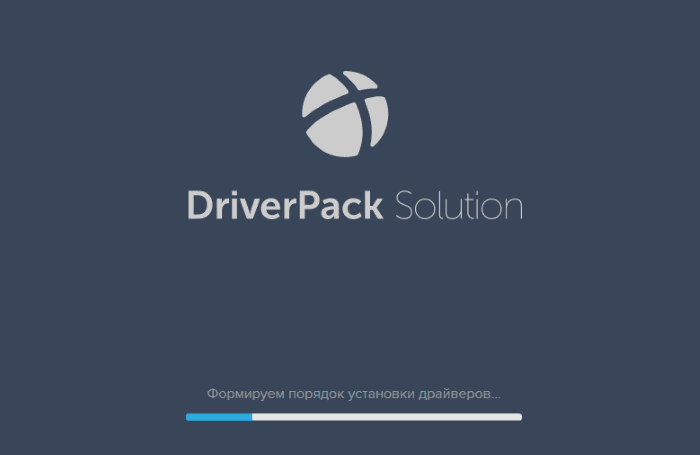Операционная система автоматически устанавливает нужные драйвера для Windows 10. Она самостоятельно скачивает приложения производителя и настраиваемые значки доступные для Ваших устройств. Бывает установка драйверов с каталога Microsoft проходит не совсем удачно.
Давайте на примере моего ПК разберёмся, какие драйвера нужны после установки Windows 10. Множество сторонних приложений позволяют определить, какие драйвера отсутствуют или нуждаются в обновлении. Опытные пользователи это делают с помощью диспетчера устройств.
Функция автоматической установки драйверов — это просто победа. Теперь не нужно выслушивать комнатных мастеров, которые как бы Вам установили драйвер. Сколько же пользователей они развели на деньги. Система самостоятельно подтягивает нужные драйвера.
Возможно, некоторые драйвера установятся неправильно. Это можно отследить средствами операционной системы. Вы просто увидите неизвестное устройство в диспетчере устройств. Отображается знак восклицания? Значит, этот драйвер нужно установить для ОС Windows 10.
Теперь в контекстном меню неизвестного устройства (или любого другого) нажимайте Обновить драйвер. И в новом окне выберите Автоматический поиск обновлённых драйверов. Вам остаётся дождаться завершения установки обновления.
Можете воспользоваться сторонними программами: DriverPack Solution, Driver Booster 7 или Slimware DriverUpdate. Смотрите подробнее: Как автоматически установить все драйвера на Windows 10. По сути, они точно так же работают, как и диспетчер устройств.
Какие драйвера нужно устанавливать после установки Windows 10
Недавно немного обновил свои комплектующие (перешёл с платформы AM3+ на AM4). Теперь использую процессор AMD Ryzen 5 3600 на материнской плате MSI B450 Gaming Plus MAX с модулями памяти V-color 8 Гб х2 3000 МГц. Установлена графическая карта ASUS Strix Rog RX580.
Список необходимых драйверов
Драйвера нужны для правильной работы установленных устройств. Мне же после установки системы нужно установить следующие драйвера. Всё зависит от конкретных комплектующих. Например, на ноутбуках список нужных драйверов значительно больше.
| Драйвер чипсета AMD Chipset Drivers |
Отвечает за связь компонентов между собой: процессора, оперативной памяти, видеокарты и других. Его нужно ставить для получения максимальной производительности. |
| Драйвер сетевого контроллера Realtek PCIE Network Drivers |
Его ещё называют сетевой картой или адаптером. Отвечает за установку множества важных соединений, в том же числе и подключение к локальной сети или Интернету. |
| Драйвер аудиоустройств Realtek HD Universal Drivers |
Нужен для правильной работы всех звуковых устройств. И неважно то внешние динамики, наушники или микрофон. Без этого драйвера не гарантируется их работа. |
| Драйвер видеокарты AMD Graphics Drivers |
Выводится изображение на монитор и с универсальным драйвером Майкрософт. Для использования всех возможностей видеоадаптера нужно установить драйвер производителя. |
Загрузка и установка драйверов
На диске к материнской плате собственно и можно найти нужные драйвера. Ну кроме драйвера дискретного графического адаптера (производитель мат. платы не мог знать, какую графику будет использовать пользователь). Эти драйвера отображаются в MSI Driver & Software Setup.
Никто не отменял загрузку драйверов с официального сайта производителя материнской платы. Компания MSI рекомендует использовать операционную систему Windows 10. В разделе Поддержка > Драйвера выбираем ОС Windows 10 х64.
Хотя последний драйвер графики AMD присутствует на сайте производителя материнки. А что делать если же используется с процессором Ryzen видеокарту NVIDIA? Нужно загружать последний драйвер непосредственно на сайте производителя видеокарты.
Заключение
- Что нужно понимать в первую очередь? Драйвера обеспечивают связь операционной системы с аппаратной начинкой компьютера. После установки ОС для вывода изображения используется универсальный драйвер Майкрософт (низко производительный).
- Сразу же после подключения к Интернету система пытается подтянуть все недостающие драйвера с каталога центра обновлений. Эта функция появилась не так давно. С её помощью можно не переустанавливать систему после замены материнской платы и ЦП.
- Для нормальной работы компьютера нужно установить драйвера чипсета, видеокарты, звуковые и сетевые. Это как минимум. Некоторые производители работают над своим ПО. В компании MSI разработали своё универсальное приложение Dragon Center.
(5 оценок, среднее: 5,00 из 5)
Администратор и основатель проекта Windd.pro. Интересуюсь всеми новыми технологиями. Знаю толк в правильной сборке ПК. Участник программы предварительной оценки Windows Insider Preview. Могу с лёгкостью подобрать комплектующие с учётом соотношения цены — качества. Мой Компьютер: AMD Ryzen 5 3600 | MSI B450 Gaming Plus MAX | ASUS STRIX RX580 8GB GAMING | V-COLOR 16GB Skywalker PRISM RGB (2х8GB).
На чтение 4 мин Просмотров 7.9к. Опубликовано
Содержание
- Какие драйвера нужны для Windows 10
- Установка драйверов на ОС Windows 10
- Обновление через диспетчер устройств
- Какие драйвера нужны для Windows 10, итог
Недавно мне задали вопрос о том, какие драйвера нужны для Windows 10, как их устанавливать или обновлять.

И сегодня я покажу и расскажу вам об этом. По аналогии вы сможете сделать то же самое во всех других версиях Windows. То есть, в семёрке, восьмёрке и так далее.
Правильная установка драйверов имеет важное значение для корректной работы ОС.
Есть несколько способов
установки драйверов на Windows:
- Автоматический;
- Ручной.
А теперь рассмотрим их более подробно.
Какие драйвера нужны для Windows 10
Вам вовсе не обязательно знать, какие драйвера нужны для Windows 10. Система сама
определит нужные программы.
Переходя к ответственному этапу установки драйверов, в
поисковике пишем – sdi.

Открываем сайт, находящийся в самом верху выдачи. Обратите внимание на слова — бесплатный установщик драйверов. Это как раз то, что нам нужно.
На главной странице открываем вкладку — скачать.

Перед вами окажутся две версии драйверов:
- Полный набор в комплекте;
- Выборочная, облегчённая установка драйверов.
Вся разница в том, что в полной версии нужные драйвера уже собраны в комплекте. А в облегченной версии будут скачиваться только нужные, прямо во время установки. Система сама определяет, каких драйверов нет на вашем компьютере.

Выбирайте ту, которая вам нужна. Однако, если вы точно не знаете какие драйвера нужны для Windows 10, то советую выбирать полную версию. Ничего страшного, если вы установите весь комплект.
Просто все драйвера, что уже установлены, обновятся до более поздних версий.
Да, небольшое замечание — скачивание происходит через программу Торрент. Так что если её ещё нет на вашем компьютере, рекомендую прежде её скачать и установить.
Скачиваем комплект на компьютер.

Установка драйверов на ОС Windows 10
По завершению скачивания полного пакета драйверов с сайта sdi-tool.org, заходим в папку с аналогичным названием.
Запускаем установочный файл. Выбирайте его в соответствии с разрядностью вашего компьютера.
То есть, если у меня 64 разряда, то я запускаю SDI_x64. Выделяем всё и жмём установить.

По окончанию установки перезагружаем компьютер. Затем заходим в диспетчер устройств. Нам необходимо удостовериться, всё ли корректно установлено.
Видим, что никаких предупреждающих крестиков, восклицательных, вопросительных знаков не видно. Значит всё установлено как надо и работает нормально.

Обновление через диспетчер устройств
Можно установить или обновить необходимые драйвера непосредственно через диспетчер устройств.
Заходим в папку диспетчера, наводим курсор на любое устройство. Нажимаем правую кнопку мыши. В меню выбираем пункт — обновить драйвер.

После этого система сама отыщет лучший вариант и обновит драйвер в автоматическом режиме.
Поиск проходит на самом компьютере, где Виновс хранит драйвера. Если там не окажется нужного, то идёт поиск в Центре обновлений.
Однако, сразу хочу сказать, что не стоит этого делать без нужды. Если всё в порядке, то обновлять незачем. Проводите обновление тогда, когда вы заметили сбой в работе. А в диспетчере появилось предупреждение, что драйвер требуется обновить.

Какие драйвера нужны для Windows 10, итог
Я подробно описал способы установки и обновления драйверов для начинающих пользователей.
Есть ещё ручной способ поиска и установки, но он подходит для более продвинутых пользователей. Например, если вы уже знаете какие драйвера нужны для Windows 10, и у вас они хранятся в специальной папке.
Это может быть резервная копия с вашего компьютера. А возможно, что нужные драйвера вы хотите установить с флеш-носителя.
Тогда, нажав на обновить драйвер, вы можете указать ручную установку. Достаточно показать системе вашу папку с драйверами и она установит из на компьютер.
Как видите, нет ничего сложного и умные устройства сделают за нас всю сложную работу.
Статьи по теме:
Как обновить драйвера на компьютере Windows 7
В Фотошопе не работает графический планшет
Компьютер не видит колонки Windows 7, что делать
Компьютер не видит SD карту, причины, что делать
Как убрать лаги в ГТА 4, способы оптимизации
07.07.2016
Просмотров: 29872
Установка новой операционной системы Windows 10 у многих пользователей вызвала ряд вопросов. В первую очередь, эти вопросы касались отсутствия какой-либо опции в настройках системы или проблемы с работой определённого комплектующего. Проблема решалась установкой актуальных драйверов. Дело в том, что не все старые ПК, а точнее их комплектующие, поддерживают Windows 10. Из-за этого старые драйвера не заменялись новыми. Разработчики учли возможность возникновения такой проблемы и выпустили универсальные драйвера от Microsoft. Однако и они не всегда подходят. Как же установить или обновить ПО для своего компьютера?
Читайте также: Корректная установка драйверов для звука в Windows 10
Содержание:
- Где скачать драйвера для ОС Windows 10?
- Способ установки драйверов вручную
- Способ установки драйверов программным способом
- Как обновить программное обеспечение комплектующих ПК под Windows 10?
- Список самых необходимых драйверов для работоспособности Windows 10
Где скачать драйвера для ОС Windows 10?
Актуальные драйвера для Windows 10 можно скачать на двух ресурсах:
- Если это универсальные драйвера от разработчика операционной системы, стоит перейти по ссылке на сайт Microsoft и выбрать раздел «Драйвера для оборудования» или нужное дополнение найти в рубрике «Центр обновления Microsoft».
- Если вам необходим драйвер для конкретного устройства или аппаратной части, его можно скачать исключительно с сайта разработчика продукта. К примеру, если это видеокарта NVidia, то драйвера для OS Windows 10 стоит искать в рубрике «Поддержка», «Загрузка драйверов». Здесь нужно выбрать и указать модель видеокарты, версию и разрядность Виндовс 10.
ВАЖНО! Драйвера для комплектующих стоит загружать только с сайтов разработчиков, так как они не имеют вирусов и разработаны специально под официальные сборки Windows 10. Со сторонними сборками Десятки могут возникнуть проблемы с совместимостью драйвера.
Список официальных драйверов:
- Aсer;
- AMD;
- Asus;
- ATI Radeon;
- HP;
- Dell;
- Intel;
- Lenovo;
- Samsung;
- Sony;
- Toshiba;
- Canon.
Что же касается установки драйверов на ОС Windows 10, то этот процесс можно выполнить двумя способами:
- Вручную;
- Программным методом.
Способ установки драйверов вручную
Чтобы установить драйвер вручную, стоит загрузить его на свой ПК, а далее выполнить следующие действия:
- Жмём правой кнопкой мыши на значке «Пуск» и выбираем «Диспетчер устройств».
- Откроется новое окно. В списке ищем, к примеру, видеоадаптер. Нажимаем на нём правой кнопкой мыши и выбираем «Обновить драйвер».
- Запустится мастер установки драйверов. Выбираем «Выполнить поиск на этом компьютере».
- Система найдёт загруженный драйвер или путь к нему нужно будет прописать вручную.
- После установки драйвера стоит перезагрузить компьютер.
Способ установки драйверов программным способом
Также драйвера на Windows можно установить с помощью специальных программ. Среди них стоит выделить: Slim Drivers, Driver Booster, Driver Pack Solution. Рассмотрим пример установки драйверов на примере последней программы.
- Скачиваем и запускаем Driver Pack Solution.
- Программа проанализирует систему и выдаст сообщение о количестве драйверов, которые устарели или отсутствуют. Чтобы их установить, нажимаем «Install».
- Запустится установка драйверов, после которой необходимо перезагрузить ПК.
- Также в этой программе можно выбрать, какие драйвера устанавливать, а какие нет.
Как обновить программное обеспечение комплектующих ПК под Windows 10?
Прежде, чем обновлять драйвера для операционной системы Windows 10, стоит учесть один нюанс: компания Microsoft разработала ряд универсальных драйверов. Поэтому, если даже драйвер от Windows 8.1 подходит для Десятки, система загрузит универсальный. Однако, если вы проверили наличие актуального драйвера, выполняем следующие действия:
- Жмём правой кнопкой мыши на значке «Пуск». Выбираем «Диспетчер устройств». Выбираем элемент с жёлтым треугольником, который свидетельствует о том, что драйвер не установлен или повреждён. Жмём правой кнопкой мыши и выбираем «Обновить драйвер».
- В новом окне выбираем «Автоматический поиск обновлённых драйверов».
- Запустится поиск драйвера в сети.
- После загрузки драйверов, утилита установит их на ПК.
- После установки, перезагружаем компьютер.
Список самых необходимых драйверов для работоспособности Windows 10
Многие пользователи ОС Windows 10 задаются вопросом, какие драйвера нужны больше всего. Среди важных выделим следующие:
- Microsoft .NetFamework 3,5 – 4,6;
- Библиотеки Visual С++;
- Драйвер для набора микросхем (чипсет);
- SM-Bus – драйвер главной шины (часто входит в состав драйвера чипсета);
- Драйвера управления питанием (ATK/ACPI);
- Подсистема MEI;
- TXE – механизм доверенного исполнения;
- Аудиодрайвер (зачастую это Realtek, Dolby);
- Видеодрайвер. Если видеоадаптеров два, то сначала устанавливается драйвер для встроенной видеокарты и только затем для дискретной;
- Драйвер на локальную сеть Ethernet и Wi-Fi;
- Драйвер для камеры (в зависимости от модели);
- Драйвер на тачпад;
- Драйвер на кард-ридер;
- USB 2.0 – 3.0;
Все эти драйвера можно найти на сайте производителя материнской платы или ноутбука.
Операционная система автоматически устанавливает нужные драйвера для Windows 10. Она самостоятельно скачивает приложения производителя и настраиваемые значки доступные для Ваших устройств. Бывает установка драйверов с каталога Microsoft проходит не совсем удачно.
Давайте на примере моего ПК разберёмся, какие драйвера нужны после установки Windows 10. Множество сторонних приложений позволяют определить, какие драйвера отсутствуют или нуждаются в обновлении. Опытные пользователи это делают с помощью диспетчера устройств.
Функция автоматической установки драйверов — это просто победа. Теперь не нужно выслушивать комнатных мастеров, которые как бы Вам установили драйвер. Сколько же пользователей они развели на деньги. Система самостоятельно подтягивает нужные драйвера.
Возможно, некоторые драйвера установятся неправильно. Это можно отследить средствами операционной системы. Вы просто увидите неизвестное устройство в диспетчере устройств. Отображается знак восклицания? Значит, этот драйвер нужно установить для ОС Windows 10.
Теперь в контекстном меню неизвестного устройства (или любого другого) нажимайте Обновить драйвер. И в новом окне выберите Автоматический поиск обновлённых драйверов. Вам остаётся дождаться завершения установки обновления.
Можете воспользоваться сторонними программами: DriverPack Solution, Driver Booster 7 или Slimware DriverUpdate. Смотрите подробнее: Как автоматически установить все драйвера на Windows 10. По сути, они точно так же работают, как и диспетчер устройств.
Недавно немного обновил свои комплектующие (перешёл с платформы AM3+ на AM4). Теперь использую процессор AMD Ryzen 5 3600 на материнской плате MSI B450 Gaming Plus MAX с модулями памяти V-color 8 Гб х2 3000 МГц. Установлена графическая карта ASUS Strix Rog RX580.
Список необходимых драйверов
Драйвера нужны для правильной работы установленных устройств. Мне же после установки системы нужно установить следующие драйвера. Всё зависит от конкретных комплектующих. Например, на ноутбуках список нужных драйверов значительно больше.
| Драйвер чипсета AMD Chipset Drivers |
Отвечает за связь компонентов между собой: процессора, оперативной памяти, видеокарты и других. Его нужно ставить для получения максимальной производительности. |
| Драйвер сетевого контроллера Realtek PCIE Network Drivers |
Его ещё называют сетевой картой или адаптером. Отвечает за установку множества важных соединений, в том же числе и подключение к локальной сети или Интернету. |
| Драйвер аудиоустройств Realtek HD Universal Drivers |
Нужен для правильной работы всех звуковых устройств. И неважно то внешние динамики, наушники или микрофон. Без этого драйвера не гарантируется их работа. |
| Драйвер видеокарты AMD Graphics Drivers |
Выводится изображение на монитор и с универсальным драйвером Майкрософт. Для использования всех возможностей видеоадаптера нужно установить драйвер производителя. |
Загрузка и установка драйверов
На диске к материнской плате собственно и можно найти нужные драйвера. Ну кроме драйвера дискретного графического адаптера (производитель мат. платы не мог знать, какую графику будет использовать пользователь). Эти драйвера отображаются в MSI Driver & Software Setup.
Никто не отменял загрузку драйверов с официального сайта производителя материнской платы. Компания MSI рекомендует использовать операционную систему Windows 10. В разделе Поддержка > Драйвера выбираем ОС Windows 10 х64.
Хотя последний драйвер графики AMD присутствует на сайте производителя материнки. А что делать если же используется с процессором Ryzen видеокарту NVIDIA? Нужно загружать последний драйвер непосредственно на сайте производителя видеокарты.
Заключение
- Что нужно понимать в первую очередь? Драйвера обеспечивают связь операционной системы с аппаратной начинкой компьютера. После установки ОС для вывода изображения используется универсальный драйвер Майкрософт (низко производительный).
- Сразу же после подключения к Интернету система пытается подтянуть все недостающие драйвера с каталога центра обновлений. Эта функция появилась не так давно. С её помощью можно не переустанавливать систему после замены материнской платы и ЦП.
- Для нормальной работы компьютера нужно установить драйвера чипсета, видеокарты, звуковые и сетевые. Это как минимум. Некоторые производители работают над своим ПО. В компании MSI разработали своё универсальное приложение Dragon Center.

Администратор и основатель проекта Windd.ru. Интересуюсь всеми новыми технологиями. Знаю толк в правильной сборке ПК. Участник программы предварительной оценки Windows Insider Preview. Могу с лёгкостью подобрать комплектующие с учётом соотношения цены — качества. Мой Компьютер: AMD Ryzen 5 3600 | MSI B450 Gaming Plus MAX | ASUS STRIX RX580 8GB GAMING | V-COLOR 16GB Skywalker PRISM RGB (2х8GB).
Содержание
- Какие драйвера нужны после установки Windows 10
- Какие драйвера нужны для Windows 10
- Какие драйвера нужно устанавливать после установки Windows 10
- Список необходимых драйверов
- Загрузка и установка драйверов
- Как посмотреть все драйверы в Windows 10 без установки сторонних приложений
- Какие драйвера нужно устанавливать после установки Windows
- Определим список оборудования
- Поиск и безопасное скачивание драйверов
- Немного про порядок установки драйверов
- Установка драйверов штатными средствами
- Установка драйверов устаревших устройств
- Что там с дисками с драйверами?
- Драйверпаки и прочая автоматика.
- Как автоматически установить все драйвера на Windows 10
- Автоматическая установка драйверов на Windows 10
- Центр обновления Windows
- Диспетчер устройств
- Лучшие программы для обновления драйверов Windows 10
- DriverPack Solution
- Driver Booster 7
- Slimware DriverUpdate
- Компьютер + Интернет + блог = Статьи, приносящие деньги
- Какие драйвера нужны для Windows 10, обновление и установка
- Какие драйвера нужны для Windows 10
- Установка драйверов на ОС Windows 10
- Обновление через диспетчер устройств
- Какие драйвера нужны для Windows 10, итог
Какие драйвера нужны после установки Windows 10
Операционная система автоматически устанавливает нужные драйвера для Windows 10. Она самостоятельно скачивает приложения производителя и настраиваемые значки доступные для Ваших устройств. Бывает установка драйверов с каталога Microsoft проходит не совсем удачно.
Давайте на примере моего ПК разберёмся, какие драйвера нужны после установки Windows 10. Множество сторонних приложений позволяют определить, какие драйвера отсутствуют или нуждаются в обновлении. Опытные пользователи это делают с помощью диспетчера устройств.
Какие драйвера нужны для Windows 10
Функция автоматической установки драйверов — это просто победа. Теперь не нужно выслушивать комнатных мастеров, которые как бы Вам установили драйвер. Сколько же пользователей они развели на деньги. Система самостоятельно подтягивает нужные драйвера.
Возможно, некоторые драйвера установятся неправильно. Это можно отследить средствами операционной системы. Вы просто увидите неизвестное устройство в диспетчере устройств. Отображается знак восклицания? Значит, этот драйвер нужно установить для ОС Windows 10.
Теперь в контекстном меню неизвестного устройства (или любого другого) нажимайте Обновить драйвер. И в новом окне выберите Автоматический поиск обновлённых драйверов. Вам остаётся дождаться завершения установки обновления.
Можете воспользоваться сторонними программами: DriverPack Solution, Driver Booster 7 или Slimware DriverUpdate. Смотрите подробнее: Как автоматически установить все драйвера на Windows 10. По сути, они точно так же работают, как и диспетчер устройств.
Какие драйвера нужно устанавливать после установки Windows 10
Недавно немного обновил свои комплектующие (перешёл с платформы AM3+ на AM4). Теперь использую процессор AMD Ryzen 5 3600 на материнской плате MSI B450 Gaming Plus MAX с модулями памяти V-color 8 Гб х2 3000 МГц. Установлена графическая карта ASUS Strix Rog RX580.
Список необходимых драйверов
Драйвера нужны для правильной работы установленных устройств. Мне же после установки системы нужно установить следующие драйвера. Всё зависит от конкретных комплектующих. Например, на ноутбуках список нужных драйверов значительно больше.
| Драйвер чипсета AMD Chipset Drivers |
Отвечает за связь компонентов между собой: процессора, оперативной памяти, видеокарты и других. Его нужно ставить для получения максимальной производительности. |
| Драйвер сетевого контроллера Realtek PCIE Network Drivers |
Его ещё называют сетевой картой или адаптером. Отвечает за установку множества важных соединений, в том же числе и подключение к локальной сети или Интернету. |
| Драйвер аудиоустройств Realtek HD Universal Drivers |
Нужен для правильной работы всех звуковых устройств. И неважно то внешние динамики, наушники или микрофон. Без этого драйвера не гарантируется их работа. |
| Драйвер видеокарты AMD Graphics Drivers |
Выводится изображение на монитор и с универсальным драйвером Майкрософт. Для использования всех возможностей видеоадаптера нужно установить драйвер производителя. |
Загрузка и установка драйверов
На диске к материнской плате собственно и можно найти нужные драйвера. Ну кроме драйвера дискретного графического адаптера (производитель мат. платы не мог знать, какую графику будет использовать пользователь). Эти драйвера отображаются в MSI Driver & Software Setup.
Никто не отменял загрузку драйверов с официального сайта производителя материнской платы. Компания MSI рекомендует использовать операционную систему Windows 10. В разделе Поддержка > Драйвера выбираем ОС Windows 10 х64.
Хотя последний драйвер графики AMD присутствует на сайте производителя материнки. А что делать если же используется с процессором Ryzen видеокарту NVIDIA? Нужно загружать последний драйвер непосредственно на сайте производителя видеокарты.
Источник
Как посмотреть все драйверы в Windows 10 без установки сторонних приложений
Управлять драйверами в Windows 10 можно легко и без сторонних программ, воспользовавшись лишь одной командой. Хотя специальные утилиты делают весь процесс намного удобнее.
Технически установка, удаление или обновление драйверов возможны в Windows 10 из диспетчера устройств, интерфейс которого не сильно изменился со времен Windows 7, а значит с его возможностями многие пользователи хорошо знакомы. Но если вы хотите увидеть полный список драйверов, установленных на вашем устройстве, данный диспетчер вам не поможет, т.к. позволяет управлять драйверами лишь по каждому конкретному компоненту. Как же посмотреть информацию сразу по всем установленным устройствам без установки стороннего приложения?
Все сводится к одной единственной команде, которую вы должны запустить в окне командной строки. После этого вы легко получите полный список драйверов на вашем компьютере. Итак, первый шаг в этом деле сводится к запуску командной строки. Есть несколько способов активировать ее: набрав комбинацию клавиш Win + X и введя для поиска три «cmd», или нажав комбинацию клавиш Win + R, а затем набрать cmd.exe.
Команда, которая отображает все драйверы на вашем устройстве с Windows 10, следующая
driverquery
После ее запуска система выдаст вам весь список драйверов и компанию-производителя. Прокрутите список вниз, чтобы получить обзор всех установленных устройств. Безусловно, это не очень удобно с технической точки зрения, т.к. не позволяет найти нужное вам устройство, при этом не у всех компонентов отображается дата создания драйвера.
Более подробную информацию, включая путь и название файла драйвера, который хранится на вашем устройстве, можно вывести с расширенными параметрами команды. Выглядит эта команда так:
driverquery /v
Когда дело доходит до поиска подписанных драйверов, вы можете легко получить множество деталей, используя специальную команду с выделенным параметром:
driverquery /si
Команда также поддерживает ряд других параметров. Чтобы увидеть их все, просто запустите меню справки, введя следующую команду:
driverquery /?
Само собой разумеется, что этот список, сгенерированный в командной строке, не обязательно легко читается, особенно когда на устройстве установлено множество драйверов. К счастью, есть альтернатива этому методу, опять же без необходимости установки стороннего приложения.
Встроенная утилита «Сведения о системе» в Windows 10 предоставляет множество сведений о вашем ПК, включая установленные драйверы. Чтобы запустить ее, нажмите одновременно клавиши Win + R и введите:
msinfo
Далее, чтобы открыть список драйверов, следуйте по этому пути:
Сведения о системе > Программная среда > Системные драйверы
На этот раз пользовательский интерфейс отображает информацию о драйвере в более структурировано, с именами, описанием, файлом диска, типом, режимом запуска, состоянием и другими данными, отображаемыми удобном интерфейсе. Кроме того, используя меню утилиты, вы также можете искать определенный драйвер или сортировать отображаемые драйверы по типу, режиму запуска, состоянию и другим.
Большинство людей используют универсальные драйверы, которые поставляются в комплекте с Windows. Естественно, ожидается, что они должны работать правильно, так как проверяются каждым производителем, прежде чем будут выпущены. Однако в некоторых случаях требуется загрузка сторонних драйверов и программного обеспечения, особенно при использовании более продвинутого оборудования для игр или других видов деятельности, где необходимы расширенные параметры. Есть и такие случаи, когда работа с драйверами усложняется, например, может потребоваться установка более ранней версии, если свежая работают не так, как ожидалось.
В этом случае Диспетчер устройств — это инструмент, который помогает вам справиться с задачей без стороннего софта. Хотя, конечно, сторонние утилиты более удобны.
Источник
Какие драйвера нужно устанавливать после установки Windows
После установки операционной системы ее первичная настройка не заканчивается. Теперь нужно научить ее понимать устройства, установленные в вашем компьютере. О тонкостях при установке драйверов — в нашей статье.
Определим список оборудования
Первое, что нужно сделать — понять, что за железо установлено в вашем компьютере. Для того, чтобы узнать это, можно воспользоваться программой для диагностики компьютера, например, AIDA64. Программа платная, но имеет месяц пробного режима, что желает ее пригодной для наших целей.
Примечание! Если на вашем компьютере после переустановки не работает интернет, то для скачивания программы, а в будущем и самих драйверов придется воспользоваться другим компьютером. Однако помните, что устанавливать ее нужно именно на ту машину, которую вы хотите настроить.
Поиск и безопасное скачивание драйверов
Так повелось, что на сайтах с всевозможными версиями драйверов больше всего вирусов. Поэтому стоит полагаться лишь на официальные сайты производителей, откуда вы точно скачаете нужный файл.
Примечание! Устройства у вас могут быть от совершенно разных производителей, поэтому мы не сможем показать процесс поиска абсолютно для всего. Разберем на примере скачивания драйверов для материнской платы, к примеру, ASUS. У других производителей и устройств логика примерно такая же, главное найти именно официальный сайт.
Итак, нужно найти драйвера для материнской платы ASUS P4S800-MX SE.
Примечание! Для вашего удобства после скачивания каждого драйвера рекомендуем переименовывать скачанный архив так, чтобы вы понимали, что за драйвер в нем лежит. К примеру, «Драйвер для видеокарты встроенной». В будущем это пригодится.
Немного про порядок установки драйверов
Обычно этот пункт игнорируется, считается, что порядок не имеет никакого значения. Однако, стоит заметить, что неправильная последовательность установки может привести к ошибкам в работе системы, которые проявятся в будущем. К примеру, если вы сначала установите драйвер на видеокарту, а потом установите пакет драйверов для материнской платы, в котором есть драйвер на встроенную видеокарту, то некоторые файлы, отвечающие в системе за вывод видео, обновятся, и в дальнейшем неизбежно снижение производительности вашей карты.
Оптимальный порядок установки драйверов следующий:
Будет лучше, если вы последуете этой рекомендации. В дальнейшем вы будете иметь меньше проблем с работой операционной системы.
Установка драйверов штатными средствами
Большинство из скачанных вами драйверов будут иметь собственные установщики, использование которых является оптимальным по уровню удобства и эффективности.
После перезагрузки ваше устройство будет установлено. Повторите операцию со всеми остальными скачанными драйверами.
Установка драйверов устаревших устройств
Штатный установщик — дело удобное и хорошее, но некоторые драйверы поставляются без него, или вы владелец какого-нибудь устаревшего принтера, драйвера для которого есть только по Windows XP. В таком случае придется прибегать к хитрости, которая позволяет установить практически любой драйвер для любого устройства.
Примечание! Описанный ниже способ также подходит к любой версии Windows, начиная с Vista и заканчивая последней версией Windows 10. Различия некритичны и касаются лишь оформления.
Примечание! Если вы не можете найти ваше устройство, воспользуйтесь кнопкой «Обновить конфигурацию». Система проверит компьютер на наличие неопределенных устройств, и оно появится в списке.
Примечание! Стоит заметить, что способ этот работает примерно с 90% устаревших устройств. Если после нескольких попыток с разными версиями драйвера у вас не получилось установить драйвер, то, вероятно, устройство окончательно несовместимо с вашей операционной системой.
Что там с дисками с драйверами?
Производители часто комплектуют свои устройства дисками с программным обеспечением. Зачастую фирменные утилиты на этих дисках предлагают удобный и автоматический способ установки драйверов, но есть несколько причин, по которым не рекомендуется использовать этот простой путь:
Драйверпаки и прочая автоматика.
Та же самая история, что и с дисками. Существует огромное множество программ, которые автоматически опознают ваше «железо» и устанавливают для него все необходимое, черпая файлы из своих внутренних баз данных, ведь интернета на вашем компьютере без драйверов, вероятнее всего, не будет. Однако помните, что статичные и не обновляющиеся базы данных ждет та же участь, что и диски — драйвера в них устаревают, а еще эти утилиты грешат установкой так называемых «совместимых» драйверов — то есть программ для устройства, по описанию похожего на ваше, но фактически для него не предназначенных. С большой долей вероятности это может привести к потере производительности, а то и вовсе к ошибке системы. Поэтому потратьте свое время на установку актуальных драйверов и продолжайте проверять новые версии с периодичностью в пару месяцев. Тогда стабильность вашей новой системы всегда будет на высоте.
Видео — Установка всех драйверов на Windows 7/8/10 в один клик
Понравилась статья?
Сохраните, чтобы не потерять!
Источник
Как автоматически установить все драйвера на Windows 10
Не все знают основные преимущества обновлённой версии Windows 10. Все драйвера устанавливаются автоматически после первого подключения к сети. Это действительно облегчает работу так званым мастерам (которые за установку драйверов берут дополнительные деньги). В оригинальном образе эта возможность по умолчанию присутствует.
Эта статья расскажет, как автоматически установить все драйвера на Windows 10. По сути, теперь от пользователя ничего не требуется. В редких случаях придётся посещать официальные сайты производителей. Ранее рассматривалось, как отключить автоматическую установку драйверов в Windows 10. Если её отключить, о драйверах придётся думать, как и раньше.
Автоматическая установка драйверов на Windows 10
Центр обновления Windows
После чистой установки операционной системы начинается автоматическая установка драйверов на Windows 10. Всё что нужно, это стабильное подключение к Интернету. Система самостоятельно подтягивает необходимые драйвера. Все они берутся непосредственно с Каталога Цента Обновления Майкрософт.
В зависимости от скорости Интернета драйвера будут загружены в ближайшее время. Всё что можно сделать, это перейти в Параметры > Обновление и безопасность > Центр обновления Windows, и посмотреть какие драйвера загружаются. Хотя зачастую всё происходит в фоновом режиме.
В любой момент можно будет приостановить все обновления Windows 10. Для изменения периода приостановки перейдите в раздел дополнительных параметров. В принципе система подтягивает нужные драйвера даже после обновления Windows 10.
Диспетчер устройств
Не всегда автоматическая установка происходит удачно. Возможно, в центре обновлений была не последняя версия драйверов или интернет-соединение временно пропало. Или же драйвера по неизвестным причинам установились неправильно (всё можно отследить и проверить в диспетчере устройств).
Откройте диспетчер устройств, выполнив команду devmgmt.msc в окне Win+R. Теперь для любого устройства (известного или неизвестного) в контекстном меню выберите пункт Обновить драйвер.
И теперь выберите Автоматический поиск обновлённых драйверов. Windows будет вести поиск последних драйверов для устройства на этом компьютере и в Интернете.
Имеется в виду все драйвера берутся непосредственно в Каталоге Центра Обновления Майкрософт. В принципе можно воспользоваться поиском драйверов на Вашем компьютере. Особенно если же у Вас последние версии драйверов уже загружены на жёсткий диск.
Лучшие программы для обновления драйверов Windows 10
DriverPack Solution
Это большой сборник драйверов для Windows (по аналогии с центром обновления Microsoft) с автоматическим определением устройств и установкой отсутствующих или устаревших драйверов.
Большинство пользователей предпочитают использовать её, поскольку достаточно нажать одну кнопку для поиска всех недостающих драйверов. Все недостающие компоненты будут автоматически подобраны.
Driver Booster 7
Бесплатная версия программы поддерживает быстрое обновление драйверов. Она помогает эффективно обнаружить и обновить устаревшие драйверы. Можно включить функцию автоматического обновления драйверов в режиме реальном времени.
В базе данных более 3 млн драйверов различных устройств. Все загруженные драйверы поступают с официальных веб-сайтов производителей и прошли тестирования.
Slimware DriverUpdate
Ещё одна программа для автоматического обновления драйверов устройств. Самостоятельно сканирует устройства компьютера на работоспособность. С последними драйверами компьютер работает более плавно и без ошибок.
К сожалению программа доступна только на английском языке. В принципе бесплатной версии программы для быстрого сканирования и установки недостающих драйверов будет достаточно.
Всё же можно выписать грамоту разработчикам Windows 10. В последнее время функциональность операционной системы значительно расширилась. Только вспомните обновлённый игровой режим или диспетчер задач.
Автоматическая установка и обновление после установки системы это действительно очень удобно. Этой функции не хватало в предыдущих версиях системы. Вам достаточно установить систему и подключиться к сети.
Источник
Компьютер + Интернет + блог = Статьи, приносящие деньги
Забирайте в подарок мой многолетний опыт — книгу «Автопродажи через блог»
Какие драйвера нужны для Windows 10, обновление и установка
Недавно мне задали вопрос о том, какие драйвера нужны для Windows 10, как их устанавливать или обновлять.
И сегодня я покажу и расскажу вам об этом. По аналогии вы сможете сделать то же самое во всех других версиях Windows. То есть, в семёрке, восьмёрке и так далее.
Правильная установка драйверов имеет важное значение для корректной работы ОС.
Есть несколько способов установки драйверов на Windows:
А теперь рассмотрим их более подробно.
Какие драйвера нужны для Windows 10
Вам вовсе не обязательно знать, какие драйвера нужны для Windows 10. Система сама определит нужные программы.
Переходя к ответственному этапу установки драйверов, в поисковике пишем – sdi.
Открываем сайт, находящийся в самом верху выдачи. Обратите внимание на слова — бесплатный установщик драйверов. Это как раз то, что нам нужно.
На главной странице открываем вкладку — скачать.
Перед вами окажутся две версии драйверов:
Вся разница в том, что в полной версии нужные драйвера уже собраны в комплекте. А в облегченной версии будут скачиваться только нужные, прямо во время установки. Система сама определяет, каких драйверов нет на вашем компьютере.
Выбирайте ту, которая вам нужна. Однако, если вы точно не знаете какие драйвера нужны для Windows 10, то советую выбирать полную версию. Ничего страшного, если вы установите весь комплект.
Просто все драйвера, что уже установлены, обновятся до более поздних версий.
Да, небольшое замечание — скачивание происходит через программу Торрент. Так что если её ещё нет на вашем компьютере, рекомендую прежде её скачать и установить.
Скачиваем комплект на компьютер.
Установка драйверов на ОС Windows 10
По завершению скачивания полного пакета драйверов с сайта sdi-tool.org, заходим в папку с аналогичным названием.
Запускаем установочный файл. Выбирайте его в соответствии с разрядностью вашего компьютера.
То есть, если у меня 64 разряда, то я запускаю SDI_x64. Выделяем всё и жмём установить.
По окончанию установки перезагружаем компьютер. Затем заходим в диспетчер устройств. Нам необходимо удостовериться, всё ли корректно установлено.
Видим, что никаких предупреждающих крестиков, восклицательных, вопросительных знаков не видно. Значит всё установлено как надо и работает нормально.
Обновление через диспетчер устройств
Можно установить или обновить необходимые драйвера непосредственно через диспетчер устройств.
Заходим в папку диспетчера, наводим курсор на любое устройство. Нажимаем правую кнопку мыши. В меню выбираем пункт — обновить драйвер.
После этого система сама отыщет лучший вариант и обновит драйвер в автоматическом режиме.
Поиск проходит на самом компьютере, где Виновс хранит драйвера. Если там не окажется нужного, то идёт поиск в Центре обновлений.
Однако, сразу хочу сказать, что не стоит этого делать без нужды. Если всё в порядке, то обновлять незачем. Проводите обновление тогда, когда вы заметили сбой в работе. А в диспетчере появилось предупреждение, что драйвер требуется обновить.
Какие драйвера нужны для Windows 10, итог
Я подробно описал способы установки и обновления драйверов для начинающих пользователей.
Есть ещё ручной способ поиска и установки, но он подходит для более продвинутых пользователей. Например, если вы уже знаете какие драйвера нужны для Windows 10, и у вас они хранятся в специальной папке.
Это может быть резервная копия с вашего компьютера. А возможно, что нужные драйвера вы хотите установить с флеш-носителя.
Тогда, нажав на обновить драйвер, вы можете указать ручную установку. Достаточно показать системе вашу папку с драйверами и она установит из на компьютер.
Как видите, нет ничего сложного и умные устройства сделают за нас всю сложную работу.
Источник
Содержание
- Как узнать, какие драйвера нужны на компьютер
- Используем возможности компьютера
- Используем специальные программы
- Какие драйвера нужны после установки Windows 10
- Какие драйвера нужны для Windows 10
- Какие драйвера нужно устанавливать после установки Windows 10
- Список необходимых драйверов
- Загрузка и установка драйверов
- Сколько драйверов должно быть на ноутбуке
- Где берем драйвер для ноутбука?
- С системным блоком дела обстоят по сложнее.
- Необходимо открыть диспетчер устройств:
- Узнаем сведения об отсутствующем или не работающем драйвере.
- Как узнать, какие драйвера нужны на ноутбук
- Использование Driver Query
- Автоматическая и ручная установка драйверов
- Проблемы с установкой драйверов
- Поиск драйвера через ID устройства
- Поиск драйверов с помощью AIDA64
- Обновление драйверов на ноутбуке
- Видео — Как быстро установить все драйвера
Как узнать, какие драйвера нужны на компьютер
После переустановки ОС Windows, вне зависимости от версии, у многих пользователей начинаются проблемы с функционалом компьютера — отсутствует Интернет-соединение, звук, возникают проблемы с работой мультимедиа и ряда расширений. Причина в данном случае заключается в отсутствии драйверов, необходимых для корректной и производительной работы ПК или ноутбука. Как узнать, какие драйвера нужны на компьютер?
Используем возможности компьютера
Итак, вы установили операционную систему и под рукой нет специальной программы, которая смогла бы определить необходимые драйвера. И вы вряд ли помните наименование и серийный номер модели сетевого адаптера, монитора, видеокарты или периферических устройств. Как узнать, какие драйвера нужны на ноутбук или ПК? Необходимо выполнить следующие действия:
Аналогичные действия выполняются со всеми драйверами. После того, как вы их скачаете, можете запускать на ПК или ноутбуке для установки нужных драйверов.
Используем специальные программы
Мы рассмотрели, как узнать, какие драйвера нужно установить без помощи сторонних программ. Но что делать, когда драйвера устарели и некорректно работают? В таком случае нужно узнать о необходимости обновлений таковых. Как узнать какие драйвера нужно обновить и как установить их быстрее всего? Для этого можно использовать такие программы:
Сегодня в Интернете можно найти десятки аналогичных программ. Отметим, что каждый пользователь сам определяет, какие из них будут самыми удобными в использовании лично для него, однако на вышеперечисленные стоит обратить внимание.
Частые вопросы
В: Какие драйвера самые нужные?
О: Все, но в первую очередь — Ethernet controller и другие драйвера сетевого адаптера, потому что без него не работает интернет и усложняется поиск драйверов для других устройств.
В: Где скачивать драйвера?
О: Первым делом на официальных сайтах, а затем только на проверенных, старых сайтах вроде driver.ru, driveridentifier.com или getdrivers.net.
В: Что если я не найду драйвера?
О: Пользуйтесь программами, которые сделают это автоматически.
В: У меня нет доступа в Интернет, как скачать драйвера?
О: Очевидно, там, где есть доступ к wi-fi. И храните на будущее драйвера отдельно на flash-носителе:)
Источник
Какие драйвера нужны после установки Windows 10
Операционная система автоматически устанавливает нужные драйвера для Windows 10. Она самостоятельно скачивает приложения производителя и настраиваемые значки доступные для Ваших устройств. Бывает установка драйверов с каталога Microsoft проходит не совсем удачно.
Давайте на примере моего ПК разберёмся, какие драйвера нужны после установки Windows 10. Множество сторонних приложений позволяют определить, какие драйвера отсутствуют или нуждаются в обновлении. Опытные пользователи это делают с помощью диспетчера устройств.
Какие драйвера нужны для Windows 10
Функция автоматической установки драйверов — это просто победа. Теперь не нужно выслушивать комнатных мастеров, которые как бы Вам установили драйвер. Сколько же пользователей они развели на деньги. Система самостоятельно подтягивает нужные драйвера.
Возможно, некоторые драйвера установятся неправильно. Это можно отследить средствами операционной системы. Вы просто увидите неизвестное устройство в диспетчере устройств. Отображается знак восклицания? Значит, этот драйвер нужно установить для ОС Windows 10.
Теперь в контекстном меню неизвестного устройства (или любого другого) нажимайте Обновить драйвер. И в новом окне выберите Автоматический поиск обновлённых драйверов. Вам остаётся дождаться завершения установки обновления.
Можете воспользоваться сторонними программами: DriverPack Solution, Driver Booster 7 или Slimware DriverUpdate. Смотрите подробнее: Как автоматически установить все драйвера на Windows 10. По сути, они точно так же работают, как и диспетчер устройств.
Какие драйвера нужно устанавливать после установки Windows 10
Недавно немного обновил свои комплектующие (перешёл с платформы AM3+ на AM4). Теперь использую процессор AMD Ryzen 5 3600 на материнской плате MSI B450 Gaming Plus MAX с модулями памяти V-color 8 Гб х2 3000 МГц. Установлена графическая карта ASUS Strix Rog RX580.
Список необходимых драйверов
Драйвера нужны для правильной работы установленных устройств. Мне же после установки системы нужно установить следующие драйвера. Всё зависит от конкретных комплектующих. Например, на ноутбуках список нужных драйверов значительно больше.
| Драйвер чипсета AMD Chipset Drivers |
Отвечает за связь компонентов между собой: процессора, оперативной памяти, видеокарты и других. Его нужно ставить для получения максимальной производительности. |
| Драйвер сетевого контроллера Realtek PCIE Network Drivers |
Его ещё называют сетевой картой или адаптером. Отвечает за установку множества важных соединений, в том же числе и подключение к локальной сети или Интернету. |
| Драйвер аудиоустройств Realtek HD Universal Drivers |
Нужен для правильной работы всех звуковых устройств. И неважно то внешние динамики, наушники или микрофон. Без этого драйвера не гарантируется их работа. |
| Драйвер видеокарты AMD Graphics Drivers |
Выводится изображение на монитор и с универсальным драйвером Майкрософт. Для использования всех возможностей видеоадаптера нужно установить драйвер производителя. |
Загрузка и установка драйверов
На диске к материнской плате собственно и можно найти нужные драйвера. Ну кроме драйвера дискретного графического адаптера (производитель мат. платы не мог знать, какую графику будет использовать пользователь). Эти драйвера отображаются в MSI Driver & Software Setup.
Никто не отменял загрузку драйверов с официального сайта производителя материнской платы. Компания MSI рекомендует использовать операционную систему Windows 10. В разделе Поддержка > Драйвера выбираем ОС Windows 10 х64.
Хотя последний драйвер графики AMD присутствует на сайте производителя материнки. А что делать если же используется с процессором Ryzen видеокарту NVIDIA? Нужно загружать последний драйвер непосредственно на сайте производителя видеокарты.
Источник
Сколько драйверов должно быть на ноутбуке
Как правило после переустановки системы, речь пойдет о windows, возникает проблема с драйверами. Нужно узнать какие драйвера нужны, какой еще установить?
Перед любой переустановкой операционной системы необходимо позаботится о драйверах к вашему оборудованию в системном блоке или ноутбуке.
Обязательно узнайте разрядность вашей операционной системы, этот параметр стоит учитывать и при выборе драйвера.
Где берем драйвер для ноутбука?
Что касается драйверов для ноутбуков то там обстоит дело проще. Нужно зайти на сайт производителя и выбрав свою модель ноутбука в разделе загрузок скачать весь комплект драйверов для той операционной системы которую вы будете устанавливать, не забывая про разрядность.
С системным блоком дела обстоят по сложнее.
Перед переустановкой домашнего компьютера желательно узнать как минимум какая у вас видеокарта, какой чипсет на материнской плате. Как правило в комплекте с компьютером идет диск с драйверами, бывает не один. Можно поставить драйвера оттуда, а затем обновить их до последней версии.
Если вы не позаботитесь о драйверах заранее, то после установки операционной системы, если у вас один компьютер в доме, у вас могут возникнуть проблемы их найти вообще. Без драйвера может не работать сетевая карта, WI-FI, а это значит нет доступа в интернет, соответственно встает вопрос где взять драйвер, какие драйвера нужны?
Итак ниже показано как узнать какие драйвера еще не установлены и какие именно нужны.
Необходимо открыть диспетчер устройств:
Windows 8.1 и 10 — в левом нижнем углу нажимаем на значок windows, правой кнопкой мыши, и выбираем диспетчер устройств.
Windows 7 — нажимаем пуск, затем панель управления. В открывшемся окне выбираем система и безопасность, если это крупные значки, затем система. Если мелкие значки выбираем сразу система и в открывшемся новом окне слева выбрать диспетчер устройств.
Второй способ для windows 7, если есть значок «Мой компьютер» на рабочем столе, нажимаем на него правой кнопкой мыши и в выпавшем меню выбираем система. Затем в открывшемся окне справа выбираем нужное нам, диспетчер задач.
Далее действия для всех версий операционных систем аналогичны.
Узнаем сведения об отсутствующем или не работающем драйвере.
Перед нами открылся диспетчер устройств и если мы видим рядом с каким нибудь устройством знак восклицания или вопроса, то для этого устройства необходимо обновить или установить драйвер. Устройство работает не корректно если стоит знак восклицания, нет драйвера если стоит знак вопроса.
Далее нужно навести на устройство, которое вас интересует, курсор мышки и нажать правую кнопку мыши. В открывшемся списке выбрать свойства.
Откроется новое окно где нужно перейти на вкладку сведения, ниже из списка выбрать из выпадающего списка ИД оборудования. Ниже в окне будет информация об устройстве которое поможет нам найти нужный драйвер.
Скопируем или перепишем эту информацию и откроем браузер. В строку поиска впишем эту информацию и всемирная паутина найдет нам кучу сведений об этом устройстве и какой драйвер именно нужно.
Осталось дело за малым правильно воспользоваться предоставленной нам информацией и скачать нужный нам драйвер. Естественно потом установить его.
Пример показан на отсутствующем драйвере устройства в виртуальной машине VMware, и как видно из поиска по интернету в первой и четвертой строке поиска яндекса говорится именно о драйвере VMware.
Если возникнут вопросы пишите нам постараемся как можно подробней ответить на интересующие вас вопросы.
Источник
Как узнать, какие драйвера нужны на ноутбук
Сегодня персональный компьютер предлагает пользователю массу различных возможностей. Наиболее популярны из них:
Все эти возможности можно реализовать, если оборудование, установленное на ПК, работает нормально.
Современные операционные системы могут автоматически устанавливать драйвера своих устройств. Однако, эта установка происходит не всегда, и пользователю иногда необходимо установить или обновить драйвер своими руками.
Справка! Драйвер – это небольшой программный код, используемый для взаимодействия определенного оборудования, установленного на ПК, с ОС.
Использование Driver Query
Лучшим помощником при оценке, какие драйвера требуются для работы ОС, является использование утилиты Driver Query, выводящей список всех установленных на ПК драйверов и их свойств.
Шаг 1. Щелкните левой кнопкой указателя мыши на кнопке «Пуск» и наберите в поиске словосочетание «командная строка».
Шаг 2. Щелкните на утилите правой кнопкой указателя мыши и выберите левым кликом мыши запуск от администратора.
Шаг 3. Наберите в окне команду «driverquery» и нажать «Enter» на клавиатуре. Утилита предоставит всю информацию о драйверах на ПК.
В списке отражается:
Шаг 4. Для вывода всех данных о драйверах ввести в строку команду «driverquery /v» и нажать «Enter».
В списке отразится путь драйверов в ОС (patch), их состояние (state), статус (status), занимаемая память (paged pool) и т.д. Также отобразятся данные и о всех неподписанных их издателями драйверах.
Шаг 5. Ввести в строку команду «driverquery /v /fo csv > C:Driverslist.csv» и нажать «Enter» (вместо «driverslist» можно использовать любое имя файла).
На жестком диске будет создан csv-файл со списком драйверов, который можно открыть в программе Excel.
Справка! Полный список команд, используемых Driver Query, можно просмотреть, введя в строку команду «driverquery /?» и нажав «Enter».
Автоматическая и ручная установка драйверов
Автоматическое обновление или установку драйверов возможно выполнить с помощью оснастки консоли управления «Диспетчер устройств» Windows.
Шаг 1. Нажать клавиатурную комбинацию «Win+R» («Win» расположена справа от «Ctrl»).
Шаг 2. В запустившемся окне наберите «devmgmt.msc» и щелкните «ОК».
Шаг 3. Запустится «Диспетчер устройств». Открыть двойным щелчком нужную группу.
Шаг 4. Щелкнуть на требуемом устройстве правым кликом мыши. Нажать левой кнопкой по строке «Свойства».
Шаг 5. Откроются свойства устройства. Щелкнуть на закладке «Драйвер».
Шаг 6. Здесь можно узнать сведения о поставщике драйвера, наличии цифровой подписи, версии драйвера и т.д. Щелкнуть на кнопке «Обновить».
Шаг 7. Откроется окно выбора методов обновления драйвера. Щелкнуть «Автоматический поиск…».
Диспетчер произведет поиск драйвера в базе ОС и в Интернет, и при обнаружении установит его.
Проблемы с установкой драйверов
Автоматическая установка драйверов может вызывать проблемы с работоспособностью оборудования, т.к. Windows устанавливает драйвера по своему усмотрению. При необходимости установки определенной версии драйвера, нужно выполнить его установку вручную.
Шаг 1. Вставить, если имеется, CD-диск с драйвером в привод CD или скачать требующуюся версию драйвера в сети Интернет (см. AIDA64 внизу).
Шаг 2. В окне выбора методов обновления драйвера (см. Шаг 1-4 предыдущего пункта) выбрать «Поиск и установка драйверов вручную».
Шаг 3. Нажать «Обзор».
Шаг 4. В «Обзор папок» щелчками левой кнопки мыши найти папку с драйверами, заранее скачанными из Интернета или находящимися на CD-диске. Выделить эту папку и нажать «OK».
Шаг 5. Нажать «Далее».
Драйвера будут установлены на ПК.
Важно! Следует проявлять осторожность при скачивании файлов из сети, особенно, если нет точной информации об устанавливаемом драйвере.
Необходимо также учитывать, что многие современные драйверы используют запускаемый установочный файл вместо выбора папки.
Поиск драйвера через ID устройства
Если ОС не смогла обнаружить подходящий драйвер, а у пользователя нет необходимой информации о нем, можно самостоятельно найти драйвер через ID устанавливаемого оборудования. Этот способ также подходит для поиска драйверов нестандартного оборудования на ПК.
Шаг 1. Запустите «Диспетчер устройств» (см. выше).
Шаг 2. Кликните правым щелчком мыши на «Неизвестном устройстве» и левым кликом по строке «Свойства».
Примечание! Неопознанное системой или не имеющее драйвера устройство обычно обозначается в диспетчере вопросительным или восклицательным знаком.
Шаг 3. Открыть вкладку «Сведения» и выбрать в выпадающем списке «ИД оборудования». В области «Значение» отобразится код ID выбранного оборудования.
Шаг 4. Щелкнуть на верхней строчке в области «Значение» и скопировать ее в память ПК нажатием клавиш «Ctrl+C» на клавиатуре.
Шаг 5. Перейти на сайт DriverPack Solution по ссылке: https://devid.drp.su/?l=ru и, выставив курсор в строке поиска, вставить в нее скопированные данные нажатием «Ctrl+V». Выбрать щелчком версию и разрядность ОС. Нажать кнопку «Найти драйверы».
Шаг 6. Сайт предоставит нужный драйвер. Жмите «Скачать».
Шаг 7. Файл можно найти в опциях браузера. Кликните по иконке трех полосок «Настройки», затем по строке «Загрузки».
Шаг 8. Запустите файл двойным щелчком и нажмите «Установить вручную».
Шаг 9. В открывшемся «Мастере» щелкните «Далее».
Шаг 10. Ожидайте пока драйвер установится. Нажмите «Готово».
В диспетчере неизвестное устройство появится активированным.
Поиск драйверов с помощью AIDA64
Покупая или собирая компьютер вы не всегда можете получить хорошую документацию с необходимыми драйверами. Если пользователю необходимо узнать информацию об установленных на компьютере устройствах, а также получить ссылки на загрузку их драйверов, отличным вариантом для этого является программа AIDA64.
Шаг 1. Перейти по ссылке https://www.aida64.com/downloads и, выбрав подходящую для ОС версию, скачать программу, нажав «Download».
Шаг 2. Запустить скачанный файл, щелкнуть «Далее».
Шаг 3. Следовать инструкции установщика и запустить ее через ярлык.
Шаг 4. Программа просканирует ПК и соберет сведения о его конфигурации. Щелкнуть слева мышью по строке «Устройства» и в раскрывшемся древе на «Устройства Windows».
В этом разделе AIDA64 отображает всю информацию об устройствах, в т.ч. о не идентифицированных в Windows. Здесь же программа предоставляет ссылки для скачивания драйверов, по которым можно перейти одним нажатием кнопки мыши.
Обновление драйверов на ноутбуке
После покупки ноутбука иногда приходится подолгу искать драйвера для нестандартных устройств. Утилита Driver Booster является простым способом найти все необходимые для ОС драйвера.
Шаг 1. Перейти на https://ru.iobit.com/driver-booster.php и нажать «Скачать».
Шаг 2. Запустить файл и нажать «Принять и Установить».
Шаг 3. Подписаться или отклонить.
После инсталляции программа проверит компьютер, это займет некоторое время.
Шаг 4. После проверки программа порекомендует «Обновить все» или выборочно «Обновить» некоторые драйвера. Обновления можно отключить в выпадающем списке для выбранных устройств.
Шаг 5. Нажать кнопку «Обновить все».
Шаг 6. Система предложит создать точку восстановления для возможной отмены сделанных изменений. Нажать «ОК».
Начнется процесс обновления драйверов.
Шаг 7. После проведения обновления программа порекомендует перезагрузить ПК. Нажать «Перезагрузка».
Шаг 8. Программа предложит сохранить данные в других программах. После сохранения нажать «Да».
После перезагрузки ПК драйвера будут полностью обновлены.
Видео — Как быстро установить все драйвера
Понравилась статья?
Сохраните, чтобы не потерять!
Источник
Недавно мне задали вопрос о том, какие драйвера нужны для Windows 10, как их устанавливать или обновлять.
И сегодня я покажу и расскажу вам об этом. По аналогии вы сможете сделать то же самое во всех других версиях Windows. То есть, в семёрке, восьмёрке и так далее.
Правильная установка драйверов имеет важное значение для корректной работы ОС.
Есть несколько способов
установки драйверов на Windows:
- Автоматический;
- Ручной.
А теперь рассмотрим их более подробно.
Вам вовсе не обязательно знать, какие драйвера нужны для Windows 10. Система сама
определит нужные программы.
Переходя к ответственному этапу установки драйверов, в
поисковике пишем – sdi.
Открываем сайт, находящийся в самом верху выдачи. Обратите внимание на слова — бесплатный установщик драйверов. Это как раз то, что нам нужно.
На главной странице открываем вкладку — скачать.
Перед вами окажутся две версии драйверов:
- Полный набор в комплекте;
- Выборочная, облегчённая установка драйверов.
Вся разница в том, что в полной версии нужные драйвера уже собраны в комплекте. А в облегченной версии будут скачиваться только нужные, прямо во время установки. Система сама определяет, каких драйверов нет на вашем компьютере.
Выбирайте ту, которая вам нужна. Однако, если вы точно не знаете какие драйвера нужны для Windows 10, то советую выбирать полную версию. Ничего страшного, если вы установите весь комплект.
Просто все драйвера, что уже установлены, обновятся до более поздних версий.
Да, небольшое замечание — скачивание происходит через программу Торрент. Так что если её ещё нет на вашем компьютере, рекомендую прежде её скачать и установить.
Скачиваем комплект на компьютер.
Установка драйверов на ОС Windows 10
По завершению скачивания полного пакета драйверов с сайта sdi-tool.org, заходим в папку с аналогичным названием.
Запускаем установочный файл. Выбирайте его в соответствии с разрядностью вашего компьютера.
То есть, если у меня 64 разряда, то я запускаю SDI_x64. Выделяем всё и жмём установить.
По окончанию установки перезагружаем компьютер. Затем заходим в диспетчер устройств. Нам необходимо удостовериться, всё ли корректно установлено.
Видим, что никаких предупреждающих крестиков, восклицательных, вопросительных знаков не видно. Значит всё установлено как надо и работает нормально.
Обновление через диспетчер устройств
Можно установить или обновить необходимые драйвера непосредственно через диспетчер устройств.
Заходим в папку диспетчера, наводим курсор на любое устройство. Нажимаем правую кнопку мыши. В меню выбираем пункт — обновить драйвер.
После этого система сама отыщет лучший вариант и обновит драйвер в автоматическом режиме.
Поиск проходит на самом компьютере, где Виновс хранит драйвера. Если там не окажется нужного, то идёт поиск в Центре обновлений.
Однако, сразу хочу сказать, что не стоит этого делать без нужды. Если всё в порядке, то обновлять незачем. Проводите обновление тогда, когда вы заметили сбой в работе. А в диспетчере появилось предупреждение, что драйвер требуется обновить.
Какие драйвера нужны для Windows 10, итог
Я подробно описал способы установки и обновления драйверов для начинающих пользователей.
Есть ещё ручной способ поиска и установки, но он подходит для более продвинутых пользователей. Например, если вы уже знаете какие драйвера нужны для Windows 10, и у вас они хранятся в специальной папке.
Это может быть резервная копия с вашего компьютера. А возможно, что нужные драйвера вы хотите установить с флеш-носителя.
Тогда, нажав на обновить драйвер, вы можете указать ручную установку. Достаточно показать системе вашу папку с драйверами и она установит из на компьютер.
Как видите, нет ничего сложного и умные устройства сделают за нас всю сложную работу.
Статьи по теме:
Как обновить драйвера на компьютере Windows 7
В Фотошопе не работает графический планшет
Компьютер не видит колонки Windows 7, что делать
Компьютер не видит SD карту, причины, что делать
Как убрать лаги в ГТА 4, способы оптимизации
07.07.2016
Просмотров: 28472
Установка новой операционной системы Windows 10 у многих пользователей вызвала ряд вопросов. В первую очередь, эти вопросы касались отсутствия какой-либо опции в настройках системы или проблемы с работой определённого комплектующего. Проблема решалась установкой актуальных драйверов. Дело в том, что не все старые ПК, а точнее их комплектующие, поддерживают Windows 10. Из-за этого старые драйвера не заменялись новыми. Разработчики учли возможность возникновения такой проблемы и выпустили универсальные драйвера от Microsoft. Однако и они не всегда подходят. Как же установить или обновить ПО для своего компьютера?
Читайте также: Корректная установка драйверов для звука в Windows 10
Содержание:
- Где скачать драйвера для ОС Windows 10?
- Способ установки драйверов вручную
- Способ установки драйверов программным способом
- Как обновить программное обеспечение комплектующих ПК под Windows 10?
- Список самых необходимых драйверов для работоспособности Windows 10
Где скачать драйвера для ОС Windows 10?
Актуальные драйвера для Windows 10 можно скачать на двух ресурсах:
- Если это универсальные драйвера от разработчика операционной системы, стоит перейти по ссылке на сайт Microsoft и выбрать раздел «Драйвера для оборудования» или нужное дополнение найти в рубрике «Центр обновления Microsoft».
- Если вам необходим драйвер для конкретного устройства или аппаратной части, его можно скачать исключительно с сайта разработчика продукта. К примеру, если это видеокарта NVidia, то драйвера для OS Windows 10 стоит искать в рубрике «Поддержка», «Загрузка драйверов». Здесь нужно выбрать и указать модель видеокарты, версию и разрядность Виндовс 10.
ВАЖНО! Драйвера для комплектующих стоит загружать только с сайтов разработчиков, так как они не имеют вирусов и разработаны специально под официальные сборки Windows 10. Со сторонними сборками Десятки могут возникнуть проблемы с совместимостью драйвера.
Список официальных драйверов:
- Aсer;
- AMD;
- Asus;
- ATI Radeon;
- HP;
- Dell;
- Intel;
- Lenovo;
- Samsung;
- Sony;
- Toshiba;
- Canon.
Что же касается установки драйверов на ОС Windows 10, то этот процесс можно выполнить двумя способами:
- Вручную;
- Программным методом.
Способ установки драйверов вручную
Чтобы установить драйвер вручную, стоит загрузить его на свой ПК, а далее выполнить следующие действия:
- Жмём правой кнопкой мыши на значке «Пуск» и выбираем «Диспетчер устройств».
- Откроется новое окно. В списке ищем, к примеру, видеоадаптер. Нажимаем на нём правой кнопкой мыши и выбираем «Обновить драйвер».
- Запустится мастер установки драйверов. Выбираем «Выполнить поиск на этом компьютере».
- Система найдёт загруженный драйвер или путь к нему нужно будет прописать вручную.
- После установки драйвера стоит перезагрузить компьютер.
Способ установки драйверов программным способом
Также драйвера на Windows можно установить с помощью специальных программ. Среди них стоит выделить: Slim Drivers, Driver Booster, Driver Pack Solution. Рассмотрим пример установки драйверов на примере последней программы.
- Скачиваем и запускаем Driver Pack Solution.
- Программа проанализирует систему и выдаст сообщение о количестве драйверов, которые устарели или отсутствуют. Чтобы их установить, нажимаем «Install».
- Запустится установка драйверов, после которой необходимо перезагрузить ПК.
- Также в этой программе можно выбрать, какие драйвера устанавливать, а какие нет.
Как обновить программное обеспечение комплектующих ПК под Windows 10?
Прежде, чем обновлять драйвера для операционной системы Windows 10, стоит учесть один нюанс: компания Microsoft разработала ряд универсальных драйверов. Поэтому, если даже драйвер от Windows 8.1 подходит для Десятки, система загрузит универсальный. Однако, если вы проверили наличие актуального драйвера, выполняем следующие действия:
- Жмём правой кнопкой мыши на значке «Пуск». Выбираем «Диспетчер устройств». Выбираем элемент с жёлтым треугольником, который свидетельствует о том, что драйвер не установлен или повреждён. Жмём правой кнопкой мыши и выбираем «Обновить драйвер».
- В новом окне выбираем «Автоматический поиск обновлённых драйверов».
- Запустится поиск драйвера в сети.
- После загрузки драйверов, утилита установит их на ПК.
- После установки, перезагружаем компьютер.
Список самых необходимых драйверов для работоспособности Windows 10
Многие пользователи ОС Windows 10 задаются вопросом, какие драйвера нужны больше всего. Среди важных выделим следующие:
- Microsoft .NetFamework 3,5 – 4,6;
- Библиотеки Visual С++;
- Драйвер для набора микросхем (чипсет);
- SM-Bus – драйвер главной шины (часто входит в состав драйвера чипсета);
- Драйвера управления питанием (ATK/ACPI);
- Подсистема MEI;
- TXE – механизм доверенного исполнения;
- Аудиодрайвер (зачастую это Realtek, Dolby);
- Видеодрайвер. Если видеоадаптеров два, то сначала устанавливается драйвер для встроенной видеокарты и только затем для дискретной;
- Драйвер на локальную сеть Ethernet и Wi-Fi;
- Драйвер для камеры (в зависимости от модели);
- Драйвер на тачпад;
- Драйвер на кард-ридер;
- USB 2.0 – 3.0;
Все эти драйвера можно найти на сайте производителя материнской платы или ноутбука.
Важные драйверы включают: набор микросхем, видео, аудио и сеть (Ethernet / беспроводная связь). Для ноутбуков убедитесь, что вы загрузили последние версии драйверов Touch Pad. Возможно, вам понадобятся и другие драйверы, но вы часто можете загрузить их через Центр обновления Windows после установки рабочего подключения к Интернету.
Порядок установки драйверов в Windows 10
- Intel-Chipset-Device-Software-Драйвер.
- Intel-Serial-IO-Драйвер.
- Intel-Dynamic-Platform-and-Thermal-Framework.
- Intel-Management-Engine-Interface-Драйвер.
- Драйвер Realtek-USB-Memory-Card-Reader.
- Intel-HID-Event-Filter-Driver.
Какой лучший пакет драйверов для Windows 10?
Лучшие средства обновления драйверов для Windows 10, 8, 7 —
- Умный уход за водителем-
- Расширенное средство обновления драйверов —
- Программа обновления драйверов WinZip —
- Драйвер Easy-
- Усилитель драйвера.
- Драйвер Reviver.
- Водитель Гений.
Какие драйверы установить на новый компьютер?
Однако есть еще несколько драйверов, которые вы, вероятно, захотите установить: набор микросхем материнской платы, аудио, драйверы LAN, USB и SATA: Драйверы Windows, вероятно, подходят, но производитель вашей материнской платы может иметь более новые, лучше оптимизированные или более функциональные драйверы.
Как найти лучшие драйверы для Windows 10?
Как только вы откроете Диспетчер устройств, Найдите свое устройство и выберите опцию Обновить драйвер. Выбрав этот вариант, Windows 10 найдет лучший драйвер для вашего устройства и установит его.
Windows 10 устанавливает драйверы автоматически?
Windows 10 автоматически загружает и устанавливает драйверы для ваших устройств при первом их подключении. Несмотря на то, что в каталоге Microsoft имеется огромное количество драйверов, они не всегда являются последней версией, и многие драйверы для конкретных устройств не найдены. … При необходимости вы также можете установить драйверы самостоятельно.
Какие программы мне следует установить в Windows 10?
В произвольном порядке давайте рассмотрим 15 основных приложений для Windows 10, которые всем следует установить сразу, а также некоторые альтернативы.
- Интернет-браузер: Google Chrome. …
- Облачное хранилище: Google Диск. …
- Потоковое воспроизведение музыки: Spotify.
- Офисный пакет: LibreOffice.
- Редактор изображений: Paint.NET. …
- Безопасность: Malwarebytes Anti-Malware.
Как получить бесплатные драйверы для Windows 10?
Лучшее бесплатное программное обеспечение для обновления драйверов для Windows 10
- Двойной водитель. Double Driver — это бесплатная программа для резервного копирования драйверов Windows. …
- Быстрый установщик драйверов. Snappy Driver Installer — это удобный инструмент, который позволяет вам устанавливать и обновлять драйверы на вашем ПК с Windows. …
- Утилита обновления драйверов Intel. …
- Доктор устройства. …
- Автообнаружение драйвера AMD.
Driver Booster действительно бесплатный?
Driver Booster — это бесплатная программа для обновления драйверов для Windows которая регулярно проверяет устаревшие драйверы для вашего оборудования и даже загружает и обновляет все драйверы одним щелчком мыши!
Как установить драйверы на Windows 10?
Как установить драйверы устройств в Windows 10
- Посетите веб-сайт производителя детали и загрузите последнюю версию драйвера для Windows. …
- Запустите программу установки драйвера. …
- Щелкните правой кнопкой мыши кнопку «Пуск» и выберите «Диспетчер устройств» во всплывающем меню. …
- Щелкните проблемное устройство в списке в окне диспетчера устройств.
Как мне узнать, какой гольф-водитель мне нужен?
Чердак водителя, который обычно колеблется от 8.5 ° до 15 °, должен соответствовать вашей скорости поворота. Чем ниже скорость вашего поворота, тем больше у вас должно быть чердака. Если ваша средняя скорость поворота составляет от 80 до 90 миль в час (средняя для большинства мужчин-гольфистов), вам следует использовать водителя со скоростью около От 10.5 ° до 12 ° чердака.
Почему мои драйверы не устанавливаются?
Установка драйвера может завершиться неудачно по ряду причин. Пользователи могут запускать в фоновом режиме программу, которая мешает установке.. Если Windows выполняет фоновое обновление Windows, установка драйвера также может завершиться ошибкой.
Как принудительно установить графический драйвер?
Откройте Диспетчер устройств.
- Откройте диспетчер устройств. В Windows 10 щелкните правой кнопкой мыши значок «Пуск» в Windows или откройте меню «Пуск» и найдите «Диспетчер устройств». …
- Дважды щелкните установленный адаптер дисплея в диспетчере устройств.
- Перейдите на вкладку Драйвер.
- Проверьте правильность полей версии драйвера и даты драйвера.
Как мне автоматически обновлять драйверы?
Чтобы проверить наличие обновлений для вашего ПК, включая обновления драйверов, выполните следующие действия:
- Нажмите кнопку «Пуск» на панели задач Windows.
- Щелкните значок настроек (это маленькая шестеренка).
- Выберите «Обновления и безопасность», затем нажмите «Проверить наличие обновлений». ‘
Содержание
- 1 Intel Driver Update Utility Installer
- 2 AMD Driver Autodetect
- 3 NVIDIA Update
- 4 DriverPack Solution
- 5 Driver Genius
- 6 Snappy Driver Installer
- 7 Driver Booster
- 8 DriverHub
- 9 DriverMax Free
- 10 Driver Magician
- 11 Особенности DriverPack Online
- 12 Программа для установки и обновления драйверов на Windows 10
- 13 Скачать для Windows 10
- 14 Поиск драйверов
Утилита DriverPack Solution – это гениальное решение в плане обновления всевозможных драйверов, которые только
Утилита WinToFlash – это полезный инструмент, который используется юзерами для подготовки загрузочного флеш-накопителя для
Продукт Realtek HD Audio является важнейшим драйвером, который по умолчанию используется буквально на каждом
Ни одна утилита или устройство не будет функционировать стабильно без наличия драйверов, но искать
Всем геймерам без исключения приходилось устанавливать на свой компьютер DirectX 12, производителем которого является
Программное обеспечение Nvidia Geforce Experience выступает в качестве дополнения для видеокарты и позволяет оптимизировать
Раздел призван помочь пользователям, желающим скачать бесплатно без регистрации и смс драйвера на компьютер Windows 10. Если вы потеряли диски с программными оболочками для видеокарты, ЦП, принтера, монитора, не стоит расстраиваться. Вероятней всего, вы найдёте всё необходимое ПО для девайсов на нашем сайте. В подборку включены отдельные драйвера для оборудования от популярных производителей (Acer, Asus, HP, Samsung).
Дополнительно вы можете скачать программы для компьютера виндовс 10 без регистрации, выполняющие комплексную установку поддерживающих программ для компонентов конфигурации ПК (DriverPack Solution, Snappy Driver и др.). В полуавтоматическом/автоматическом режиме они подбирают все необходимые драйвера и выполняют их инсталляцию онлайн или офлайн (в зависимости от выбранного пользователем дистрибутива). А также выполняют обновление уже установленных раннее оболочек до самых последних версий. Предоставляют пользователю подробную информацию об имеющихся в ОС драйверах.
Intel Driver Update Utility Installer
Intel Driver Update Utility Installer — фирменная утилита для поиска и обновления драйверов любой продукции Intel (процессоров, системной логики, сетевых устройств, накопителей, серверных компонентов и прочего). Совместима с Windows XP, 7, а также более новыми выпусками этой системы.
Оборудование ПК, на котором она установлена, утилита распознает автоматически. Проверка новых версий драйверов на сайте Intel осуществляется нажатием кнопки «Поиск», загрузка и установка — по желанию пользователя.
Помимо того, Intel Driver Update Utility Installer позволяет находить и загружать драйвера любых других интеловских устройств по выбору из списка (опция»Поиск вручную»).
Разработчики предупреждают, что приложение устанавливает только типовые драйвера, которые не учитывают особенностей конкретной марки компьютера. Поэтому прежде чем его запускать, стоит посетить сайт производителя вашего ПК или ноутбука и проверить, нет ли чего подходящего там.
AMD Driver Autodetect
AMD Driver Autodetect — аналогичное фирменное средство от AMD. Предназначено для поддержания драйверов видеокарт этой марки в актуальном состоянии (кроме AMD FirePro).
После установки утилита будет следить за актуальностью видеодрайверов и обеспечивать их своевременное обновление. Она автоматически определяет модель видеокарты, установленной на ПК, а также разрядность и версию операционной системы. Будучи запущенной, она проверяет, нет ли на сайте AMD свежего драйвера. Если есть — сообщает об этом и предлагает его скачать. Чтобы начать инсталляцию, пользователю достаточно подтвердить свое согласие кликом по кнопке «Установить».
AMD Driver Autodetect также выпускается исключительно в Windows-версии.
NVIDIA Update
NVIDIA Update — фирменная Windows-утилита для установки драйверов на устройства NVIDIA. Как и AMD Driver Autodetect, она самостоятельно распознает модели оборудования и проверяет наличие свежего драйвера на сайте производителя. Решение об инсталляции остается за пользователем.
DriverPack Solution
DriverPack Solution — палочка-выручалочка для сервисных инженеров, системных администраторов и тех, кто подрабатывает, оказывая услуги по установке Windows и программ. Приложение представляет собой огромную коллекцию драйверов к устройствам всевозможных марок и моделей, а также модуль для их установки.
DriverPack Solution выпущен в двух версиях — онлайн и офлайн.
- Дистрибутив онлайн предназначен для использования на ПК, который имеет подключение к Интернету. Его отличие — малый размер файла (285 Kb). После запуска программа сканирует Windows на наличие установленных драйверов и актуальности их версий, после чего подключается к базе (на собственном сервере) и производит автоматическое обновление.
- Дистрибутив офлайн (размер 10,2 Gb) предназначен для инсталляции драйверов на машину, не подключенную к Интернету. Кроме установщика в его комплектацию входит база из 960 000 драйверов для Windows 7, XP, Vista, 8 (8.1) и 10, причем как на 32 bit, так и на 64 bit. После запуска модуль сканирования распознает типы устройств и устанавливает драйвера из собственной офлайн-базы.
Онлайн-версия DriverPack Solution удобна для постоянного домашнего использования. Кроме слежения за актуальностью драйверов, она дает пользователю возможность автоматически устанавливать и обновлять отдельные приложения, удалять программный мусор, просматривать список оборудования, сведения об операционной системе и безопасности компьютера.
Офлайн-версия — это решение на экстренный случай. Его задача — подбор не наилучшего, а просто подходящего драйвера, чтобы запустить устройство. И в дальнейшем обновить его через Интернет.
DriverPack Solution и перечисленные выше фирменные утилиты полностью бесплатны.
Driver Genius
Driver Genius — универсальное средство управления драйверами. Последняя редакция программы — шестнадцатая, оптимизирована для Windows 8 и 10, но способна запускаться и на более старых системах.
Помимо актуализации версий установленных драйверов, Driver Genius умеет:
- Создавать резервные копии драйверов и сохранять их в виде архивов — обычных и самораспаковывающихся, а также в виде программы-инсталлятора (exe). Для восстановления из бэкапа использовать Driver Genius не обязательно.
- Удалять неиспользуемые и сбойные драйвера.
- Отображать информацию об оборудовании компьютера.
Функция резервирования — настоящий клад для тех, кто часто переустанавливает Windows. Однако сама программа — отнюдь не подарок: стоимость одной лицензии составляет $29.95. Пользоваться ею бесплатно можно лишь 30 дней.
Snappy Driver Installer
Snappy Driver Installer — приложение, созданное одним из разработчиков DriverPack Solution и имеющее с последним много общего. Также выпускается в двух вариантах: SDI Lite и SDI Full.
- Вариант SDI Lite представляет собой модуль распознавания устройств и поиска подходящих драйверов в Интернете. Его размер — 3,6 Mb. Собственной базы не имеет.
- Вариант SDI Full — это установочный модуль плюс база (31,6 Gb). Предназначен для установки драйверов независимо от наличия доступа в Интернет.
Особенности Snappy Driver Installer:
- Работает без инсталляции (только переносная версия, можно запускать с флешки или DVD).
- Полностью бесплатный — не содержит премиум-функций и рекламы.
- С усовершенствованным алгоритмом подбора, в основу которого заложен принцип «не навреди».
- Отличается высокой скоростью сканирования.
- Перед установкой драйвера создает точку восстановления системы.
- Позволяет менять темы оформления по выбору пользователя.
- Мультиязычный (есть версия на русском, украинском и прочих национальных языках).
- Адаптирован для Windows 10.
Driver Booster
iObit Driver Booster — приложение, любимое приверженцами компьютерных игр. Выпускается в редакциях Free — бесплатной, и Pro — платной. Стоимость подписки на последнюю составляет 590 рублей в год.
Driver Booster имеет одну-единственную функцию — сканирование системы на наличие неактуальных драйверов и установку обновлений в один клик. И не простых обновлений, а (по словам разработчиков) тюнингованных для повышения быстродействия игр.
DriverHub
DriverHub — бесплатная и очень простая утилита для установки и обновления драйверов ПК на базе Windows 7, 8 и 10. В ее базу входят только оригинальные, подписанные драйверы с официальных сайтов производителей оборудования.
Приложение рассчитано на пользователей без опыта. Поддержка русского языка, минимум настроек и однокнопочное управление практически исключают вероятность что-то перепутать или сломать. А если новый драйвер окажется неподходящим, DriverHub удалит его из системы и вернет на место старый.
Все возможности DriverHub:
- Поиск отсутствующих, обновление устаревших драйверов и дополнительного софта. Автоматическая установка.
- Простой и экспертный режим работы. В экспертном режиме пользователь может выбрать драйвер из нескольких доступных, в простом — программа сама подбирает оптимальную версию.
- Ежедневное пополнение базы драйверов.
- Хранение истории загрузок.
- Восстановление — откат драйверов на предыдущие версии.
- Отображение основной информации о компьютере.
- Запуск системных утилит Windows из своего интерфейса.
DriverMax Free
DriverMax — бесплатная, незамысловатая, англоязычная утилита, главное назначение которой — всё то же обновление драйверов. В отличие от иных бесплатных приложений в ней присутствует еще одна полезная опция — создание точки отката системы и бэкап установленных драйверов по выбору пользователя. А также восстановление из бэкапа.
После установки DriverMax настойчиво напоминает о том, что неплохо бы зарегистрироваться на сайте и купить платную лицензию с расширенными функциями, одна из которых — полностью автоматическая работа. Годовое использование стоит от $10,39.
Driver Magician
Driver Magician — последний герой сегодняшнего обзора. Имел в недалеком прошлом 2 версии, одна из которых была бесплатной. Нынче осталась только платная с 13-дневным пробным периодом. Стоимость лицензии — $29,95.
Русского языка в Driver Magician нет, но пользоваться им несложно. Набор возможностей — примерно такой же, как в Driver Genius:
- Сканирование и обновление.
- Создание резервных копий драйверов с возможностью восстановления как с использованием, так и без использования программы (бэкап сохраняется в виде zip-архива или приложения-установщика).
- Деинсталляция драйвера.
- Резервирование и восстановление отдельных папок пользователя — Избранное Internet Explorer, Рабочий стол и Документы, а также — системного реестра (одним файлом).
- Опознавание неизвестных системе устройств.
В триальном периоде программа полностью функциональна. Совместима с любыми версиями Windows.
Вот, пожалуй, и все. Выбирайте, что вам больше по душе, и пользуйтесь.
DriverPack Solution – программа для установки и обновления драйверов операционной системы Windows 10. Пользователю доступны две модификации утилиты: онлайн и офлайн. Софт распространяется свободно, поэтому разрешен для использования внутри компаний. Далее опишем процесс выбора версии и установки программы на Windows 10.
Особенности DriverPack Online
Пользователю не придется искать софт для ПК или ноутбука по базе утилиты.
Программное обеспечение DriverPack Solution для операционной системы Windows 10 содержит драйверные пакеты, заархивированные в формате 7-zip. В бесплатной базе программы насчитывается свыше одного миллиона вспомогательного ПО, работающего со всеми устройствами, включая устаревшие.
Программа для поиска и установки драйверов пользуется спросом среди владельцев ПК. Она имеет следующие возможности:
- Доступ к полной базе софта, если сравнивать с возможностями конкурентов. Постоянное пополнение списка позволяет предоставить пользователям как устаревшие драйвера, так и новые. Перед попаданием в пакет ПО тестируется на совместимость с указанным устройством.
- Автоматизация. Программа самостоятельно проведет идентификацию установленных устройств, проанализирует состояние драйверов и подберет обновление.
- Обновление драйверов на Windows 10 онлайн через DriverPack повысит производительность компьютера, так как подбираются только оптимальные версии вспомогательного софта.
- Актуализация. ПО самостоятельно отслеживает состояние драйверов на устройстве, скачивая новые версии тогда, когда это требуется.
- Режим эксперта. Скачать драйвер на Windows можно самостоятельно. Предусмотрена установка пакетов и софта для отдельного устройства.
- Конструктор. DriverPack Solution – лучшая программа для создания собственных пакетов, которые используются при работе с сетью компьютеров. Пользователь способен собрать собственную базу.
- Запасной вариант. При обновлении драйверов выполняется резервное копирование. Пользователь может восстановить ПО, если устройство стало работать некорректно.
- Проверка работоспособности системы. DriverPack устанавливает вспомогательное ПО, предлагает утилиты, а также проверяет состояние видеокарты и другого оборудования.
Если ПО для «железа» не обнаружено, то предлагается функция поиска через DevID, которая подберет вариант драйвера подходящий, но не оригинальный.
Программа для установки и обновления драйверов на Windows 10
Пакет драйверов для Windows 10 доступен пользователям без соединения с интернетом. Офлайн-версия программы представлена двумя модификациями.
- DriverPack Offline: вариант Full. Универсальный пакет, содержащий полную версию базы программного обеспечения. Требует установки, весит 17 Гб. Подойдет для сисадмина.
- DriverPack Offline: вариант Network. Подходит для обновления драйверов сетевого оборудования и последующей установки всех остальных драйверов через онлайн версию.
Первый вариант программы менее привлекателен, если у системного администратора есть возможность установить софт из второго пакета, например для встроенной сетевой карты ноутбука. После решения проблемы с доступом в интернет остальное ПО устанавливается через онлайн-версию.
Скачать для Windows 10
Скачать DriverPack бесплатно для операционной системы Windows 10 можно на этой странице. Загрузка программного обеспечения предусмотрена для ПК с ОС Виндовс 10 32 и 64 бит.
Установка программы
После скачивания ДрайверПак Солюшен остается запустить программу на Windows 10.
Дополнительной установки или распаковки не требуется. Утилита проводит настройку системы, анализ ПО, после чего выдает заключение, какие компоненты компьютера требуют вмешательства.
Установить DriverPack для Виндовс 10 возможно только на версиях офлайн, где софт скачивается на компьютер.
Поиск драйверов
Установка драйверов для Windows осуществляется утилитой DriverPack Solution в двух видах: ручном и автоматическом.
Поиск в автоматическом режиме приведет к появлению «мусора» на компьютере, так как будут установлены дополнительные сервисы и программное ПО. Это может быть браузер, архиватор и другие продукты, которые нужны для корректной работы ПК, по мнению разработчиков ДрайверПака.
Лучше воспользоваться запуском режима ручной проверки:
- Пользователю будет предложено две вкладки: «Драйверы» и «Софт». Так как набор предложенного ПО часто не нужен, следует остановиться на первом варианте.
- Галочками отмечаются компоненты, которых не хватает системе для полноценной работы. Особое внимание уделите устаревшему софту, установленному на компьютере, если DriverPack говорит, что требуется обновление.
- После выбора компонентов нажмите «Установить». В дополнительных настройках версия онлайн не нуждается. Процесс загрузки нового ПО запускается автоматически, время работы зависит от скорости интернета.
- Обновление системы начинается после загрузки. Удаление старых файлов и установка новых длится не более 20 минут.
- При появлении ошибки, содержащей текст: «Не удалось проверить издателя», нужно нажать «Далее».
Видео: Установка драйверов на Windows 10 с помощью DriverPack Solution.
Пользоваться предложенным ПО можно, так как ничего опасного в файлах от DriverPack Solution нет. В ином случае владелец ПК использует функцию резервной копии удаленных драйверов. Восстановление поврежденных компонентов производится из самораспаковывающегося инсталлятора. Можно сделать вывод о пригодности использования данной программы на операционной системе Windows 10 как в личных интересах, так и корпоративных.
Используемые источники:
- https://windows10progs.ru/drivers/
- https://compconfig.ru/software/programmy-dlya-obnovleniya-drayverov.html
- https://driverpaksolution.ru/windows-10
Автор:
Обновлено: 04.02.2019
После установки операционной системы ее первичная настройка не заканчивается. Теперь нужно научить ее понимать устройства, установленные в вашем компьютере. О тонкостях при установке драйверов — в нашей статье.
Какие драйвера нужно устанавливать после установки Windows
Содержание
- Определим список оборудования
- Поиск и безопасное скачивание драйверов
- Немного про порядок установки драйверов
- Установка драйверов штатными средствами
- Установка драйверов устаревших устройств
- Что там с дисками с драйверами?
- Драйверпаки и прочая автоматика.
Определим список оборудования
Первое, что нужно сделать — понять, что за железо установлено в вашем компьютере. Для того, чтобы узнать это, можно воспользоваться программой для диагностики компьютера, например, AIDA64. Программа платная, но имеет месяц пробного режима, что желает ее пригодной для наших целей.
Примечание! Если на вашем компьютере после переустановки не работает интернет, то для скачивания программы, а в будущем и самих драйверов придется воспользоваться другим компьютером. Однако помните, что устанавливать ее нужно именно на ту машину, которую вы хотите настроить.
- Перейдите на официальный сайт программы и скачайте одну из версий.
Переходим на официальный сайт программы и скачиваем одну из версий
- Установите ее, следуя инструкциям Мастера установки.
Устанавливаем ее, следуя инструкциям Мастера установки
- Запустите программу с правами администратора. Это достаточно важно, потому что ей понадобится полный доступ к вашей системе.
Запускаем программу с правами администратора
- Начнем определение оборудования. Нам необходимо узнать модели материнской платы, видеокарты, сетевых карт и других карт расширения.
- Материнская плата. Ее модель можно узнать, выбрав пункт «Системная плата» и нажав на одноименный значок. После этого вы увидите ее модель, обычно это комбинация вида ASUS P4S800-MX SE. Запомните это значение.
Смотрим модель материнской платы
- Видеокарта. Этот пункт можно пропустить, если у вас есть лишь интегрированная в материнскую плату видеокарта. Но если вы не уверены, то узнать это можно в пункте «Отображение», выбрав подпункт «Видео Windows». Если в описании устройства значится что-то вроде nVidia GeForce GTX560 или AMD Radeon 7665, то запишите эти данные, а если вы увидите Intel HD 4000 или что-то подобное, видеокарта у вас встроенная и записывать не нужно.
Данные о видеокарте можно узнать в подпункте «Видео Windows»
- Устройства расширения. Здесь так же, как и с видеокартой — вполне возможно, что они встроены в материнскую плату, но если вы устанавливали стороннюю сетевую карту или ТВ-тюнер, то вам нужны драйвера и для них.
Запоминаем модель сетевой карты
Перейдите в пункт «Устройства» в раздел «Физические устройства». В списке справа отобразятся все установленные платы. Например, сейчас выделена модель сетевой карты — ее стоит записать.
- Если у вас уже есть модели материнской платы, видеокарты, сетевых карт и прочих USB-контроллеров, можно переходить к следующему пункту — скачиванию самих файлов программ.
Поиск и безопасное скачивание драйверов
Так повелось, что на сайтах с всевозможными версиями драйверов больше всего вирусов. Поэтому стоит полагаться лишь на официальные сайты производителей, откуда вы точно скачаете нужный файл.
Примечание! Устройства у вас могут быть от совершенно разных производителей, поэтому мы не сможем показать процесс поиска абсолютно для всего. Разберем на примере скачивания драйверов для материнской платы, к примеру, ASUS. У других производителей и устройств логика примерно такая же, главное найти именно официальный сайт.
Итак, нужно найти драйвера для материнской платы ASUS P4S800-MX SE.
- Задайте в поисковике запрос вида «ASUS P4S800-MX SE драйвера». Обычно, как и в нашем случае, официальный сайт имеет адрес с названием компании и выдается первым в списке. Перейдите на него.
Задаём в поисковике запрос вида драйвера
- На странице поддержки перейдите в пункт «Драйвера и Утилиты».
Переходим в пункт «Драйвера и Утилиты»
- Выберите нужную вам версию операционной системы из списка. Учитывайте разрядность.
Выбираем нужную версию
- У каждого из устройств материнской платы есть список версий, и самая верхняя строка — последняя версия. Скачивайте именно ее. Для этого нажмите на кнопку «Скачать», расположенную рядом с устройством.
Скачиваем последнюю версию драйвера
- Повторите эту операцию для всех устройств вашего компьютера и сохраните скачанные архивы на флешку.
Примечание! Для вашего удобства после скачивания каждого драйвера рекомендуем переименовывать скачанный архив так, чтобы вы понимали, что за драйвер в нем лежит. К примеру, «Драйвер для видеокарты встроенной». В будущем это пригодится.
Немного про порядок установки драйверов
Обычно этот пункт игнорируется, считается, что порядок не имеет никакого значения. Однако, стоит заметить, что неправильная последовательность установки может привести к ошибкам в работе системы, которые проявятся в будущем. К примеру, если вы сначала установите драйвер на видеокарту, а потом установите пакет драйверов для материнской платы, в котором есть драйвер на встроенную видеокарту, то некоторые файлы, отвечающие в системе за вывод видео, обновятся, и в дальнейшем неизбежно снижение производительности вашей карты.
Оптимальный порядок установки драйверов следующий:
- Чипсет (набор микросхем) материнской платы.
Чипсет материнской платы
- Встроенная видеокарта материнской платы (при наличии).
- Прочие устройства материнской платы.
Устройства материнской платы
- Дискретная (дополнительная) видеокарта (при наличии).
Дискретная видеокарта
- Устройства расширения (дополнительные сетевые карты, контроллеры и др.).
Устройства расширения (дополнительные сетевые карты, контроллеры и др.)
Будет лучше, если вы последуете этой рекомендации. В дальнейшем вы будете иметь меньше проблем с работой операционной системы.
Установка драйверов штатными средствами
Большинство из скачанных вами драйверов будут иметь собственные установщики, использование которых является оптимальным по уровню удобства и эффективности.
- Откройте папку или распакуйте архив с вашим драйвером.
Распаковываем архив с драйвером
- В большом списке файлов отыщите исполняемый файл с именем «Setup». Именно он и запускает наш установщик.
Запускаем файл с именем «Setup»
- Обязательно разрешите ему исполнение на компьютере.
Нажимаем на кнопку «Да»
- Запустится матер установки драйвера. На все его предложения соглашайтесь, приняв лицензионное соглашение.
- В конце установщик может попросить вас перезагрузить компьютер. Не поленитесь сделать это, даже если перезагружать придется несколько раз.
После перезагрузки ваше устройство будет установлено. Повторите операцию со всеми остальными скачанными драйверами.
Установка драйверов устаревших устройств
Штатный установщик — дело удобное и хорошее, но некоторые драйверы поставляются без него, или вы владелец какого-нибудь устаревшего принтера, драйвера для которого есть только по Windows XP. В таком случае придется прибегать к хитрости, которая позволяет установить практически любой драйвер для любого устройства.
Примечание! Описанный ниже способ также подходит к любой версии Windows, начиная с Vista и заканчивая последней версией Windows 10. Различия некритичны и касаются лишь оформления.
- Нажмите «Win+R» и в открывшемся окне введите «devmgmt.msc». Нажмите Enter.
Нажимаем «Win+R» и в открывшемся окне вводим команду и нажимаем Enter
- Найдите ваше устройство и откройте его свойства двойным щелчком.
Открываем «Свойства» устройства
Примечание! Если вы не можете найти ваше устройство, воспользуйтесь кнопкой «Обновить конфигурацию». Система проверит компьютер на наличие неопределенных устройств, и оно появится в списке.
- Перейдите на вкладку «Драйвер» и щёлкаете кнопку «Обновить».
Переходим на вкладку «Драйвер» и щёлкаем кнопку «Обновить»
- Выберите второй пункт.
Выбираем «Выполнить поиск драйверов на этом компьютере»
- В следующем окне нажмите «Обзор» и найдите папку с тем самым .inf файлом драйвера на диске. Нажмите Далее.
Находим папку с драйвером на диске и жмём «Далее»
- Система найдет в папке драйвер и произведет его установку. Если обновление устройства прошло успешно, вы получите соответствующее сообщение.
Примечание! Стоит заметить, что способ этот работает примерно с 90% устаревших устройств. Если после нескольких попыток с разными версиями драйвера у вас не получилось установить драйвер, то, вероятно, устройство окончательно несовместимо с вашей операционной системой.
Что там с дисками с драйверами?
Фирменные утилиты на дисках предлагают удобный и автоматический способ установки драйверов
Производители часто комплектуют свои устройства дисками с программным обеспечением. Зачастую фирменные утилиты на этих дисках предлагают удобный и автоматический способ установки драйверов, но есть несколько причин, по которым не рекомендуется использовать этот простой путь:
- на диске может оказаться устаревшая версия программного обеспечения. На своем сайте производительно постоянно обновляет ссылки, выкладывая новые улучшенные и исправленные версии, а на диске они остаются неизменными и старыми.Поэтому пользоваться диском можно, если только вашей плате не больше года, и то лучше потом обновить драйвера.
- производитель часто устанавливает на дисках всевозможные ненужный условно-бесплатный софт вроде антивируса Norton, который работает определенное время и просит деньги. Внимательно относитесь к галочкам, которые устанавливаете в окнах, и помните, что при ручной установке драйверов такой проблемы, как правило, нет.
Драйверпаки и прочая автоматика.
Программа Driver Pack Solution
Та же самая история, что и с дисками. Существует огромное множество программ, которые автоматически опознают ваше «железо» и устанавливают для него все необходимое, черпая файлы из своих внутренних баз данных, ведь интернета на вашем компьютере без драйверов, вероятнее всего, не будет. Однако помните, что статичные и не обновляющиеся базы данных ждет та же участь, что и диски — драйвера в них устаревают, а еще эти утилиты грешат установкой так называемых «совместимых» драйверов — то есть программ для устройства, по описанию похожего на ваше, но фактически для него не предназначенных. С большой долей вероятности это может привести к потере производительности, а то и вовсе к ошибке системы. Поэтому потратьте свое время на установку актуальных драйверов и продолжайте проверять новые версии с периодичностью в пару месяцев. Тогда стабильность вашей новой системы всегда будет на высоте.
Видео — Установка всех драйверов на Windows 7/8/10 в один клик
Рекомендуем похожие статьи
Для установки и правильной работы операционной системы Windows 10 необходимо иметь определенное количество драйверов. Драйверы – это программное обеспечение, которое позволяет операционной системе взаимодействовать с аппаратным обеспечением компьютера. Правильная установка драйверов гарантирует стабильную работу компьютера и эффективное использование всех его составляющих.
Общее количество драйверов, которые необходимо установить для Windows 10, зависит от конфигурации компьютера и типа используемых устройств. Операционная система сама пытается опознать и установить драйверы для большинства устройств при установке, но не всегда это происходит правильно или полностью. Поэтому рекомендуется проверить, есть ли все необходимые драйверы и при необходимости установить их вручную.
Важно отметить, что драйверы должны быть скачаны только с официальных сайтов производителей устройств. Установка неподходящих или некорректных драйверов может привести к нарушению работы системы и возникновению проблем с аппаратным обеспечением компьютера.
Большинство основных компонентов компьютера (видеокарты, звуковая карта, сетевые адаптеры) должны иметь драйверы для Windows 10 или быть совместимыми с ОС и не требовать дополнительной установки. Однако, если вы планируете использовать специфическое оборудование или устройства с дополнительными функциями, вам может потребоваться установить специальные драйверы.
Содержание
- Сколько драйверов нужно для Windows 10?
- Минимальное количество драйверов для установки
- Драйверы, включенные в Windows 10
- Специфические драйверы для аппаратных устройств
- Обновление драйверов в Windows 10
- Необходимость дополнительных драйверов для оптимизации работы системы
Сколько драйверов нужно для Windows 10?
Windows 10 является одной из самых популярных операционных систем, которая предлагает пользователю широкий спектр функций и возможностей. Одной из важных составляющих работы Windows 10 являются драйверы.
Драйверы — это программное обеспечение, которое позволяет операционной системе взаимодействовать с аппаратным обеспечением компьютера, таким как принтеры, сканеры, видеокарты и другие устройства. Они обеспечивают правильную работу устройств и оптимальную производительность системы.
Количество драйверов, необходимых для Windows 10, может варьироваться в зависимости от конфигурации вашего компьютера и используемых устройств. По умолчанию, Windows 10 включает в себя базовые драйверы, которые поддерживают большинство распространенных устройств.
Однако, установка специализированных драйверов может быть необходима для оптимальной работы конкретного устройства или программы. Например, видеодрайверы могут обеспечить поддержку графических технологий или улучшить производительность видеокарты.
На практике, количество драйверов, которые нужно установить на Windows 10, может зависеть от следующих факторов:
- Тип и модель компьютера;
- Установленные устройства, такие как принтеры, сканеры, веб-камеры;
- Видеокарта и звуковая карта;
- Сетевые адаптеры;
- И другие помощники.
Для работы указанных устройств, необходимо установить соответствующие драйверы, которые обеспечат их совместимость и функциональность с операционной системой.
Обычно, производители устройств предоставляют драйверы на своих официальных веб-сайтах. Важно установить последние версии драйверов для обеспечения совместимости и безопасности системы.
| Тип устройства | Количество драйверов |
|---|---|
| Принтеры | 1 |
| Сканеры | 1 |
| Видеокарты | 1 |
| Звуковые карты | 1 |
| Сетевые адаптеры | 1 |
| И другие устройства | варьируется |
В итоге, сколько драйверов нужно для Windows 10 зависит от конфигурации вашего компьютера и используемых устройств. Важно установить все необходимые драйверы для обеспечения стабильной работы системы и функциональности устройств.
Минимальное количество драйверов для установки
При установке операционной системы Windows 10 минимальное количество драйверов, необходимых для работы системы, может варьироваться в зависимости от следующих факторов:
- Тип компьютера: стационарный компьютер, ноутбук, планшет или другое устройство;
- Конфигурация железа: процессор, видеокарта, материнская плата и другие устройства;
- Модель и производитель устройства: разные производители предоставляют свои собственные драйверы для своих устройств;
- Версия Windows 10: различные версии операционной системы могут требовать разные драйверы.
В общем случае, Windows 10 сама обладает встроенными драйверами для большинства устройств, которые поддерживаются системой. Это позволяет системе работать с базовым набором драйверов даже без установки специализированных драйверов от производителя.
Однако, чтобы гарантировать правильную и оптимальную работу аппаратной части компьютера, рекомендуется установить драйверы, предоставленные производителем компьютера или устройства. Это может включать драйверы для видеокарты, аудиоустройств, сетевых адаптеров и других устройств.
В случае, если устройство не имеет собственных драйверов от производителя, Windows 10 попытается найти и установить подходящие драйверы из своей базы данных драйверов.
Количество драйверов, которые необходимо установить в первую очередь, может быть определено путем проверки устройств в Диспетчере устройств системы. Если в Диспетчере устройств отображаются устройства с восклицательным знаком или другими иконками ошибок, то для этих устройств необходимо установить соответствующие драйверы.
При установке дополнительных драйверов рекомендуется использовать только официальные драйверы, предоставленные производителем устройства или компьютера, так как неправильно установленные драйверы могут привести к проблемам с работой системы.
Драйверы, включенные в Windows 10
Windows 10 – это операционная система, разработанная компанией Microsoft, которая включает в себя большое количество встроенных драйверов для обеспечения совместимости со множеством устройств. Эти драйверы предназначены для поддержки основных компонентов компьютера, таких как графический адаптер, звуковая карта, сетевой адаптер и других устройств.
Ниже приведен список некоторых драйверов, которые включены в операционную систему Windows 10:
- Драйверы графического адаптера: В Windows 10 встроены драйверы для поддержки широкого спектра графических адаптеров от различных производителей, включая NVIDIA, AMD и Intel.
- Драйверы звуковой карты: Операционная система Windows 10 включает в себя драйверы для поддержки разных моделей звуковых карт, позволяя пользователю наслаждаться качественным звуком.
- Драйверы сетевого адаптера: Встроенные драйверы Windows 10 позволяют подключаться к сети без необходимости установки дополнительного программного обеспечения.
- Драйверы USB: Операционная система Windows 10 обеспечивает поддержку разных версий USB, включая USB 3.0 и USB 3.1, с помощью встроенных драйверов.
- Драйверы принтера: Windows 10 включает драйверы для множества моделей принтеров разных производителей, чтобы обеспечить простую настройку и использование принтера.
Это лишь несколько примеров драйверов, включенных в операционную систему Windows 10. При установке ОС на компьютер, большинство устройств будет автоматически распознано и поддержано встроенными драйверами. Однако, в некоторых случаях потребуется установить дополнительные драйверы для определенных устройств, чтобы обеспечить их полноценное функционирование.
Windows 10 также предлагает возможность обновления драйверов через Windows Update. Это позволяет пользователям всегда иметь актуальные драйверы для своих устройств и обеспечивает стабильную работу системы.
Специфические драйверы для аппаратных устройств
Windows 10 поддерживает большое количество аппаратных устройств, но иногда для их полноценного функционирования требуются специальные драйверы. Специфические драйверы обеспечивают оптимальную работу аппаратуры, позволяют использовать ее все возможности и предоставляют доступ к дополнительным функциям устройств.
Специфические драйверы могут потребоваться для таких аппаратных устройств, как:
- Видеокарты;
- Звуковые карты и аудиоустройства;
- Принтеры и сканеры;
- Сетевые адаптеры и Wi-Fi устройства;
- USB-устройства;
- Мониторы и дисплеи;
- Клавиатуры и мыши;
- И многие другие.
Кроме того, драйверы могут требоваться для некоторых периферийных устройств, например, игровых контроллеров, сканеров отпечатка пальца и прочих специализированных устройств.
Однако, стоит отметить, что большинство аппаратных устройств в Windows 10 уже имеют встроенные драйверы и могут работать без установки дополнительного программного обеспечения. Однако, для получения максимальной производительности и функциональности рекомендуется использовать специфические драйверы от производителей устройств.
Драйверы для аппаратных устройств обычно доступны на официальных веб-сайтах производителей, где их можно скачать и установить вручную. Кроме того, Microsoft также предоставляет универсальные драйверы, которые могут быть установлены автоматически через Центр обновления Windows или Windows Update.
Итак, для полнофункциональной работы аппаратных устройств в Windows 10 рекомендуется установить специфические драйверы от производителей или использовать универсальные драйверы от Microsoft. Это обеспечит стабильную и оптимальную работу устройств, а также гарантированную совместимость с операционной системой.
Обновление драйверов в Windows 10
Драйверы в Windows 10 являются важным компонентом, который позволяет операционной системе взаимодействовать с установленным оборудованием. Обновление драйверов может улучшить производительность системы, исправить ошибки работы оборудования или добавить новые функции.
Существует несколько способов обновления драйверов в Windows 10:
- Через Центр обновления Windows. Откройте меню «Пуск» и введите «Центр обновления Windows». Затем выберите соответствующий результат поиска. В окне Центра обновления Windows выберите пункт «Проверить наличие обновлений». Если обновления драйверов доступны, установите их.
- Через меню «Устройства и принтеры». Откройте меню «Пуск» и выберите раздел «Настройка». Затем выберите пункт «Устройства и принтеры». В открывшемся окне найдите устройство, драйвер которого необходимо обновить, щелкните правой кнопкой мыши на нем и выберите пункт «Обновить программное обеспечение драйвера». Следуйте инструкциям мастера обновления драйверов.
- Через официальный сайт производителя устройства. Если вы знаете модель устройства, драйвер которого нужно обновить, вы можете посетить официальный сайт производителя и найти соответствующую страницу поддержки. На этой странице обычно предлагается загрузить последнюю версию драйвера для вашей операционной системы.
Необходимо помнить, что обновление драйверов не всегда является необходимым и может быть опасным, если вы устанавливаете драйверы из ненадежных источников. Лучше всего обновлять драйверы с помощью официальных источников или Центра обновления Windows.
Важно также следить за обновлениями операционной системы и устанавливать их, поскольку новые версии Windows 10 могут содержать улучшения и исправления для существующих драйверов.
Необходимость дополнительных драйверов для оптимизации работы системы
При установке операционной системы Windows 10 большинство необходимых драйверов уже включено в установочный пакет и автоматически устанавливается вместе с системой. Однако в некоторых случаях может потребоваться установка дополнительных драйверов для оптимизации работы компьютера.
Драйверы – это программное обеспечение, которое обеспечивает взаимодействие операционной системы с аппаратным обеспечением компьютера. Они являются неотъемлемой частью работы компьютера и влияют на его производительность, стабильность и функциональность.
Основные причины, по которым может потребоваться установка дополнительных драйверов:
- Совместимость аппаратного обеспечения: При обновлении операционной системы или при подключении нового оборудования может потребоваться установка драйверов, чтобы обеспечить правильное функционирование этого оборудования.
- Улучшение производительности: Некоторые драйверы могут быть оптимизированы для улучшения производительности конкретных компонентов компьютера, таких как графический адаптер или сетевой адаптер.
- Разрешение проблем и ошибок: Если у вас возникают проблемы с работой какого-либо устройства или если появляются сообщения об ошибках, это может быть связано с отсутствием или устареванием драйверов. Установка последних версий драйверов может помочь разрешить эти проблемы.
Также стоит отметить, что драйверы могут быть предоставлены производителями аппаратного обеспечения и установка их обеспечивает наилучшую совместимость и производительность конкретного оборудования. Они могут быть доступны на официальных веб-сайтах производителей или встроены в установочные диски, поставляемые вместе с устройством.
Поэтому важно регулярно проверять актуальность драйверов и при необходимости обновлять их для обеспечения оптимальной работы компьютера под управлением Windows 10.