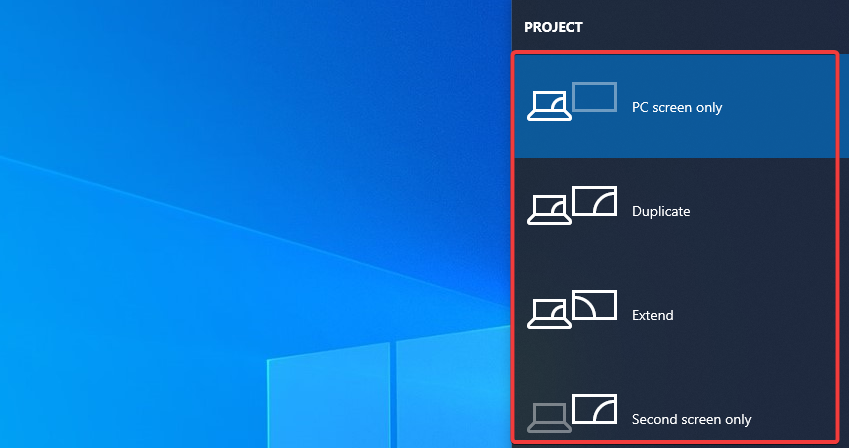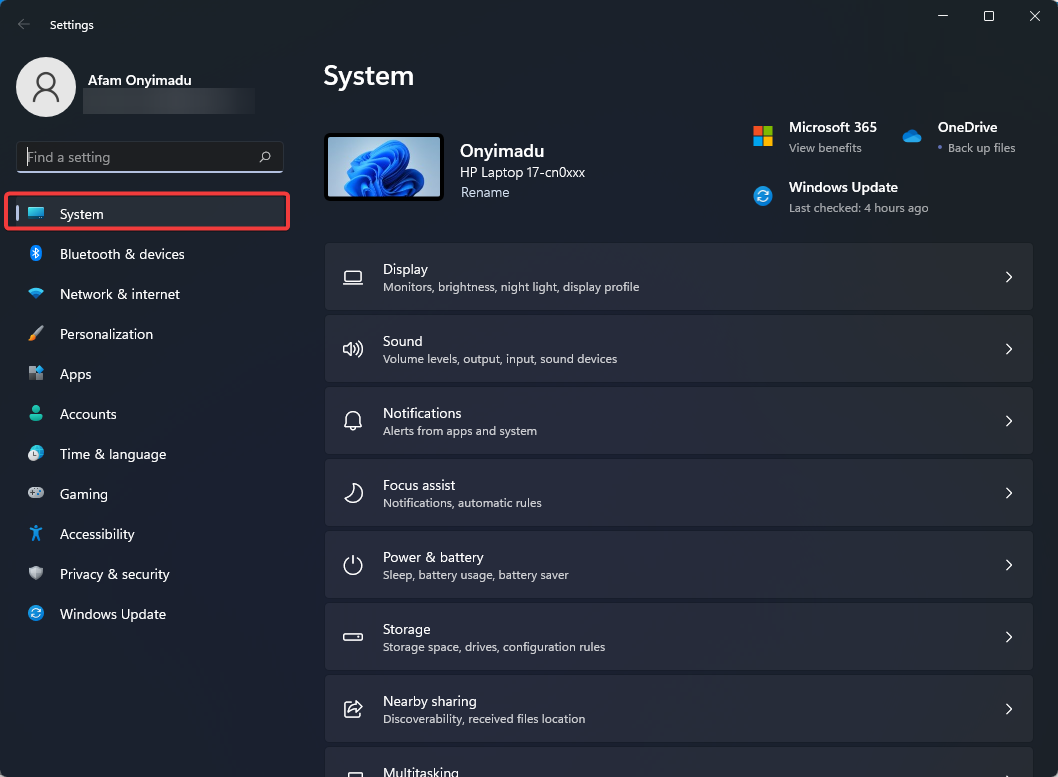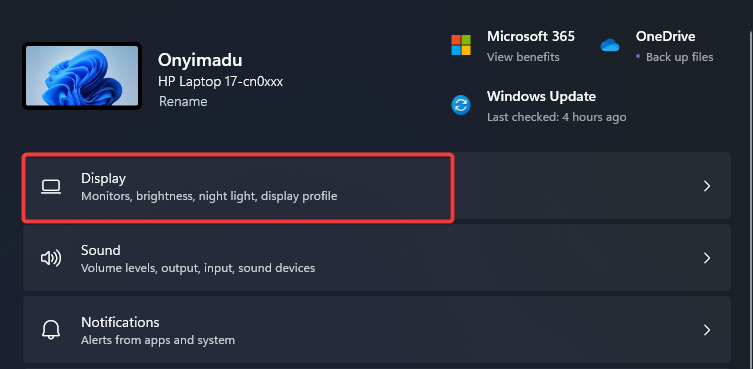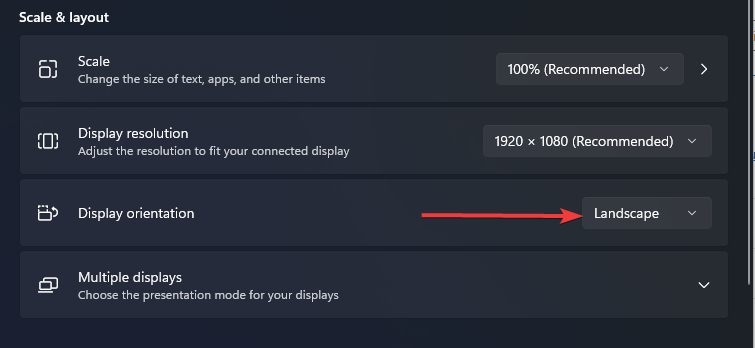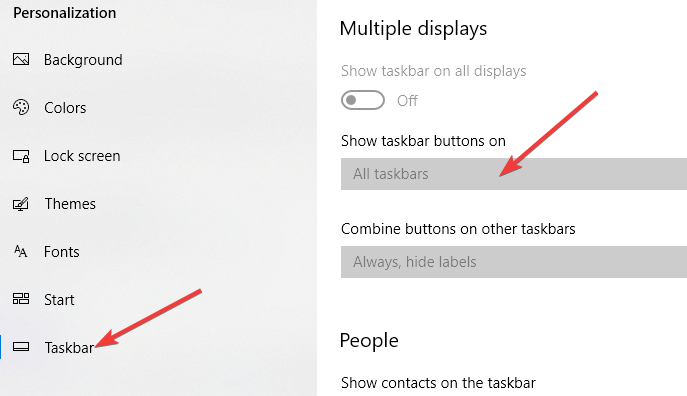После подключения компьютера с Windows 11 к внешним дисплеям вы можете настроить параметры для каждого из них.
Перед началом работы
Перед изменением параметров внешних мониторов обеспечьте правильное подключение. Вот что можно сделать:
-
Правильно подключите кабели к компьютеру или док-станции.
-
Проверьте наличие обновлений Windows. Чтобы проверить наличие обновлений, выберите Пуск , затем найдите параметры. Выберите Параметры > Центр обновления Windows > Проверить наличие обновлений.
Совет: Если вы используете беспроводной видеоадаптер, подключитесь к порту HDMI на новом телевизоре, а затем подключите к нему беспроводным способом свой компьютер. После подключения адаптера беспроводного дисплея к телевизору перейдите на компьютер с Windows 11, нажмите клавишу Windows + K, чтобы открыть Cast, затем выберите адаптер беспроводного дисплея.
Изменение порядка мониторов
Этот параметр отображается, если Windows обнаруживает несколько мониторов. Каждый монитор будет пронумерован для упрощения идентификации.
Идентификация монитора
Чтобы узнать, какой номер соответствует дисплею, выберите Пуск , а затем найдите параметры. Выберите Параметры > Система > Дисплей > Идентифицировать. На экране монитора появится номер, который ему назначен.
Обнаружение монитора
Если вы подключили другой дисплей и он не отображается в настройках, выберите Пуск > Параметры > Система > Дисплей > Несколько дисплеев > Обнаружить.
Упорядочение мониторов
Если у вас несколько мониторов, вы можете изменить их порядок. Это удобно, если вы хотите, чтобы ваши мониторы соответствовали их настройке у вас дома или в офисе. В разделе параметров «Дисплей» выберите и перетащите монитор, куда хотите. Проделайте это для всех мониторов, которые нужно переместить. После получения нужного расположения нажмите Применить. Протестируйте свое новое расположение, перемещая указатель мыши на разных мониторах, чтобы убедиться в их правильной работе.
Изменение параметров мониторов
После подключения к внешним мониторам вы можете изменить такие параметры, как разрешение, разметка экрана и т. д. Чтобы увидеть доступные параметры, в меню Параметры, выберите Система > Дисплей.
Изменение ориентации
Windows порекомендует ориентацию для вашего экрана. Чтобы изменить его в параметрах отображения, в разделеМасштаб и макет выберите предпочтительную Ориентацию дисплея. Если вы измените ориентацию монитора, вам также потребуется физически повернуть экран. Например, вам нужно будет повернуть свой внешний монитор, чтобы использовать его в книжной ориентации вместо альбомной.
Выбор варианта отображения
Чтобы изменить то, что отображается на ваших дисплеях, нажмите клавишу Windows + P. Вот параметры, которые можно выбрать.
|
Если необходимо: |
Выберите |
|
Просматривать элементы только на одном мониторе. |
Только экран компьютера |
|
Просматривать одинаковые элементы на всех мониторах. |
Повторяющийся |
|
Просматривать рабочий стол на нескольких экранах. При расширении мониторов вы можете перемещать элементы между двумя экранами. |
Расширить |
|
Просматривать все только на втором мониторе. |
Только второй экран |
Статьи по теме
-
Устранение неполадок подключения внешнего монитора в Windows 10
-
Стыковка нескольких мониторов в Windows 11
-
Устранение неполадок с подключением Surface ко второму экрану
-
Подключение Surface к телевизору, монитору или проектору
-
Simply Windows на Youtube — эти видео доступны только на английском языке
После подключения компьютера с Windows 10 к внешним мониторам вы можете настроить параметры для каждого из них.
Видео: подключение монитора
Видео с основными сведениями о подключении к внешнему монитору.
Перед началом работы
Перед изменением параметров внешних мониторов обеспечьте правильное подключение. Вот что можно сделать:
-
Правильно подключите кабели к компьютеру или док-станции.
-
Проверьте наличие обновлений Windows. Чтобы проверить наличие обновлений, выберите Пуск > Параметры > Обновление и безопасность > Центр обновления Windows > Проверить наличие обновлений.
Совет: Если вы используете беспроводной видеоадаптер, подключитесь к порту HDMI на новом телевизоре, а затем подключите к нему беспроводным способом свой компьютер. После подключения беспроводного видеоадаптера к телевизору перейдите к компьютеру с Windows 10 PC и выберите Пуск > Параметры > Система > Дисплей и щелкните Подключиться к беспроводному дисплею.
Изменение порядка мониторов
Этот параметр отображается, если Windows обнаруживает несколько мониторов. Каждый монитор будет пронумерован для упрощения идентификации.
Идентификация монитора
Чтобы узнать, какой номер соответствует монитору, выберите Пуск > Параметры > Система > Дисплей > Изменить порядок дисплеев и нажмите Идентифицировать. На экране монитора появится номер, который ему назначен.
Обнаружение монитора
Если вы подключили дополнительный монитор и он не отображается в параметрах, выберите Пуск > Параметры > Система > Дисплей > Изменить порядок дисплеев и нажмите Обнаружить.
Упорядочение мониторов
Если у вас несколько мониторов, вы можете изменить их порядок. Это удобно, если вы хотите, чтобы ваши мониторы соответствовали их настройке у вас дома или в офисе. В разделе параметров «Дисплей» выберите и перетащите монитор, куда хотите. Проделайте это для всех мониторов, которые нужно переместить. После получения нужного расположения нажмите Применить. Протестируйте свое новое расположение, перемещая указатель мыши на разных мониторах, чтобы убедиться в их правильной работе.
Изменение параметров мониторов
После подключения к внешним мониторам вы можете изменить такие параметры, как разрешение, разметка экрана и т. д. Чтобы просмотреть доступные параметры, выберите Пуск > Параметры > Система > Дисплей.
Изменение ориентации
Windows порекомендует ориентацию для вашего экрана. Чтобы изменить ее в параметрах дисплея, перейдите в раздел Масштаб и разметка и выберите предпочитаемую ориентацию дисплея. Если вы измените ориентацию монитора, вам также потребуется физически повернуть экран. Например, вам нужно будет повернуть свой внешний монитор, чтобы использовать его в книжной ориентации вместо альбомной.
Выбор варианта отображения
Чтобы изменить отображение на мониторах, нажмите клавишу Windows + P. Вот параметры, которые можно выбрать.
|
Если необходимо: |
Выберите |
|
Просматривать элементы только на одном мониторе. |
Только экран компьютера |
|
Просматривать одинаковые элементы на всех мониторах. |
Повторяющийся |
|
Просматривать рабочий стол на нескольких экранах. При расширении мониторов вы можете перемещать элементы между двумя экранами. |
Расширить |
|
Просматривать все только на втором мониторе. |
Только второй экран |
Статьи по теме
-
Устранение неполадок с подключением внешнего монитора в Windows 10
-
Устранение неполадок с подключением Surface ко второму экрану
-
Подключение Surface к телевизору, монитору или проектору
-
Simply Windows на Youtube — эти видео доступны только на английском языке
Многомониторные конфигурации системы, считавшиеся когда-то чем-то запредельно фантастическим, сегодня становятся все более актуальными. В работе и учебе несколько мониторов обеспечивают многозадачность, позволяя с комфортом работать в нескольких приложениях одновременно. В играх дополнительные мониторы расширяют обзор и способствуют более глубокому погружению в игровой процесс. Если подключение пары мониторов редко связано с какими-либо трудностями (кроме подбора разъема), то организация системы из трех и более дисплеев часто вызывает всевозможные проблемы.

Какое оборудование нужно: какие видеокарты поддерживают
Пожалуй, самая распространенная ошибка — считать, что адаптер поддерживает подключение стольких мониторов, сколько разъемов на нем есть.
Даже на простеньких офисных моделях и игровых видеокартах начального уровня можно увидеть, например, четыре разъема для мониторов. Если задействовать их всех и попробовать включить ПК, то часть мониторов просто не будет работать. В чем проблема?
Чтобы избежать подобной ситуации, во-первых, нужно изучить описание продукта, обратив внимание на количество поддерживаемых мониторов. Количество одновременно работающих дисплеев может быть меньше количества доступных интерфейсов.
Далее стоит изучить характеристики мониторов:
- разрешение (убедиться в совместимости с адаптером);
- частоту обновления;
- доступные интерфейсы подключения.
Что же касается характеристик видеокарт, то стоит обратить внимание на такие параметры.
- Уже упомянутое количество подключаемых одновременно мониторов.
- Типы интерфейсов. Желательно обойтись без переходников — конвертация может отразиться на качестве изображения или частоте обновления экрана. Также стоит изучить особенности интерфейсов, чтобы выбрать оптимальный вариант.
- Доступный объем видеопамяти. В идеале, на каждый монитор желательно иметь минимум по 1 Гб видеопамяти.
- Пропускная способность шины памяти. В этом случае чем больше, тем лучше.
В целом, подключение трех мониторов поддерживают все модели NVidia серии 600 и выше, а также видеокарты AMD, начиная с 5-й серии. Разумеется, при наличии соответствующего количества разъемов. В большинстве карт AMD при многомониторных подключениях обязательно нужно задействовать порт DisplayPort.
Забывать о производительности других комплектующих тоже не стоит. Например, использование многомониторной конфигурации вместо одного дисплея повышает эффективность труда до 60 %, но при этом возрастает количество открытых окон и приложений. Это значит, что для комфортной работы нужен более мощный процессор, больше ОЗУ. Разумеется, все это приводит к увеличению потребляемой энергии, а значит — возникает необходимость в приобретении мощного и надежного блока питания. Большинство адаптеров с поддержкой трех и более мониторов оснащены разъемом для дополнительного питания. Кстати, к одной видеокарте рекомендуется подключать не более 2-3 монитора (в зависимости от производительности), если речь идет не о специализированных решениях.
Профессиональные видеокарты
В отличие от обычных пользовательских и игровых видеоадаптеров, это узконаправленное решение, которое предназначено для работы с графическими приложениями, требующими большой вычислительной мощи. Например, графические ускорители для обработки видео. Помимо прочего, среди профессиональных видеокарт присутствуют модели для создания видеостен. Так Matrox C680 может выдать разрешение 4096×2160 пикселей на 6 мониторов. В этом случае не стоит рассчитывать на высокую производительность в играх. Преимуществом таких решений является компактность, экономное энергопотребление, низкий уровень шума и простота организации охлаждения. Иными словами, проблем со сборкой системы из нескольких видеокарт в этом случае не предвидится. Раскрыть потенциал профессиональной видеокарты поможет ПО.
Поддерживают ли встроенные видеокарты три и более монитора
Современные интегрированные видеокарты на базе процессоров Intel и AMD могут обслужить не более трех мониторов. Если «синяя команда» выложила информацию по этой теме с подробным описанием возможных конфигураций, то AMD открыто не публикует данные, поэтому приходится доверять обзорщикам и тестировщикам.
Возможности встроенной графики процессора Intel Core i9-10900K представлены на скриншоте ниже, а ссылка на поддерживаемые конфигурации с тремя дисплеями и интегрированной графикой Intel здесь.

Что делать, если нужно подключить больше мониторов, чем поддерживает видеокарта
Выбор дополнительной аппаратуры зависит от целей создания мультимониторной системы, что определяет итоговую стоимость реализации. Какие варианты существуют?
- Разветвитель (сплиттер). Используется для дублирования сигнала на два и более мониторов. Главные преимущества — простота подключения и доступная стоимость. Подробнее о разветвителях можно прочитать здесь.
- Контроллеры видеостен. В большинстве случаев используются для разделения сигнала на несколько мониторов (расширение) с увеличением суммарного разрешения. Высокая стоимость объясняется сложностью оборудования и используемыми технологиями обработки изображения.
- Мультидисплейный адаптер. Упрощенная версия контроллера видеостен, но в отличие от предыдущего решения используются более простой процессор и существующие системы GPU. Например, Matrox DualHead2Go Digital ME позволяет разбить видеосигнал с разрешением 3840×1200 на два монитора с разрешением 1920×1200 пикселей с возможностью растянуть изображение и независимой работой каждого дисплея.
- Внешняя видеокарта. Для подключения используется чаще всего USB-C 3.0 (Thunderbolt 3). Подобные решения предлагает Gigabyte (и не только) в комплекте с игровой видеокартой или слотом под нее. Решение не пользуется популярностью из-за высокой цены. Интересный вариант для ноутбуков.
- Адаптеры/переходники/док-станции. Помимо подключения внешней видеокарты, USB-C можно использовать для подключения адаптеров с выходом HDMI или DisplayPort. Док-станция позволяет дополнительно расширить функциональность ПК или ноутбука разъемами USB, считывателем карт памяти и другими приспособлениями.
- Последовательное подключение дисплеев. Данная функция называется многопоточной передачей (MST) и предложена в отдельных моделях мониторов. Например, подобные продукты есть в каталоге Dell с последовательным подключением через порт DisplayPort 1.2. Таким образом можно задействовать до пяти мониторов с разрешением 1680×1050 пикселей.

Как видите, есть решения на все случаи жизни, включая варианты для ПК и ноутбука.
Системы с двумя и более видеокартами
Самый распространенный и рациональный вариант при создании мультимониторных систем для работы, учебы, игр и стриминга. На современных материнских платах может быть несколько слотов под видеокарты, например, в модели для рабочих станций GIGABYTE X299-WU8 предложено семь разъемов PCI-E x16, но обязательно нужно изучить схему их работы в описании продукта. Для производительных систем рекомендуются схемы с разрядностью от x8 и выше.
Практически все игровые адаптеры имеют массивную систему охлаждения, поэтому могут мешать установке друг друга. Кроме того, между адаптерами должно быть свободное пространство. При нехватке места для установки можно прибегнуть к подключению через райзер.
Существует несколько распространенных конфигураций взаимодействия двух и более видеокарт.
При использовании технологии CrossFire/SLI лучше устанавливать идентичные адаптеры: система подстроится под слабейшую карту, а объем видеопамяти не суммируется.
Карты AMD
Совместная работа нескольких адаптеров возможна при условии совпадения их серии. Для объединения используется мультипроцессорная конфигурация CrossFire, а ее поддержка указана в описании продукта. Это решение направлено на улучшение производительности, а в играх с поддержкой технологии можно получить прирост FPS.
Для создания мультимониторной системы с единым визуальным пространством используют технологию AMD Eyefinity. Функция объединяет подключенные к видеокарте мониторы в один с более высоким разрешением. В зависимости от модели адаптера, можно установить до шести дисплеев через порты DisplayPort. Технология может работать и с интегрированной графикой.
Инструкция по настройке AMD Eyefinity.
Карты NVidia
В этом случае нужно ставить одинаковую модель адаптера, но без привязки к производителю. У компании есть альтернатива для взаимодействия нескольких видеокарт под названием NVidia SLI. Если CrossFire AMD поддерживается практически на всех материнских платах с несколькими слотами PCI-E, а настройка осуществляется автоматически, то для использования технологии «зеленой команды» требуется покупка лицензии у NVidia, поэтому присутствует на более дорогих платах. Сама настройка немного сложнее и осуществляется вручную.
Для создания многомониторной конфигурации тоже предложено свое решение — NVidia Surround / 3D Vision. В этом случае привязка к используемому типу подключения отсутствует, но для объединения используется только три экрана.
Наглядную видеоинструкцию по активации технологии NVidia Surround можно посмотреть в следующем ролике.
Альтернативные решения
Перечисленный варианты подходят для игровых систем, но не всегда есть необходимость в создании единого визуального пространства. Так можно обойтись без SLI / CrossFire и даже использовать видеокарты AMD и NVidia в одном компьютере. Как уже говорилось, в этом случае видеокарты работают раздельно, что тоже имеет право на жизнь. Мощности одного адаптера можно использовать для игр, а второй карте назначить другие задачи, например, стриминг.
Точная настройка работы мониторов и адаптеров осуществляется через ПО: панель управления NVIDIA или AMD Catalyst. Для упрощенной настройки режимов отображения мониторов можно воспользоваться средствами Windows, как это показано в короткой инструкции от Microsoft в видео ниже.
Есть еще один интересный вариант — использование дискретной и интегрированной графики. В этом случае нужно активировать работу интегрированной графики в БИОСе, включив PCI/iGPU и режим Multi-monitor. Разумеется, в этом случае тоже возможна только раздельная работа видеокарт.
Многомониторная конфигурация может включать не только компьютерные мониторы, но и устройства на Android и iOS. Например, это может пригодиться в подключении панели для рисования. Для этого существуют соответствующие приложения: Splashtop Wired XDisplay Free, iDisplay и их аналоги. Большинство из них, увы, платные.
Как лучше разместить три и более монитора
Почерпнуть идеи расположения трех мониторов в пространстве можно в этой статье. При выборе схемы расположения нужно опираться на свои потребности и цели. Для реализации задуманного не обязательно самостоятельно создавать подходящий стенд и рабочий стол.
Помимо подставок в комплекте к монитору, можно использовать потолочные, настенные и настольные кронштейны, платформы, а также всевозможные стойки с напольной установкой. Для этого используются универсальные крепления VESA, реже — нестандартные решения от производителей мониторов. Если в системе планируется использовать дисплей с большой диагональю, то стоит ознакомиться с особенностями монтажа больших мониторов, о чем подробнее говорилось здесь.
И напоследок несколько идей организации рабочего или игрового места с большим количеством экранов.
Improve the work or play experience with multiple monitors
by Milan Stanojevic
Milan has been enthusiastic about technology ever since his childhood days, and this led him to take interest in all PC-related technologies. He’s a PC enthusiast and he… read more
Updated on
- If you want to use Windows 10 with three monitors, you will have an excellent desktop, and it’s not hard to set them up.
- An easy keyboard shortcut will take you right to the monitor configuration menu.
- The only thing left to do is to decide whether you want to duplicate the image on the other two displays or extend the desktop.
- You can use the Detect option when the system doesn’t see the displays automatically.
XINSTALL BY CLICKING THE DOWNLOAD
FILE
Does Windows 10 support three monitors? The answer is definitely Yes. Multiple monitor configurations are standard these days, as multitasking on a single screen is too restrictive.
Having three monitors can be helpful when you need to see a lot of information at once or when juggling several spreadsheets, writing articles while researching, coding, looking over the documentation, playing games, etc.
Otherwise, the time spent moving or resizing windows would be wasted time.
So, in the article below, you will find out how to benefit from a multiple monitor setup on your device.
Can Windows 10 support three monitors?
For the most incredible experience, Windows 10 includes several features and settings to support one, two, three, four, and even more displays without needing third-party applications.
You are prepared to begin if your computer has the necessary ports, connections, and graphics card to handle three monitors.
Quick Tip:
If you use many displays at the same time, you will agree that it can be inconvenient at times. Because taskbars are frequently counter-intuitive, this might seriously disrupt your multi-display experience.
DisplayFusion can assist you in properly managing your multi-monitor setup, ensuring that your desktop wallpaper is shown appropriately to title bar buttons and multi-monitor taskbars.
How we test, review and rate?
We have worked for the past 6 months on building a new review system on how we produce content. Using it, we have subsequently redone most of our articles to provide actual hands-on expertise on the guides we made.
For more details you can read how we test, review, and rate at WindowsReport.

Display Fusion
Effective software for setting, tweaking, and optimizing multiple monitor displays.
Let us tell you how to make this work without further ado.
How do I set up three monitors on Windows 10?
1. Things to consider before setting up three monitors
For each added monitor, there’s a separate taskbar to help with keeping things organized.
You can find dedicated apps that can help make multi-monitor setup easier.
More specifically, dual monitors software brings several features to your device so that you can add, manage, or customize several monitors from one single hardware unit.
Furthermore, these tools allow you to resize and relocate all windows to your liking by using the built-in functions or creating your own.
If you want to continue with the manual setup, you should consider how many graphic ports your computer has – VGA, HDMI, DVI, or DisplayPort.
You can set up multiple monitors using the ports on your graphics card and the ones on your motherboard.
Although you have more than two ports, it does not necessarily mean you can use them all simultaneously. To check this, you need to do a little research.
So open Google and specifically search for your graphics card model (e.g., NVIDIA Quadro K1200 three monitors).
If you find out that your graphics card does not support three monitors, the solution is to buy an additional graphics card. In this case, ensure enough space on your computer and enough slots.
If your monitor has DisplayPort multi-streaming support, you can use DisplayPort cables to connect extra monitors.
If you have trouble with your NVIDIA card, find in this guide what to do if the Nvidia graphics card is not detected on Windows 10.
2. How to set up three monitors in Windows 10
2.1 Pick a Project type
- To choose how you want to use your display on Windows 10, press the Windows + P keys on your keyboard. Choose a new display mode from the available options:
- PC screen only – use only the primary monitor
- Duplicate – Windows will show the same image on all monitors
- Extend – multiple monitors combine to give you an enlarged desktop
- Second screen only – only the second monitor will be used
- It would be best to choose the Extend option when using three monitors.
- Then, configure your displays on Windows 10.
2.2 Configure display
- Launch the Settings and then go to System.
- Navigate to Display.
- Click on Identify to drag and drop the displays so that Windows can understand how they are physically positioned.
- Choose between Landscape and Portrait to change the selected Display orientation.
- Click Apply to save the changes.
3. How to personalize your setup – taskbar and wallpaper
- Right-click on the desktop and choose Personalize.
- Go to Taskbar and enable Show taskbar on all displays.
You can also choose how, where or when you want taskbar buttons to appear.
You can set up different wallpapers for each monitor or a folder full of images that can be randomly shuffled as desktop wallpapers.
How many monitors can Windows 10 handle?
If you have read up to this point, you should already have a hint of what the answer should be.
For the most excellent experience, Windows 10 includes many features and settings to support four displays without needing third-party applications.
We hope we succeeded in showing you that using three displays is not that complicated once you have all the correct details and know they all go together.
Now go ahead and display three monitors in Windows 10, and have a great work or play experience.
Please let us know about your experience in the comments section down below.
Содержание
- Может ли Windows поддерживать мониторы?
- Сколько мониторов вы можете запустить в Windows 10?
- Какое максимальное количество мониторов поддерживает Windows 10?
- Поддерживает ли Windows два монитора?
- Может ли Windows поддерживать мониторы?
- Можно ли запускать мониторы с портативного компьютера?
- Мониторов слишком много?
- Можно ли использовать мониторы на ноутбуке?
- Как настроить мониторы в Windows 10?
- Сколько мониторов можно поддерживать?
- Почему мой компьютер не обнаруживает второй монитор?
- Могу ли я использовать два ноутбука в качестве двойного монитора?
- Могу ли я использовать ноутбуки в качестве двух мониторов?
Windows 10 имеет несколько функций и настроек для поддержки одного, двух, трех, четырех и даже большего числа мониторов без необходимости использования стороннего программного обеспечения для оптимальной работы.
Да, вы можете подключить несколько мониторов с помощью кабелей DVI, VGA или HDMI в Windows 10. Ваша система может иметь один или несколько из этих портов: порты DVI, VGA и HDMI. Я хотел бы сообщить вам, что, если драйвер дисплея и видеокарты поддерживает дополнительное оборудование, вы можете использовать несколько мониторов.
Сколько мониторов вы можете запустить в Windows 10?
Большинство видеокарт для настольных ПК поддерживают два или более монитора, в зависимости от характеристик видеокарты и компьютера. Однако ноутбуки могут поддерживать до двух мониторов в зависимости от технических характеристик компьютера.
Какое максимальное количество мониторов поддерживает Windows 10?
Существует ограничение в 10 дисплеев, но это только предел для апплета свойств дисплея на панели управления. Если вы подключите более 10 мониторов, вам также понадобится апплет настраиваемых свойств дисплея, который позволяет настраивать дополнительные мониторы.
Поддерживает ли Windows 10 два монитора?
В Windows 10 легко настроить два монитора, что позволяет отображать приложения и взаимодействовать с ними одновременно на двух экранах.
Может ли Windows 10 поддерживать 5 мониторов?
Однако установка нескольких мониторов практична только при правильной настройке. В Windows 10 есть несколько функций и настроек для поддержки одного, двух, трех, четырех и даже большего числа мониторов без необходимости использования стороннего программного обеспечения для оптимальной работы.
Можно ли управлять 4 мониторами от ноутбука?
[tl; dr: Да, вы можете управлять 4 мониторами, каждый с разным контентом с большинства портативных компьютеров. Но есть некоторые подводные камни. Для достижения наилучших результатов начните с обычной док-станции, НЕ оснащенной технологией DisplayLink для первых двух мониторов, а затем добавьте к ней устройство расширения видео на основе DisplayLink.]
3 монитора — это слишком?
Исследования показывают, что люди могут выполнять больше работы, если у них есть больше доступной области экрана, а использование нескольких мониторов — простой способ удвоить или утроить свое рабочее пространство. Однако это не значит, что три экрана — лучший вариант для вас или кого-либо еще.
Можно ли на ноутбуке 3 монитора?
Любой ноутбук с Windows поддерживает два экрана — по крайней мере, я никогда не слышал, чтобы такой экран не поддерживался. Поддержка трех экранов может быть такой же простой или более сложной задачей. … В качестве альтернативы, если у вашего ноутбука есть DisplayPort или Mini DisplayPort, вы можете купить сплиттер или концентратор с несколькими мониторами, который будет управлять двумя или тремя экранами.
Как настроить 3 монитора в Windows 10?
2. Как настроить три монитора в Windows 10
- Чтобы выбрать, как вы хотите использовать свой дисплей в Windows 10, нажмите клавиши Windows + P на клавиатуре. Выберите новый режим отображения из доступных опций:…
- Вам следует выбрать опцию «Расширить», если вы используете три монитора.
- Затем настройте свои дисплеи в Windows 10.
7 сент. 2020 г.
Сколько мониторов может поддерживать 3080?
RTX 3080 поддерживает до 4 дисплеев в соответствии со спецификациями на сайте NVIDIA. Карты потребительского уровня обычно не поддерживают более 4 дисплеев.
Почему мой компьютер не обнаруживает второй монитор?
Неисправный, устаревший или поврежденный графический драйвер может быть одной из основных причин, по которым Windows 10 не обнаруживает ваш второй монитор компьютера. Чтобы решить эту проблему, вы можете обновить, переустановить или откатить драйвер до предыдущей версии, чтобы исправить и восстановить соединение между вашим компьютером и вторым монитором.
Могу ли я использовать два ноутбука в качестве двойного монитора?
Вам нужно будет подготовить только основной компьютер и ноутбук, который вы хотите использовать в качестве второго экрана. Убедитесь, что на обоих устройствах установлена последняя версия Microsoft Windows 10 или выше. Вам также может потребоваться войти в систему как администратор.
Могу ли я использовать 2 ноутбука в качестве двух мониторов?
На главном компьютере нажмите клавиши Windows + P и щелкните ссылку «Подключиться к беспроводному дисплею» внизу. … Ваш компьютер выполнит поиск доступных дисплеев, и у вас будет возможность расширить или дублировать, как только ваш компьютер обнаружит второй монитор (поскольку Windows видит ваш ноутбук как монитор, а не как портативный компьютер).
Похожие сообщения:
- Поддерживает ли Windows 10 несколько мониторов?
- Поддерживает ли Windows 7 два монитора?
- Поддерживает ли Windows 7 несколько мониторов?
- Поддерживает ли домашняя Windows 10 два монитора?
- Вы спросили: поддерживает ли Linux два монитора?
- Лучший ответ: поддерживает ли Linux несколько мониторов?
.
Многомониторной конфигурацией ПК сегодня никого не удивишь. А скоро, надо ожидать, наличие на столе единственного дисплея станет исключением, а не правилом. Так утверждают люди, которые имели возможность сравнить удобство работы за компьютером с одним и несколькими мониторами. И второй вариант, если верить их словам, не в пример удобнее первого.
Такого же мнения придерживаются и статистики. По данным их исследований, если подключить 2 монитора вместо одного, производительность труда персонала, занятого обработкой большого объема информации, вырастает на 15-60%. Что уж говорить о геймерах, для которых многомониторные системы — единственная возможность с головой уйти в виртуальный мир?
Содержание
- Какое количество мониторов допустимо подключить к одному компьютеру. Условия подключения
- Порядок подключения и настройка дополнительных мониторов в Windows
- Физическое соединение устройств
- Мультидисплейные адаптеры
- Настройка дополнительных экранов в Windows 10 и 8.1 и 7
- Настройка дополнительных экранов в Windows XP
Какое количество мониторов допустимо подключить к одному компьютеру. Условия подключения
Вряд ли кто-то в состоянии назвать точную цифру возможных подключений мониторов к одному ПК, но 50 и более можно определенно. Всё зависит от бюджета, который вы готовы на это выделить. Для создания видеостен из десятков модулей, как, например, на фото ниже, используются специальные контроллеры. Их задача — не просто вывести изображение на множество экранов, но и обеспечить каждой картинке достойное качество.
Однако контроллеры видеостен — исключительно дорогостоящее решение, которое может себе позволить далеко не каждое предприятие. Более доступный вариант — видеосервер с нескольким многоканальными видеокартами. Но и он может обойтись владельцу в несколько сотен тысяч рублей.
Обычному же пользователю, какими является большинство из нас, такие излишества ни к чему. Домашние игровые системы состоят, как правило, не более чем из шести мониторов, а их можно подсоединить не просто к одному компьютеру, а к одной видеокарте. Но чтобы добиться максимально высокого качества изображения, лучше распределить мониторы так, чтобы на одну «видяху» приходилось не более двух-трех.
Подключение двух мониторов поддерживает практически любая современная видеокарта, даже встроенная в процессор (чипсет). Трех и более — все модели AMD, начиная с серии 5, а также NVIDIA GTX 600 и новее.
Помимо поддержки многоканальности, для создания мультимониторных конфигураций важно следующее:
- Наличие на видеокартах выходов, совпадающих со входами мониторов (использование адаптеров допускается в крайних случаях, когда иного способа подключиться нет). Причем AMD требует обязательного интерфейса DisplayPort хотя бы на одном из дисплеев (за исключением отдельных фирменных видеокарт со встроенным переходником DisplayPort-DVI). NVIDIA таких условий не ставит.
- Поддержку видеодрайверами разрешений всех мониторов.
- Достаточный объем видеопамяти. 2048 Mb — условный минимум для двух- или трехмониторной конфигурации в неигровой системе. Для четырех и более мониторов, особенно если вы планируете использовать компьютер для игр, памяти должно быть минимум в 2 раза больше.
- Высокая пропускная способность шины данных (от 128 бит) и хорошая скорость памяти (чем больше, тем лучше). Чем «уже» шина, тем выше должна быть скорость.
Для подключения мониторов к разным видеокартам последние не обязательно объединять в SLI или Crossfire. В некоторых случаях в дополнение к дискретной карте (вставленной в разъем) можно задействовать встроенное видео, если это поддерживает BIOS материнской платы (есть опция «Always Enable» для выхода встроенной видеокарты). Но в таких конфигурациях каждая пара дисплеев, которую обслуживает один видеочип, работает независимо от другой. Это значит, что создать общее визуальное пространство на всех экранах не получится.
Если компьютер оборудован единственной видеокартой, вы можете подсоединить мониторы как к нескольким ее портам, так и к одному. Чтобы подключить 2 и более экрана к одной видеокарте с 1 входом, понадобится делитель сигнала — сплиттер. Например, как на фото ниже. Эта модификация может раздавать сигнал на 4 монитора, но качество картинки при этом, как правило, снижается (оно зависит не столько от сплиттера, сколько от возможностей видео). Если потока едва хватает на единственный экран, деление его на «ручейки» уменьшит и разрешение, и четкость и частоту развертки. И чем больше подключений, тем ниже качество.
При подключении сплиттера к дисплеям с разным разрешением качество картинки на них будет неодинаковым: на одних — лучше, на других — хуже. И откорректировать его по отдельности вы не сможете, разве что через настройки самих мониторов.
Карты AMD, в которых реализована технология Eyefinity (на базе графических процессоров линейки ATI Radeon R800), позволяют присоединять к ним до 6 дисплеев и объединять их в единое визуальное пространство. Но здесь всё завязано на интерфейс DisplayPort, которым, к сожалению, оборудованы далеко не все аппараты.
Ниже приведены допустимые сочетания интерфейсов подключения при построении многомониторных систем по технологии AMD Eyefinity:
- Чтобы объединить в одну систему 3 монитора, один из них должен быть подключен через DisplayPort либо miniDisplayPort (miniDP), второй — через DVI, а третий — через VGA, HDMI или тот же DVI.
- Если монитора 4, к DisplayPort должны подсоединяться два аппарата, третий — к DVI, а четвертый — к VGA или HDMI.
- В пятимониторной системе к DisplayPort (miniDisplayPort) подключают все 5 либо 3 монитора, один или два — к DVI и один, если останется, к HDMI.
- Шестимониторная конфигурация предусматривает соединение только через miniDisplayPort.
Технология поддержки многомониторных конфигураций NVIDIA Surround/3D Vision позволяет создавать общее игровое пространство из трех мониторов. Однако для этого понадобиться или двухпроцессорная видеокарта, или объединение двух-трех карт в SLI. К оставшимся видеовыходам можно подключить еще несколько дисплеев, они будут работать независимо от остальных.
Если у вас нет задачи построить видеостену для вывода одной картинки на несколько экранов, придерживаться вышеописанных правил не обязательно. Мониторы можно подключать в любых конфигурациях через любые интерфейсы в расчете 2 аппарата на 1 видеопроцессор. При этом каждый из них будет отображать свой собственный рабочий стол, а вы сможете переключаться между ними, перетаскивать окна с одного стола на другой и т. д.
Порядок подключения и настройка дополнительных мониторов в Windows
Физическое соединение устройств
Процесс физического подключения второго, третьего и т. д. монитора к портам видеокарты не представляет собой ничего сложного. Просто вставьте разъемы соединительных кабелей в гнезда того и другого устройства, не забыв предварительно выключить их из розетки.
При создании двухмониторной конфигурации по возможности задействуйте одинаковые интерфейсы, например, только DisplayPort или только HDMI, чтобы качество изображения на двух экранах различалось не сильно. Если одинаковых портов на вашей видеокарте нет, подключайте через разные, например, DVI и HDMI или HDMI и VGA. Использовать переходники с одного интерфейса на другой допустимо лишь в крайних случаях, поскольку конвертация сигнала всегда сопровождается его потерями, иногда значительными. То же самое касается сплиттеров. Если есть возможность обойтись без них, старайтесь обходиться.
Выполнив соединение, включите питание системного блока и мониторов. Распознавание последних, как правило, происходит автоматически. Вам останется только настроить их под свои нужды.
Подключение второго монитора к ноутбукам выполняется точно так же, как и к стационарным ПК. Единственное отличие — видеокарту, которая будет обслуживать дополнительный экран, определяет система, а не пользователь.
Мультидисплейные адаптеры
Если качество картинки на основном и дополнительных дисплеях сильно различается, а также, если вам нужно подключить к ноутбуку не один, а 2 добавочных монитора, выручит специализированное устройство — мультидисплейный адаптер. Это небольшая коробочка с процессором внутри, напоминающая многопортовый сплиттер, и несколько кабелей в комплекте. Одним кабелем коробочку соединяют с выходом видеокарты, остальные подключают ко входам мониторов. Питание она получает от USB-порта или внешнего адаптера.
Пример такого устройства — Matrox DualHead2Go Digital SE.
Настройка дополнительных экранов в Windows 10 и 8.1 и 7
После первого включения изображение на дополнительном мониторе, как правило, дублирует основной. Иногда рабочий стол растягивается сразу на 2 экрана. Для выбора нужного режима нажмите комбинацию клавиш Windows+P (латинская) — это откроет панель проецирования.
В Windows 10 и 8.1 она выглядит так:
В Windows 7 — так:
Опция «Дублировать» (Повторяющийся) воспроизводит одну и ту же картинку на всех дисплеях. «Расширить» — делает второй экран продолжением первого.
Если система не смогла автоматически распознать второй дисплей, откройте через контекстное меню рабочего стола «Параметры экрана».
Нажмите кнопку «Обнаружить» (В Windows 7 — «Найти»).
Если аппарат физически исправен и правильно подключен, система, скорее всего, сразу его распознает. Если нет, откройте список «Несколько дисплеев» и выберите «Пытаться в любом случае подключиться…» к монитору, который не определяется.
Если и это не помогло, вам следует проверить контакты и по возможности подключить аппарат другим заведомо исправным кабелем к другому видеовыходу или другой видеокарте.
Кнопка «Определить» в этом же разделе позволяет выбрать, какой из двух дисплеев будет основным (первым), а какие — дополнительными (вторым, третьим и т. д.).
Чтобы изменить настройки одного из дисплеев многомониторной системы — размеры отображаемых элементов, уровень яркости, ориентацию, разрешение, цветопередачу и прочее, кликните по прямоугольнику с его порядковым номером на сером поле под заголовком «Настройте ваш экран».
Изменения вступят в силу после сохранения. Перезагружать компьютер для этого не нужно.
Дополнительные настройки конфигурации с несколькими дисплеями содержатся в меню панели управления NVIDIA и AMD Catalyst.
Настройка дополнительных экранов в Windows XP
Для доступа к параметрам экрана в Windows XP также откройте контекстное меню рабочего стола и кликните «Свойства». Следом перейдите на вкладку «Параметры».
Если второй монитор корректно распознан, на сером поле отобразятся 2 значка дисплея с порядковыми номерами. Опции «Найти», как в современных версиях Windows, здесь нет.
По умолчанию на оба экрана выводится одно и то же изображение рабочего стола. Если вы хотите его растянуть, кликните по значку второго дисплея и поставьте флажок «Расширить рабочий стол на этот монитор».
Настройка каждого экрана в отдельности выполняется так же, как в Windows 10: щелкаем по иконке монитора на сером поле и устанавливаем желаемые параметры. Опции «Разрешение экрана» и «Качество цветопередачи» находятся здесь же, а остальное — масштаб, свойства адаптера и т. д., скрыто за кнопкой «Дополнительно».
Основная часть параметров вступает в действие сразу, но некоторые — только после перезагрузки компьютера.