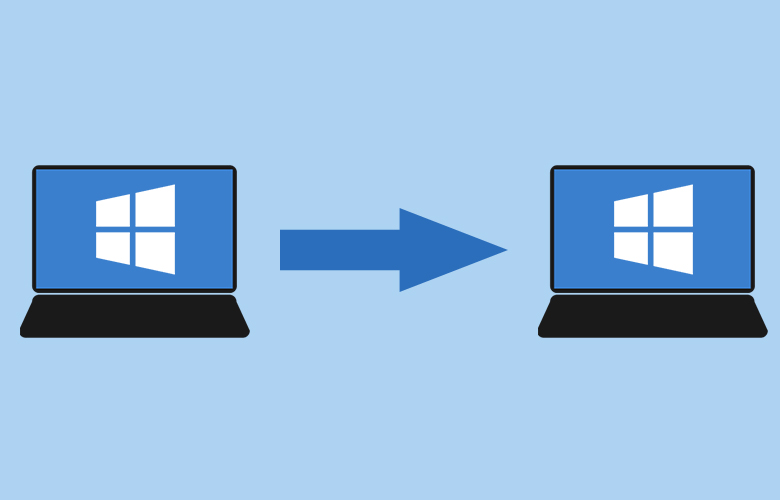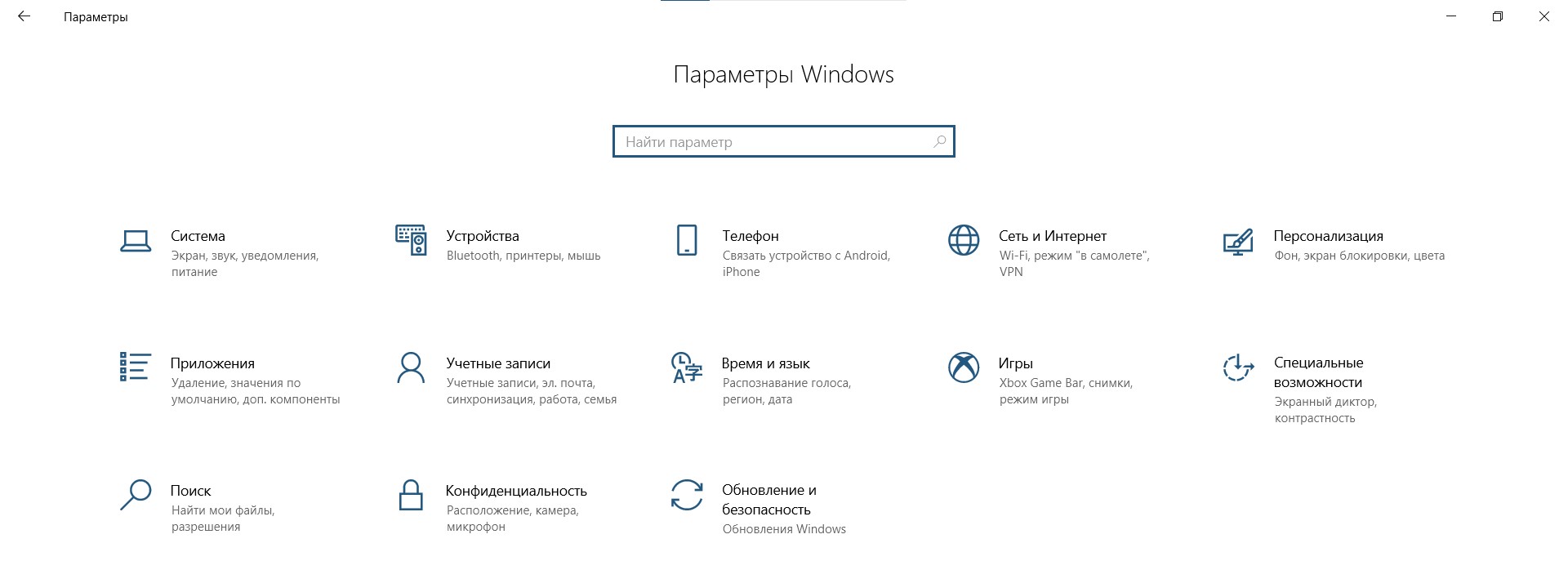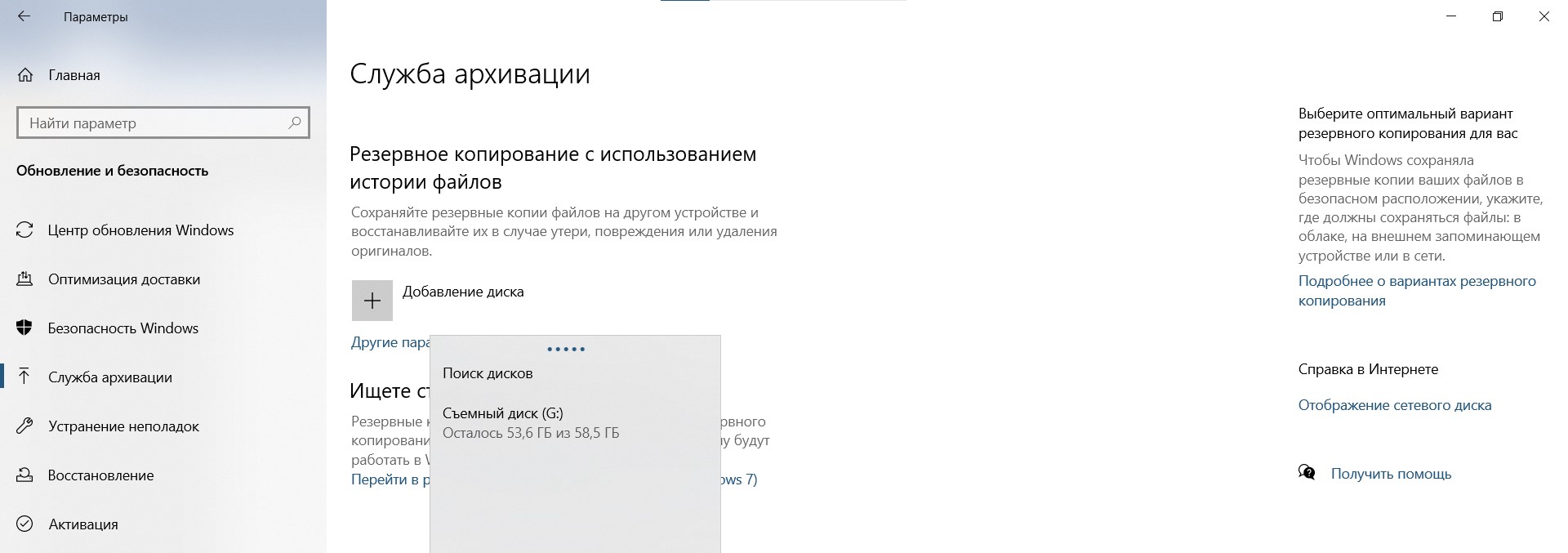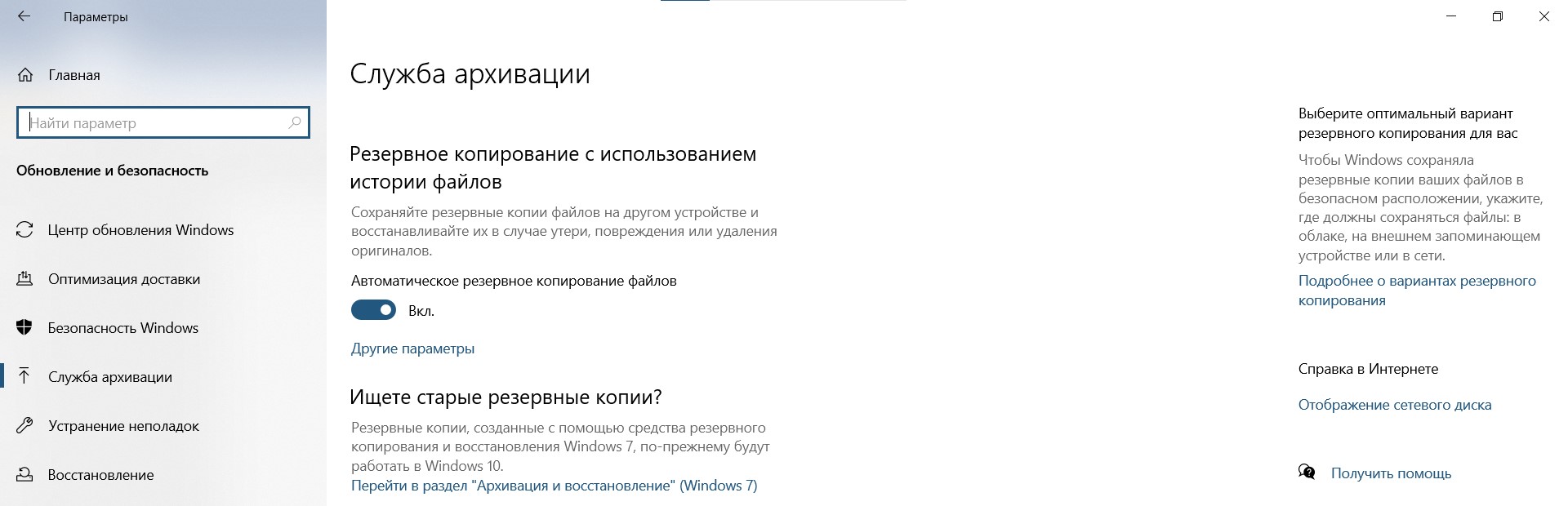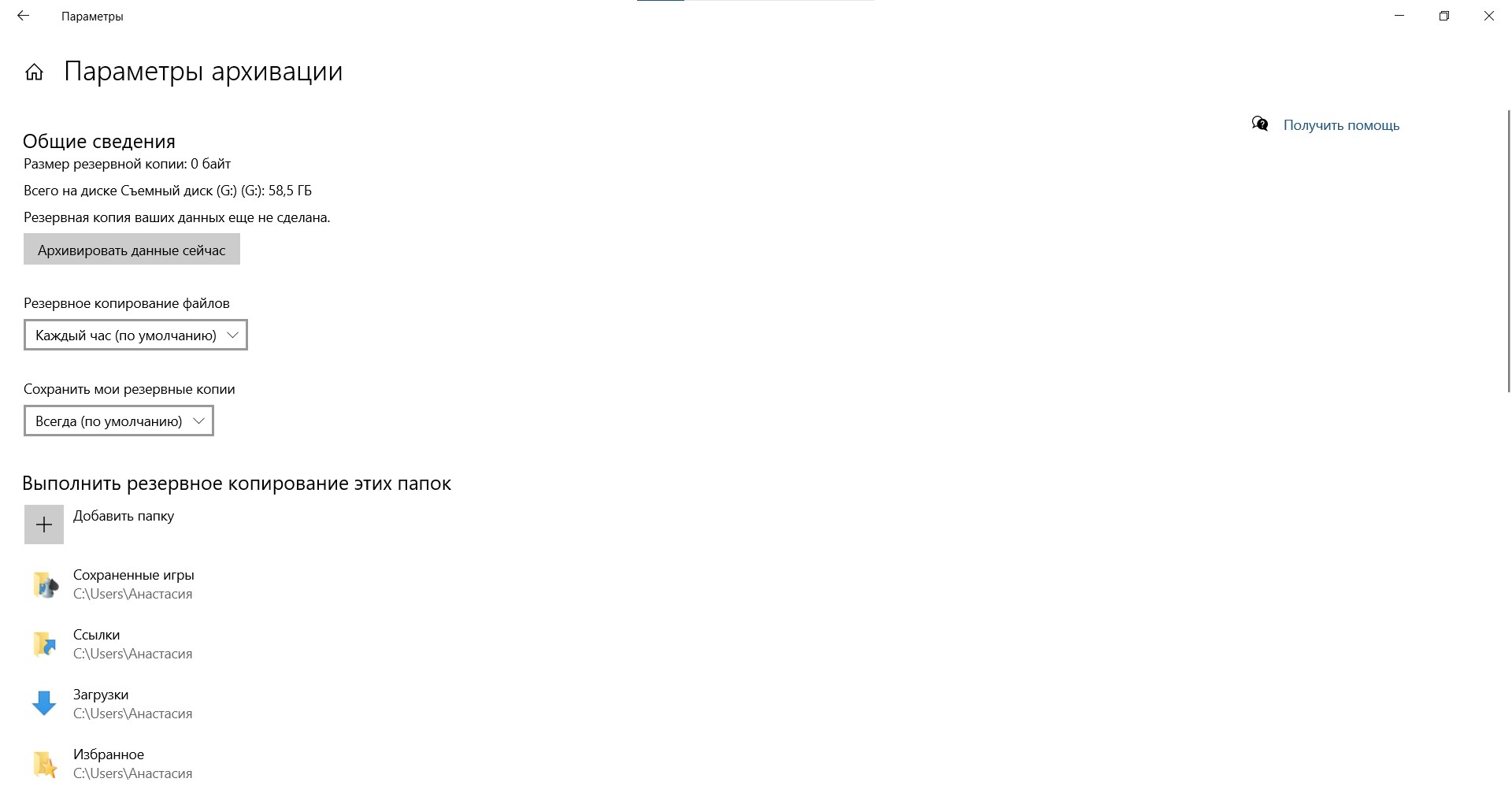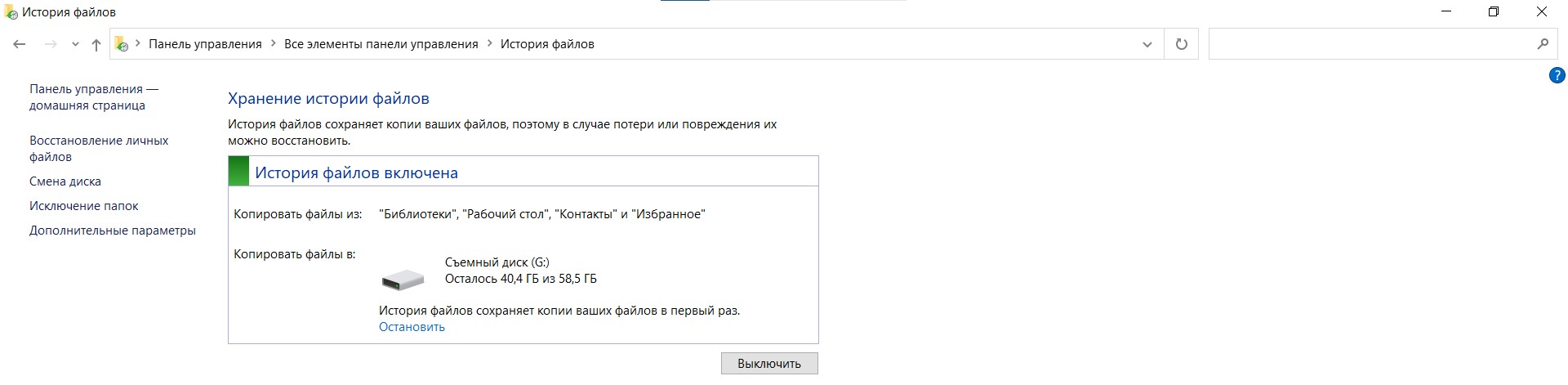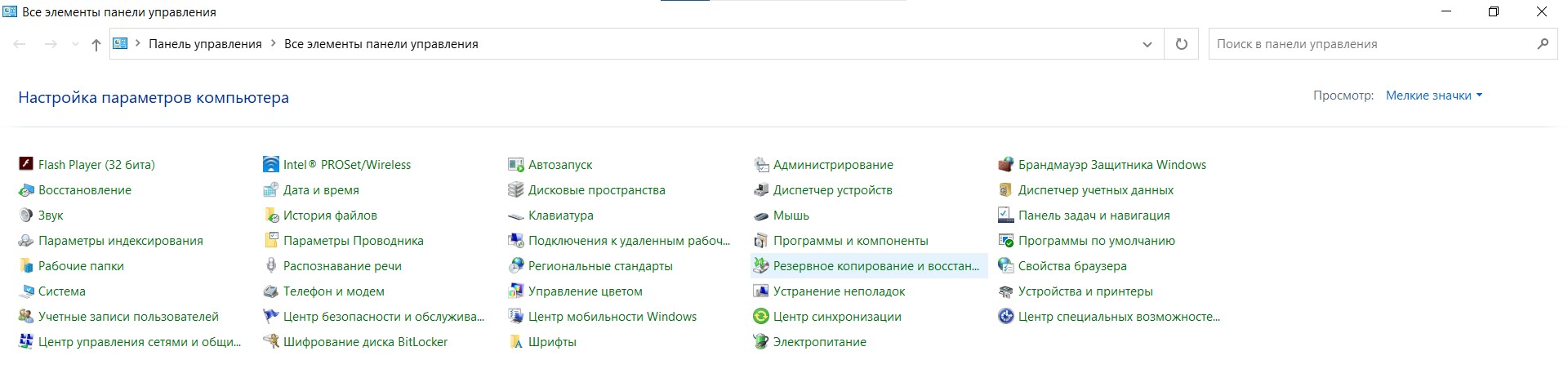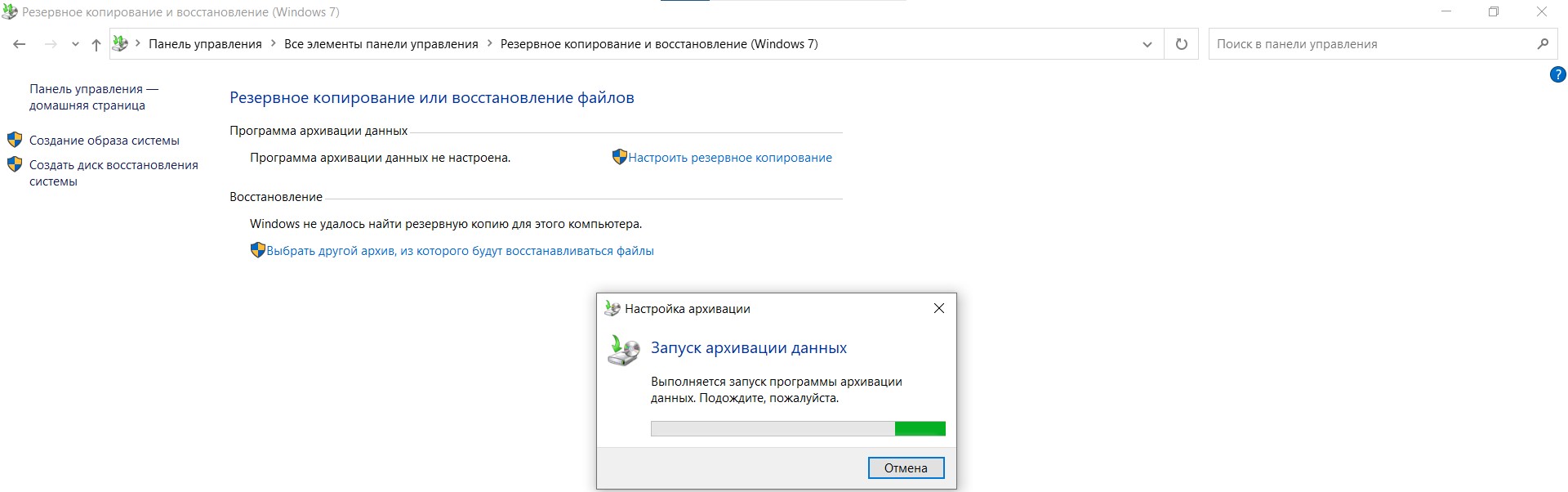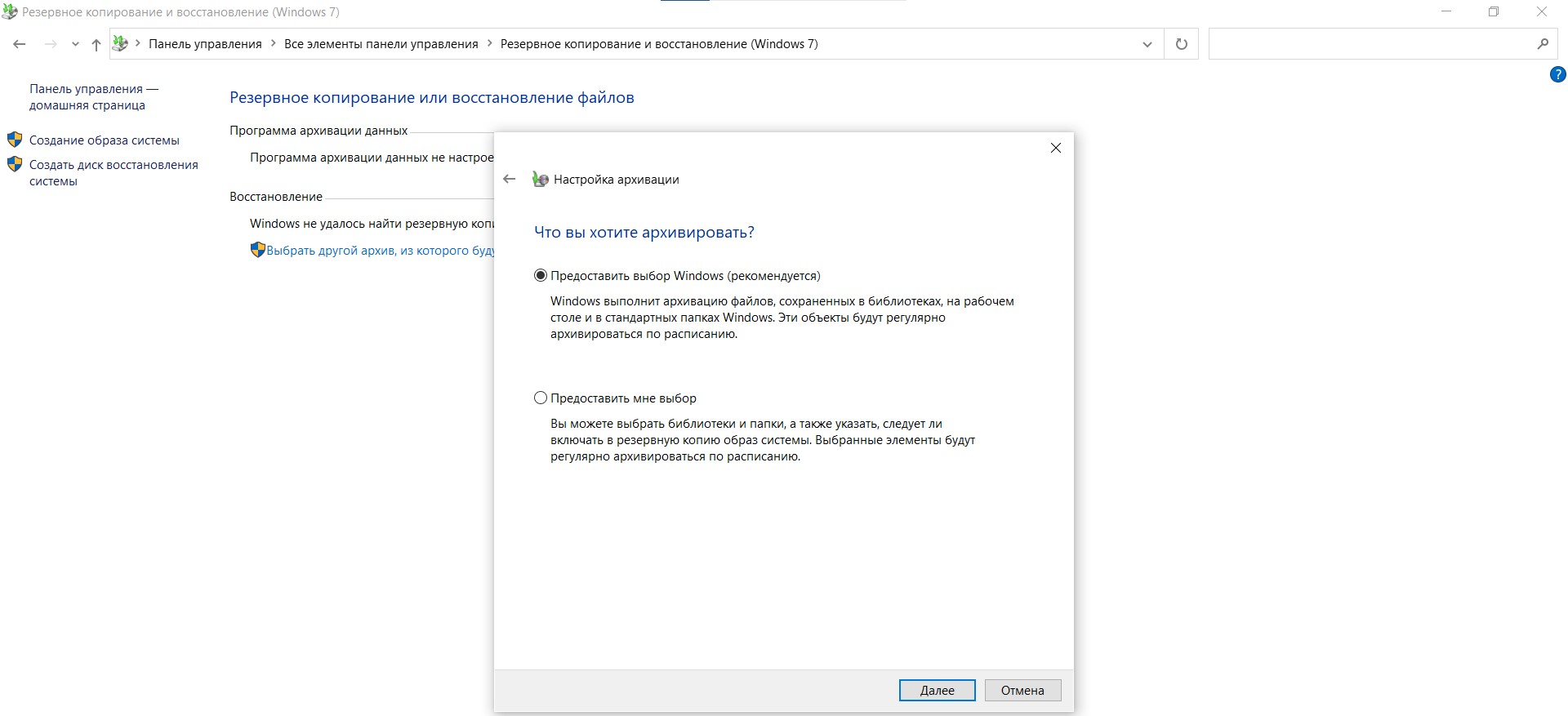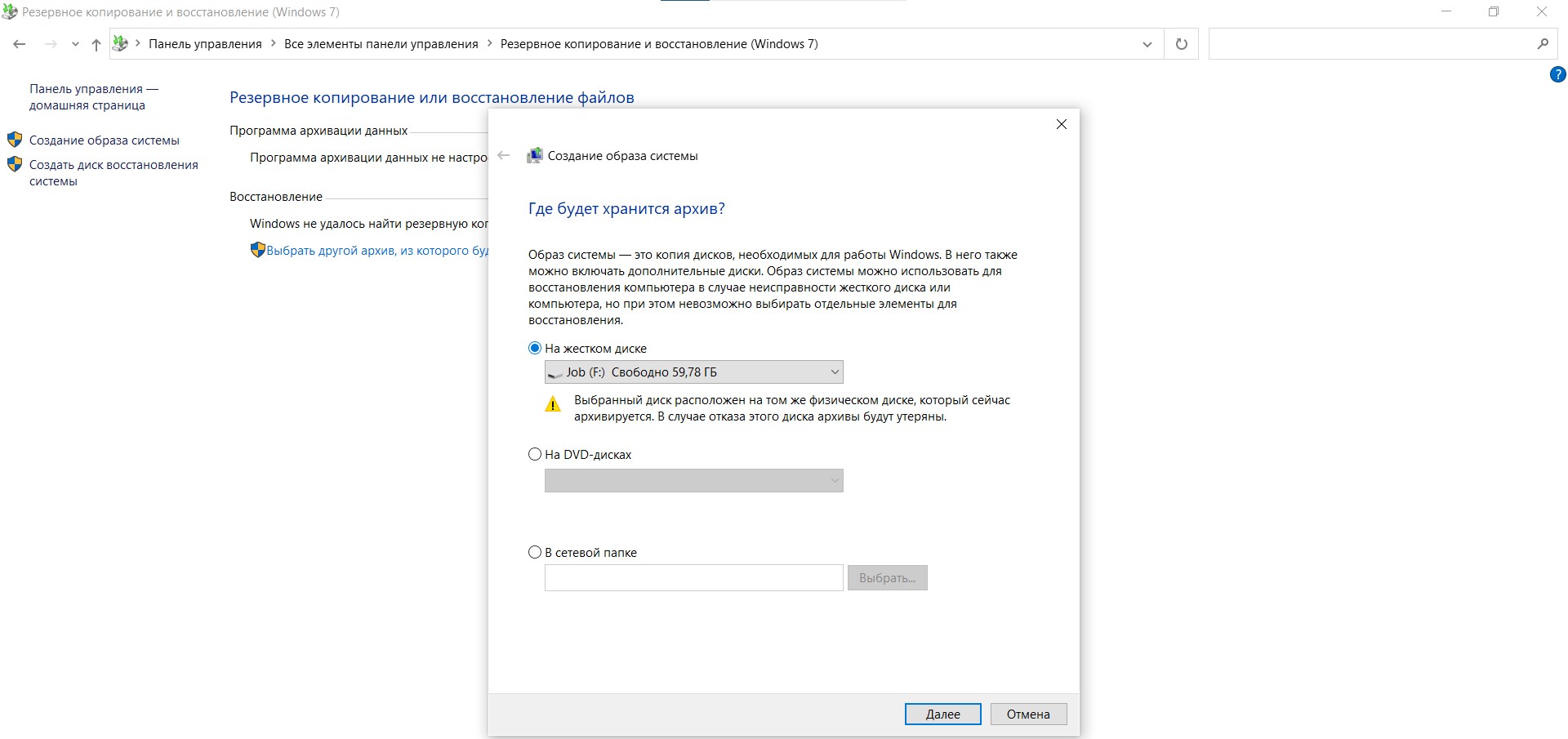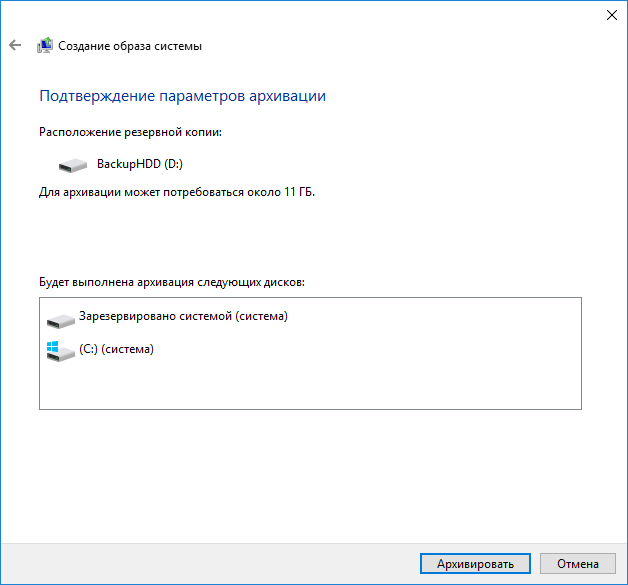How much space does Windows 10 backup take? It is a question asked frequently asked in google. Many guides say that it depends on your needs and requirements. However, this answer is not clear. Therefore, we will aim to assist you in determining the size of space you will require for your specific circumstance to back up. What’s more, I’ll also go over how to use different ways to help you backup storage better.
The Space A Windows 10 Computer Needs to Backup
We may have many important data such as documents, images, music, videos, or even disks in devices and drives to back up. If the space you prepared is insufficient, you will need to design a new one; in this situation, you may think about how much space is required to back up these data. This article will answer you in detail. The files you use greatly influence the space required for your needs, your online activity, and the material you produce. Consider these three crucial elements to make things simpler:
- All types of files are in one account.
If you typically keep all types of files in your account, you should only use these examples as rough guidelines. A decent rule of thumb is to double the combined size of your current files by at least two to determine the storage you require. For example, if you have 250GB of files to back up, you will need at least 500GB of storage space.
- The minimum space for backup.
You will want at least 16 GB of free space for your backup, regardless of whether you use a UBS drive or another disk. Although this is the bare minimum needed for Windows backups, keep in mind that the recovery drive’s storage space is limited and that we can’t back up personal files and third-party software.
- The storage of a disk to back up a disk or a partition.
It simply divides the quantity of data you require by the amount of disk space available to determine the amount of storage you need for a Windows 10 backup. For backups, you typically require at least more than the volume of your PC. For example, if your computer’s volume is 126GB, you may need 256GB space to back it up.
To find the capacity of a disk in your computer, you need to press the Windows logo key + E to open file explorer, and then click on the This PC icon on the window’s left side to see how much storage space your external hard drive needs to have.
In this case, the total space in Local Disk(C:) reported 196 GB, and free space is 76 GB, resulting in about 120 GB (196 GB — 76 GB) of storage space needed to back up everything.
How to Save Disk Space with a Reasonable Backup Method
You need to use different backup methods to store a lot of space. Every alternative and strategy decision typically entails balancing cost, data retention, performance, and data protection levels. Here are some methods you can refer to.
- Use A Trustable Application to Save the Space on Your Disk
- Use Cloud Drive to Store your data.
- Using an External Hard Drive is Another Good Choice
- Use USB to Back up Your Data
- Time Machine Can Your Other Choice
Use A Trustable Application to Save the Space on Your Disk
A high-performance, easy-to-use Windows backup software can help us save disk space while increasing backup speed. EaseUS Todo Backup is a good choice. Here are some functions of it.
- The best way to create backup compression. Compression of backups can help with storage space optimization. This method allows for compression, which reduces data size by reducing repetitions and redundancies, can be used. In other words, it can shrink the file size by better encoding the contents.
- Merge split file function. EaseUS Todo Backup Merge and Split feature can split a large file into several smaller files so that you can save disk space by backing up only the files you need instead of backing up the entire file. Or you can combine multiple files you need into one large file to save backup time.
- Highly supports backup options. As the backup destination, you have three options: an external hard drive, manually entering the path to a network share or a cloud service. In the picture reserve strategy, you may specify you should retain how many days’ worth of photographs. You can also decide whether to back up your data daily, weekly, or monthly. You can take advantage of more sophisticated features like Smart Backup, a global restore, or even clone disk free or partition if you upgrade to the premium edition. You can use it to do a full backup, incremental backup vs differential backup.
- Pros:
- User-friendly
- Hassle-free refund
- An old brand for data backup and recovery
- Multiple different versions (Free, Home, Mac)
- Cons:
- Need to install a third-party application
- Will use an e-mail to regist
Use Cloud Drive to Store Your Data.
Many cloud service software on the market, such as Alibaba Cloud, Baidu Cloud, Google Drive, Dropbox, etc, can provide services to back up your data.
- Pros:
- Large memory space
- Free to use
- Back up automatically
- Cons:
- Unsafe ( Others can steal your account)
- Internet Needed
Using an External Hard Drive is Another Good Choice
You can also use the external hard drive to save your computer’s space. There are many inexpensive external silver drives on the market, and you can use an external hard drive to store some of your essential files. But their price is often proportional to storage space, so instead of picking the largest external hard drive, choose the one that meets your needs. That means you don’t need to buy a 2TB External drive if 500GB is enough.
- Pros:
- No Internet needed
- Easy to carry
- Many size to choose
- Cons:
- Expensive
- Easy to lose or be stolen
Use USB to Back up Your Data
Using a USB stick also works. We can create system image windows 10 on usb to save space.
- Pros:
- Small
- Cheap
- Convenient to use
- Cons:
- Not safe enough to store data
- Simple to misplace
Time Machine Can Your Other Choice
Apple’s desktop operating system, macOS, uses Time Machine as its backup system. The software can be used with network-attached disks and local storage devices.
- Pros:
- Automatically back up
- Multiple backup frequencies to choose from
- Cons:
- Expensive
- Easy to lose
The Bottom Line
After this passage, you may know how much space does a Windows 10 backup take. And How to use reasonable backup methods to save your disk capacity. I strongly recommend EaseUS Todo Backup Home since it is potent, and its free version can also fulfill many of your needs。
FAQ
1. How large is a Windows 10 backup image?
A complete snapshot of everything on the computer’s hard drive at any one time is included in the system image. The system image will be roughly 500 GB if a 1 TB drive has 500 GB of space. If you want to create system image windows 10 for another computer, EaseUS Todo Backup is a good choice.
2. How many GB does it take to back up a laptop?
Generally, we would say that a drive with 2TB to 4TB is more than adequate space for most average users. You’ll need more storage capacity if you regularly work with video or huge Photoshop files. You may also want to consider a professional-grade raid array for added security and numerous backups of each file.
3. What kind of CD do I need to back up my computer?
It’s simple to make a backup to a blank CD-R, CD-RW, DVD-R, or another writable disc, but you’ll need CD/DVD writing software to write data to the discs. Every time you want to create a backup, you must put the CD for these backups into the computer.
Резервная копия операционной системы играет важную роль при восстановлении данных после сбоев или сброса системы. Windows 11, новая версия популярной операционной системы от Microsoft, также предлагает возможность создания резервных копий. Однако многие пользователи интересуются, сколько весит резервная копия Windows 11 и каков объем необходимого места на диске для ее хранения.
Ориентировочный объем резервной копии Windows 11 составляет около 25 ГБ. Это включает в себя весь стандартный набор файлов и настроек операционной системы, включая драйверы, программное обеспечение и пользовательские данные. Необходимость достаточно большого объема связана с тем, что резервная копия Windows 11 включает в себя не только саму операционную систему, но также и все приложения, установленные на компьютере, а также данные каждого пользователя.
Однако стоит учесть, что объем резервной копии может различаться в зависимости от конфигурации компьютера и количества установленных приложений. Если на вашем компьютере установлено большое количество приложений или вы создаете резервную копию нескольких пользователей, то объем резервной копии может значительно превышать ориентировочные 25 ГБ.
Содержание
- Сколько весит резервная копия Windows 11?
- Общая информация о резервных копиях
- Особенности резервных копий Windows 11
- Методы создания резервной копии Windows 11
- Объем резервной копии Windows 11
- Сохранение и управление резервными копиями
- Восстановление резервной копии Windows 11
- Вопрос-ответ
- Какой объем занимает резервная копия Windows 11?
- Сколько места на жестком диске требуется для создания резервной копии Windows 11?
- Могу ли я выбрать место для хранения резервной копии Windows 11?
- Как часто нужно создавать резервные копии Windows 11?
Сколько весит резервная копия Windows 11?
Резервная копия Windows 11 занимает определенное место на вашем устройстве, и ее размер может варьироваться в зависимости от различных факторов. Вот некоторые подробности о размере резервной копии Windows 11:
- Размер резервной копии Windows 11 зависит от версии операционной системы и установленных компонентов. Обычно резервная копия занимает от нескольких гигабайт до десятков гигабайт места.
- В состав резервной копии Windows 11 входят системные файлы, драйверы, установленные приложения и другие компоненты операционной системы. Все эти файлы объединяются в один сжатый архив.
- При создании резервной копии Windows 11 система автоматически исключает временные файлы, кэш и некоторые другие ненужные файлы, чтобы сократить размер создаваемого архива.
Создание резервной копии Windows 11 является важной процедурой для обеспечения безопасности и сохранности данных. Она позволяет восстановить операционную систему в случае сбоя или других проблем.
Если у вас ограниченное место на диске, вы можете регулярно удалять старые резервные копии и создавать новые, чтобы освободить пространство. Также вы можете выбрать определенные компоненты, которые будут включены в резервную копию, чтобы уменьшить ее размер.
В любом случае, резервная копия Windows 11 является неотъемлемой частью обеспечения стабильной работы операционной системы и безопасности ваших данных.
Общая информация о резервных копиях
Резервная копия — это копия данных, которая создается для обеспечения возможности восстановления системы в случае ее повреждения или потери. Резервные копии включают в себя все необходимые файлы и настройки операционной системы, а также данные пользователя. Таким образом, восстановление с резервной копии позволяет вернуть систему к состоянию на момент ее создания.
Резервные копии могут использоваться для восстановления операционной системы после сбоев, вирусных атак, ошибок пользователя или других проблем. Они особенно важны при обновлении операционной системы, так как обновление может привести к нежелательным последствиям или потере данных.
Для создания резервных копий в операционной системе Windows 11 предусмотрены специальные инструменты и функции. Одной из основных функций системы является создание точек восстановления, которые можно использовать для восстановления системы до предыдущего состояния.
Кроме того, в Windows 11 доступна функция создания полной резервной копии системы, которая включает в себя все необходимые файлы и настройки. Для этого можно использовать встроенное приложение «Резервные копии и восстановление» или сторонние программы.
Размер резервной копии может варьироваться в зависимости от объема данных, которые нужно сохранить. В общем случае, резервная копия операционной системы занимает несколько гигабайтов или даже десятки гигабайтов места на диске.
При создании резервной копии рекомендуется использовать отдельный носитель — внешний жесткий диск, съемный носитель, сетевое хранилище и т.д. Такой подход обеспечит надежность и сохранность резервных копий в случае сбоя операционной системы или аппаратных проблем.
В целях безопасности и удобства резервные копии следует создавать регулярно и хранить их в надежных и недоступных для взлома местах. Это поможет минимизировать потерю данных и упростить процесс восстановления системы в случае необходимости.
Особенности резервных копий Windows 11
Резервные копии Windows 11 – это важный инструмент, который позволяет сохранить ценную информацию и восстановить ее в случае потери или повреждения операционной системы. Ниже рассмотрим основные особенности резервных копий в Windows 11.
- Полное и инкрементное резервное копирование: Windows 11 предлагает возможность проведения как полного, так и инкрементного резервного копирования. При полном резервном копировании вся информация сохраняется в резервной копии, а при инкрементном – только измененные файлы и данные. Инкрементное резервное копирование позволяет сократить объем резервной копии и время ее создания.
- Планирование автоматического резервного копирования: Windows 11 позволяет запланировать автоматическое резервное копирование на определенное время и день. Вы можете выбрать необходимые файлы, папки или диски для резервного копирования и настроить регулярность создания копий.
- Выбор места хранения резервных копий: Windows 11 позволяет выбирать место для хранения резервных копий, включая внешний жесткий диск, сетевое хранилище или облачные сервисы. Вы можете выбрать наиболее удобный и надежный вариант для сохранения своих данных.
- Объем резервных копий: Объем создаваемых резервных копий может различаться в зависимости от размера ваших файлов и данных. Windows 11 позволяет контролировать размер копий и настраивать параметры архивации для достижения оптимальных результатов.
- Восстановление из резервной копии: В случае потери или повреждения операционной системы, вы можете восстановить данные из резервной копии. Windows 11 предоставляет возможность выбрать необходимую копию и восстановить все или отдельные файлы и папки.
Резервные копии Windows 11 – это надежный способ сохранения вашей информации и обеспечения безопасности в случае непредвиденных ситуаций. Регулярное создание и обновление копий поможет вам избежать потери данных и сохранить работоспособность операционной системы.
Методы создания резервной копии Windows 11
Создание резервной копии операционной системы Windows 11 является важной процедурой для обеспечения безопасности данных и возможности восстановления системы в случае сбоев или потери информации. Существуют несколько методов, которые позволяют создать резервную копию Windows 11.
1. Использование встроенного инструмента Windows:
Windows 11 предоставляет встроенный инструмент «Резервное копирование и восстановление», который позволяет создавать резервные копии системы. Чтобы воспользоваться этим инструментом, необходимо перейти в раздел «Настройки» > «Обновление и безопасность» > «Резервное копирование». Затем можно выбрать диск или внешний накопитель для сохранения резервной копии и следовать инструкциям на экране.
2. Использование сторонних программ:
Существует много сторонних программ, специализирующихся на создании резервных копий операционной системы. Некоторые из них обеспечивают больший функционал и гибкость по сравнению с встроенными инструментами Windows. Такие программы, как Acronis True Image, Macrium Reflect и EaseUS Todo Backup, предлагают возможность создавать полное или инкрементное резервное копирование, сохранять копии на внешних носителях или в сетевом хранилище, а также позволяют легко восстанавливать систему.
3. Использование облачного хранилища:
Сохранение резервных копий операционной системы в облачном хранилище является еще одним способом создания резервной копии Windows 11. Некоторые облачные сервисы, такие как Google Drive, OneDrive и Dropbox, позволяют сохранять файлы и папки на удаленных серверах, обеспечивая возможность восстановления данных в любой момент времени. Для использования этого метода необходимо установить клиент облачного хранилища и следовать инструкциям по сохранению резервной копии.
| Метод | Преимущества | Недостатки |
|---|---|---|
| Встроенный инструмент Windows |
|
|
| Сторонние программы |
|
|
| Облачное хранилище |
|
|
Выбор метода создания резервной копии операционной системы Windows 11 зависит от индивидуальных потребностей и предпочтений пользователя. Независимо от выбранного метода, регулярное создание резервной копии является важным элементом обеспечения безопасности данных и сохранности системы.
Объем резервной копии Windows 11
Объем резервной копии Windows 11 может варьироваться в зависимости от ситуации. Обычно, при создании резервной копии, необходимо учитывать размер всех файлов и папок, которые нужно сохранить.
Размер резервной копии также может зависеть от типа данных, которые вы резервируете. Например, если вы резервируете только документы и файлы, размер будет значительно меньше, чем если вы резервируете полную систему со всеми установленными программами и настройками.
Оптимальный объем резервной копии Windows 11 может быть рассчитан с помощью специализированных программ для резервного копирования. Эти программы позволяют выбрать определенные файлы, папки или диски для резервного копирования, а также настраиваются так, чтобы сохранять только изменения между созданием каждой резервной копии.
Обычно, вам нужно предоставить достаточно места на носителе, чтобы вместить всю информацию, которую вы планируете сохранить в резервной копии. Рекомендуется использовать внешний жесткий диск или сетевое хранилище с достаточным объемом.
Если вы используете встроенные средства резервного копирования Windows 11, система автоматически рассчитает размер резервной копии, и вам нужно будет выбрать носитель с достаточным объемом и подтвердить создание резервной копии.
В целом, рекомендуется создавать регулярные резервные копии Windows 11 для защиты своих данных. Объем резервной копии должен быть достаточным для хранения всех необходимых файлов и папок, а также зависеть от вашего собственного решения о необходимых резервных копиях и индивидуальных требованиях по объему хранилища.
Сохранение и управление резервными копиями
Создание резервной копии операционной системы Windows 11 – важная задача для обеспечения безопасности и защиты данных на компьютере. Резервные копии позволяют восстанавливать систему в случае ее повреждения или потери.
Почему нужно создавать резервные копии?
Резервные копии позволяют сохранить все важные файлы, настройки и программы в случае сбоя операционной системы или аппаратной неисправности компьютера. Они помогают восстановить работоспособность системы и минимизировать потерю данных.
Как создать резервную копию в Windows 11?
- Откройте меню «Пуск» и выберите «Настройки».
- Перейдите в раздел «Обновление и безопасность».
- Выберите «Резервное копирование» в левом меню.
- Нажмите на кнопку «Добавить диск» и выберите место для сохранения резервной копии (внешний жесткий диск, сетевой диск или облако).
- После выбора места сохранения нажмите кнопку «Создать резервную копию сейчас» и дождитесь завершения процесса.
Теперь у вас есть резервная копия операционной системы Windows 11, которая будет служить вам запасным вариантом в случае необходимости.
Как управлять резервными копиями?
Windows 11 предлагает несколько функций для управления резервными копиями:
- Восстановление файлов – позволяет выбрать конкретные файлы и папки для восстановления из резервной копии.
- Восстановление системы – позволяет восстановить систему целиком из резервной копии.
- Расписание резервного копирования – позволяет задать регулярное расписание создания резервных копий.
- Удаление старых резервных копий – позволяет освободить место, удаляя старые резервные копии.
Эти функции помогают легко управлять резервными копиями, выбирая необходимые действия в зависимости от ситуации.
Выводы
Создание и управление резервными копиями операционной системы Windows 11 является важной задачей для обеспечения безопасности и сохранности данных. Резервные копии помогают предотвратить потерю информации и быстро восстановить работоспособность системы.
Восстановление резервной копии Windows 11
Восстановление резервной копии Windows 11 — это процесс восстановления операционной системы, который позволяет вернуть компьютер или устройство к предыдущему сохраненному состоянию. Восстановление резервной копии может быть полезно в случае непредвиденных сбоев, повреждения файлов или других проблем, которые могут возникнуть при использовании операционной системы.
Для восстановления резервной копии Windows 11 вам потребуется следующее:
- Резервная копия Windows 11, созданная с помощью инструмента резервного копирования операционной системы;
- Носитель для восстановления (например, USB-флешка или DVD-диск).
Чтобы восстановить резервную копию Windows 11, выполните следующие шаги:
- Подключите носитель для восстановления к компьютеру.
- Перезагрузите компьютер и войдите в BIOS, чтобы изменить порядок загрузки и установить приоритет загрузки с подключенного носителя.
- Запустите компьютер с подключенного носителя.
- Выберите опцию «Восстановление системы» или «Восстановление резервной копии» в меню загрузки.
- Укажите расположение резервной копии Windows 11. Если резервная копия находится на носителе, выберите соответствующий диск или устройство.
- Следуйте инструкциям по восстановлению операционной системы Windows 11 на экране.
Пожалуйста, обратите внимание, что восстановление резервной копии Windows 11 приведет к потере всех данных, созданных после создания резервной копии. Поэтому перед началом процедуры восстановления необходимо сохранить все важные файлы и данные на отдельном носителе.
Также стоит заметить, что процесс восстановления резервной копии может занять некоторое время, в зависимости от объема данных и характеристик компьютера. Поэтому будьте готовы к ожиданию и не вмешивайтесь в процесс восстановления, чтобы избежать возможных проблем.
| Преимущества | Недостатки |
|---|---|
| Быстрое и простое восстановление системы | Потеря всех данных после создания резервной копии |
| Возможность вернуться к предыдущему работоспособному состоянию системы | Необходимость в наличии резервной копии и носителя для восстановления |
| Полное восстановление операционной системы, включая установленное ПО и настройки | Возможность сбоев и проблем в процессе восстановления |
Вопрос-ответ
Какой объем занимает резервная копия Windows 11?
Объем резервной копии Windows 11 может варьироваться в зависимости от различных факторов, включая количество установленных приложений, размер системных файлов и объем данных пользователя. В среднем, резервная копия Windows 11 может занимать от нескольких гигабайт до десятков гигабайт свободного места на жестком диске.
Сколько места на жестком диске требуется для создания резервной копии Windows 11?
Для создания резервной копии Windows 11 потребуется достаточное свободное место на жестком диске. В среднем, резервная копия может занимать от 10 до 20% свободного места на диске, в зависимости от размера операционной системы и количества установленных программ. Например, если у вас есть 100 гигабайт свободного места на жестком диске, то резервная копия может занять примерно 10-20 гигабайт.
Могу ли я выбрать место для хранения резервной копии Windows 11?
Да, в Windows 11 вы можете выбрать место для хранения резервной копии. По умолчанию резервная копия сохраняется на системном диске (обычно это диск C:). Однако, вы можете изменить путь сохранения резервной копии и выбрать другой диск или внешнее устройство хранения данных. Для этого нужно зайти в настройки системы и выбрать соответствующую опцию.
Как часто нужно создавать резервные копии Windows 11?
Рекомендуется создавать регулярные резервные копии Windows 11 для защиты ваших данных и системы от потери информации. Частота создания резервных копий может быть разной в зависимости от ваших потребностей и чувствительности данных. Некоторым пользователям может быть достаточно создавать резервную копию раз в месяц или даже реже, тогда как другие могут предпочитать создавать резервную копию каждую неделю или даже ежедневно. Важно помнить, что чем чаще вы создаете резервные копии, тем меньше вероятность потери данных в случае сбоя или проблем с компьютером.
Резервная копия является неотъемлемой частью любой операционной системы, включая Windows 10. Это важная процедура, которая позволяет сохранить критические данные и настройки системы в случае сбоя или потери информации. Когда речь идет о резервных копиях Windows 10, многие люди интересуются, сколько места они занимают на диске и как правильно управлять ими.
Подробная информация о размере резервной копии Windows 10 очень полезна для тех, кто хочет оптимизировать использование дискового пространства. В этой статье мы рассмотрим, какой объем места занимает резервная копия Windows 10 и как это влияет на общее использование дискового пространства.
Обычно резервная копия Windows 10 включает в себя копии системных файлов, настроек, программ и пользовательских данных, таких как документы и фотографии. Размер резервной копии может значительно различаться в зависимости от количества установленных программ и объема данных пользователя. Кроме того, резервная копия может быть создана на внутреннем диске, внешнем накопителе или в облаке, и объем места, занимаемого копией, может также зависеть от типа хранилища.
Размер резервной копии Windows 10 может значительно варьироваться в зависимости от различных факторов. В основном размер резервной копии зависит от объема данных, которые вы хотите сохранить, а также от типа резервной копии, который вы выбрали.
При создании полной резервной копии операционной системы, включая все установленные программы, пользовательские файлы и настройки, требуется значительное количество места на диске. Обычно это может быть несколько сотен гигабайт.
Однако, если вы создаете только резервные копии ваших пользовательских файлов или выбранных системных файлов, размер резервной копии будет гораздо меньше.
Необходимо отметить, что при создании резервной копии Windows 10 используется сжатие данных, которое позволяет уменьшить объем занимаемого места. Также, при выборе варианта инкрементальной резервной копии, только измененные файлы будут добавляться к существующей резервной копии, что позволяет сэкономить место на диске.
Обычно рекомендуется иметь достаточно свободного места, который равен размеру вашей операционной системы и дополнительных данных, которые вы хотите сохранить. Таким образом, у вас будет достаточно места для создания и хранения резервных копий Windows 10.
Подсчет использованного места
При создании резервной копии Windows 10 необходимо учитывать объем занимаемого на диске места. В данной статье мы рассмотрим, как можно узнать, сколько места занимает резервная копия операционной системы.
Сначала, необходимо открыть панель управления. Для этого щелкните правой кнопкой мыши по кнопке «Пуск» в левом нижнем углу экрана и выберите пункт «Панель управления».
В появившемся окне панели управления выберите категорию «Система и безопасность», а затем «Backup and Restore (Windows 7)».
В открывшемся окне выберите пункт «Создание образа системы» в левой панели.
Далее, выберите диск, на который вы хотите создать резервную копию, и нажмите кнопку «Далее».
В следующем окне вы увидите информацию о доступном месте на выбранном диске и о размере, занимаемом резервной копией. Также здесь можно выбрать опции для создания резервной копии, например, шифрование данных или запланированное создание копии.
После выбора необходимых опций и нажатия кнопки «Далее», процесс создания резервной копии начнется. Пожалуйста, обратите внимание, что время создания копии будет зависеть от объема данных и скорости вашего компьютера.
Когда процесс создания резервной копии будет завершен, вы сможете увидеть сообщение об успешном завершении операции. Кроме того, вам будет предложено создать диск восстановления системы, который понадобится в случае потери доступа к операционной системе.
В итоге, вы узнали, как подсчитать использованное место резервной копией Windows 10. Не забудьте регулярно создавать резервные копии, чтобы защитить свою операционную систему от потери данных.
Факторы, влияющие на размер копии Windows 10
Размер резервной копии Windows 10 может варьироваться в зависимости от нескольких факторов. Вот некоторые из них:
- Объем установленных программ и приложений: Чем больше программ и приложений установлено на компьютере, тем больше места занимает резервная копия. Крупные программы, такие как игры или графические редакторы, могут занимать значительное количество места.
- Размер файлов пользователя: Если у вас много больших файлов, таких как фотографии или видео, то они будут включены в резервную копию и, соответственно, займут дополнительное место.
- Системные файлы: Операционная система Windows 10 содержит множество системных файлов, которые также будут включены в резервную копию. Размер этих файлов может быть значительным, особенно если у вас установлена множественных языков или дополнительных компонентов системы.
- Восстановление системных обновлений: Резервная копия Windows 10 также включает обновления системы, которые вы установили. Обновления могут быть объемными и занимать дополнительное место в резервной копии. Особенно если у вас были установлены крупные актуализации, такие как обновление до новой версии Windows.
- Архитектура компьютера: Если у вас 32-разрядная версия Windows 10, то резервная копия будет занимать меньше места, чем у 64-разрядной версии, поскольку программы и файлы предназначенные для 64-разрядной версии Windows 10 имеют больший размер.
Это лишь некоторые факторы, которые могут влиять на размер резервной копии Windows 10. Другие факторы, такие как настройки резервного копирования и сжатие данных, также могут влиять на общий размер копии.
Способы управления размером резервной копии
1. Очистка временных файлов
Одним из способов управления размером резервной копии Windows 10 является очистка временных файлов. Временные файлы могут занимать значительное место на вашем компьютере и влиять на размер резервной копии. Чтобы очистить временные файлы, вы можете воспользоваться встроенной утилитой «Очистка диска» в Windows. Для этого выполните следующие шаги:
- Нажмите правой кнопкой мыши на диск, на котором установлена операционная система, и выберите «Свойства».
- Перейдите на вкладку «Общие» и нажмите кнопку «Очистка диска».
- Выберите файлы, которые вы хотите удалить, и нажмите «ОК».
2. Ограничение размера резервной копии
Еще одним способом управления размером резервной копии является ограничение ее размера. Вы можете задать максимальный размер резервной копии, чтобы ограничить занимаемое ей место на диске. Для этого выполните следующие шаги:
- Откройте меню «Пуск» и выберите «Параметры».
- Перейдите в раздел «Обновление и безопасность» и выберите «Резервное копирование».
- Нажмите на ссылку «Дополнительные настройки резервного копирования».
- В разделе «Размер резервного копирования» выберите опцию «Ограничить размер резервной копии».
- Установите желаемый максимальный размер резервной копии и нажмите «ОК».
3. Использование внешнего устройства хранения
Если размер резервной копии Windows 10 все же превышает ограничение, вы можете использовать внешнее устройство хранения, такое как внешний жесткий диск или флеш-накопитель, чтобы сохранить резервную копию на нем. Подключите устройство к компьютеру и выберите его в качестве места хранения для резервной копии. Для этого выполните следующие шаги:
- Откройте меню «Пуск» и выберите «Параметры».
- Перейдите в раздел «Обновление и безопасность» и выберите «Резервное копирование».
- Нажмите на ссылку «Дополнительные настройки резервного копирования».
- В разделе «Место хранения резервной копии» выберите внешнее устройство.
- Нажмите «ОК», чтобы сохранить настройки.
Внимание: перед использованием внешнего устройства хранения для резервной копии, убедитесь, что его объем достаточен для хранения всей резервной копии.
Важность регулярного создания резервных копий
Создание резервных копий является важной процедурой, которая позволяет сохранить важные данные и файлы в случае непредвиденных сбоев, ошибок или утери информации. В случае, если ваша операционная система, такая как Windows 10, испытывает проблемы, резервная копия может восстановить систему до предыдущего рабочего состояния, избегая потери данных и времени на переустановку операционной системы.
Создание резервной копии помогает защитить важные файлы, такие как документы, фотографии, видео и другие ценные данные. Это особенно важно для пользователей, которые работают с большими объемами информации или важными проектами. Если у вас возникают проблемы с жестким диском или другими хранилищами данных, восстановление резервной копии поможет избежать потери этой информации.
Различные события могут привести к необходимости восстановления системы, такие как атаки вирусов, выход из строя аппаратного обеспечения, ошибки операционной системы или неправильные действия пользователя. Резервная копия обеспечивает возможность быстрого восстановления и продолжения работы без значительных задержек.
Регулярное создание резервной копии также помогает предотвратить потерю личных данных из-за случайного удаления или повреждения файлов. По мере использования компьютера может возникнуть необходимость вывода устаревших файлов на новый носитель данных или удаления ненужных файлов. В этом случае резервная копия помогает восстановить удаленные файлы и предотвратить потерю информации.
Выбор правильного места для хранения резервной копии также важен. Рекомендуется использовать отдельный носитель для хранения резервных копий, идеально внешний жесткий диск или облачное хранилище. Это обеспечивает дополнительную защиту от физических повреждений или потери данных.
Выводя все вместе, создание регулярных резервных копий — это важная практика для защиты важных данных и обеспечения возможности быстрого восстановления системы в случае сбоев или ошибок. Эта процедура может сэкономить ваше время, энергию и деньги, а также предотвратить потерю информации, которая может быть невосполнимой.
Взаимная помощь и поддержка — наш дevise
Как много места занимает резервная копия Windows 10?
Обычно резервная копия Windows 10 занимает несколько гигабайт на вашем жестком диске. Размер резервной копии может варьироваться в зависимости от количества установленных программ, данных и настроек системы.
Можно ли уменьшить размер резервной копии Windows 10?
Да, вы можете уменьшить размер резервной копии Windows 10, удалив некоторые ненужные файлы и программы с вашего компьютера. Также вы можете настроить параметры резервного копирования, чтобы исключить определенные файлы или папки из резервной копии.
Что делать, если резервная копия Windows 10 занимает слишком много места на жестком диске?
Если резервная копия Windows 10 занимает слишком много места на вашем жестком диске, вы можете удалить предыдущие резервные копии с помощью инструментов резервного копирования Windows 10. Вы также можете изменить настройки резервного копирования, чтобы уменьшить объем данных, включаемых в резервную копию.
Как перенести резервную копию Windows 10 на другой жесткий диск?
Для переноса резервной копии Windows 10 на другой жесткий диск вам необходимо воспользоваться инструментами резервного копирования Windows 10. Выберите опцию «Восстановление» или «Переносить систему на другой диск» и следуйте инструкциям на экране. Убедитесь, что целевой жесткий диск имеет достаточно свободного места для хранения резервной копии.
Создание и использование резервной копии Windows 10
Мы уже рассказывали о встроенных инструментах восстановления, которые позволяют быстро вернуть Windows 10 в работоспособное состояние при возникновении программных неполадок. Рассмотрим подробно резервное копирование, которое позволяет сохранить настройки, программы и файлы.
Создать образ Windows 10 можно с помощью штатных средств, которые впервые были реализованы еще в Windows Vista. Резервная копия Windows 10 будет представлять собой слепок системы с её настройками, установленными программами и файлами пользователей, которые хранятся на системном разделе (обычно это диск C).
Образ можно сохранить на другом (несистемном) разделе жесткого диска, втором подключенном винчестере, нескольких оптических носителях или сетевых ресурсах. Предпочтительно выбирать второй подключенный жесткий диск (если он есть) или несистемный раздел винчестера.
По умолчанию в архив будут добавлены диски, на которых записан загрузочный сектор и системный раздел Windows 10.
Вы можете архивировать другие разделы, но встроенный инструмент создания образа для этого не лучший способ. При восстановлении есть вероятность, что собранные в архив разделы с пользовательскими файлами будут стерты.
Поэтому оставьте стандартную конфигурацию – раздел, зарезервированный системой, и том с файлами Windows.
После выбора состава образа нажмите кнопку «Архивировать». Когда образ будет подготовлен, система предложит создать диск восстановления, который можно использовать в случае, если Windows 10 перестанет загружаться.
Если под рукой есть пустая «болванка», используйте эту возможность – с диска восстановления вернуть Виндовс в работоспособное состояние проще, чем через клавишу F8 или установочный носитель. Вставьте оптический носитель в привод и нажмите «Создать диск».
Вы можете создать диск восстановления позже – подробнее об этом мы рассказывали в статье о том, как восстановить Windows 10.
Больше делать ничего не нужно: резервная копия будет храниться в указанном вами месте, пока не появится необходимость использовать её для восстановления Виндовс.
задаём параметры резервной копии операционной системы
Откроется новое окно, где задаются параметры резервного копирования системы Windows 10.
Как только откроется это окошко (фото ниже) выбираем место сохранения (например, на жёстком диске D — у вас может он называться иначе), система приступит к сканированию… чтобы выявить возможные места для сохранения архива Windows 10 (бэкапа).
Вот результат: выбираем (или подтверждаем, соглашаемся, что будем хранить на диске D.
…и, функция операционной системы приступит к созданию резервной копии. Это действие займёт некоторое время.
В финале создания копии системы, Виндовс функция нас спросит: ВЫ хотите создать диск восстановления? А мы на этом этапе откажемся (это тема иного поста). а пока тюкнем НЕТ.
Этот файл возможно переместить куда-то на своё усмотрение (от греха подальше — например, на флешку).
Однако, перед восстановлением системы, не забудьте переместить этот бэкап обратно (либо указать системе до него путь).
Как восстановить резервную копию системы, думаю, вам будет несложно догадаться, если повнимательнее прочитаете эту инструкцию снова.
все статьи: Сергей Кролл ATs владелец, автор cайта COMPLITRA.RU
. веб разработчик студии ATs media — запросто с WordPress
занимаюсь с 2007-года веб разработкой — преимущественно работаю с WordPress в студии ATs media
Сергей Кролл ATs : Спасибо за замечание! Однако по Виндовс 11 пост не. — к посту:
Как отключить автоматическую перезагрузку Windows: рабочие варианты
Дмитрий : А про Windows 11 где? гугл выдает в поиске что тут. — к посту:
Как отключить автоматическую перезагрузку Windows: рабочие варианты
мы в соцсетях:
услуги — запросто с WordPress — ATs media
здесь Skype консультация
Если вы выбрали для своего сайта WordPress и только-только начинаете изучать панель управления контентом, то этот вариант Skype консультаций по любым вопросам — для вас! Телеграм консультация
. на правах циничной саморекламы.
на сайте Комплитра возможно опубликовать свою статью (уникальную) от-2 до-4т/з — прямая ссылка гарантирована! —
наша команда рада постоянным !! авторам, которым есть что сказать окромя копипасты) — вопросы
НЕ копировать — защищено беззаконием лихих 90-х. от рождества христова
КОМПЛИТРА web живопись — Профессиональные решения ПК и Мобиле проблем: содружество web-маньеристов ATs и К °°
доводка шаблона Александра Брик — письмо на сайт
AOMEI Backupper Standard
Если штатный инструмент создания резервной копии вас не устраивает, воспользуйтесь бесплатной программой AOMEI Backupper Standard. Эта утилита предлагает простой и действенный способ создания копии и последующего восстановления системы.
Выше был описан идеальный вариант, при котором вы можете попасть в систему. На практике пользователи прибегают к восстановлению из резервной копии только в том случае, если Windows 10 напрочь отказывается запускаться. В таком случае вам понадобится загрузочная флешка, предварительно созданная в AOMEI Backupper Standard.
После загрузки с этой флешки откроется главное окно программы, через которое вы можете запустить восстановление из образа, воспользовавшись указанной выше инструкцией.
Есть еще один бесплатный способ создать образ Windows 10 – использовать утилиту Macrium Reflect Free. Она работает по тому же принципу, что и AOMEI Backupper, предлагая записать резервную копию и создать загрузочную флешку, которая пригодится в случае, если система не запускается.
Сколько Места Занимает Резервная Копия Windows 10
Прежде чем детально разобраться с вопросом, сколько весит «Windows 10» после установки, изучим минимальные требования, о которых говорит сама компания.
Именно на них производитель рекомендует ориентироваться при решении переустановить Винду.
Как восстановить резервную копию при помощи инструмента системного образа на Windows 10
Если вам нужно поменять жёсткий диск или какой-то компонент компьютера вышел из строя, можно использовать резервную копию для восстановления системы и файлов.
- Подключите диск с резервной копией к компьютеру.
- Подключите загрузочный USB-диск Windows 10 к компьютеру.
- Запустите компьютер.
- При использовании загрузочного диска USB нажмите любую кнопку для продолжения.
Подсказка. Можно использовать опцию «Выбрать системный образ», если у вас множество резервных копий и вы пытаетесь восстановить старую версию системы и файлов.
Если вы собрались восстанавливать компьютер, не прерывайте процесс, поскольку в таком случае он может перестань загружаться. Рекомендуется подключить ноутбук к розетке, а для настольного компьютера использовать источник бесперебойного питания.
Когда резервная копия восстановлена, откройте Параметры > Обновление и безопасность > Центр обновления Windows и нажмите на кнопку «Проверить наличие обновлений».
Как создать резервную копию при помощи инструмента системного образа Windows 10
Инструмент системного образа позволяет создавать полную резервную копию внешнего диска или общих сетевых папок. Лучше использовать съёмное хранилище, которое можно отключить и держать в надёжном месте.
- Откройте приложение «Параметры».
- Перейдите в раздел «Обновление и безопасность».
- Нажмите на раздел «Служба архивации».
- В разделе «Ищите старые резервные копии» нажмите «Перейти в раздел архивации и восстановления (Windows 7)».
Пока резервная копия создаётся, можно продолжать работу с компьютером. Используется функция «Теневая копия» для создания резервных копий файлов, которые при этом могут быть запущены.
После завершения процесса можно отключать внешнее хранилище. Если у вас есть ценные данные, можно спрятать это хранилище в надёжное место.
Вот результат: выбираем (или подтверждаем, соглашаемся, что будем хранить на диске D.
Резервная копия Windows 10.
В этой статье будет дана инструкция как сделать резервную копию Windows 10 встроенными средствами, включающую образ системы, все установленные программы, все настройки и учетные записи пользователей. Если система «слетит», намного проще и быстрей все восстановить из резервной копии, чем заново устанавливать систему, скачивать и снова устанавливать нужные вам программы и утилиты, а возможно, что и драйверы.
Для того, чтобы найти встроенные инструменты для создания резервной копии системы, открываем Панель управления (можно нажать правой кнопкой мыши по значку меню «Пуск» и выбрать соответствующий пункт из выпадающего списка).
Далее справа вверху в пункте «Просмотр:» меняем «Категория» на «Крупные значки» (или «Мелкие значки», кому как удобнее). Находим и кликаем по разделу «История файлов».
В окне «История файлов», в самом низу, слева, нажимаем «Резервная копия образа системы».
В открывшемся окне «Резервное копирование и восстановление» нажимаем справа на «Создание образа системы».
Далее вам будет предложено выбрать место сохранения архива: на жестком диске (например, внешний HDD диск) или USB-флешке, на DVD-диске или в сетевой папке. Выбираем и нажимаем «Далее».
Указываем какие диски необходимо архивировать в резервную копию (по умолчанию это всегда системный диск С), нажимаем «Далее», а в следующем окне «Архивировать».
Создание образа системы с резервной копией всех данных может занять продолжительное время, в зависимости от объема данных на выбранных для архивации дисках.
По окончанию процесса архивации будет предложено создать диск восстановления системы. Если есть пустая болванка DVD-диска, можно создать диск восстановления системы, который может очень пригодиться в будущем.
После завершения создания образа системы появиться надпись об успешной архивации.
А в том месте на носителе, которое вы указали для сохранения резервной архивной копии, появится созданный образ системы.
Источник
Резервное копирование системы Windows 10 – важные правила пользователя
Личные файлы являются очень ценными, поэтому их потеря в результате действия вредоносных программ, вирусов или неисправности оборудования является сильным ударом. Важно, чтобы выполнять их регулярное резервное копирование, что является лучшим способом, чтобы избежать потерь.
Мы показываем в этой статье различные варианты для защиты файлов, которые предлагает Windows 10. Не забываем также об альтернативных способах заботы о файлах – в том числе, хранение в облаке. Резервное копирование никогда не бывает лишним!
Приведенные здесь методы относятся к Windows 10, но также применимы к Windows 7 и Windows 8.1.
Какие типы резервного копирования можно выполнить
Существует два основных вида резервного копирования: первый – это ваши личные файлы, второй – резервная копия всей операционной системы.
Резервное копирование личных файлов
Резервное копирование файлов может включать в себя как несколько файлов, так и целые их группы. Это могут быть материалы для работы, личные фотографии, снимки, видео или файлы с музыкой.
Каждому владельцу ПК рекомендуется покупка внешнего жесткого диска, на котором будут храниться резервные копии. Внешний жесткий диск, безусловно, является хорошей инвестицией, которая гарантирует безопасность данных.
Резервная копия операционной системы
Резервное копирование системы или же образ системы – это несколько более сложное дело, потому что делается копия всей операционной системы, используемой на данной машине, в том числе с установленными программами, файлами и настройками. Копии можно использовать для восстановления системы в ситуации, когда она не работает должным образом или полностью отказывается запускаться.
Этот тип резервного копирования требует большого количества места – одна копия может занимать несколько десятков гигабайт, но программы для резервного копирования, имеет опцию создания инкрементных копий, что позволяет ограничить спрос на место и экономит время на её создание. Полная копия создается только один раз, а последующие резервные копии – это добавление изменений, внесенные в систему с момента последней операции.
Как создать резервную копию файлов в Windows 10
Как и в предыдущей версии системы, Windows 10 имеет встроенные функции, которые позволяют выполнять как резервное копирование файлов, так и всей системы.
Начнем с первого варианта.
История файлов в системе Windows 10
История файлов – это функция, которая позволяет запланировать сохранение резервных копий файлов на внешнем жестком. Также возможно сохранение копий на внутреннем, однако, если он будет поврежден (например, в результате заражения системы вирусом или из-за внешних факторов), восстановление может быть невозможно. В ситуации, когда у вас два жестких диска на компьютере, вы можете выделить один для хранения резервных копий (пусть это будет тот, на котором нет системы), и тогда Вам не нужен внешний жесткий диск.
Помните, что на всякий случай следует иметь больше, чем одну копию – вы можете совмещать хранение на внешнем диске с копированием в облачный сервис, что даст лучшие результаты.
Откройте меню Пуск , выберите Параметры, затем Обновление и безопасность. Там из вариантов слева выберите на Служба архивации. В окне вы увидите возможность добавить диск – нажмите на него и вы увидите список доступных жестких дисков.
Если их несколько, можно выбрать любой диск. После выбора вы увидите, что в этом разделе, вместо выбора диска появится возможность Автоматически создавать резервные копии своих файлов. Она включена по умолчанию. В любой момент её можно отключить, но лучше оставить так, как есть – компьютер сам позаботится о резервном копировании файлов и вам не нужно себе этим занимать голову.
Под кнопкой находится функция Другие параметры – после её выбора вы можете задать такие параметры архивации, как частота выполнения, срок хранения файлов, а также папку, в которой находиться копия. По умолчанию установлено копирование каждый час, а также сохранение уже созданных копий.
Вы также можете сделать копию в любой момент – для этого есть кнопка Создать резервную копию .
Помните, что регулярное резервное копирование файлов требует большого количества места, поэтому следует автоматически удалять старые копии, например, раз в месяц. Это позволит избежать заполнения жесткого диска во время создания копий файлов.
Восстановление файлов из резервной копии
Если вам нужно восстановить файлы, нажмите значок поиска возле кнопки Пуск и введите «восстановление файлов», а из результатов выберите Восстановление файлов с помощью истории файлов.
В следующем окне вы можете выбрать, какие версии файлов восстановить. Используйте для этого клавиши со стрелками – таким образом, вы можете выбирать более свежие копии, или вернуться к более ранним. Это позволит Вам найти данные, которые были стерты даже несколько недель назад! Вы также можете сравнить различные версии файла.
Конечно, помимо функций, встроенных в Windows, существует большое количество приложений – платных и бесплатных, которые помогают в выполнении резервного копирования. Стоит также добавить, что многие внешние жесткие диски оснащаются производителями программным обеспечением для резервного копирования.
Резервные копии в облаке
Кроме сохранения копии файлов и системы на диск, можно также защитить себя от потери ценных данных, поместив их в облако или синхронизировать со своей учетной записью в каком-то из сервисов этого типа.
В настоящее время существует широкий выбор этого типа услуг – как бесплатных, так и платных – с которыми стоит ознакомиться, независимо от того, используете ли вы встроенные в Windows инструменты.
Собственное решение компании Microsoft – OneDrive – встроенно в Windows 10, что делает его привлекательным вариантом. Другие услуги этого типа: Google Drive, Яндекс.Диск, DropBox, есть даже windows-версия Apple iCloud, которая будет очень практична для пользователей iPhone.
Большинство из них предлагают небольшое бесплатное пространство. Стоит отметить, что они ориентированы на синхронизацию файлов, чем на «чистый» backup. Когда вы начинаете использовать такое решение, на вашем компьютере создается специальная папка – вы можете увидеть это даже в чистой Windows 10, которая имеет папку OneDrive. Каждый файл, который будет помещен туда, автоматически передаётся в облако, а затем может быть загружен на любое другое устройство, после входа в аккаунт.
Каждый день с синхронизацией файлов пользуются миллионы людей. Но помните – если вы случайно удалите файл на одном устройстве, он удаляется и из облака. Поэтому многие веб-сайты имеют опцию «корзины», которая позволяет восстановить удаленный файл.
Как сделать копию операционной системы Windows 10
Резервное копирование файлов – это одно, совсем другое – архивация всей системы, когда в копию сохраняется всё. Это перемещение механизма с сотнями элементов, каждый из которых играет свою роль. Занимает больше времени, чем добавление нескольких файлов с фотографиями в папку синхронизации с облачным сервисом.
Как и в случае файлов, создать резервную копию системы можно с помощью встроенных инструментов Windows 10. Самый известный – это точка восстановления системы.
Используйте точку восстановления системы
В Windows 10 известный инструмент изменился настолько, что люди, которые к нему привыкли, могут иметь несколько проблем. Прежде всего, его перенесли в Панель управления. Теперь до него проще добраться с помощью функции поиска – введите «создание точки» и выберите опцию Создать точку восстановления.
В окне вы увидите вкладку Защита системы. По умолчанию она отключена, так что выберите опцию Настроить → Включить защиту системы, а затем подтвердите, нажав Применить .
Каждая из точек восстановления системы имеет в названии дату и время создания. Это позволит Вам не запутаться и всегда знать, когда копия была создана. Копия содержит системные файлы Windows, установленные программы, а также драйверы.
Что интересно – Windows автоматически создает точку восстановления, всякий раз, когда вы устанавливаете новую программу или драйвер в вашей системе. Благодаря этому решению, когда после установки что-то случится с системой, вы всегда можете вернуть её в прежнее состояние.
Помните, что вместе с восстановлением могут быть удалены приложения. Что важно – создание резервной копии Windows не создаст копию ваших личных файлов (фото, документы и т.д.).
Создание образа системы
Основным вариантом для создания резервной копии Windows 10 является образ системы. Его использование может быть немного громоздким, потому что его трудно найти. Откройте Панель управления и в разделе «Система и безопасность» выберите параметр Резервное копирование и восстановление (Windows 7). Да, Windows 7 – нас это тоже удивляет. Это произошло потому, что механизм был перенесен непосредственно из старой версии Windows, и пользователи, которые перешли с неё на Windows 10, всё ещё могут использовать свои копии.
Затем нажмите Создать образ системы. Инструмент создаст подробную копию, поэтому операцию иногда называют клонированием системы. Образ будет сохранён на вашем жестком диске, откуда его можно скопировать на внешний или даже отправить в облако (что займёт много времени).
Если система начинает работать неправильно, просто используйте образ, чтобы восстановить её в прежнее состояние. Как? Откройте Настройки → Обновление и безопасность → и выберите Восстановление. (Альтернативой является загрузка ПК из раздела восстановления – во время этой операции система предложит использовать образ).
Восстановление системы с помощью образа – это очень удобное решение, которое спасает, когда больше ничего не помогает. Однако, и здесь нет возможности сохранить личные файлы. Поэтому, сначала сохраните свои собственные файлы из папки «Документы», а затем восстановите систему.
Программное обеспечение третьих фирм
Приложения сторонних фирм гораздо функциональнее и позволяют не только создавать образ системы, но и выбранных пользователем файлов.
Существует множество бесплатных программ, хорошим выбором будет EaseUS Todo Backup Free Edition. Полностью бесплатная, поддерживает полные резервные копии системы, а также сотрудничает с облачными сервисами. Если речь идёт о платных программах, стоит порекомендовать Acronis TrueImage 2019 – доступна в пробной версии.
Лицам, которые имеют мало опыта в компьютерных делах, вы можете рекомендовать AOMEI Backupper – с простым в использовании графическим интерфейсом. Бесплатная версия имеет базовую функциональность – обеспечивает резервное копирование файлов, системы и настроек – предлагает широкий выбор опций и функций.
Наконец, интересный факт – знаете ли вы, что вы можете установить другую версию Windows или же совершенно другую операционную систему внутри Windows 10? Это возможно благодаря виртуальным машинам.
Источник
Самый простой способ сделать резервную копию Windows 10: пошаговая инструкция
Давайте условимся, что делать резервную копию данных в Windows 10 нужно обязательно, если, конечно, они представляют хоть какую-нибудь ценность (подробности здесь ).
В наше время даже геймеры архивируют состояние операционной системы, чтобы не терять кучу времени на восстановление в случае серьёзных сбоев.
⚠ В офисах и на предприятиях бэкап Windows 10 можно автоматизировать с помощью IT-аутсорсинговой компании — узнайте, как именно .
Если вы хотите самостоятельно автоматизировать бэкапы Windows 10 , то начните с самого простого способа, используя возможности штатного средства создания образа операционной системы. Для этого выполните пошаговую инструкцию.
⚠ Имейте ввиду, что это именно резервное копирование данных средствами ОС, а не полный образ системного диска.
Использование штатного средства для создания резервной копии Windows 10
- Перейдите в «Службу архивации»
Используйте эту ссылку для моментального перехода в «Службу архивации» (согласитесь на запуск приложения).
Либо выполните цепочку переходов:
«Пуск» -> «Параметры» -> «Обновление и безопасность» -> «Служба архивации» - Добавьте диск для архивации
В графе «Резервное копирование с использованием истории файлов» нажмите «+ Добавление диска» и выберите диск с как можно большим свободным местом для сохранения резервных копий файлов. - Настройте бэкап Windows 10
После добавления диска на компьютере будет включён режим «Автоматического резервного копирования файлов» (соответствующий переключатель появится в графе, где вы добавили диск). Выберите там же «Другие параметры» для тщательной настройки бэкапа Windows 10.
Как лучше настроить резервное копирование Windows 10?
- Установите регулярность и объём бэкапов
В меню «Другие параметры» из 3 пункта инструкции выше в графе «Общие сведения» вы можете выставить настройку, как часто делать копии (от каждых 10 минут вплоть до ежедневных бэкапов).
Там же установите длительность хранения каждой копии (от 1 месяца, после чего они удаляются, до бесконечного содержания на выбранном резервном диске). - Выберите каталоги, которые важно сохранить
Подумайте, какие папки вам нужнее всего на случай сбоя (можно выбрать на любых логических дисках вплоть до отдельных файлов настроек приложений), чтобы их можно было восстановить в том виде, в каком они были «сняты» штатным средством резервного копирования Windows 10. - Удалите каталоги, которые сохранять не нужно
Нажмите на любую папку в списке, после чего появится кнопка «Удалить» — рекомендуется не сохранять каталоги, которые содержат кэш сторонних приложений, иначе он перезапишется в случае восстановления и приведёт к сбою таких программ.
Особенно важно узнать, нужен ли бэкап ПО, в котором предусмотрены собственные средства резервного копирования настроек, истории сообщений и файлов (например, мессенджеры, что синхронизируются с «облаком»). - Исключите каталоги принудительно
Помимо средства удаления добавленных папок, вы можете запретить системе создавать резервные копии отдельных каталогов в графе «Исключить эти папки» — как правило, системные администраторы пользуются этим средством для того, чтобы бэкапы для наиболее ответственных путей наверняка не создавались.
Если вы обычный пользователь ПК, то скорее всего, этой настройкой лучше всего исключить «тяжёлые папки» с фильмами, музыкой или временными загрузками (Downloads). - Дополнительные параметры для других ПК в Локальной сети
В самом низу параметров архивации в графе «Сопутствующие параметры» выберите «Просмотреть дополнительные параметры». Далее в открытом окне вы увидите дублирующие предыдущие настройки пункты. Перейдите в «Дополнительные параметры» (в меню слева) и в разделе «Домашняя группа» отправьте рекомендацию по использованию резервного диска другим участникам группы.
Если у вас нет «Домашней группы», то из этого разделы вы сможете создать её или подключиться к существующей.
Как восстановить Windows 10 из резервной копии?
В нештатных ситуациях некоторые каталоги теряются, либо стираются данные из них. В таком случае запустите штатное средство восстановления данных из резервной копии «Истории файлов».
- Запустите средство «Восстановление файлов»
В «Панели управления» или при помощи поля «Поиск» запустите «Восстановление файлов с помощью истории файлов» (не путайте с инструментом «Восстановление»). - Выберите нужный каталог
С помощью стрелок можно перебрать все существующие версии в резервных копиях. - Восстановите выбранную версию
Для этого выберите действие «Восстановить» — исходник переместится туда, где он должен быть с заменой всех повреждённых и добавлением отсутствующих данных. - Восстанавливать можно и в другое место
Имеющуюся резервную копию файлов в Windows 10 можно восстановить по новому адресу. Нажмите и удерживайте левую кнопку мыши (или «тап» по экрану в планшетах), либо щёлкните правой кнопкой мыши на кнопке «Восстановить» и выберите «Восстановить в», указав новое расположение.
⚠ Теперь вы знаете как сохранять резервные копии файлов и папок в Windows 10 и восстанавливать их.
Например, рабочие документы, семейные фотографии, личные архивы, даже облачные хранилища (с их оффлайн-версией, как у «Google Диск» или «Яндекс.Диск») будут автоматически копироваться системой с той периодичностью, с какой вы настроили бэкап Windows 10 по этой инструкции.
Каждый каталог получит столько версий для восстановления, сколько вы задали в дополнительных параметрах регулярности архивирования и длительности хранения.
⚠ Восстановление самой операционной системы Windows 10 при повреждениях системных файлов выполните по официальной инструкции Microsoft здесь .
Для полноценного снятия образа системного диска и профессиональной стратегии безопасности данных на ваших рабочих компьютерах, офисных системах или ИТ-инфраструктуре предприятий обратитесь к сторонним программным комплексам.
Компания ZEL-Услуги
Если у вас нет возможности самостоятельно заниматься резервным копированием и его настройкой, то передайте эти заботы в компанию ИТ-аутсорсинга с экспертной поддержкой и консультацией по любым техническим вопросам и задачам.
Источник
|
2 / 2 / 0 Регистрация: 11.09.2021 Сообщений: 396 |
|
|
1 |
|
Сколько места нужно на диске для бэкапа?23.12.2021, 13:11. Показов 3590. Ответов 16
Диск C = 300 Гб. Вопросы
__________________ 0 |
|
Нарушитель 8386 / 4390 / 1008 Регистрация: 12.03.2015 Сообщений: 20,561 |
|
|
23.12.2021, 13:39 |
2 |
|
Да, бэкап — это резервное копирование. Но ты не с того конца начал. 1 |
|
2 / 2 / 0 Регистрация: 11.09.2021 Сообщений: 396 |
|
|
23.12.2021, 13:58 [ТС] |
3 |
|
Как ты это будешь использовать на практике? Для чего? Ты понимаешь, что при восстановлении из такого бэкапа ты откатишь ВСЕ изменения, в том числе и нужные? Заранее прошу учесть, что я любитель и могу путаться в терминологии… Как ты это будешь использовать на практике? Ну может подключу дополнительный винчестер ~320Гб. При необходимости от туда восстановлю… Для чего? Как я это вижу Жду ваших замечаний(предложений).. 0 |
|
Нарушитель 8386 / 4390 / 1008 Регистрация: 12.03.2015 Сообщений: 20,561 |
|
|
23.12.2021, 14:15 |
4 |
|
Пока не знаю.. почитаю что-нибудь… Какой практический смысол-то?
Ну если есть такая функция, чего не использовать… В самой винде есть такая функция — точки восстановления. Это не тупое копирование, а сохранение инфы, необходимой для восстановления работоспособности системы. Гонять сотни гигабайт между носителями глупо и неэффективно. И при таком восстановлении тупо похерятся все сделанные после бэкапа изменения. 1 |
|
Модератор 6871 / 3818 / 477 Регистрация: 13.03.2013 Сообщений: 14,059 Записей в блоге: 9 |
|
|
23.12.2021, 15:36 |
5 |
|
dev3214, 1 |
|
26 / 23 / 5 Регистрация: 13.10.2014 Сообщений: 157 |
|
|
24.12.2021, 09:48 |
6 |
|
У меня системный диск, со всеми прогами, занимает ~55 Гигов (свободных 57). Делаю бэкап AOMEI Backupper (лет 7 как уже). Размер бэкапа ~ 35 гигов. 1 |
|
15 / 13 / 3 Регистрация: 13.11.2021 Сообщений: 84 |
|
|
24.12.2021, 10:54 |
7 |
|
У меня системный диск, со всеми прогами, занимает ~43 Гигов (свободных 69).Делаю бэкап Acronis true image(лет 20 уже).Размер бэкапа= 23 гиг. 1 |
|
3 / 2 / 1 Регистрация: 15.12.2019 Сообщений: 35 |
|
|
27.12.2021, 00:28 |
8 |
|
да да да , очень надежная винда)))) Добавлено через 1 минуту 0 |
|
1424 / 867 / 87 Регистрация: 27.02.2021 Сообщений: 4,208 |
|
|
27.12.2021, 00:53 |
9 |
|
У меня системный диск, со всеми прогами, занимает Пошло писькомерство ? У меня система на разделе 10 Gb занимает половину, бэкап весит 2.4 Gb.
Правильно ли я понимаю бэкап? Прежде чем правильно понять про бэкап, нужно правильно понять про адекватный размер раздела, на который систему ставим, а не растягиваем её на весь диск. Но даже и в этом случае можно убрать с системного раздела мусор и то, что там хранить не обязательно в сторонку, затем сжать системный раздел оставиви свободными % 15-20 и вот затем уже делать бэкап. Восстановление полная муйня, раз-два сработает, на третий всё потеряешь. Словишь вирус, он первым делом сотрёт точки восстановления, залочит диспетчер и т.п. 1 |
|
26 / 23 / 5 Регистрация: 13.10.2014 Сообщений: 157 |
|
|
27.12.2021, 06:53 |
10 |
|
Восстановление полная муйня, раз-два сработает, на третий всё потеряешь.
только её иногда вставлять нужно в комп на часок Чушь 1 |
|
1424 / 867 / 87 Регистрация: 27.02.2021 Сообщений: 4,208 |
|
|
27.12.2021, 11:11 |
11 |
|
Чушь Положи на полку флешку с контентом на 2-3 года и потом посмотрим, что с неё прочитаешь. А многие вообще могут сбросить на флешку все свои фоты и положить на «долгое»хранение. Подключать-ли флешку или ssd раз в месяц, раз в 3 месяца, раз в полгода зависит от «начинки», если глубоко кто-то заинтересован, то на сайте производителя инфу нужно искать по этой теме.. 0 |
|
31 / 30 / 8 Регистрация: 29.01.2016 Сообщений: 548 |
|
|
27.12.2021, 11:21 |
12 |
|
Решение
Винда щас — очень надёжная свирепая штука. Чтобы её завалить, надо очень постараться. Самый простой способ — сделать обновление. Посчитайте, сколько проблем возникает после него? Большая часть тем об этом. 0 |
|
1424 / 867 / 87 Регистрация: 27.02.2021 Сообщений: 4,208 |
|
|
27.12.2021, 11:37 |
13 |
|
Посчитайте, сколько проблем возникает после него? Да как тут посчитаешь-то ? Бабка надвое сказала, одним обновления не страшны, у других в момент систему могут положить. Что выбираем ? Правильно… установили приложения, драйвера, настроили и никаких обновлений больше. Бэкап обязателен, на восстановление особо не надеемся, на весь диск систему не растягиваем. 0 |
|
6507 / 3565 / 463 Регистрация: 28.06.2013 Сообщений: 11,094 |
|
|
27.12.2021, 19:46 |
14 |
|
сколько нужно места? Для ATI около 50% от реального объёма на диске.
Самый простой способ — сделать обновление. Да ладно. 0 |
|
26 / 23 / 5 Регистрация: 13.10.2014 Сообщений: 157 |
|
|
28.12.2021, 07:43 |
15 |
|
У меня на компе никогда не отключал работают годами без проблем. Но бекапы периодически обновляю,т.к. восстановление отключено по причине ненадёжности. Потверждаю 0 |
|
31 / 30 / 8 Регистрация: 29.01.2016 Сообщений: 548 |
|
|
29.12.2021, 08:44 |
16 |
|
Не всем это помогаетвредит.У меня на компе никогда не отключал,на буке — отключены и оба работают годами без проблем. Но бекапы периодически обновляю Вот именно: когда бэкап за спиной, можно обновляться. 0 |
|
Дно пробито 3834 / 2545 / 362 Регистрация: 07.10.2020 Сообщений: 18,081 |
|
|
04.01.2022, 00:55 |
17 |
|
У меня как-то был баг : вес Винды со всем был коло 20ГБ , а архивация крашилась типо мало места ( посмотрел — архивация писала типа надо 66ГБ ) — раздел до 100ГБ повысил и всё заархивировалось на 19ГБ — остальное обратно забрал ; это на оригинале такая фигня твориться может . 0 |
|
IT_Exp Эксперт 87844 / 49110 / 22898 Регистрация: 17.06.2006 Сообщений: 92,604 |
04.01.2022, 00:55 |
|
Помогаю со студенческими работами здесь
от… Сколько места на жестком диске займет текстовый файл размером 6,025 кб
ASP При установке говорит что не хватает места на диске, хотя места еще 1,5 Гб Программа для получения объема свободного места на диске Программа для определения занятого места на жестком диске Создание места на жестком диске для монтирования установщика Искать еще темы с ответами Или воспользуйтесь поиском по форуму: 17 |
Для диска восстановления, содержащего системные файлы Windows, вам понадобится USB-накопитель большего размера; для 64-разрядной копии Windows 10 размер диска должен быть не менее 16 ГБ. Инструмент восстановления диска форматирует диск, поэтому обязательно сделайте резервные копии всех важных файлов на этом диске, прежде чем начинать процесс.
Если вы ищете внешний жесткий диск для резервного копирования компьютера с Windows 7, вы можете спросить, сколько места вам нужно. Microsoft рекомендует использовать жесткий диск не менее 200 гигабайт для резервного копирования.
Насколько большим должен быть диск для резервных копий?
Как правило, вы хотите, чтобы ваш резервный диск был (как минимум) такого же размера, как ваш внутренний жесткий диск, а в идеале примерно в полтора-два раза больше.
Как узнать, сколько места для хранения резервных копий мне нужно?
На машине с Windows операционная система будет управлять пространством резервной копии FileHistory за вас. Если у вас закончится место, самые старые версии ваших документов больше не будут храниться. Если у вас есть 400 ГБ данных, 1 ТБ должно быть достаточно, это позволит вам хранить 2 образа системы и много файлов FileHistory.
Как сделать резервную копию всего моего компьютера?
Нажмите кнопку «Пуск», затем выберите «Панель управления»> «Система и обслуживание»> «Резервное копирование и восстановление». Выберите Выбрать другую резервную копию для восстановления файлов, а затем следуйте инструкциям мастера.
Как сделать резервную копию всего моего компьютера на флешку?
Щелкните «Мой компьютер» слева, а затем щелкните свою флешку — это должен быть диск «E:», «F:» или «G:». Нажмите «Сохранить». Вы вернетесь к экрану «Тип резервной копии, место назначения и имя». Введите имя для резервной копии — вы можете назвать ее «Моя резервная копия» или «Резервная копия главного компьютера».
Что лучше: внешний SSD или HDD?
SSD быстрее, легче и менее энергоемкий, тогда как жесткий диск будет дешевле и медленнее, чем SSD. Жесткие диски также хороши для хранения большого количества данных, поскольку они часто имеют большую емкость. Итак, если вы хотите хранить огромные объемы данных, сохраняя при этом низкие цены, жесткий диск — это то, что вам нужно.
Все ли жесткие диски совместимы?
Для ПК: любой жесткий диск будет работать, если вы знаете форм-фактор отсеков для жестких дисков в вашем случае и типы подключения на материнской плате. Опять же, это, скорее всего, 3.5 дюйма для настольных компьютеров и 2.5 дюйма для ноутбуков и, скорее всего, подключения SATA.
100 ГБ — это много места для хранения?
Тарифный план на 100 ГБ позволит вам просматривать Интернет около 1200 часов, транслировать 20,000 песен или смотреть 200 часа видео стандартной четкости. В настоящее время ключевое различие между тарифными планами мобильных телефонов заключается в том, сколько гигабайт данных они поставляются.
30 ГБ — это много места для хранения?
30 ГБ дискового пространства обеспечат вам место примерно для 5,000 изображений.
Что дает больше всего места для резервных копий на жестком диске?
Твердотельный накопитель (SSD) и флэш-накопитель (также известный как флэш-накопитель, USB-накопитель / накопитель). Флэш-накопители и твердотельные накопители являются наиболее эффективным физическим способом резервного копирования вашей системы. Флэш-накопители и твердотельные накопители используют флеш-технологию для очень быстрой записи и чтения данных, что обеспечивает быстрое резервное копирование.
Какое устройство лучше всего подходит для резервного копирования моего компьютера?
Лучшие внешние накопители 2021 года
- WD My Passport 4 ТБ: лучший внешний накопитель для резервного копирования [amazon.com]
- Портативный твердотельный накопитель SanDisk Extreme Pro: лучший внешний накопитель [amazon.com]
- Samsung Portable SSD X5: лучший портативный накопитель Thunderbolt 3 [samsung.com]
Какие бывают 3 типа резервных копий?
Короче говоря, существует три основных типа резервного копирования: полное, инкрементное и дифференциальное.
- Полная резервная копия. Как следует из названия, это относится к процессу копирования всего, что считается важным и что не должно быть потеряно. …
- Инкрементное резервное копирование. …
- Дифференциальное резервное копирование. …
- Где хранить резервную копию. …
- ЗАКЛЮЧЕНИЕ.
Насколько хорошо Windows Backup?
Короче говоря, если ваши файлы не имеют для вас особой ценности, встроенные решения для резервного копирования Windows могут подойти. С другой стороны, если ваши данные важны, потратить несколько долларов на защиту вашей системы Windows может быть лучше, чем вы когда-либо могли себе представить.
Привет друзья! На нашем сайте больше, чем где бы-то ни было, статей о резервном копировании операционных систем различными программами (Acronis, Paragon, AOMEI и даже встроенными в Windows средствами), так как мы считаем, что умело владеть подобным софтом очень важно любому пользователю, независимо от опыта. Ведь какое бы несчастье не случилось с вашей операционной системой и личными данными сегодня, при наличии созданной вчера резервной копии, вы можете всё восстановить за несколько минут. Но вот интересный вопрос, а у какой программы резервная копия получается меньше в размере? На самом деле это очень важно и часто играет решающую роль в предпочтении пользователем персонального компьютера той или иной программы для создания резервных бэкапов OS.
Признаюсь, до своего знакомства со своим другом Владимиром я создавал резервные копии ОС только программой Acronis True Image и абсолютно не доверял встроенному средству архивации Windows, а систему обслуживания образов (Dism) обходил за три версты из-за казавшейся сложности запоминания длинных команд. Мой приятель знал это и твёрдо решил поднять уровень моей компьютерной грамотности и хочу сказать, у него это получилось. Сначала Владимир показал мне, что делать, если не получается восстановиться из образа системы, созданным встроенным средством архивации Windows 10 (вы удивитесь, но большая часть пользователей и профессиональных системных администраторов до сих пор пользуется встроенным в OS средством архивации и не знает, что делать, если при восстановлении выйдет ошибка: «Windows не удаётся найти образ на этом компьютере» или «Сбой операции восстановления образа системы»). Затем мы нашли универсальный способ восстановления заводских настроек ноутбука любого производителя в случае, если встроенная производителем программа отката к не работала и ещё много чего полезного (всё это вы можете прочитать в наших статьях). В сегодняшней статье я расскажу вам ещё об одной интересной особенности Dism.
Наверняка вы даже не догадываетесь о том, что образ ОС, созданный с помощью Dism, получается меньше в размере резервной копии, созданной в любой программе для резервного копирования, почти в два раза! Смотрите сами.
- Примечание: Для начинающих пользователей замечу, что Dism, это встроенное в Windows 8.1, 10 средство для управление образами Windows. Простыми словами, с помощью Dism можно создать образ операционной системы и восстановиться из него. Также можно усовершенствовать образ и интегрировать в него драйвера, обновления системы и затем создать настоящий собственный, настроенный под себя дистрибутив Windows. Dism — является средством командной строки и вся работа с ним происходит в командной строке. К сожалению в Windows 7 средство Dism урезано и не поддерживает параметры /capture и /apply.
Резервная копия операционной системы Windows 10, созданная в программе AOMEI Backupper Standard весит 10,4 Гб.
Бэкап ОС, созданный в Paragon Домашний Эксперт 15 имеет размер 10,5 Гб
Acronis True Image 2017 создал резервную копию объёмом чуть меньше двух предыдущих программ — 10,0 Гб.
Dism может создавать резервные архивы Windows с расширением .wim или .esd.
Оба файла: install.wim и install.esd, это архивы с файлами Windows, отличаются они друг от друга типом сжатия. Файл-архив install.esd сжат сильнее и весит меньше.
В нашем случае резервная копия Windows 10 (файл install.wim) весит 8,52 Гб.
Если применить к файлу install.wim суперсжатие /compress:recovery (максимальнее максимального), то образ системы будет весить всего 6,72 Гб.
Единственный минус Dism, это то, что он не делает резервный архив всего жёсткого диска, а только одного раздела (любого). Я обычно для себя делаю бэкап раздела установленной операционной системы (бэкап раздела с загрузчиком естественно не делаю), так как настроенная OS имеет ценность, а загрузчик это стандартная программа, которая создаётся лёгким движением руки.
Так же я делаю Dism-ом бэкапы данных, которыми пользуюсь редко и если мне нужен какой-то файл, то созданный файл-образ WIM, открываю с помощью бесплатной программы 7-zip.
Ну а теперь рассмотрим всё в подробностях) я покажу вам, как создать файл-образ финальной Windows 10 Creators Update версия 1703 с помощью Dism и восстановиться из этого образа.
Итак, работать будем на ноутбуке с установленной Windows 10.
В Управлении дисками видно, что Windows 10 Creators Update установлена на диске (C:). Также имеется раздел (E:).
Мы создадим с помощью Dism файл-образ операционной системы и расположим его на разделе (E:).
В начальном окне установки ОС жмём клавиатурное сочетание SHIFT+F10 и открывается командная строка.
Во-первых, определяем правильную букву диска с установленной Windows 10, так как в среде восстановления она может быть вовсе не (C:), а какая-нибудь другая. В командной строке вводим команду notepad и жмём Enter. Откроется блокнот. Далее выбираем меню Файл —> Открыть.
Жмём на кнопку Компьютер и входим на диск (C:),
видим на нём файлы операционной системы, значит буква диска с OS всё-таки (C:).
Возвращаемся к командной строке и вводим команду:
Dism /Capture-Image /ImageFile:D:install.esd /CaptureDir:C: /Name:Windows
где,
install.esd: — это название будущего ESD-образа диска (C:) с Windows 10.
Хочу сказать, что имя install.esd не обязательно, я обычно ставлю число и название OS, например — 210417_8ent.esd. Здесь очень важно заметить, что название install.esd обязательно только для установщика Windows, ведь установщик Windows работает по сценарию и этот сценарий может позволить далеко не всё, к примеру, на внешний USB-диск операционную систему устанавливать отказывается, загрузчик на втором диске создавать не хочет (может выдать ошибку, что образ не найден) и так далее. Помню я устанавливал Windows 8.1 Pro на ноутбук, на котором с магазина была установлена Windows 8.1 Домашняя для одного языка и установщик выдал ошибку «Введенный ключ продукта не соответствует ни одному из образов Windows», вышла эта ошибка именно из-за того, что установщик Windows работает по сценарию, мне тогда пришлось изменять в дистрибутиве дополнительные файлы конфигурации (EI.cfg) и (PID.txt), но этого не нужно было делать, если бы я для установки Windows 8.1 использовал средство Dism. С Dism таких проблем не будет никогда, ведь dism выполняет наши команды, поэтому все вышеперечисленные проблемы перестают быть проблемами.
D: — место сохранения ESD-образа.
C: — раздел с установленной Windows 10.
Мы не указали аргумент сжатия, значит применяется ускоренное сжатие образа (fast).
Перезагружаемся и входим в операционную систему. Идём на диск (E:) и видим на нём ESD-образ диска (C:) с Windows 10
Важно знать, что при создании нового архива операционной системы Windows 8.1, 10 тип сжатия — суперсжатие /compress:recovery (максимальнее максимального) не поддерживается, то есть, сжать в recovery можно уже созданный образ WIM или ESD, что мы сейчас и сделаем. Щёлкаем правой кнопкой мыши на меню «Пуск» и запускаем от администратора командную строку или Windows PowerShell (если у вас Windows 10 Creators Update),
введём команду:
Dism /Export-Image /SourceImageFile:E:install.esd /SourceIndex:1 /DestinationImageFile:E:install2.esd /Compress:recovery
данная команда конвертирует файл install.esd в новый файл install2.esd, применив новый тип сжатия Compress:recovery (сжатие архива обычно называют конвертированием). На разделе (E:) появляется второй файл-образ Windows 10 — install2.esd размером 3,5 Гб. Первый файл install.esd 5,1 Гб удаляем, а второй файл install2.esd 3,5 Гб переименовываем в install.esd.
Для восстановления нужно загрузится с установочной флешки с Win 10.
С целью создания резервной копии Windows пользователи чаще применяют сторонние программы, например, Acronis True Image, её бесплатный аналог AOMEI Backupper Standard и прочие. К штатному функционалу резервного копирования операционной системы пользователи прибегают реже по банальной причине неосведомлённости.
Хотя возможность создать резервную копию образа установленной и настроенной Windows (с нужными драйверами и программами) без помощи сторонних инструментов предусмотрена внутри системы, начиная ещё с версии Vista.
-
О штатном бэкап-функционале Windows
Образ системы включает все данные, необходимые для её запуска, а это системный раздел и зарезервированные для нужд Windows 350 или 500 Мб в версиях 8.1 и 10 соответственно.
Если в дальнейшем в работе Windows что-то пойдёт не так – проникнет вирус, неудачно установятся обновления, сторонний софт привнесёт неожиданный сюрприз, если возникшая проблема не решится откатом Windows к точке восстановления, операционную систему можно будет воссоздать из резервной копии образа. А хранение резервной копии образа Windows на съёмном носителе или альтернативном винчестере поможет восстановить систему в запечатлённом ранее состоянии даже после выхода из строя основного жёсткого диска.
Резервное копирование системы штатными средствами, по сути, ничем не уступает этому же процессу с помощью сторонних программ. Наоборот, у штатного функционала есть преимущество. Так, если Windows перестанет загружаться, она может быть восстановлена с помощью сторонних программ только при условии наличия их загрузочного носителя. А в штатную среду восстановления можно попасть несколькими способами: можно загрузиться со специально записанного диска восстановления, можно для этих же целей использовать установочный диск Windows, можно даже попытаться успеть воспользоваться клавишей F8 при загрузке компьютера.
А вот в плане потребления дискового пространства штатная функция резервного копирования является достаточно прожорливой. Сторонний бэкап-софт, как правило, бережно относится к каждому мегабайту пользователя, сжимая данные до возможного предела. Windows же для создания собственной резервной копии понадобится практически столько же места, сколько система занимает по факту.
Ниже рассмотрим, как создать резервную копию образа Windows и как её в дальнейшем из этого образа восстановить. А работать будем с двумя последними версиями операционной системы – с 8.1 и с новой 10.
-
Резервная копия образа: как создать в Windows 8.1
Возможность создания резервной копии образа Windows спрятана в функции «История файлов». Этот один из разделов панели управления, и в Windows 8.1 проще всего туда попасть, введя поисковой запрос «История файлов» в поле штатного Metro-поиска. Он появляется при наведении указателя в правый верхний угол экрана.
В самом низу окна «Истории файлов» увидим надпись «Резервная копия образа системы». Жмём её.
Попадём в окошко выбора носителя, где резервная копия системы будет в дальнейшем храниться. Если жёсткий диск с размещающейся на нём Windows исправен, можно спокойно хранить резервную копию на одном из его несистемных разделов. В нашем случае таковой как раз и выбран – это диск D. В противном случае не лишним будет побеспокоиться о подключении второго жёсткого диска и в этом окне выбрать именно его. Если компьютер является частью локальной сети, резервную копию можно хранить на сетевом ресурсе. Что касается хранения резервной копии Windows на DVD-дисках, то эта возможность имеет место быть, однако назвать её практичной нельзя. Определившись с местом хранения, жмём «Далее».
Кнопка «Архивировать» запустит процесс создания резервной копии.
Когда процесс будет завершён, можем закрыть окно.
-
Резервная копия образа: как создать в Windows 10
В новой Windows 10 процесс создания резервной копии образа практически такой же, как и в Windows 8.1. Есть некоторые отличия, но они несущественны. К функции «История файлов» доберёмся также с помощью системного поиска, в Windows 10 он реализован на панели задач.
В окне «Истории файлов» внизу жмём надпись «Резервная копия образа системы».
Затем дополнительно нажимаем вверху «Создание образа системы».
Далее процесс уже будет полностью идентичен рассмотренному выше в случае с Windows 8.1.
После создания резервной копии Windows 10 дополнительно предложит создать диск восстановления.
Последний – весьма полезная вещь, если Windows вдруг перестанет загружаться. Однако если в наличии есть установочный диск с Windows 8.1 или 10, диск восстановления, по сути, и не нужен то. Разве что лишний раз перестраховаться, если под рукой валяется пустая болванка. Естественно, речь идёт об установочном диске с записанным оригинальным образом Windows 8.1 или 10, а не с их пиратскими редакциями. В пиратских сборках Windows нередко функционал восстановления системы вырезается.
-
Восстановление Windows 8.1 и 10
Итак, наступил тот злосчастный день, когда с Windows возникли сложности, грозящие полной переустановкой системы, если бы не наличие резервной копии. Возврат Windows 8.1 и 10 к состоянию, запечатлённому в резервной копии, осуществляется в среде восстановления системы. Если проблема не затронула способность операционной системы загружаться, проще всего в среду восстановления попасть из интерфейса Windows.
В версии Windows 8.1 вызываем чудо-панель наведением указателя к правому краю экрана (или клавишами Win+С), выбираем «Параметры», затем жмём ссылку их изменения.
Далее нам нужен раздел «Обновление и восстановление».
Опускаемся на вкладку «Восстановление», здесь нас интересуют особые варианты загрузки. Жмём «Перезагрузить сейчас».
К особым вариантам загрузки в Windows 10 добираемся чуть по-другому. Запуск штатного приложения «Параметры» возможен прямо из меню «Пуск».
Заходим в раздел обновления и безопасности.
Переключаемся на вкладку «Восстановление» и внизу увидим особые варианты загрузки. Для их применения жмём кнопку «Перезагрузить сейчас».
После перезагрузки в обоих случаях – и с Windows 8.1, и с Windows 10 – попадём в меню выбора действия, ведущего в дальнейшем в среду восстановления системы. Это меню из версии Windows 8.1 неизменным перекочевало в новую версию 10, потому все дальнейшие действия для обоих систем будут идентичны. В меню выбора действия жмём «Диагностика». Далее из числа предлагаемых вариантов выбираем «Дополнительные параметры».
Нас интересует пункт «Восстановление образа системы».
Выбираем учётную запись и, если она запаролена, соответственно, вводим пароль.
Запустится мастер восстановления компьютера из образа. В первом его окне нужно либо оставить по умолчанию выставленную опцию использования последней резервной копии, либо во втором пункте указать иную копию, если их существует несколько. Жмём «Далее»
Снова «Далее».
Жмём «Готово» и соглашаемся на замену существующих данных данными из резервной копии.
По завершению процесса перезагружаемся.
Всё – после перезагрузки можем наблюдать работоспособную систему, какой она была в момент создания резервной копии.
-
Восстановление Windows 8.1 и 10, если компьютер не загружается
Если операционная система подверглась критическому сбою и не загружается, восстанавливать её из резервной копии образа будем с использованием той же среды восстановления. Но попадём туда мы с помощью установочного диска. Альтернативный способ попасть в среду восстановления Windows — нажатием клавиши F8 в процессе загрузки компьютера — увы, не совсем удобен. F8 должна быть нажата до того, как на экране появится логотип Windows, а из-за сокращённой загрузки системы, начиная с версии 8, с первого раза уловить этот момент не всем удастся с первого раза. И если есть под рукой установочный диск операционной системы – неважно, это Windows 8.1 или 10, проще загрузиться с него. С его помощью мы и попадём в среду восстановления.
Вставляем установочный диск в привод (или флешку в USB-порт), назначаем в BIOS компьютера первоочерёдность их загрузки. В окне выбора языка жмём «Далее».
Затем вместо установки системы кликаем внизу кнопку её восстановления.
После чего попадём в меню выбора действия. Выбираем пункт «Диагностика» и проделываем рассмотренный выше процесс восстановления Windows из резервной копии образа.
Загрузка…
Резервное копирование (бэкап) защищает нас от потери файлов, а это может произойти в любой момент – в результате системного сбоя, пользовательской ошибки или проникновения вирусов.
Поэтому рекомендуем вам прямо сейчас создать копию операционной системы Windows 10, которая включает ваши личные данные, фотографии, видео, настройки, приложения.
Содержание
- Способы резервного копирования
- Резервное копирование файлов
- Создание образа ОС
- Возможно ли копирование файлов Windows 10 в «облако»?
- Есть ли другие варианты бэкапа данных?
Способы резервного копирования
Вы можете выполнить бэкап, используя системную функцию:
- Создания истории файлов, чтобы можно было восстанавливать медиа и документы из папок пользователя, вошедшего в систему.
- Создания образа Windows 10. Такой образ легко поместить на любой носитель – флеш-накопитель или внешний диск.
Резервное копирование файлов
Выполните несколько шагов:
- Откройте настройки системы, нажав Win + I. Перейдите в раздел «Обновление и безопасность».
- На вкладке «Служба архивации» кликните по иконке в виде знака «+». Инструмент запустит поиск устройства, на который будет записана копия.
- После выбора устройства нужно включить резервное копирование файлов, передвинув ползунок вправо, если система не сделает этого автоматически, когда обнаружит второй раздел достаточного размера.
- После активации вы должны правильно настроить копию, добавить папки, которые хотите «синхронизировать» между системным разделом и разделом бэкапа, нажав «Другие параметры». Windows 10 по умолчанию добавляет самые важные папки, в которых хранятся пользовательские данные (C:UsersUsername). Также можно включить в список любые папки. Инструмент позволяет установить время синхронизации, включая создание копий каждый час. Можно указать, сколько времени они должны храниться – от 1 месяца до «Всегда».
- Вы можете в любой момент сделать копии вручную. Просто нажмите кнопку «Архивировать данные сейчас».
После успешного завершения процесса бэкапа вы можете перейти к папке, в которой хранится копия. Находится в «Панели управления» (здесь следует переключиться на мелкие значки) – «История файлов».
Если вы хотите восстановить данную версию, просто кликните по кнопке «Восстановление» и выберите соответствующие папки или нажмите кнопку с зеленой стрелкой.
Создание образа ОС
Это отличный вариант, если в программном обеспечении компьютера часто возникают сбои. Для создания образа:
- Запустите командную строку, нажав клавиши Win + R. Вставьте команду «control» без кавычек. Нажмите Enter.
- Перейдите в раздел «Резервное копирование и восстановление». Кликните по кнопке «Настроить». Запустится процесс архивации данных.
- Выберите папку, где будет храниться образ, и нажмите «Далее».
- В следующем окне лучше предоставить выбор системе, что следует архивировать. По умолчанию Windows копирует все важные файлы и создает образ системы.
- После настройки архивации активируйте опцию в левом углу – «Создание образа». Здесь вы выбираете носитель, на котором будет сохранена копия. Эта функция позволяет указать раздел и устройство – можно выбрать внешний SSD / HDD и даже сделать копию Windows 10 на флешку или диск в локальной сети через сетевое расположение.
Когда вы сохраняете копию на флешку, необходимо сначала отформатировать ее в формат NTFS.
После выбора места сохранения вы перейдете к итоговому окну с информацией о том, что будет добавлено в резервную копию и сколько дискового пространства она займет.
После бэкапа образа вы получите уведомления о том, нужно ли создать диск восстановления системы (что необязательно). Для этого варианта требуется чистый диск.
Будет ли восстановление образа работать, если мы хотим скопировать нашу текущую систему Windows 10 на новый компьютер? Опция должна работать, однако могут возникнуть проблемы с драйверами между старым и новым ПК. В этом случае у вас должен быть диск с Windows 10, и через него следует запустить восстановление с синего экрана Windows (WinRE).
Интеграция и синхронизация пользовательских папок с онлайн-дисками от Google, Microsoft, Яндекс или Dropbox возможна. Но мы не рекомендуем использовать диск Dropbox. После года бездействия учетная запись удаляется вместе с файлами.
А вот Microsoft подготовила для нас сервис OneDrive, интегрированный с системой. Однако следует отметить, что эта служба (и другие) больше предназначена для синхронизации файлов между несколькими устройствами, чем для создания бэкапов. У каждого пользователя на ПК есть готовая папка OneDrive. Вам просто нужно найти ее на «Моем компьютере».
Также можно загрузить на ПК десктопную версию программы другого облачного хранилища. После установки диска мы можем перейти к его настройке и выбрать соответствующие папки, которые мы хотим синхронизировать.
Microsoft OneDrive в бесплатной версии позволяет хранить файлы размером до 5 ГБ. В случае с Google Диском это 15 ГБ, которые используются совместно с другими сервисами Google, в Яндексе – около 213 ГБ (в зависимости от некоторых условий).
Есть ли другие варианты бэкапа данных?
Если вышеупомянутый путь кажется вам слишком сложным, вы также можете использовать специальные программы, предназначенные для бэкапа, которые обеспечат создание копии Windows 10.
Инструмент EaseUS идеально подходит для этого, потому что у него есть такая функция. Более того, программа также поможет вам легко и быстро восстановить удаленные файлы.









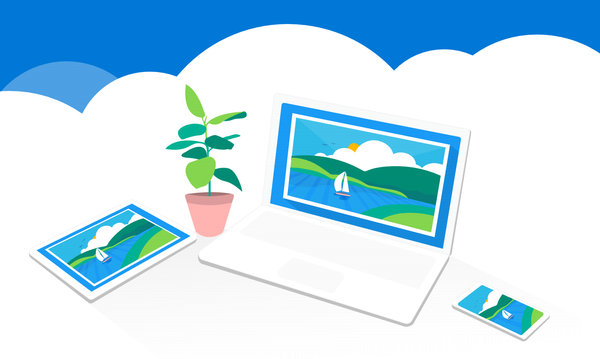

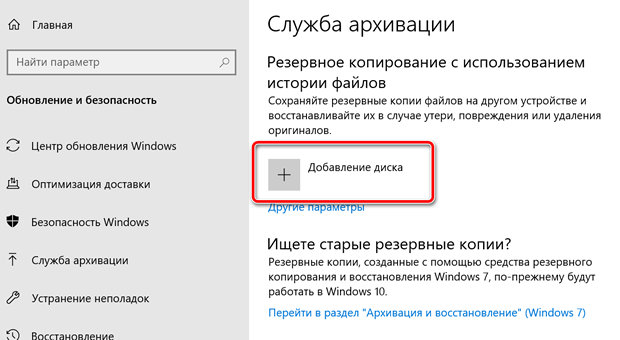
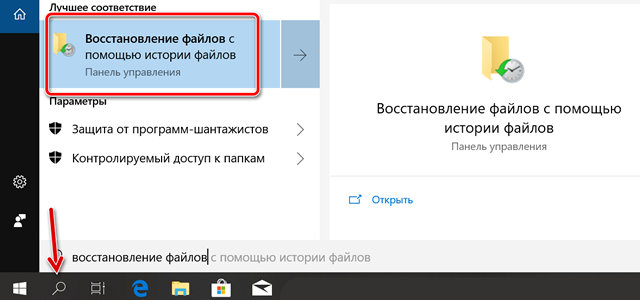

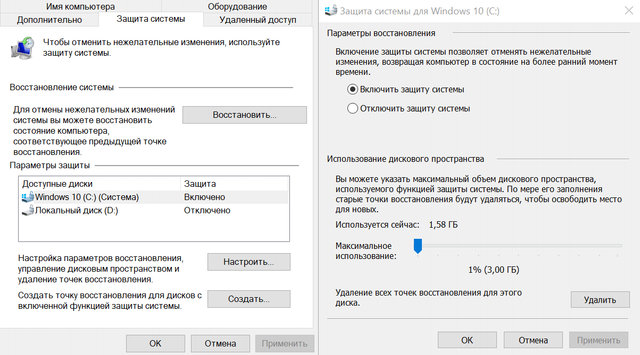
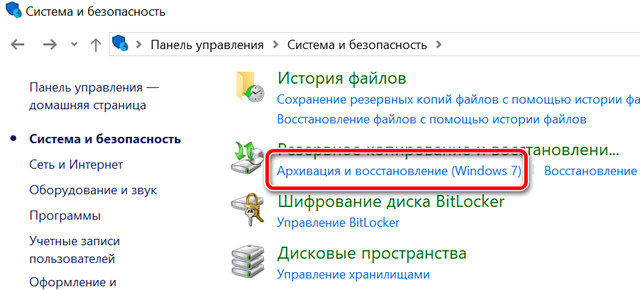


 Сообщение было отмечено vladj2007 как решение
Сообщение было отмечено vladj2007 как решение
 Не всем это помогаетвредит.У меня на компе никогда не отключал,на буке — отключены и оба работают годами без проблем. Но бекапы периодически обновляю,т.к. восстановление отключено по причине ненадёжности.
Не всем это помогаетвредит.У меня на компе никогда не отключал,на буке — отключены и оба работают годами без проблем. Но бекапы периодически обновляю,т.к. восстановление отключено по причине ненадёжности.