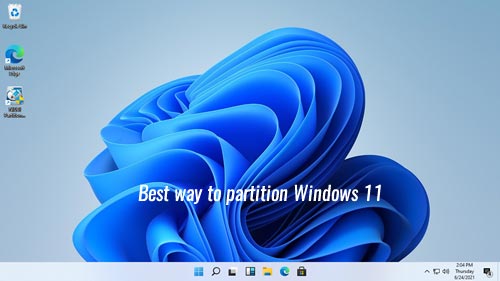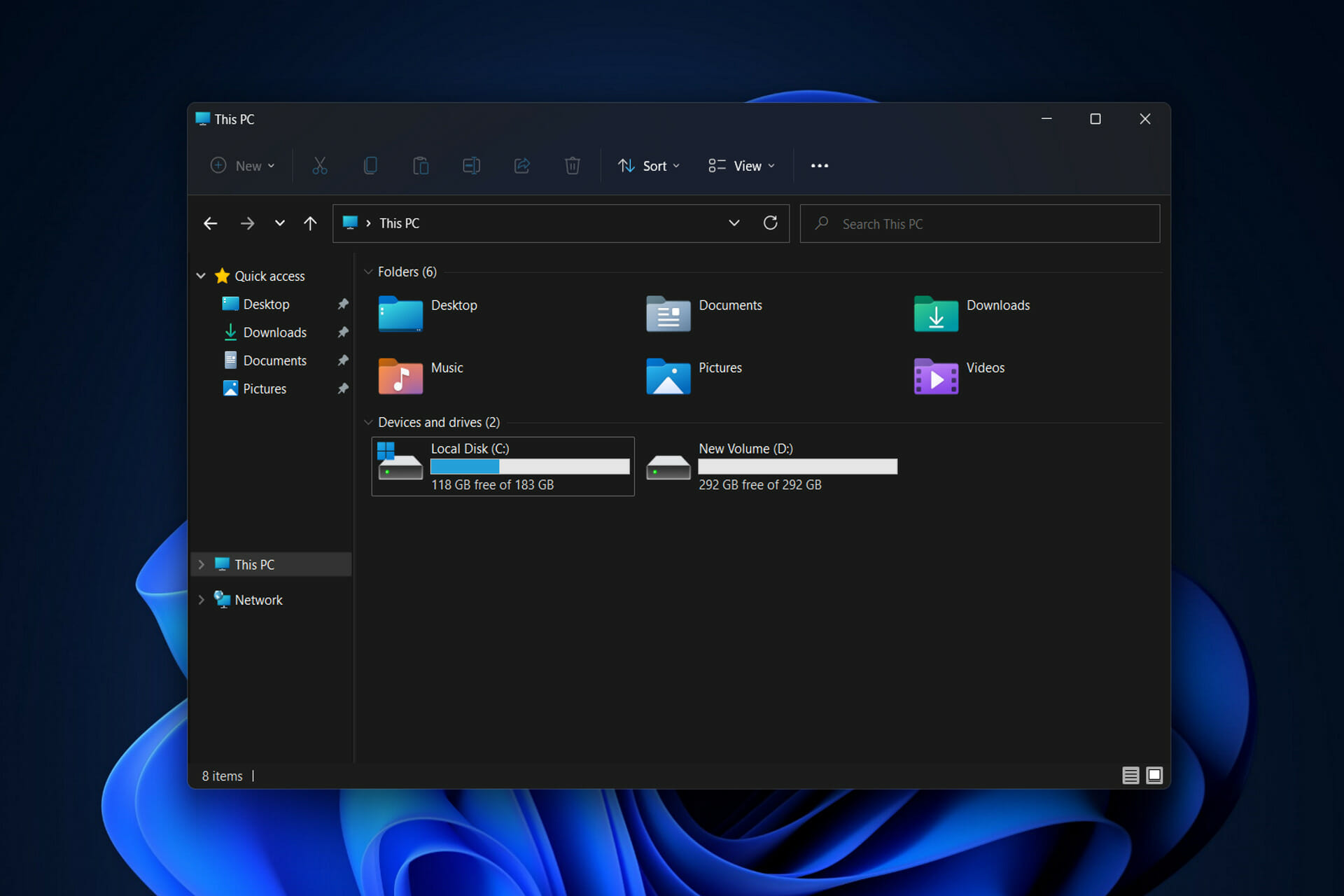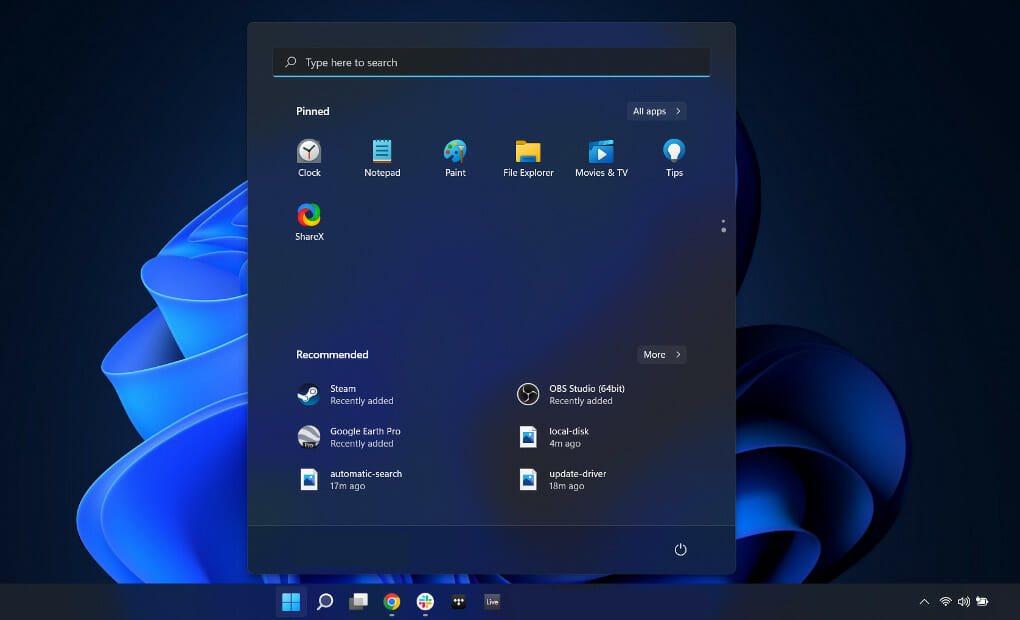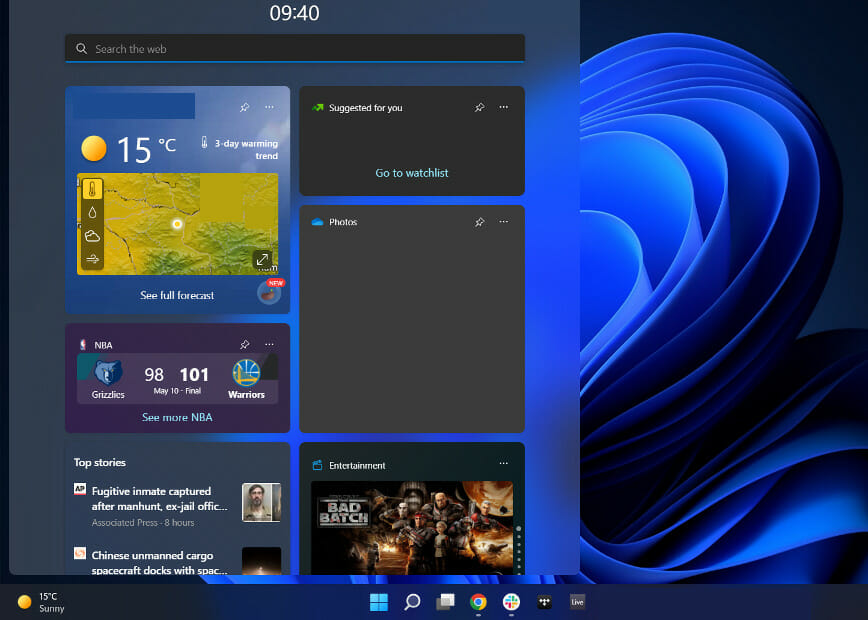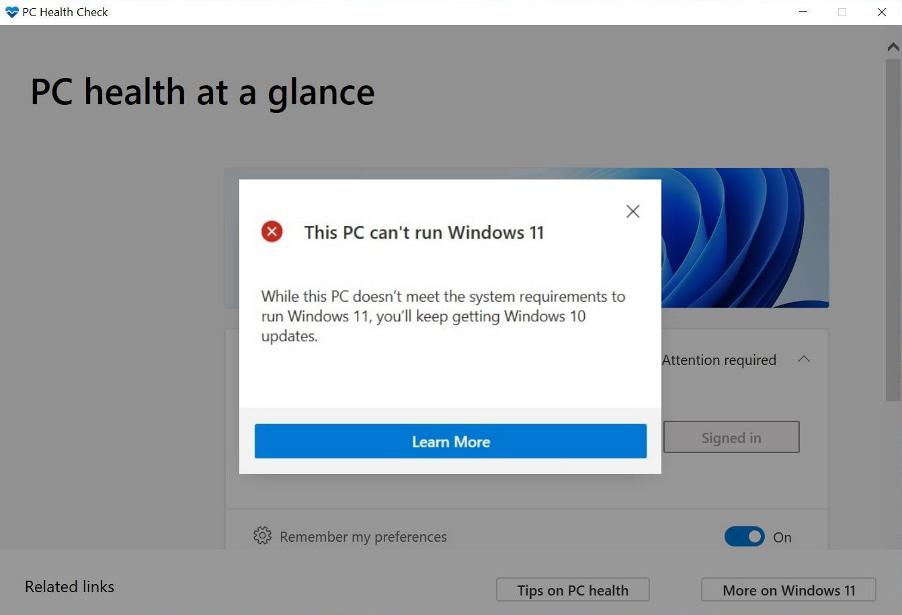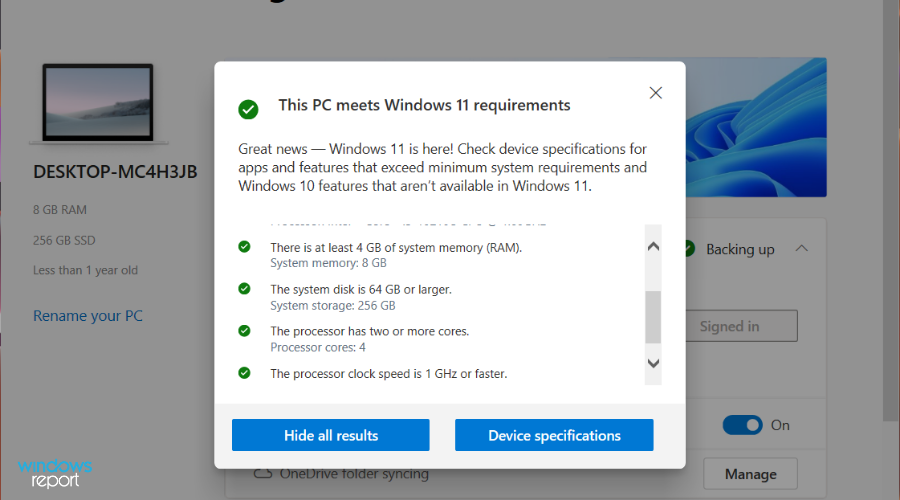Прежде чем сохранять файлы на новый диск, его необходимо инициализировать, создать разделы и отформатировать их с файловой системой. Как лучше разделить Windows 11 ноутбук/рабочий стол/планшет? Например, сколько разделов нужно создать, какой размер подходит для каждого раздела? Ваш тип/размер диска и цель могут отличаться от других людей. Поэтому лучший способ разбить жесткий диск на Windows 11 компьютер составляет план в соответствии с вашим собственным диском и целью. Вы можете разбить диск при установке Windows 11 без всякого софта. Если вы установили Windows 11 или разделы уже выделены производителем компьютера, вы можете передел жесткого диска in Windows 11 без потери данных.
Содержание:
- Лучший способ разбить жесткий диск на Windows 11 компьютер
- Как разбить жесткий диск (SSD) при установке Windows 11
- Как разделить Windows 11 жесткий диск после установки
Лучший способ разбить жесткий диск на Windows 11 компьютер
1. Сколько дисков подключить к Windows 11 компьютер?
Ответ: не менее 2. Существует 2 типа внутренних жестких дисков — традиционный механический диск и SSD (твердотельный накопитель). Механический диск намного дешевле и крупнее, но гораздо медленнее. SSD по-прежнему дорог, но скорость чтения и записи намного выше, чем у традиционных механических дисков. Лучшая стратегия — использовать как минимум 2 диска. 1 SSD для операционной системы и программ, как минимум 1 большой механический диск для личных файлов.
2. Сколько разделов создать в Windows 11 компьютер?
Ответ: минимум 2 раздела на SSD, любое количество разделов на механическом диске. Многие устанавливают программы и сохраняют все на диск С, это вредная привычка. Диск C: лучше использовать только для операционной системы, для установки программ создайте отдельный том. Если ваш SSD больше 250 ГБ, вы можете создать третий раздел для хранения специальных файлов, которые должны загружаться быстро. Не сохраняйте все на диск С, иначе он скоро заполнится, и в дальнейшем ваш компьютер будет работать намного медленнее. На механическом диске вы можете создать от 2 до 5 разделов для хранения различных типов файлов. Нет необходимости создавать слишком много разделов, особенно если весь диск меньше 2 ТБ.
3. Какой размер подходит для диска C и других разделов?
Ответ: в общем, лучше выделить не менее 100 ГБ в системный раздел C. Если ваш SSD имеет размер 128 ГБ, вы можете создать диск C размером 80–90 ГБ, а оставшееся место выделить на диск D для программ. Если ваш SSD 256 ГБ, вы можете выделить 120 ГБ на диск C, 40–60 ГБ на диск D для программ, оставшееся место на диск E для специальных файлов.
C: диск занимает около 20 ГБ после установки Windows 11, но используемое пространство растет очень быстро, потому что многие типы файлов постоянно сохраняются на диск C. Даже если вы устанавливаете программы на отдельный диск D, некоторые файлы все равно сохраняются на диске C. Вот почему вам лучше создать диск C как можно большего размера.
Как разбить жесткий диск (SSD) при установке Windows 11
Во-первых, вы должны знать, что Windows 11 не может быть установлен на диск MBR. Если вы это сделаете, вы получите сообщение об ошибке «Windows не может быть установлен на этот диск. На выбранном диске есть таблица разделов MBR. На EFI системы, Windows может быть установлен только на GPT-диски.«. Если вы не знаете, какой у вас тип диска, скачайте NIUBI Partition Editor и вы увидите тип всех дисков в главном окне. Если ваш диск MBR и на нем уже есть разделы, вы можете удалить все эти разделы перед установкой ОС, или конвертировать MBR диск в GPT.
У вас есть 3 варианта разделения жесткого диска при установке Windows 11:
- Если диск GPT и вы установили Windows 10 на нем раньше, вы можете выбрать оригинальный диск C для установки Windows 11. В этом случае размер и расположение разделов остаются прежними. (Если вы хотите создать систему с двойной загрузкой, выберите другой раздел для установки.)
- Если это новый диск или вы удалили на нем все разделы, все дисковое пространство нераспределено. Выберите это незанятое пространство для установки Windows 11, вы получите диск C и 3 системных раздела — EFI, MSR и раздел восстановления. Если вы хотите создать больше разделов, уменьшите размер диска C, чтобы создать новый том после установки.
- Если вы вручную создадите несколько разделов с этим Нераспределенным пространством и выберете первый раздел для установки, вы получите EFI и раздел MSR слева от диска C, раздел восстановления за диском C, другие разделы в конце диска.
Если при установке вы создаете несколько разделов Windows 11, есть проблема после установки. Маленький Восстановление раздел будет создан за диском C. Когда вы щелкаете правой кнопкой мыши этот раздел восстановления в инструменте управления дисками, есть только опция «Справка». Это означает, Управление дисками не может сжимать или расширять этот раздел. Кроме того, вы не может продлить диск C с помощью управления дисками даже после удаления D или других разделов.
Однако не имеет значения, сделали ли вы такие разделы. NIUBI Partition Editor может помочь вам переразбить жесткий диск без переустановки Windows 11. Он способен двигаться и продлить EFI/ Раздел восстановления. Имеется бесплатная версия для Windows 11/10/8/7/Пользователи домашних компьютеров Vista/XP.
Как разделить Windows 11 жесткий диск после установки
Скачать В бесплатной версии NIUBI вы увидите все устройства хранения с разметкой разделов и другой информацией в главном окне.
Независимо от того, что вы хотите переделать EFI/ Восстановление или нормальные разделы, методы те же. Следуйте инструкциям, чтобы переразбить жесткий диск в Windows 11 ноутбук / настольный / планшетный компьютер:
- Щелкните правой кнопкой мыши любой раздел NTFS или FAT32 и выберите параметр «Изменить размер/переместить том», перетащите любую границу к другой, тогда вы можете сжать этот раздел.
- Щелкните правой кнопкой мыши раздел с прилегающим нераспределенным пространством, перетащите границу противоположность к другому, тогда вы можете объединить нераспределенное пространство в этот раздел.
- Щелкните правой кнопкой мыши раздел с соседним Нераспределенным пространством с обеих сторон, перетащите средний этого раздела во всплывающем окне, тогда вы можете переместить раздел и Нераспределенное пространство.
Если вы все еще не понимаете, как разбить SSD/HDD на разделы Windows 11 компьютер, выполните действия, описанные в видеороликах ниже:
- Как перераспределить размер раздела
- Как переместить незанятое пространство и слить в несмежный раздел
- Как двигаться и расширяться EFI/ Раздел восстановления
Помимо переразбивки жесткого диска в Windows 11/10/8/7/компьютер Vista/XP, NIUBI Partition Editor помогает выполнять многие другие операции по управлению разделами диска, такие как клонирование, преобразование, дефрагментация, скрытие, очистка раздела, сканирование сбойных секторов, оптимизация файловой системы.
Скачать
by Radu Tyrsina
Radu Tyrsina has been a Windows fan ever since he got his first PC, a Pentium III (a monster at that time). For most of the kids of… read more
Updated on
- Windows 11 occupies more space than any other OS as it features additional functionalities.
- It’s important to know the required size for Windows 11’s installation as this will save you from stress and errors.
- Updating to this operating system iteration will give you a better PC experience than ever before.
Several Windows users have reported problems upgrading to Windows 11 and it seems to be due to its space requirements.
Windows 11 was introduced in October 2021 and it came with a slew of new features for gamers and other elements like a redesigned Start menu or the ability to create a group of windows that can be minimized and restored from the taskbar.
Before installing this OS, you should be aware of its pace requirements, since they will almost certainly be more than your prior operating system due to the added functionalities.
However, it should be noted that the computer space is not the only requisite for the installation of Windows 11.
The Windows 11 system requirements include a processor of 1 gigahertz (GHz) or faster with 2 or more cores on a compatible 64-bit processor or System on a Chip (SoC), 4GB RAM, and so on.
In this article, we’ll be discussing Windows 11’s space requirements and a few other reasons why your PC might not be compatible with this OS. Follow along!
What are some of Windows 11’s new features?
Windows 11 comes with a bound of new features which make its storage size larger than that of the subsequent Windows OS. The features on Windows 11 include:
- Newly designed Start menu and taskbar
The most obvious difference between Windows 10 and Windows 11 is the Start menu. On the former, the Start menu is anchored to the left-hand bottom of the screen but this has been changed with the latter.
Moreover, the Start menu has been moved to the center of the screen, just above the taskbar, which has also been redesigned to be at the center of the screen. However, Windows 11 only lets you pin the taskbar at the bottom of your screen.
- Multitasking features for developers and gamers mostly
Multitasking was added to Windows 11 to allow users to run many applications at the same time to increase productivity.
How we test, review and rate?
We have worked for the past 6 months on building a new review system on how we produce content. Using it, we have subsequently redone most of our articles to provide actual hands-on expertise on the guides we made.
For more details you can read how we test, review, and rate at WindowsReport.
Also, do not hesitate to check out some gaming settings that you need to enable in order to ensure top graphics performance.
- Widgets that can be easily customized
As mentioned earlier, Windows 11 was created to better explore Windows OS on your PC. Most of the changes made are just an upgrade of what was on Windows 10.
On the Windows 11 taskbar, there is an option for Widget which shows a large panel of updates on weather, news, sport, and a lot more. Each of the widgets can be easily customized or even removed depending on the user’s discretion.
However, since the feature takes up a lot of space on the screen, you may choose to disable widgets in Windows 11.
What are Windows 11’s space requirements?
Knowing the Windows 11 disk space requirements beforehand is quite necessary to have a problem-free installation of the operating system.
Among other requirements, the OS needs an ample amount of space from your PC for it to be launched.
Windows 11’s minimum space requirements listed by Microsoft is 64GB. However, the installation actually takes something around 27GB depending on the edition you are installing.
Microsoft recommends 64GB mainly because installing an operating system requires a lot of space to move around, so it’s better to keep up with this requirement to get a better experience.
But the Windows 11 installation requirements page also says: Additional storage space might be required to download updates and enable specific features.
To see the Windows 10 vs Windows 11 space requirements check out the article linked. Note that it also includes a comparison between the system requirements as well.
How much space does Windows 11 take on SSD?
An average new Windows 11 installation will take up approximately 27 GB of disk space on your hard drive.
How come Microsoft, on the other hand, requires more for Windows 11 upgrade? The 64 GB of disk space needed for Windows 11 is necessary in order to assure a successful update.
How much space does Windows 11 take in C drive?
Although it is not known how many gigabytes of space Windows 11 will consume on drive C, a general generalization may be made: a fresh installation of Windows 11 will take up around 27 GB of space on drive C.
The vast majority of the files are system files or system reserved files in some way. Furthermore, the pre-installed applications on Windows take up approximately 3 GB of disk space.
How much RAM does Windows 11 take?
Microsoft is most likely correct in stating that 4 GB of RAM is required in the minimum specifications for Windows 11. Because, yes, it is the bare minimum requirement to be able to operate it.
Initial performance is excellent, but when you have 4 GB on your PC, you really can’t expect much more from it than that. You can only truly conduct light work on it before it becomes unable to even do the most basic system activities without crashing.
In order to have a truly enjoyable experience, 16 GB is definitely the optimal setting. While it enables you to open Chrome and a number of other programs at the same time.
You’ll likely find it difficult to achieve significant levels of utilization, at least at first. Check out the five best RAM cleaners and optimizers for Windows 11 before you buy an additional one.
How much space does Windows 11 Pro take?
Windows 11 Pro will also take around 30 GB of space. But it is recommended to have a minimum of 64 GB in order to be sure there is enough for additional updates and features added.
- 5 best Windows 11 business laptops [Portability & Storage]
- Best Windows 11-ready laptops you can buy right now
- 5+ best Windows 11 budget laptops to pick from
- The best Windows 11 gaming laptops available now
How much space does Windows 11 Home take up?
The size of the Windows 11 Home installation is not fixed. An average new Windows 11 Home installation will take up approximately 27 GB of disk space on your hard drive.
But, as before, 64 GB of disk space is necessary for Windows 11 Home, in order to ensure a successful update.
Why is my PC not compatible with Windows 11?
If you are trying to install Windows 11 on your computer but you keep on getting error messages saying This PC can’t run Windows 11, you might consider checking these things out:
- Trusted Platform Module (TPM) 2.0
- UEFI, Secure Boot capable
Making sure these specifications are enabled can help or fix your Windows 11 not working.
There are several other reasons why the latest Windows OS is not compatible with your machine which include your PC not meeting up with Microsoft requirements for Windows 11.
As a result, it’s a good idea to check the official Microsoft website for Windows 11 prerequisites before attempting to install it on your computer. As long as the requirements are met, the procedure should be a breeze.
Can 4GB of RAM be enough for Windows 11?
The most technical answer to this question is yes. According to Microsoft’s requirements, 4GB RAM is the minimum needed to run Windows 11.
So, if you are using 2GB RAM, you can consider upgrading it to 4GB to be able to install this operating system on your PC.
Discover Windows 11’s PC Health Check app
PC Health Check can be used to know if your computer has all it takes to install Windows 11. To confirm if your device is compatible with the OS or figure out what’s causing the incompatibility of the computer with it, download the PC Health Check app and run it on your device.
If your computer isn’t compatible with the OS, you’ll get a pop-up message that says: This PC doesn’t currently meet Windows 11 system requirements.
Also, you will get a detailed report on the reasons why your PC can’t install Windows 11 and hopefully how to fix it. With this, you can be sure of why your PC isn’t running the operating system.
You’ll almost certainly run into issues if you try to install Windows 11 on an outdated computer because modern PCs are the ones that come equipped with the necessary characteristics to install Windows 11.
However, if the problem is fixable, you can easily go around it using the guidelines provided above. Let us know how the procedure went for you in the comments area below. Thanks for reading!

При установке любой операционной системы в первую очередь необходимо учитывать, сколько места она будет занимать. С каждой новой версией Windows компания Microsoft публикует спецификации пространства, но в большинстве случаев эти спецификации никогда не соответствуют действительности, поэтому трудно понять, не пора ли заменить накопитель на более емкий.
Когда мы устанавливаем операционную систему, мы должны подсчитать не только занимаемую ею память, но и пространство, необходимое для ее бесперебойной работы. То есть мы должны подсчитать дополнительную память, необходимую для нормального функционирования системы. Пространство, необходимое для установки Windows 10 и Windows 11, не зависит от типа накопителя нашего компьютера, то есть оно будет одинаковым независимо от того, используется ли в компьютере HDD или SSD.
Реальная память, необходимая для установки Windows 10
В спецификациях памяти, требуемой Windows 10 при выходе на рынок в 2015 году, было указано, что для 32-разрядной версии требуется 16 ГБ дискового пространства, а для 64-разрядной — 20 ГБ. Однако с 2019 года Microsoft увеличила требования к объему памяти для установки 64-битной версии до 32 ГБ.
Windows 10 32-bit, как Домашняя, так и Профессиональная версия, после установки на компьютер занимают от 7 до 8 ГБ места на жестком диске. Это пространство удваивается, если мы выбираем 64-битную версию, так как оно достигает 18 ГБ во всех версиях, в которых она доступна.
К этой памяти мы должны добавить минимальное свободное пространство от 10 до 15 ГБ, чтобы Windows могла управлять временными файлами, загружать и устанавливать обновления, а также хранить и запускать приложения, которые мы устанавливаем на компьютер. Учитывая все эти факторы, для установки Windows 10 32-bit нам потребуется не менее 23 ГБ пространства, в то время как для версии 64 ГБ минимальное необходимое пространство составляет 35 ГБ.
Реальная память, необходимая для установки Windows 11
Согласно опубликованным спецификациям Microsoft, для установки Windows 11 требуется 64 ГБ дискового пространства, и это в 3 раза больше, чем требуется для Windows 10, согласно спецификациям Microsoft. Однако эта цифра далека от реальности. Windows 11 доступна в различных версиях, и все они занимают от 20 до 21 ГБ после установки на компьютер.
В это пространство уже включены все драйверы, необходимые для нормальной работы компьютера, а также пространство, занимаемое виртуальной памятью. В дополнение к 20 ГБ, которые в среднем нужны для установки всех файлов Windows 11, независимо от версии, необходимо добавить свободного пространства от 10 до 15 ГБ, чтобы компьютер мог обрабатывать обновления системы, делать резервные копии и работать с временными файлами.
Таким образом, мы получаем минимальное пространство около 35 ГБ. Как мы видим, и Windows 10, и Windows 11 в их 64-битной версии (32-битной версии Windows 11 не существует) требуют одинакового объема свободного дискового пространства.
Следует ли мне разделять SSD для Windows 11/10 или игр? Помощь! — « Недавно я купил SSD Kingston ёмкостью 1 ТБ. И я хочу заменить им старый жёсткий диск. Я думал о том, чтобы разделить его на два раздела, один размером около 250 ГБ с загрузочным разделом Windows и всем остальным, а второй с оставшимся местом использовать для видеоигр.
- Легче создавать резервные копии и восстанавливать систему
- Лучше управлять системой и личными данными
- Защита данных от системного сбоя или отказа диска
- Более эффективное использование ОС, файлов
Советы EaseUS по разделам SSD: 1. Если у вас только один диск, создайте как минимум два раздела: один для ОС, другой для данных.2. Если у вас 2 или более дисков, используйте SSD как диск ОС и используйте HDD как диск данных. Проще говоря, лучший способ защитить вашу ОС и личные данные — это установить Windows и различные программы на системный раздел, а данные (игры, документы, изображения, музыку и видеофайлы) хранить в новом разделе.
Как разбить на разделы Ссд?
Для открытия командной строки вводим в поле поиска «cmd». Появится иконка приложения, кликаем правой кнопкой и запускаем от имени администратора. Зайдя в командную строку, поэтапно вводим команды «diskpart» и «list volume». Для выбора разделяемого диска вводим команду «select volume» и его цифру из списка.
Можно ли делить m2 SSD?
Нет. SSD меньше 2Тб, разбивать смысла нет.
Можно ли разбить диск на разделы?
Как разбить жесткий диск на два в Windows Для начала, сделайте !
Разбить диск в Windows Vista или 7 очень просто. Для этого кликните правой кнопкой по «Компьютер» – выберите «Управление». Перейдите в раздел «Управление дисками» – кликните правой кнопкой мыши по диску, который нужно разбить, и нажмите «Сжать том». В появившемся окне нажмите «Сжать» — Windows разобьет диск на две части. Теперь кликните правой кнопкой мыши по нераспределенному разделу и выберите «Создать простой том». В данном методе есть два основных недостатка: во-первых, не удастся точно указать размеры дисков (Windows не позволит разбить диск больше, чем наполовину) и, во-вторых, такая функция не поддерживается в более ранних версиях Windows, например Windows XP; Для того, чтобы разбить жесткий диск в Windows XP или точно указать размеры разделов в Windows 7 или Vista, понадобится специальная программа, например, Acronis Disk Director. 

Была ли полезна вам эта инструкция? Читать подробнее: Как разбить жесткий диск на два в Windows
Зачем разбивать SSD на разделы?
Для чего нужен диск D (раздел D)? — Первые операционные системы были гораздо проще, чем современные, и до Windows 7 мы не могли переустановить систему поверх старой не потеряв данные. Это конечно можно было сделать, но нестандартными способами, которыми пользуются знатоки. Обычный пользователь мог привести жесткий диск в нерабочее состояние. Поэтому функционал раздела следующий:
Ускорить переустановку системы (иначе обычно переносят данные, потом устанавливают систему с форматированием, потом возвращают данные на место). Уменьшить риск потери данных после переустановки системы. При установке форматируется только раздел С, данные на разделе D остаются нетронутыми. Криворукие все равно могут перепутать их или отформатировать оба.
Можно ли забивать ССД полностью?
Но заполнять SSD полностью не стоит, и на это есть веская причина — снижение скоростных характеристик. У накопителя всегда должен оставаться некоторый резерв пустого пространства в виде незадействованных блоков, чтобы поддерживать высокую производительность накопителя.
Нужно ли переносить игры на ССД?
FPS — Польза твердотельного накопителя заметна в масштабных проектах с открытым миром. Независимо от видеокарты и емкости ОЗУ положительный результат однозначно виден. Память постоянно нагружается новыми деталями, что для системы с классическим HDD нелегко. 
Какие два типа SSD следует различать?
Что такое SLC-кэш? — Ключевым компонентом high-end накопителей является система кэширования. И здесь следует различать два типа: кэш DRAM и кэш (псевдо) SLC. В случае кэша DRAM на SSD устанавливается соответствующий чип оперативной памяти помимо NAND, с которым работает контроллер накопителя.
- Как правило, емкость DRAM составляет один гигабайт на терабайт хранения данных, в этой памяти кэшируются таблицы привязки.
- Конечно, современная NAND становится все быстрее, задержки продолжают снижаться, но DRAM пока что лидирует по скорости.
- В результате контроллер получает таблицы из DRAM максимально быстро, чем в случае хранения их на NAND.
Бюджетные SSD кэшем DRAM не оснащаются, что следует учитывать. Современная флэш-память может работать с высокой пропускной способностью, в том числе и TLC NAND, но ее все равно недостаточно, чтобы достичь насыщения интерфейса PCIe. Поэтому SSD оснащаются так называемым кэшем SLC, емкость которого зависит от объема накопителя.
- Запись в SLC-кэш, как можно догадаться по названию, идет в режиме SLC, то есть по одному биту в каждую ячейку.
- Емкость при этом расходуется нерационально, зато производительность записи самая высокая.
- После заполнения доступной емкости SLC-кэша запись производится уже в стандартном режиме TLC/QLC, что снижает производительность.
Кроме того, если емкость SSD почти полностью заполнена, то и места для SLC-кэша не остается.
Что будет если поставить 2 SSD?
Плюсы — Второй SSD дает вам еще одно независимое загрузочное устройство на которое можно установить вторую ОС. Ваш ПК в таком случае станет безотказным в случае сбоя Windows или вирусного заражения. Вы всегда сможете загрузиться со второй ОС. Чтобы обезопасить вторую Windows от заражения вирусами и троянами, зачастую достаточно просто удалить букву второго системного диска в «Управление дисками». Бэкап и восстановление с двумя накопителями становятся проще и надежнее, у вас всегда есть независимый накопитель, куда вы можете делать бэкап системного диска. Особенно удобно это тогда, когда второй SSD большого объема, от 500 Гб и выше, что позволит залить на него образ диска на 120 Гб целиком, даже полностью заполненным. Износ двух SSD можно легко распараллеливать, не потеряв в скорости, перенеся кэши программ и файл подкачки на не системный SSD. Хотя сейчас ресурс новых, качественных SSD настолько большой, что задумываться об износе уже не стоит, такие меры не помешают. Да и работать это будет чуть быстрее, чем если бы все писалось на один накопитель.
Сколько нужно места на SSD для Windows 10?
SSD под систему Для 64-битной Windows 10 рекомендуется оставлять не менее 20 ГБ места, однако это минимальные требования. На практике же, после обновлений система начинает разрастаться. Например, у автора статьи переустановленная полтора года назад «десятка» уже занимает около 24 ГБ.
Чем лучше разбить диск на разделы?
Как правильно разбить жесткий диск на разделы в Windows 7,8,10 Жесткий диск компьютера является средством хранения данных системы и пользователя в частности. Иногда, необходимо делить информацию по некоторым большим разделам, чтобы избежать путаницы. Рекомендуется устанавливать систему на один раздел, а файлы пользователя, программы и т.п.
- Сохранять в другие.
- При покупке нового ПК, чаще всего, жёсткий диск не поделен на локальные диски (разделы), поэтому необходимо провести эту операцию самостоятельно.
- Рассмотрим, как правильно разбить жесткий диск на разделы.
- Для примера воспользуемся ОС Windows 7, которая отличается наибольшей стабильностью среди актуальных версий (Windows 8, 10).
Перед тем, как начать процесс разбиения диска на разделы, рекомендуем ознакомиться со следующими советами:
- Для ОС выделяйте не менее 50-60 ГБ свободного пространства, иначе нормальной работы системы вам не видать. Конечно, если у вас жёсткий диск и так 100-200 ГБ, то столько места слишком хлопотно выделять, но для систем, начиная с «семёрки», нужно достаточно памяти.
- Так же лучше позаботиться о пути сохранения файлов для браузера и торрент-клиента, лучше задать пути выгрузки файлов для них не на системном диске(по умолчанию), а на другом более ёмком разделе. Вы так же должны понимать, что содержание рабочего стола заберает простарнство на системном диске.
- Если у вас жесткий диск до 1 ТБ – делите на 3 раздела, если от 1 ТБ до 2 ТБ – делите на 4 раздела, более 4 ТБ – на 5 разделов. Объясняется это тем, что качая большие файлы на жёсткий диск, оптимальное разделение позволит правильно его записать.
- Не используйте полностью всю доступную память на жёстком диске. Необходимо оставить некоторое место «на запас», для восстановления повреждённых кластеров.
Если прислушаться к этим советам, можно один раз настроить разделение жёсткого диска и больше об этом не беспокоиться, пока не решите расширить память на компьютере.
Для чего необходима разбивка диска на разделы?
Воскресенье, 25 ноября 2007 18:00 — Чем может быть полезно разбиение диска на разделы (Partitions)? Представьте себе типичный кабинет. В нем есть ящики, в ящиках папки, в папках документы. Сможете Вы что-нибудь найти, если отменить эту систему расположения документов? Наверно сможете, но какими силами? Хранение информации на компьютерных дисках реализуется сходным образом, позволяя навести порядок в хранении данных, установке операционных систем и приложений.
Разделение диска на разделы подобно раскладке разных папок по отдельным ящикам, и во многих случаях позволяет использовать дисковое пространство более эффективно. Операционная система отображает каждый раздел как отдельный жесткий диск, присваивая ему собственную букву. Разделение диска на разделы может помочь Вам в предупреждении конфликтов разных операционных систем на диске, в защите данных (в том числе и от несанкционированного доступа), в проведении экспериментов с новым программным обеспечением и т.п.
Если Ваш жесткий диск не разбит на разделы, то со временем Вы получите либо слишком много папок в корневом разделе диска, либо чрезвычайно разветвленную систему папок, в которой путь до нужного файла может оказаться слишком длинным и неудобным. Разделение диска на разделы в соответствии с основными направлениями деятельности, осуществляемыми на данном компьютере, поможет избежать этого.
- Резервирование данных становится гораздо более простым делом, равно как и восстановление разрушенной операционной системы, так как Вы можете просто восстановить образ раздела с операционной системой, не заботясь о том, что Ваши документы уже многократно обновились с момента создания этого образа.
- Так что размещение данных и операционной системы в разных разделах является весьма полезным мероприятием.
Разделение диска на разделы может помочь и в разграничении доступа к данным. Вы просто создаете отдельный раздел и защищаете его паролем. Если Вы держите на одном физическом диске несколько операционных систем, то удобнее установить их на разные разделы.
- Это опять-таки поможет в случае «падения» системы.
- Вы просто восстанавливаете раздел из образа и продолжаете работать.
- Остальные разделы и операционные системы даже не заметят этого.
- Еще одним важным обстоятельством при работе с жесткими дисками является размер кластера — минимальной единицы пространства, выделяемого системой под Вашу информацию.
Чем больше раздел, тем больше становится кластер и тем хуже используется пространство диска. Поясню на примере: предположим, размер кластера на диске — 32 килобайта. Это автоматически означает, что как ни был бы мал размер файла, он все равно займет на диске минимум 32 Кб.
- Множество небольших файлов может занимать место, многократно превосходящее их по размерам.
- А если Ваш файл имеет размер в 65 килобайт, то он займет 3 кластера — 2 целиком, а третий — на 3%, что опять-таки приведет к потерям свободного места на диске.
- Конечно, современные диски поражают наше воображение своими размерами, но, как показывает практика, архивы документов, драйверов, и прочих подобных файлов могут пожирать дисковое пространство просто катастрофически.
Как избежать этого и как управлять разделами на диске? Cпособов несколько. К примеру, можно складывать файлы в один большой архив, однако это вносит неудобства в его использование. Гораздо разумнее выделить на диске сравнительно небольшой раздел под многочисленные мелкие файлы, а под мультимедийные файлы отвести большой раздел.
- Удобным средством для работы с разделами является программный пакет Partition Magic, разработанный компанией,
- Конечно, для создания разделов можно пользоваться утилитой fdisk, но что делать, если со временем структура Ваших данных изменилась или у Вас появились новые операционные системы? Если использовать только fdisk, то переразбиение физического диска на разделы возможно только путем полной архивации данных и операционных систем, удаления существующих разделов и создание новых с последующим форматированием и установкой системы и приложений.
В некоторых случаях систему можно будет восстановить с образа раздела, но все равно данное мероприятие способно повергнуть в ужас большинство пользователей. Гораздо более удобно воспользоваться утилитой Partition Magic. Безо всякого удаления или архивации данных эта программа способна:
создавать новые разделы на диске; изменять размер разделов; изменять тип разделов, причем последняя версия может работать с FAT, FAT32, Linux Ext2 или Ext3, Linux swap и NTFS; помогает перемещать данные из раздела в раздел; объединять разделы в один и разбивать один раздел на несколько частей; помогать в установке новых операционных систем на диск и управлять загрузкой этих систем.
К сожалению, не обошлось без недостатков. Интерфейс данной программы пока что не переведен на русский язык, так что при всей интуитивной понятности интерфейса, лучше все-таки знать несколько английских слов. Также отмечу, что программа не является freeware.
Показатели DWPD и TBW — Обычно производитель указывает два параметра, которые позволяют рассчитать срок эксплуатации накопителя: DWPD и TBW. Например, для NVMe SSD 980 PRO заявлен гарантийный показатель 150 TBW для накопителя на 250 ГБ и 600 TBW для модели 1 ТБ.
Terabytes Written (TBW) = количество терабайт, которые можно записать на SSD в течение срока эксплуатации. Drive Writes Per Day (DWPD или DW/D) = расчётная нагрузка на SSD (в день) во время срока эксплуатации, который составляет три-пять лет.
Если указан только DWPD, то можем сами посчитать TBW: TBW (Х ТБ) = Х * DWPD * 365 дней в году * количество лет гарантии Если в технических характеристиках 4-терабайтного SSD указано «пять лет, 1 DWPD», то накопитель рассчитан на 4 терабайта записи в день в течение 365*5 = 1825 дней, то есть: TBW = 4*1825 = 7300 ТБ Такой объём записи должен выдержать накопитель в течение гарантийного срока.
Для разных накопителей количество TBW кратно отличается при одинаковом DWPD. То есть 1 DWPD для 15-терабайтного диска означает в 15 раз больший объём записи, чем 1 DWPD для терабайтного. То еcть даже изначально при покупке SSD можно рассчитать, сколько лет отработает SSD с конкретным DWPD, если вы заранее знаете объём записи на диск в своей системе.
Соответственно, в случае интенсивной нагрузки 24/7 типа майнинга Chia можно выбрать более дорогую модель с более высоким показателем DWPD — и всё равно она долго не проживёт. А для нормальной работы нет смысла переплачивать, если расчёт по формуле покажет вам срок эксплуатации более 100 лет.
Как быстро умирает SSD?
SSD ненадежные и имеют малый срок службы — Если раньше это было действительно так, то в наши дни ситуация кардинально изменилась. Диск с технологией MLC запросто прослужит вам 4-5 лет (а может, и больше), причем даже при активном использовании. Что уж говорить про накопители с TLC, которые могут похвастаться еще более впечатляющими показателями.
А уж раз в 5-7 лет полезно менять рабочую машину, поскольку со временем апгрейдом одного лишь SSD сыт не будешь. Разумеется, есть вероятность получения бракованного диска (которая очень мала), да и никто не застрахован от того, что с накопителем может что-то случится. У OCZ на этот случай есть уникальная программа гарантийного обслуживания конечных пользователей ShieldPlus, по которой можно запросто получить новенький SSD взамен дефектного.
Недавно программа заработала в России и Украине, так что при надобности можно воспользоваться. Но вряд ли вам это пригодится. Что касается преимуществ SSD над HDD, то здесь все очевидно. Никто вам не гарантирует, что тот же обычный жесткий диск не начнет «сыпаться» уже через год, а за это время вы не будете получать ту скорость и производительность, которыми могли бы обзавестись с твердотельным накопителем.
Какой срок службы SSD дисков?
Износ дисков SSD Жизненный цикл устройства определяется ресурсом TBW. У современных SSD он впечатляет и позволяет использовать накопитель до 10 лет.
Что не любит SSD?
Не делайте дефрагментацию вручную — Не следует выполнять дефрагментацию на твердотельных дисках, особенно с помощью сторонних программ дефрагментации. Диски SSD имеют ограниченное количество циклов записи, а дефрагментация выполняет множественные перезаписи при перемещении кусочков файлов.
- Одновременно с этим, не отключайте оптимизацию дисков в Windows 10 — она не дефрагментирует SSD так, как делает это с жестким диском, а действительно оптимизирует его работу.
- После дефрагментации SSD с помощью какого-либо ПО, к которому вы могли привыкнуть ранее, вы не заметите никаких изменений в скорости работы.
Но при этом в некоторой степени потратите ресурс диска. На механическом жестком диске дефрагментация полезна, поскольку уменьшает количество необходимых для считывания информации передвижений головки: на сильно фрагментированном HDD из-за значительного времени, необходимого на механический поиск фрагментов информации, компьютер может «тормозить» при операциях обращения к жесткому диску. 
Можно ли трясти SSD?
Понедельник, 1 февраля 2010 00:00 —
(Solid State Drive – англ. «твердотельный накопитель») – это устройство для постоянного хранения данных (файлов и программ), которое используется для тех же целей, что и, Но в SSD-устройствах информация хранится не на магнитных пластинах, а в специальных чипах флэш-памяти (flash memory). Благодаря такому способу хранения данных, SSD-устройства работают быстрее. Во-первых, отпадает необходимость в обратном преобразовании магнитных записей в электрические сигналы. Во-вторых, не имеют движущихся механических частей – значит, время поиска данных у них значительно меньше (в HDD поиск информации осуществляется посредством перемещения головок). Кстати, выражение «SSD-диск» не является технически правильным, поскольку SSD-устройство не имеет в своём составе диска. Поэтому лучше использовать термин «SSD-устройство». Твердотельные накопители характеризуются определённым форм-фактором, т.е. стандартным размером. Наибольшее распространение получили форм-факторы 2,5 дюйма и 1,8 дюйма, поскольку именно такие устройства используются в лэптопах. Впервые твердотельные накопители стали применяться именно в мобильном сегменте, а не в секторе настольных ПК. Это произошло по двум основным причинам. Во-первых, потребляют меньше энергии. В случае с обычным ПК это может и не играть особой роли, но для и нетбуков, работающих от аккумуляторной батареи, потребляемая системой мощность имеет очень большое значение. Во-вторых, SSD-устройства в гораздо меньшей степени подвержены механическому воздействию, т.е. их можно трясти, бросать, ронять, и при этом данные не будут повреждены или потеряны (чего нельзя сказать о жёстких дисках). Твердотельные накопители выпускаются с различными типами интерфейса, при этом наибольшее распространение получил интерфейс, На первом снимке показано SSD-устройство форм-фактора 2,5 дюйма, оснащённое наиболее распространённым интерфейсом SATA.
Источник: | | Читать подробнее: Твердотельные накопители (SSD)
Чем больше Ссд тем лучше?
Что такое твердотельный диск ( SSD )? Чем больше микросхем, тем больше емкость диска. Главное преимущество SSD в том, что твердотельный диск заметно ускоряет работу ПК. Замена старого жесткого диска на новый SSD — это один из самых простых и бюджетных способов апгрейда.
Чем опасна дефрагментация диска?
Если вы используете Windows на SSD‑накопителе — SSD, то есть твердотельные накопители, дефрагментировать не нужно. Такие диски вообще не имеют подвижных частей, так что скорость их работы не зависит от уровня фрагментации. Более того, дефрагментация может навредить SSD.
Почему нельзя делать дефрагментацию на SSD?
Дефрагментация SSD: есть ли в этом смысл? — Обычный жесткий диск имеет головку для записи и чтения. Она постоянно перемещается туда-сюда, чтобы найти нужные данные, разбросанные по разным местам. Информация на HDD всегда записываются туда, где есть свободное место.
- После удаления она исчезает, и в «ровном строю» файлов появляются пробелы.
- Дефрагментация упорядочивает эти данные, располагая их рядом.
- Таким образом, дефрагментация не только ускоряет работу жесткого диска, но и увеличивает срок его службы за счет снижения износа.
- Твердотельный накопитель (SSD) не имеет такой головки для записи и чтения, поэтому дефрагментация не имеет смысла.
В SSD данные хранятся на чипах памяти, поэтому могут быть извлечены значительно быстрее. Дефрагментация также приведет к упорядочению файлов, но это не поможет им быстрее запускаться. Поскольку во время дефрагментации выполняется множество операций записи, накопитель работает интенсивнее.
Как удалить разделы ССД диска?
Способ 1. Удаление раздела через Управление дисками Windows 7 — 1. Откройте меню «Пуск», введите в поисковую строку diskmgmt.msc и нажмите ENTER.2. Щелкните правой кнопкой мыши раздел, который нужно удалить и выберите команду Удалить том, 
Нужно ли переносить игры на ССД?
FPS — Польза твердотельного накопителя заметна в масштабных проектах с открытым миром. Независимо от видеокарты и емкости ОЗУ положительный результат однозначно виден. Память постоянно нагружается новыми деталями, что для системы с классическим HDD нелегко. 
Нужно ли оставлять Неразмеченную область на SSD?
Можно ли самостоятельно увеличить резервную область — Можно, конечно. У некоторых производителей SSD в фирменных утилитах даже есть такая функция. Например, ей обладает Samsung Magician, причем рекомендуется выделить для резервной области 10% доступного дискового пространства. Увеличить рисунок Впрочем, этого можно добиться и без специальных программ. Если скрыть от ОС некую часть диска, она автоматически превратится в дополнительную резервную область. Достаточно оставить на диске неразмеченное пространство — именно это и делают утилиты изготовителей SSD. Этот подход можно применять ко всем накопителям и ОС, поэтому часто его формулируют именно таким образом. Однако в нем нет насущной необходимости в системах с поддержкой TRIM, в частности Windows 7 и новее. Оставляя неразмеченное пространство на SSD, вы лишь гарантируете, что свободная область будет равномерной, что не имеет значения для контроллера.

Системные требования Windows 11 возросли по сравнению с Windows 10, и речь не только о вопросах безопасности (злополучный чипсет TPM 2.0, который, как оказалось, можно эмулировать), но и об обычных компонентах. Так, новая операционная система требует вдвое больше оперативной памяти (2 ➝ 4 ГБ) и вдвое большее хранилище (32 ➝ 64 ГБ). Если с другими характеристиками всё понятно (в системе новые анимации и технологии), то возросшее требование к накопителю оставалось необъяснимым, ведь Windows 11 занимает примерно столько же места, сколько предшественница. Но теперь всё стало на свои места.
На официальном сайте Microsoft объяснила, что хоть система весит приблизительно как Windows 10, сам процесс обновления требует дополнительного свободного пространства на диске. Спустя некоторое время после апдейта (примерно через 10 дней) система освободит это зарезервированное место в хранилище.
Судя по всему, именно из-за этой особенности системные требования Windows 11 к объёму диска выросли — вероятно, подобный механизм резервирования дополнительного пространства на накопителе будет использоваться и в будущих крупных обновлениях системы.
Также не исключено, что разработчики попросту пришли к выводу: для комфортного использования системы в 2021 году накопителя на 32 ГБ уже недостаточно.