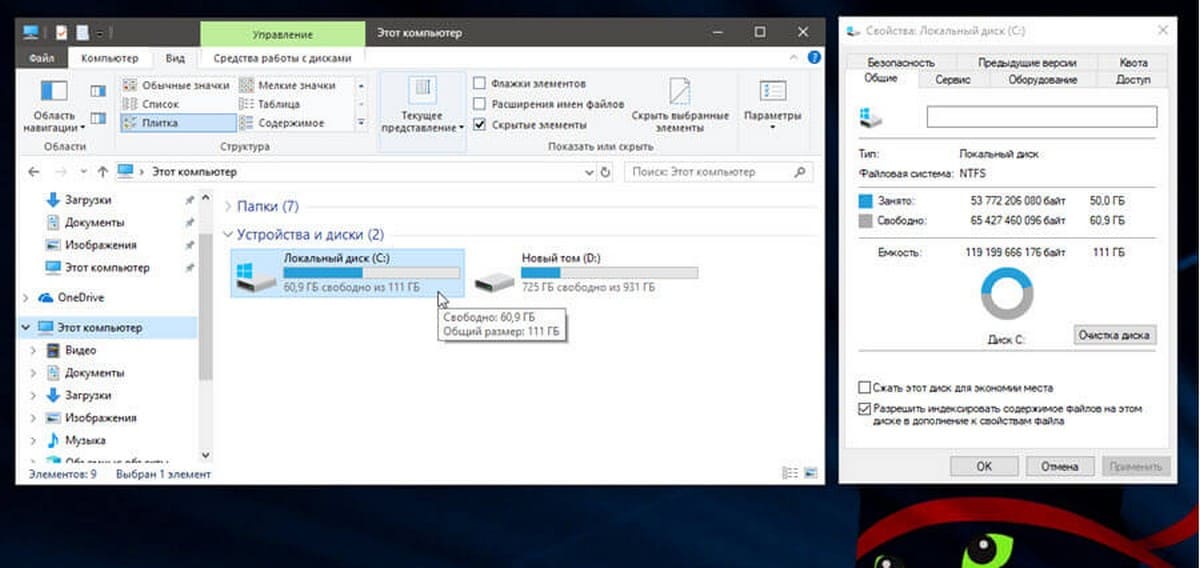Вот, что необходимо для обновления до Windows 10 на компьютере или планшете.
-
Последняя версия ОС: Убедитесь, что используете последнюю версию: Windows 7 с пакетом обновления 1 или Windows 8.1 с обновлением.
-
Узнайте, какую версию ОС вы используете.
-
Нужна последняя версия? Скачать Windows 7 с пакетом обновления 1 или Windows 8.1 с обновлением.
-
-
Процессор: не менее 1 ГГц или SoC
-
ОЗУ: 1 ГБ для 32-разрядной системы или 2 ГБ для 64-разрядной системы
-
Место на жестком диске:16 ГБ для 32-разрядной ОС или 20 ГБ для 64-разрядной ОС
-
Видеоадаптер: DirectX 9 или более поздняя версия с драйвером WDDM 1.0
-
Экран: 800 x 600
См. подробные сведения о спецификации
Нужна дополнительная помощь?
Нужны дополнительные параметры?
Изучите преимущества подписки, просмотрите учебные курсы, узнайте, как защитить свое устройство и т. д.
В сообществах можно задавать вопросы и отвечать на них, отправлять отзывы и консультироваться с экспертами разных профилей.
Do you have ever encountered the error “Windows needs more space” when you upgrade to Windows 10? If so, you can get solutions here to solve this problem and upgrade to Windows 10 smoothly. With MiniTool Partition Wizard, you can solve this problem more conveniently.
Not Enough Space for Windows 10 Upgrade or Anniversary Update
Though the free Windows 10 upgrade offer may technically be over, Windows 7 or Windows 8.1 users who are using assistive technologies still qualify for the free upgrade, and probably every Windows 7 or Windows 8.1 user might be able to free upgrade since Microsoft doesn’t ask for any evidence that you actually use such technologies.
In addition, Microsoft has released Windows 10’s second big update “Anniversary Update”, which contains lots of changes. For instance, Windows 10 interacts with Android Phone or Windows Phone; More Desktop Apps and Games come to the Windows Store. Therefore, many users are planning to install Windows 10 anniversary update. And you might be one of them.
Nevertheless, when you are upgrading Windows 7/8.1 to Windows 10, installing new build of Windows 10, or installing Windows 10 anniversary update, you may receive the error message “Windows needs more space“.
And sometimes even taking recommended ways, you are still unable to complete the upgrade or update.
Under this situation, if someone told you there is a solution, you might be eager to try it out, right?
If your answer is Yes, you are reaching the right place, because this post will show you several ways to quickly fix the “not enough space for Windows 10 upgrade or anniversary update” error. But before introducing exact solutions, let’s see how much space Windows 10 upgrade or anniversary update requires.
How Much Space Is Required for Windows 10 Upgrade or Anniversary Update
To upgrade to Windows 10, you’d better prepare 16GB free space in drive C for 32-bit OS and 20GB for 64-bit OS, which is recommended by Microsoft. Of course, more space is better. Installing Windows 10 anniversary update requires the same storage space.
In addition, since Microsoft gives users a chance to rollback Windows 10 to Windows 7 or Windows 8.1, there will be a folder called Windows.old created in drive C, which could take several GB of space. Therefore, upgrading to Windows 10 requires more space in C drive than usual upgrade.
If your C drive doesn’t have enough free space, you may receive the “Windows needs more space” error when upgrading or updating Windows 10. Then, you need to take one of the following solutions.
Tip: If Windows 10 is running on HDD or SSD, you can try all these 6 methods. But if Windows is running on embedded Multimedia Card (eMMC for short), which is a storage device widely used on tablets and cheap laptops, the former 2 solutions might be useless for your case.
Note: Some tablet users may mistakenly think they are using SSD but actually using eMMC because manufacturers or resellers introduce it vaguely. For example, Amazon describes HP Stream 13.3-Inch Laptop with Windows 10 installed uses 32GB SDD, but it actually employs 32GB Solid-State eMMC Storage. So, please carefully check the storage device in your PC.
Solution 1: Add Space to Drive C
Since there is not enough space for Windows 10 anniversary update or Windows 10 upgrade on C drive, to enlarge this drive is a good choice if there are extra partitions having free space available. And MiniTool Partition Wizard could help you complete this operation in very simple steps and without data loss.
Further Reading:
MiniTool Partition Wizard is a free partitioning tool that can help users extend a full partition (especially C drive), recover lost partition, rebuild MBR, align partitions on SSD, and do lots of other partitioning operations under Windows XP, Vista, Windows 7, Windows 8/8.1, and Windows 10.
MiniTool Partition Wizard FreeClick to Download100%Clean & Safe
Here is the tutorial on how to add space to drive C with MiniTool Partition Wizard.
Step 1: Download this freeware and install this program to one of drives that you will not operate. Then, please launch it to get its main interface and right-click the C drive to select Extend.
Step 2: Choose an existing partition or unallocated space from the drop-down list of “Take Free Space from“, and drag sliding handle to decide how much free space to take to enlarge drive C. Then, click “OK” to continue.
Step 3: Now you can see drive C is enlarged, so please click “Apply” button to make this change finally executed.
Once drive C is enlarged, you can restart upgrading to Windows 10 or installing Windows 10 anniversary update.
Solution 2: Upgrade Hard Drive to a Larger One
You can upgrade to Windows 10 or the Anniversary Update after upgrading the small hard drive to a larger one.
You can complete disk upgrade without reinstalling Windows as well as programs, and it just requires simple operations. At first, you should connect both source disk and target disk to the computer, and then use MiniTool Partition Wizard Free Edition to copy disk.
Here is the tutorial.
Step 1: Launch the software to enter the main interface. Then, right-click the source disk and choose Copy.
Step 2: Select the target disk which is used to place the copy of the source hard drive, and click on Next to continue.
Step 3: This interface enables you to review the changes after copying disk. Here, you can also choose a suitable copy options according to your personal situations. Then, click on Next to continue.
Step 4: A note window pops up. It tells you how to boot from the destination disk. Then click on Finish to go back to the main interface.
Step 5: Press Apply and then this software will inform you to restart the computer. Just do it.
After the clone is completed, you can boot Windows 7/8.1 or Windows 10 from the larger disk and then restart Windows 10 upgrade or anniversary update.
Nevertheless, if you are unwilling to use third party program though it is free, you can employ solutions given by Windows Setup or Update.
Solution 3: Remove Useless Files and Apps
“Windows needs more space” error is always coming with 3 recommended solutions:
- Remove any files and apps that you no longer need.
- Use Disk Cleanup to free up space.
- Choose another drive or attack an external drive.
To remove files, just select and delete them. But to remove apps, you’ll need to uninstall them in Control panel or using third party programs. In addition, if you want to clear useless files more radically, you can use MiniTool Partition Wizard.
Solution 4: Clear Drive C to Free up Space
Different operating system requires different operations to clean hard drive, so I introduce it separately.
In Windows 7 and Windows 10:
Click Start button, type Disk Cleanup in the Search box, run this program as administrator, choose drive C to clean, check files to delete, and click OK.
In Windows 8.1:
Go to Control Panel, then System and Security, and choose Free up disk space. Then, choose C drive to clean up, check files you want to delete, and click OK to perform deletion.
Solution 5: Use an External Drive
If you cannot free up enough space on drive C to upgrade to Windows 10 or install Windows 10 anniversary update, you can use an external drive, like a USB flash disk, a USB hard disk, or a SD card.
After the external drive is connected, please tap on “Choose another drive or attack an external drive with recommended capacity available“, and then select the drive letter of the external drive to go on upgrading or updating.
Tip: If you want to rollback Windows 10 to Windows 7 or Windows 8.1, you’ll need the data that Windows 10 upgrade installs on the external drive.
Nevertheless, some users reported that they still receive not enough space for Windows 10 upgrade or anniversary update error though C drive has enough free space. In this case, please try the last method.
Media Creation Tool makes it much easier to upgrade Windows 7 or 8.1 to Windows 10 or update Windows 10 to the latest version. Please do upgrade or update by following these steps:
Step 1: Download Media Creation Tool from Microsoft.
Step 2: Run MediaCreationTool.exe.
Step 3: Choose “Upgrade this PC now“.
Step 4: Select “Keep personal files and apps“.
Step 4: Let it install.
After these steps, you should have Windows 10 or Windows 10 anniversary update.
Not enough free space to upgrade to Windows 10 or install Windows 10 anniversary update? Now try one of the above solutions to fix this issue. Good luck to you.
Apart from “Windows needs more space” error, you may encounter many other problems when upgrading to Windows 10 or installing Windows 10 anniversary update. Here, I introduce 3 typical cases.
1. You couldn’t update the system reserved partition.
This error message appears largely because there is not enough free space in system reserved partition or EFI system partition for Windows 10 upgrade. So, to fix this issue, you need to add more space to this partition. Please view the post Best Fix: “We Couldn’t Update System Reserved Partition” Windows 10 to get specific steps.
2. Windows 10 Anniversary Update Deleted Partitions.
Lots of users complaint that one or some of their partitions got lost after finishing Windows 10 anniversary update. But luckily, the lost partitions can be recovered. For detailed steps, please see 3 Methods to Solve – Partition Disappears in Windows 10 Anniversary Update.
3. C Drive Is Full after Successful Upgrade or Update.
After upgrading to Windows 10 or installing Windows 10 anniversary update successfully, you may find drive C is running in low disk space. You can choose to delete unnecessary files/folders to release free space. For example, you can delete the Windows.old folder, if you do not plan to downgrade from Windows 10 to Windows 7 or 8.1.
Alternatively, you can choose to add more space to drive C if other partitions have much free space available. MiniTool Partition Wizard could help you enlarge C drive without affecting data.
I have ever encountered this problem that there is not enough space for Windows 10 upgrade or update and I solved this problem with the solutions in this article. You can try them.Click to Tweet
Bottom Line
Should you have any problem on upgrading or updating Windows 10, just let us know, and we will try our best to help you out. You can either leave us message in Comments part or send us emails to [email protected].
Возможно, вы уже слышали, что Microsoft опубликовала документ, который предупреждает пользователей о том, что следующее обновление для Windows 10, ожидаемое в октябре этого года, может завершиться неудачно, если на вашем жестком диске недостаточно места. Документ, касается тех пользователей, у которых на диске очень мало места. В нем говорится, как освободить место, но не упоминает о требованиях к размеру пространства для обновления октября 2018 в Windows 10.
Требования к свободному пространству для обновления Windows 10 (версии 1809) «Обновление октября 2018 года».
Чтобы успешно перейти на следующую версию Windows 10, вам потребуется не менее 10 ГБ свободного места на жестком диске или твердотельном накопителе.
Это свободное пространство должно быть доступным системном на диске, то есть, на котором установлена Windows 10. Если ваш жесткий диск или SSD, разделен на два диска, диск C и D и система установлена на диске C, тогда и свободное место в 10 ГБ должно быть доступно на диске C. Не имеет значения, сколько свободного места доступно на диске D или на любом другом диске, если ваш диск C (или диск с Windows) не имеет требуемого пространства.
10 Гигабайт незанятого пространства — это самый минимум. В идеале, во время создания установочного диска для Windows 10, только эти файлы занимают пространство в 4 ГБ. Общее пространство, которое они займут на диске после установки, составляет 20 ГБ, но размер компенсируется за счет старой системы. Если вы сможете освободить свободное пространство в 20 ГБ, в таком случае у вас не должно быть никаких проблем.
Освободите столько места, сколько сможете. Если у вас есть резервные копии вашего телефона, забитая файлами папка загрузки, переполненная корзина, большое количество фильмов, приложений, или других ненужных файлов, загромождающих ваш рабочий стол, рекомендуется удалить все, что вы можете, или переместить на другой диск. Вы можете переместить их на внешний диск или на внутренний диск, пока в результате, на вашем диске с Windows появится не менее 10 ГБ свободного места.
РЕКОМЕНДУЕТСЯ ДЛЯ ВАС:
16 Cпособов освободить место на диске в Windows 10
Если вы можете освободить около 20 ГБ пространства в вашей системе, вам не о чем беспокоиться. Помните, что, когда Windows 10 получает большое обновление функции, она также создает резервную копию вашей текущей версии Windows, которую вы можете восстановить в течение 30 дней. Это само по себе требует значительного пространства на вашем диске.
Если на вашем жестком диске или накопителе SSD недостаточно места, и вы не можете получить требуемый объем в 10 гигабайт, подумайте о том, чтобы выполнить чистую установку или воспользуйтесь проверенным способом в нашем руководстве: Как изменить расположение папки для загрузки и установки обновлений Windows 10
Возможно, это единственная альтернатива.
Для обновления Windows 10 требуется определенное количество свободного места на жестком диске компьютера. Вот подробная инструкция, с указанием необходимого места и полезными советами:
1. Проверьте доступное место на системном диске: Откройте проводник (любую папку) и щелкните правой кнопкой мыши по системному диску (обычно это диск С:). Затем выберите Свойства. Вам будет показано количество свободного и общего места на диске.
2. Узнайте размер обновления: В настройках Windows 10 откройте Обновление и безопасность и выберите вкладку Windows Update. Здесь вы найдете информацию о доступных обновлениях. Обычно размер обновления указан рядом с ним.
3. Убедитесь, что у вас достаточно места: Сравните размер обновления с количеством свободного места на системном диске. Если у вас достаточно места, приступайте к обновлению. Если свободного места недостаточно, перейдите к следующему шагу.
4. Освободите место на диске: Если у вас недостаточно свободного места, ниже приведены несколько способов освободить дополнительное пространство:
— Удалите ненужные или временные файлы: Используйте инструмент Очистка диска, доступный в настройках системы, чтобы удалить временные файлы, кэш, записи журналов и другие ненужные данные.
— Удалите старые или малоиспользуемые программы: Перейдите в Панель управления и выберите Установка и удаление программ. Удалите приложения и программы, которые больше не используются или занимают много места.
— Перенесите файлы на другой диск или в облачное хранилище: Если у вас есть другие диски или облачное хранилище, вы можете переместить часть файлов туда, чтобы освободить место на системном диске.
— Используйте внешний жесткий диск: Если у вас есть внешний жесткий диск, вы можете переместить некоторые файлы на него, чтобы освободить место на системном диске.
5. Проверьте доступное место снова: После освобождения достаточного места на системном диске повторите шаг 1, чтобы убедиться, что у вас достаточно места для обновления.
6. Обновитесь: Когда у вас достаточно свободного места на системном диске, вы можете приступить к обновлению Windows 10. Зайдите в настройки Windows 10, выберите Обновление и безопасность и следуйте инструкциям для установки доступных обновлений.
Важно помнить, что размер обновления может меняться в зависимости от версии Windows 10 и количества ранее установленных обновлений. Поэтому всегда лучше иметь достаточно свободного места на диске для возможных обновлений.