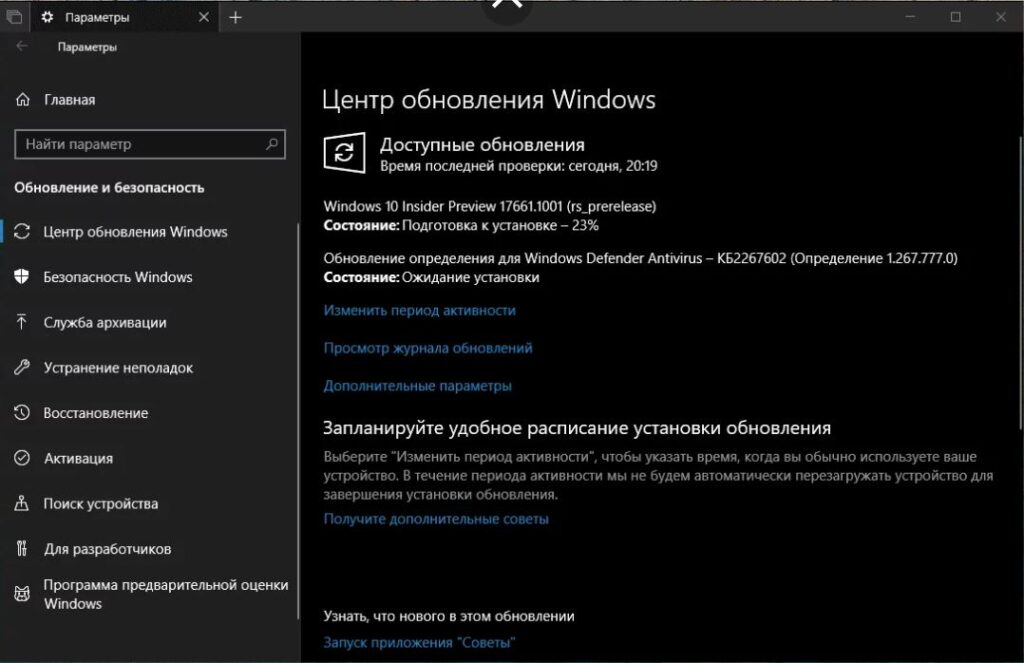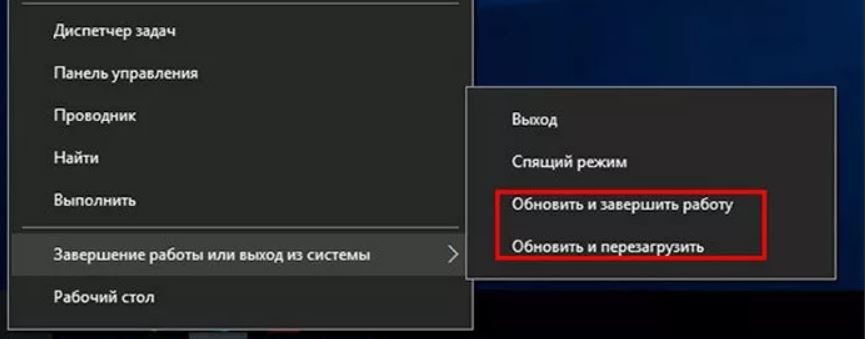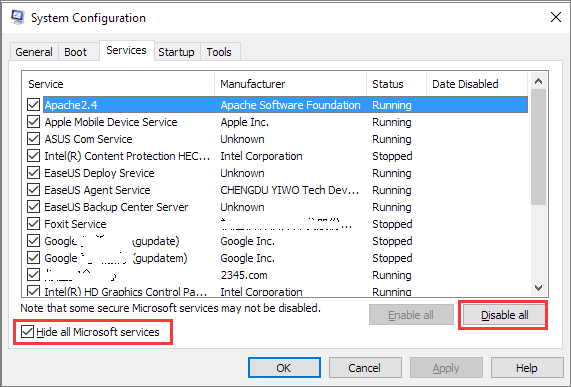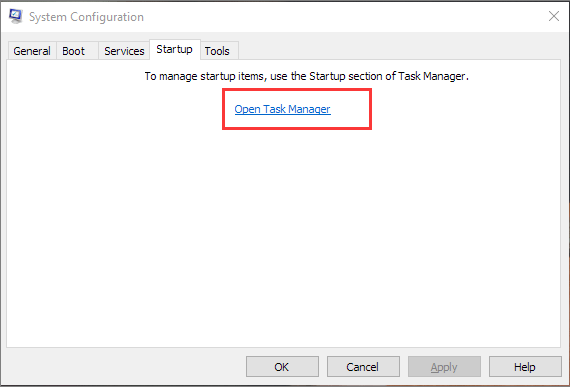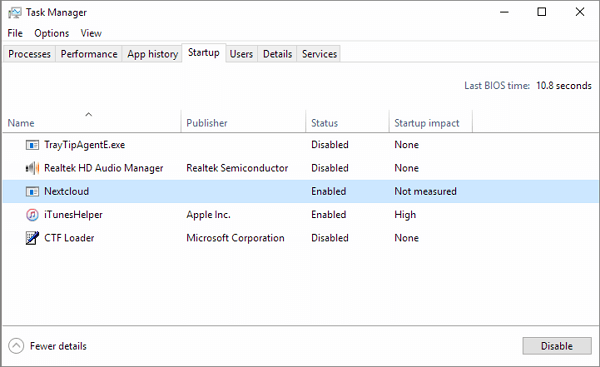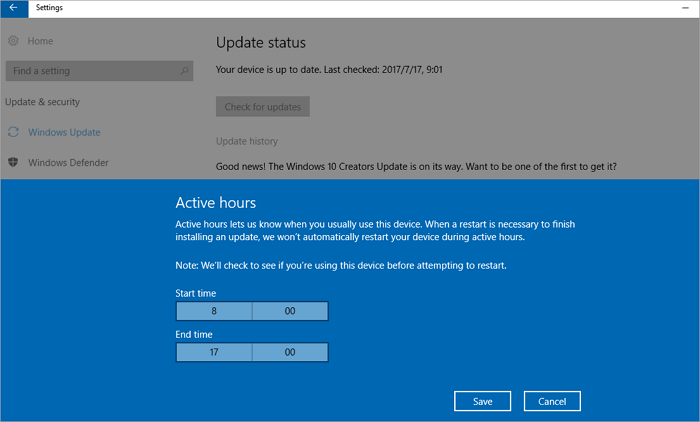Как долго могут устанавливаться обновления Windows 10 и от чего это зависит?
Обновление системы время от времени создает некоторые сложности многим пользователям компьютеров и ноутбуков. Все из-за того, что никогда не известно сколько оно будет длиться. Так как во время выполнения обновления пользоваться и отключать компьютер нельзя, рекомендуется соглашаться с его установкой в те моменты, когда ПК не нужен.
В данной статье мы расскажем сколько по времени среднестатистически осуществляется обновление системы Windows 10, а также от чего зависит его скорость.
Долго устанавливаются обновления системы
Основными факторами, влияющими на протяженность времени установки обновлений Windows 10 являются:
- Мощность (производительность) компьютера.
- Размер самих обновлений.
- Скорость интернета.
Обычно, на компьютере или ноутбуке 3-4 летней давности с интернетом от 20 Мбит/с обновления устанавливаются 3-10 минут. Если ПК долгое время использовался без интернета, была переустановлена операционная система или обновления были заблокированы, то тогда время установки может быть увеличено до получаса, так как объем обновлений окажется больше обычного.
Предварительная загрузка пакета обновлений
На дешевых ноутбуках без SSD диска с самыми медленными двухъядерными процессорами установка большого количества накопившихся обновлений может занять более 1 часа времени.
Крупномасштабные обновления Microsoft выпускает достаточно редко. Обычно выходят рядовые ежемесячные накопительные обновления небольшого объема, в которые входят антивирусные определения для защитника Windows. Они устанавливаются буквально за пару минут даже на самых простых компьютерах.
Вывод
К сожалению, точно определить время установки обновлений в Windows 10 невозможно, так как оно зависит от размера самих обновлений, скорости интернета, а также производительности компьютера, на который они устанавливаются. Чем дольше не обновлялась система, тем больший объем обновлений нужно будет скачать и установить и тем дольше этот процесс будет длиться.
Согласие на установку обновлений при выключении и перезагрузке
В любом случае чтобы не оказаться без рабочего компьютера на длительное время, старайтесь соглашаться на установку обновлений в периоды, когда Ваш ПК простаивает. В противном случае можно попасть на длительный процесс установки обновлений, который может отнять более часа времени и оставить Вас без рабочего ПК.
Когда работа с обновлениями Windows 10 тянется очень долго, пользователи не знают, что делать. При установке Windows Updates желательно ничего не предпринимать, а дождаться окончания процесса. Вин 10 может обновляться около 2 часов. Если прием апдейтов завис, а процентный счетчик долго не меняет своих значений, можно перезагрузить или даже выключить ПК.
Сколько длится обновление по времени?
Для того чтобы ПК работал без сбоев и не подвергался атаке вирусов, необходимо регулярно обновлять текущую редакцию Win 10. Пользователь может активировать автоматический прием пакетов с помощью встроенной программы Центр обновлений Виндовс, которая находится на консоли Параметры. Скачивание и установка Windows Updates длится от 5 минут до часа. Чем новее модель устройства и версия Виндовса, тем меньше времени занимает загрузка.
При активации автоматического приема новшеств от «Майкрософт» система загружает пакеты централизовано. Виндовс сам проверяет наличие доступных updates, если необходимо, скачивает их с серверов и даже устанавливает на ПК. Под конец появляется сообщение с просьбой не выключать ноутбук до завершения настройки.
Правда, иногда в ходе скачивания происходят зависания. Процесс может не завершаться на протяжении нескольких часов. Необходимо подождать минимум 2 часа, и принудительно перезагрузить ноутбук. В случае перезагрузки Виндовс просто отложит скачивание пакетов и выполнит эту процедуру позже. Система восстановит прежнюю версию Windows и будет работать нормально.
Проблемы могут возникнуть, если на накопителе не хватает места под установку апдейтов. Препятствовать загрузке могут вирусы или, наоборот, работа стороннего антивируса. В случае зависания пользователю придется перезагрузить устройство.
Причины и способы решения зависания Windows 10 при загрузках обновления
В процессе скачивания апдейтов на экране появляется процентный счетчик, который постоянно увеличивается. Нужно подождать, когда загрузка достигнет 100 %. Если процент остановился на каком-то значении и долгое время (минимум 2 часа) не меняется, значит, ОС зависла. В подобном случае нужно перезагрузить ПК. Если процесс загрузки файлов заморожен, разрешается выполнить жесткое выключение.
Зависание на 32 %
Виндовс, обновляющийся с помощью Центра, нередко виснет на 32 процентах. Пользователю может показаться, что на ПК ничего не происходит, правда, это не так. Прерывать процесс в таком случае запрещается. Ведь по-прежнему загружаются нужные файлы.
Когда Вин 10 медленно обновляется, то это свидетельствует о слабой производительности ПК и плохом интернет-соединении. О том, что что-то происходит, сигнализирует мигающий на панели индикатор. Пользователю придется подождать окончания установки новинок от Microsoft.
Желательно перед скачиванием пакетов отключить любые периферийные устройства и завершить работу приложений. Процесс получения новшеств от «Майкрософт» пойдет быстрее.
Что предпринять, если получение updates виснет на 32 %:
- подождать 2 часа;
- перезагрузить устройство;
- через Параметры отправиться в подпункт «Обновление и безопасность»;
- отыскать строчку «Устранение неполадок», «Дополнительные средства…»;
- перейти в подпункт «Запустить диагностику…»;
- выбрать «Центр…» и «Запустить средство устранения неполадок».
После активации средства система выполнит диагностику и самостоятельно решит проблему. Пользователю нужно будет перезагрузить ноутбук, а потом проверить наличие новинок от «Майкрософт». Предварительно можно очистить данные, хранящиеся в папке «C:\Windows\ SoftwareDistribution\Download folder».
Как выполнить проверку Windows Updates:
- активировать «Параметры»;
- перейти в подпункт «Центр…»;
- кликнуть на строчку «Проверить наличие Windows Updates».
Проблемы на 99 %
Процесс получения апдейтов может зависнуть на последних процентах. Причиной такой проблемы могут стать приложения, продолжающие работать в момент получения пакетов от Microsoft. Предотвратить сбой удастся с помощью отключения этих программ до скачивания апдейтов. При зависании на 99 % пользователю нужно подождать около 2 часов, а потом выполнить перезагрузку ноутбука.
Как остановить работу приложений:
- вызвать Диспетчер задач;
- открыть «Процессы»;
- завершить работу активных приложений (антивируса, проигрывателя).
Иногда может понадобиться удаление стороннего антивируса, препятствующего нормальной загрузке апдейтов. Лучше для проверки проблем «Запустить средство устранения неполадок» из консоли «Параметры».
Зависание нередко возникает из-за повреждения системных файлов.
Восстановить их целостность поможет запуск командной строчки на администраторских правах и утилита «sfc/scannow». Если простые способы устранения ошибок не помогли, придется загружать устройство в «Безопасном режиме», в крайних случаях — использовать «Восстановление» или чистую загрузку Win 10.
Как справиться с зависаниями на 71 %
Если ОС зависает на 71 проценте, значит, есть факторы, замедляющие процесс скачивания апдейтов. Причины зависаний: работа огромного количества приложений в фоновом режиме, антивирус, препятствующий загрузке, системный сбой. Перед приемом новшеств желательно закрыть все окна и завершить выполнение активных программ.
При остановке на 71 проценте рекомендуется подождать минимум 2 часа, пока полностью не обновится Виндовс. Если счетчик процентов не увеличивается, рекомендуется перезагрузить устройство. После перезагрузки можно поискать причину сбоя через «Средство устранения неполадок».
Компьютер тормозит на 75 %
Если ОС зависает на 75 проценте, то нужно подождать около 2 часов, а потом перезагрузить ПК. Причины зависаний: работа стороннего антивируса, вирусы, активность фоновых приложений. Установка апдейтов может остановиться на 75 %, когда языковой стандарт конкретной системы не выставлен на русский.
Как отключить английский вариант:
- выполнить активацию «Control Panel»;
- отыскать «Clock, Language…»;
- кликнуть один раз по «Add a language»;
- активировать «Русский»;
- нажать на «Download and install language pack»;
- перейти в «Options»;
- активировать «Make this the primary language»;
- выполнить перезагрузку устройства.
Менять язык, отключать антивирус, проверять ОС на вирусы или завершать работу приложений рекомендуется до получения новшеств от «Майкрософт». Если случится зависание на целых 75 %, рекомендуется перезагрузить ноутбук и запустить родное средство поиска и предотвращения неполадок.
Универсальный способ исправления ошибок при зависании обновлений
В Win 10 имеется встроенный инструмент «Устранение неполадок», помогающий при остановке получения файлов от «Майкрософт». Запустить его можно из Панели управления. Если Виндовс завис, придется перезагрузить свой компьютер.
Как избавиться от зависаний при установке пакетов новшеств:
- в поисковике написать: «Устранение неполадок»;
- открыть одноименный подпункт Панели управления;
- выполнить активацию «Система и безопасность»;
- выбрать «Устранение неполадок с помощью Центра…»;
- появится окошко «Диагностика…»;
- нажать один раз на «Дополнительно»;
- откроется окошко «Запуск диагностики…»;
- отметить галочкой строчку «Автоматически применять исправления»;
- нажать один раз на «Запуск от имени Администратора»;
- нажать на «Далее» и дождаться завершения диагностики;
- выполнить перезагрузку устройства и повторно обновить Виндовс.
Подготовка к установке обновлений зависает
Если зависания происходят на подготовительном этапе, значит, существуют факторы, препятствующие скачиванию Win Updates. Причины: конфликтующие приложения, по-прежнему работающие в фоновом режиме, активный сторонний антивирус. Препятствовать получению пакетов могут вирусы. Запустить обновления не получится из-за поврежденных служебных файлов.
Перед тем, как обновить Вин 10, нужно активировать средство поиска и предотвращения неполадок из Центра. Параллельно можно проверить ноутбук на вирусы. Желательно просканировать ОС с помощью утилиты DISM из командной строчки на администраторских правах (dism /online /cleanup-image /restorehealth).
Перед приемом файлов от «Майкрософт» рекомендуется отключить стороннюю антивирусную утилиту и активные фоновые приложения. Если зависание не исчезнет, придется запускать ОС в «Безопасном режиме» или активировать в момент запуска ПК «Восстановление». Серьезные проблемы способна решить только чистая установка Виндовс 10.
Загрузка обновлений зависает
Причиной зависаний при получении новшеств от «Майкрософт» может стать повреждение служебных файлов. Помощь в устранении такой ошибки окажет утилита DISM, восстанавливающая работоспособность ОС.
Как восстановить поврежденные служебные файлы:
- активировать командную строку на администраторских правах;
- в окошке написать: DISM.exe /Online /Cleanup-image /Restorehealth;
- дождаться завершения сканирования.
DISM для исправления повреждений использует имеющееся на ПК обновление Виндовса. В случае серьезных проблем восстановить служебные файлы поможет утилита sfc и команда: sfc /scannow.
Если при приеме апдейтов ОС зависает, рекомендуется перезапустить ноутбук. Иногда такое простое действие помогает исправить ошибку (системный сбой). После включения устройства нужно запустить «Средство устранения неполадок» (из Центра) и проверить наличие новшеств от «Майкрософт» (через Параметры).
Перед приемом updates рекомендуется отсоединить от ноутбука внешнее оборудование и завершить работу активных приложений, в том числе антивируса. Желательно проверить ОС на вирусы. На накопителе, принимающем пакеты от Microsoft, должно быть достаточно дискового пространства (не меньше 20 Гб).
Устанавливаем обновления вручную
Автоматический прием апдейтов часто застает владельцев ноутбуков врасплох и выполняется в неподходящее время, когда работают важные программы. Пользователь может активировать ручную установку Windows Updates. Внести изменения удастся из консоли Панель управления.
Как поменять настройки (выставить ручной режим приема файлов):
- активировать Панель управления;
- перейти в подпункт «Центр…»;
- кликнуть по строчке «Настройка параметров»;
- активировать «Искать обновления, но решение о скачивании…принимается мной»;
- нажать один раз на «ОК».
После настраивания параметров Центра установленный на ноутбуке Виндовс станет информировать пользователя о наличии новых пакетов от «Майкрософт» через значок на панели задач и уведомления. В любое время можно щелкнуть по сообщению и начать установку Windows Updates. Такой наполовину ручной способ приема пакетов новшеств позволяет игнорировать уведомления из Центра до тех пор, пока пользователь сам не решит начать загрузку. В конце скачивания обязательно выполняется перезагрузка устройства.
Обновление операционной системы Windows 10 является неотъемлемой частью поддержки и обеспечения безопасности вашего компьютера. Однако, многие пользователи задаются вопросом, сколько времени займет процесс обновления и каким образом его правильно выполнить.
Время, которое требуется для обновления Windows 10, может варьироваться в зависимости от нескольких факторов, таких как скорость интернет-соединения, доступность серверов Microsoft, объем и тип обновления. Обычно, процесс обновления может занять от нескольких минут до нескольких часов.
Для того чтобы минимизировать время обновления, рекомендуется использовать быстрое и стабильное интернет-соединение. Также, рекомендуется обновлять систему в период низкой активности, например, ночью или во время выходных. Это поможет избежать ситуации, когда скачивание обновлений может повлиять на скорость интернета и использование компьютера в целом.
Важно отметить, что процесс обновления может включать не только скачивание и установку самого обновления, но и выполнение послеустановочных действий, таких как перезагрузка системы и настройка новых функций.
Содержание
- Информация о времени обновления Windows 10
- Как долго обновляется Windows 10?
- Сколько времени занимает установка обновления на Windows 10?
- Факторы, влияющие на время обновления
- Как ускорить процесс обновления Windows 10?
- Время необходимое для загрузки обновления Windows 10
Информация о времени обновления Windows 10
Время обновления Windows 10 может варьироваться в зависимости от нескольких факторов, включая скорость вашего интернет-соединения, общее количество обновлений, которые требуется установить, и производительность вашего компьютера. В среднем, обновление Windows 10 занимает от 30 минут до нескольких часов.
Первое обновление операционной системы Windows 10, известное как «функциональное обновление», часто требует больше времени, чем последующие ежемесячные обновления безопасности. Функциональное обновление может занимать от 1 до 3 часов или даже больше в зависимости от объема и сложности обновлений.
Если у вас медленное интернет-соединение, время обновления может увеличиться, так как система будет загружать обновления медленнее. Если ваш компьютер имеет ограниченные ресурсы или работает под высокой нагрузкой, то обновление может занять больше времени.
Чтобы ускорить процесс обновления Windows 10, вы можете использовать следующие рекомендации:
- Очистите временные файлы, избавьтесь от ненужных приложений и файлов.
- Отключите временно антивирусное программное обеспечение и другие программы защиты.
- Обновите драйверы устройств перед обновлением Windows 10.
- Установите операционную систему на SSD-накопитель, чтобы повысить скорость чтения и записи данных.
Следуя этим рекомендациям, вы можете сократить время обновления операционной системы Windows 10 и повысить общую производительность компьютера.
Как долго обновляется Windows 10?
Время, которое занимает обновление операционной системы Windows 10, может варьироваться в зависимости от различных факторов. Эти факторы включают в себя скорость Интернет-соединения, мощность компьютера и объем обновления.
Обновления Windows 10 могут занимать от нескольких минут до нескольких часов. Небольшие обновления, такие как патчи безопасности или исправления ошибок, обычно устанавливаются за короткий промежуток времени, обычно не более 15-30 минут. Однако, если обновление является более крупным и содержит множество изменений, это может занять значительно больше времени.
При обновлении Windows 10 система устанавливает новые файлы и обновляет существующие. Это может занять некоторое время, особенно если обновление содержит много файлов или вносит значительные изменения в операционную систему. Во время процесса обновления ваш компьютер может перезагрузиться несколько раз, чтобы завершить установку обновления.
Чтобы ускорить процесс обновления, рекомендуется подключить компьютер к стабильному и быстрому Интернет-соединению. Также стоит убедиться, что у вас достаточно свободного места на жестком диске для установки обновления. Если компьютер работает медленно или имеет ограниченные ресурсы, процесс обновления может занять больше времени.
Помимо этого, Windows 10 предлагает режимы установки обновлений в определенное время или при выключении компьютера. Вы можете настроить эти параметры в меню настроек операционной системы. Это позволит предотвратить прерывание работы и ускорить процесс обновления.
В итоге, время обновления Windows 10 может быть различным в зависимости от множества факторов. Все же рекомендуется быть терпеливым и дождаться полного завершения процесса обновления, чтобы гарантировать правильную установку и работу операционной системы.
Сколько времени занимает установка обновления на Windows 10?
Время, необходимое для установки обновления на Windows 10, может значительно варьироваться в зависимости от различных факторов, таких как размер обновления, скорость интернет-соединения и характеристики компьютера.
Маленькие обновления могут устанавливаться всего за несколько минут, в то время как крупные обновления могут занимать до нескольких часов. Если обновление является значительным и содержит множество изменений или исправлений, установка может занять еще больше времени.
Важно помнить, что время установки обновления также зависит от других факторов, таких как загруженность серверов Microsoft и уровень активности компьютера во время установки. Если компьютер активно используется во время установки обновления, процесс может занять больше времени.
Чтобы ускорить процесс установки обновления, вы можете проверить наличие доступных обновлений заранее и загрузить их на компьютер заранее. Также рекомендуется подключить компьютер к надежному и стабильному интернет-соединению перед началом установки обновления.
Несмотря на то, что время установки обновления может быть разным, важно дать процессу завершиться, не прерывая его или выключая компьютер. Прерывание процесса установки может привести к сбоям в системе или нарушению функциональности Windows 10.
В общем, для установки обновления на Windows 10 рекомендуется выделить достаточно времени, чтобы процесс прошел без сбоев и непредвиденных остановок.
Факторы, влияющие на время обновления
Обновление операционной системы Windows 10 может занимать разное время в зависимости от нескольких факторов:
1. Скорость интернет-соединения:
Скорость вашего интернет-соединения является одним из основных факторов, влияющих на время загрузки и установки обновлений. При низкой скорости соединения процесс может занять значительно больше времени.
2. Размер обновления:
Чем больше размер обновления, тем больше времени потребуется на его загрузку и установку. Большие обновления с множеством новых функций и исправлений могут занимать несколько часов.
3. Аппаратные характеристики компьютера:
Производительность вашего компьютера также может повлиять на время обновления. Более мощные компьютеры с более быстрым процессором и большим объемом оперативной памяти могут обновляться быстрее.
4. Параллельные процессы:
Если ваш компьютер выполняет другие задачи или процессы в фоновом режиме, это может замедлить процесс обновления. Рекомендуется закрыть все работающие приложения перед началом обновления.
5. Доступность серверов обновлений:
Время загрузки обновлений может зависеть от доступности серверов Microsoft. Временные неполадки на серверах или высокая загруженность могут вызвать задержки в загрузке обновлений.
Учитывая указанные факторы, время обновления Windows 10 может варьироваться от нескольких минут до нескольких часов. Рекомендуется подключиться к высокоскоростному интернету, закрыть все приложения и выполнить обновление в период минимальной активности компьютера, чтобы обновление прошло быстро и без проблем.
Как ускорить процесс обновления Windows 10?
Обновление операционной системы Windows 10 может занять довольно много времени, особенно если у вас медленное интернет-соединение или старый компьютер. Однако существуют несколько способов, которые помогут ускорить процесс обновления и сэкономить ваше время.
1. Освободите место на жестком диске:
Убедитесь, что на вашем компьютере достаточно свободного места на жестком диске перед обновлением Windows 10. Удалите ненужные файлы, программы и временные данные, чтобы освободить место. Вы можете использовать встроенный инструмент «Очистка диска» или сторонние программы для этой цели.
2. Отключите ненужные программы и службы:
Перед обновлением Windows 10 отключите ненужные программы и службы, которые могут замедлить процесс. Закройте все запущенные приложения, включая антивирусные программы и программы защиты данных. Отключите все неиспользуемые службы, чтобы освободить системные ресурсы.
3. Установите обновление во время простоя:
Попробуйте запустить обновление Windows 10 во время простоя компьютера, например, ночью или во время обеденного перерыва, когда вы не используете его. Это позволит обновлению работать без прерываний и ускорит процесс.
4. Используйте кабельное интернет-соединение:
Если у вас есть возможность, подключите компьютер к интернету по кабелю вместо Wi-Fi. Кабельное соединение обычно более стабильное и быстрое, что может ускорить загрузку обновлений.
5. Перезапустите компьютер перед обновлением:
Перед запуском обновления рекомендуется перезагрузить компьютер. Это поможет очистить временные файлы и освободить системные ресурсы, что способствует более быстрой установке обновления.
6. Используйте специальные программы:
Существуют специальные программы, которые могут ускорить процесс обновления Windows 10. Например, программы, которые автоматически оптимизируют систему и очищают ее от лишних файлов.
7. Обновляйте регулярно:
Чтобы ускорить процесс обновления Windows 10 в будущем, рекомендуется регулярно устанавливать маленькие обновления и исправления. Таким образом, обновление будет занимать меньше времени, поскольку меньше изменений нужно будет применять.
Время необходимое для загрузки обновления Windows 10
Время, необходимое для загрузки обновления Windows 10, может варьироваться в зависимости от различных факторов, таких как скорость вашего интернет-соединения, мощность вашего компьютера и размер обновления. Оценить точное время загрузки невозможно, но есть несколько вещей, которые вы можете учесть.
Во-первых, загрузка обновлений Windows 10 может занять от нескольких минут до нескольких часов. Это зависит от объема данных, которые должны быть загружены и установлены на вашем компьютере. Небольшие обновления могут быть загружены и установлены за несколько минут, тогда как более крупные обновления, такие как основные версии Windows 10, могут занимать несколько часов.
Во-вторых, скорость вашего интернет-соединения является важным фактором, влияющим на время загрузки обновления Windows 10. Более быстрое соединение позволит загружать обновления быстрее, в то время как медленное соединение может замедлить процесс загрузки.
В-третьих, необходимо учесть мощность вашего компьютера. Более старые и менее мощные компьютеры могут занимать больше времени на установку обновлений, чем более новые и мощные модели.
И, наконец, размер обновления также влияет на время его загрузки. Обновления Windows 10 могут быть разных размеров, и чем больше обновление, тем больше времени потребуется на его загрузку и установку.
Итак, для оценки времени, необходимого для загрузки обновления Windows 10, учитывайте объем данных, скорость вашего интернет-соединения, мощность компьютера и размер обновления. Возможно, вам понадобится подождать от нескольких минут до нескольких часов, чтобы завершить процесс обновления Windows 10.
Updated by
Cici on Aug 09, 2023
Written by
Jean
| Workable Solutions | Step-by-step Troubleshooting |
|---|---|
| How Long Does Windows 10 Update Take 2019/2020/2021/2022/2023 | It may take between 10 and 20 minutes to update Windows 10 on a modern PC with solid-state storage…Full steps |
| Why Does Windows 10 Update Take So Long |
A low-speed internet connection or simultaneous downloads; Microsoft is constantly adding…Full steps |
| 6 Useful Fixes for Windows 10 Update Taking Forever Issue | Optimize network, free up space, run Windows Update troubleshooter, disable startup programs…Full steps |
Windows 11/10 Update Taking Too Long
Windows 10 pushes a lot of regular updates, with some improvement in stability and performance, and critical updates as well, mainly about bug fixes and shiny new features. Windows 10 update is quite normal and frequent, like twice each month. That’s the point! You seem to reach the frustrating moment again, where Windows 10 updates are taking hours and hours downloading and installing itself correctly on your PC. How long does windows update take? How are you going to skip such long waiting?
Between 10 and 20 minutes
It may take between 10 and 20 minutes to update Windows 10 on a modern PC with solid-state storage. The installation process may take longer on a conventional hard drive. Besides, the size of the update also affects the time it takes. Some updates are small, and you might not even notice them installing, others are massive and take a good chunk of time to install.
Why Does Windows 11/10 Update Take So Long
The amount of time Windows updates can be affected by multiple factors.
- A low-speed internet connection or simultaneous downloads
- An old hard disk drive on your computer bursting with data
- Too many fragments cause Windows 10 update slow
- Microsoft’s servers are getting slammed with many people all trying to download at the same time
- Windows update components might be broken
- The software might be conflicting with Windows update
5 Effective Fixes for Windows 11/10 Update Taking Forever Problem
Do you see Windows 10 taking forever in every 2018 update? Like one of the most seen blue screen loop, saying «getting Windows ready, don’t turn off your computer». Be prepared. Your computer is now slowing down, plodding, frozen and stuck! Let’s try the following methods to fix Windows 10 update slow issue.
Method 1. Optimize Your Network
A faster internet connection may solve your problem and decrease the update speed. You can change to another faster connection by upgrading to a fiber-optic connection or purchasing more bandwidth from your internet service provider. You can also try a brandwidth management tool to ensure sufficient network resources are reserved for Windows 10 updates.
Method 2. Free Up Hard Drive Space by Cleaning Large and Junk Files
Windows 10 updates often take up a lot of hard drive space, so you need to make sure there is enough room for them to speed up the installation. This means deleting junk files and unnecessary large files. If there are a lot of files waiting for removing, manual deletion can be cumbersome and time-consuming. In this case, you can use cleanup software to help delete large amounts of files at once automatically.
Now, download this powerful disk management tool to fix the slow Windows 10 update issue.
Step 1. DOWNLOAD and install EaseUS Partition Master Suite for free and launch it on your Windows PC.
On the suite, hover your mouse on «PC Cleaner», click the Download icon to install and launch EaseUS CleanGenius.
Step 2. On EaseUS CleanGenius, select «Cleanup» on the main screen, and click «Scan» to start scanning.
Step 3. When the scanning process completes, select useless large files and click «Clean» to clean large files.
Step 4. When EaseUS CleanGenius completes cleaning the files you choose, click «Done» to finish the process.
If you think these solutions are not working, continue reading, and we will offer more solutions. If it helps you, you can share it with other people in need.
Method 3. Fix Windows Update Errors with Windows Update Troubleshooter
Excluding the internal hardware factors, it’s probably just the system bugs that throw your computer onto a blue screen where Windows 10 works on an infinite update.
The Windows own little program called Windows Update Troubleshooter can fix the broken components that might break the update progress.
Method 4. Disable Startup Programs That Conflict with the Update
You never know that third-party applications always conflict with the update because they happen to start at the same time. Along with applications, services and drivers are making the same effect. So, if you feel certain that the problem does not come from a poor internet connection or hard drive bad performance, consider this factor, and you may try performing a clean boot of Windows 10 before attempting to get the new update.
Step 1. Press Windows + R keys to open Run.
Step 2. Type msconfig in the Run box and click OK.
Step 3. In the System Configuration, click the «Services» tab.
Step 4. Check the box Hide all Microsoft services.
Step 5. Click «Disable all».
Step 6. Next, return and go on with the Startup tab.
Step 7. Click Open Task Manager.
Step 8. Click any startup program that is suspicious in conflicting with the update and click «Disable».
Repeat the previous step until all the startup programs in question were disabled.
Step 9. Close the Task Manager and click «OK» in the System Configuration window.
Step 10. Restart your PC and get the new update for the second time.
Method 5. Schedule Updates for Low-Traffic Periods
Massive Windows 10 updates with long installation can happen at any time. But your Internet connection may not be fast all day long. You can disable auto-updates and schedule it for after-hours when your computers and office network aren’t in use. Open the Windows Update window and specify when you prefer updates to be installed.
Most of the time, people receive a Windows 10 unwillingly because Microsoft turns on an automatic update on our computers by default. To avoid receiving any problematic update in the future, you can always try to disable Windows 10 update for permanent.
By the way, whenever you suffer from a slow boot or startup issue after Windows 10 update, find solutions on this page.
To Sum Up
This tutorial demonstrates how long does Windows 10 update take and why is Windows 10 update taking so long. The most six useful solutions here can help you fix Windows 10 update taking forever problems. Among them, freeing up storage space and defragmenting your hard drive is very useful. You can complete the job with the assistance of EaseUS Partition Master Free.
This free disk management program makes complex hard drive organization easier than ever, such as convert MBR to GPT, convert FAT to NTFS, convert a logical partition to primary or primary partition to logical, etc..
Windows 11/10 Update Taking Forever FAQs
1. How long does Windows 10 update take 2019?
Major updates to the Windows OS come about every six months, with the most recent being the November 2019 update. Major updates may take a little longer. The regular version only takes 7 to 17 minutes to install.
2. Why do Windows 10 updates take so long?
Why does Windows 10 update take so long? Windows 10 updates take so long to complete because Microsoft is constantly adding larger files and features to them. The biggest updates, released in the spring and fall of every year, usually take upwards of four hours to install. Besides, it’s also relevant to the small available space, hard drive fragments, software conflicts, and other factors.
3. Can I stop a Windows 10 update in progress?
You can stop Windows 10 updates in progress in the services.
Step 1. Open the Search windows box and type Services in Windows 10. Right-click Services and select «Run as Administrator».
Step 2. In the Services window, you will find out the list of all the services running in the background. You need to find the Windows Update service.
Step 3. Right-click «Windows Update», and from the context menu, select «Stop». Alternatively, you can click on the «Stop» link available under the Windows update option on the top left side of the window.
4. How long does it take to update Windows 10 1903?
It depends. On different devices, in different network situations, the time spent is different. The installing of Windows 10 1903 takes about 30 minutes. Configuring, and restarting may take a few times. In short, you’ll probably upgrade to Windows 10 1903 in an hour.
Будет отменена принудительная установка вышедших обновлений функций Windows 10.
Данный шаг стал реакцией компании на многочисленные жалобы от пользователей, которые сталкивались с бесконечным числом проблем с обновлениями, в том числе связанных с нарушением работы программ, потерей файлов или установкой в неудобное время. Microsoft усиленно работает над улучшением Центра обновления Windows. Теперь пользователи получают возможность не устанавливать обновления функций после их релиза.
Microsoft собирается разделить Центр обновления Windows на две секции. Традиционная кнопка «Проверить наличие обновлений» будет работать только для ежемесячных исправлений и обновлений безопасности. Для обновлений функций будет предусмотрена собственная область в Центре обновления Windows, где пользователь может инициировать процесс загрузки и установки новейшего обновления функций. Запустить данный процесс можно по желанию — это делать совсем не обязательно. Пользователь получит уведомление, когда будет доступно новое обновление функций, но его установка не будет необходимой, пока пользователь использует поддерживаемую версию Windows 10.
Таким образом, пользователи не могут вечно оставаться на старой версии Windows 10. Microsoft сообщает, что Windows 10 автоматически установит новую версию, когда используемая версия достигнет окончания срока поддержки. Для обычных потребителей обновление функций будет поддерживаться в течение 18 месяцев. Так, например, если Microsoft продолжит выпускать два обновления функций в год, то пользователи Windows 10 October 2018 Update (версия 1809) могут отказаться от установки версий 1903, 1909 и 2003. Затем поддержка 1809 завершится, и Windows автоматически установит новую на тот момент версию, по всей вероятности 2009.
Майкл Фортин (Michael Fortin), корпоративный вице-президент Windows сообщил:
Начиная с Windows 10 May 2019 Update (версия 1903) пользователи получат расширенный контроль над установкой обновлений функций. Когда обновление будет готово, появится соответствующее уведомление, но конечное решение о его установке пользователи будут принимать сами. Когда версия Windows 10 достигнет срока окончания поддержки, Центр обновления Windows автоматически запустит установку обновления, чтобы системы могли получать ежемесячные исправления и критические обновления безопасности, поддерживая высокий уровень безопасности экосистемы.
Это беспрецедентное изменение для Microsoft в эпоху концепции «Windows как сервис», которая изначально предполагала использование только новейших версий системы. Теперь пользователи по желанию смогут пропускать целые релизы. Естественно, обновления безопасности и ежемесячные исправления будут по-прежнему загружаться и устанавливаться автоматически, но при необходимости пользователь может приостановить эти обновления на срок до 35 дней . Windows 10 больше не будет принудительно перезагружаться, если вы не задерживали установку обновлений на очень длительное время.
Данные изменения политики обновления Windows должны понравиться многим пользователям, которые разочарованы первоначальным положением вещей с обновлениями. Microsoft возвращает контроль пользователям, позволяя им самим выбирать, когда обновление функций должно быть установлено на их ПК, по крайней мере, в течение 18 месяцев.
Фирма 1С регулярно выпускает обновления для своих программ. Пользователи базовых версий получают их бесплатно. Остальным требуется действующая подписка ИТС. При покупке продуктов версии ПРОФ предоставляется льготный период, в течение которого можно бесплатно обновлять ПО. Он составляет 3 месяца.
Зачем нужно обновление продуктов 1С?
Это необходимо делать для поддержки актуальности функционала ПО. Обновления программ 1С отражают:
- изменения законодательных норм и правил;
- выход новых форм регламентированных отчетов;
- улучшение интерфейса;
- расширение функционала;
- исправление программных багов, выявленных в предыдущих релизах.
Как выполняется обновление программ 1С?
Обновление конфигурации 1С возможно через интернет. Для этого нужно зайти в раздел меню «Администрирование» и выбрать «Интернет-поддержка пользователей».
Затем необходимо просмотреть доступные обновления.
Если будет найден новый релиз, появится соответствующая информация. Программа закроется и начнет обновляться. В течение этого времени она будет неработоспособна. Это основной недостаток данного способа.
Также возможно обновление программы через конфигуратор. Для этого сначала нужно определить, какая версия установлена на компьютере. Соответствующая информация есть в разделе «Справка».
Также придется скачать релиз с официального сайта или диска ИТС. Его нужно установить. Далее необходимо открыть ПО и зайти в «Конфигуратор». В соответствующем разделе стоит выбрать «Обновить конфигурацию».
В этом случае файл стоит искать в каталогах. Выберите скачанный релиз и запустите процесс.
При первом запуске ПО может появиться сообщение о том, что используемая платформа устарела для этой конфигурации. В таком случае нужно обновить и ее.
На первый взгляд кажется, что это просто. На самом деле есть много нюансов. Так, например, вначале необходимо выгрузить базу и сохранить в формате архива. В критической ситуации копия позволит вернуться к началу процесса, избежав потери данных. Кроме того, все пользователи должны выйти из базы. Если для программы 1С с момента последнего обновления вышло несколько версий, придется устанавливать каждую из них. Для доступа на сайт потребуются код пользователя и пароль. Они предоставляются вместе с договором на ИТС.
Еще один важный совет — перед установкой типовых релизов стоит убедиться в том, что в конфигурации не выполнялись доработки. Для этого есть пиктограмма замка в окне ПО. В противном случае обновление продукта 1С должно проводиться не автоматически, а вручную. Кроме того, нужно привлечь специалиста для проверки и внесения дважды измененных объектов.
Таким образом, обновлять ПО лучше, обратившись к профессионалам. В случае типовой конфигурации они быстро установят релиз и проверят отсутствие ошибок. Если ПО было доработано, специалисты изучат изменения и перенесут их в текущую базу.
Какие ошибки могут возникнуть при обновлении?
Чтобы обновить типовую конфигурацию 1С, требуется только стабильное подключение к интернету. Все необходимые действия программа подсказывает пользователю сама, но иногда возникают ошибки. Рассмотрим наиболее распространенные из них.
- Имя предопределенного элемента неуникально.
Такая ошибка возникает из-за некорректного обновления последней версии платформы 1С. Чтобы исправить ее, нужно откатить ПО к предыдущему релизу. Если он не сохранился на компьютере, его можно скачать с официального сайта. После этого нужно попытаться повторно обновить ПО.
- Файл не содержит доступных обновлений.
Если появляется такое сообщение, значит не совпадают конфигурации, оно также содержит список необходимых версий. Такое происходит, если долго не обновлялось ПО. Чтобы исправить ошибку, придется установить все пропущенные релизы.
- Ошибка формата потока.
Такая проблема возникает, если пользователь не придерживается последовательного обновления 1С, а берет свою конфигурацию и сравнивает ее с файлом поставки. Это делается, чтобы сэкономить время. Суть процесса — имеющаяся версия и файл поставки сравниваются, изменения выписываются, а затем переносятся в конфигурацию. Чтобы исправить такую ошибку, нужно очистить кэш.
- Предопределенный элемент отсутствует в данных.
Такая проблема возникает, когда предопределенный элемент есть в конфигурации, но отсутствует в информационной базе. Вполне вероятно, что его использование нужно программной логике, которая не применяется большинством пользователей. Такая ошибка требует обращения к программисту. Он сможет проанализировать причину ее появления и создать необходимый элемент в ИБ.
- Такой профиль уже существует.
Если при обновлении 1С 8 возникла такая ошибка, нужно зайти в справочник пользовательских профилей и проанализировать его. Найдите дубли — одинаковых администраторов или бухгалтеров. Затем нужно удалить лишнее, чтобы осталось по одному уникальному профилю.
- Ошибка при вызове метода контекста.
Имеет место при сильном повреждении конфигурации. Программа будет обновляться до определенного момента, а затем «вылетать» или начинать этот процесс с самого начала. Устранить эту проблему смогут только профессионалы.
Сколько времени занимает обновление платформы или конфигурации 1С?
Чтобы обновить ПО, может потребоваться от получаса до нескольких дней. Точное время зависит от мощности компьютера, числа пропущенных релизов, наличия доработок и их количества. Окончательный срок будет отличаться в каждой конкретной ситуации. Разумеется, опытный программист все сделает быстрее.
Хотите сэкономить собственное время? Тогда доверьте обновление 1С:Предприятия сотрудникам Dicis. Мы выполним свою работу быстро и безошибочно!
Сейчас Windows 10 является новой операционной системой для пользователей. Но несмотря на свои возможности, она все ещё нуждается в доработке, как и любая другая система, для удобного пользования. При возникновении ошибок и зависании обновлений не стоит решать проблемы самостоятельно. Чтобы не усугубить ситуацию, лучше воспользоваться проверенными методами. Рассмотрим, как же справиться с зависаниями компьютера при обновлениях Windows 10.
Почему Windows 10 зависает при загрузках обновлений
Возникновение этой проблемы может быть обусловлено разными причинами:
- работа с различными программами, которые снижают производительность ПК;
- большое количество приложений, работающих в фоновом режиме;
- обновление конфликтует с антивирусом;
- недостаток свободного места на диске;
- неисправная оперативная память.
Как исправить зависания обновлений на 32%
Некоторые компьютеры имеют очень плохое интернет-соединение или слабую производительность.
Обновление на старых устройствах проходит очень долго, так что пользователям со слабыми ПК остаётся только терпеливо ожидать окончания процесса. Индикатор жёсткого диска будет мигать, как сигнал того, что обновления пока не завершены.
Обычно ПК зависает на 32%, когда вы пытаетесь обновить систему с помощью «Центра обновления Windows».
Если обновление Windows остановилось на 32%, не спешите прерывать процесс — компьютер может подгружать необходимые файлы
Устройство может надолго затормозить, не реагируя ни на что и не проявляя признаков окончания обновлений. Исправить эту ошибку можно легко. Нужно загрузить или установить старые пакеты обновлений, чтобы новая система потом работала стабильно и без проблем.
Необходимо провести диагностику «Центра обновления Windows»:
- Нажмите кнопки Win + R.
- Пропишите команду msdt /id WindowsUpdateDiagnostic в окне «Выполнить». Нажмите «ОК».
- Нажмите «Дополнительно».
- Поставьте галочку на пункте «Автоматически применять исправления» и выберите «Запуск от имени администратора».
- Кликните «Далее». Когда действия будут выполнены, можно спокойно обновить ОС до Windows 10.
Когда появляется чёрный экран и указатель мыши с синим кружочком, можно подумать, что обновления остановились и компьютер просто завис. На самом деле он производит загрузку динамических обновлений для Windows 10.
Причиной появления чёрного экрана является загрузка динамических обновлений
Процесс действительно кажется очень медленным при маленькой производительности. Чтобы ускорить загрузку, проверьте, не подключили ли вы USB-устройства. Отключите их. Тогда ПК заработает быстрее.
Причины, по которым компьютер не обновляется после 99% (подходит и для 91%)
Компьютер после загрузки до 99% полностью зависает, и установка может затянуться на долгое время. Это происходит из-за того, что вы загрузили нежелательную программу на ПК. Проблема решится, если пользователь проведёт чистую загрузку, которая запустит систему Windows с помощью минимальных наборов драйверов и различных программ, и таким образом сократит шансы на конфликт с системным ПО.
Чистая загрузка поможет избавиться от ненужных приложений, работающих в фоновом режиме, которые лишь замедляют работу операционной системы:
- Нажмите клавиши Win + R.
- Введите команду msconfig. Нажмите «ОК».
- Откройте вкладку «Службы».
- Поставьте галочку «Не отображать службы Майкрософт».
- Кликните на «Отключить все».
Как справиться с зависаниями установки обновления на 71%
Компьютер останавливается на 71% загрузки обновлений из-за большого скопления программ, работающих в фоновом режиме. Обязательно нужно просмотреть, какие программы вам больше не нужны, и выключить их в меню «Автозагрузка»:
- Зайдите в меню «Пуск». Пропишите команду msconfig. Дождитесь, пока откроется «Конфигурация системы».
- Нажмите кнопку «Открыть диспетчер задач».
- Перейдите ко вкладке «Автозагрузка» в «Диспетчере задач». Правой кнопкой мыши нажмите по любой программе и кликните «Отключить». Нажимаете «Применить» и «ОК».
- Выключите «Диспетчер задач» и сделайте перезапуск ПК.
Видео: как отключить автозапуск программ в Windows 10
Компьютер тормозит на 75% при обновлении Windows
Если в компьютере не один жёсткий диск, то отключите все (в том числе внешний жёсткий диск, USB-ключ), кроме целевого жёсткого диска, на котором будет установлена Windows 10. Очень часто при зависании на 75% возникшая проблема изменяет языковой стандарт системы на английский язык. А обновление проходит успешно только в неанглийском варианте ОС. Следует изменить языковой стандарт системы на русский язык. Чтобы это сделать, выполните следующее:
- Зайдите в меню «Пуск». Выберите пункт «Control panel».
- Кликните на раздел «Clock, Language, and Region».
- Выберите «Add a language» в пункте «Language».
- Щёлкните по «Add a language».
- Найдите в списке нужный язык и щёлкните по нему.
- Кликните по «Options».
- Дождитесь окончания проверки доступности языка.
- Нажмите «Download and install language pack».
- Дождитесь окончания загрузочного процесса.
- Зайдите в языковые параметры (кнопка «Options»).
- В открывшемся окошке щёлкните по кнопке «Make this the primary language».
- Перезагрузите компьютер после изменения языкового стандарта системы.
Видео: как поменять языковой стандарт в Windows 10
Универсальный способ исправления ошибок при зависании обновлений
Нужно воспользоваться средством устранения неполадок Windows Update, которое поможет справиться с ошибками обновлений:
- Нажмите Win + X и перейдите к «Панели управления».
- Нажмите на раздел «Устранение неполадок».
- В разделе «Система и безопасность» нажмите «Устранение неполадок с помощью Центра обновления Windows».
Нажмите на исправление проблем с помощью «Центра обновлений»
- Подождите, пока мастер завершит проверку и выяснит, устранена ли ошибка.
Если ни одно из вышеперечисленных решений не поможет вам решить проблему с Windows 10 при обновлении, попробуйте удалить папку Software Distribution:
- Пройдите путь «C» — «Windows» — «SoftwareDistribution» — «Download folder» и удалите из последней папки все файлы.
- Зайдите в меню «Пуск» и выберите пункт «Командная строка» («Администратор»).
- Введите команду exe / update now и нажмите клавишу Enter.
- Зайдите в Windows Update и проверьте, не решена ли ошибка.
Подготовка к установке обновлений зависает
Чаще всего зависание подготовки к установке обновлений происходит из-за конфликта программного обеспечения или ранее существовавшей проблемы, которая просто не выявлялась до тех пор, пока обновления Windows не начали устанавливаться. Сделайте следующее:
Видео: как войти в безопасный режим Windows 10
Загрузка обновлений зависает
Зависания происходят из-за повреждённого дистрибутива ОС, у которого недостаточно места на жёстком диске, или из-за неправильно поставленных параметров в настройках BIOS. Чтобы исправить параметры, выполните следующее:
«Получение обновлений» проводит бесконечный поиск
Иногда случается и такое, что загрузка новой версии ОС начинает тормозить, когда только приходят обновления. Этот процесс может проводить бесконечный поиск, не давая никакого результата.
Причиной этого зависания может быть некорректная работа «Службы обновления Windows», ведь это именно она вызывает торможение загрузки. Чтобы её отключить, выполните следующее:
Практически любая проблема или ошибка, связанная с компьютером, в нынешнее время решаема. Разработчики всё время стараются улучшить работу новой операционной системы для пользователя, но со многими проблемами приходится справляться в одиночку. Самое главное, пользоваться проверенными источниками, чтобы система обновилась без проблем.
Если вы решили обновить версию операционной системы на Вашем iPhone до новейших версий iOS 13.1.3, но обновление не устанавливается, а вместо этого зависло на подсчете оставшегося времени, то данная статья предназначена именно Вам. Мы рассмотрим основные причины зависания данного сообщения на iOS-устройствах при попытке обновить систему, и, конечно же, предложим Вам самые эффективные способы устранения данного сбоя.
Причины зависания iPhone на подсчете оставшегося времени
Чтобы найти оптимальный путь решения данной проблемы, стоит сначала определить возможную причину этой ошибки системного обновления. Отталкиваясь от того, что непосредственно вызвало данный сбой: проблемы с сетью или самим устройством, Вы сможете подобрать верный вариант решения. Основные причины, которые могут негативно повлиять на процесс обновления до версии iOS 13, как и любой другой версии iOS, заключаются в следующем:
- Недостаточное количество свободной памяти на устройстве. Для загрузки новой версии операционной системы требуется выделить свободное место, и если это не было сделано, обновление не может быть завершено корректно. Перед запуском процесса обновления версии iOS рекомендуется освободить необходимое количество памяти, удалив ненужные файлы, кэш и т.д.
- Перегруженность сервера из-за того, что большое количество пользователей одновременно загружают обновление для версии iOS на своих устройствах. Вследствие этого доступ к обновлению ограничивается на некоторое время и процесс обновления на iPhone зависает. В этом случае стоит попробовать установить обновление чуть позже.
- Проблемы с подключением к сети. Возможность успешного проведения обновления ОС телефона напрямую зависит от текущего состояния подключения устройства к сети Интернет. Если на счете внезапно закончились деньги, Интернет был временно деактивирован из-за неблагоприятных погодных условий или пользователь отключил Интернет случайным нажатием на экран смартфона, обновление также не сможет быть завершено и зависнет в середине процесса.
6 лучших способов устранения зависания обновления до iOS 13/13.1 на сообщении «Подсчет оставшегося времени»
Знание возможных причин позволит Вам предотвратить в будущем зависание телефона на подсчете оставшегося времени при обновлении операционной версии Вашего iOS-устройства. Однако если это уже произошло, мы предлагаем Вам рассмотреть лучшие способы перевода Вашего смартфона в рабочее состояние.
- Способ 5. Обновление до iOS 13 с помощью программы iTunes
- Способ 6. Лучший способ устранения зависания обновления на подсчете оставшегося времени со 100% гарантией успеха и без потери данных.
Итак, сейчас мы рассмотрим каждый способ более подробно.
Способ 1. Принудительная перезагрузка устройства
Многие сбои iOS можно решить простой перезагрузкой устройства. Сделать это можно либо с помощью отключения питания стандартным способом (с помощью слайдера «Выключите») либо путем принудительной (или жесткой) перезагрузки. Для того чтобы воспользоваться вторым вариантом, следуйте нашим инструкциям, различающимся в зависимости от модели iPhone.
Выполнить жесткую перезагрузку iPhone 11, X, XS, XR, 8 и 8 Plus:
Шаг 1. Быстро нажмите и отпустите кнопку увеличения громкости.
Шаг 2. Быстро нажмите и отпустите кнопку уменьшения громкости.
Шаг 3. Зажмите боковую кнопку до появления на экране телефона логотипа Apple.
Выполнить жесткую перезагрузку iPhone 7 и 7 Plus:
Шаг 1. Одновременно нажмите боковую кнопку и кнопку уменьшения громкости.
Выполнить жесткую перезагрузку iPhone 6s и 6:
Шаг 1. Одновременно нажмите боковую кнопку и кнопку «Домой».
Шаг 2. Удерживайте кнопки до появления на экране телефона логотипа Apple.
Способ 2. Освобождение памяти на устройстве для успешного проведения обновления
Недостаточное количество свободного места – это одна из наиболее часто встречающихся причин сбоев, возникающих при обновлении операционной системы i-устройств. Проверьте количество свободной памяти на Вашем устройстве и при необходимости освободите дополнительное место (можно удалить ненужные приложения, очистить кэш и историю браузера, временно перенести файлы в иное хранилище и т.д.). После этого снова попробуйте установить обновление версии iOS. Краткая инструкция, как это сделать, приведена ниже.
Шаг 1. Откройте «Настройки». Перейдите в раздел «Основные», затем выберите «Хранилище iPhone».
Шаг 2. Выберите ненужные Вам приложения и нажмите «Удалить приложение». В папке «Фото» Вы также можете удалить ненужные файлы.
Шаг 3. Вернитесь в «Настройки». Перейдите в раздел «Основные», затем выберите «Обновление ПО».
Шаг 4. Нажмите на опцию «Загрузить и установить». Затем вновь выберите «Установить».
Способ 3. Проверка подключения устройства к сети
При обновлении операционной системы устройства до iOS 13 очень важно иметь стабильное подключение к сети Интернет, в противном случае возможны сбои и невозможность завершения операции. Если при попытке установить обновление iOS на Вашем iPhone зависло сообщение «Подсчет оставшегося времени», необходимо, прежде всего, проверить, корректно ли работает сеть Wi-Fi. Вы можете отключить устройство от сети, а затем повторно подключить его. Кроме того, Вы можете сбросить настройки сети следующим способом.
Шаг 1. Перейдите в «Настройки».
Шаг 3. Нажмите на опцию «Сбросить настройки сети».
Шаг 4. Заново подключитесь к Интернету и запустите установку обновления до iOS 13.1.3
Способ 4. Удаление пакета обновления и повторная его загрузка
Быстрым и зачастую эффективным способом решения проблемы является также переустановка самого обновления. Вам необходимо всего лишь удалить установочный файл обновления, а затем загрузить его на устройство повторно. Для этого выполните несколько несложных действий.
Шаг 1. Перейдите в «Настройки». Откройте раздел «Основные».
Шаг 3. Перезагрузите Ваш iPhone.
Шаг 4. Снова откройте «Настройки». Выберите раздел «Основные», а затем «Обновление ПО».
Шаг 5. Проверьте, является ли доступным обновление до iOS 13. Выберите опцию «Загрузить и установить». Затем вновь выберите «Установить».
Способ 5. Обновление до iOS 13.1.3 с помощью программы iTunes
Если ни один из вышеперечисленных способов не смог решить Вашу проблему и сообщение «Подсчет оставшегося времени» до сих пор горит на экране Вашего iPhone, Вы можете обновить iOS через компьютер с помощью программы iTunes. Перед началом работы убедитесь, что на Вашем ПК установлена новейшая версия iTunes, при необходимости обновите ее.
Шаг 1. Подключите Ваше устройство к компьютеру с помощью USB-кабеля.
Шаг 2. На компьютере запустите iTunes и нажмите на иконку Вашего устройства.
Шаг 3. Перейдите на вкладку «Обзор», затем нажмите на опцию «Обновить» в правой части окна. Затем подтвердите решение повторным нажатием на кнопку «Обновить».
Способ 6. Лучший способ устранения зависания обновления на подсчете оставшегося времени успеха и без потери данных.
Если Вы хотите устранить зависание обновления на подсчете оставшегося времени, появившееся при обновлении Вашего iPhone до iOS 13, будучи абсолютно уверенными в получении успешного результата с первого раза и сохранности всех Ваших данных, то мы рекомендуем Вам обратиться к профессиональной утилите для восстановления системы iOS и устранения любых ее неисправностей – . Кроме исправления большинства возможных программа позволит Вам абсолютно бесплатно перевести Ваш iPhone в режим восстановления, а также выйти из него всего одним кликом. Значительным преимуществом данной утилиты перед другими программами подобного рода является гарантия сохранности всех данных, хранящихся на Вашем устройстве. Ниже мы предлагаем ознакомиться с основными возможностями программы.
- Этот позволяет устранить более 50 различных неисправностей системы iOS.
- Программа совместима со всеми iOS-устройствами, такими как iPhone, iPad, iPod. Кроме того, утилита поддерживает все версии iOS, включая последние вышедшие версии. На компьютерах программа работает как на Windows, так и на Mac.
- При работе с программой Вы можете на 100% быть уверены в том, что после обновления системы все файлы, находящиеся на Вашем iOS-устройстве, будут доступны Вам в неизменном виде.
- Помимо обновления системы, программа поможет Вам и в проведении обратной процедуры – даунгрейда системы всего за пару щелчков компьютерной мыши.
- В случае возникновении каких-либо сбоев в программе iTunes программа ReiBoot может исправить их и закончить восстановление Вашего iPhone или создание его резервной копии.
- При наличии каких-либо ошибок в работе Apple TV программа также устранит их и обновит tvOS.
- Многие важные функции утилиты доступны в бесплатной пробной версии, которую Вы можете загрузить с официального сайта разработчика.
Итак, чтобы с помощью программы избавиться от зависания на подсчете оставшегося времени при обновлении iOS, следуйте приведенной ниже пошаговой инструкции.
Шаг 1
Загрузите утилиту ReiBoot с официального сайта разработчика, а затем установите ее на Вашем компьютере. После успешной установки программы запустите ее. С помощью USB-кабеля подключите Ваше устройство к компьютеру. В меню программы выберите опцию «Исправить операционную систему», расположенную в нижней части окна.
Шаг 2
В новом окне программы выберите опцию «Начать». По умолчанию утилита использует режим быстрого сканирования. На данном этапе Вы можете выбрать режим глубокого восстановления. Внимание: при глубоком сканировании сохранность данных устройства не гарантируется! Рекомендуем предварительно сделать резервную копию всех данных Вашего устройства.
Шаг 3
Далее Вам необходимо будет загрузить прошивку последней версии операционной системы. Для этого нажмите кнопку «Скачать» в новом окне программы. Нажав на кнопку «Просмотр» Вы можете изменить путь сохранения скачиваемого файла. Кроме того, если на Вашем компьютере уже имеются файлы для установки новейшей версии ОС, загрузите их с компьютера с помощью кнопки «Выбрать» в нижней части экрана.
Шаг 4
После загрузки необходимых файлов нажмите на кнопку «Исправить сейчас». Дождитесь завершения процесса. Внимание: в течение данного процесса не отключайте Ваше устройство от компьютера! После этого нажмите на кнопку «Готово». Ваш iPhone будет перезагружен в обычном режиме, и на нем будет установлена версия iOS 13.
Заключение
Таким образом, столкнувшись с зависшим сообщением «Подсчет оставшегося времени» при попытке обновления системы Вашего iPhone до версий iOS 13/13.1.3, Вы можете решить данную проблему за предельно короткий срок, воспользовавшись предложенными в данной статье методами. Со своей стороны, наша редакция рекомендует в подобных ситуациях обращаться к профессиональным инструментам, таким как , чтобы весь процесс устранения сбоя прошел быстро, эффективно и без потери имеющихся на устройстве данных.