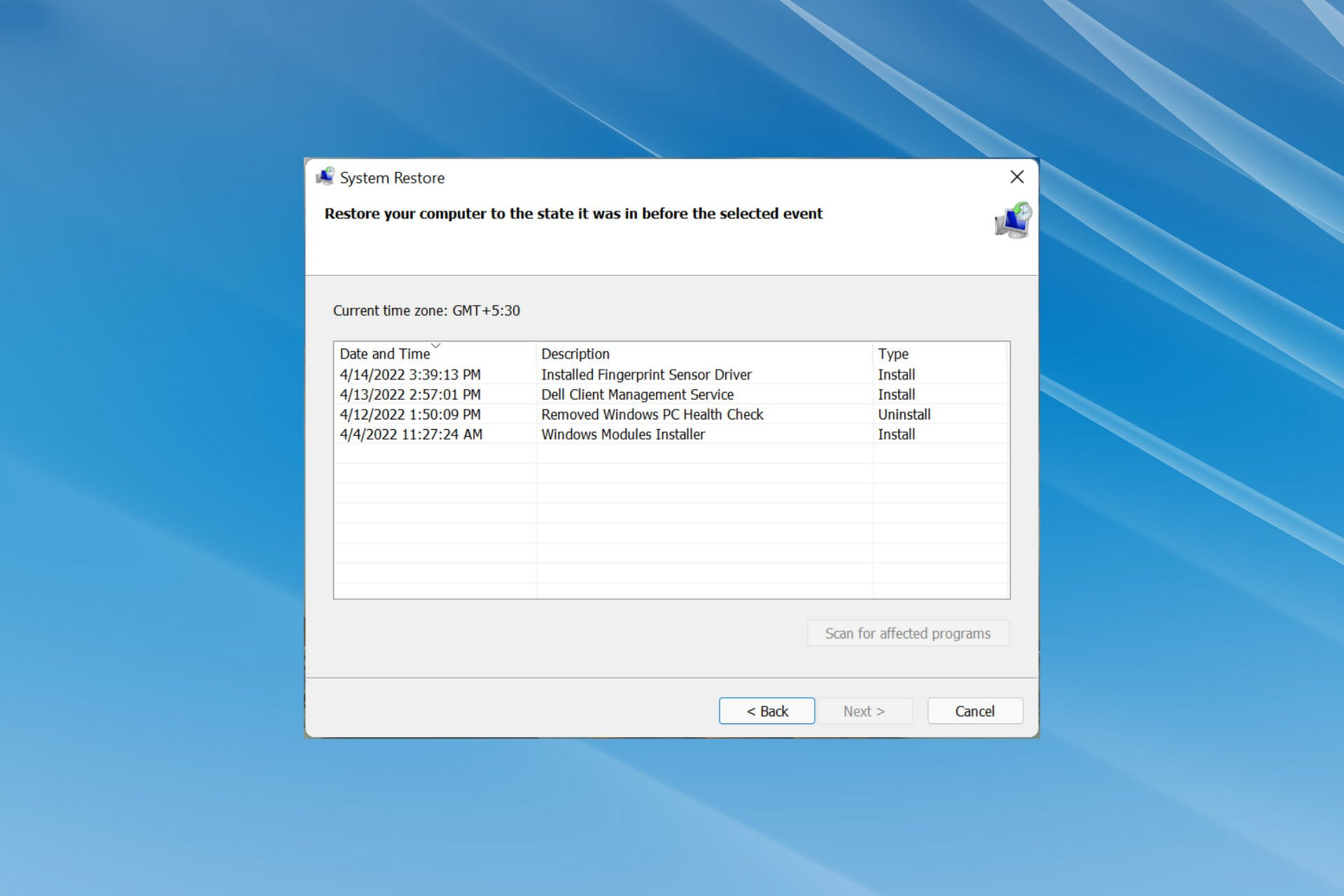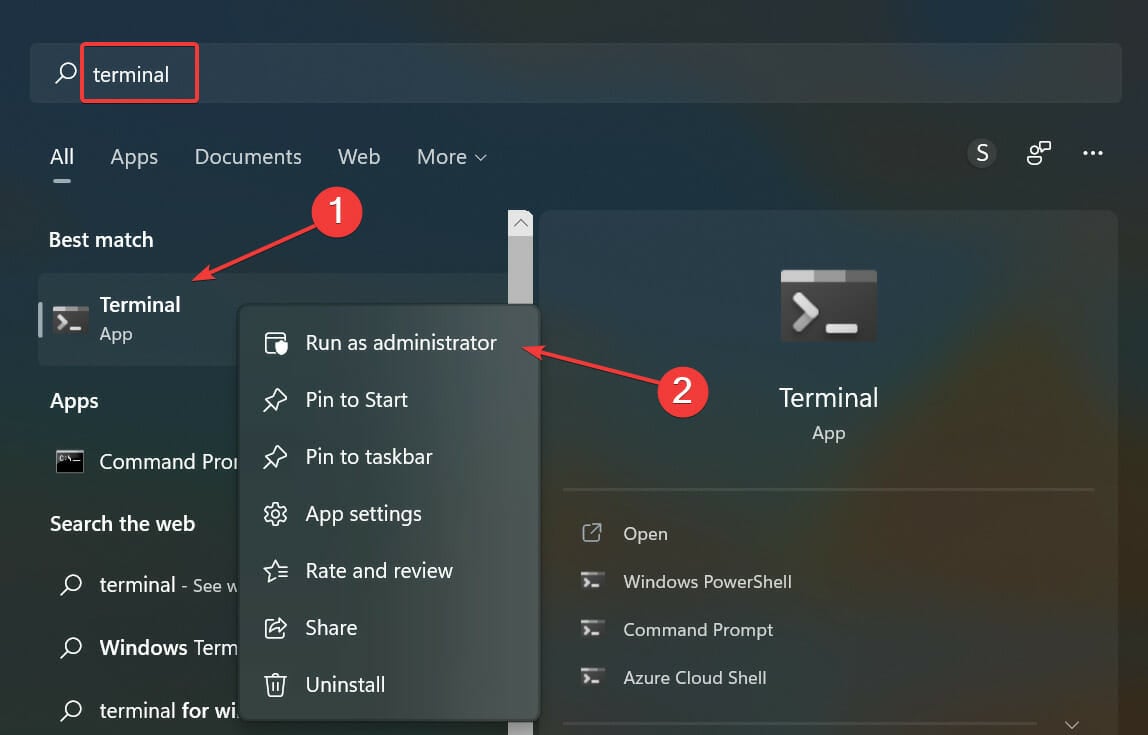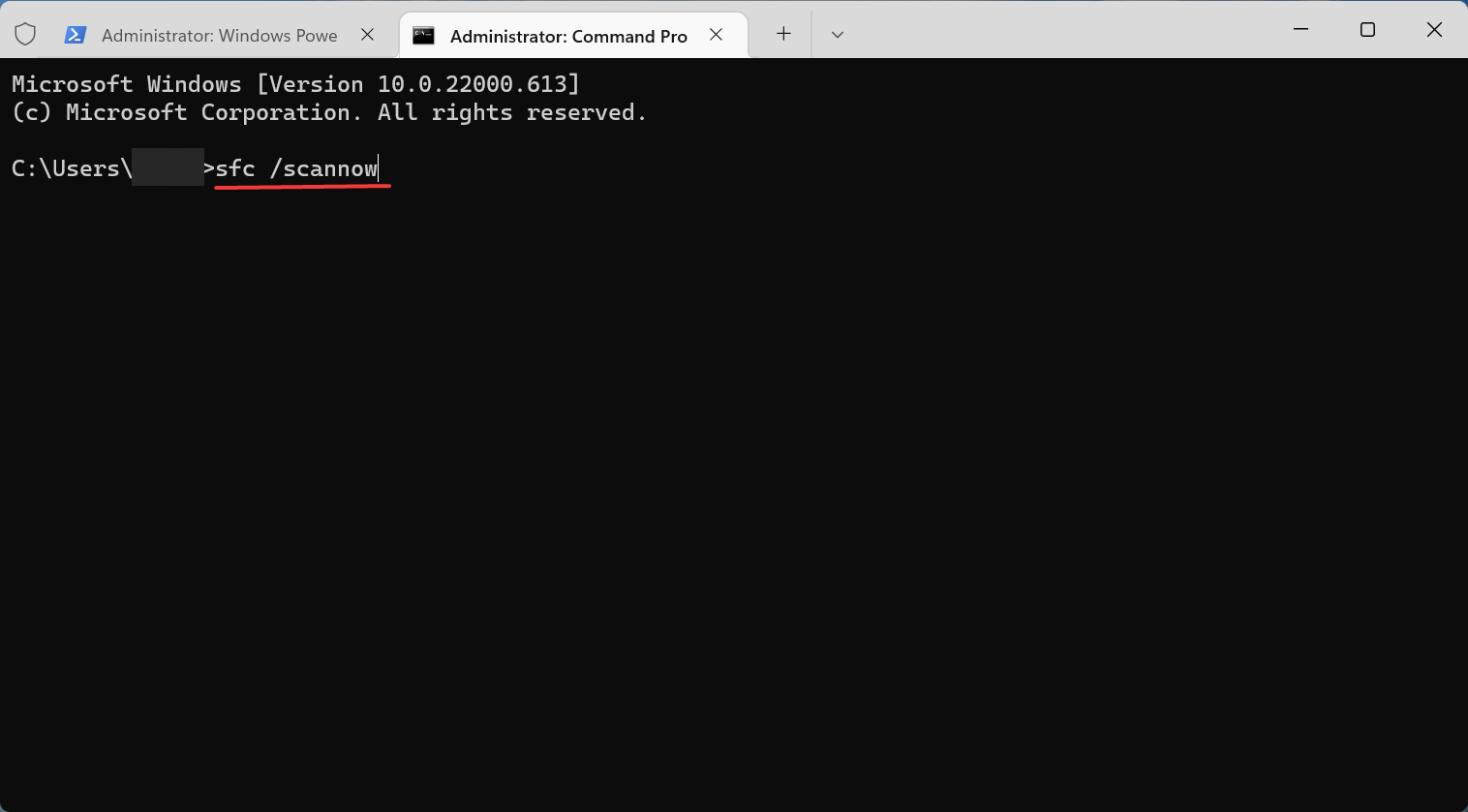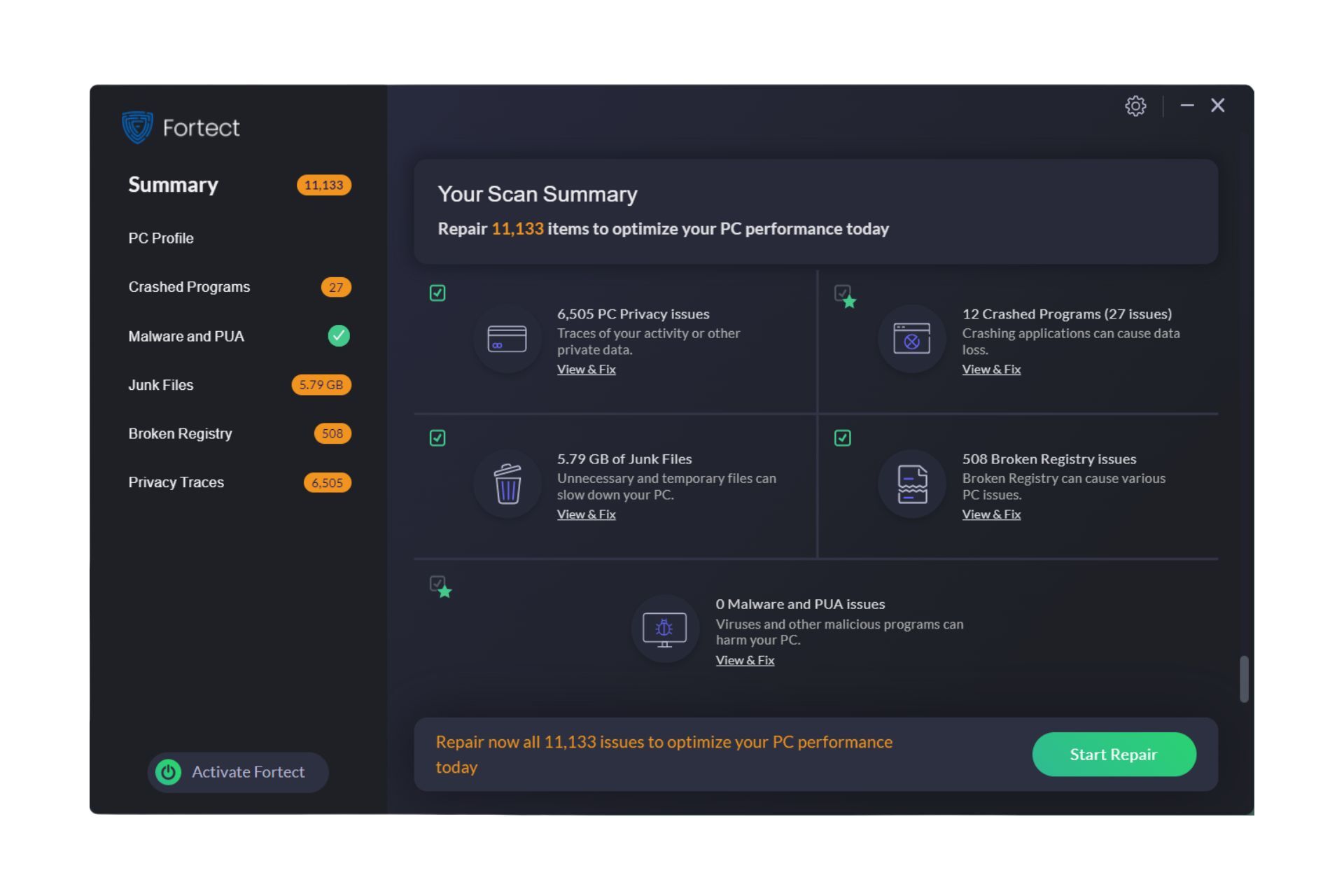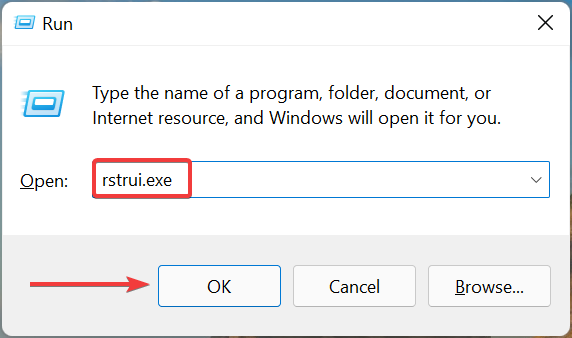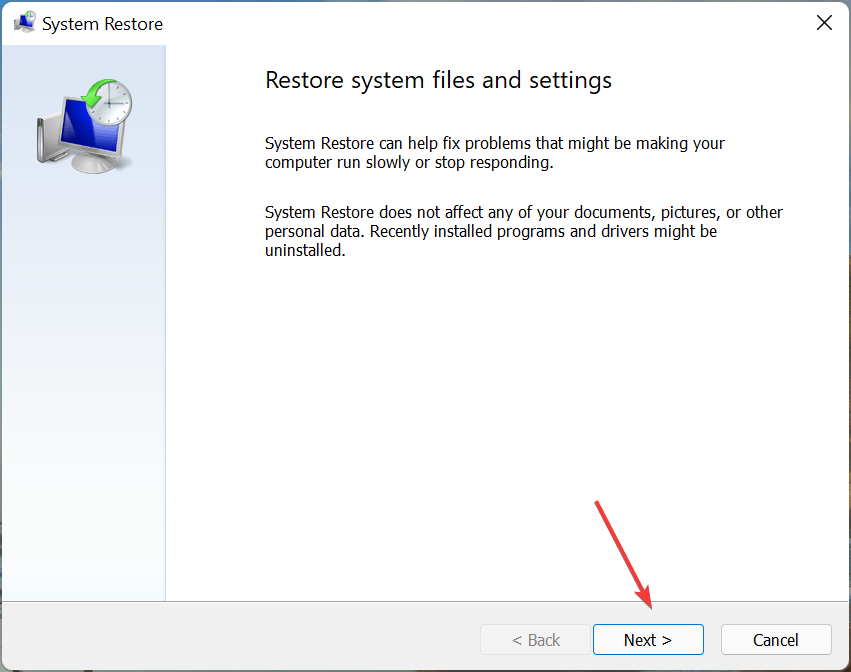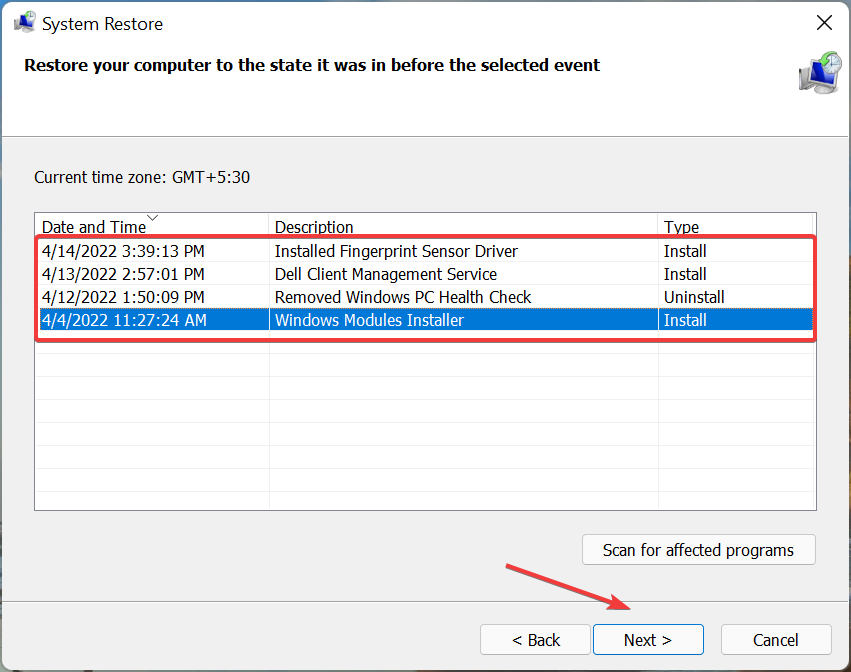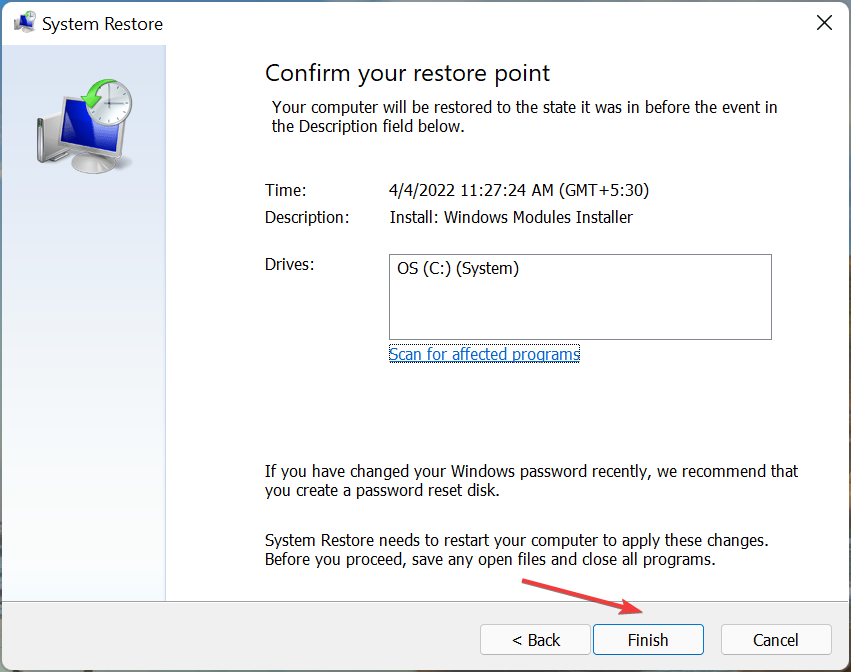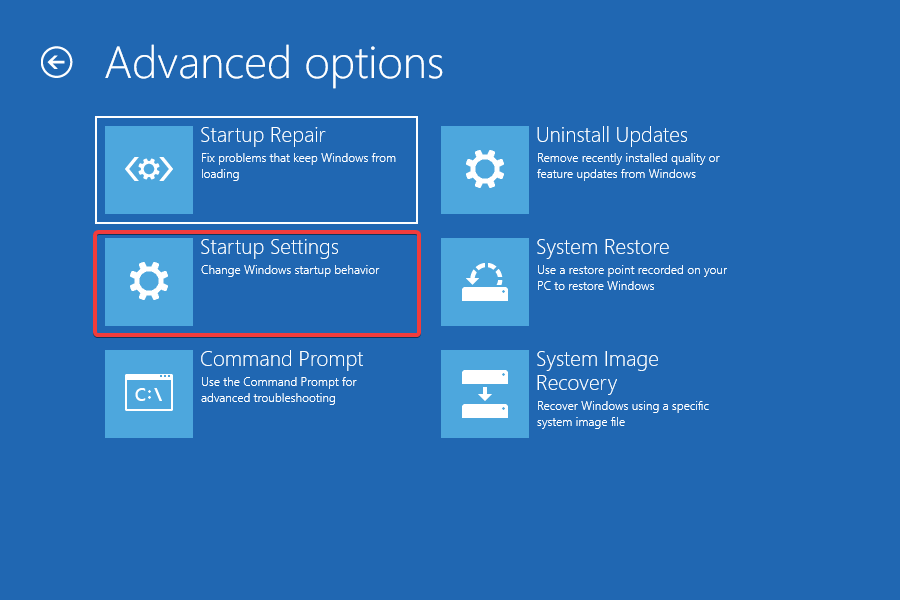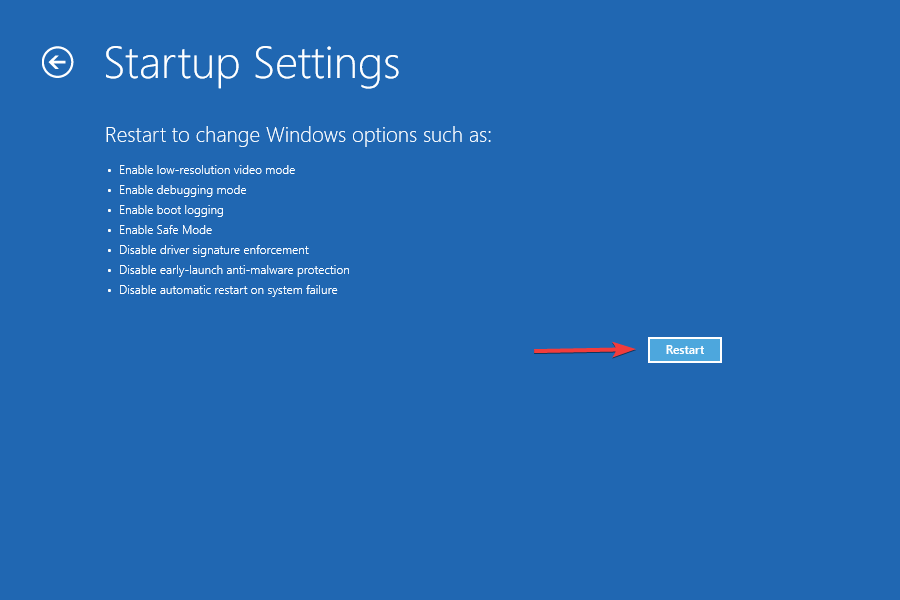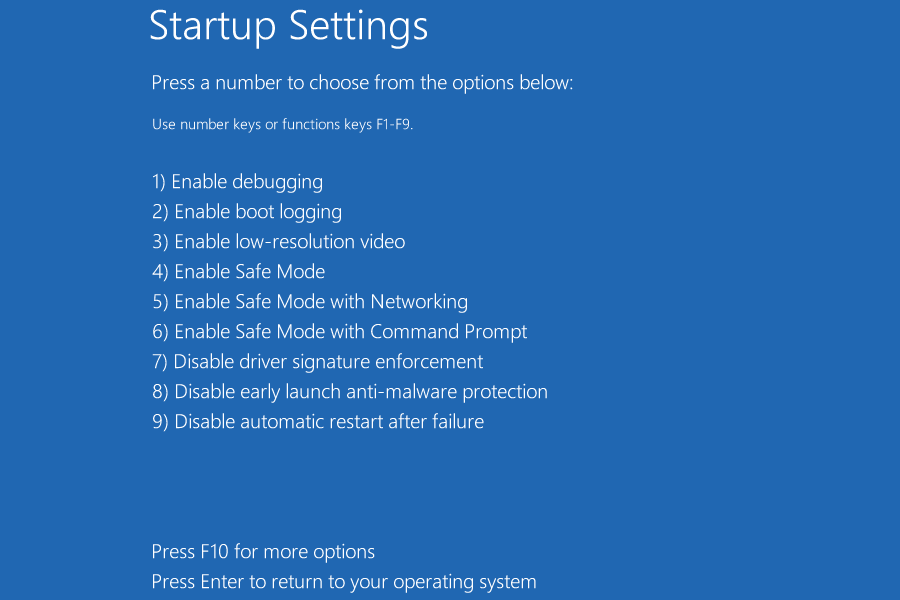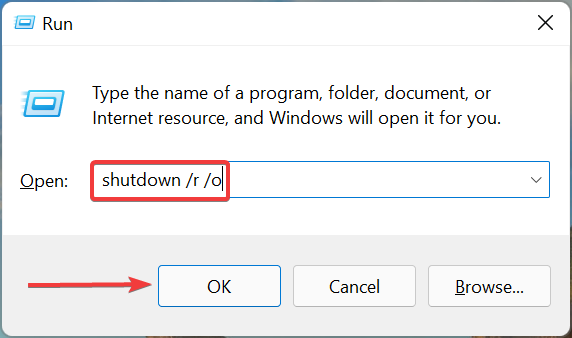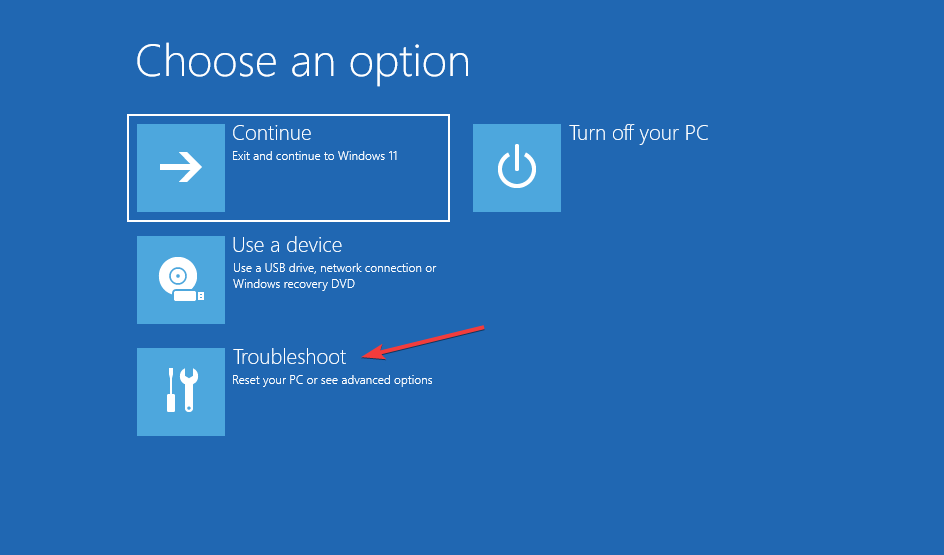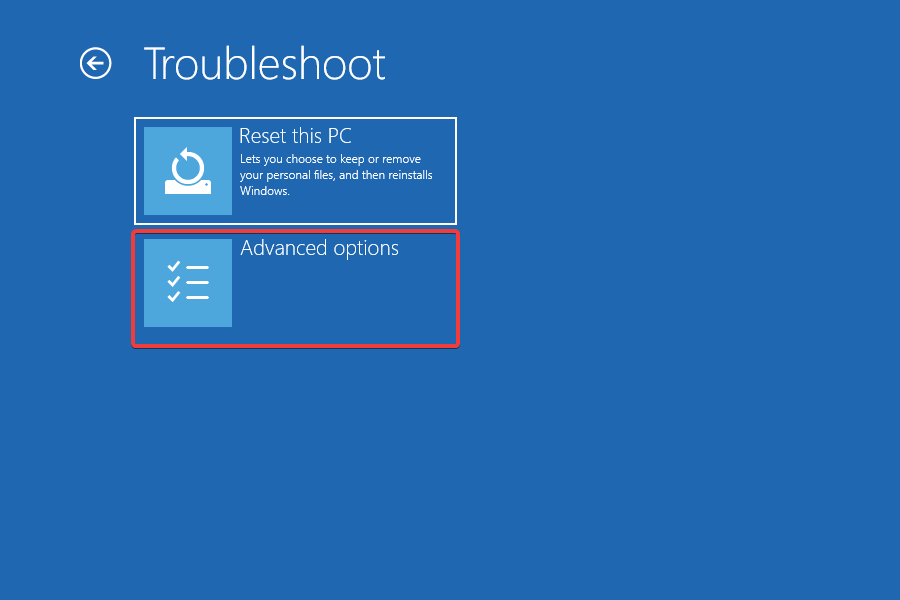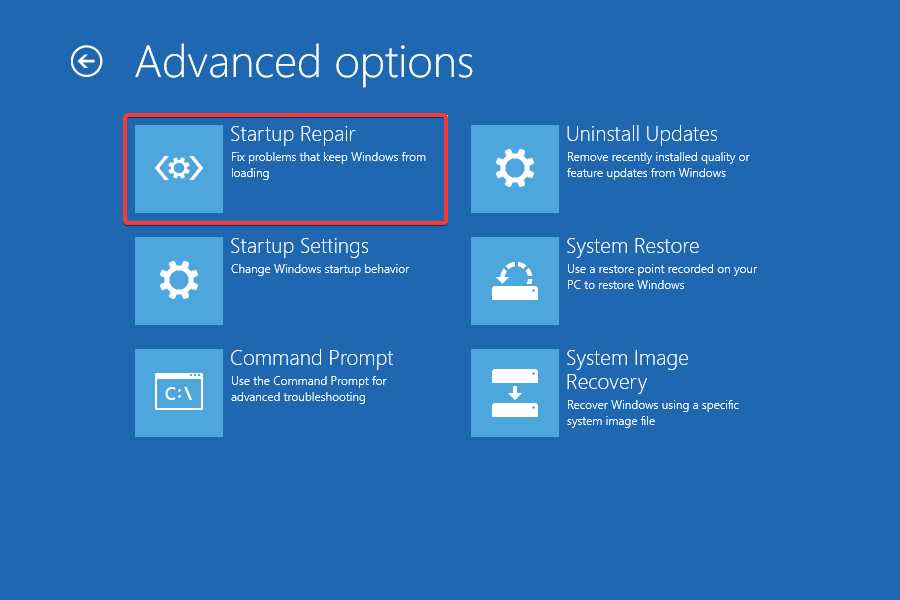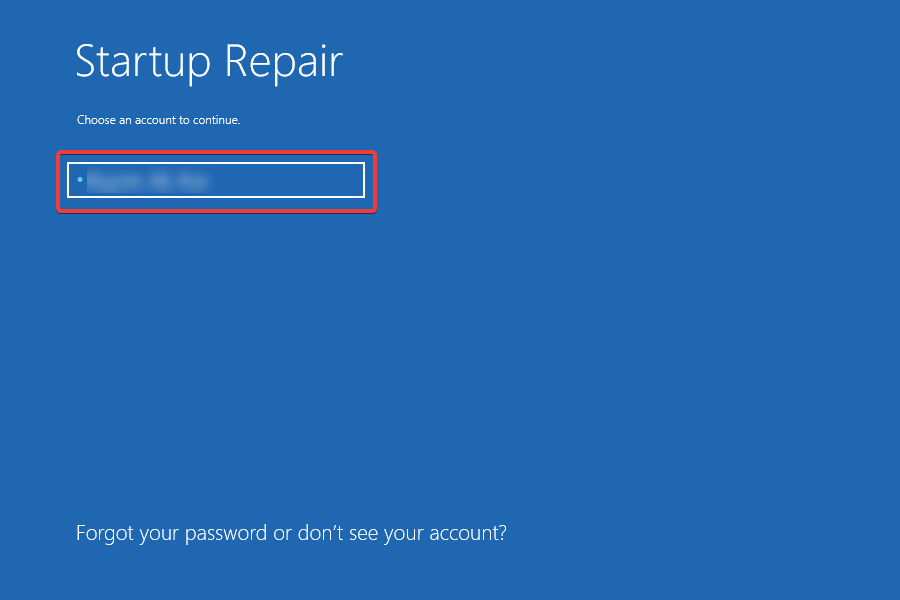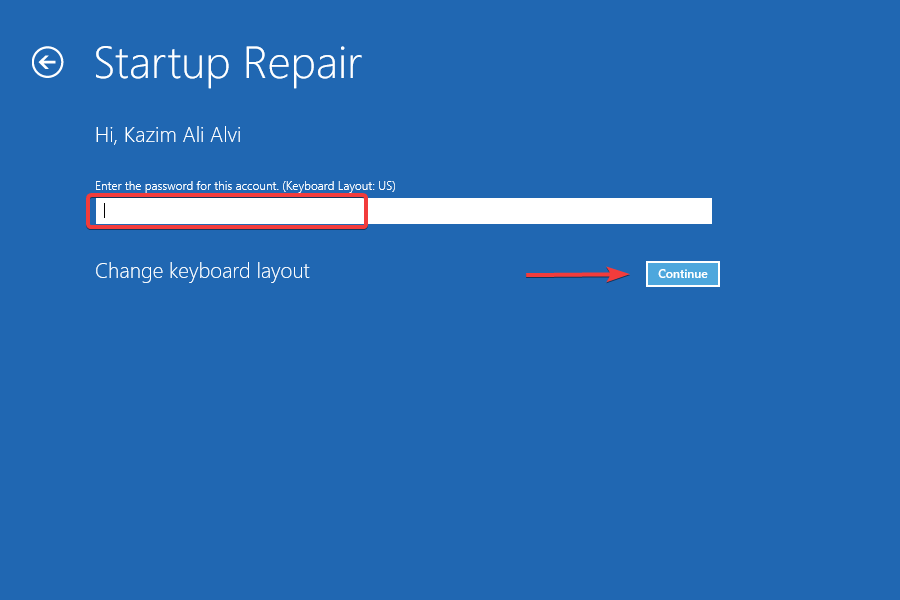В некоторых ситуациях требуется процедура возврата встроенных файлов операционки в исходное состояние. Процесс необходим при возникновении сбоев и неполадок в работе персонального устройства (стационарного ПК, ноутбука, планшета). Для отслеживания результатов важно знать, сколько длится восстановление операционной системы Windows 10, что может повлиять на состояние ОС.
Сколько по времени длится восстановление системы Windows 10
Разработчики компании-производителя Microsoft предусмотрели несколько вариантов возврата продуктов операционки к рабочему состоянию.
Общее количество времени, которое занимает процедура, складывается из нескольких блоков:
- процесс инициализации, резервирования и восстановления начальных данных внутренних файлов Винды проходит за 25-30 минут;
- при завершении операционка выполняет дополнительные настройки в течение 10-15 минут.
Общее значение – не больше одного часа. Если восстановление операционной системы выполняется в течение длительного периода – установка «застряла».
Внимание! Торможение процесса означает наличие ошибок и неполадок. Если навыков работы со встроенными файлами и продуктами недостаточно, необходимо обратиться к мастеру. Устранение некорректной настройки и последствий неправильно прописанных команд может быть недоступно.
Что может повлиять на скорость?
Если процедура исправления ошибок, запущенная с помощью точки восстановления, тормозит, необходимо выделить причины сбоя. Возможные сбои работы процесса:
- режим возврата к исходным данным не идет на конкретном устройстве;
- возник сбой функционирования заблаговременно созданной точки;
- не работает загрузочная флешка (другой носитель с данными операционной системы);
- повреждение файлов и блоков вирусом.
На персональном устройстве точки восстановления могут полностью отсутствовать.
Внимание! Некоторые проблемы процесса являются следствием некорректной записи системных файлов продуктов. Начинающему пользователю будет сложно исправить данные неполадки, требуется обращение к мастеру.
Что делать, если восстановление вашей системы застряло?
Существует несколько вариантов действий, которые нужно выполнить при торможении процедуры восстановления операционки. Если есть носитель загрузочного типа (USB, DVD), можно попробовать перезагрузку ПК через кнопку включения на клавиатуре. Клавишу необходимо зажать на 10 секунд, после запуска устройства выполняют следующие действия:
- вставить накопитель, запустить функцию «Восстановить компьютер»;
- в нижней части окна выбрать среду возврата в предыдущее состояние;
- на экране появится сообщение «Подождите. Выполняется восстановление внутренних файлов и параметров».
После этого необходимо дождаться завершения процесса, перезапустить устройство.
Дополнительный способ – автоматический запуск. Для этого активируют загрузочную флешку, выбирают пункт «Восстановить компьютер», затем – пункт «Устранение неполадок». Компьютер перейдет в режим исправления неполадок при загрузке. После перезапуска ПК проверяют корректность работы и исправность восстановленных данных.
Восстановление системы помогает в исправлении возникающих на устройстве неполадок, ошибок. При стандартном течении процедуры проходит не больше 60 минут – инициализация, копирование, окончательная настройка вновь запущенных блоков. Если прошло больше двух часов, значит, процесс неактивен, система не заработает. В данном случае требуется исправление запущенного файла загрузочной флешки или перезапуск.
Have a look at the most effective solution to fix this
by Kazim Ali Alvi
Kazim has always been fond of technology, be it scrolling through the settings on his iPhone, Android device, or Windows. And at times, unscrewing the device to take… read more
Updated on
- The system restore process isn’t ideally supposed to take a long time in Windows 11 but you should wait for an hour before starting to troubleshoot.
- First, run an SFC scan since corrupt system files often cause this issue.
- You can also try a different restore point, or perform System Restore in Safe Mode, amongst other methods here.
System Restore is often considered the best troubleshooting method whenever a major error is encountered and other fixes don’t seem to work. But many users have reported that System Restore is taking a long time in Windows 11.
In case it’s been just a couple of minutes, you should let the process run uninterrupted for at least an hour. However, if Windows 11 system restore is stuck, it points to an issue with the restore point, the system files, or a background process/app conflicting with System Restore.
So, without further ado, let’s walk you through the most effective fixes in case Windows 11 System Restore is taking a long time.
What do I do if Windows 11 System Restore is taking a long time?
1. Run the SFC scan
- Press Windows + S to launch the Search menu, enter Windows Terminal in the text field at the top, right-click on the relevant search result, and select Run as administrator from the context menu.
- Click Yes in the UAC (User Account Control) prompt that pops up.
- Now, click on the arrow at the top, and then select Command Prompt from the menu. Alternatively, you can hit Ctrl + Shift + 2 to launch Command Prompt in a new tab.
- Now, paste the following command and hit Enter to run the SFC (System File Checker) scan:
sfc /scannow
Corrupt system files are a common reason behind Windows 11 System Restore taking a long time, and since this method is the simplest and quickest, try it before proceeding with the ones listed next.
2. Try a third-party repair tool
In the event that the system files are corrupted or missing, professional third-party software can repair corrupted or damaged files, restore your registry, and even give full hardware analysis and replace broken Windows entries.
How we test, review and rate?
We have worked for the past 6 months on building a new review system on how we produce content. Using it, we have subsequently redone most of our articles to provide actual hands-on expertise on the guides we made.
For more details you can read how we test, review, and rate at WindowsReport.
Fortect is a universal system optimizer and repair solution that can eliminate malware and fix any virus-related harm to your computer. In addition, the program can repair both system and application crashes.
Because the program is totally automated, you may correct all of the System Restore difficulties and more with only a few clicks.
Plus, it’s a tool that analyzes PC stability during the last four months or since your operating system was installed on the computer.
There is a free version available, but it can only scan your computer for problems and not cure them. Even while it might be handy to view all of your system’s faults, you will only be able to easily address them if you get the professional version of the application.
⇒ Get Fortect
3. Try a different restore point
- Press Windows + R to launch the Run command dialog box, enter rstrui.exe in the text field, and either click OK or hit Enter to launch System Restore.
- Click Next at the bottom to proceed.
- Now, select a restore point different from the one you selected the last time, and then click on Next.
- Verify the details, and then click on Finish to start the restore process.
Oftentimes, it is an issue with the restore point itself that leads to Windows 11 System Restore taking a long time. If the current restore point is not critical, try using another one and check if the process goes through smoothly.
This is why it is recommended that you manually create restore points in Windows 11 to help bypass such issues at ease.
4. Run System Restore in Safe Mode
- Press the Windows key to launch the Start menu, click on the Power button, hold the Shift key, and then select Restart.
- Once Windows boots in the Recovery Environment, select Troubleshoot from the options listed here.
- Click on Advanced options.
- Next, click on Startup settings in the Advanced options screen.
- Click Restart at the bottom.
- Now, either press 6 or F6 to boot Windows in Safe Mode.
Many users reported that it was a conflicting program or process behind Windows 11 system restore taking a long time.
The best option here is to boot into Safe Mode, where only the critical programs, services, and drivers run, and then try performing the restore process, as discussed earlier.
- Windows Terminal Canary is now available to users everywhere
- Users are now able to quickly refresh Windows Copilot convos
- The Windows 11’s weather widget now offers a detailed weather forecast
- Here are all the shortcuts Microsoft added to Paint Layers
- How to Unzip Files on Windows 11
5. Perform Startup repair
- Press Windows + R to launch the Run command dialog box, enter shutdown /r /o in the text field, and then click on OK to enter the recovery mode.
- Click on Troubleshoot.
- Next, select Advanced options.
- Now, click on Startup Repair from the six options listed here.
- Select an account to proceed.
- Enter the password for the account and then click on Continue. If you haven’t set a password, leave the field blank.
The repair process will now start and eliminate issues that stuck System Restore in Windows 11.
One of the four methods listed here should definitely help eliminate the System Restore taking a long time in Windows 11 problem. Remember to follow them in the listed sequence for quick troubleshooting.
Also, find out how to undo a system restore in Windows 11 since the need for it arises on quite a few occasions.
If you have any queries or know of a fix that’s not listed here, drop a comment in the section below.
Как решить проблему с циклом восстановления запуска Windows
Восстановление при загрузке — это мощный способ устранения неполадок в Windows; однако, это может вызвать некоторые проблемы. Например, цикл восстановления запуска Windows является распространенной ошибкой, с которой сталкиваются многие пользователи при загрузке своих ПК.
В этом посте мы сосредоточимся на этой ошибке и расскажем вам все, что вы должны о ней знать, в том числе, что означает цикл восстановления при запуске, общие причины и как исправить эту проблему без потери данных.
Цикл восстановления запуска Windows
Часть 1. Что такое цикл восстановления запуска Windows и почему он происходит
Например, Windows 7 постоянно запускает Восстановление при загрузке и не может восстановить или загрузить операционную систему. Это называется циклом восстановления при запуске, и сигнатура проблемы — 6.17600.16385. Другими словами, когда происходит ошибка, вы больше не можете получить доступ к вашему компьютеру или вашим данным. Для Windows 8 / 8.1 восстановление при запуске заменяется на Автоматическое восстановление.
Известно, что эта проблема возникает в результате одного или нескольких факторов:
1. Поврежденные или поврежденные настройки BCD. Вирус или вредоносная программа, которая атакует загрузчик или загрузочные файлы, может повредить настройки BCD.
2. Загрузочный раздел поврежден. Операционная система создает раздел NTFS в начале диска для файлов основного загрузчика и конфигурации BCD в Windows 7 и выше. Если что-то не так в загрузочном разделе, Windows будет потеряна при восстановлении при запуске.
3. Синий экран или зеленый экран смерти. Последние версии Windows предназначены для скрытия ошибки с синим экраном и автоматической перезагрузки.
Часть 2: 5 решений для исправления цикла восстановления при запуске Windows
Принимая во внимание, что причина восстановления при запуске Windows вечно различается в разных ситуациях, вы можете попробовать решения одно за другим, чтобы исправить это и быстро загрузиться в компьютер.
Решение 1. Отключите автоматический перезапуск
Шаг 1 Перезагрузите компьютер. Как только появится логотип производителя, несколько раз нажмите клавишу F8, пока вы не загрузитесь в экран Advanced Boot Options.
Наконечник: Иногда вам может потребоваться перезагрузить компьютер несколько раз, чтобы открыть экран «Дополнительные параметры».
Шаг 2 С помощью кнопок «Вверх» и «Вниз» выделите параметр «Отключить автоматический перезапуск при сбое системы» и нажмите клавишу «Ввод», чтобы подтвердить его.
Шаг 3 Подождите, пока ваш компьютер перезагрузится. Операционная система должна нормально загружаться.
В Windows 10/8 / 8.1 перейдите в раздел Устранение неполадок -> Дополнительные параметры -> Параметры запуска на экране параметров, нажмите «Перезагрузить» и выберите «Отключить автоматический перезапуск после сбоя».
Это решение также работает, когда вы страдаете от WHEA_UNCORRECTABLE_ERROR в Windows.
Решение 2. Проверьте загрузочный том
Шаг 1 На экране «Дополнительные параметры загрузки» выберите «Восстановить компьютер при исправлении цикла восстановления при запуске» в Windows 7. Затем выберите «Командная строка» в меню «Параметры восстановления системы».
Наконечник: Для Windows 8 и выше выберите «Командная строка» на экране «Дополнительные параметры».
Шаг 2 Введите chkdsk C: / f / r и нажмите кнопку Enter, чтобы диагностировать загрузочный диск и исправить ошибки.
Шаг 3 Когда он закончится, перезагрузите компьютер, чтобы проверить, работает ли он.
Решение 3. Исправьте поврежденные или поврежденные настройки BCD
Шаг 1 Перезагрузите компьютер, когда вы столкнетесь с проблемой цикла восстановления после ошибки Windows.
Шаг 2 Загрузитесь в окне командной строки на экране меню загрузки и выполните команды одну за другой:
Шаг 3 После восстановления BCD перезагрузите компьютер, и он будет работать как обычно.
Решение 4. Удалите проблемный файл.
Шаг 1 Если из-за определенных файлов восстановление запуска Windows 10 не работает, перейдите в раздел Устранение неполадок -> Дополнительные параметры -> Командная строка.
Шаг 2 Введите C: cd Windows \ System32 \ LogFiles \ Srt. SrtTrail.txt и нажмите кнопку Enter.
Шаг 3 Найдите указанное местоположение, которое отображается под командой в окне командной строки, введите Del, чтобы удалить проблемный файл.
Решение 5. Восстановите вашу систему
Шаг 1 Самый последний способ исправить восстановление запуска Windows — это восстановить систему с диском для ремонта системы или установочным диском. Вставьте оптический диск в привод DVD.
Шаг 2 Перезагрузите компьютер и выберите «Восстановить компьютер» на экране установки.
Шаг 3 Перейдите к Устранению неполадок -> Дополнительные параметры -> Восстановление системы, выберите версию вашей системы и нажмите Далее.
Наконечник: В Windows 7 выберите «Восстановить компьютер», следуйте инструкциям на экране, пока не дойдете до окна «Параметры восстановления системы», и выберите «Восстановление системы».
Шаг 4 Выберите правильную точку восстановления, нажмите «Далее» и затем нажмите «Далее». При появлении запроса выберите Да, чтобы начать восстановление системы.
Шаг 5 Ваш компьютер автоматически перезагрузится после этого процесса и сообщит вам, что восстановление системы завершено успешно.
Если вы встречали другие ошибки в Windows, такие как Windows не загружается правильноВам может понадобиться этот пост, чтобы исправить проблему.
Часть 3: Как восстановить данные после исправления цикла восстановления при запуске
При исправлении проблемы цикла восстановления при запуске вы можете быть обеспокоены потерей данных. Aiseesoft Data Recovery имеет возможность просто восстановить потерянные данные.
- Восстановите различные данные и документы с вашего компьютера.
- Поддержка фото, видео, аудио, документы, электронные письма и многое другое.
- Доступно для многочисленных ситуаций, таких как восстановление системы или сбой.
- Интегрируйте глубокое сканирование и быстрое стандартное сканирование.
- Не прерывать текущие данные на ваших жестких дисках.
Как вернуть потерянные файлы с помощью Data Recovery
Шаг 1 Установите лучший инструмент для восстановления данных
Установите Восстановление данных на вашем ПК. Есть другая версия для Mac. Запустите программу после исправления цикла восстановления при запуске.
Шаг 2 Выберите нужные типы данных и местоположение
Выберите типы файлов, которые вы хотите вернуть, и место, в котором они изначально сохранены. После нажатия кнопки «Сканирование» программа выполнит стандартное сканирование. Затем вы можете просмотреть потерянные файлы, упорядоченные по типам и форматам, и искать определенные потерянные файлы.
Шаг 3 Восстановление потерянных файлов быстро
Установите флажок рядом с каждым нужным потерянным файлом и нажмите кнопку Восстановить. Через несколько минут вы можете найти файлы на вашем компьютере.
Заключение
Теперь вы должны понимать, что вы можете делать, когда восстановление запуска Windows занимает много раз. Прежде всего, Aiseesoft Data Recovery — это мощный способ восстановить потерянные файлы с жестких дисков. С его помощью вы можете свободно использовать решения, о которых мы рассказали выше, чтобы избавиться от ошибки цикла восстановления при запуске. Если у вас есть другие вопросы, связанные с этой проблемой, пожалуйста, запишите их ниже, и мы ответим на них как можно скорее.
Что вы думаете об этом посте.
Рейтинг: 4.5 / 5 (на основе голосов 51)
19 ноября 2018 года 07:00 / Автор: Эндрю Миллер в File Recovery
Хотите восстановить файл PST? Вот подробные инструкции о том, как использовать бесплатный инструмент для ремонта PST. Более того, вы можете получить мощное ПО для восстановления PST, чтобы вернуть все недостающие файлы обратно.
Ваш внешний жесткий диск на вашем компьютере или Xbox не работает, например, не отображается, недоступен, не отвечает и т. Д.? Прочитайте и воспользуйтесь 10 простыми способами выкинуть это прямо сейчас.
Когда ваша карта памяти повреждена (не обнаружена / отформатирована / прочитана и т. Д.), Этот пост может вам точно помочь. 9 решений для вас, чтобы восстановить и восстановить поврежденную карту памяти.
Что делать, если зависло автоматическое восстановление Windows 10?
Windows 10 время от времени способна удивлять неожиданными ошибками. Например, зависанием при автоматическом восстановлении системы. Данная функция призвана устранять разного рода проблемы с ПК, но, как оказалось и сама может быть неисправна.
Средство восстановления системы перезагружает и восстанавливает компьютер в случае обнаружения каких-либо неполадок. Но что делать, если сам инструмент зависает? Если ваш ноутбук застрял в цикле автоматического восстановления, ниже предложены шесть способов решения проблемы.
Решение 1. Выполните сканирование системы в безопасном режиме
Безопасный режим позволяет загружать чистую операционную систему, без каких-либо дополнительных приложений, которые могут вызывать конфликты и сбои. Чтобы запустить Windows в безопасном режиме, выполните следующие действия:
- Выключите ноутбук.
- Нажмите кнопку питания, а затем сразу клавишу F8.
- На следующем экране выберите «Просмотреть дополнительные параметры восстановления».
- Перейдите в раздел «Устранение неполадок»> «Дополнительные параметры»> «Параметры запуска»> «Перезагрузка».
- в следующем окне выберите «Включить безопасный режим с загрузкой сетевых драйверов», нажав цифровую клавишу 5 (или F5) на клавиатуре.
- После загрузки системы в безопасном режиме щёлкните правой кнопкой мыши по значку Windows и выберите Командная строка (Администратор).
- В системном окне введите следующую команду и нажмите Enter: DISM /Online /Cleanup-Image/RestoreHealth
- Этот процесс выполнит диагностику системы на наличие повреждённых файлов.
- После завершения процедуры снова перезагрузите компьютер в безопасном режиме и выполните следующую команду sfc/scannow
Решение 2. Выполните команды Fixboot и chkdsk
Если первый метод не помог, можно попробовать использовать команды Fixboot и chkdsk. Они работают так же, как и предыдущие, исправляя повреждённые файлы.
- Снова выключите компьютер и включите его, нажимая клавишу F8.
- Теперь вместо выбора «Параметры запуска» нажмите «Командная строка». Это сразу откроет окно ввода системных команд.
- Введите следующее, чтобы начать «низкоуровневую» проверку файлов Windows chkdsk c:/r
- Если команда chksdk не даст результатов, в том же окне введите следующую команду fixboot c:
- Помимо этого, можно построчно запустить ещё три команды, чтобы «перестроить» загрузочные данные:
- bootrec.exe/rebuildbcd
- bootrec.exe/fixmbr
- bootrec.exe/fixboot
Решение 3. Восстановите регистрацию Windows
Как это сделать:
- Загрузитесь с поддержкой командной строки, перейдя в Дополнительные параметры восстановления.
- После этого, введите в командной строке следующее C:\Windows\System32\config\regback* C:\Windows\System32\config\
- Если появится вопрос о перезаписи файлов, напишите All и нажмите Enter.
- Затем наберите команду exit и попробуйте загрузить Windows в обычном режиме.
Решение 4. Отключите инструмент автоматического исправления
Иногда проблема заключается в самом средстве автоматического восстановления. Хотя это не рекомендуется, можно временно отключить его, чтобы проверить, загружается ли компьютер без этого инструмента. Чтобы отключить приложение, выполните следующие шаги:
- Загрузите компьютер, нажав клавишу F8.
- Снова выберите опцию Командная строка.
- Введите следующее bcdedit/set recoveryenabled No
- Это отключит инструмент автоматического восстановления.
- Теперь введите exit и попробуйте загрузить систему в обычном режиме.
Решение 5. Загрузите Windows без дополнительных компонентов
Если к ноутбуку было подключено какое-либо периферийное устройство, например, съёмный жёсткий диск или флэш-карта, извлеките их. Также попробуйте отсоединить аккумулятор, и лишь затем включить девайс. Проверьте, исправляет ли это проблему с зависанием автоматического восстановления.
Решение 6. Выполните сброс Windows 10
Последним вариантом является возвращения настроек к первоначальным значениям. Чтобы выполнить сброс Windows 10, снова загрузите систему в безопасном режиме.
- Нажмите ПКМ по значку Windows и выберите Параметры.
- Перейдите в раздел Обновление и безопасность, и далее в Восстановление.
- Справа нажмите кнопку Начать под пунктом Возвращения ПК в исходное состояние.
- В следующем окне выберите Сброс системы с сохранением личных данных.
- Затем подтвердите сброс, и дождитесь окончания процесса.
Если сброс настроек также не даст положительных результатов, придётся установить новую копию Windows 10.
Дайте нам знать, какие из вышеперечисленных методов вам помогли. Также напишите в комментариях, если применяли альтернативные варианты исправления зависания автоматического восстановления Windows.
Помогите! Не могу загрузить ноутбук! (
Средства восстановления запуска проводит диагностику системы.. .
Если проблемы будут обнаружены, средство восстановления запуска исправит их автоматически.
Во время этого процесса компьютер может быть несколько раз перезагружен.
Ваши личные фаилы или данные не будут изменены. Это может занять несколько минут.
Ищет проблемы.. .
И это идет очень очень долго.
Выбираю 2 начинает грузиться и потом выскакивает черный экран с символами (((
Что это может быть? У кого было?
Раньше я помню что когда выскакивала такая фигня и нажимала контр + ф (цифра какая то) и у меня всё нормально грузилось или что то в этом роде помню что связанно с ф (цифра) может напомните? (
И что делать.
Время, необходимое для завершения восстановления системы Windows 10, может сильно варьироваться в зависимости от ряда факторов, таких как объем данных, которые нужно восстановить, скорость компьютера и выбранный метод восстановления.
Если вы используете функцию восстановления системы Windows 10, то длительность процесса может занять от 20 минут до нескольких часов. В среднем процесс восстановления занимает около 45-60 минут, но это время может быть сильно увеличено, если восстановление выполняется на старом компьютере или ноутбуке с маленьким объемом оперативной памяти или процессором.
Если вы используете восстановление системы через образ диска, то время восстановления может быть дольше, особенно если образ диска находится на DVD-диске или флешке USB.
Если процесс восстановления занимает слишком много времени, вы можете попробовать перезагрузить компьютер и попытаться запустить процесс восстановления еще раз. Если проблема сохраняется, попробуйте связаться с технической поддержкой Microsoft для получения дополнительной помощи.
В некоторых ситуациях требуется процедура восстановления файлов встроенной операционной системы до их исходного состояния. Процесс необходим при поломках и сбоях в работе персонального устройства (настольного ПК, ноутбука, планшета). Чтобы отслеживать результаты, важно знать, сколько времени требуется на восстановление операционной системы Windows 10, что может повлиять на состояние операционной системы.
Разработчики производственной компании Microsoft предусмотрели несколько вариантов возврата продуктов операционной системы в рабочее состояние.
Общее время процедуры складывается из нескольких блоков:
- процесс инициализации, резервного копирования и восстановления исходных данных внутренних файлов Windows занимает 25-30 минут;
- по завершении операционная система произведет дальнейшие настройки в течение 10-15 минут.
Общая стоимость не превышает одного часа. Если операционная система долго восстанавливается, установка блокируется».
Внимание! Замедление процесса означает наличие ошибок и неисправностей. Если навыков работы со встроенными файлами и продуктами недостаточно, следует обратиться к мастеру. Устранение неправильной конфигурации и последствий неправильно написанных команд может быть недоступно.
Что может повлиять на скорость?
Если процесс исправления ошибок, инициированный с помощью точки восстановления, замедляется, необходимо определить причины сбоя. Возможные технологические ошибки:
- возврат в исходный режим данных не работает на определенном устройстве;
- произошел сбой в работе заранее установленной точки;
- не работает загрузочная флешка (другой носитель с данными операционной системы);
- повреждение файлов и блокировка вирусом.
На личном устройстве может не быть точек восстановления.
Внимание! Некоторые проблемы процесса вызваны неправильной записью системных файлов продукта. Неопытному пользователю будет сложно решить эти проблемы; необходимо воспользоваться мастером.
Что делать, если восстановление вашей системы застряло?
Есть несколько вариантов действий, которые необходимо выполнить при замедлении процесса восстановления операционной системы. Если у вас есть загрузочный носитель (USB, DVD), вы можете попробовать перезагрузить компьютер с помощью кнопки питания на клавиатуре. Нажать кнопку на 10 секунд, после запуска устройства выполнить следующие действия:
- вставляем диск, запускаем функцию «Ремонт компьютера»;
- в нижней части окна выберите среду для возврата в предыдущее состояние;
- сообщение «Подождите. Внутренние файлы и параметры восстанавливаются».
После этого нужно дождаться завершения процесса, перезагрузить устройство.
Другой способ – автоматический запуск. Для этого активируйте загрузочную флешку, выберите пункт «Ремонт компьютера», затем пункт «Устранение неполадок». Компьютер перейдет в режим устранения неполадок при запуске. После перезагрузки ПК проверяется правильность работы и работоспособность восстановленных данных.
Восстановление системы помогает устранять проблемы и ошибки, возникающие на устройстве. При стандартном течении процедуры проходит не более 60 минут: инициализация, копирование, окончательная установка вновь запущенных блоков. Если прошло более двух часов, процесс неактивен, система работать не будет. В этом случае нужно исправить работающий файл загрузочной флешки или перезагрузиться.
Источник изображения: it-tehnik.ru
Операционная система Windows обладает мощными средствами восстановления, которые помогают решить многие возникшие проблемы. Все знают о точках восстановления и возможности самостоятельно сделать откат системы до состояния, предшествующего сбою. Но при возникновении особо критичных ошибок система инициирует процесс, называемый автоматическим восстановлением. Происходит это при старте ОС, и иногда завершается фатально – появлением чёрного экрана или соответствующей надписи, которая будет висеть часами, пока вы не выключите компьютер. И при следующем включении картина повторится.
Это не означает, что вам придётся переустанавливать Windows – проблема устранима, хотя и не всегда. Почему происходит зацикливание на этапе подготовки автоматического восстановления и что делать, чтобы восстановить обычную загрузку операционной системы, вы сегодня и узнаете.
Что происходит при прерывании процедуры восстановления Windows
Для возврата в рабочее состояние Windows использует точки восстановления системы – специальные папки, в которые копируются необходимые для загрузки системные файлы и другие важные данные:
- системный реестр по состоянию на текущую дату;
- локальные профили пользователей;
- актуальные базы данных системных инструментов COM/WMI;
- кэш DLL;
- установленные драйверы и пр.
Словом, те файлы, которые помогают восстановить рабочую среду Windows на момент создания точки восстановления.
Если пользователь инициировал откат системы или ОС решила самостоятельно начать процедуру автоматического восстановления, все нужные данные берутся из зарезервированного для этих целей скрытого каталога. Прерывание этого процесса чревато тем, что целостность некоторых из этих файлов будет нарушена, и тогда высока вероятность того, что все последующие включения ПК приведут к зависанию.
Так что наберитесь терпения, если впервые видите надпись о подготовке к автоматическому восстановлению. Процедура действительно длительная, на восстановление уходит порядка 20-45 минут, в зависимости от версии ОС и её «возраста». Ориентируйтесь на время около часа, и если за это время надпись не сменилась или появился чёрный экран – скорее всего, вам придётся заняться «ремонтом» операционной системы.
Исправление проблемы
Причины зависания процедуры автоматического восстановления разнообразны: частое некорректное выключение компьютера, повреждение файлов, входящих в бекап, появление «битых» секторов на диске, дефицит свободного места на системном разделе, «деятельность» обновлённых драйверов или вирусов. И это, разумеется, не полный список. Соответственно существует и несколько сценариев решения проблемы. Итак, рассмотрим, что делать, если подготовка автоматического восстановления Windows 10/8/7 висит.
Загрузка в «Безопасном режиме»
Первое, что стоит попробовать сделать в подобной ситуации, – загрузиться в «Безопасном режиме». Операционная система будет использовать при такой загрузке только самые необходимые системные файлы и драйвера, без которых она не может функционировать. Вероятность успешного запуска минимальной конфигурации Windows определённо будет выше, чем при стандартной загрузке.
Многие инструменты в «обрезанной» ОС окажутся недоступными, но набор базовых утилит, а также командная строка, которые могут потребоваться для восстановления системных файлов, будут работать.
Поскольку стандартными средствами загрузиться в «Безопасном режиме» не получится, нам нужна загрузочная флешка. Если её нет, то не проблема подготовить её на другом компьютере, и мы рассказывали, как это делается.
Итак, алгоритм действий:
Если загрузка выполнилась успешно, вам может потребоваться ввод пароля своей учётной записи (независимо от того, какой способ аутентификации применялся до краха системы).
Теперь можно снова запустить командную строку с правами администратора и выполнить проверку системы командами chkdsk, sfc и dism.
Команда chkdsk с: проверит файловую систему компьютера и сам диск на наличие ошибок (например, использование одного сектора несколькими файлами или нечитаемые сектора). Если таковые будут обнаружены, стоит запустить проверку с дополнительными параметрами:
chkdsk с: /f /r
В этом случае будет сделана попытка исправить обнаруженные ошибки.
Следующий этап – проверка на наличие повреждённых системных файлов. Делается это с помощью команды sfc /scannow, желательно с указанием дополнительных параметров /offbootdir=с:\ (здесь с – буква загрузочного диска, она может быть и другой) и /offwindir=с:\Windows (каталог с установленной операционной системой). Это ускорит проверку.
ВНИМАНИЕ. Восстановление повреждённых системных файлов посредством утилиты sfc окажется успешным при условии, что не нарушена цельность хранилища компонентов WinSxS. Если это не так, придётся подключать к компьютеру аналогичное хранилище любой рабочей версии ОС (важно совпадение версии и разрядности). Для этого нужно распаковать образ дистрибутива в формате ESD- или WIM-, после чего перенести содержимое образа на флешку и подключить её к компьютеру, который выдаёт ошибку на этапе подготовки к автоматическому восстановлению.
Завершает проверку команда dism с параметрами /Online /Cleanup-Image /RestoreHealth. Она проверит наличие и целостность хранилища компонентов системы и попытается восстановить повреждённые или недоступные компоненты, скачав их из интернета. Разумеется, при наличии доступа в сеть.
После окончания проверки пробуем загрузиться в обычном режиме.
Но далеко не всегда в ситуации, когда компьютер зависает на этапе подготовки к автоматическому восстановлению, удаётся попасть в «Безопасный режим». В таких случаях переходим к следующему шагу.
Специальные средства
Повторяем первые четыре шага предыдущего раздела, но вместо вкладки «Командная строка» жмём другую кнопку – «Восстановление при загрузке». Это специальное средство для поиска и устранения причин, делающих невозможными обычный старт Windows.
Останется только выбрать нужную ОС (если их у вас несколько) на следующем экране и дождаться завершения работы этого инструмента восстановления операционной системы.
Использование точек восстановления
Откат системы – мощное и достаточно эффективное средство восстановления работоспособности ОС независимо от того, по какой причине произошёл сбой. В нашем случае, когда Windows 10 при включении не загружается (выскакивает сообщение о подготовке к автоматическому восстановлению или появляется чёрный экран), этот инструмент определённо стоит использовать. Да, у него имеются недостатки – будет восстановлено состояние компьютера на момент создания бекапа, то есть все установленные позже программы бесследно исчезнут, вместе с записями в реестре, но пользовательские данные (документы, фото, видео, аудиозаписи) останутся нетронутыми, даже если они появились на компьютере позже.
Главное условие – чтобы инструмент создания точек восстановления был активирован. В поздних версиях Windows средство создания бекапов включено по умолчанию, но вы могли его отключить – по незнанию или с целью снижения нагрузки на ПК или экономии дискового пространства.
Сама процедура запускается довольно просто. Нужно снова загрузиться с флешки, выбрать вкладки «Далее» и «Восстановление системы», а затем кликнуть по кнопке «Восстановление системы».
На следующем экране выбираем версию ОС, кликаем «Далее» (дважды) и попадаем в окно, в котором будет присутствовать список доступных для системы точек восстановления.
Обычно рекомендуют выбирать дату, предшествующую возникновению проблем, если вы помните, когда они начались. В нашем случае, скорее всего, это будет ближайшая дата. Кликаем по ней и жмём «Далее», дожидаемся завершения процедуры.
ВНИМАНИЕ. Восстановление системы с использованием отката может занять много времени, особенно после перезагрузки компьютера, так что стоит набраться терпения и не форсировать события, что может привести к необратимым последствиям.
Если список точек восстановления оказался пустым, значит вам не повезло и придётся пробовать другие способы решения проблемы с бесконечной подготовкой (зацикливанием) процедуры автоматического восстановления системы. И это должно послужить вам хорошим уроком на будущее: создание бекапов должно быть активным, а Windows сама позаботится о том, чтобы их создавать. Обычно это происходит при установке программ, обновлений или драйверов, затрагивающих важные системные файлы.
Проверка оборудования
Если все перечисленные действия оказались безрезультатными и компьютер или ноутбук так и не включается, зависая с сообщением о подготовке к автоматическому восстановлению, стоит подумать о проверке оборудования. Особенно в тех случаях, когда вы недавно выполняли установку на ПК нового устройства, требующего для стабильной работы наличия драйверов последних версий. Несоблюдение этого условия может привести к нестабильности функционирования операционной системы и, в конечном итоге – к ошибке автоматического восстановления. Обычно откат системы подобные проблемы решает, но если он у вас не активирован, попробуйте изъять это оборудование вместе с установленными драйверами.
Примерный порядок действий по проверке работоспособности остального «железа»:
- отсоедините от компьютера все внешние устройства, подключаемые через разъёмы на задней и передней панели, за исключением мыши (клавиатуру тоже можно оставить). Если проблема с восстановлением Windows в результате предпринятых усилий окажется решённой, нужно методом исключения определить, что именно стало виновником ваших бед, поочерёдно подключая эти устройства;
- следующий шаг потребует наличия определённого опыта, поскольку вам понадобится покопаться во внутренностях своего ПК. Для начала нужно определить работоспособность оперативной памяти. Если у вас несколько планок, извлекайте по одной и проверяйте результат. Если единственная, одолжите у друга заведомо исправную и попробуйте загрузиться с ней. Игнорировать проверку ОП не следует, она становится источником проблем достаточно часто;
- необходимо подвергнуть проверке и жёсткий диск. Вполне возможно, что простое отключение и повторное подключение HDD решит проблему. Если накопителей несколько, несистемные отключать не имеет смысла – они не задействованы на начальных этапах загрузки Windows.
Переустановка системы с помощью установочной флешки
К этому кардинальному шагу стоит прибегнуть, если все перечисленные методы не сработали, а проверка оборудования показала, что оно полностью исправно. Если на системном диске имеются важные для вас данные, они, скорее всего, будут утеряны. Именно поэтому рекомендуется хранить пользовательские файлы на отдельном диске, томе или хотя бы разделе
Как в Windows 10 отключить автоматическое восстановление
Хотя делать это настоятельно не рекомендуется, особенно если операционная система работает стабильно и не вызывает нареканий, в нашем случае подобный шаг имеет смысл. Известны случаи, когда при отключении автоматического восстановления загрузка Windows продолжалась в нормальном русле. То есть ошибка возникала из-за сбоя в самой процедуре. Но если этого и не произойдёт, у вас появится шанс более точно диагностировать проблему.
Приводим пошаговый алгоритм:
- вставляем загрузочную флешку в ПК;
- заходим в BIOS, изменяем порядок загрузки;
- кликаем по кнопке «Восстановление системы»;
- жмём по вкладке «Поиск и устранение неисправностей»;
- на следующем экране выбираем вкладку «Командная строка»;
- в консоли набираем bcdedit /set {current} recoveryenabled no, подтверждаем нажатием Enter;
- выходим из консоли, кликаем по вкладке «Выключить компьютер».
При последующем включении либо продолжится нормальная загрузка, либо возникнет чёрный экран.
Вернуть автоматическое восстановление можно той же командой, заменив параметр no на yes. Но она сработает в том случае, если консоль будет запущена от имени администратора.
Мы очень надеемся, что эта статья помогла вам избавиться от зацикливания при подготовке автоматического восстановления. Значит, мы старались не зря. И ещё раз напоминаем: появление данного сообщения при загрузке Windows всего лишь означает, что система сама попытается найти и исправить ошибки, и это может оказаться длительным процессом.