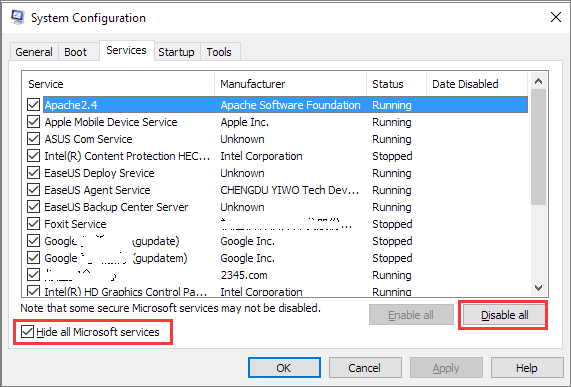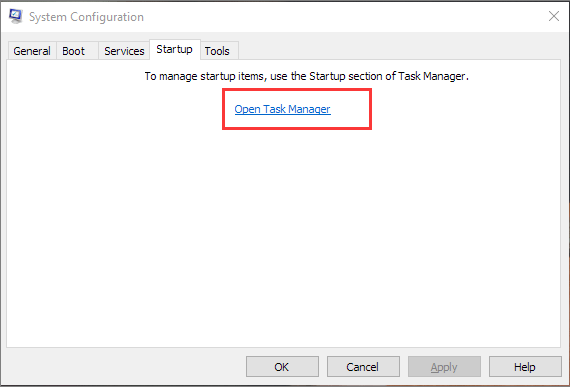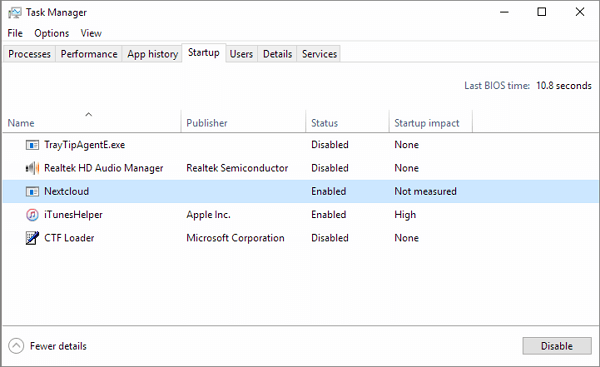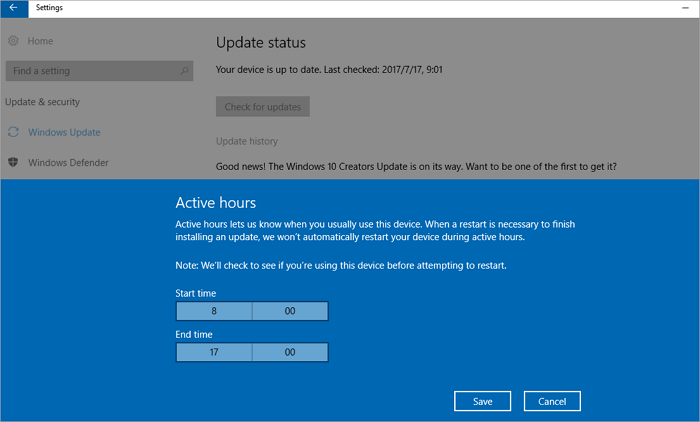Обновление операционной системы является одной из важнейших мер по обеспечению безопасности компьютера. Windows предлагает регулярное обновление, которое включает исправления уязвимостей, улучшение функционала и внедрение новых возможностей. Но сколько времени занимает поиск этих обновлений? Мы рассмотрим процесс поиска обновлений для Windows и дадим несколько советов, как ускорить этот процесс.
Поиск обновлений — это процесс, в результате которого операционная система проверяет наличие новых версий программного обеспечения, исправлений и драйверов. Данная проверка проводится с использованием специальных серверов Microsoft. Во время поиска система анализирует установленные компоненты и отправляет запрос на сервер для получения актуальных данных. В случае наличия новых обновлений, Windows загружает и устанавливает их на компьютер.
Время, необходимое для поиска обновлений, зависит от различных факторов: скорости интернет-соединения, производительности компьютера и уже установленных обновлений. Также важно помнить, что время поиска может быть увеличено, если на компьютере запущены другие процессы, потребляющие ресурсы системы.
Существуют несколько способов ускорить процесс поиска обновлений для Windows. Во-первых, рекомендуется использовать быстрый и стабильный интернет-канал. Если у вас медленное соединение, стоит подключиться к более быстрому Wi-Fi или проводной сети. Во-вторых, очистите диск от ненужных файлов и программ, чтобы освободить место и увеличить производительность компьютера. Также стоит отключить автоматическое обновление других программ и приложений, чтобы увеличить доступную пропускную способность сети. И в-третьих, регулярно проверяйте наличие обновлений вручную, чтобы быть в курсе последних изменений и установить важные исправления как можно быстрее.
Содержание
- Сколько времени требуется для поиска обновлений Windows: подробная информация и советы
- Как выполняется поиск обновлений Windows?
- Сколько времени занимает процесс поиска обновлений?
- Советы по оптимизации поиска обновлений Windows
Сколько времени требуется для поиска обновлений Windows: подробная информация и советы
Частота поиска обновлений может быть настроена пользователем в настройках Windows. По умолчанию система автоматически проверяет наличие новых обновлений раз в неделю. Однако, вы всегда можете изменить эту настройку и выбрать более удобный вам интервал времени.
Если пользователь редко выполняет поиск обновлений, время, затрачиваемое на этот процесс, может быть более продолжительным. Это связано с тем, что при большом числе доступных обновлений система может требовать дополнительное время для их поиска и сравнения с уже установленными.
Кроме того, скорость интернет-соединения играет важную роль во времени, затрачиваемом на просмотр и загрузку обновлений. Если интернет-соединение медленное, процесс поиска может занять длительное время.
Однако, для оптимизации времени поиска обновлений вы можете регулярно проверять и устанавливать обновления вручную. Также рекомендуется не отключать автоматическое обновление системы, чтобы быть всегда в курсе последних исправлений и новых функций.
В целом, время, требуемое для поиска обновлений Windows, может варьироваться в зависимости от различных факторов, но, следуя рекомендациям и выполняя поиск регулярно, вы сможете улучшить производительность и защитить свою систему от уязвимостей.
Как выполняется поиск обновлений Windows?
Итак, как же происходит поиск обновлений в Windows?
- Планировщик задач запускает фоновую службу «Центр обновления Windows». Эта служба автоматически запускается при загрузке системы и выполняет различные задачи, связанные с обновлениями Windows.
- Центр обновления Windows определяет интервалы времени, когда будет осуществляться проверка обновлений. По умолчанию эти интервалы установлены на автоматический режим.
- В заданный интервал времени Центр обновления Windows проверяет наличие новых обновлений путем подключения к серверам Microsoft.
- При наличии новых обновлений Центр обновления Windows загружает и устанавливает их на ваш компьютер. В процессе установки могут выполняться дополнительные действия, такие как загрузка файлов и выполнение необходимых операций для обновлений.
Поиск обновлений может занять разное количество времени в зависимости от нескольких факторов, таких как скорость интернет-соединения, наличие других активных задач на компьютере и объем обновлений, которые нужно загрузить. Обычно поиск обновлений занимает несколько минут, но в некоторых случаях может занять больше времени.
Важно отметить, что поиск обновлений Windows может быть отложен или вовсе не выполняться, если вы вручную настроили параметры обновлений или установили определенные ограничения для Центра обновления Windows.
Теперь, когда вы знаете, как происходит поиск обновлений Windows, вы можете быть уверены, что ваша операционная система всегда будет находиться в актуальном состоянии и защищена от известных уязвимостей.
Сколько времени занимает процесс поиска обновлений?
Время, которое требуется на поиск обновлений для Windows, может различаться в зависимости от различных факторов, таких как скорость интернет-соединения, производительность компьютера и доступность серверов Windows Update.
Обычно процесс поиска обновлений занимает от нескольких минут до нескольких часов. Если на вашем компьютере не установлены некоторые важные обновления, поиск может занять больше времени из-за необходимости загрузки и установки этих обновлений.
Если ваш компьютер подключен к быстрому и стабильному интернет-соединению, процесс поиска обновлений может занимать меньше времени. Однако, если ваше соединение медленное или нестабильное, время поиска обновлений может быть значительно больше.
Также стоит учитывать, что доступность серверов Windows Update может влиять на время поиска обновлений. Если серверы перегружены или недоступны, процесс поиска может занять больше времени.
Если вы столкнулись с проблемами при поиске обновлений, вы можете попробовать выполнить некоторые рекомендации для ускорения процесса:
| Рекомендация | Описание |
| Проверьте интернет-соединение | Убедитесь, что ваш компьютер подключен к стабильному и быстрому интернету. |
| Освободите дисковое пространство | Удалите ненужные файлы с вашего компьютера, чтобы освободить дисковое пространство. |
| Перезапустите компьютер | Попробуйте перезапустить компьютер, иногда это может помочь ускорить процесс поиска обновлений. |
| Проверьте наличие важных обновлений | Некоторые обновления могут быть более важными и занимать больше времени на поиск и установку. |
Если эти рекомендации не помогли ускорить процесс поиска обновлений, вы можете обратиться за поддержкой к специалистам или посетить официальный сайт поддержки Windows для получения дополнительной информации.
Советы по оптимизации поиска обновлений Windows
1. Установите автоматическое обновление
Одним из самых простых способов оптимизировать поиск обновлений Windows является установка автоматического обновления. При такой настройке операционная система самостоятельно ищет и устанавливает доступные обновления без необходимости вмешательства пользователя. Для включения автоматического обновления вам нужно перейти в «Настройки Windows» и выбрать «Обновление и безопасность». Затем откройте «Windows Update» и установите режим «Автоматическое обновление».
2. Используйте службу Windows Update Troubleshooter
Если у вас возникли проблемы с поиском и установкой обновлений Windows, вы можете воспользоваться встроенным инструментом Windows Update Troubleshooter. Он поможет идентифицировать и решить проблемы, связанные с обновлениями. Для его запуска откройте «Настройки Windows», выберите «Обновление и безопасность», затем «Требуется помощь?» и нажмите на «Решение проблем».
3. Перезапустите службы Windows Update
Если обновления не загружаются или устанавливаются очень медленно, можно попробовать перезапустить службы Windows Update. Для этого вам нужно открыть приложение «Запустить» (нажмите комбинацию клавиш Win + R) и ввести «services.msc». Затем найдите службы Windows Update и Background Intelligent Transfer Service (BITS), щелкните правой кнопкой мыши на каждой из них и выберите «Перезапустить».
4. Очистите временные файлы
Накопление временных файлов может замедлить поиск и установку обновлений Windows. Чтобы очистить временные файлы, откройте приложение «Запустить» и введите «cleanmgr». Затем выберите диск, на котором установлена операционная система, и нажмите «OK». В появившемся окне выберите файлы, которые вы хотите удалить, и нажмите «Очистить системные файлы».
5. Используйте полосу пропускания интернета с умом
Если вы имеете ограниченную полосу пропускания интернета, вы можете использовать функцию «Ограничение полосы пропускания на фоне». Она позволяет ограничивать скорость загрузки обновлений Windows, чтобы не мешать другим активным задачам. Чтобы включить эту функцию, откройте «Настройки Windows», выберите «Обновление и безопасность», «Windows Update» и нажмите на «Дополнительные параметры». Затем перейдите в раздел «Дополнительные параметры» и включите «Ограничение полосы пропускания на фоновом режиме».
Следуя этим советам, вы можете оптимизировать поиск обновлений Windows и ускорить процесс установки. Это поможет вам сохранить вашу операционную систему в актуальном состоянии и защищенной от возможных уязвимостей.
Обновление операционной системы Windows является одним из важных аспектов поддержки безопасности и функциональности компьютера. Постоянное обновление позволяет исправлять ошибки, добавлять новые возможности и защищать систему от уязвимостей. Однако, многие пользователи задаются вопросом: сколько времени занимает процесс поиска и установки обновлений в Windows?
Длительность поиска обновлений зависит от различных факторов. Во-первых, это связано с версией операционной системы. Старые версии Windows могут потребовать больше времени для поиска обновлений, чем более новые, поскольку количество и сложность обновлений с течением времени увеличивается. Кроме того, скорость интернет-соединения также влияет на время поиска обновлений. Более медленное соединение может замедлить процесс.
Важно отметить, что процесс поиска обновлений в Windows может занять разное количество времени в зависимости от активности Microsoft и наличия новых обновлений. В некоторых случаях, патчи и обновления выпускаются регулярно, и их можно установить в течение нескольких минут. Однако, при наличии большого количества обновлений, процесс может занять длительное время.
Необходимо отметить, что важно регулярно проверять наличие обновлений и устанавливать их как можно скорее, чтобы обеспечить безопасность и бесперебойную работу операционной системы Windows.
Поэтому, во время поиска обновлений в Windows, рекомендуется оставаться терпеливым и дождаться завершения процесса. Всегда стоит помнить, что регулярное обновление операционной системы — это залог безопасной и эффективной работы компьютера.
Содержание
- Сколько времени занимает обновление операционной системы Windows?
- Размер обновления
- Скорость интернет-соединения
- Производительность компьютера
- Настройки обновлений
- Тип обновлений
Сколько времени занимает обновление операционной системы Windows?
Время, необходимое для обновления операционной системы Windows, может варьироваться в зависимости от нескольких факторов:
- Тип обновления: некоторые обновления могут быть достаточно небольшими и быстро устанавливаются, тогда как другие могут быть более крупными и занимать больше времени.
- Состояние системы: если ваша операционная система Windows уже установлена и настроена, обновления могут занимать меньше времени. Однако, если в системе имеются ошибки или проблемы, это может способствовать увеличению времени обновления.
- Скорость интернет-соединения: для загрузки обновлений из интернета требуется определенное время. Если у вас медленное интернет-соединение, это может негативно отразиться на времени обновления.
В целом, обновление операционной системы Windows может занимать от нескольких минут до нескольких часов, в зависимости от вышеперечисленных факторов. Рекомендуется выбрать время для обновления, когда вы не используете компьютер, чтобы не прерывать процесс и не вызывать проблем.
Размер обновления
Размер обновления в Windows может значительно варьироваться в зависимости от типа и содержимого обновления. Обновления могут включать исправления ошибок, улучшения производительности, новые функции или обновление безопасности.
Мелкие обновления обычно имеют размер менее 100 МБ и могут быть загружены и установлены за несколько минут. Эти обновления часто содержат небольшие исправления ошибок или изменения в системе, которые не занимают много места на диске.
Более крупные обновления, такие как большие исправления безопасности или обновления операционной системы до новой версии, могут быть значительно большего размера. Размер таких обновлений может достигать нескольких гигабайтов и может занимать значительное время для загрузки и установки.
При выборе, какие обновления устанавливать, пользователю может быть предложено скачать и установить только те обновления, которые относятся к его конкретной системе или программному обеспечению. Это помогает снизить размер загружаемых обновлений и время, необходимое для их установки.
В целом, время, необходимое для загрузки и установки обновлений в Windows, зависит от размера обновления, скорости интернет-соединения и производительности компьютера. Более быстрое интернет-соединение и мощный компьютер могут сократить время обновления, в то время как медленное соединение и устаревшее оборудование могут занимать больше времени.
Скорость интернет-соединения
Скорость интернет-соединения может оказывать влияние на время, необходимое для поиска и загрузки обновлений в операционной системе Windows. Чем выше скорость соединения, тем быстрее процесс обновления.
Существует несколько способов измерить скорость интернет-соединения:
- Speedtest.net: один из самых популярных онлайн-сервисов, который позволяет измерить скорость загрузки и передачи данных.
- FAST.com: сервис, предоставляемый Netflix, который также измеряет скорость интернет-соединения.
- Инструменты провайдера: некоторые провайдеры интернета предоставляют свои собственные инструменты для проверки скорости соединения.
При проверке скорости интернет-соединения рекомендуется использовать подключение через провод для более точных результатов, так как беспроводные соединения могут быть менее стабильными.
Если скорость интернет-соединения оказывается недостаточной для быстрого обновления Windows, можно попробовать следующие методы:
- Подключиться к сети с более высокой скоростью.
- Оптимизировать существующее соединение, например, закрыть все ненужные приложения и процессы, занимающие сетевой трафик.
- Разделить процесс обновления на несколько этапов, загружая и устанавливая обновления постепенно.
- Воспользоваться специальными программами для ускорения загрузки и установки обновлений.
Интернет-соединение с высокой скоростью может значительно сократить время, затраченное на поиск и установку обновлений в Windows, что обеспечит более быструю и безопасную работу вашей операционной системы.
Производительность компьютера
Мощный процессор обеспечивает высокую скорость выполнения задач, а оперативная память позволяет запускать большое количество программ одновременно без ухудшения производительности. Быстрый и емкий жесткий диск позволяет быстро загружать и сохранять данные, а мощный графический адаптер обеспечивает плавное отображение графики и видео.
Однако, производительность компьютера может снижаться со временем из-за различных причин. Накопление временных файлов, установка и удаление программ, заражение компьютера вирусами или шпионскими программами — все это может негативно сказаться на работе системы.
Для оптимизации производительности компьютера можно использовать различные методы. Систематическая очистка временных файлов и реестра операционной системы помогает освободить дополнительное место на жестком диске и ускорить работу системы. Обновление драйверов оборудования и операционной системы также может повысить производительность компьютера.
Поиск обновлений в Windows — одна из важных процедур, которая обеспечивает безопасность и стабильность работы компьютера. Операционная система Windows имеет встроенный механизм автоматического поиска и установки обновлений для операционной системы и установленных программ.
Время, затрачиваемое на поиск обновлений в Windows, зависит от различных факторов, таких как скорость интернет-соединения и объем доступных обновлений. Время поиска обновлений может варьироваться от нескольких минут до нескольких часов, в зависимости от состояния компьютера и настроек системы.
| Факторы, влияющие на производительность компьютера: |
|---|
| — Мощность и тип процессора |
| — Объем и тип оперативной памяти |
| — Скорость и емкость жесткого диска |
| — Графический адаптер |
| — Наличие и состояние вирусной защиты |
| — Очистка временных файлов и реестра |
| — Обновление драйверов оборудования и операционной системы |
Настройки обновлений
Windows предоставляет возможность настраивать процесс поиска и установки обновлений в соответствии с вашими предпочтениями. Для этого можно использовать различные настройки, доступные в панели управления операционной системы.
Вот некоторые из основных настроек обновлений в Windows:
| Настройка | Описание |
| Автоматически проверять обновления | Windows будет автоматически проверять наличие новых обновлений и устанавливать их без вашего участия. |
| Загружать и предлагать установить важные обновления | Windows будет автоматически загружать и предлагать установить важные обновления, но вы сможете согласиться или отказаться от их установки. |
| Загружать и предлагать установить рекомендуемые обновления | Windows будет автоматически загружать и предлагать установить рекомендуемые обновления, но вы сможете согласиться или отказаться от их установки. |
| Загружать и устанавливать обновления для других программ Microsoft | Windows будет автоматически загружать и устанавливать обновления для других программ Microsoft, если такие установлены на вашем компьютере. |
Установка правильных настроек обновлений может помочь вам держать вашу операционную систему в безопасном и актуальном состоянии, обеспечивая защиту от уязвимостей и проблем безопасности.
Тип обновлений
Обновления операционной системы Windows могут быть разных типов, включая:
- Важные обновления — содержат исправления для уязвимостей и проблем безопасности, а также актуальные исправления ошибок. Установка важных обновлений рекомендуется для всех пользователей Windows.
- Рекомендуемые обновления — включают новые функции, улучшения производительности и дополнительные устройства. Установка рекомендуемых обновлений необязательна, но рекомендуется для обеспечения наилучшей производительности и безопасности.
- Необязательные обновления — предлагаются для установки дополнительных драйверов, языковых пакетов и других компонентов, которые могут быть полезны для определенных пользователей. Установка необязательных обновлений по желанию пользователя.
В зависимости от настроек Windows, система может автоматически скачивать и устанавливать важные и рекомендуемые обновления, либо предлагать пользователю выбрать, какие обновления установить. Необязательные обновления не устанавливаются автоматически и требуют действий со стороны пользователя.
Updated by
Cici on Aug 09, 2023
Written by
Jean
| Workable Solutions | Step-by-step Troubleshooting |
|---|---|
| How Long Does Windows 10 Update Take 2019/2020/2021/2022/2023 | It may take between 10 and 20 minutes to update Windows 10 on a modern PC with solid-state storage…Full steps |
| Why Does Windows 10 Update Take So Long |
A low-speed internet connection or simultaneous downloads; Microsoft is constantly adding…Full steps |
| 6 Useful Fixes for Windows 10 Update Taking Forever Issue | Optimize network, free up space, run Windows Update troubleshooter, disable startup programs…Full steps |
Windows 11/10 Update Taking Too Long
Windows 10 pushes a lot of regular updates, with some improvement in stability and performance, and critical updates as well, mainly about bug fixes and shiny new features. Windows 10 update is quite normal and frequent, like twice each month. That’s the point! You seem to reach the frustrating moment again, where Windows 10 updates are taking hours and hours downloading and installing itself correctly on your PC. How long does windows update take? How are you going to skip such long waiting?
Between 10 and 20 minutes
It may take between 10 and 20 minutes to update Windows 10 on a modern PC with solid-state storage. The installation process may take longer on a conventional hard drive. Besides, the size of the update also affects the time it takes. Some updates are small, and you might not even notice them installing, others are massive and take a good chunk of time to install.
Why Does Windows 11/10 Update Take So Long
The amount of time Windows updates can be affected by multiple factors.
- A low-speed internet connection or simultaneous downloads
- An old hard disk drive on your computer bursting with data
- Too many fragments cause Windows 10 update slow
- Microsoft’s servers are getting slammed with many people all trying to download at the same time
- Windows update components might be broken
- The software might be conflicting with Windows update
5 Effective Fixes for Windows 11/10 Update Taking Forever Problem
Do you see Windows 10 taking forever in every 2018 update? Like one of the most seen blue screen loop, saying «getting Windows ready, don’t turn off your computer». Be prepared. Your computer is now slowing down, plodding, frozen and stuck! Let’s try the following methods to fix Windows 10 update slow issue.
Method 1. Optimize Your Network
A faster internet connection may solve your problem and decrease the update speed. You can change to another faster connection by upgrading to a fiber-optic connection or purchasing more bandwidth from your internet service provider. You can also try a brandwidth management tool to ensure sufficient network resources are reserved for Windows 10 updates.
Method 2. Free Up Hard Drive Space by Cleaning Large and Junk Files
Windows 10 updates often take up a lot of hard drive space, so you need to make sure there is enough room for them to speed up the installation. This means deleting junk files and unnecessary large files. If there are a lot of files waiting for removing, manual deletion can be cumbersome and time-consuming. In this case, you can use cleanup software to help delete large amounts of files at once automatically.
Now, download this powerful disk management tool to fix the slow Windows 10 update issue.
Step 1. DOWNLOAD and install EaseUS Partition Master Suite for free and launch it on your Windows PC.
On the suite, hover your mouse on «PC Cleaner», click the Download icon to install and launch EaseUS CleanGenius.
Step 2. On EaseUS CleanGenius, select «Cleanup» on the main screen, and click «Scan» to start scanning.
Step 3. When the scanning process completes, select useless large files and click «Clean» to clean large files.
Step 4. When EaseUS CleanGenius completes cleaning the files you choose, click «Done» to finish the process.
If you think these solutions are not working, continue reading, and we will offer more solutions. If it helps you, you can share it with other people in need.
Method 3. Fix Windows Update Errors with Windows Update Troubleshooter
Excluding the internal hardware factors, it’s probably just the system bugs that throw your computer onto a blue screen where Windows 10 works on an infinite update.
The Windows own little program called Windows Update Troubleshooter can fix the broken components that might break the update progress.
Method 4. Disable Startup Programs That Conflict with the Update
You never know that third-party applications always conflict with the update because they happen to start at the same time. Along with applications, services and drivers are making the same effect. So, if you feel certain that the problem does not come from a poor internet connection or hard drive bad performance, consider this factor, and you may try performing a clean boot of Windows 10 before attempting to get the new update.
Step 1. Press Windows + R keys to open Run.
Step 2. Type msconfig in the Run box and click OK.
Step 3. In the System Configuration, click the «Services» tab.
Step 4. Check the box Hide all Microsoft services.
Step 5. Click «Disable all».
Step 6. Next, return and go on with the Startup tab.
Step 7. Click Open Task Manager.
Step 8. Click any startup program that is suspicious in conflicting with the update and click «Disable».
Repeat the previous step until all the startup programs in question were disabled.
Step 9. Close the Task Manager and click «OK» in the System Configuration window.
Step 10. Restart your PC and get the new update for the second time.
Method 5. Schedule Updates for Low-Traffic Periods
Massive Windows 10 updates with long installation can happen at any time. But your Internet connection may not be fast all day long. You can disable auto-updates and schedule it for after-hours when your computers and office network aren’t in use. Open the Windows Update window and specify when you prefer updates to be installed.
Most of the time, people receive a Windows 10 unwillingly because Microsoft turns on an automatic update on our computers by default. To avoid receiving any problematic update in the future, you can always try to disable Windows 10 update for permanent.
By the way, whenever you suffer from a slow boot or startup issue after Windows 10 update, find solutions on this page.
To Sum Up
This tutorial demonstrates how long does Windows 10 update take and why is Windows 10 update taking so long. The most six useful solutions here can help you fix Windows 10 update taking forever problems. Among them, freeing up storage space and defragmenting your hard drive is very useful. You can complete the job with the assistance of EaseUS Partition Master Free.
This free disk management program makes complex hard drive organization easier than ever, such as convert MBR to GPT, convert FAT to NTFS, convert a logical partition to primary or primary partition to logical, etc..
Windows 11/10 Update Taking Forever FAQs
1. How long does Windows 10 update take 2019?
Major updates to the Windows OS come about every six months, with the most recent being the November 2019 update. Major updates may take a little longer. The regular version only takes 7 to 17 minutes to install.
2. Why do Windows 10 updates take so long?
Why does Windows 10 update take so long? Windows 10 updates take so long to complete because Microsoft is constantly adding larger files and features to them. The biggest updates, released in the spring and fall of every year, usually take upwards of four hours to install. Besides, it’s also relevant to the small available space, hard drive fragments, software conflicts, and other factors.
3. Can I stop a Windows 10 update in progress?
You can stop Windows 10 updates in progress in the services.
Step 1. Open the Search windows box and type Services in Windows 10. Right-click Services and select «Run as Administrator».
Step 2. In the Services window, you will find out the list of all the services running in the background. You need to find the Windows Update service.
Step 3. Right-click «Windows Update», and from the context menu, select «Stop». Alternatively, you can click on the «Stop» link available under the Windows update option on the top left side of the window.
4. How long does it take to update Windows 10 1903?
It depends. On different devices, in different network situations, the time spent is different. The installing of Windows 10 1903 takes about 30 minutes. Configuring, and restarting may take a few times. In short, you’ll probably upgrade to Windows 10 1903 in an hour.
Содержание
- Способ 1: Настройка дополнительных параметров
- Способ 2: Запуск средства устранения неполадок
- Способ 3: Перезапуск службы Центра обновления
- Способ 4: Проверка системного времени
- Способ 5: Очистка диска
- Способ 6: Подключение к стабильной сети
- Способ 7: Ручная установка обновлений
- Способ 8: Проверка компьютера на наличие вирусов
- Вопросы и ответы
Проверка обновлений в Windows 10 часто занимает довольно много времени, что может быть связано с объемом загружаемых файлов, быстродействием компьютера и скоростью интернета. Однако иногда проверка не заканчивается даже спустя несколько часов, что уже вызывает подозрения у некоторых пользователей. В большинстве случаев такое положение вещей является проблемой, которую нужно решить.
Способ 1: Настройка дополнительных параметров
Сперва хотим затронуть тему дополнительных параметров обновлений. В них присутствует два важных пункта, отвечающих за поиск обновлений для приложений Microsoft и загрузку при лимитных подключениях. Эти два параметра необходимо отредактировать следующим образом:
- Откройте «Пуск» и перейдите в «Параметры».
- Там выберите раздел «Обновление и безопасность».
- В первой же категории Центра обновления кликните по кнопке «Дополнительные параметры».
- Отключите опцию «При обновлении Windows получать обновления для других продуктов Майкрософт», а вторую строку «Скачивать обновления через лимитные подключения данных» активируйте.
- После этого вернитесь на шаг и повторно запустите ручную проверку апдейтов.

В будущем вы сможете восстановить эти параметры в исходное положение, если это понадобится. Для этого выполняются точно такие же действия, которые мы рассмотрели выше, меняется только положение ползунков.
Способ 2: Запуск средства устранения неполадок
В Windows 10 имеется отдельная опция, позволяющая быстро найти возможные причины различных системных проблем и исправить их. Этот метод далеко не всегда оказывается эффективным, однако реализовать его проще всего, ведь практически все действия выполняются средством устранения неполадок автоматически, а от пользователя требуется только запустить его.
- Снова через Параметры перейдите в раздел «Обновление и безопасность».
- Там выберите категорию «Устранение неполадок».
- В списке «Запустить диагностику и устранить неполадку» кликните по «Центр обновления Windows».
- Дополнительно щелкните по специально отведенной кнопке, чтобы начать сканирование.
- Ожидайте завершения обнаружения проблем. Этот процесс не займет много времени, а после на экране появится уведомление.
- Если неисправности были обнаружены, они решатся автоматически или в окне отобразятся руководства по их ручному исправлению.

В случае, когда средство исправления неполадок не выявило никаких проблем, просто переходите к следующему методу сегодняшнего материала.
Способ 3: Перезапуск службы Центра обновления
Иногда долгий или неудачный поиск апдейтов происходит из-за мелких системных сбоев, вследствие чего служба Центра обновления отказывается работать корректно. Мы предлагаем отключить ее, перезапустить ПК и только потом активировать снова, что происходит так:
- Откройте «Пуск» и через поиск отыщите приложение «Службы».
- В конце списка найдите строку «Центр обновления Windows» и дважды кликните по ней левой кнопкой мыши.
- После открытия окна свойств вам следует щелкнуть по кнопке «Остановить».
- При появлении окна «Управление службой» ожидайте его закрытия.
- После перезагрузки компьютера вернитесь в это же меню и нажмите по кнопке «Запустить».
- Осталось только вручную начать новую проверку апдейтов, чтобы удостовериться в успешном решении неполадки.

Способ 4: Проверка системного времени
Как известно, поиск обновлений Windows 10 осуществляется через интернет, и при этом задействованы фирменные сервера Майкрософт. Некоторые файлы напрямую связаны с установленной в компьютере датой и временем, а если эти параметры не соответствуют сетевым, апдейты могут быть недоступными. Из-за этого мы рекомендуем проверить настройки даты и времени и установить их правильное значение, воспользовавшись отдельной инструкцией на нашем сайте.
Подробнее: Изменения времени в ОС Windows 10
Способ 5: Очистка диска
Системный раздел жесткого диска, куда загружаются все необходимые элементы обновлений, может быть засорен различным мусором, в частности, ненужными файлами оптимизации доставки, которые уже давно устарели и только мешают корректной замене объектов. Иногда это вызывает проблемы с поиском апдейтов, поэтому мы рекомендуем очистить оптимизацию доставки, что осуществляется буквально в несколько кликов.
- Откройте окно Проводника в разделе «Этот компьютер», отыщите строку системного логического раздела и щелкните по ней правой кнопкой мыши. В появившемся контекстном меню выберите «Свойства».
- На первой же вкладке «Общие» используйте пункт «Очистка диска».
- Отметьте галочкой параметр «Файлы оптимизации доставки» и начните очистку.
- Подтвердите удаление файлов.

Удаление не займет много времени, а по окончании этого процесса вы получите соответствующее уведомление. Теперь рекомендуется перезагрузить ПК, чтобы сбросить все параметры доставки, а уже после этого можно пытаться снова запускать проверку системных апдейтов.
Способ 6: Подключение к стабильной сети
Вы уже знаете, что некоторые обновления Виндовс занимают много места, а для их обнаружения и загрузки может потребоваться огромное количество времени, если сеть, к которой подключен компьютер, передает информацию медленно. Это тоже может стать причиной того, что апдейты никак не находятся, ведь процессу препятствует медленная скорость загрузки. Мы советуем подыскать более надежный источник интернета, если вы не уверены в своем, и повторить поиск обновлений.
Способ 7: Ручная установка обновлений
Перейдем к самым радикальным способам. Первый из них заключается в ручной установке недостающих обновлений, если это требуется, а системный поиск никак не завершается. Вполне вероятна такая ситуация, что сам загружаемый апдейт обладает какими-то ошибками, которые не позволяют инсталлировать его на компьютер через соответствующий Центр. После ручной установки эта трудность должна исчезнуть. Более детальную информацию по реализации поставленной цели читайте в другом материале на нашем сайте, кликнув по расположившемуся далее заголовку.
Подробнее: Устанавливаем обновления для Windows 10 вручную
Способ 8: Проверка компьютера на наличие вирусов
Последний метод заключается в проверке ПК на наличие вирусов. Прибегать к этому варианту следует в тех ситуациях, когда ни один из перечисленных выше не принес должного результата, да и профилактика устройства тоже не помешает. Дело в том, что некоторые угрозы могут блокировать выполнение системных функций, что относится и к обновлениям, поэтому вирусы тоже попадают под подозрение. Проверка ПК на наличие вредоносных файлов осуществляется при помощи любого специализированного программного обеспечения. Если какие-то вирусы все же были найдены, удалите их и повторите попытку поиска апдейтов.
Подробнее: Борьба с компьютерными вирусами
В завершение отметим: возникновение сложностей с поиском обновлений сразу же после установки Windows 10, которая была скачана со сторонних ресурсов, а не приобретена на официальном сайте, может быть связано с тем, что сборщик самостоятельно вырезал эту опцию или сам образ функционирует с ошибками. Ознакомьтесь с информацией об этой сборке на сайте, откуда она была скачана, и при необходимости произведите переустановку, выбрав другой репак.
Читайте также:
Решение проблем с работоспособностью Центра обновлений Windows 10
Устранение проблем с установкой обновлений в Windows 10
Один из самых важных аспектов поддержки операционной системы Windows 7 — это регулярное обновление системы. Обновления решают проблемы безопасности, улучшают функциональность и исправляют ошибки. Однако, когда дело доходит до поиска и установки обновлений для Windows 7, многие пользователи сталкиваются с проблемой длительного процесса поиска и загрузки необходимых обновлений.
Поиск обновлений для Windows 7 может занять значительное количество времени, особенно если система не была обновлена в течение длительного периода. Причиной этого является то, что в процессе поиска Windows 7 сканирует все установленные компоненты и программы, чтобы определить, какие обновления требуются. Кроме того, поиск может занять дополнительное время, если на компьютере установлено большое количество программ или если явно не указаны определенные обновления.
Кроме того, скорость интернет-соединения также является важным фактором, который влияет на время, затраченное на поиск обновлений. При медленном интернет-соединении процесс загрузки обновлений может занять еще больше времени.
В целом, время, затраченное на поиск обновлений для Windows 7, может варьироваться в зависимости от различных факторов, таких как количество установленных программ и скорость интернет-соединения. Важно помнить, что поиск и установка обновлений — необходимые процессы для поддержания безопасности и стабильности операционной системы, поэтому рекомендуется регулярно проверять наличие новых обновлений и устанавливать их как можно скорее.
Содержание
- Сколько времени занимает обновление Windows 7?
- Окончательная дата поддержки
- Последние обновления
- Процесс поиска обновлений
- Время, необходимое для установки обновлений
- Важность регулярных обновлений
- Рекомендации по ускорению процесса обновления
Сколько времени занимает обновление Windows 7?
Обновление операционной системы Windows 7 может занимать разное время в зависимости от различных факторов, таких как скорость вашего интернет-соединения, размер скачиваемых файлов и количество доступных обновлений.
При обычных условиях, установка обновлений для Windows 7 может занять от нескольких минут до нескольких часов. Время загрузки и установки каждого обновления может варьироваться, поэтому лучше подготовиться к тому, что процесс может занять некоторое время.
Для оптимизации времени обновлений, рекомендуется использовать программу Windows Update, чтобы автоматически загружать и устанавливать все необходимые обновления для вашей операционной системы. Это позволит избежать ручной установки каждого обновления.
Также следует отметить, что время обновления может значительно увеличиться, если на вашем компьютере установлены сторонние программы, которые могут конфликтовать с процессом обновления. Поэтому перед началом обновления рекомендуется закрыть все запущенные программы и проверить систему на наличие вирусов и других потенциально вредоносных программ.
Окончательная дата поддержки
Окончательная дата поддержки операционной системы Windows 7 была назначена на 14 января 2020 года. Это означает, что после этой даты Microsoft перестала выпускать обновления и предоставлять техническую поддержку для Windows 7.
Если вы продолжаете использовать Windows 7 после этой даты, то ваша система будет стать уязвимой к новым угрозам безопасности. Microsoft рекомендует обновиться до более новой версии операционной системы, такой как Windows 10, чтобы продолжать получать обновления безопасности и поддержку.
Примечание: Если вы все еще используете Windows 7, Microsoft рекомендует также обновить аппаратное обеспечение, так как старые компьютеры могут не соответствовать требованиям новых операционных систем и не получать полной поддержки.
Последние обновления
Время, затрачиваемое на поиск и установку обновлений для операционной системы Windows 7, может варьироваться в зависимости от различных факторов. Однако, обычно процесс поиска и установки обновлений занимает некоторое время, которое может быть от нескольких минут до нескольких часов.
Пользователи Windows 7 могут настраивать автоматический поиск и установку обновлений через Windows Update. В этом случае операционная система будет самостоятельно проверять наличие новых обновлений и загружать их на компьютер без участия пользователя.
Кроме того, время, затрачиваемое на поиск обновлений, также может зависеть от скорости интернет-соединения и текущей загрузки серверов Microsoft, где хранятся обновления.
Если пользователям требуется установить большое количество обновлений или если их интернет-соединение медленное, процесс поиска и установки обновлений может занять значительное время.
Чтобы ускорить процесс поиска и установки обновлений, рекомендуется использовать быстрое интернет-соединение и регулярно проверять Windows Update на наличие новых обновлений.
Процесс поиска обновлений
При запуске процесса поиска обновлений, система Windows 7 обращается к серверам Microsoft для получения информации о последних доступных обновлениях. Для этого используется специальный протокол связи с серверами, который позволяет проверять наличие новых пакетов обновлений.
В процессе поиска обновлений система анализирует текущую установленную версию операционной системы и список установленных программ, чтобы определить, какие обновления необходимо загрузить и установить. Система также учитывает предпочтения пользователя и параметры безопасности, чтобы предложить наиболее подходящие обновления.
После завершения поиска обновлений, система предоставляет пользователю список доступных обновлений. Пользователь может выбрать, какие обновления он хочет загрузить и установить. При этом система обеспечивает возможность автоматически загрузить и установить рекомендуемые обновления для повышения безопасности и производительности компьютера.
Время, затраченное на поиск обновлений, зависит от различных факторов, включая скорость интернет-соединения, объем обновлений, доступность серверов Microsoft и другие факторы. Обычно поиск обновлений занимает несколько минут, но может занять больше времени в зависимости от указанных факторов.
Время, необходимое для установки обновлений
Время, затрачиваемое на поиск и установку обновлений для Windows 7, может варьироваться в зависимости от нескольких факторов:
- Скорость подключения к интернету: Если у вас быстрое соединение, загрузка обновлений будет происходить быстрее.
- Скорость работы компьютера: Если ваш компьютер мощный и производительный, процесс установки обновлений может занять меньше времени.
- Объем обновлений: Если доступны только небольшие пакеты обновлений, установка займет меньше времени, чем при наличии большого количества обновлений.
Обычно поиск и установка обновлений для Windows 7 может занять от нескольких минут до нескольких часов в зависимости от вышеперечисленных факторов. Рекомендуется установить обновления во время, когда компьютер не используется для выполнения других задач, чтобы избежать проблем с производительностью.
Важность регулярных обновлений
Обновления для операционной системы Windows 7 очень важны, поскольку они способны улучшить безопасность, стабильность и производительность вашего компьютера. Регулярные обновления, выпускаемые Microsoft, помогают закрывать уязвимости, исправлять ошибки и добавлять новые функции в систему.
Одна из основных причин, по которой необходимо устанавливать обновления на Windows 7, – безопасность. Каждое обновление содержит исправления уязвимостей, что помогает защитить ваш компьютер от вредоносных программ, вирусов и других киберугроз. Установка обновлений помогает обеспечить вашу конфиденциальность и сохранить данные в безопасности.
Кроме того, обновления Windows 7 также могут улучшить производительность вашего компьютера. Они могут исправить проблемы с работой программ, увеличить стабильность системы и улучшить ее работу в целом. Более новые версии операционной системы могут добавлять новые функции и возможности, что делает ваш компьютер более эффективным и удобным в использовании.
Важно отметить, что Microsoft прекратила поддержку Windows 7 с января 2020 года. Это означает, что больше не выпускаются новые обновления для этой операционной системы. Однако уже установленные обновления по-прежнему важны и должны оставаться актуальными.
Поэтому рекомендуется периодически проверять наличие и устанавливать доступные обновления для Windows 7, чтобы поддерживать вашу систему в безопасном и эффективном состоянии. Это можно делать с помощью встроенного в систему инструмента автоматического обновления Windows Update.
Рекомендации по ускорению процесса обновления
Поиск обновлений для Windows 7 может занимать значительное количество времени, особенно если ваша операционная система не была обновлена длительное время. Однако, существуют некоторые рекомендации, которые помогут ускорить этот процесс:
- Установите последние обновления для Windows 7 вручную через официальный сайт Microsoft. Это позволит установить крупные пакеты обновлений сразу, минуя долгий процесс поиска.
- Отключите автоматическое обновление и выберите режим «Только установить» в настройках Windows Update. Это позволит вам самостоятельно контролировать процесс обновления и установить обновления по мере необходимости.
- Используйте программы-ускорители, специально разработанные для оптимизации процесса обновления Windows. Они помогут оптимизировать поиск и установку обновлений, сократив время, затрачиваемое на этот процесс.
- Проверьте связь с интернетом и убедитесь, что она стабильна и быстрая. Медленное интернет-соединение может существенно замедлить процесс поиска обновлений.
- Выполните очистку системы, удалите временные файлы и мусор. Это поможет освободить место на жестком диске и улучшить производительность системы, что сократит время поиска обновлений.
- Планируйте обновления на период с меньшей активностью системы, чтобы избежать перегрузки серверов Microsoft и ускорить процесс поиска обновлений.
Соблюдение этих рекомендаций поможет ускорить процесс обновления для Windows 7 и обеспечит более комфортное использование операционной системы.