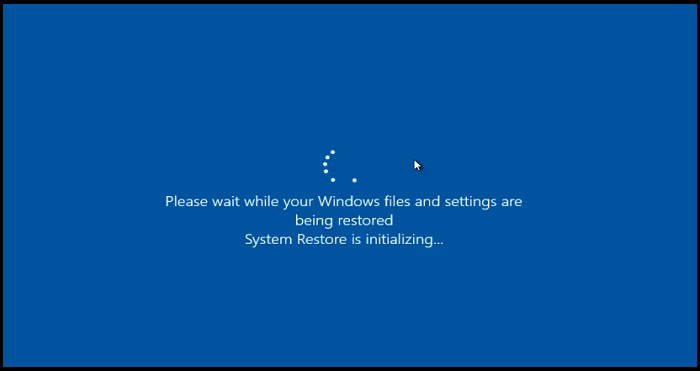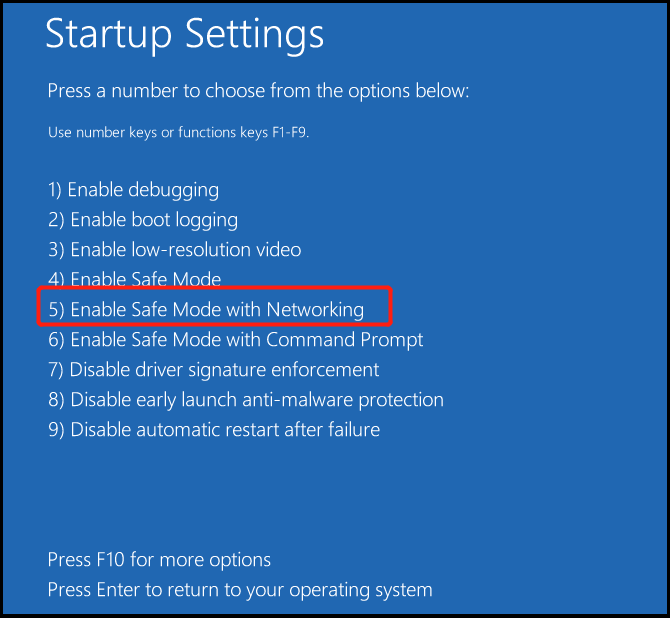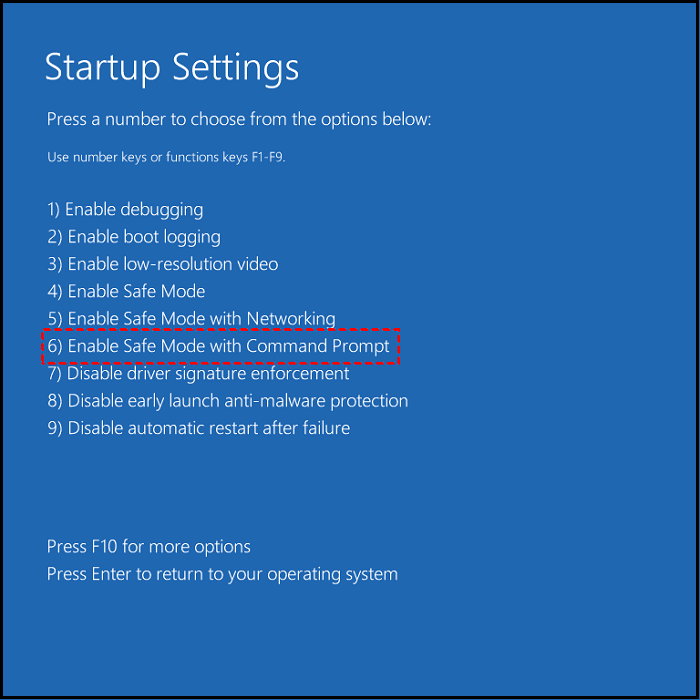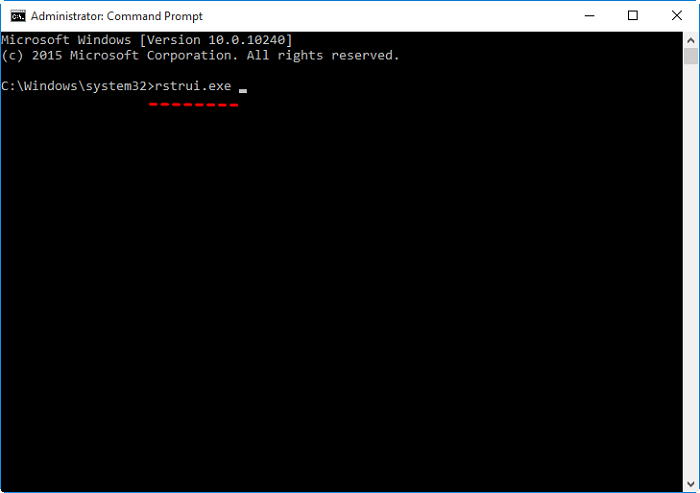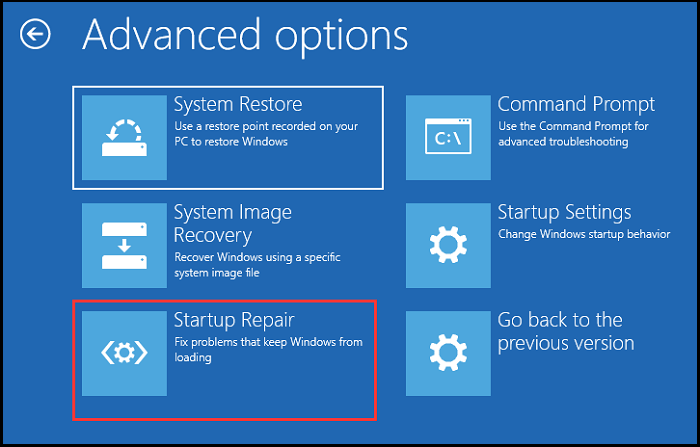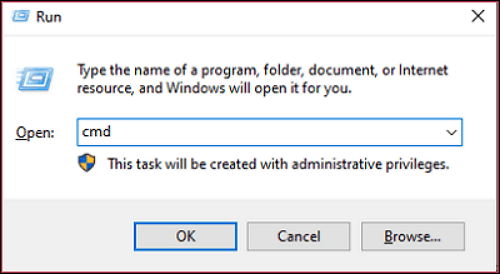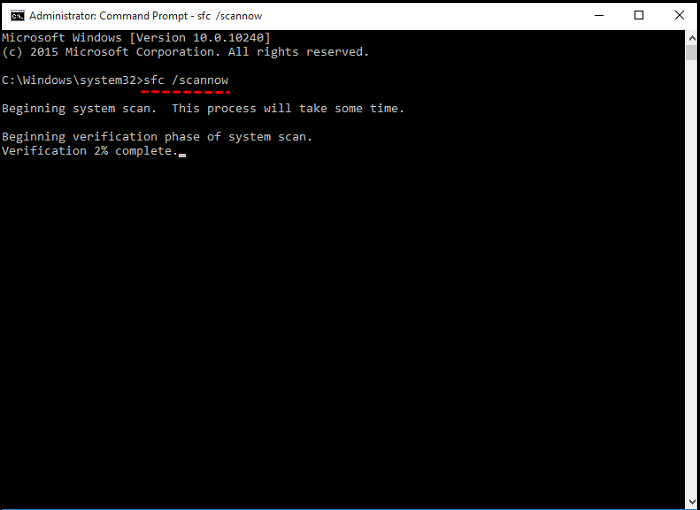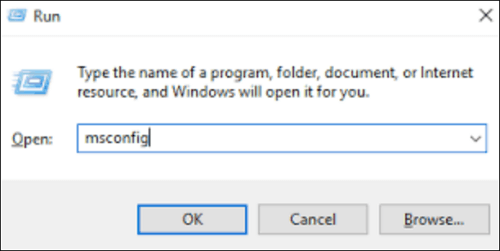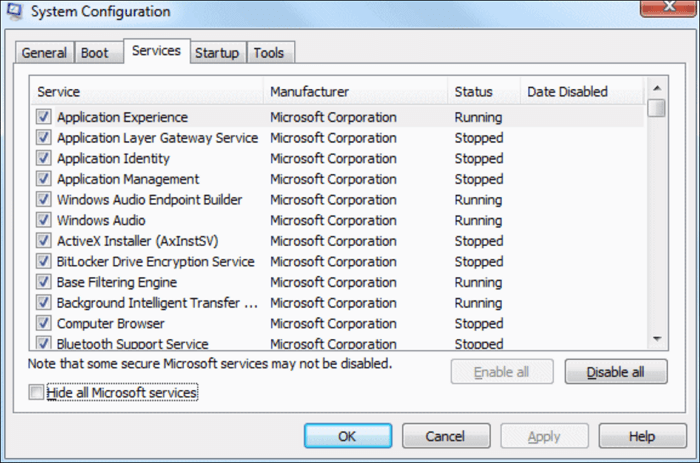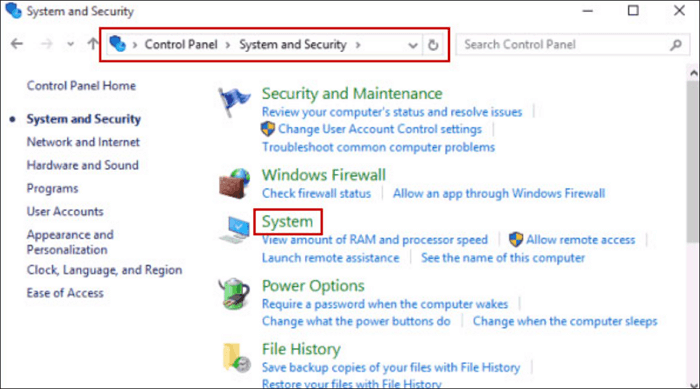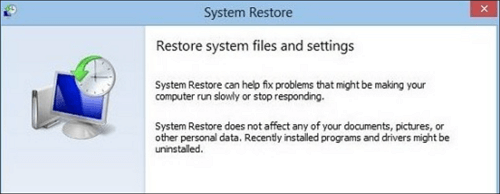В некоторых ситуациях требуется процедура возврата встроенных файлов операционки в исходное состояние. Процесс необходим при возникновении сбоев и неполадок в работе персонального устройства (стационарного ПК, ноутбука, планшета). Для отслеживания результатов важно знать, сколько длится восстановление операционной системы Windows 10, что может повлиять на состояние ОС.
Сколько по времени длится восстановление системы Windows 10
Разработчики компании-производителя Microsoft предусмотрели несколько вариантов возврата продуктов операционки к рабочему состоянию.
Общее количество времени, которое занимает процедура, складывается из нескольких блоков:
- процесс инициализации, резервирования и восстановления начальных данных внутренних файлов Винды проходит за 25-30 минут;
- при завершении операционка выполняет дополнительные настройки в течение 10-15 минут.
Общее значение – не больше одного часа. Если восстановление операционной системы выполняется в течение длительного периода – установка «застряла».
Внимание! Торможение процесса означает наличие ошибок и неполадок. Если навыков работы со встроенными файлами и продуктами недостаточно, необходимо обратиться к мастеру. Устранение некорректной настройки и последствий неправильно прописанных команд может быть недоступно.
Что может повлиять на скорость?
Если процедура исправления ошибок, запущенная с помощью точки восстановления, тормозит, необходимо выделить причины сбоя. Возможные сбои работы процесса:
- режим возврата к исходным данным не идет на конкретном устройстве;
- возник сбой функционирования заблаговременно созданной точки;
- не работает загрузочная флешка (другой носитель с данными операционной системы);
- повреждение файлов и блоков вирусом.
На персональном устройстве точки восстановления могут полностью отсутствовать.
Внимание! Некоторые проблемы процесса являются следствием некорректной записи системных файлов продуктов. Начинающему пользователю будет сложно исправить данные неполадки, требуется обращение к мастеру.
Что делать, если восстановление вашей системы застряло?
Существует несколько вариантов действий, которые нужно выполнить при торможении процедуры восстановления операционки. Если есть носитель загрузочного типа (USB, DVD), можно попробовать перезагрузку ПК через кнопку включения на клавиатуре. Клавишу необходимо зажать на 10 секунд, после запуска устройства выполняют следующие действия:
- вставить накопитель, запустить функцию «Восстановить компьютер»;
- в нижней части окна выбрать среду возврата в предыдущее состояние;
- на экране появится сообщение «Подождите. Выполняется восстановление внутренних файлов и параметров».
После этого необходимо дождаться завершения процесса, перезапустить устройство.
Дополнительный способ – автоматический запуск. Для этого активируют загрузочную флешку, выбирают пункт «Восстановить компьютер», затем – пункт «Устранение неполадок». Компьютер перейдет в режим исправления неполадок при загрузке. После перезапуска ПК проверяют корректность работы и исправность восстановленных данных.
Восстановление системы помогает в исправлении возникающих на устройстве неполадок, ошибок. При стандартном течении процедуры проходит не больше 60 минут – инициализация, копирование, окончательная настройка вновь запущенных блоков. Если прошло больше двух часов, значит, процесс неактивен, система не заработает. В данном случае требуется исправление запущенного файла загрузочной флешки или перезапуск.
System Restore Is Initializing
Windows 10 System Restore is a valuable repair and recovery tool for many Windows users. With the help of System Restore, users can restore system files, registries, drivers, and other software to a previous state and settings. This feature of System Restore can help users solve many problems they encounter when they use their computers.
While most of the time, System Restore is efficient and convenient, it does become a massive pain at times. Sometimes, when users run System Restore to return everything, System Restore has been running for more than 2 hours and is not progressing. Then the screen will show the message «Please wait while your Windows files and settings are being restored. System Restore is initializing…». This is a common and confusing problem that confuses many Windows users. We are talking about this critical error of Windows System Restore — System Restore is initializing.
Dealing with this error is not an easy task. If you are encountering this problem, don’t worry. Today, we will provide six effective and easy-to-follow methods for you to fix System Restore is initializing.
Why Does System Restore Stuck On Initializing
There may be some reasons why System Restore gets stuck, and System Restore is initializing. Damaged system files may cause problems with system recovery services, issues with bad sectors of disks, or conflicts between Windows 10 system recovery and other applications or software.
Damaged System Files
A system file plays an essential role in the Operating System, and when it gets damaged and cannot complete its function, it may be called corrupt. Corrupted files in Windows 11/10 may bring the System to a halt, and you can’t perform the System Restore usually, so it’s imperative to repair them as soon as possible.
Bad Sectors
Sometimes, when one or more bad sectors come upon a hard disk, the disk will go wrong. When this happens, the critical data in the bad sectors may get lost, but the data on the other disk will not be influenced, and the disk is still entirely usable. When you use System Restore to back up files on a disk, there is a considerable possibility of a failure or error due to data loss. You must consider how to repair bad sectors appropriately and efficiently.
Problematic Restore Point
System restore points can help you to roll back to the previous Windows state when the operating system is crashed or other accidents happen. When Windows users want to perform System Restore, they accidentally find that system restore points are gone or missing. Once the restore point is somehow damaged or corrupted, the System Restore may get stuck and appear with the error «System Restore is initializing».
Temporary Issues with Your Disk
Sometimes, your lack of disk space will also lead to this problem of System Restore is initializing. System Restore needs a certain amount of disk space. If the size of the old restore points exceeds the value you set, they will be automatically deleted to make room for the new restore points. To ideal disk usage for keeping the restore points is about five percent of the pointed backup drive’s capacity, which will guarantee the normal function of System Restore.
Whatever the reason, there are a few methods you can try to fix the problem so that you can rerun System Restore on your computer to restore your files. Let’s look at them in detail, and we’ll provide each solution step by step with screenshots.
6 Ways to Fix System Restore Is Initializing Windows 11/10
When you get an error message like «System Restore is initializing», we recommend waiting for some time patiently first. As there are a lot of data and files on your computer, it indeed takes a relatively long time. However, if your computer still shows this error message, you must consider trying the following methods to save your laptop.
- Method 1. Boot System into Safe Mode
- Method 2. Run System Restore Through Command Prompt
- Method 3. Run Startup Repair to Fix System Restore Stuck
- Method 4. Use the System File Checker (SFC)
- Method 5. Perform a Clean Boot
- Method 6. Try Another Restore Point
Method 1. Boot System into Safe Mode
If your Windows continues to show the screen of System Restore is initializing, you can boot your system into Safe Mode. In preparation, you need installation media.
Step 1. After inserting your Windows installation media, then restart your computer.
Step 2. On the «Install Windows» screen, click «Repair your computer».
Step 3. On the «Choose an option» screen, select Troubleshoot. Next select «Advanced options», click «Startup Settings,» and «Restart» subsequently.
Step 4. When your computer restarts, you can press F5 to restart your PC in Safe Mode.
Method 2. Run System Restore Through Command Prompt
This method may be more effective in fixing the issue of Windows 10 System Restore stuck. You can try it:
Step 1. Boot your computer from installation media as mentioned above.
Step 2. On the «Install Windows» screen, select Repair your computer.
Step 3. On the «Choose an option» screen, select «Troubleshoot» > «Advanced options» > «Startup Settings» > «Restart» subsequently.
Step 4. After your PC restarts, press six or F6 to restart your PC in Safe Mode with Command Prompt.
Step 5. When your computer boots again, tap the search button in the taskbar and type cmd. Right-click on the cmd and select «Run as administrator».
Step 6. In Command Prompt, type rstrui.exe, and press Enter. Then, follow the System Restore wizard to restore your computer by choosing an available restore point from the list.
Method 3. Run Startup Repair to Fix System Restore Stuck
This method applies to the case where the computer typically runs after a forced shutdown but gets stuck due to trying to recover the System again. One of the possible reasons for the system recovery stuck is that the boot manager is damaged. You can fix this problem by «Starting Repair».
Step 1. Restart your System; you will see the «Choose an option» screen.
Step 2. From the «Choose an option», choose «Troubleshoot».
Step 3. Select «Advanced options» and click «Startup repair» to run the startup repair automatically.
Method 4. Use the System File Checker (SFC)
The System File Checker(SFC) is a valuable tool for users to solve their system file problems. This method will play an essential role in solving the corrupted system files. You can follow the steps to adopt this method:
Step 1. Open a Command Prompt window as Administrator. To do this, press «Windows key + R» together to open the Run dialog box. Then, type cmd and press Enter.
Step 2. In the Command Prompt, type SFC /scannow, then press Enter.
Step 3. Then it will scan your System to find the corrupted files and repair them. After it is finished, try to rerun System Restore.
Further Reading: SFC SCANNOW Stuck
Method 5. Perform a Clean Boot
You can boot your Windows with a few drivers and startup programs by performing a clean boot. To do a clean boot, follow the guide:
Step 1. Open the Run dialog box again (Windows key + R) and type «MSConfig».
Step 2. Choose the «Services» tab and check the «Hide all Microsoft services» box. This will disable all Microsoft services, so they don’t interfere with System Restore.
Step 3. Click on the «Disable all» button to disable all other non-Microsoft services.
Step 4. Go to the «Startup» option and tap on the «Open Task Manager» button.
Step 5. In the Task Manager, go to the «Startup» tab, and disable all startup items.
Step 6. Close Task Manager and finally click on the «OK» button.
Step 7. Restart your computer and try using System Restore again.
Method 6. Try Another Restore Point
When your System Restore is stuck on the page «System Restore is initializing», you can select another restore point for your System Restore and follow the next steps:
Step 1. Open the «Control Panel», and go to the «System and Security».
Step 2. Click «System» and select «System Protection» from the left-hand side menu.
Step 3. Tap on the «System Restore» button, and then follow the instructions on the screen to restore your computer.
Step 4. After you go to the «Select a restore point» page, select a different restore point from the list and check if that works.
Conclusion
To sum up, System Restore is initializing is not a big problem. Instead, it is an issue that most Windows users will encounter when they use the system restore to recover their files and system.
If you want to try some more accessible ways to fix this problem, you can follow the above 6 methods. However, these methods do not an extended solution for protecting your computer. You must frequently back up Windows 10/11 and your essential files and data.
System Restore Is Initializing FAQs
Here we also connected some other hot questions that are related to System Restore is initializing, and if you have the same doubts, follow and find the answers:
1. How long should System Restore initializing take?
Usually, it takes us half an hour to an hour to start the System Restore, so if you find that 45 minutes have passed and it’s not complete, the program may be frozen, and the System is probably stuck. In this situation, you need to adopt some measures to fix this problem.
2. What happens if I interrupt System Restore Windows 10?
If you interrupt System Restore Windows 10, the consequences are unimaginable. Because you perform the System Restore, it will suggest you not interrupt System Restore manually. The system files or registry backup restore will be incomplete if you interrupt it. Moreover, your System Restore will get stuck and can’t boot for a long time.
3. What happens if System Restore is stuck?
If you’ve been waiting a long time and need to stop the System restore operation, you can force the System to restart, but this may cause the System to fail to start. If it fails to start, interrupt the boot process three times, and Windows 10 will begin to fix it automatically.
4. How to fix System Restore is restoring the registry?
Windows users may encounter a situation when they are using System Restore, and It has been stuck on «System Restore is restoring the registry» for a long time. There are some measures you can take to fix System Restore is restoring the Registry:
1. Perform System Restore to An Errorless Point
2. Update the Drivers in Safe Mode
3. Run Some Commands to Perform Advanced Troubleshooting
Время, необходимое для завершения восстановления системы Windows 10, может сильно варьироваться в зависимости от ряда факторов, таких как объем данных, которые нужно восстановить, скорость компьютера и выбранный метод восстановления.
Если вы используете функцию восстановления системы Windows 10, то длительность процесса может занять от 20 минут до нескольких часов. В среднем процесс восстановления занимает около 45-60 минут, но это время может быть сильно увеличено, если восстановление выполняется на старом компьютере или ноутбуке с маленьким объемом оперативной памяти или процессором.
Если вы используете восстановление системы через образ диска, то время восстановления может быть дольше, особенно если образ диска находится на DVD-диске или флешке USB.
Если процесс восстановления занимает слишком много времени, вы можете попробовать перезагрузить компьютер и попытаться запустить процесс восстановления еще раз. Если проблема сохраняется, попробуйте связаться с технической поддержкой Microsoft для получения дополнительной помощи.
В некоторых ситуациях требуется процедура восстановления файлов встроенной операционной системы до их исходного состояния. Процесс необходим при поломках и сбоях в работе персонального устройства (настольного ПК, ноутбука, планшета). Чтобы отслеживать результаты, важно знать, сколько времени требуется на восстановление операционной системы Windows 10, что может повлиять на состояние операционной системы.
Разработчики производственной компании Microsoft предусмотрели несколько вариантов возврата продуктов операционной системы в рабочее состояние.
Общее время процедуры складывается из нескольких блоков:
- процесс инициализации, резервного копирования и восстановления исходных данных внутренних файлов Windows занимает 25-30 минут;
- по завершении операционная система произведет дальнейшие настройки в течение 10-15 минут.
Общая стоимость не превышает одного часа. Если операционная система долго восстанавливается, установка блокируется».
Внимание! Замедление процесса означает наличие ошибок и неисправностей. Если навыков работы со встроенными файлами и продуктами недостаточно, следует обратиться к мастеру. Устранение неправильной конфигурации и последствий неправильно написанных команд может быть недоступно.
Что может повлиять на скорость?
Если процесс исправления ошибок, инициированный с помощью точки восстановления, замедляется, необходимо определить причины сбоя. Возможные технологические ошибки:
- возврат в исходный режим данных не работает на определенном устройстве;
- произошел сбой в работе заранее установленной точки;
- не работает загрузочная флешка (другой носитель с данными операционной системы);
- повреждение файлов и блокировка вирусом.
На личном устройстве может не быть точек восстановления.
Внимание! Некоторые проблемы процесса вызваны неправильной записью системных файлов продукта. Неопытному пользователю будет сложно решить эти проблемы; необходимо воспользоваться мастером.
Что делать, если восстановление вашей системы застряло?
Есть несколько вариантов действий, которые необходимо выполнить при замедлении процесса восстановления операционной системы. Если у вас есть загрузочный носитель (USB, DVD), вы можете попробовать перезагрузить компьютер с помощью кнопки питания на клавиатуре. Нажать кнопку на 10 секунд, после запуска устройства выполнить следующие действия:
- вставляем диск, запускаем функцию «Ремонт компьютера»;
- в нижней части окна выберите среду для возврата в предыдущее состояние;
- сообщение «Подождите. Внутренние файлы и параметры восстанавливаются».
После этого нужно дождаться завершения процесса, перезагрузить устройство.
Другой способ – автоматический запуск. Для этого активируйте загрузочную флешку, выберите пункт «Ремонт компьютера», затем пункт «Устранение неполадок». Компьютер перейдет в режим устранения неполадок при запуске. После перезагрузки ПК проверяется правильность работы и работоспособность восстановленных данных.
Восстановление системы помогает устранять проблемы и ошибки, возникающие на устройстве. При стандартном течении процедуры проходит не более 60 минут: инициализация, копирование, окончательная установка вновь запущенных блоков. Если прошло более двух часов, процесс неактивен, система работать не будет. В этом случае нужно исправить работающий файл загрузочной флешки или перезагрузиться.
Источник изображения: it-tehnik.ru
Восстановление системы Windows 10 — это важная процедура, которая позволяет восстановить работоспособность операционной системы в случае возникновения проблем. Но сколько времени занимает сам процесс инициализации восстановления? Узнаем!
Сразу стоит отметить, что время инициализации восстановления в значительной степени зависит от различных факторов, таких как производительность компьютера, используемые программы и объем данных, которые необходимо восстановить. Однако, в среднем, процесс инициализации занимает от нескольких минут до нескольких часов.
Первоначально система Windows 10 производит проверку на наличие необходимых файлов и данных для восстановления. Затем происходит запуск процесса восстановления, который может занять некоторое время в зависимости от сложности проблемы и размера восстанавливаемых данных.
Во время инициализации восстановления система может показывать различные сообщения и прогресс-бары, указывая на статус и время оставшееся до завершения процесса. Важно помнить, что во время инициализации нельзя выключать компьютер и прерывать процесс, чтобы избежать возможной потери данных или некорректного восстановления системы.
Как инициализация восстановления может занять разное количество времени, рекомендуется иметь запас времени для осуществления данной процедуры и подключить устройство к источнику питания, чтобы избежать проблем в случае снижения заряда батареи.
Корректное восстановление системы Windows 10 может занять от нескольких часов, если восстанавливаются большие объемы данных, до нескольких минут, если проблема имеет небольшой объем и решается быстро. Важно помнить, что данная процедура может потребовать вашего внимания и терпения, чтобы убедиться в успешном восстановлении системы и ее готовности к работе.
Итак, время, затраченное на инициализацию восстановления, может быть разным, но с учетом всех факторов, связанных с вашим компьютером и проблемой, в среднем, процесс занимает от нескольких минут до нескольких часов. Помните, что терпение и осторожность являются важными аспектами данной процедуры, чтобы гарантировать успешное восстановление системы в Windows 10.
Содержание
- Процесс инициализации восстановления системы Windows 10
- Восстановление системы Windows 10
- Время восстановления системы
- Скорость инициализации восстановления
- Факторы, влияющие на время инициализации
Процесс инициализации восстановления системы Windows 10
Процесс инициализации восстановления системы начинается с перезагрузки компьютера с использованием специального носителя или при загрузке через раздел восстановления на самом компьютере. В Windows 10 есть несколько вариантов инициализации восстановления:
-
Восстановление через контрольную точку восстановления – в этом случае система будет возвращена к состоянию, которое было сохранено в контрольной точке восстановления. На этом этапе производится откат изменений, которые были сделаны после создания контрольной точки.
-
Восстановление через образ системы – в этом случае восстанавливается весь диск с операционной системой до состояния, сохраненного в образе системы. Этот процесс может занять длительное время, в зависимости от размера диска и скорости вашего компьютера.
-
Восстановление через переустановку системы – данный вариант предполагает переустановку операционной системы с использованием установочного носителя или загрузочной флешки. При этом все файлы и настройки будут удалены, но приложения, установленные из Microsoft Store, останутся доступными для установки после переустановки.
Сколько времени занимает процесс инициализации восстановления системы Windows 10, зависит от выбранного варианта восстановления и скорости вашего компьютера. Во время восстановления происходит копирование файлов с носителя восстановления или восстановление данных из созданного образа системы, что может занять некоторое время. Точная длительность процесса может быть различной и зависит от сложности и объема изменений в операционной системе.
Важно помнить, что в процессе инициализации восстановления системы все важные данные и файлы, которые не были сохранены, могут быть потеряны. Поэтому рекомендуется регулярно делать резервные копии важных файлов и данных, чтобы в случае проблем можно было быстро восстановить систему без потери информации.
Восстановление системы Windows 10
В случае возникновения проблем с работой операционной системы Windows 10, можно воспользоваться функцией восстановления системы. Этот процесс позволяет вернуть компьютер к предыдущему рабочему состоянию и исправить некоторые проблемы, не затрагивая личные файлы пользователя.
Процесс восстановления системы Windows 10 может занять разное количество времени в зависимости от нескольких факторов:
1. Состояние системы: Если операционная система Windows 10 работает стабильно и без проблем, процесс восстановления может занять небольшое количество времени. В этом случае, система будет восстановлена к последней рабочей точке, что может занять всего несколько минут.
2. Размер и скорость хранения данных: Если на компьютере установлен большой объем данных или скорость доступа к диску невысока, восстановление системы может занять больше времени. Процесс будет занимать значительно больше времени, если включится необходимость сканирования и исправления ошибок на диске.
3. Выбор метода восстановления: Windows 10 предлагает несколько методов восстановления системы, включая восстановление с помощью установочной флешки или DVD, восстановление через облачное хранилище или восстановление из резервной копии. В зависимости от выбранного метода, процесс восстановления может занять разное время.
В целом, процесс восстановления системы Windows 10 может занимать от нескольких минут до нескольких часов. Важно учитывать, что время восстановления может быть дольше, если на компьютере установлен большой объем данных или имеются проблемы с диском.
По окончании процесса восстановления, компьютер будет перезагружен и пользователь сможет продолжить работу, имея исправленную и стабильную операционную систему Windows 10.
Время восстановления системы
Процесс восстановления системы Windows 10 может занять разное количество времени в зависимости от различных факторов. Время восстановления может варьироваться в зависимости от размера системного образа, скорости компьютера и используемого оборудования.
В целом, процесс восстановления системы Windows 10 может занять от нескольких минут до нескольких часов. Если вы восстанавливаете систему с помощью предварительно созданного системного образа, время восстановления может быть относительно небольшим.
Однако, если вам необходимо загрузить все обновления и запустить процесс установки драйверов, время восстановления может значительно увеличиться. В этом случае процесс может занять несколько часов.
Также стоит отметить, что время восстановления системы может быть зависимым от объема данных на вашем компьютере. Если у вас есть большое количество файлов на диске, процесс восстановления может занять больше времени.
Чтобы ускорить процесс восстановления системы Windows 10, рекомендуется заранее создать резервные копии важных данных и сохранить их на отдельном устройстве. Это поможет избежать потери данных в случае неудачного восстановления системы и позволит ускорить процесс восстановления.
В целом, процесс восстановления системы Windows 10 может занять разное количество времени в зависимости от различных факторов. Необходимо быть готовым к возможному увеличению времени восстановления в зависимости от размера системного образа, объема данных и используемого оборудования.
Скорость инициализации восстановления
Скорость инициализации восстановления системы Windows 10 может зависеть от нескольких факторов. Она может отличаться в зависимости от аппаратного обеспечения компьютера, наличия дополнительных программ и данных, а также от объема сохраненной информации.
В среднем, процесс инициализации восстановления занимает от нескольких минут до нескольких часов. Однако, время может быть сокращено до нескольких секунд, если использовать специализированные средства для создания резервных копий и восстановления.
При инициализации восстановления, система Windows 10 может проводить проверку и восстанавливать важные системные файлы, а также восстанавливать настройки и драйверы. В случае необходимости, может быть выполнено восстановление с сохранением данных или восстановление без сохранения данных.
Кроме того, скорость инициализации восстановления может зависеть от типа носителя, на котором находится резервная копия, такого как внешний жесткий диск или USB-накопитель. Использование более быстрого носителя может ускорить процесс восстановления.
В целом, время инициализации восстановления системы Windows 10 может быть значительно сокращено с помощью заранее созданной резервной копии и использования специализированных программ для восстановления.
| Факторы, влияющие на скорость восстановления |
|---|
| Аппаратное обеспечение компьютера |
| Наличие дополнительных программ и данных |
| Объем сохраненной информации |
| Тип носителя с резервной копией |
Факторы, влияющие на время инициализации
Время, необходимое для инициализации процесса восстановления системы Windows 10, может быть различным в зависимости от нескольких факторов:
1. Аппаратное обеспечение: Конфигурация компьютера, установленная оперативная память (ОЗУ), процессор и другие компоненты могут влиять на время инициализации. Более мощные компьютеры с большим объемом ОЗУ и более быстрым процессором, как правило, имеют более короткое время инициализации.
2. Состояние системы: Если система Windows 10 дошла до состояния, требующего восстановления, время инициализации может быть продлено. Например, если файловая система повреждена или есть проблемы с жестким диском, сам процесс восстановления может занять больше времени.
3. Объем данных: Если на компьютере хранится большой объем данных, например, на жестком диске есть множество файлов или установлено множество программ, время инициализации может увеличиться. Системе требуется время для загрузки и обработки всех этих данных.
4. Состояние диска: Если жесткий диск компьютера сильно фрагментирован или имеет поврежденные сектора, время инициализации может быть дольше. Поэтому важно регулярно выполнять дефрагментацию диска и проверку на наличие ошибок.
5. Параметры восстановления: Время инициализации также может зависеть от выбранных параметров в процессе восстановления. Например, если восстанавливаются только системные файлы, а не пользовательские данные, время инициализации будет короче.
Учитывая эти факторы, время инициализации процесса восстановления системы Windows 10 может варьироваться от нескольких минут до нескольких часов.
Восстановление системы Windows 10 может занять значительное время из-за нескольких факторов, которые на первый взгляд могут показаться непонятными для пользователей. Однако, это обусловлено несколькими важными этапами, которые необходимо пройти для корректного и полного восстановления операционной системы.
Первый фактор, который может замедлить инициализацию восстановления, — это проверка целостности системных файлов. Во время этого этапа программа восстановления проходит по всем файлам компонентов Windows и проверяет их на повреждения или изменения. Если обнаружены проблемы, то системные файлы заменяются на их оригинальные версии, что может занять некоторое время в зависимости от объема и состояния файлов.
Второй фактор, который влияет на время инициализации восстановления, — это сохранение и восстановление персональных данных пользователя. В ходе процесса восстановления Windows 10 программа сохраняет и восстанавливает все личные файлы, документы, фотографии, видео и другую информацию, которая была на компьютере до восстановления. Это может занять значительное время, особенно если на компьютере имелось много файлов.
Наконец, третий и последний фактор, замедляющий инициализацию восстановления Windows 10, — это установка обновлений и драйверов. После завершения процесса восстановления, система автоматически загружает и устанавливает все доступные обновления и драйверы, чтобы обеспечить безопасность и оптимальную работу операционной системы. Этот этап может занять значительное время, так как размер обновлений может быть существенным, а их установка может потребовать перезагрузки компьютера несколько раз.
Как видно, время инициализации восстановления системы Windows 10 является обоснованным и объясняется несколькими факторами, важными для корректной работы операционной системы. Поэтому, важно оставаться терпеливым и дождаться окончания процесса, чтобы получить восстановленную и надежную систему, готовую к дальнейшей работе.
Содержание
- Почему восстановление системы Windows 10 занимает столько времени?
- Процесс полного восстановления
- Поиск и загрузка необходимых файлов
Почему восстановление системы Windows 10 занимает столько времени?
Восстановление системы Windows 10 может занимать значительное время по нескольким причинам:
1. Размер и состояние системы
Чем больше объем данных и приложений у вас установлено на компьютере, тем дольше будет процесс восстановления системы. Кроме того, состояние системы также влияет на время восстановления. Если система испытывает проблемы, например, файлы системы повреждены или отсутствуют, то восстановление может занять больше времени, поскольку потребуется дополнительное время для восстановления и воссоздания этих файлов.
2. Аппаратные ограничения
Скорость восстановления системы также может зависеть от аппаратных характеристик вашего компьютера. Если ваш компьютер имеет ограниченные ресурсы, например, малый объем оперативной памяти или процессора низкой мощности, то время восстановления может быть значительно увеличено.
3. Обновления и драйверы
В процессе восстановления системы Windows 10 может также выполняться установка обновлений и драйверов. Это может занять дополнительное время, поскольку операционная система может загружать и устанавливать множество файлов.
4. Восстановление пользовательских данных
В зависимости от настроек восстановления системы, процесс может также включать восстановление ваших личных данных и файлов. Если у вас есть большое количество данных, то время их восстановления может быть значительным.
Все эти факторы имеют влияние на время, затраченное на восстановление системы Windows 10. Продолжительность процесса может варьироваться в зависимости от конкретной ситуации. Важно быть терпеливым и дождаться завершения восстановления, чтобы вернуть операционную систему в рабочее состояние.
Процесс полного восстановления
Процесс полного восстановления системы Windows 10 включает в себя несколько этапов, которые могут занять значительное количество времени. При полном восстановлении системы возвращаются все настройки и данные к их состоянию, существовавшему до возникновения проблемы.
Первым этапом процесса полного восстановления является проверка целостности системных файлов, что может занять некоторое время. Система сканирует все файлы и проверяет их наличие и целостность. Если обнаружены поврежденные или отсутствующие файлы, система будет искать необходимые файлы в системном резервном копировании или в Интернете для их восстановления.
Далее система переходит к восстановлению операционной системы и всех установленных программ. В этот этап включается также обновление всех драйверов и программных компонентов, чтобы обеспечить стабильную работу системы в будущем.
Важно отметить, что время, необходимое для полного восстановления, может быть разным в зависимости от различных факторов, таких как размер и состояние жесткого диска, количество установленных программ, наличие драйверов и обновлений для них и т.д. Кроме того, скорость интернет-соединения может также повлиять на продолжительность процесса восстановления.
В данном случае важно быть терпеливым и дождаться завершения процесса полного восстановления, так как это гарантирует, что все проблемы будут исправлены и система будет работать стабильно и без ошибок.
Поиск и загрузка необходимых файлов
Во-первых, операционная система ищет все необходимые компоненты и файлы, которые могут быть повреждены или отсутствовать на жестком диске. Для этого она сканирует все диски и разделы, проверяя наличие и целостность системных файлов.
Во-вторых, поиск и загрузка происходит через сеть, если необходимые файлы не найдены на компьютере. Операционная система обращается к серверам Microsoft, чтобы получить последние версии файлов и компонентов, что может занять длительное время, особенно при медленном интернет-соединении.
Кроме того, важно учесть размер и количество файлов, которые требуется загрузить. Если система обнаруживает много поврежденных или отсутствующих файлов, то потребуется больше времени на их поиск, загрузку и установку.
В целом, время, затрачиваемое на поиск и загрузку необходимых файлов при инициализации восстановления системы Windows 10, зависит от нескольких факторов, включая состояние файловой системы, доступность файлов через сеть и скорость интернет-соединения.
Важно отметить, что длительное время инициализации восстановления может быть вызвано и другими проблемами, такими как медленное оборудование или наличие вредоносного ПО. Поэтому, если время инициализации значительно превышает ожидаемое, рекомендуется обратиться за помощью к специалистам или поискать информацию о возможных причинах проблемы.