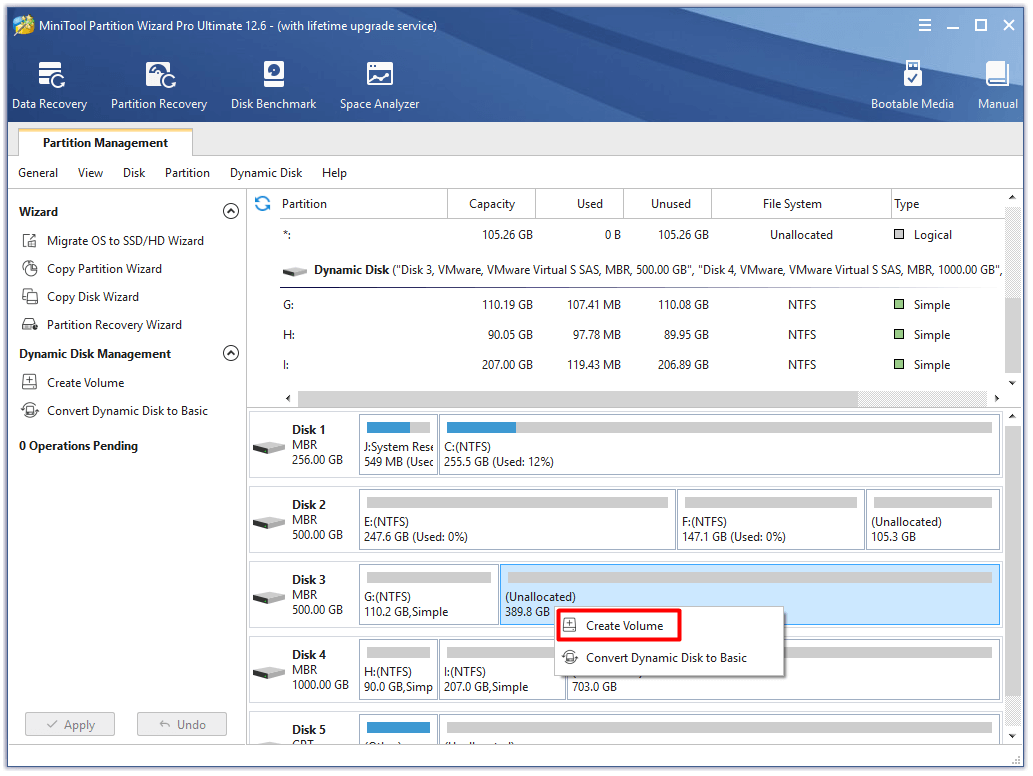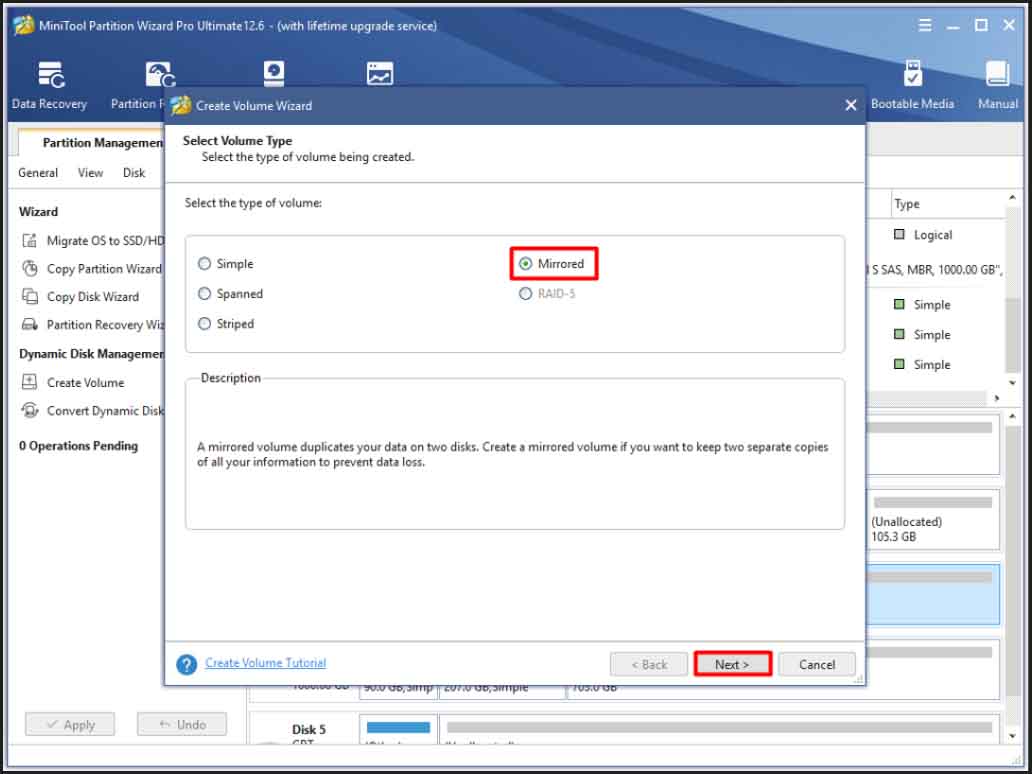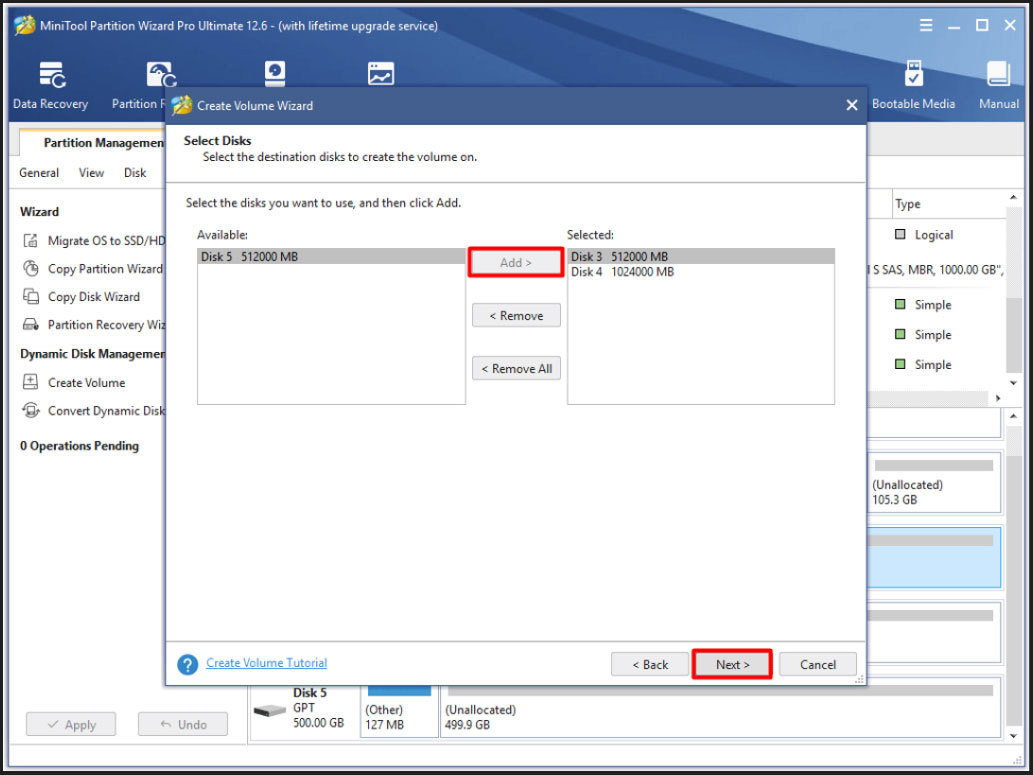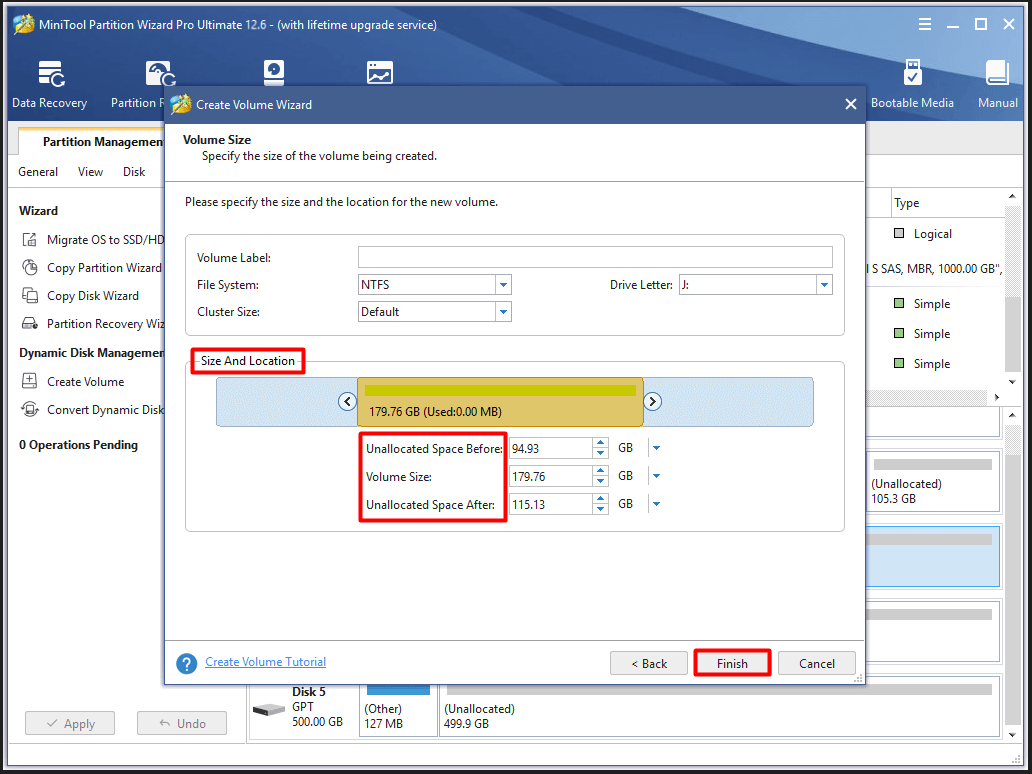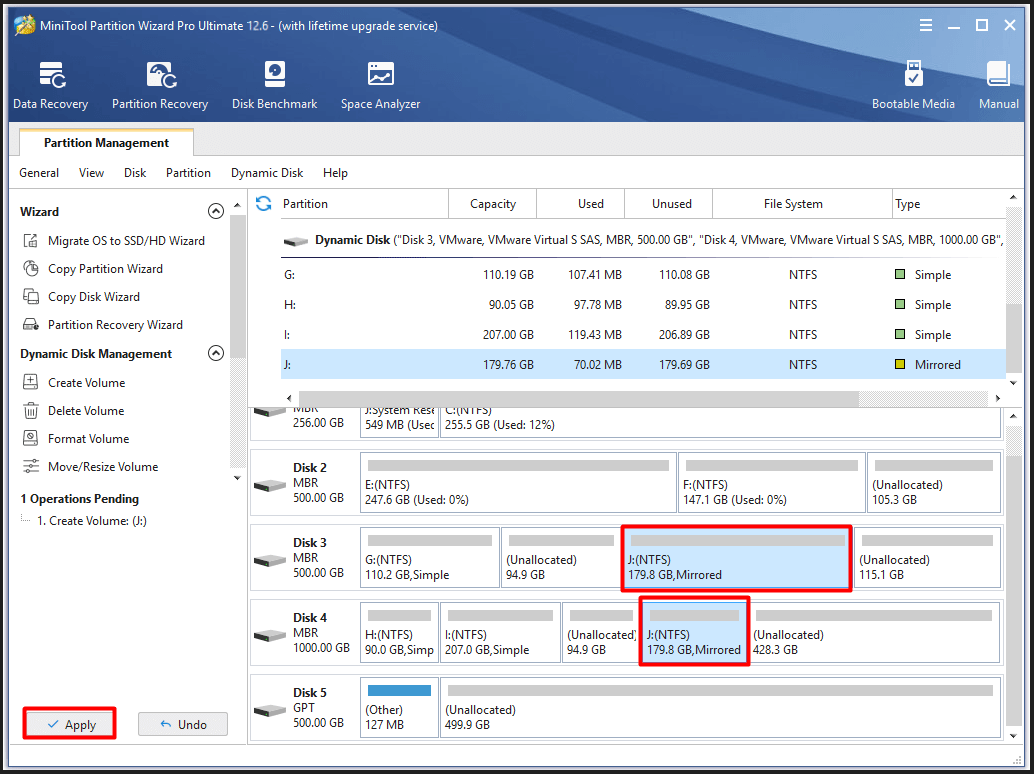This post mainly focuses on Windows 10 multiple hard drives. It discusses how many hard drives can a PC have, how to add more hard drives to a computer, and how to use multiple hard drives Windows 10. Explore the content with MiniTool now!
You may find that a hard drive will run out of its space very quickly. How to do if you don’t want to delete personal files and installed games? Well, a good method is to add a hard drive to the device. How many hard drives can I install on a computer? You may wonder that like other users.
Well, the answer depends on multiple factors. The section below will explain them one by one.
Factors that Affect the Number of Hard Drives on a PC
Although you can use multiple hard drives on a PC, the number of hard drives varies according to some factors. They are summarized as follows.
1. Motherboard
The number of supported hard drives on a PC largely depends on there are how many available SATA slots on the motherboard. The majority of motherboards come with 4 or 6 SATA slots. It means that you can install 4-6 hard drives to your computer.
Tips:
SATA, short for Serial Advanced Technology Attachment, refers to the port that connects a hard drive to the motherboard. It can be found in laptops, desktops, gaming consoles, servers, etc. The size of the SATA port is almost identical to a USB port. Modern hard drives, optical drives, and SSDs can be connected to your motherboard via the SATA port (L-shaped).
The upcoming NVMe-based HDDs can be installed to the motherboard without the need for SATA ports. However, they won’t come very quickly. In addition to SATA ports, you may also find PATA ports on old motherboards. As a matter of fact, it’s rare to find these ports on the motherboard.
To learn the difference between desktop and laptop, please read the post: Desktop VS Laptop: Which One to Get? See Pros and Cons to Decide!
2. Spare Space in the Case
The available space inside your case also limits the number of hard drives that you can install on the computer. You need to ensure that there’s enough space to mount them because you can’t leave the drives hanging in the air. Besides, you should seat them properly to avoid bad sectors and ensure optimal operation.
Tips:
Most ATX cases allow you to install 4 hard drives at least (with available compartments for each other). Smaller ITX builds usually don’t have sufficient space inside the case.
If you stack them on top of each other, there would be unnecessary pressure on the bottom ones. Given that fact, you need to have a bit of clearance between the drives.
3. PSU (Power Supply Unit)
It’s vital to meet the power requirements of any additional hard drives that you install to the computer. Though modern hard drives don’t consume much power (between 20 to 30 watts), they still need a power cable from the PSU.
To be specific, you should ensure you have four-pin cables coming out of the PSU to power added disks. If you don’t have enough, purchase a SATA power splitter cable which includes 4 female power connectors.
In most cases, the PSU can support an additional hard drive because they generally have low power requirements. If the total power requirements of the PC reach the limit that your PSU can handle, it’s better not to burden it. Leave 10 to 20 percent capacity free, especially when you have one or multiple high-end graphics cards installed.
You may also like this: Disk at 99: Here’s a Windows 10 Disk Usage 99% Fix Guide
4. Operating System
The supported number of hard drives you can add to a computer also varies by the operating system. To be specific, it depends on both drive letters and mount points. The operating system needs addresses for each sector of the hard drive to locate, read, and write the information stored in that sector.
Tips:
Mount points are directories or file systems that make more data available.
For the Windows system with the MBR mechanism, it has 32-bit address space. Hence, the maximum number of sectors that an MBR hard drive can hold is 232*512 (about 2TB). You can only create up to 4 primary partitions on it.
Well, a new address mechanism known as GPT breaks that limitation. However, Windows 8 and earlier systems don’t support GPT. To learn the difference between MBR and GPT, click MBR vs GPT to get the details.
How many hard drives can a PC have? As you see, there’s no definite answer.
Also read: Best Operating Systems for Computers – How to Dual Boot
How to Check How Many Hard Drives Can a PC Have
How many hard drives can I install? You can check that using the methods below.
Open the PC case and count the small L-shaped slots on the motherboard. By doing so, you will find out the exact number of SATA slots. Alternatively, you can also check the motherboard model or check the BIOS/UEFI utility under integrated peripherals.
Then you can roughly know how many hard drives you can install on your PC as you may not be able to use all the SATA slots to add hard drives.
Advantages and Disadvantages of Using Multiple Hard Drives
Using multiple hard drives on a computer has both advantages and disadvantages. You should take them into consideration before adding hard drives.
Advantages
- Increased storage space: The most obvious advantage of adding multiple hard drives to a computer is the extended storage space.
- Higher security level: By having multiple physical drives, you have redundancy lined up. If one drive fails, the others are ready to use. Then your data will be safer.
- Higher disk use efficiency: You can install Windows on the SSD and store data on regular hard drives. Then you will enjoy a higher system startup and store as much as possible data. For more information, please read: Can I use SSD and HDD at the Same Time – Here’s Your Full Guide
- Multi-boot options: Using Windows 10 multiple hard drives enables you to run different operating systems on the same device easily.
Disadvantages
- High cost: The cost grows with the number of hard drives added on the computer. Besides, you may need to upgrade your cooling mechanism to prevent overheating issues.
- More power supply: A standard supply can handle at least two drives. If you have multiple hard drives on a PC, you need to prepare more power supply.
- Louder noise: These hard drives may make louder noise.
How to Add More Hard Drives to a Computer
The way to add hard drives to a computer varies according to the drive type (internal hard drive and external hard drive). This section will illustrate the corresponding steps to you.
Note:
If you use a laptop, you might need to sacrifice your DVD drive to mount the second hard drive. For desktops, you just need to find a place to install the brackets to hold the hard drive.
Also read: How to Mount and Unmount Drive in Windows 10
Case 1: Add an Internal Hard Drive
The following steps show you how to add more hard drives to a computer (laptop).
Step 1: Turn off the PC and disconnect it from the power supply.
Step 2: Unscrew the back case and disconnect the drive cables.
Step 3: Unscrew the DVD drive and then either release the latch or make it slide out.
Step 4: Mount and connect the hard drive. To do that, slide the hard drive into the installed bracket and secure it tightly with screws. After that, connect the new drive to the motherboard and reconnect the data and power cables.
Step 5: Screw on the cover and reconnect to power.
Step 6: Enter BIOS after you turn on your PC, and then configure the boot order and save & exit the operation. Then your computer will restart automatically.
Tips:
If you can’t find the hard drive in BIOS, turn off the computer and check the connection of your hard drive. Moreover, make sure that the “Auto-detect” option is enabled.
Step 7: Format the hard drive to make it readable. If you want to use Windows system files on the added drive, format it to NTFS. Simply format it to exFAT or FAT32 if you use it to store data.
Note:
1. The size of a single file in FAT32 partitions can’t exceed 4GB. You need to know that before formatting to FAT32.
2. Besides, Windows built-in tools can’t format a drive over 32GB to FAT32. Then you may receive errors like “FAT32 not an option” and “the volume size is too big”. In this case, use MiniTool Partition Wizard instead.
MiniTool Partition Wizard FreeClick to Download100%Clean & Safe
- Launch MiniTool Partition Wizard to enter its main interface.
- Right-click on the added hard drive in the disk map area and click Format.
- Configure the partition label and cluster size and choose a file system based on your needs in the prompted window.
- Click OK to save the changes.
- Tap Apply to execute the pending operation.
Fixed: Initialize the Disk Before Logical Disk Manager Access It
Case 2: Add an External Hard Drive
Step 1: Buy an external hard drive. It’s worth noting that external drives come in various shapes and sizes to fit different needs of consumers. Additionally, make sure that your PC has a spare port to plug into.
Step 2: Connect it to your computer via a USB port of external SATA ports.
Step 3: After connecting to the PC, you can use the hard drive to store data or do other jobs.
Further reading:
You should pay attention to the generated heat and noises after adding Windows 10 multiple hard drives. If necessary, consider upgrading the cooling mechanism. For instance, you can install more fans or buy a fan with more cooling capacity.
Tips:
As hard drives don’t generate nearly as much heat as GPUs and CPUs, it is not necessary to upgrade to water cooling.
To eliminate noise made by hard drive, you can buy SSDs as they don’t have mechanical heads like HDDs.
How to Use Multiple Hard Drives Windows 10
As mentioned earlier, you will enjoy higher security-level when using multiple hard drives on a computer. It is true especially if you store data on mirrored volumes. To make use of your disk space, you can create spanned volumes.
MiniTool Partition Wizard, an all-on-one partition manager, can help you manage both basic and dynamic disks effectively. You can read this post to learn the features, differences, and conversion between the two disk types.
Here’s the tutorial for creating mirrored volumes.
Step 1: Download and install MiniTool Partition Wizard on your computer, and then run it by double-clicking on its icon on the desktop.
MiniTool Partition Wizard DemoClick to Download100%Clean & Safe
Step 2: Right-click on the unallocated space of the dynamic disk and select the Create Volume option in the prompted menu.
Step 3: Click Mirrored and Next in the Create Volume Wizard window to continue.
Step 4: Choose disks under the Available section, and then click Add and Next. You need to choose two disks to create a mirrored volume.
Step 5: In the next window, modify the size and location by moving the handle bar or entering the exact number in the corresponding location. After that, click Finish.
Step 6: Click Apply to carry out the pending operation.
How to use multiple hard drives Windows 10? You may have the answer in your mind now!
How many internal hard drives can a computer have? If you are bothered by that question, read this post now! You will learn everything about Windows 10 multiple hard drives from it. Click to Tweet
Bottom Line
How many hard drives can a PC have? This post summarizes the factors that affect the supported number, ways to check the maximum amount of hard drives that can be installed on a computer, and the steps to add and use multiple hard drives.
If you have any thoughts about Windows 10 multiple hard drives, please feel free to share with us in the comment area below! For any issues with MiniTool Partition Wizard, send us an email via [email protected]. We will make a reply as soon as possible.
Содержание
- Сколько дисков можно создать в Windows 10?
- Как создать несколько дисков в Windows 10?
- Поддерживает ли Windows жесткие диски емкостью 4 ТБ?
- Сколько жестких дисков я могу установить?
- Можно ли иметь жесткие диски на одном компьютере?
- Могу ли я иметь жесткий диск на моем компьютере?
- Как увеличить размер диска C в Windows 10?
- Какой размер раздела подходит для Windows 10?
- Следует ли мне разбивать свой жесткий диск на разделы для Windows 10?
- Какого размера жесткий диск распознает Windows?
- NTFS MBR или GPT?
- Почему 4 ТБ — это только ТБ?
- Два жестких диска лучше одного?
- Что лучше SSD, чем HDD?
- Можно ли использовать SSD-диски?
Максимальное количество внутренних и внешних жестких дисков — 24. Вы можете использовать столько внутренних жестких дисков, сколько может вместить корпус вашего компьютера, при условии, что он имеет достаточно большую мощность. источник питания для них всех. В большинстве случаев можно разместить от 1 до 4 дисков. Я видел корпус, вмещающий 10.
Windows 10 может использовать всего четыре основных раздела (схема разделов MBR) или целых 128 (более новая схема разделов GPT). Раздел GPT технически не ограничен, но Windows 10 налагает ограничение в 128; каждая первична.
Как создать несколько дисков в Windows 10?
Чтобы создать и отформатировать новый раздел (том)
Выберите Панель управления & gt; Система и безопасность & gt; Администрирование, а затем дважды щелкните Управление компьютером. На левой панели в разделе Хранилище выберите Управление дисками. Щелкните правой кнопкой мыши незанятую область на жестком диске и выберите «Новый простой том».
Поддерживает ли Windows 10 жесткие диски емкостью 4 ТБ?
Вопрос: Как отформатировать винчестер на 4 ТБ в windows 10? Ответ: Вы можете отформатировать жесткий диск емкостью 4 ТБ в exFAT или NTFS через Управление дисками Windows.
Сколько жестких дисков я могу иметь?
С точки зрения операционной системы ограничений на количество дисков, которые вы можете подключить, нет.
Можно ли иметь 3 жестких диска на одном компьютере?
В основном, большинство материнских плат могут работать ТОЛЬКО с 4 приводами SATA, которые часто являются 2 приводами DVD и 2 жесткими дисками. Или у вас может быть 3 жестких диска и один DVD-привод. … С текущими контроллерами SCSI у вас может быть намного больше дисков, поскольку они объединены в цепочку и ВСЕ подключены к одному заголовку на материнской плате.
Могу ли я иметь на моем компьютере 2 жестких диска?
На настольный компьютер можно установить дополнительные жесткие диски. Эта настройка требует, чтобы вы настроили каждый диск как отдельное устройство хранения или подключили их с помощью конфигурации RAID, специального метода использования нескольких жестких дисков. Для жестких дисков в конфигурации RAID требуется материнская плата, поддерживающая RAID.
Как увеличить размер диска C в Windows 10?
Ответы
- Запустите управление дисками. Откройте команду «Выполнить» (кнопка Windows + R), откроется диалоговое окно и введите «diskmgmt. …
- На экране «Управление дисками» просто щелкните правой кнопкой мыши раздел, который вы хотите уменьшить, и выберите в меню «Расширить том».
- Найдите системный раздел — это, вероятно, раздел C:.
Какой размер раздела подходит для Windows 10?
Если вы устанавливаете 32-разрядную версию Windows 10, вам потребуется не менее 16 ГБ, а для 64-разрядной версии потребуется 20 ГБ свободного места. На моем жестком диске 700 ГБ я выделил 100 ГБ для Windows 10, что должно дать мне более чем достаточно места для работы с операционной системой.
Следует ли мне разбивать свой жесткий диск на разделы для Windows 10?
Нет, вам не нужно разбивать внутренние жесткие диски в окне 10. Вы можете разделить жесткий диск NTFS на 4 раздела. Вы можете даже создать много ЛОГИЧЕСКИХ разделов. Так было с момента создания формата NTFS.
Какой размер жесткого диска распознает Windows 10?
Максимальный размер жесткого диска для Windows 7/8 или Windows 10
Как и в других операционных системах Windows, пользователи могут использовать в Windows 10 только 2 или 16 ТБ, независимо от размера жесткого диска, если они инициализируют свой диск в MBR. В настоящее время некоторые из вас могут спросить, почему существует ограничение в 2 ТБ и 16 ТБ.
NTFS — MBR или GPT?
NTFS не является ни MBR, ни GPT. NTFS — это файловая система. … Таблица разделов GUID (GPT) была представлена как часть единого расширяемого интерфейса микропрограмм (UEFI). GPT предоставляет больше возможностей, чем традиционный метод разделения MBR, распространенный на ПК с Windows 10/8/7.
Почему 4 ТБ всего 3,63 ТБ?
Причина, по которой диск не отображается как 4 ТБ в вашей ОС, заключается в том, что с незапамятных времен производители жестких дисков рассматривают 1 килобайт как 1000 байтов, 1 мегабайт как 1000 килобайт, 1 гигабайт как 1000 мегабайт и 1 терабайт — это 1000 гигабайт. … 4 ТБ — это общий размер. 3,63 — это нормально для таблицы индексации.
Два жестких диска лучше одного?
Жесткие диски и твердотельные накопители легко попадают в категорию два лучше, чем один. У вас не только больше места для хранения, но и вы можете использовать это дополнительное пространство, чтобы ускорить работу вашего ПК или защитить систему от сбоя жесткого диска.
Чем SSD лучше, чем HDD?
Твердотельные накопители в целом более надежны, чем жесткие диски, что опять же связано с отсутствием движущихся частей. … SSD обычно потребляют меньше энергии и увеличивают время автономной работы, поскольку доступ к данным происходит намного быстрее, а устройство чаще простаивает. Благодаря вращающимся дискам жестким дискам при запуске требуется больше энергии, чем твердотельным накопителям.
Можно ли иметь 2 SSD диска?
Может ли ноутбук иметь два SSD вместо HDD и SSD? Да, действительно, но вы пострадаете от хранения. С двумя твердотельными накопителями у вас будет высокоскоростной доступ к вашим данным, но объем хранилища будет ограничен. С одним SSD и одним жестким диском все по-другому.
Похожие сообщения:
- Ваш вопрос: Как поменять местами жесткие диски в Windows 10?
- Как изменить цвет шрифта на телефоне Android?
- Как избавиться от тени на значках рабочего стола Windows 7?
- Какая файловая система используется по умолчанию для жестких дисков в Windows 10?
- Сколько дисков можно создать в Windows 10?
- Быстрый ответ: Как увеличить количество дисков в Windows 10?
.
дисковые пространства помогает защитить данные от сбоев дисков и расширить объем хранилища при добавлении дисков на компьютер. Она позволяет сгруппировать несколько дисков (два и более) в пул носителей, а затем использовать его емкость для создания виртуальных дисков — дисковых пространств. В дисковых пространствах обычно хранятся две копии данных, поэтому в случае сбоя одного из дисков у вас по-прежнему будет неповрежденная копия. Если емкость заканчивается, в пул носителей можно просто добавить другие диски.
Вам нужно хотя бы два дополнительных диска (в дополнение к диску, где Windows установлен). Это может быть внутренний или внешний жесткий диск или твердотельный накопитель. В дисковых пространствах можно использовать разнообразные типы дисков, в том числе USB, SATA и SAS.
-
Добавьте или подключите диски, которые вы хотите сгруппировать в дисковом пространстве.
-
Перейдите на панель задач, введите дисковые пространства в поле поиска и выберите дисковые пространства в списке результатов поиска.
-
Выберите Создать новый пул и дисковое пространство.
-
Выберите диски, которые вы хотите добавить в новое дисковое пространство, и нажмите кнопку Создать пул.
-
Придай диску имя и букву, а затем выберите макет. Структуры Двухстороннее зеркало, Трехстороннее зеркало и Четность помогут защитить файлы в дисковом пространстве от сбоя диска.
-
Введите максимальный размер дискового пространства и выберите Создать дисковое пространство.
-
Простые пространства обеспечивают высокую производительность, но не защищают файлы от сбоя диска. Они лучше всего подходят для временных данных (например, файлов обработки видео), черновиков в редакторе изображений и файлов промежуточных объектов компилятора. Для простых пространств требуется по крайней мере два диска.
-
Зеркальные пространства обеспечивают высокую производительность и защищают файлы от сбоя диска, храня несколько копий. В пространствах типа «двухстороннее зеркало» создается две копии файлов. Они обеспечивают защиту от сбоя одного диска, а пространства типа «трехстороннее зеркало» — от сбоя двух дисков. Они хорошо подходят для хранения разнообразных данных, от универсальной общей папки до библиотеки виртуальных жестких дисков. Если зеркальное пространство отформатировано с помощью файловой системы Resilient File System (ReFS), то Windows будет автоматически поддерживать целостность данных, что обеспечит дополнительную защиту от сбоя диска. Для двухнабных зеркальных пробелов требуется не менее двух дисков, а для трехнабных зеркальных пробелов — не менее пяти.
-
Пространства с контролем четности обеспечивают эффективность хранения и защищают файлы от сбоя диска, храня несколько копий. Они лучше всего подходят для архивных данных и потокового мультимедиа, например музыки и видео. Для защиты от сбоя одного диска в этой структуре хранилища требуется по крайней мере три диска, а для защиты от сбоя двух дисков — по крайней мере семь.
После обновления до Windows мы рекомендуем обновить существующие пулы. Обновленный пул позволяет оптимизировать использование дисков и удалять диски из пула, не влияя на защиту пула от сбоев дисков.
Примечание: Обновленные пулы несовместимы с предыдущими версиями Windows.
При добавлении новых дисков в существующий пул мы емким оптимизировать использование дисков. При этом некоторые данные будут перемещены на новый диск, чтобы оптимизировать использование емкости пула. Это происходит по умолчанию при добавлении нового диска в обновленный пул Windows вы увидите Windows чтобы распространить существующие данные на все диски, выбранные при добавлении диска. Однако если вы сняли этот флажок или добавили диски до обновления пула, вам нужно вручную оптимизировать использование диска. Для этого в поле поиска на панели задач введите дисковые пространства, выберите Дисковые пространства из списка результатов поиска, а затем щелкните Optimize drive usage.
Если вы создали пул Windows или обновили существующий пул, вы сможете удалить диск из него. Данные, хранимые на этом диске, будут перемещены на другие диски в пуле, и вы сможете использовать диск для другого пользования.
-
В поле поиска на панели задач введите дисковые пространства и выберите пункт Дисковые пространства из списка результатов поиска.
-
Выберите Изменить параметры > Физические диски, чтобы просмотреть все диски в пуле.
-
Найдите нужный диск и выберите Prepare for removal > Prepare for removal. Не отключайте компьютер, пока диск не будет готов к удалению. Это может занять несколько часов, в зависимости от количества сохраненных на нем данных.
-
(Необязательно) Чтобы ускорить подготовку диска, не переводить компьютер в спящий режим. Выберите Начните> Параметры> Система> Power & аккумулятор> Экран и спящий режим. Рядом с рядом с после подключения переключить устройство в спящий режим после выбора Никогда .
-
Когда статус диска изменится на Ready to remove, выберите Удалить > Удалить диск. Теперь вы можете отключить диск от компьютера.
Примечание: Если у вас возникают проблемы при попытке подготовить диск к удалению, возможно, в пуле недостаточно свободного пространства для хранения всех данных с диска, который вы хотите удалить. Добавьте в пул новый диск такого же размера, как и диск, который вы собираетесь удалить, и повторите попытку.
дисковые пространства помогает защитить данные от сбоев дисков и расширить объем хранилища при добавлении дисков на компьютер. Она позволяет сгруппировать несколько дисков (два и более) в пул носителей, а затем использовать его емкость для создания виртуальных дисков — дисковых пространств. В дисковых пространствах обычно хранятся две копии данных, поэтому в случае сбоя одного из дисков у вас по-прежнему будет неповрежденная копия. Если емкость заканчивается, в пул носителей можно просто добавить другие диски.
Вам нужно хотя бы два дополнительных диска (в дополнение к диску, где Windows установлен). Это может быть внутренний или внешний жесткий диск или твердотельный накопитель. В дисковых пространствах можно использовать разнообразные типы дисков, в том числе USB, SATA и SAS.
-
Добавьте или подключите диски, которые вы хотите сгруппировать в дисковом пространстве.
-
Перейдите на панель задач, введите дисковые пространства в поле поиска и выберите дисковые пространства в списке результатов поиска.
-
Выберите Создать новый пул и дисковое пространство.
-
Выберите диски, которые вы хотите добавить в новое дисковое пространство, и нажмите кнопку Создать пул.
-
Придай диску имя и букву, а затем выберите макет. Структуры Двухстороннее зеркало, Трехстороннее зеркало и Четность помогут защитить файлы в дисковом пространстве от сбоя диска.
-
Введите максимальный размер дискового пространства и выберите Создать дисковое пространство.
-
Простые пространства обеспечивают высокую производительность, но не защищают файлы от сбоя диска. Они лучше всего подходят для временных данных (например, файлов обработки видео), черновиков в редакторе изображений и файлов промежуточных объектов компилятора. Для простых пространств требуется по крайней мере два диска.
-
Зеркальные пространства обеспечивают высокую производительность и защищают файлы от сбоя диска, храня несколько копий. В пространствах типа «двухстороннее зеркало» создается две копии файлов. Они обеспечивают защиту от сбоя одного диска, а пространства типа «трехстороннее зеркало» — от сбоя двух дисков. Они хорошо подходят для хранения разнообразных данных, от универсальной общей папки до библиотеки виртуальных жестких дисков. Если зеркальное пространство отформатировано с помощью файловой системы Resilient File System (ReFS), то Windows будет автоматически поддерживать целостность данных, что обеспечит дополнительную защиту от сбоя диска. Для двухнабных зеркальных пробелов требуется не менее двух дисков, а для трехнабных зеркальных пробелов — не менее пяти.
-
Пространства с контролем четности обеспечивают эффективность хранения и защищают файлы от сбоя диска, храня несколько копий. Они лучше всего подходят для архивных данных и потокового мультимедиа, например музыки и видео. Для защиты от сбоя одного диска в этой структуре хранилища требуется по крайней мере три диска, а для защиты от сбоя двух дисков — по крайней мере семь.
После обновления до Windows мы рекомендуем обновить существующие пулы. Обновленный пул позволяет оптимизировать использование дисков и удалять диски из пула, не влияя на защиту пула от сбоев дисков.
Примечание: Обновленные пулы несовместимы с предыдущими версиями Windows.
При добавлении новых дисков в существующий пул мы емким оптимизировать использование дисков. При этом некоторые данные будут перемещены на новый диск, чтобы оптимизировать использование емкости пула. Это происходит по умолчанию при добавлении нового диска в обновленный пул Windows вы увидите Windows чтобы распространить существующие данные на все диски, выбранные при добавлении диска. Однако если вы сняли этот флажок или добавили диски до обновления пула, вам нужно вручную оптимизировать использование диска. Для этого в поле поиска на панели задач введите дисковые пространства, выберите Дисковые пространства из списка результатов поиска, а затем щелкните Optimize drive usage.
Если вы создали пул Windows или обновили существующий пул, вы сможете удалить диск из него. Данные, хранимые на этом диске, будут перемещены на другие диски в пуле, и вы сможете использовать диск для другого пользования.
-
В поле поиска на панели задач введите дисковые пространства и выберите пункт Дисковые пространства из списка результатов поиска.
-
Выберите Изменить параметры > Физические диски, чтобы просмотреть все диски в пуле.
-
Найдите нужный диск и выберите Prepare for removal > Prepare for removal. Не отключайте компьютер, пока диск не будет готов к удалению. Это может занять несколько часов, в зависимости от количества сохраненных на нем данных.
-
(Необязательно) Чтобы ускорить подготовку диска, не переводить компьютер в спящий режим. В поле поиска на панели задач введите Параметры питания и спящего режима, а затем выберите Параметры питания и спящего режима. В разделе При питании от сети переходить в спящий режим через выберите Никогда.
-
Когда статус диска изменится на Ready to remove, выберите Удалить > Удалить диск. Теперь вы можете отключить диск от компьютера.
Примечание: Если у вас возникают проблемы при попытке подготовить диск к удалению, возможно, в пуле недостаточно свободного пространства для хранения всех данных с диска, который вы хотите удалить. Добавьте в пул новый диск такого же размера, как и диск, который вы собираетесь удалить, и повторите попытку.
Нужна дополнительная помощь?
Нужны дополнительные параметры?
Изучите преимущества подписки, просмотрите учебные курсы, узнайте, как защитить свое устройство и т. д.
В сообществах можно задавать вопросы и отвечать на них, отправлять отзывы и консультироваться с экспертами разных профилей.
Найдите решения распространенных проблем или получите помощь от агента поддержки.
Windows 10 может использовать всего четыре основных раздела (схема разделов MBR) или до 128 (более новая схема разделов GPT). Раздел GPT технически неограничен, но Windows 10 будет применять ограничение в 128; каждый первичен.
-
1
Сколько дисков в Windows 10? -
2
Как создать несколько дисков в Windows 10? -
3
Сколько жестких дисков я могу иметь? -
4
Как создать несколько юнитов? -
5
Могу ли я иметь 2 жестких диска на моем компьютере? -
6
Где находится диск D на моем компьютере? -
7
Какой хороший размер раздела для Windows 10? -
8
Как создать раздел размером 100 ГБ? -
9
Должен ли я разделить свой жесткий диск для Windows 10? -
10
Два жестких диска лучше, чем один? -
11
Можно ли поставить 2 SSD диска? -
12
SSD лучше HDD? -
13
Как разбить диск C? -
14
Можно ли разбить диск с данными на нем?
Максимальное количество внутренних и внешних жестких дисков — 24. Вы можете использовать столько внутренних жестких дисков, сколько может поместиться в корпусе вашего компьютера, при условии, что у вас есть достаточно мощный блок питания, чтобы запитать их все. Большинство корпусов могут вмещать 14 диска. Я видел кейс, который может вместить 10.
Как создать несколько дисков в Windows 10?
Реклама
Массажная подушка с прогревом
- Способствует снятию отёков, мышечного напряжения и усталости
- Способствует избавлению от дискомфорта в суставах и мышцах
- Заменяет полноценный сеанс массажа
Подробнее >>>
Чтобы создать и отформатировать новый раздел (том)
Выберите «Панель управления» > «Система и безопасность» > «Администрирование», а затем дважды щелкните «Управление компьютером». На левой панели в разделе «Хранилище» выберите «Управление дисками». Щелкните правой кнопкой мыши нераспределенную область жесткого диска и выберите «Новый простой том».
Сколько жестких дисков я могу иметь?
Реклама
Массажная подушка с прогревом
- Способствует снятию отёков, мышечного напряжения и усталости
- Способствует избавлению от дискомфорта в суставах и мышцах
- Заменяет полноценный сеанс массажа
Подробнее >>>
С точки зрения операционной системы количество дисков, которые вы можете подключить, не ограничено.
Как создать несколько юнитов?
Как разбить жесткий диск
Реклама
Массажная подушка с прогревом
- Способствует снятию отёков, мышечного напряжения и усталости
- Способствует избавлению от дискомфорта в суставах и мышцах
- Заменяет полноценный сеанс массажа
Подробнее >>>
- Шаг 1. Сделайте полную резервную копию образа всего диска, если у вас ее еще нет. Катастрофы случаются. …
- Шаг 2. Убедитесь, что в существующем разделе достаточно свободного места для создания нового. …
- Шаг 3: Откройте инструмент для работы с разделами Windows. …
- Шаг 4: Уменьшите размер существующего раздела. …
- Шаг 5: Создайте новый раздел.
11 июня. 2019 г.
Могу ли я иметь 2 жестких диска на моем компьютере?
Вы можете установить дополнительные жесткие диски на настольный компьютер. Эта конфигурация требует, чтобы вы настроили каждый диск как отдельное устройство хранения или соединили их с помощью конфигурации RAID, специального метода для использования нескольких жестких дисков. Для жестких дисков в конфигурации RAID требуется материнская плата, поддерживающая RAID.
Где находится диск D на моем компьютере?
Диск D: и внешние диски можно найти в проводнике. Щелкните правой кнопкой мыши значок окна в левом нижнем углу и выберите «Проводник», затем щелкните «Этот компьютер». Если диска D: нет, скорее всего, вы не разбили свой жесткий диск на разделы, и разметить жесткий диск вы можете в разделе «Управление дисками».
Какой хороший размер раздела для Windows 10?
Если вы устанавливаете 32разрядную версию Windows 10, вам потребуется не менее 16 ГБ, а для 64разрядной версии потребуется 20 ГБ свободного места. На моем жестком диске объемом 700 ГБ я выделил 100 ГБ для Windows 10, что должно дать мне более чем достаточно места для работы с операционной системой.
Как создать раздел размером 100 ГБ?
Найдите диск C: на графическом дисплее (обычно в строке с пометкой Disk 0) и щелкните по нему правой кнопкой мыши. Выберите «Сжать том», после чего откроется диалоговое окно. Введите объем места для сжатия диска C: (102 400 МБ для раздела размером 100 ГБ и т. д.). Нажмите кнопку Уменьшить.
Должен ли я разделить свой жесткий диск для Windows 10?
Нет, в Windows 10 нет необходимости разбивать внутренние жесткие диски на разделы. Вы можете разбить жесткий диск NTFS на 4 раздела. Вы даже можете создать много ЛОГИЧЕСКИХ разделов. Так было с момента создания формата NTFS.
Два жестких диска лучше, чем один?
Жесткие диски и твердотельные накопители легко попадают в две категории лучше, чем в одну. Вы не только получаете больше места для хранения, но также можете использовать это дополнительное пространство для ускорения работы вашего ПК или защиты вашей системы от сбоя жесткого диска.
Можно ли поставить 2 SSD диска?
Может ли ноутбук иметь два SSD вместо одного HDD и одного SSD? Да действительно, но от хранения пострадает. С двумя твердотельными накопителями у вас будет высокоскоростной доступ к вашим данным, но объем памяти будет ограничен. С SSD и жестким диском дела обстоят иначе.
SSD лучше HDD?
Твердотельные накопители, как правило, более надежны, чем жесткие диски, что опять же связано с отсутствием движущихся частей. …Твердотельные накопители обычно потребляют меньше энергии и обеспечивают более длительный срок службы батареи, поскольку доступ к данным происходит намного быстрее, а устройство чаще простаивает. Жесткие диски с их вращающимися дисками требуют больше энергии при запуске, чем твердотельные накопители.
пссст: Не удается подключиться к сети в Windows 7?
Как разбить диск C?
Чтобы создать раздел из нераспределенного пространства, выполните следующие действия:
- Щелкните правой кнопкой мыши «Этот компьютер» и выберите «Управление».
- Откройте Управление дисками.
- Выберите диск, из которого вы хотите создать раздел.
- Щелкните правой кнопкой мыши нераспределенное пространство на нижней панели и выберите «Новый простой том».
- Введите размер и нажмите «Далее», и все готово.
21 фев 2021 г.
Можно ли разбить диск с данными на нем?
Есть ли способ безопасно разделить его с моими данными? Ага. Вы можете сделать это с помощью Дисковой утилиты (находится в /Applications/Utilities).
какое максимальное количество разделов на жестком диске в Windows?
Если она ограничена каким-то конкретным числом, почему мы можем присвоить дискам все буквы от C до Z? Если это особый случай, то что это?
Экспресс-ответ
Количество разделов, которое можно создать на жестком диске, варьируется в зависимости от используемой файловой системы и стиля раздела (MBR или GPT).
- MBR (Master Boot Record): Это старый стиль разделов, который используется в основном на дисках до 2TB. MBR поддерживает только 4 первичных раздела. Однако, вы можете создать один из этих разделов в качестве расширенного раздела, внутри которого можно создать большое количество логических разделов. Теоретически, на практике количество этих логических разделов может достигать сотен, но ограничивается физическим пространством диска и специфической операционной системой.
- GPT (GUID Partition Table): Это более новый стиль разделов, который поддерживает диски больше 2TB и существенно большее количество разделов. Стандарт определяет, что должно быть поддержано как минимум 128 разделов, но некоторые операционные системы и реализации файловой системы могут поддерживать больше.
Помимо этих общих ограничений, важно помнить, что операционные системы также могут иметь свои собственные ограничения на количество разделов. Например, Linux поддерживает до 63 разделов на дисках IDE и 15 на SCSI или SATA.
Однако в большинстве случаев, особенно для пользователей домашних ПК, необходимость создания такого большого количества разделов редко возникает. Количество разделов обычно ограничивается физическим пространством на диске и конкретными потребностями в организации данных.
Сколько активных разделов может быть на диске?
Важно отличать понятия «раздел» и «активный раздел». Раздел — это область диска, зарезервированная под определенную файловую систему. Активным же разделом называют раздел, который содержит загрузочный сектор и от которого происходит загрузка операционной системы.
В контексте MBR (Master Boot Record), который используется в основном на дисках старого типа или до 2TB, может быть только один активный раздел. Это связано с тем, что в процессе загрузки ПК BIOS ищет активный раздел, с которого будет произведена загрузка операционной системы.
В контексте GPT (GUID Partition Table), используемого на более новых и вместительных дисках, понятие «активного раздела» не применимо. Здесь вместо этого используется раздел EFI, который содержит загрузочные файлы для одной или нескольких операционных систем. Следовательно, в такой системе может быть несколько «активных» разделов в смысле, что с каждого из них может быть загружена операционная система, но это будет зависеть от конфигурации загрузчика и операционной системы.
В общем случае, однако, можно сказать, что обычно в системе имеется один активный раздел (или эквивалент в системе GPT), с которого происходит загрузка операционной системы.
Сколько может быть основных разделов?
Количество основных разделов на жестком диске зависит от используемой схемы разделов.
В схеме разделов MBR (Master Boot Record), которая была широко использована до появления GPT (GUID Partition Table), максимальное количество основных разделов составляет 4. Однако один из этих основных разделов может быть заменен на расширенный раздел, внутри которого можно создать множество логических разделов, поэтому общее количество разделов может превышать 4.
Схема разделов GPT (GUID Partition Table) не имеет такого ограничения. В теории, она поддерживает до 128 основных разделов на жестком диске на системах Windows. Однако другие операционные системы могут поддерживать и большее количество разделов в GPT.
Как создать больше 4 разделов жесткого диска?
Если вы хотите создать больше четырех разделов на жестком диске, вы можете использовать следующие методы:
- Использование расширенного раздела (для MBR): На дисках, использующих схему разделов MBR (Master Boot Record), вы можете создать до трех основных разделов, а затем создать четвертый как «расширенный» раздел. Внутри этого расширенного раздела вы можете создать множество «логических» разделов, что позволяет увеличить общее количество разделов на диске.
- Использование схемы разделов GPT (GUID Partition Table): Эта схема разделов не имеет таких же ограничений, как MBR, и позволяет создавать до 128 основных разделов на диске на операционных системах Windows. На других операционных системах возможно создание и большего числа разделов. Если ваш диск уже использует MBR, его можно конвертировать в GPT, но обратите внимание, что это может удалить все данные на диске.
Помните, что важно всегда делать резервные копии своих данных перед внесением значительных изменений в структуру разделов на вашем диске.