При загрузке драйверов и других программ часто возникает необходимость указать разрядность системы. Если в случае программ можно скачать версию для 32-бит и она будет работать как в 32-битной, так и в 64-битной версии Windows 10, то с драйверами это не проходит, при их загрузке разрядность нужно указывать точно. Сейчас мы расскажем, как узнать разрядность системы Windows 10.
Разрядность системы Windows 10 в меню «Параметры»
Если вам нужно узнать разрядность системы Windows 10, то это можно сделать с помощью нового меню «Параметры», в которое компания Microsoft понемногу переносит настройки из классической «Панели управления».
Меню «Параметры» можно открыть несколькими способами. Например, можно нажать комбинацию клавиш Win-i, либо открыть меню «Пуск» и нажать на кнопку с изображением шестеренки.
В меню «Параметры» нужно отрыть раздел «Система», который находится в левом верхнем углу.
После чего перейти в подраздел «О системе» (или «О программе»), ссылка на который будет находиться в самом низу боковой панели. В последних версиях Windows 10, данный подраздел также можно открыть с помощью комбинации клавиш Win-Pause/Break.
В разделе «О системе» будет доступна различная информация о вашем компьютере. В частности, здесь есть строка под названием «Тип системы». В этой строке указана разрядность системы Windows 10, а также разрядность процессора.
Если здесь указано «64-разрядная операционная система, процессор x64», то это означает, что у вас 64-битная Windows 10 и ваш процессор поддерживает 64-битные вычисления.
Если же в строке «Тип системы» указано «32-разрядная операционная система, процессор x64», то это означает, что у вас установлена 32-битная Windows 10 и при необходимости вы можете установить 64-битную версию Windows 10, поскольку ваш процессор поддерживает 64-битные вычисления.
Разрядность системы Windows 10 в командной строке
Также вы можете узнать разрядность операционной системы Windows 10 с помощью командной строки (или PowerShell). Для этого нажмите комбинацию клавиш Win-R и выполните команду «cmd» (или команду «powershell») для того чтобы открыть командную строку.
После этого в открывшемся окне нужно выполнить команду «wmic os get OSArchitecture», как на скриншоте внизу.
В результате в командной строке появится информация о разрядности операционной системы Windows 10.
Разрядность системы Windows 10 в Панели управления
Обновление: Данный способ устарел и больше не работает в последних версиях Windows 10. Используйте способы описанные выше.
Кроме этого можно воспользоваться старым способом получения информации о разрядности системы, через окно «Просмотр сведений о вашем компьютере», которое является частью «Панели управления».
Для того чтобы открыть данное окно кликните правой кнопкой мышки по иконке «Этот компьютер» на рабочем столе и перейдите в «Свойства». Если на рабочем столе нет такой иконки (ярлык не подойдет), то можно воспользоваться комбинацией клавиш Win-Pause/Break, после нажатия которой на экране появится нужное вам окно.
В окне «Просмотр сведений о вашем компьютере» будет точно такая же строка с информацией о типе системы.
Здесь в строке «Тип системы» будет укзаана разрядность операционной системы и процессора.
На что влияет разрядность системы Windows 10
- 64-битная версия системы Windows 10 позволяет выполнять 64-битные программы и использовать 64-битные драйверы. Сейчас все чаще появляются программы и драйверы, которые доступны только для 64 разрядной системы. Например, недавно компания AMD отказалась от выпуска новых 32 битных драйверов для видеокарт. Поэтому, для получения доступа к самому новому программному обеспечению следует выбирать именно 64 разрядную версию Windows.
- 64-битная версия системы Windows 10 позволяет использовать больше 4 ГБ оперативной памяти. 32 разрядная система Windows 10 может использовать максимум 4 ГБ оперативной памяти, поэтому если вы хотите использовать больший объем памяти, то вам нужно устанавливать именно 64 разрядную версию.
- 64-битная версия системы Windows 10 обеспечивает большую защиту от вредоносных программ. 64-битная версия имеет доступ к технологиям DEP и Kernel Patch Protection, которые защищают ядро операционной системы от вмешательства посторонних программ. Также на 64-разрядной версии драйверы должны иметь цифровую подпись.
- Разрядность системы нужно выбирать при установке Windows 10. В дальнейшем обновить 32 битную Windows 10 до 64 битной не получится, нужно выполнять полную переустановку.
Посмотрите также:
- Как узнать разрядность операционной системы Windows 7
- Как узнать версию Windows 8
- Как узнать ключ продукта в Windows 10
- Как узнать поддерживает ли процессор 64 разрядную систему
- Как определить разрядность процессора, 32 или 64 бит?
Автор
Александр Степушин
Создатель сайта comp-security.net, автор более 2000 статей о ремонте компьютеров, работе с программами, настройке операционных систем.
Остались вопросы?
Задайте вопрос в комментариях под статьей или на странице
«Задать вопрос»
и вы обязательно получите ответ.
Что такое разрядность windows
Под разрядностью понимается способность одновременно обрабатывать какое-то количество битов системой. Существует их два вида это 32 бита (обычно обозначается x86) и 64 бита.
Основными их отличиями выступают
- Разный уровень максимальной поддерживаемой оперативной памяти
- Разные команды процессору
Разрядность системы Windows 10 в меню «Параметры»
Если вам нужно узнать разрядность системы Windows 10, то это можно сделать с помощью нового меню «Параметры», в которое компания Microsoft понемногу переносит настройки из классической «Панели управления».
Меню «Параметры» можно открыть несколькими способами. Например, можно нажать комбинацию клавиш Win-i, либо открыть меню «Пуск» и нажать на кнопку с изображением шестеренки.
В меню «Параметры» нужно отрыть раздел «Система», который находится в левом верхнем углу.
После чего перейти в подраздел «О системе» (или «О программе»), ссылка на который будет находиться в самом низу боковой панели. В последних версиях Windows 10, данный подраздел также можно открыть с помощью комбинации клавиш Win-Pause/Break.
В разделе «О системе» будет доступна различная информация о вашем компьютере. В частности, здесь есть строка под названием «Тип системы». В этой строке указана разрядность системы Windows 10, а также разрядность процессора.
Если здесь указано «64-разрядная операционная система, процессор x64», то это означает, что у вас 64-битная Windows 10 и ваш процессор поддерживает 64-битные вычисления.
Если же в строке «Тип системы» указано «32-разрядная операционная система, процессор x64», то это означает, что у вас установлена 32-битная Windows 10 и при необходимости вы можете установить 64-битную версию Windows 10, поскольку ваш процессор поддерживает 64-битные вычисления.
Чем отличается x32 от x64
Для обычного пользователя основным отличием между 32 и 64 разрядными операционными системами есть поддержка разного объема оперативной памяти. Часто пользователи жалуются, что компьютер не видит всю оперативную память. Рекомендуем в таком случае посмотреть какой её объем установлен в BIOS или UEFI.
Если же у Вас на компьютере установлено больше 4 Гб оперативной памяти, тогда Вам рекомендуется устанавливать 64-разрядную версию. В свою очередь 32-разрядная версия системы зачастую видит только 3 Гб. После добавления оперативной памяти пользователи часто не видят увеличение количества памяти в характеристиках устройства.
А также x32 от x64 не значительно отличается размером образа диска, и системы после установки операционной системы. Смотрите также: Сколько места на диске занимает Windows 10.
Важно! На 64-разрядной версии операционной системы можно запускать как 64, так и 32-разрядные приложения. Обратной совместимости попросту нет. Многие разработчики ориентируются только на 64-разрядные версии операционной системы. В редких ситуациях помогает режим совместимости в Windows 10.
Как узнать версию и разрядность Windows используя редактор реестра
Получить информацию о выпуске операционной системы можно с помощью редактора системного реестра, для этого нажмите сочетание клавиш
+ R, в открывшемся окне Выполнить введите regedit и нажмите клавишу Enter ↵.
В окне редактора реестра перейдите по следующему пути:
HKEY_LOCAL_MACHINE\SOFTWARE\Microsoft\Windows NT\CurrentVersion
В правой части окна представлена информация о выпуске (EditionID, ProductName), версии (ReleaseId), сборке (CurrentBuild) операционной системы.
Как узнать версию и разрядность Windows в окне «Windows: сведения» (winver)
Данный способ использует встроенную утилиту «Сведения о версии» (winver.exe).
Нажмите сочетание клавиш
+ R, в открывшемся окне Выполнить введите winver и нажмите клавишу Enter ↵.
В окне «Windows: сведения» вы увидите информацию о версии, сборке и выпуске (редакции) операционной системы.
Определяем разрядность Windows 10
Новая Windows 10 – это первая по-настоящему единая ОС, которая адаптируется под диагональ экрана, работает на разных устройствах и одинаково удобна как для управления классическими средствами вроде мыши и клавиатуры, так и сенсорными экранами. В этой статье пойдёт речь об определении разрядности Windows 10 (32 или 64 бита). Эту операцию можно выполнить двумя способами, их мы сейчас и рассмотрим.
Как узнать версию Виндовс на своем компьютере?
Перейдем к главному — расскажем о 3 простых способах этой самой проверки.
Через команду Winver
Открываем диалоговое окно путем нажатия сочетания клавиш: WIN+R.
Снизу слева должно появиться окно, в которое мы копируем и вставляем следующую команду: winver.
Жмем клавишу Enter на клавиатуре. Выскочит такое окно:
Здесь после слова «Операционная система» будет указано полное название версии вашей Windows.
Единственный минус этого способа — не показана разрядность ОС. Через команду winver можно узнать название и сборку (с кодовым обозначением). Если вы хотите понять, как узнать какая версия Виндовс на компьютере: 32 бит или 64 бит, то переходите к следующему методу.
Как узнать разрядность Windows XP
Сейчас мы посмотрим, как узнать разрядность системы Windows XP. В этой операционной системе имеется 64-битная версия.
Чтобы в Виндовс ХР узнать разрядность, выполните следующие действия:
- Щелкните правой кнопкой мыши по значку «Мой компьютер».
- В контекстном меню нажмите на «Свойства».
- В окне «Свойства системы», во вкладке «Общие» указана операционная система.
Если нет упоминания разрядности, то на данном компьютере установлена 32-битная ОС. Если Windows XP 64-битная, об этом будет информация в этом окне.
Как узнать разрядность системы Windows 10 — 2 способ
Для определения разрядности операционной системы в Windows 10, используйте этот метод:
- Войдите в меню «Пуск».
- В списке программ найдите папку «Средства администрирования Windows».
- Запустите приложение «Сведения о системе».
- В окне «Сведения о системе, в элементе «Тип» указан компьютер на базе соответствующей разрядности.
Этот способ можно применять во всех версиях Windows, в Windows 7 нужно сначала открыть папку «Стандартные», а потом «Служебные».
Разрядность системы Windows 10 в командной строке
Также вы можете узнать разрядность операционной системы Windows 10 с помощью командной строки (или PowerShell). Для этого нажмите комбинацию клавиш Win-R и выполните команду «cmd» (или команду «powershell») для того чтобы открыть командную строку.
После этого в открывшемся окне нужно выполнить команду «wmic os get OSArchitecture», как на скриншоте внизу.
В результате в командной строке появится информация о разрядности операционной системы Windows 10.
Как узнать разрядность Windows 8 (Windows 8.1)
Чтобы узнать разрядность системы Windows 8 или Windows 8.1, воспользуйтесь этим способом:
- На начальном экране (интерфейс Metro) щелкните правой кнопкой мыши по плитке с изображением компьютера.
- В открывшемся контекстном меню нажмите на пункт «Свойства».
- В окне Просмотр основных сведений о вашем компьютере», в разделе «Система» находится пункт «Тип системы», в котором указана разрядность.
На этом компьютере установлена 32-битная версия Windows 8.1. Процессор поддерживает 64-разрядность, поэтому, в случае необходимости, на данный ПК можно установить 64-битную ОС.
Разрядность windows через реестр
Ну и на самое вкусное как определить версию разрядности виндоус через реестр, нажимаем WIN+R и вводим regedit. Попадаем в редактор реестра идем по пути
HKEY_LOCAL_MACHINESOFTWAREMicrosoftWindows NTCurrentVersion
Еще в 32 битной версии нет раздела HKLMSoftwareWow6432Node
Существует опять же большое количество утилит и программ которые позволяют определить разрядность windows 10, примеров может служить
- Ccleaner
- Aida64
- CPU-z
Разрядность системы Windows 10 в Панели управления
можно воспользоваться старым способом получения информации о разрядности системы, через окно «Просмотр сведений о вашем компьютере», которое является частью «Панели управления».
Для того чтобы открыть данное окно кликните правой кнопкой мышки по иконке «Этот компьютер» на рабочем столе и перейдите в «Свойства». Если на рабочем столе нет такой иконки (ярлык не подойдет), то можно воспользоваться комбинацией клавиш Win-Pause/Break, после нажатия которой на экране появится нужное вам окно.
В окне «Просмотр сведений о вашем компьютере» будет точно такая же строка с информацией о типе системы.
Здесь в строке «Тип системы» будет укзаана разрядность операционной системы и процессора.
Способ: Командная строка
Открываем командную строку любым доступным способом. Проще всего открыть консоль через поиск.
После этого вводим команду:
systeminfo
Ищем строку «Тип системы».
Как выбрать между 32- и 64-битной ОС
Для «непосвященных» обе структуры вообще ничем не отличаются, однако, если копнуть глубже, найдется много различий:
- Система с разрядностью х64 повышает производительность ПК в некоторых моментах. Это можно буквально «почувствовать», когда запущено несколько программ, а компьютер по-прежнему работает «шустро».
- 90 % программ и приложений с битностью х32 великолепно работают на х64, но не наоборот.
- Операционная система х64 может работать с оперативной памятью выше 4Гб. Между тем х32, даже при наличии такого объема, «видит» лишь 3 из них.
- Не на все составляющие можно найти 64-разрядные драйвера.
Поскольку 64-битная версия во всех смыслах считается более продвинутой и «шустрой», определенно стоит остановиться на ней. Это плюс в виде большой оперативной памяти, что улучшит работу «тяжелых» программ (Фотошоп, Гугл Хром, видеоредакторы) и игр. Ведь, как известно, памяти много не бывает. К тому же повышенная производительность не может остаться в стороне. Но нужно заранее проверять наличие драйверов для видеокарты, жесткого диска, материнской платы и прочих важных «железяк», особенно на ноутбуках.
Как определить разрядность системы 32 или 64
Параметры
Обновленные параметры системы пришли на замену стандартной панели управления. С каждым обновлением множество настроек переносятся в новые параметры. Для запуска окна параметров системы можно воспользоваться сочетанием клавиш Win+I. Смотрите также другие полезные горячие клавиши в Windows 10.
Панель управления
Даже в последних версиях операционной системы можно найти стандартную панель управления в Windows 10. Хотя обычные способы запуска панели были несколько изменены. Так как для просмотра разрядности системы мы используем классическую панель управления, то текущие решения и подойдут владельцам предыдущих версий операционной системы.
Если же говорить об средствах операционной системы, то посмотреть разрядность можно используя классические приложения средство диагностики DirectX или Сведения о системе. Все представленные в списке команды можно выполнить как в окне выполнения команды, командной строке так и обновленной оболочке Windows PowerShell.
Просмотр информации о разрядности Windows в Speccy
Если вам по каким-то причинам неудобно использовать встроенные средства операционной системы Windows, вы можете воспользоваться услугами стороннего софта. На этом примере, мы воспользуемся бесплатной программой Speccy, которая предназначена для получения различной информации об аппаратной составляющей компьютера.
Необходимо сделать следующее:
- Запустите программу Speccy на компьютере.
- В главном окне приложения, во вкладке «Общая информация» отобразятся основные сведения о ПК, в том числе версия и разрядность Microsoft Windows.
Как узнать разрядность Виндовс в PowerShell
Подобно действиям в командной строке, получить аналогичную информация можно при помощи другого встроенного средства — Windows PowerShell.
Пройдите последовательные шаги:
- Запустите Windows PowerShell на компьютере.
- В окне PowerShell выполните команду: «systeminfo».
- В окне оболочки отобразятся данные о разрядности системы.
Разрядность системы Windows 10 в Панели управления
Обновление: Данный способ устарел и больше не работает в последних версиях Windows 10. Используйте способы описанные выше.
Кроме этого можно воспользоваться старым способом получения информации о разрядности системы, через окно «Просмотр сведений о вашем компьютере», которое является частью « Панели управления ».
Для того чтобы открыть данное окно кликните правой кнопкой мышки по иконке «Этот компьютер» на рабочем столе и перейдите в «Свойства». Если на рабочем столе нет такой иконки (ярлык не подойдет), то можно воспользоваться комбинацией клавиш Win-Pause/Break, после нажатия которой на экране появится нужное вам окно.
В окне «Просмотр сведений о вашем компьютере» будет точно такая же строка с информацией о типе системы.
Здесь в строке «Тип системы» будет укзаана разрядность операционной системы и процессора.
Особенности x64, x32 систем, стоит ли переходит с 32-битной системы на 64?
Многие ошибочно полагают, что если на коробке написано (или в описании) “64” — значит система по определению лучше ( ностальгия: вспомнились картриджи к Dendy, когда писали “999 игр в одном картридже”, а по факту 5. ).
Рассмотрим ниже основные особенности (я оформлю их в виде пунктов, а уж каждый для себя решит сам, стоит ли ему переходить на другую ОС Windows).
Вообще, сейчас почти все современные ноутбуки и ПК идут как минимум с 8 ГБ ОЗУ. Поэтому, на сегодняшний день для большинства пользователей выбор-то очевиден.
А всё-таки, как быстро бежит время. Еще несколько лет назад 3-4 ГБ ОЗУ считалось самым топом, а теперь и 16-32 ГБ никого не удивляет.
В остальных случаях, гнаться за цифрой “64” (если у вас нет 4+ГБ ОЗУ) — нет вообще никакого смысла. Существенного плюса в производительности не получите (как бы не было обратного эффекта ☝).
Кстати, первые x64 Windows не отличались большой стабильностью, программы часто вылетали с ошибками, ОС уходила в “синие экраны”. Сейчас, в общем-то, об этом можно забыть и не говорить.
Что такое разрядность ОС Windows?
Если вас интересует вопрос, как узнать версию Виндовс на своем компьютере, то, возможно, вам интересен тип системы: 32-разрядная или 64-разрядная.
При установке Windows на ПК многие неопытные пользователи, выбирая между х64 и х86, останавливаются на последнем. Наивно полагая, что, чем больше, тем лучше. Однако х86 — это обозначение 32-битной системы. Сильно устаревшей и не поддерживаемой большинством современных приложений и игр.
В чем отличия между 32-разрядной ОС и 64-разрядной? Не будем лезть в технологические дебри и рассказывать об «отличиях изнутри». Расскажем лишь о том, что лежит на поверхности:
- 32-битная ОС не способна поддерживать более 4 Гбайт оперативной памяти (также касается и видеопамяти графического адаптера).
Отметим еще то, что 64-битные ОС без проблем поддерживают приложения, написанные для 32-разрядных систем (с ограничением на использование оперативных ресурсов, даже если у вас их больше, чем 4 Гбайта). Но не наоборот.
Вдруг, кто-то помнит: когда-то мы разделяли игровые консоли на 8 бит и 16 бит. Это, кстати, напрямую касается того, о чем мы написали выше. Речь о все той же разрядности процессора: для Dendy или NES — 8 бит, а для SEGA — 16 бит.
Какую версию Windows выбрать: 32 бит или 64 бит? На сегодня существует единственный вариант — это 64-разрядная операционная система.
Классический способ
Второй способ будет знаком пользователям, которые работали с предыдущими версиями Windows. Для того, чтобы узнать разрядность Windows 10 (32 или 64 бита) таким способом, потребуется:
- Щелкнуть по значку «Этот компьютер» на рабочем столе правой кнопкой и выбрать пункт «Свойства».
- В блоке «Система» узнать о разрядности установленной ОС.
Совет! Это же меню можно в Панели управления в разделе Система, при условии, что включено отображение не по категориям, а всех разделов настроек устройства.
Методы определения разрядности Windows 10
Существуют множество способов, которые помогут узнать битность используемой операционной системы. Причем сделать это можно как с помощью стороннего софта, так и встроенными средствами самой ОС. Мы расскажем вам о двух самых популярных методах, а в заключении поделимся полезным лайфхаком. Давайте приступать.
Способ 3: Сведения о системе
Еще один способ проверить разрядность системы Windows – это зайти в раздел «Сведения о системе». Открывается он немного по-другому – зажимаем одновременно клавиши:
+ R
Далее используем команду:
msinfo32
Листаем немного вниз и находим строку «Тип».
Узнаем разрядность Windows в средстве диагностики DirectX
Средство диагностики DirectX позволяет получить основные сведения о системе, в том числе о ее разрядности.
Вам потребуется выполнить следующие действия:
- Нужно нажать на клавиши «Win» + «R»
- В окне «Выполнить» запустите команду «dxdiag» (без кавычек).
- В окне «Средство диагностики DirectX», во вкладке «Общие», в разделе «Сведения о системе» помещена информация о разрядности Windows.
Определяем разрядность ОС в Проводнике
Есть довольно простой способ для определения разрядности Windows. В этом нам поможет встроенный файловый менеджер — Проводник Windows.
Узнать необходимые сведения очень просто:
- Откройте в Проводнике «Локальный диск (C:)», на который обычно устанавливают операционную систему Windows.
- Если на диске имеются две папки с одинаковым названием: «Program Files» и «Program Files (x86)», то это 64-битная система, а если имеется только одна папка «Program Files», то на данном ПК установлена 32-битная Windows.
На этом компьютере установлена 64-разрядная Windows.
Modern-интерфейс
Чтобы узнать, какая система установлена на компьютере или планшете, можно воспользоваться следующей инструкцией. Потребуется:
- Открыть меню «Пуск» и щелкнуть по кнопке «Параметры».
- Открыть раздел «Система» и перейти на вкладку «О системе».
- На открывшейся странице обратите внимание на раздел «Тип Системы», где и будут выводиться сведения о разрядности установленной на компьютере ОС.
Совет! Если используется полноэкранная версия стартового меню, то чтобы увидеть ссылку на раздел «Параметры», следует нажать на иконку «гамбургер» в левом верхнем углу экрана.
Способ: Диск «C:»
Откройте проводник и зайдите на диск «C:». Далее считаем – сколько папок «Program Files» у вас есть. Если их две – значит у вас 64-х битная система. Одна папка обычная – предназначена для установки программ 64-х бита. Вторая «Program Files (х86)» – для установки 32-х битных программ. Напомню, что 64-х битная система может спокойно работать с программами для 32-х битной ОС, но не наоборот.
Разрядность системы Windows 10 в командной строке
Также вы можете узнать разрядность операционной системы Windows 10 с помощью командной строки (или PowerShell). Для этого нажмите комбинацию клавиш Win-R и выполните команду «cmd» (или команду «powershell») для того чтобы открыть командную строку.
После этого в открывшемся окне нужно выполнить команду «wmic os get OSArchitecture», как на скриншоте внизу.
В результате в командной строке появится информация о разрядности операционной системы Windows 10.
Дополнительные способы узнать версию Windows 10
Есть и несколько других способов посмотреть ту или иную (разной степени полноты) информацию о версии Windows 10, установленной на компьютере или ноутбуке. Перечислю некоторые из них:
- Кликнуть правой кнопкой мыши по Пуску, запустить командную строку. В верхней части командной строки вы увидите номер версии (сборки).
- В командной строке ввести systeminfo и нажать Enter. Вы увидите сведения о выпуске, сборке и разрядности системы.
- Выбрать в редакторе реестра раздел HKEY_LOCAL_MACHINE SOFTWARE Microsoft Windows NT CurrentVersion и там увидеть информацию о версии, выпуске и сборке Windows
Как видите, способов узнать версию Windows 10 предостаточно, можете выбирать любой, хотя самым разумным для бытового применения мне видится способ с просмотром данной информации в параметрах системы (в новом интерфейсе настроек).
Как узнать разрядность Windows 10 — 1 способ
В Windows 10 имеется несколько способов позволяющих узнать разрядность операционной системы.
Пройдите шаги:
- Нажмите правой кнопкой мыши на меню «Пуск», из контекстного меню запустите приложение «Параметры».
- Выберите настройку «Система», а затем откройте раздел «О системе».
- В опции «Характеристики устройства», в параметре «Тип системы» отображена информация о разрядности Windows
В данном случае: «64-разрядная операционная система, процессор x64».
Источники
- https://SpeedCamupDates.ru/prilozheniya/kak-posmotret-razryadnost-sistemy-windows-10.html
- https://winnote.ru/main/361-kak-uznat-versiyu-i-razryadnost-windows.html
- https://onecomp.ru/kak-posmotret-skolki-bitnaya-sistema-windows-10/
- https://ichip.ru/sovety/ekspluataciya/kak-uznat-versiyu-vindovs-dva-prostyh-sposoba-802162
- https://vellisa.ru/how-to-find-out-the-bitness-of-windows
- https://WiFiGid.ru/windows/kak-uznat-razryadnost
- https://comp-security.net/%D1%80%D0%B0%D0%B7%D1%80%D1%8F%D0%B4%D0%BD%D0%BE%D1%81%D1%82%D1%8C-%D1%81%D0%B8%D1%81%D1%82%D0%B5%D0%BC%D1%8B-windows-10-32-%D0%B8%D0%BB%D0%B8-64-%D0%B1%D0%B8%D1%82/
- https://remontka.pro/version-windows-10-x86-x64/
[свернуть]
Операционные системы для ПК выпущены в 2-х видах: 32-битные и 64-битные. Этот показатель при рядовом использовании устройства не заметен, но влияет на работу видеокарты, установку драйверов и программного обеспечения. Некоторые программы не совместимы с той или иной версией, а обновления для системы выходят также в двух вариантах. Это стоит учитывать. Но как же узнать, сколько бит, 32 или 64, например, на Windows 10?
Как определить разрядность Windows 10
Битность, или разрядность, ПК – это показатель скорости обработки битов системой. Пока что существует две вариации ОС с показателями х32 (х86) и х64. Кроме того, программы и драйвера тоже имеют аналогичных дублеров.
Варианты битности Виндовса отличаются по:
- Объему загруженности поддерживаемой оперативной памяти.
- Командам процессора устройства.
Чтобы определить особенности программной архитектуры ПК, можно воспользоваться одним из способов ниже.
AIDA64
Посмотреть разряд системы можно с помощью специальных простых приложений. А в качестве бонуса они покажут много другой полезной информации не только о программных компонентах самой Виндовс, но и о «начинке» системного блока, где она стоит.
- Скачать и установить.
- Найти отдел с названием «Операционная система» в области основного окна программы.
- Выпадет список разделов. Найти раздел с аналогичным названием и открыть его.
- Откроется новое окно, где будут представлены все данные об установленном обеспечении.
- Обращаем внимание на строчку «Тип ядра ОС». Там и написана битность архитектуры.
Системные средства
Для ленивых пользователей предусмотрен другой способ получения аналогичной информации. Благо система ничего не прячет о себе, и все можно проверить без дополнительных программ.
Способ первый:
- Кликнуть «Мой компьютер» правой кнопкой мыши.
- Выбрать строку «Свойства» в выпавшем меню. Можно также воспользоваться сочетанием клавиш «WIN+PAUSE».
- Появится колонка с данными о компьютере, а в строке «Тип системы» есть сведения о версии разрядности.
Способ второй:
- Зайти в меню «Пуск» и нажать на «Параметры».
- В списке разделов нужно найти «Систему».
- В окне будет две области, левую промотать до низа, появится подраздел «О системе», опять спуститься вниз.
- Появится пункт «Характеристики устройства», а в нем строка «Тип системы».
Способ третий:
- Открыть системный диск С.
- Если в нем есть две папки «Program Files», то система 64-хбитная. Если таковая одна, то 32-хбитная.
Как выбрать между 32- и 64-битной ОС
Для «непосвященных» обе структуры вообще ничем не отличаются, однако, если копнуть глубже, найдется много различий:
- Система с разрядностью х64 повышает производительность ПК в некоторых моментах. Это можно буквально «почувствовать», когда запущено несколько программ, а компьютер по-прежнему работает «шустро».
- 90 % программ и приложений с битностью х32 великолепно работают на х64, но не наоборот.
- Операционная система х64 может работать с оперативной памятью выше 4Гб. Между тем х32, даже при наличии такого объема, «видит» лишь 3 из них.
- Не на все составляющие можно найти 64-разрядные драйвера.
Поскольку 64-битная версия во всех смыслах считается более продвинутой и «шустрой», определенно стоит остановиться на ней. Это плюс в виде большой оперативной памяти, что улучшит работу «тяжелых» программ (Фотошоп, Гугл Хром, видеоредакторы) и игр. Ведь, как известно, памяти много не бывает. К тому же повышенная производительность не может остаться в стороне. Но нужно заранее проверять наличие драйверов для видеокарты, жесткого диска, материнской платы и прочих важных «железяк», особенно на ноутбуках.
Вам помогло? Поделитесь с друзьями — помогите и нам!
На чтение 4 мин Просмотров 225 Опубликовано

Содержание
- Узнаём разрядность
- Через меню «Параметры»
- Через «Панель управления»
- Как выбрать между 32- и 64-битной ОС
- Видеоинструкция
- Заключение
Узнаём разрядность
Существует как минимум два способа получения данных о разрядности системы без использования сторонних программ и приложений. Информация открыта и доступна любому пользователю без специальных прав.
Через меню «Параметры»
Долгое время «Панель управления» была единым центром, открывавшим доступ ко всем ключевым системным настройкам. С выходом Windows 10 компания Microsoft начала переносить многие функции в усовершенствованное меню «Параметры».
Чтобы посмотреть разрядность через «Параметры», нужно выполнить следующую последовательность действий:
- Открыть меню «Пуск», кликнуть по иконке в виде шестерёнки, расположенную чуть выше кнопки выключения. Альтернативный вариант – использовать комбинацию клавиш [knopka]Win[/knopka]+[knopka]I[/knopka].
- Перейти в блок «Система – экран, звук, уведомления, питание».
- Переместиться во вкладку «О системе», в которой содержится различная информация, касающаяся характеристик устройства и самой ОС.
- Найти графу «Тип системы» в разделе «Характеристики устройства». Значение «64-разрядная операционная система» говорит о том, что на ПК установлена 64-битная ОС, «32-разрядная» — 32-битная.
Вне зависимости от разрядности системы напротив значения «Процессор» всегда будет указано значение x64 – оно говорит лишь о том, что используемый центральный процессор поддерживает 64-битные вычисления.
Через «Панель управления»
Несмотря на то, что системные инструменты мигрировали в «Параметры», традиционная «Панель управления» никуда не исчезла – вы всё также беспрепятственно можете перейти к ней. Соответственно, можно пользоваться инструментами в их привычном виде.
Чтобы узнать разрядность стандартным способом, необходимо следовать простой инструкции:
- Кликаем правой кнопкой по иконе «Этот компьютер» на рабочем столе, переходим в «Свойства». Альтернативный вариант – использовать сочетание клавиш [knopka]Win[/knopka]+[knopka]Pause/Break[/knopka]
- Находим графу «Тип системы» — способ отображения информации аналогичен тому, который использовался в предыдущем способе.
Мнение эксперта
Дарья Ступникова
Специалист по WEB-программированию и компьютерным системам. Редактор PHP/HTML/CSS сайта os-helper.ru.
Спросить у Дарьи
Если ваш процессор поддерживает 64-битные вычисления, вы сможете без проблем перейти с 32-разрядной ОС на 64-разрядную. Однако при этом необходимо учесть и дополнительные факторы – о них подробнее в следующем пункте.
Как выбрать между 32- и 64-битной ОС
Чтобы дать ответ на вопрос о том, какую же версию Windows 10 выбрать, нужно определить, какими преимуществами наделяет пользователя 64-битная операционная система.
Несколько ключевых достоинств 64 бит:
- Windows 10 x64 способна запускать 64-битные программы и использовать соответствующие драйверы. Поскольку многие разработчики ПО (например, AMD и NVIDIA в отношении драйверов для видеокарт) начинают постепенно отказываться от выпуска 32-битных обновлений для своих приложений, переход на x64 кажется вполне разумным и оправданным.
- Windows 10 x64 может полноценно работать с оперативной памятью, объём которой превышает 4 Гб. В свою очередь, x86 (32 бит) видит только 4 Гб – объём, превышающий лимит, не будет задействован.
- Windows 10 x64 имеет доступ к DEP и Kernel Patch Protection – технологиям, благодаря которым обеспечивается повышенная степень защиты.
Взвесьте все «за» и «против» перед тем, как выбрать определённый тип операционной системы – установив 32-битную Windows 10, обновиться до 64-битной просто так не получится (придётся полностью переустанавливать ОС).
Видеоинструкция
Прикрепляем небольшое видео, в котором показано, как можно быстро выяснить разрядность Windows 10.
Заключение
Как видно, всё максимально просто, ведь несмотря на то, что в «десятку» добавлено большое количество нововведений, система всё ещё дружелюбна по отношению к обычным пользователям, привыкшим к ранним выпускам Windows.
Ответы на распространенные вопросы о 32-разрядной и 64-разрядной версиях Windows.
Чтобы выполнить обновление с 32-разрядной до 64-разрядной версии Windows, требуется переформатировать жесткий диск, установить 64-разрядную версию Windows, а затем переустановить все программы, которые были установлены на вашем устройстве.
Windows 10 и Windows 8.1
-
Нажмите Start кнопку «Пуск», а затем выберите Параметры>> системы .
Открыть о параметрах -
Справа, в разделе Характеристики устройства, посмотрите, какой Тип системы указан.
Windows 7
-
Нажмите кнопку » Пуск »
, щелкните правой кнопкой мыши компьютери выберите пункт Свойства.
-
В разделе Система посмотрите, какой тип системы указан.
Чтобы установить 64-разрядную версию Windows, вам понадобится ЦП, который может работать с 64-разрядной версией Windows. Преимущества использования 64-разрядной операционной системы особенно очевидны при работе с большими объемами оперативной памяти (ОЗУ), например 4 ГБ и более. В таких случаях 64-разрядная операционная система обрабатывает большие объемы памяти более эффективно, чем 32-разрядная система. 64-разрядная операционная система работает быстрее при одновременном запуске нескольких программ и частом переключении между ними.
Для работы с 64-разрядной версией Windows на компьютере должен быть установлен процессор с тактовой частотой 64 бит. Чтобы узнать, поддерживает ли ваш процессор 64-разрядный, выполните указанные ниже действия.
Windows 10 и Windows 8.1
-
Нажмите Start кнопку «Пуск», а затем выберите Параметры>> системы .
Открыть о параметрах -
Справа, в разделе Характеристики устройства, посмотрите, какой Тип системы указан.
Windows 7
-
Нажмите кнопку Пуск ,
и выберите пункт Панель управления. В поле поиска введите Счетчики и средства производительности, а затем в списке результатов выберите пункт Счетчики и средства производительности.
-
Выберите Отображение и печать подробных сведений о производительности компьютера и системе.
-
В разделе Система можно узнать тип работающей операционной системы (в разделе Тип системы), а также возможность работы 64-разрядной версии Windows (в разделе 64-разрядная поддержка). (Если на компьютере уже работает 64-разрядная версия Windows, то поле 64-разрядная поддержка не отображается.)
Узнайте , как выбрать между 64-разрядной или 32-разрядной версией Office.
Нужна дополнительная помощь?
Нужны дополнительные параметры?
Изучите преимущества подписки, просмотрите учебные курсы, узнайте, как защитить свое устройство и т. д.
В сообществах можно задавать вопросы и отвечать на них, отправлять отзывы и консультироваться с экспертами разных профилей.
Найдите решения распространенных проблем или получите помощь от агента поддержки.












































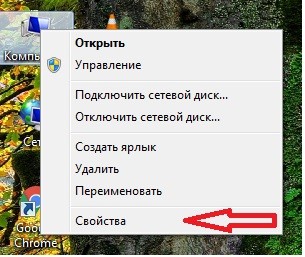
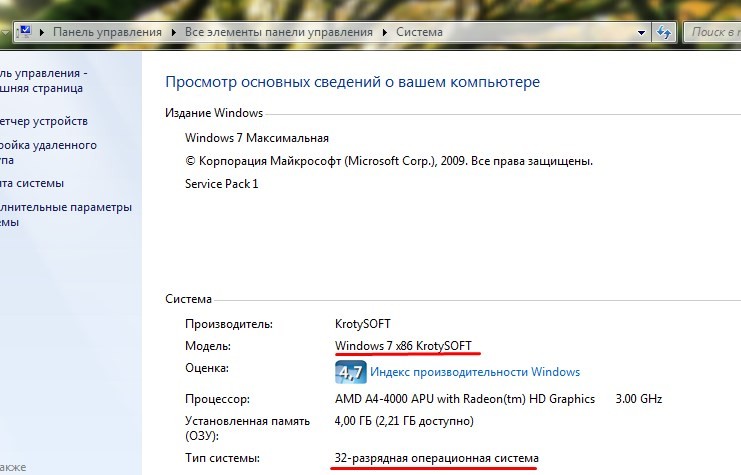
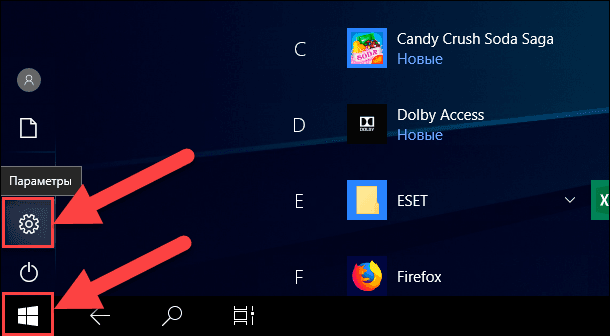

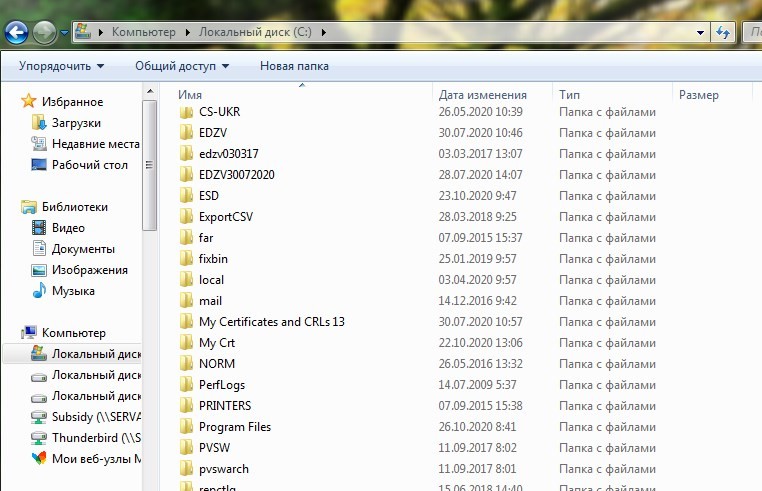

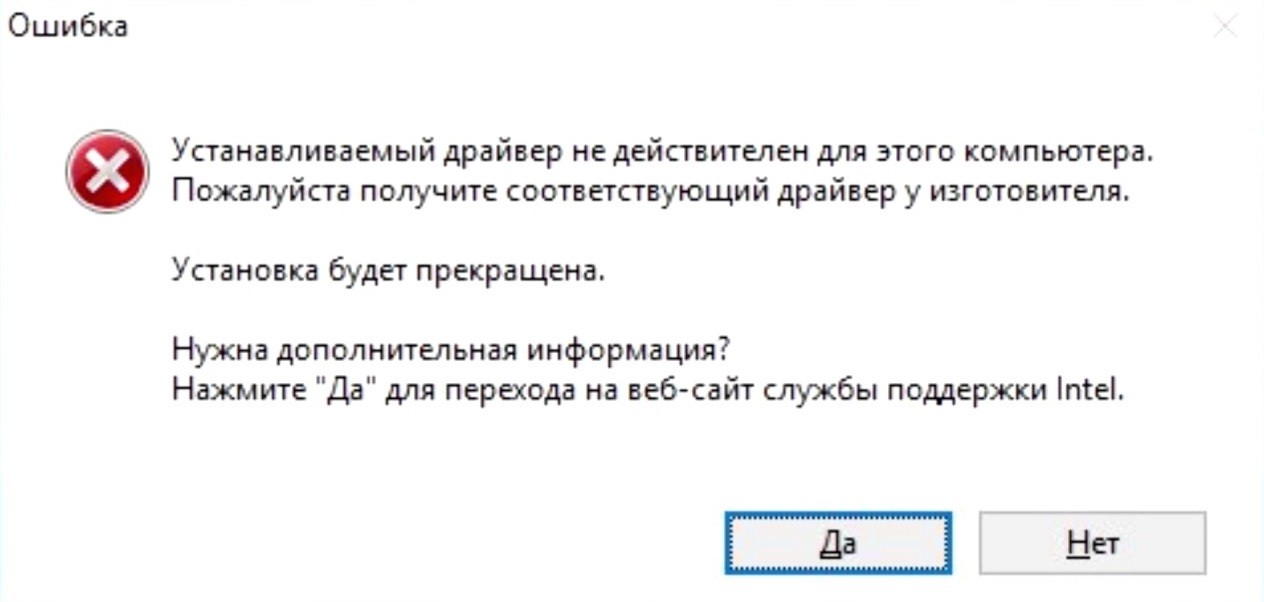


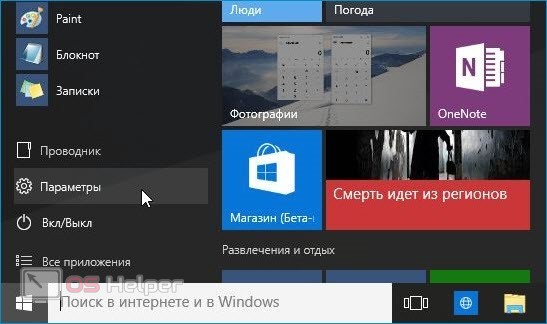
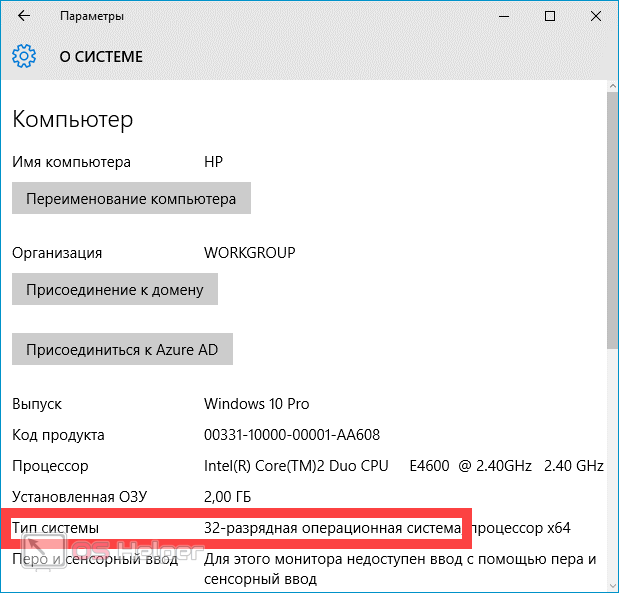
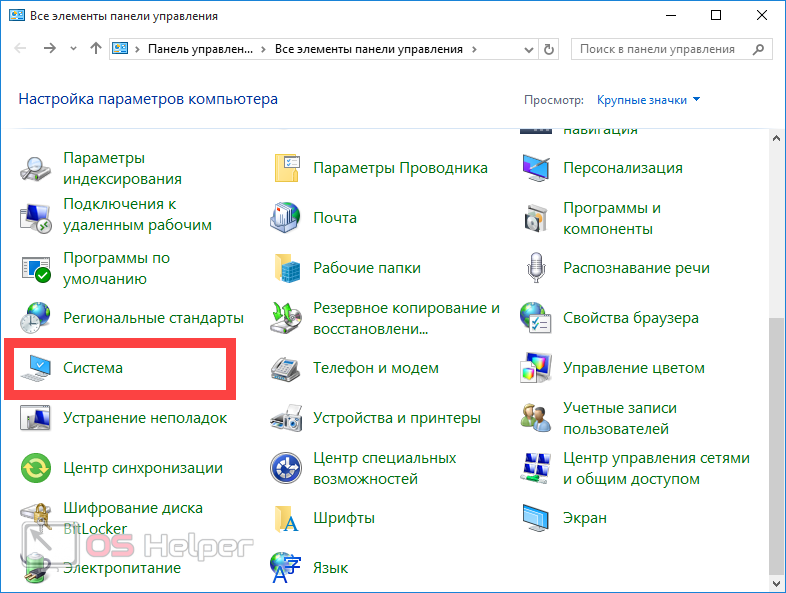
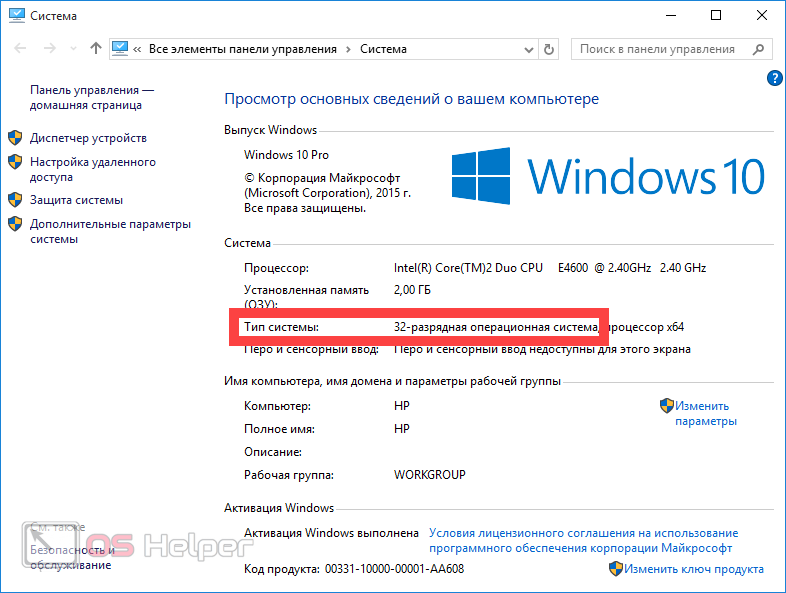
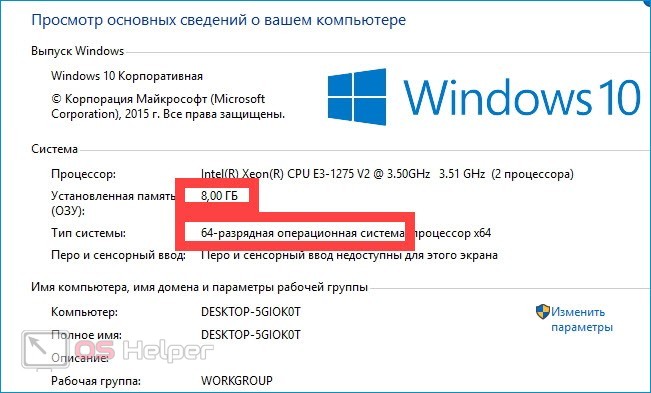

 , щелкните правой кнопкой мыши компьютери выберите пункт Свойства.
, щелкните правой кнопкой мыши компьютери выберите пункт Свойства.