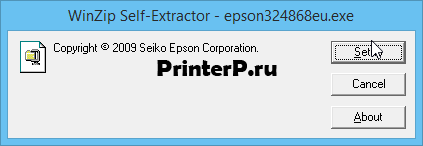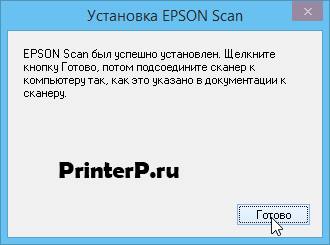-
Epson US
- CONNECT WITH US
- YouTube
- CREATE AN ACCOUNT
- SIGN IN
Epson Perfection V300 Photo
- Downloads
- FAQs
- Manuals and Warranty
- Registration
- Contact Us
Downloads
FAQs
-
Top FAQs
- Image Quality or Appearance
- Maintenance
- Scan
- Software or Setup
- Other
Top FAQs
Select the questions to view the answers
-
I can’t start Epson Scan in Windows or on my Mac. What should I do?
-
My scanning software doesn’t work properly in Windows or on my Mac. What should I do?
-
How do I uninstall and reinstall the product software?
-
My computer doesn’t recognize the product. What should I do?
-
I can’t scan film or slides. What should I do?
-
How should I clean the product?
-
How do I improve the appearance of my scanned images?
-
Pressing a product button does not start the correct program. What should I do?
-
When I try to install the Epson Scan driver, I see a message Could not copy file, please check setup disk and run setup disk again. What should I do?
-
The scanned colors differ from the original colors. What should I do?
Image Quality or Appearance
Select the questions to view the answers
-
How do I improve the appearance of my scanned images?
-
The edges of my original do not scan. What should I do?
-
My scanned image is distorted. What should I do?
-
I see only a few dots in my scanned image. What should I do?
-
A line or line of dots always appears in my scanned images. What should I do?
-
My scanned image is too dark. What should I do?
-
The colors are patchy or distorted at the edges of my image. What should I do?
-
Straight lines in my image come out crooked. What should I do?
-
The product is not recognizing characters well when using Epson Scan. What should I do?
-
The text or image on the back of my original appears in my scanned image. What should I do?
-
Ripple patterns appear in my scanned image when using Epson Scan. What should I do?
-
How do I restore the color in my photos as I scan them?
-
The scanned colors differ from the original colors. What should I do?
-
How can I remove dust marks from my originals as I scan them?
-
The images are rotated incorrectly. What should I do?
-
The negative film preview images look strange or discolored. What should I do?
-
The colors in my negative are wrong when I scan. What should I do?
-
When I scan to PDF using Epson Scan, my image is cropped or not the right size. What should I do?
-
When I scan film or slides, striped rings appear on the scanned images. What should I do?
Software or Setup
Select the questions to view the answers
-
I can’t start Epson Scan in Windows or on my Mac. What should I do?
-
My computer doesn’t recognize the product. What should I do?
-
I can’t scan film or slides. What should I do?
-
How do I decide which scanning resolution to select when scanning?
-
How do I uninstall and reinstall the product software?
-
I am having problems adjusting the scan area in the thumbnail preview. What should I do?
-
How can I convert my scanned documents to a PDF file?
-
I am unable to scan in Full Auto Mode when using Epson Scan. What should I do?
-
When I try to scan using Epson Scan, I see a message Unable to write to file. What should I do?
-
When I try to install the Epson Scan driver, I see a message Could not copy file, please check setup disk and run setup disk again. What should I do?
-
I can no longer preview my scans. What should I do?
-
Can I scan more than one page at a time in ABBYY FineReader?
-
I can’t scan multiple document pages into a single PDF. What should I do?
-
I see the message Image size is too large. What should I do?
-
I see the message Cannot find film when I scan film. What should I do?
-
Who do I contact for support on the software that came with my product?
-
Does Epson make drivers for Linux?
Other
Select the questions to view the answers
-
Pressing a product button does not start the correct program. What should I do?
-
The Ready light does not turn on or flashes. What should I do?
-
My product does not turn on. What should I do?
-
My product does not turn off. What should I do?
-
Can I use the product as a copier?
-
How can I speed up the scanning process?
-
I am unable to scan using the thumbnail preview in Epson Scan. What should I do?
-
What do my product’s lights indicate?
-
How should I transport my product?
-
Why does it take a long time for my document or image to be scanned when the Vertical Banding Improvement feature is enabled?
-
My product box specifies that the bit depth rate is 48-bit internal/external, but the on-line user’s guide lists the image data as 16-bit per pixel per color (internal/external). Which specification is correct?
-
What does the Vertical Banding Improvement feature do?
-
Can I scan 110 film with my product?
-
I have several photos that I’d like to scan in batches. Does Epson offer an optional feeder that will allow me to scan photos in batches?
-
Does Epson have a program where I can donate my working electronic equipment?
Manuals and Warranty
Start Here
PDF
This document contains quick setup instructions for this product.
User’s Guide
HTML
This document contains an overview of the product, specifications, basic and in-depth usage instructions, and information on using options.
Notices and Warranty
PDF
This document contains system requirements, safety information, compliance statements, specifications, and your Epson America, Inc. Limited Warranty.
Notices and Warranty
PDF
https://files.support.epson.com/pdf/prv30ph/prv30phno.pdf
Product Brochure
PDF
This document gives an overview of the product as well as technical specifications, available options and warranty information.
Product Support Bulletin(s)
PDF
This document contains information such as tips for using the product or common questions and answers.
Start Here
PDF
This document will assist you with product unpacking, installation, and setup.
User’s Guide
HTML
This document contains an overview of the product, specifications, basic and in-depth usage instructions, and information on using options.
Registration
Register Your Product
To register your new product, click the button below.
Register Now
Contact Us
Service Center Locator
For products in warranty, please contact Technical Support. If your product is out of warranty, find a service center.
Find a Location
Email Epson Support
If you are unable to find an answer on our web site, you can email your question to Epson Support.
Email Us
Contact Us
Phone
:
(562) 276-4382
Hours
:
Monday – Friday 7 am – 4 pm (PT)
Mail
:
3131 Katella Ave.
Los Alamitos, CA 90720
*
Stay Connected with Epson
*
Country
*
Opt-in for promotional emails
You are providing your consent to Epson America, Inc., doing business as Epson, so that we may send you promotional emails. You may withdraw your consent or view our privacy policy at any time. To contact Epson America, you may write to 3131 Katella Ave, Los Alamitos, CA 90720 or call 1-800-463-7766.
*
Opt-in for promotional emails
You are providing your consent to Epson America, Inc., doing business as Epson, so that we may send you promotional emails. You may withdraw your consent or view our privacy policy at any time. To contact Epson America, you may write to 3131 Katella Ave, Los Alamitos, CA 90720 or call 1-800-463-7766.
Please enter a valid email address
Thank you for your interest in Epson. To subscribe and receive promotional emails, please visit Epson Global to find your local site.
Our system shows that the email that you entered might be incorrect or undeliverable. Please confirm your email address is correct before continuing. Email should be a name@domain.com format with no space before or after.
Epson Perfection V300
Windows XP/Vista/7/8/8.1/10
Размер: 11 MB
Разрядность: 32/64
Ссылка: Epson Epson Perfection V300
Установка драйвера в Windows 10
Предлагаем подробную пошаговую инструкцию установки драйвера для сканера. Это необходимо если речь идет о подключении нового устройства или бывшего в употреблении, но ранее не согласованного с вашим компьютером. Итак, на примере модели Epson Perfection V300, рассмотрим этот процесс.
В верхней части статьи расположена ссылка, перейдите по ней, чтобы загрузить исполнительный файл. Затем найдите его в своем браузере, а именно в папке «Загрузки» и щелкните по нему дважды мышью. Сразу появится диалоговое окно менеджера установки, где необходимо нажать кнопку «Setup» (самая верхняя в ряду кнопок).
Так как в дальнейшем все рекомендации и само меню будет на русском языке, проблем с установкой программного обеспечения не возникает даже у начинающего пользователя. Во втором окне нажмите «Далее».
Прочитайте лицензионное соглашения и примите его условия, поставив галочку внизу окна около фразы «Я принимаю…». Чтобы развернуть документ, найдите на клавиатуре кнопку «Page Down» и нажмите ее. В конце для перехода на следующий этап щеклните «Далее».
Если у вас появилось окно с активной кнопкой «Готово», значит, вы все сделали правильно. Просто нажмите ее, а затем подсоедините принтер к компьютеру, включите в сеть и можете начинать работу.
Просим Вас оставить комментарий к этой статье, потому что нам нужно знать – помогла ли Вам статья. Спасибо большое!
-
Драйверы
3
DriverHub — обновляет драйверы автоматически. Определяет неизвестные устройства.
Полностью бесплатная. Поддерживает Windows 10, 8, 7, Vista
| Производители драйвера | Версия | Типы драйвера | Описание | Скачать | |
|---|---|---|---|---|---|
|
DriverHub | 1.0 | Driver Utility | Не тратьте время на поиск драйверов — DriverHub автоматически найдет и установит их. |
Скачать 20.53 MB |
|
|
3.5.0.4
|
|
Scanner Driver and EPSON Scan Utility v3.50 |
Скачать 11.12 MB |
|
|
3.5.0.3
|
|
This self-extracting file contains the Epson Perfection V30 and V300 Photo EPSON… больше |
Скачать 11.07 MB |
Epson Perfection V300 Photo драйверы помогут исправить неполадки и ошибки в работе устройства. Скачайте драйверы на Epson Perfection V300 Photo для разных версий операционных систем Windows (32 и 64 bit). После скачивания архива с драйвером для Epson Perfection V300 Photo нужно извлечь файл в любую папку и запустить его.
Downloads
Manuals and Warranty
Start Here
PDF
User’s Guide
PDF
Registration
Register Your Product
To register your new product, click the button below.
Register Now
Contact Us
Contact Us
Phone
:
1800-8-17349 (Toll-free)
Hours
:
9am – 6pm, Monday – Friday
(Except public holidays)
Mail
:
websupport@emsb.epson.com.my
Epson V300 Scanner Driver Download For Windows and Mac – The Epson Perfection V300 Photo Flatbed Scanner brilliantly scans photos, 35mm slides & movies, records, as well as even 3D items, and gets dazzling outcomes every single time with 4800 x 9600 dpi. The scanner’s built-in transparency system and also 3.2 Dmax offer practical scanning of both slides as well as movie strips with impressive detail, and the practical, skyscraper cover, makes it very easy to accomplish basically any kind of scanning task. The straightforward procedure and one-touch scan buttons make it basic to check photos to e-mail, replicate images as well as documents for archiving purposes, scan movies for frame-ready enlargements, or checkbooks as well as publication layouts.
Epson Easy Image Take care of one-touch color reconstruction and restores discolored originals, while Digital Dirt Adjustment quickly and intelligently eliminates dust from film scans and the Backlight Improvement software application deals with underexposed photos with much better color precision. With precision scanning innovation, consisting of image editing and enhancing software as well as more, the Epson V300 Photo has everything you require to accomplish extraordinary clarity as well as detail, whatever the project handy.
Installation Instructions Epson Perfection V300 Scanner Driver For Windows:
Contents
- After the download is complete, and you are ready to install the file, click Open Folder, then click the downloaded data. The data name is complete at Exe.
- You can receive the default operation to save the file. Click Next, and then wait while the installer pulls the data to get ready to repay on your computer
- If the Install Wizard starts, follow the instructions on the screen to prepare the software.
Installation Epson Perfection V300 Scanner Driver For Mac:
- Download file.
- Double-click the downloaded file to create a disc image on your desktop.
- Open disk image.
- Double-click the installer icon to start the installation.
OS Support:
Windows 11 32-bit, Windows 11 64-bit, Windows 10 32-bit, Windows 10 64-bit, Windows 8.1 32-bit, Windows 8.1 64-bit, Windows 8 32-bit, Windows 8 64-bit, Windows 7 32-bit, Windows 7 64-bit, Windows Vista 32-bit, Windows Vista 64-bit, macOS 10.15.x, macOS 10.14.x, macOS 10.13.x, macOS 10.12.x, Mac OS X 10.11.x, Mac OS X 10.10.x, Mac OS X 10.9.x, Mac OS X 10.8.x, Mac OS X 10.7.x, Mac OS X 10.6.x
(adsbygoogle = window.adsbygoogle || []).push({});
|
Download |
|
|
Scanner Driver And EPSON Scan Utility |
|
|
Epson Event Manager |
|
|
Common Updater For Epson Scan |
|
|
Epson Copy Utility |
Epson V300 Scanner Driver For Mac
|
Download |
|
|
ICA Scanner Driver V5.8.11 For Image Capture |
|
|
Epson Event Manager |
|
|
Uninstaller |
|
|
Epson Copy Utility |
(adsbygoogle = window.adsbygoogle || []).push({});
Epson V300 Manual
|
Download |
Driver |
|
Start Here |
|
|
User’s Guide |
|
|
Notices And Warranty |
|
|
Notices And Warranty |
|
|
Product Brochure |
|
|
Product Support Bulletin(s) |
|
|
Start Here |
|
|
User’s Guide |
This website uses cookies to improve your experience. We’ll assume you’re ok with this, but you can opt-out if you wish.AcceptReject Read More