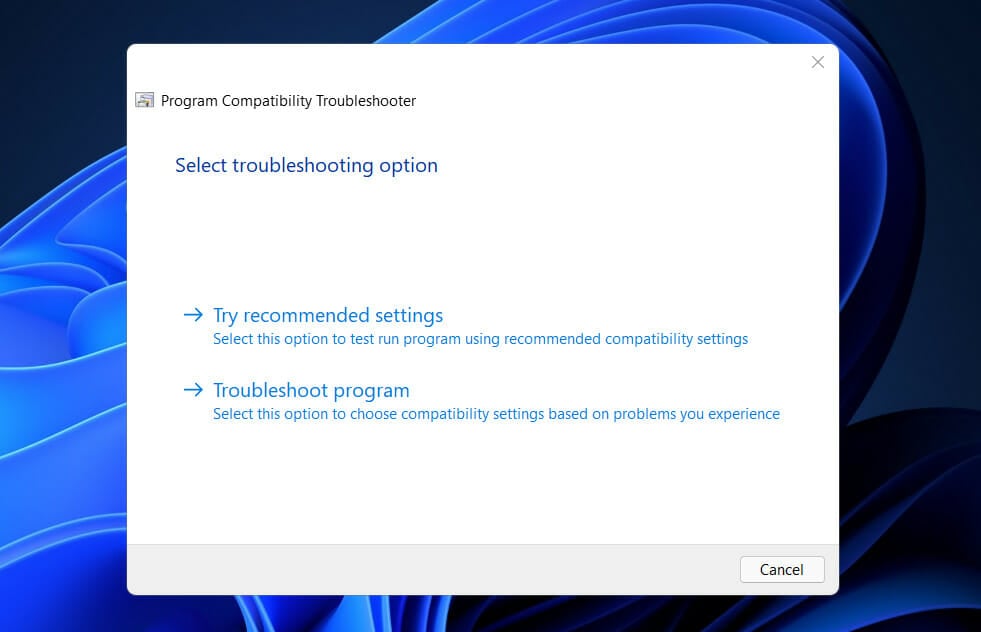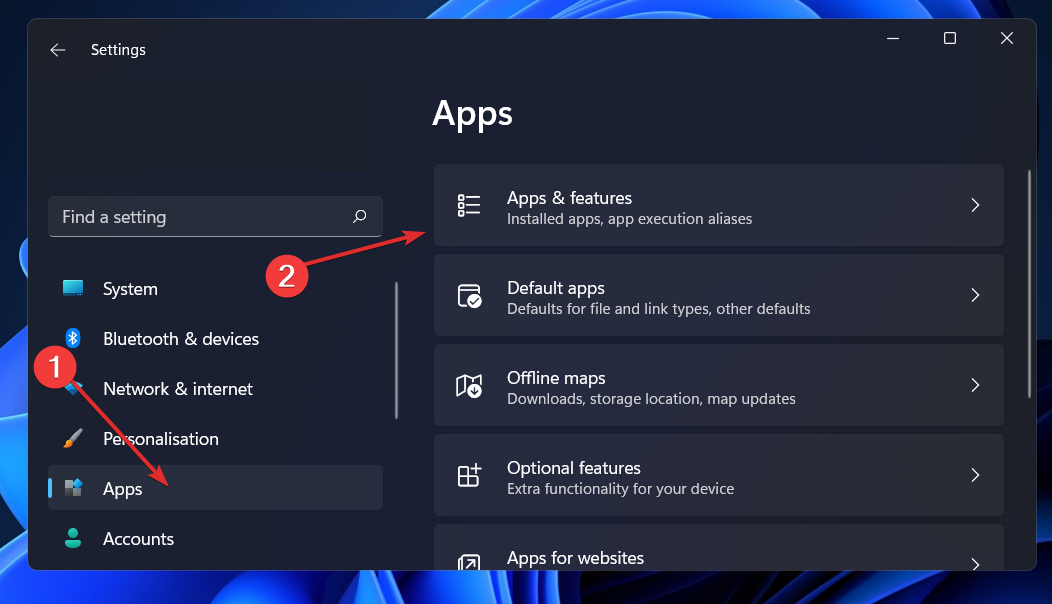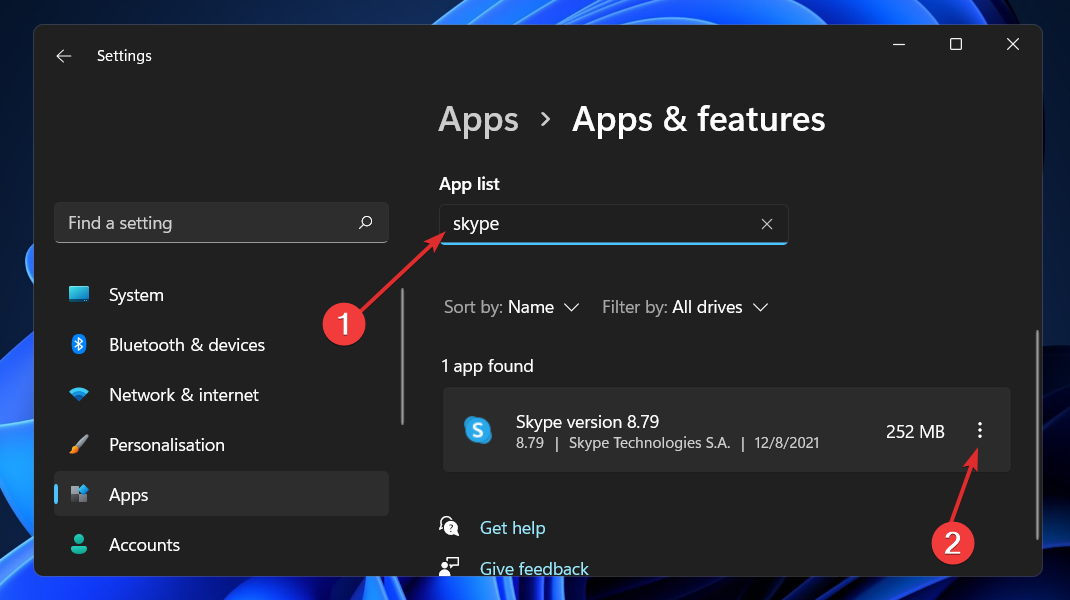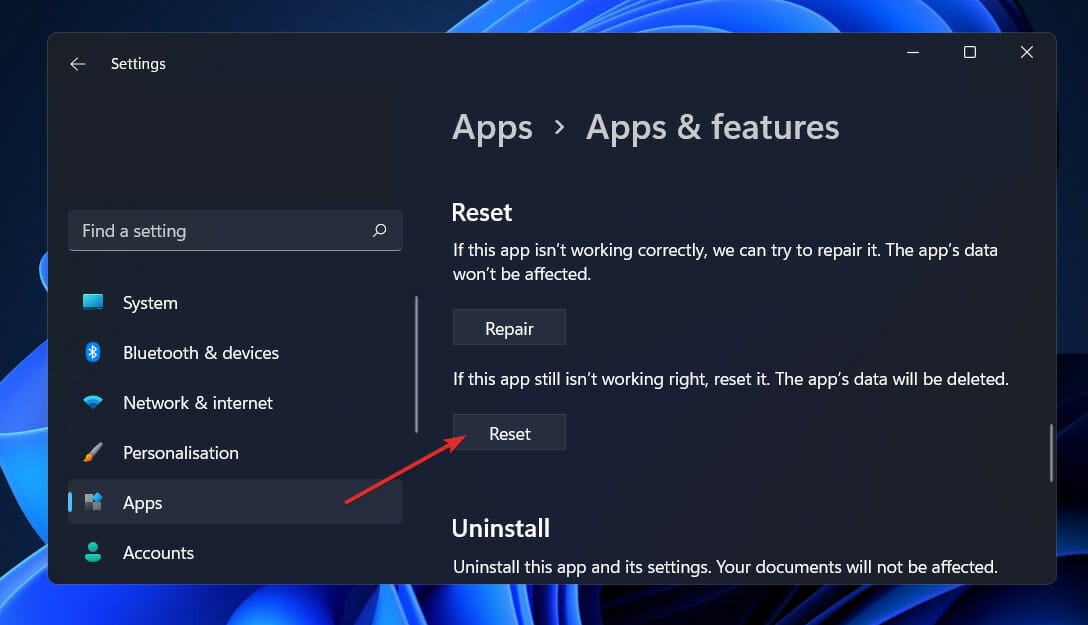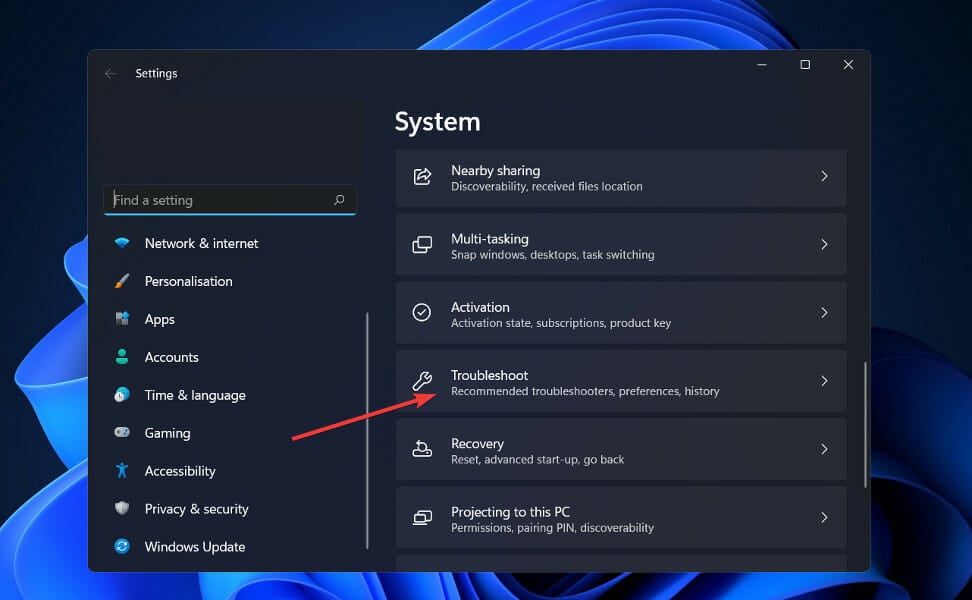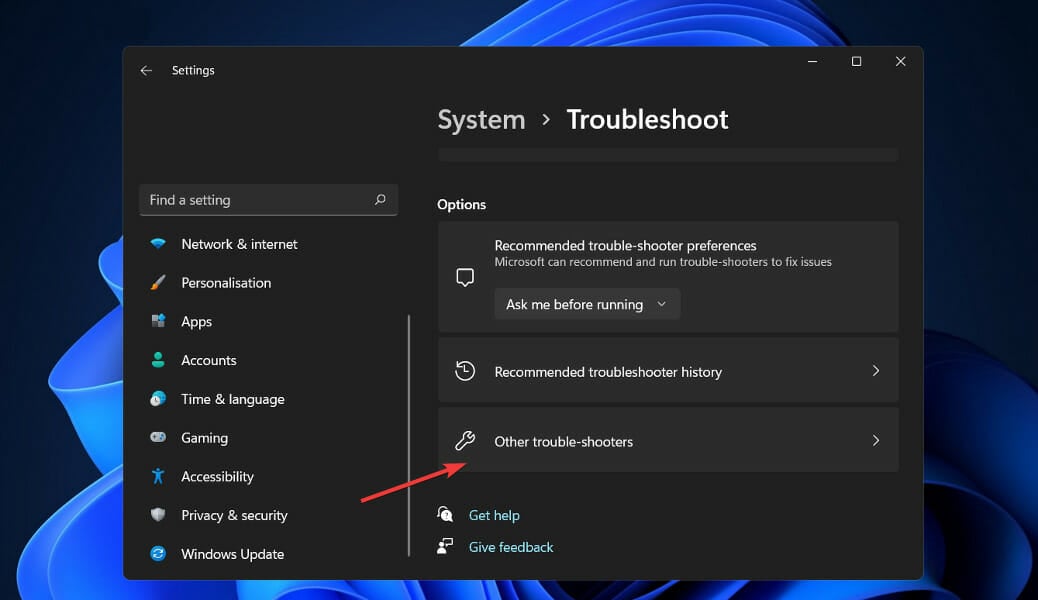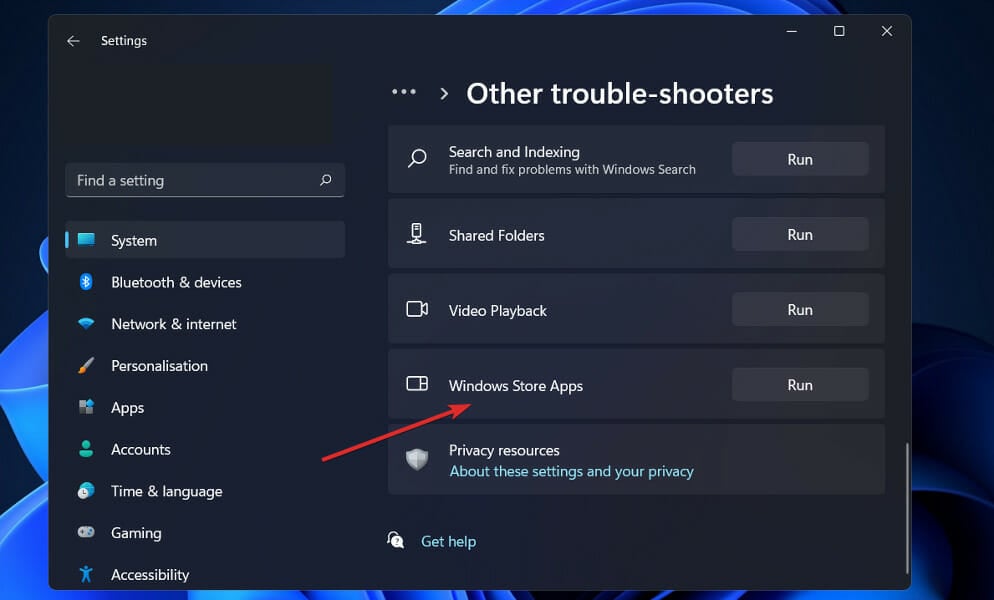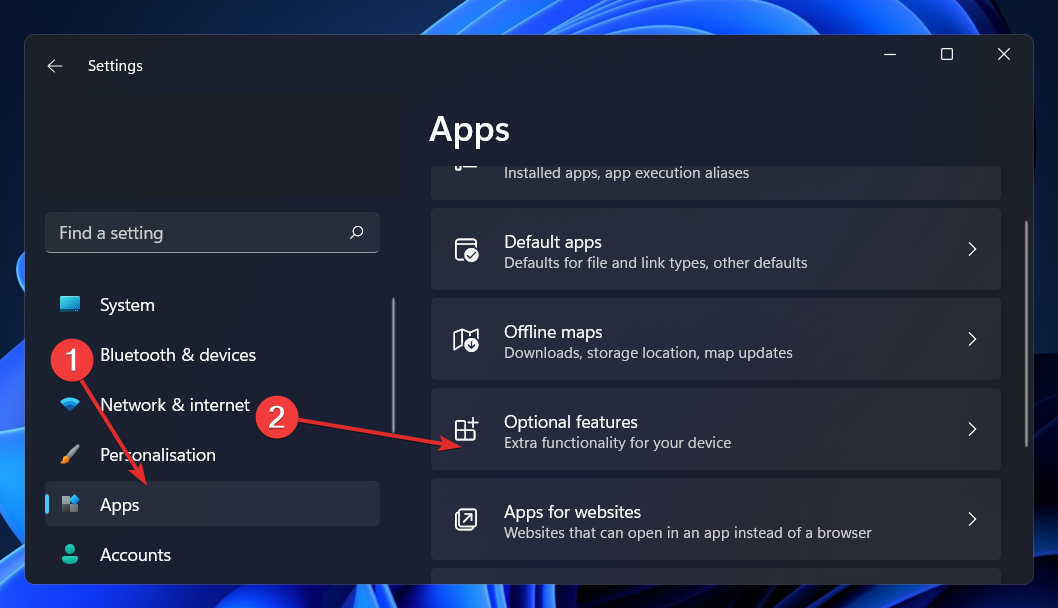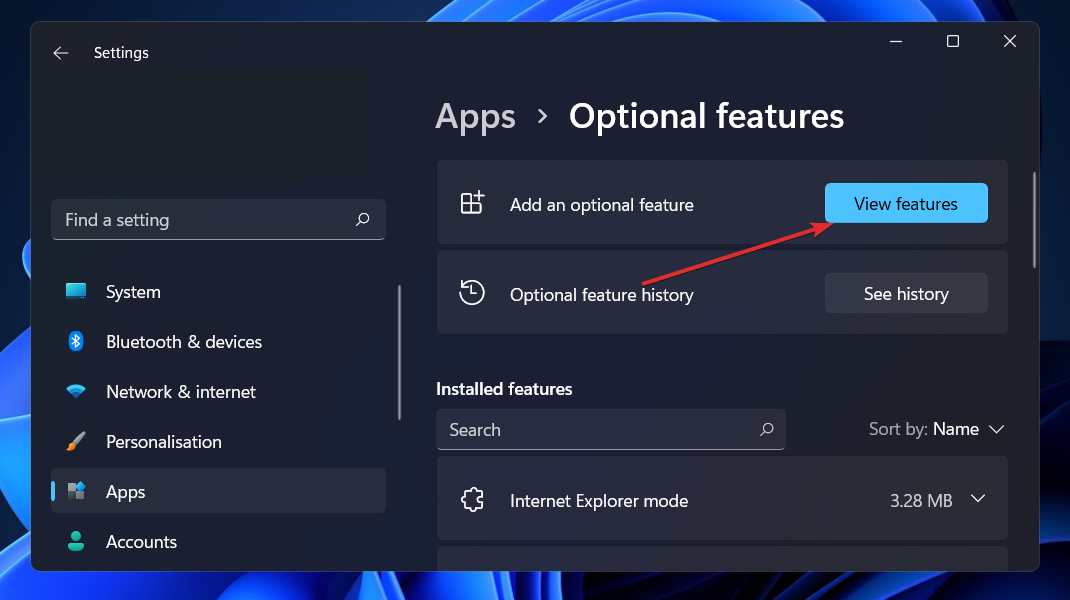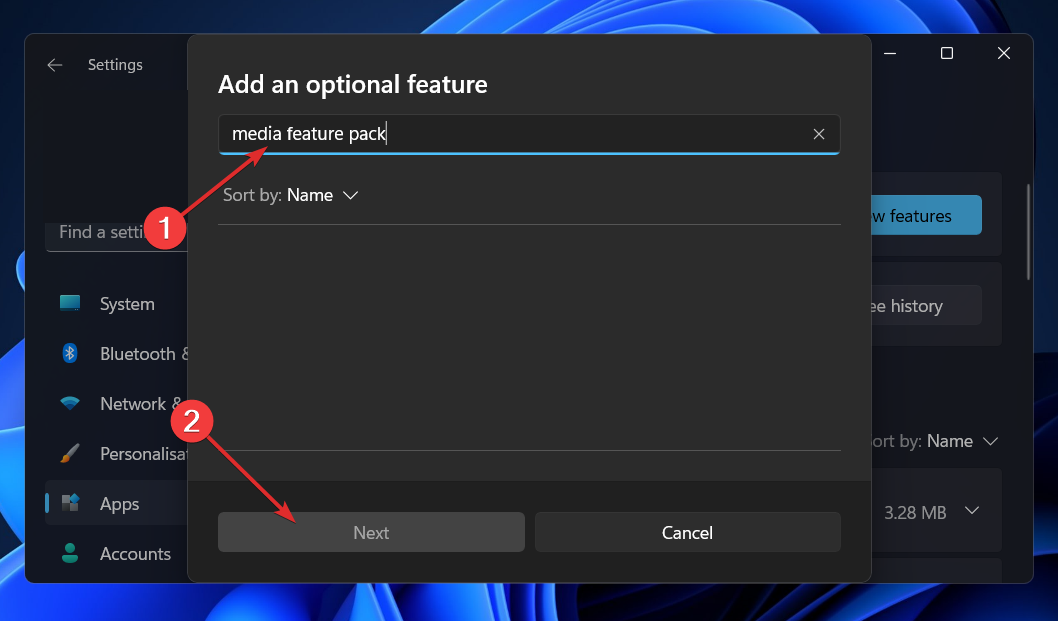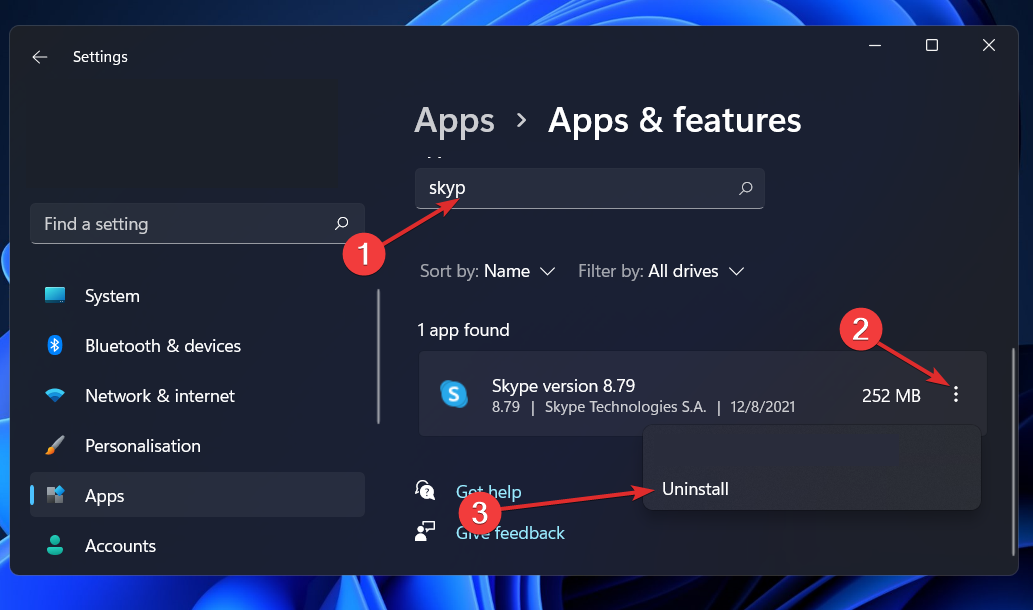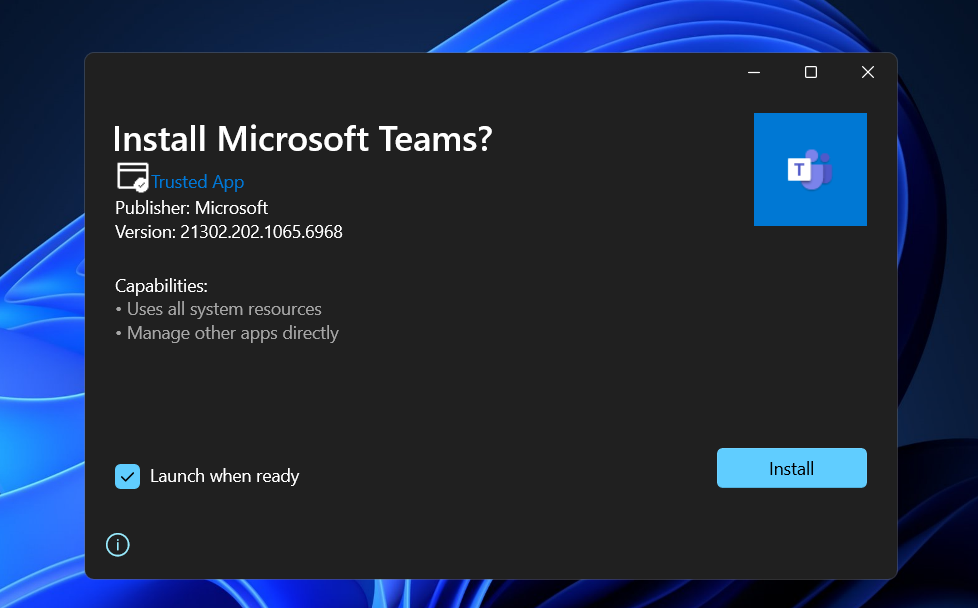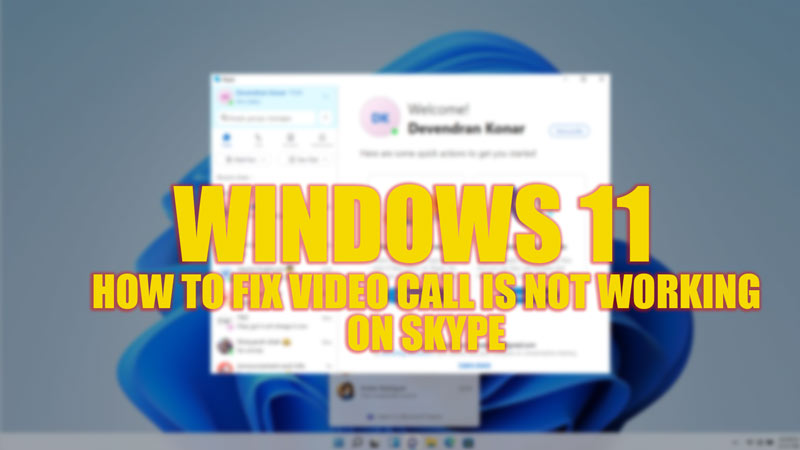На чтение 3 мин. Просмотров 5.9k. Опубликовано
Вы когда-нибудь сталкивались с ошибкой Что-то пошло не так Skype ? Если вы сталкиваетесь с таким, то эта статья поможет вам в ее решении. Это длинное руководство, поэтому вам нужно внимательно прочитать каждый шаг, чтобы решить проблему.
Содержание
- Как исправить ошибку Skype?
- 1. Проверьте, подключены ли вы к Интернету
- 2. Проверьте, есть ли у Skype проблемы с обслуживанием
- 3. Переустановите Skype
- 4. Убедитесь, что ваше имя пользователя и пароль верны
- 5. Диагностируйте, что мешает программному обеспечению работать
Как исправить ошибку Skype?
- Проверьте, подключены ли вы к Интернету
- Проверьте, нет ли в Skype проблем с обслуживанием
- Переустановите Skype
- Убедитесь, что ваше имя пользователя и пароль верны
- Определите, что мешает программному обеспечению работать
1. Проверьте, подключены ли вы к Интернету

Одна из первых вещей, которую нужно проверить, когда вы столкнулись с Что-то пошло не так . Ошибка Skype – это ваше интернет-соединение. Проверьте, работает ли он, открыв браузер и попробуйте посетить несколько веб-сайтов. Если это работает, то прыгайте прямо к следующему решению.
Если сайты загружаются очень медленно, это может означать, что вы не в хорошей сети. Попробуйте завершить работу любого программного обеспечения или загрузок, которые могут использовать вашу пропускную способность. Затем попробуйте запустить Skype снова.
Кроме того, если веб-сайты вообще не загружаются, это означает, что ваше интернет-соединение не работает. Итак, вам нужно проверить ваше устройство, правильно ли оно подключено к вашей сети. Кроме того, вы можете связаться с вашим провайдером.
2. Проверьте, есть ли у Skype проблемы с обслуживанием
Если ваше интернет-соединение работает нормально, но вы все еще испытываете ошибку Что-то пошло не так, Skype , это означает, что у Skype могут быть некоторые проблемы с обслуживанием. Убедитесь, что сервисы Skype работают без сбоев. Если служба в порядке, перейдите к следующему шагу.
3. Переустановите Skype

Что-то пошло не так ошибка в Skype может помешать вам ввести данные для входа в Skype. Чтобы это исправить, вам нужно сделать следующее:
- Удалить Skype с вашего устройства
- Перезагрузите ваше устройство
- Переустановить скайп
Чтобы полностью удалить Skype, рекомендуется использовать программное обеспечение для удаления, такое как IOBit Uninstaller . При этом все файлы и записи реестра будут полностью удалены из Skype.
- Загрузить сейчас IObit Uninstaller PRO 7 бесплатно
Если это не помогло, вы можете подать жалобу в сообществе Skype. Эта проблема может быть вызвана очень многими вещами, поэтому может быть трудно попытаться решить эту проблему с помощью данного руководства.
4. Убедитесь, что ваше имя пользователя и пароль верны

Иногда ваши данные для входа могут быть неверными, что может вызвать ошибку Что-то пошло не так в Skype.
Чтобы проверить правильность своей регистрационной информации, попробуйте войти в свою учетную запись на веб-сайте Skype. Это также может быть проверкой для подтверждения правильности ваших учетных данных. Вход в систему невозможен? Затем сбросьте свой пароль.
Вы сбросили свой пароль и до сих пор не можете войти в свою учетную запись на веб-сайте Skype? Если это так, попробуйте связаться со службой поддержки Skype.
Если вы успешно вошли на веб-сайт Skype, перейдите к следующему решению.
5. Диагностируйте, что мешает программному обеспечению работать
Если вы все еще получаете что-то пошло не так ошибка Skype, выполните следующие действия:
- Сотрите файл shared.xml.
- Убедитесь, что порты, необходимые для Skype, работают.
- Убедитесь, что Skype работает в фоновом режиме.
- Убедитесь, что Skype может подключиться к вашему прокси-серверу.
Выполнили ли вы все эти инструкции и по-прежнему испытываете трудности при входе в Skype, а затем обратитесь за помощью к сообществу Skype.
Что-то пошло не так Ошибка в Skype может быть проблематичной, но мы надеемся, что вам удалось исправить это с помощью одного из наших решений.
Скайп — популярное приложение для общения и видеозвонков, которое используется миллионами пользователей со всего мира. Однако, иногда могут возникать проблемы при звонке, и одна из самых распространенных ошибок, с которой сталкиваются пользователи, — это сообщение «Что-то пошло не так».
Если вы столкнулись с этой ошибкой, не паникуйте. Существует несколько простых решений, которые могут помочь вам справиться с проблемой. Во-первых, убедитесь, что у вас установлена последняя версия Скайпа. Проверьте наличие обновлений и установите их, если они доступны. Это может помочь исправить возможные ошибки и повысить стабильность программы.
Во-вторых, проверьте свое интернет-соединение. Медленное или нестабильное соединение может быть причиной ошибки «Что-то пошло не так». Попробуйте перезагрузить маршрутизатор или подключиться к другой Wi-Fi сети. Если проблема не исчезает, попробуйте звонить через мобильный интернет или использовать другой способ подключения к интернету.
Если проблема сохраняется, попробуйте перезапустить Скайп. Закройте приложение полностью и откройте его снова. Иногда это может помочь исправить временные ошибки. Если это не помогает, попробуйте переустановить Скайп. Удалите его с вашего устройства и заново установите из официального источника.
Если после всех этих действий ошибка «Что-то пошло не так» все еще появляется, рекомендуется обратиться в техническую поддержку Скайпа. Они смогут помочь вам выяснить причину ошибки и предложить решение, которое наиболее подходит для вашей ситуации. Не стесняйтесь обращаться к профессионалам для получения помощи в решении проблемы с Скайпом.
Содержание
- Проблема с звонками в Скайпе?
- Причины появления ошибки «Что-то пошло не так»
- Методы решения проблемы
- Обновление Скайпа до последней версии
- Проверка соединения и настроек звука
- Связь с поддержкой Скайпа
Проблема с звонками в Скайпе?
Если вы столкнулись с ошибкой «Что-то пошло не так» при звонке в Скайпе, не отчаивайтесь. Возможно, у вас есть решение этой проблемы. В этом разделе мы подробно расскажем о возможных способах решения данной проблемы.
- Проверьте интернет-соединение. Убедитесь, что у вас стабильное и быстрое подключение к интернету. Плохое соединение может вызывать проблемы с звонками.
- Обновите приложение Скайп. Убедитесь, что у вас установлена последняя версия Скайпа. Возможно, проблема вызвана устаревшей версией приложения.
- Проверьте настройки антивирусного программного обеспечения. Некоторые антивирусы могут блокировать работу Скайпа. Проверьте настройки антивируса и разрешите доступ Скайпу к сети.
- Перезапустите компьютер. Иногда проблема с звонками может быть вызвана временными сбоями системы. Попробуйте перезагрузить компьютер и повторить звонок.
- Проверьте наличие обновлений операционной системы. Убедитесь, что у вас установлены все последние обновления операционной системы. Они могут содержать исправления, которые решат проблему с звонками в Скайпе.
Если ничто из вышеперечисленного не помогло, попробуйте связаться с технической поддержкой Скайпа для получения дополнительной помощи и решения проблемы. Они смогут предложить вам индивидуальное решение проблемы.
Причины появления ошибки «Что-то пошло не так»
Ошибка «Что-то пошло не так» в Скайпе может появляться по разным причинам. Ниже приведены основные причины возникновения этой ошибки:
- Проблемы с подключением к интернету. Если у вас медленное или нестабильное подключение к интернету, это может вызывать ошибку во время звонка в Скайпе.
- Проблемы с серверами Скайпа. В некоторых случаях, причиной ошибки может быть неполадка с серверами Скайпа. Это может произойти из-за обновлений или других технических проблем.
- Неактуальная версия Скайпа. Если у вас установлена устаревшая версия Скайпа, это может вызывать сбои и ошибки в работе программы.
- Конфликт с другими программами. Некоторые программы могут конфликтовать с Скайпом и вызывать ошибки. Это может быть связано с антивирусным программным обеспечением, фаерволом или другими приложениями, которые используют сетевое соединение.
- Проблемы с учетной записью Скайпа. Если у вас есть проблемы с вашей учетной записью Скайпа, например, неправильный логин или пароль, это может вызывать ошибки при звонке.
Если вы столкнулись с ошибкой «Что-то пошло не так» в Скайпе, рекомендуется проверить вышеперечисленные причины и принять соответствующие меры для их устранения.
Методы решения проблемы
Если вы столкнулись с ошибкой «Что-то пошло не так» при звонке в Скайпе, есть несколько методов, которые могут помочь вам решить эту проблему:
1. Перезапустите приложение Скайп. Закройте его полностью и откройте заново. Иногда это может помочь в случае временной ошибки или неполадок в программе.
2. Проверьте своё интернет-соединение. Убедитесь, что у вас есть стабильное и надежное подключение к интернету. Слабый сигнал или перебои в сети могут вызывать ошибки в Скайпе.
3. Обновите приложение Скайп. Возможно, у вас устаревшая версия программы, которая уже не поддерживается и может вызывать сбои и ошибки. Проверьте наличие обновлений и установите последнюю версию Скайпа.
4. Проверьте наличие антивирусного программного обеспечения или файрволла. Некоторые антивирусные программы или настройки файрволла могут блокировать Skype и вызывать ошибки. Попробуйте временно отключить антивирусное ПО или настроить файрволл так, чтобы он разрешал Скайпу доступ к сети.
5. Введите правильные данные учётной записи Скайпа. Убедитесь, что вы вводите правильный логин и пароль при входе в учётную запись Скайпа. Проверьте, не устарели ли ваши учётные данные или не были ли они изменены.
Если после выполнения всех этих методов проблема не решена, возможно, вам следует обратиться в службу поддержки Скайпа для получения дополнительной помощи.
Обновление Скайпа до последней версии
Одним из возможных решений проблемы с появлением ошибки «Что-то пошло не так» при звонке в Скайпе может быть обновление программы до последней версии.
Вот несколько простых шагов, которые помогут вам проверить, есть ли доступное обновление и установить его:
Шаг 1: Откройте приложение Скайп на вашем компьютере или мобильном устройстве.
Шаг 2: В верхней панели навигации найдите раздел «Справка» и щелкните на нем.
Шаг 3: В выпадающем меню выберите пункт «О программе Скайп» или «О Skype».
Шаг 4: В открывшемся окне вы увидите информацию о текущей установленной версии Скайпа. Проверьте, соответствует ли эта версия последней доступной версии.
Шаг 5: Если у вас установлена не последняя версия Скайпа, вам будет предложено обновить программу. Щелкните на соответствующей кнопке, чтобы начать процесс обновления.
После завершения обновления перезапустите Скайп и проверьте, исчезла ли ошибка «Что-то пошло не так» при звонке. Если ошибка сохраняется, можно попробовать другие методы решения проблемы.
Обновление Скайпа до последней версии может помочь в решении различных проблем, таких как ошибки, сбои и неполадки. Поэтому рекомендуется всегда использовать последнюю версию программы для достижения наилучшей работы и безопасности.
Проверка соединения и настроек звука
1. Проверьте подключение к интернету. Убедитесь, что у вас есть стабильное и надежное соединение сети. Если вы используете Wi-Fi, попробуйте подключиться к интернету через кабель.
2. Проверьте настройки аудио и микрофона в Skype. Зайдите в настройки приложения и убедитесь, что выбран правильный входной и выходной аудиоустройства. Проверьте громкость звука и уровень записи микрофона.
3. Проверьте настройки звука на компьютере. Убедитесь, что звук на компьютере не выключен и громкость установлена на подходящий уровень. Если у вас есть другие программы, которые могут использовать звуковые устройства, закройте их перед запуском Skype.
4. Перезагрузите компьютер и модем (роутер). Иногда простое перезагрузка может решить проблемы с соединением и настройками звука.
5. Проверьте наличие обновлений для Skype. Иногда обновление программы может исправить известные ошибки и проблемы.
Если после выполнения всех этих шагов проблема не исчезнет, возможно, ошибка «Что-то пошло не так» связана с проблемами на сервере Skype или сетевыми настройками вашего провайдера.
Связь с поддержкой Скайпа
Если при звонке в Скайпе возникает ошибка «Что-то пошло не так», вам, вероятно, потребуется обратиться в службу поддержки Скайпа, чтобы найти решение проблемы. Служба поддержки Скайпа предлагает несколько способов связи:
| Метод связи | Описание |
|---|---|
| Чат с поддержкой | Вы можете связаться с представителем службы поддержки Скайпа через чат. Для этого войдите в свою учетную запись Скайпа, перейдите на страницу поддержки и выберите опцию «Начать чат». |
| Телефонная поддержка | Кроме того, вы можете позвонить в службу поддержки Скайпа по указанному на их сайте номеру телефона. Номера телефонов для различных стран могут отличаться, поэтому убедитесь, что вы выбираете правильный номер для своего региона. |
| Форум поддержки | Если у вас есть общие вопросы или проблемы, вы можете искать решения в форуме поддержки Скайпа. Зарегистрируйтесь на форуме и создайте свою тему, чтобы получить помощь от других пользователей и модераторов. |
При обращении в службу поддержки Скайпа помните предоставить как можно больше информации о проблеме, чтобы представителю службы поддержки было легче вас помочь. Укажите детали ошибки, шаги, которые вы предприняли перед ее возникновением, и любую другую полезную информацию, которая может помочь в решении проблемы.
Skype has long been a go-to platform for millions of people worldwide. However, the recent transition to Windows 11 has left some users puzzled and frustrated, as they encounter a series of issues with Skype. From inexplicable crashes to the application refusing to open altogether, the inability to use Skype on Windows 11 can hinder personal and professional interactions.
If you are one of those troubled users for whom the Skype app is not working on Windows 11, don’t worry! we’ve got you covered! Discover the troubleshooting steps in this article to restore Skype to its former glory on your Windows 11 device.
Here are some troubleshooting actions you can take if Skype isn’t operating properly on Windows 11:
1. Check Webcam and Microphone Permissions
For many users, the inability to use Skype for video conferencing is due to the insufficient permissions assigned to the web camera and microphone. To rule out this cause of the problem, you should ensure that the required microphone and webcam settings are enabled for Skype on Windows 11. Follow the step-by-step process to check it.
1. Use the Windows + I shortcut to launch the Settings app.
2. Switch to the Privacy & security tab from the left sidebar.
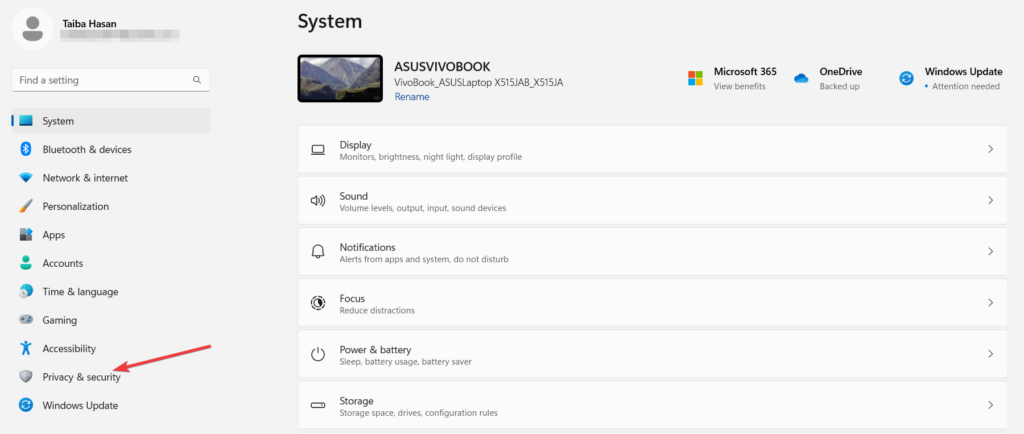
3. Scroll down and select Camera located under the App permissions section.
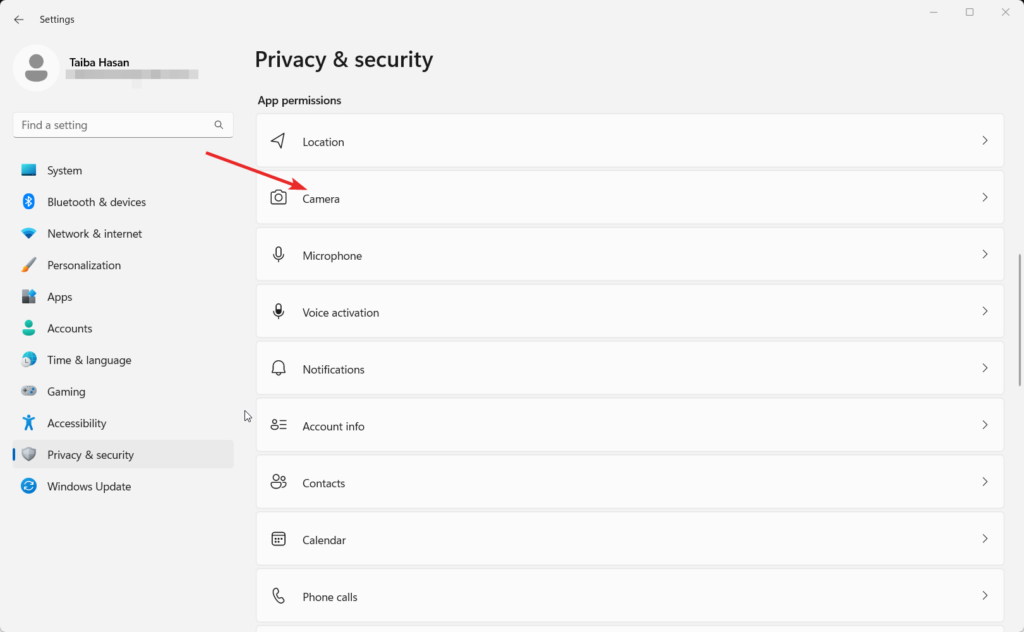
4. Enable the toggle next to the Camera Access option to allow general access to the apps.
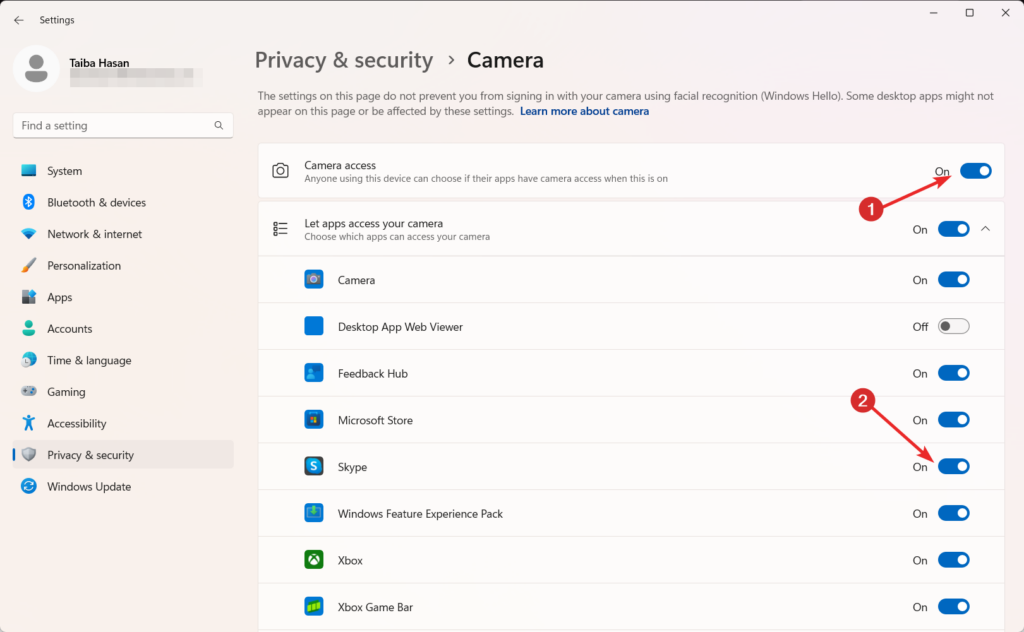
5. Next, scroll through the listed apps and ensure that the toggle next to the Skype app is turned on.
6. Return to the previous menu and select Microphone under app permissions.
7. Make sure the general Microphone access option is turned on.
8. Locate Skype’s toggle switch under the Let apps access your microphone section and turn it on to allow mic access for Skype.
2. Run SFC and DISM Scans
Corrupted system files can be the reason for the app being unable to start up on Windows PC. This mostly happens if the system file required by an app like Skype is damaged due to a virus attack.
Fortunately, you can use the SFC (System File Checker) and DISM (Deployment Image Servicing and Management) are built-in tools in Windows to diagnose the corrupt system files and replace them with the fresh copy stored in the compressed folder.
Here is the step-by-step process to run the SFC and DISM scans on your Windows PC:
1. Click the Windows icon in the taskbar to bring up the Start menu.
2. Type cmd in the search bar and select the Run as administrator option from the right section.
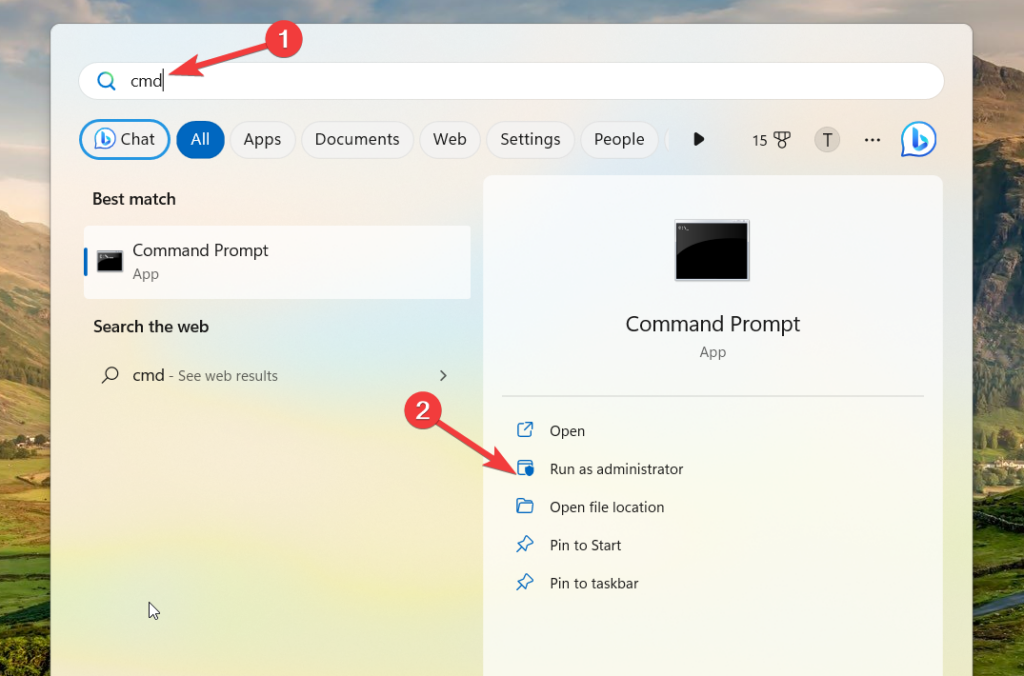
3. Enter the below command should be entered in the same Command Prompt window.
sfc /scannow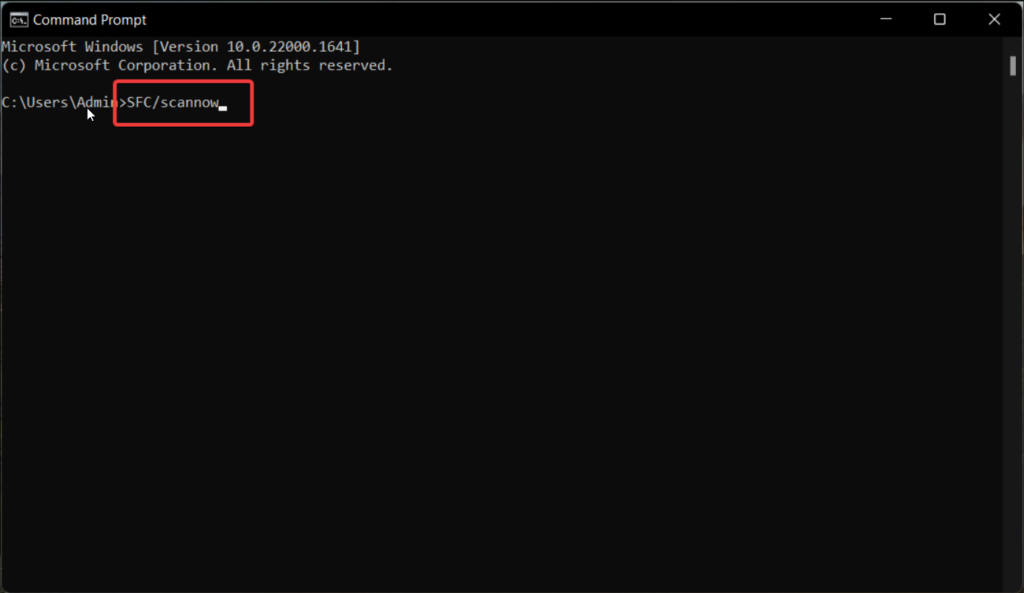
3. The tool will scan your system files and repair any corrupted files. Follow any on-screen instructions if prompted.
4. After completing the SFC scan, you can proceed with the DISM scan. Type the following command into the same Command Prompt window and hit Enter.
DISM /Online /Cleanup-Image /RestoreHealth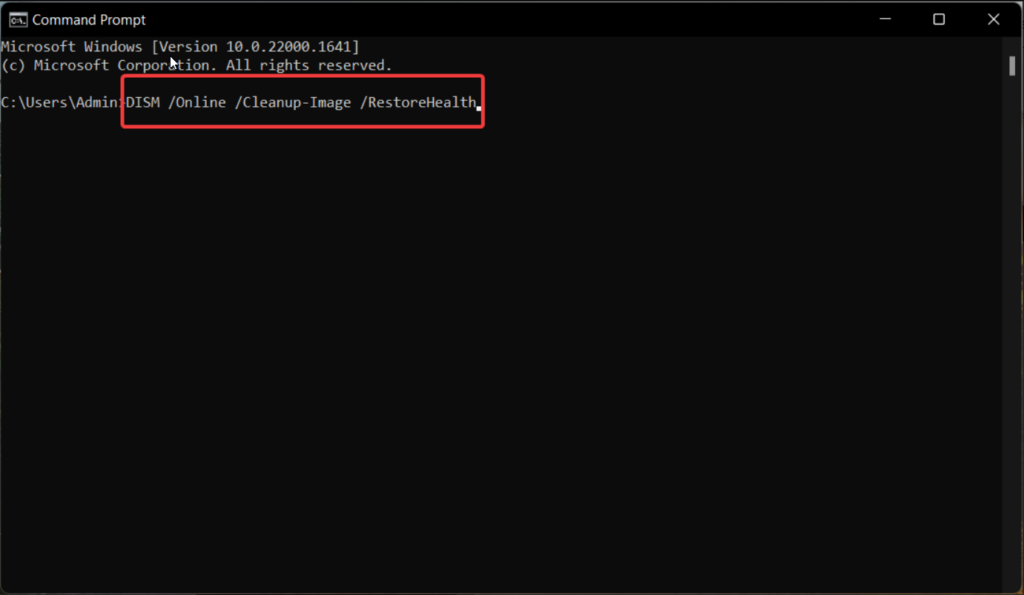
5. Once the scans are finished, restart your computer to apply repairs made by SFC and DISM.
3. Run Skype in Compatibility Mode
There is a possibility that Skype is unable to launch on the Windows 11 PC because of the incompatibility between the Skype app and the latest Windows iteration. It usually happens if you have recently upgraded to Windows 11.
To solution to incompatibility issues, it is recommended to launch the Skype app in compatibility mode. Below is the detailed procedure to configure Skype to run in compatibility mode:
1. Use the Windows + E shortcut to launch the File Explorer window.
2. Navigate to the folder where your Skype app is located. The default directory for the UWP Skype app in Windows 11 is:
C:\Program Files\WindowsApps\Microsoft.SkypeApp_15.92.3204.0_x86__kzf8qxf38zg5c\Skype3. Right-click on the Skype app and choose Properties from the context menu.
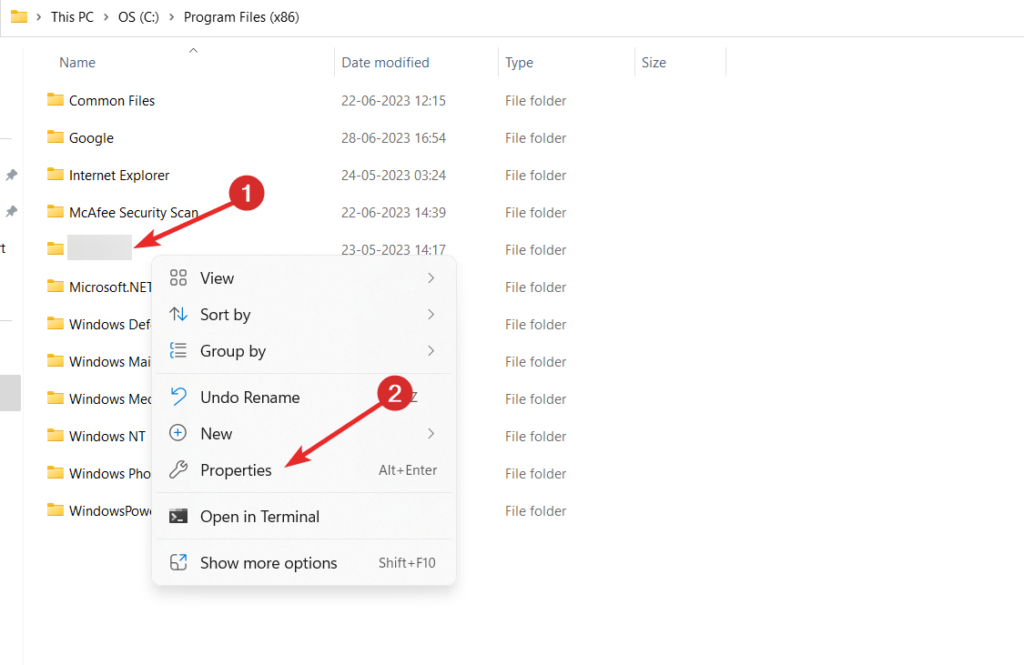
4. To access its options, open the Properties window and click the Compatibility tab.
5. Check the Run this program in compatibility mode box to enable compatibility mode.
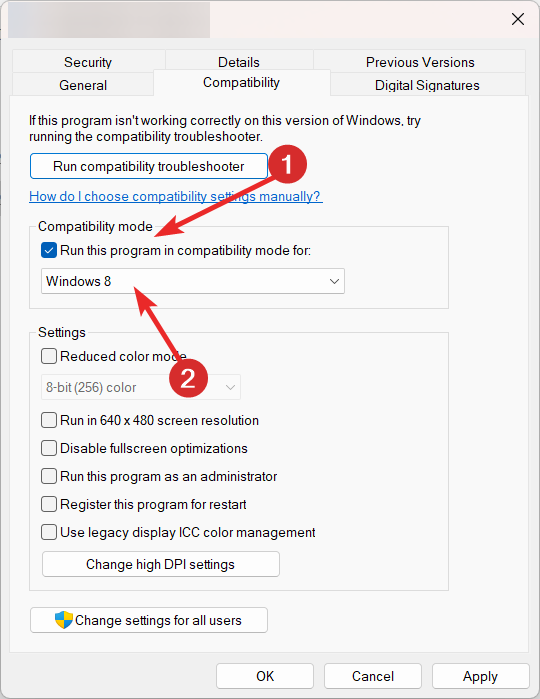
6. Select Windows 8 from the dropdown menu as the compatibility mode.
7. To save the compatibility settings, press the Apply button.
Now double-click to run Skype app on your Windows 11 PC. This time, Skype will run in compatibility mode for Windows 8, which might help resolve any compatibility issues with newer Windows versions.
4. Repair and Reset Skype app
If the issue isn’t resolved yet, there may be some problem with the installation folder of Skype. You can fix this using the in-built repair feature offered by Windows 11. Following the steps below, you can repair the Skype app to resolve any issues with the Skype app that prevent it from launching.
1. Use the Windows + I shortcut to launch the Settings app.
2. Choose Apps from the left navigation panel followed by Installed apps from the right.
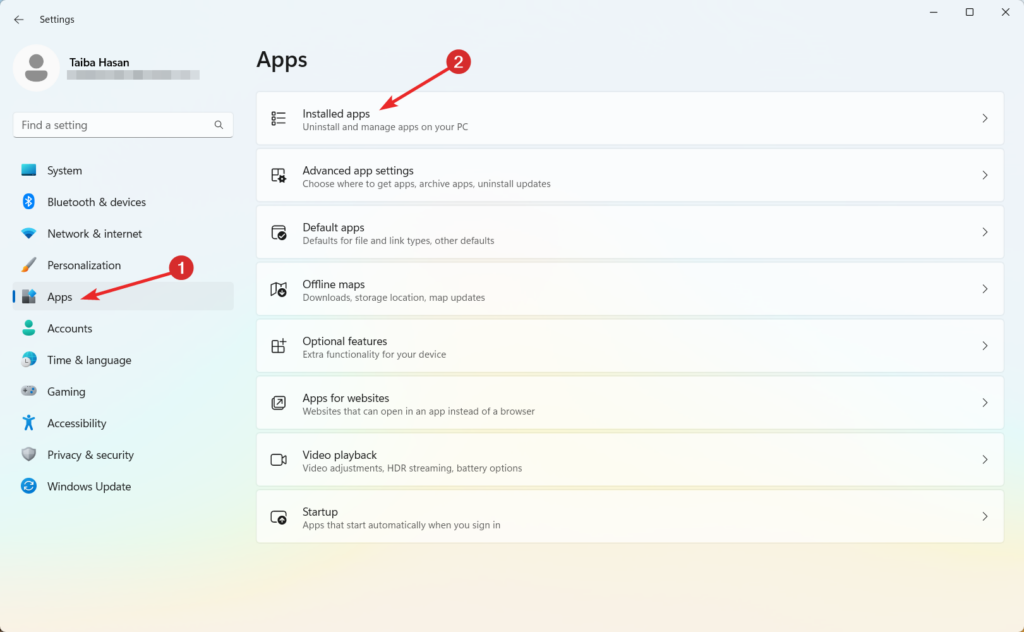
3. Scroll down the list of installed apps until you find Skype.
4. Click the three-dot menu button next to Skype to reveal a set of options.
5. Click on Advanced options to access additional troubleshooting buttons.
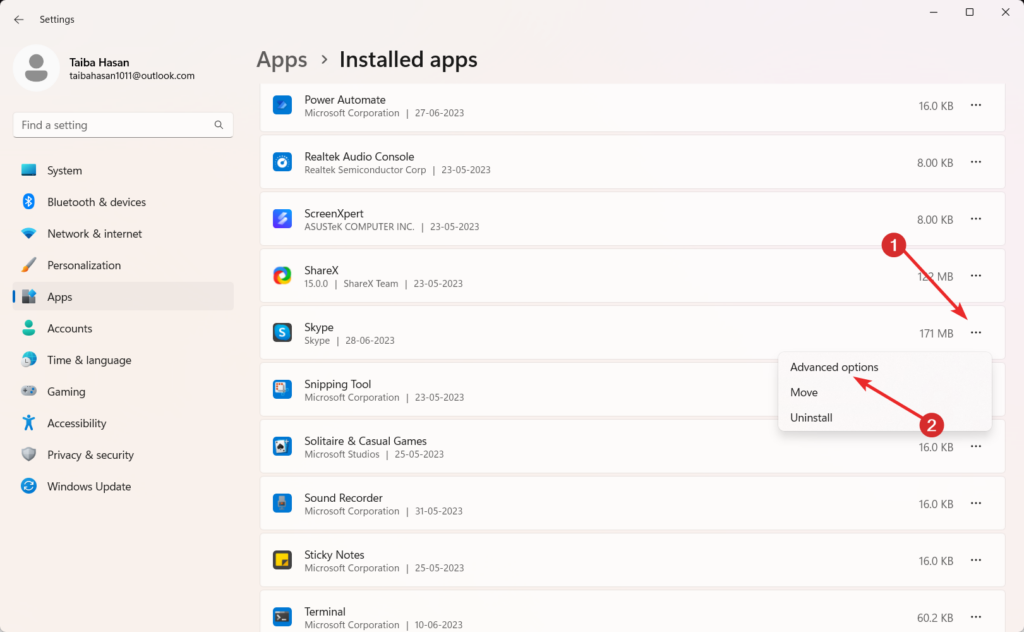
6. Select the Repair option to apply a potential fix that won’t affect Skype’s data.
7. If the Repair option doesn’t resolve the issue, click Reset to clear Skype’s data and cache files.
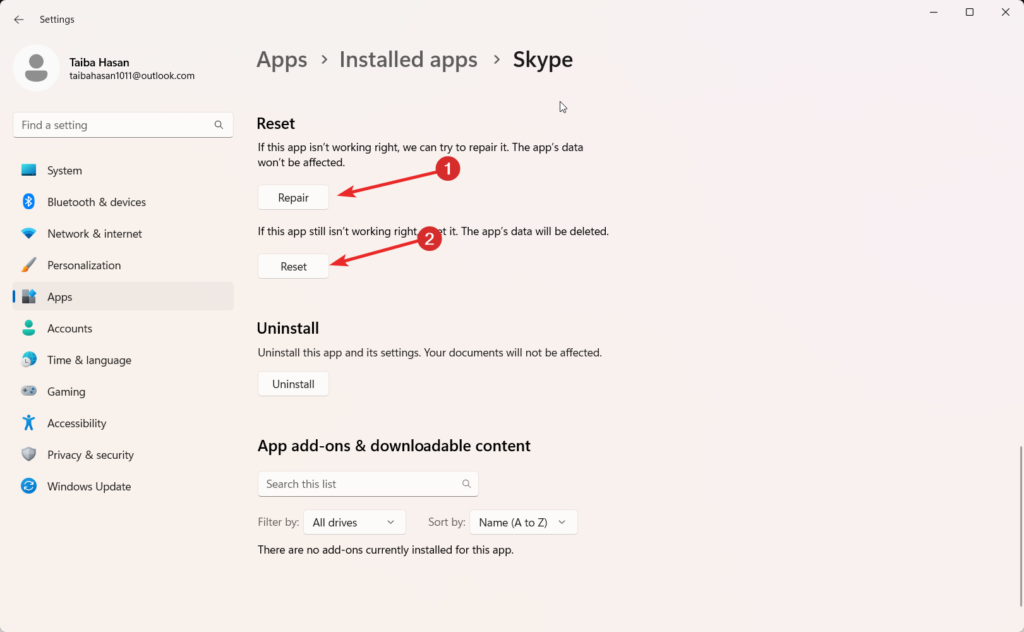
5. Disable Windows Defender Firewall
To ensure uninterrupted internet connectivity for Skype, it’s important to ensure Windows Defender Firewall is not blocking the application. You can try temporarily turning off the firewall using the following steps:
1. Launch the Start menu by pressing the Start button on the keyboard.
2. Type Windows Defender Firewall into the search field and choose the search result corresponding to the Windows Defender Firewall Control Panel applet.
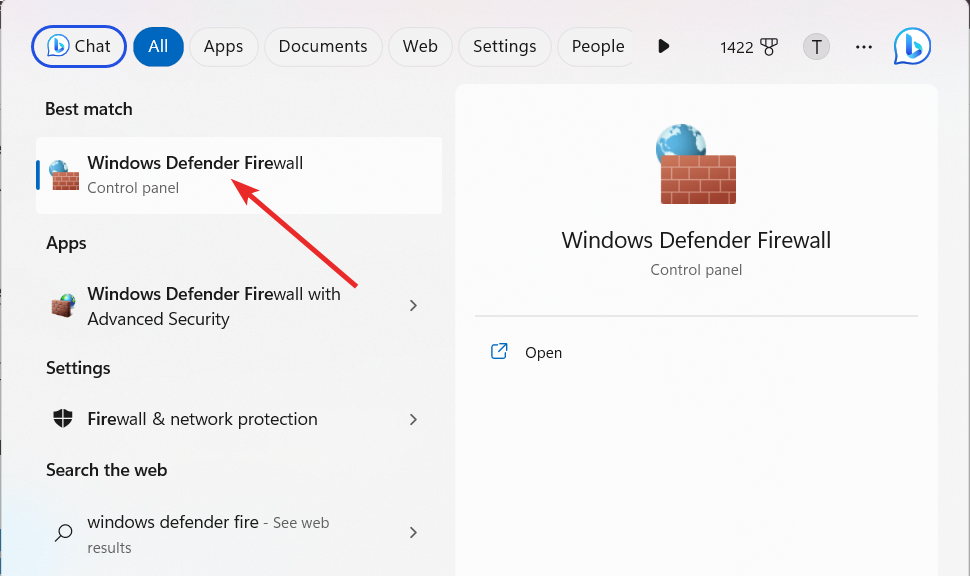
3. In the Windows Defender Firewall settings, click the Turn Windows Defender Firewall on or off option on the window’s left side.
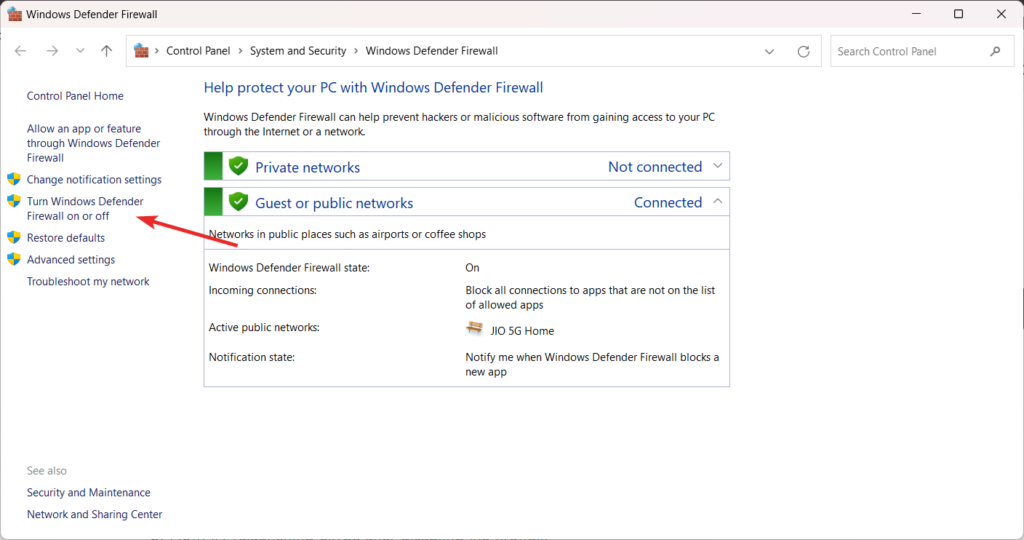
4. Check the Turn off Windows Defender Firewall option in the Customize Settings menu for both Private and Public network settings.
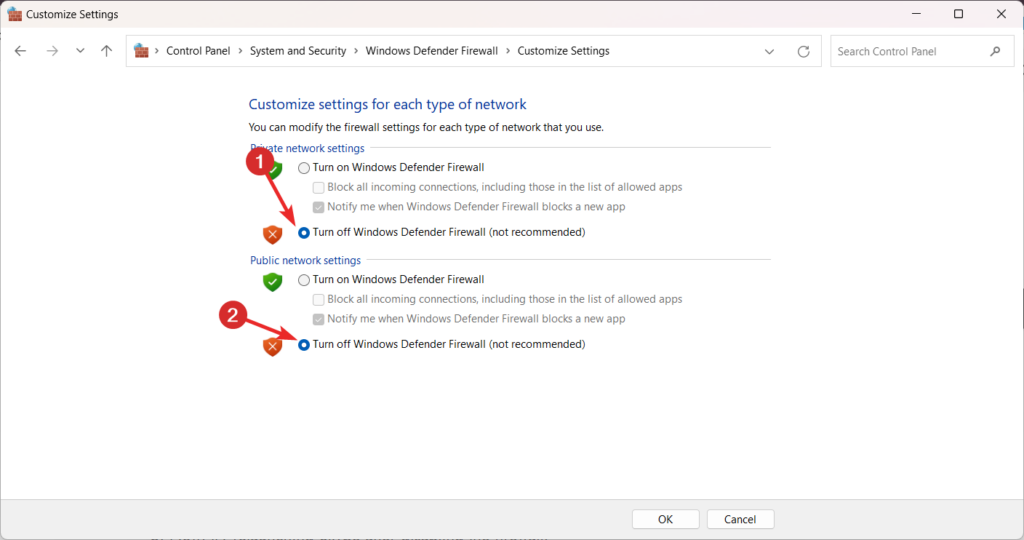
5. Click OK to save and close the firewall settings.
6. Now, try relaunching Skype after disabling the firewall.
7. If Skype launches successfully, it indicates that the firewall is blocking the app. You can then turn the firewall back on and adjust its app permissions specifically for Skype.
6. Rename the Skype Data Folder
As reported by several users affected by the same problem, renaming the Skype folder forces Skype to start working again, thus solving the problem. Below is the step-by-step process to rename the Skype data folder and resolve the Skype not working issue on Windows 11.
1. Press the Windows and R keys simultaneously, the Run dialogue box will appear.
2. Type %appdata% in the Open field of the Run dialog box and click OK to open the Roaming folder, which contains various application data.
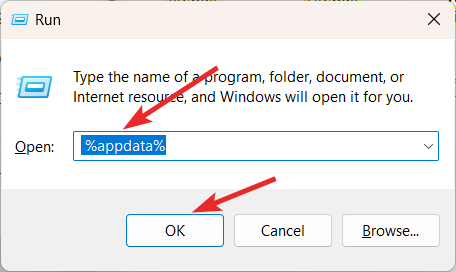
3. In the Roaming folder, locate the Skype data folder. Right-click on it to open the context menu.
4. From the context menu, select the Rename option.
5. Enter Skype_2 (or any other desired name) as the new name for the folder.
6. After renaming the folder, exit the File Explorer.
7. Finally, relaunch Skype and see if it opens successfully.
By renaming the Skype data folder, you effectively generate a fresh new folder when you relaunch the Skype application. This can help resolve any issues that may have occurred with the previous data folder, allowing Skype to open without any problems.
7. Reset Network Settings
Sometimes, you may face issues with the Skype app if the network settings are misconfigured. In this scenario, you are recommended to reset the network settings on your Windows 11 PC.
Here is the step-by-step process to reset the network settings to get Skype up and running.
1. Use the Windows + I shortcut to launch the Settings app.
2. Click on the Network & Internet option in the Settings app.
3. On the left sidebar, click the Advanced network settings link.
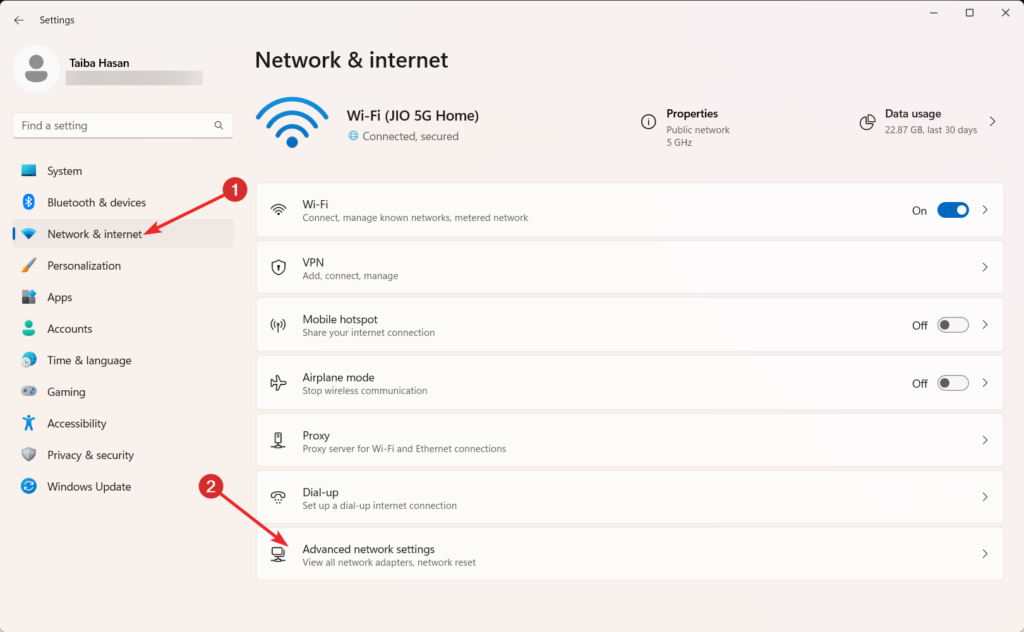
4. Select Network Reset from the menu by scrolling down.
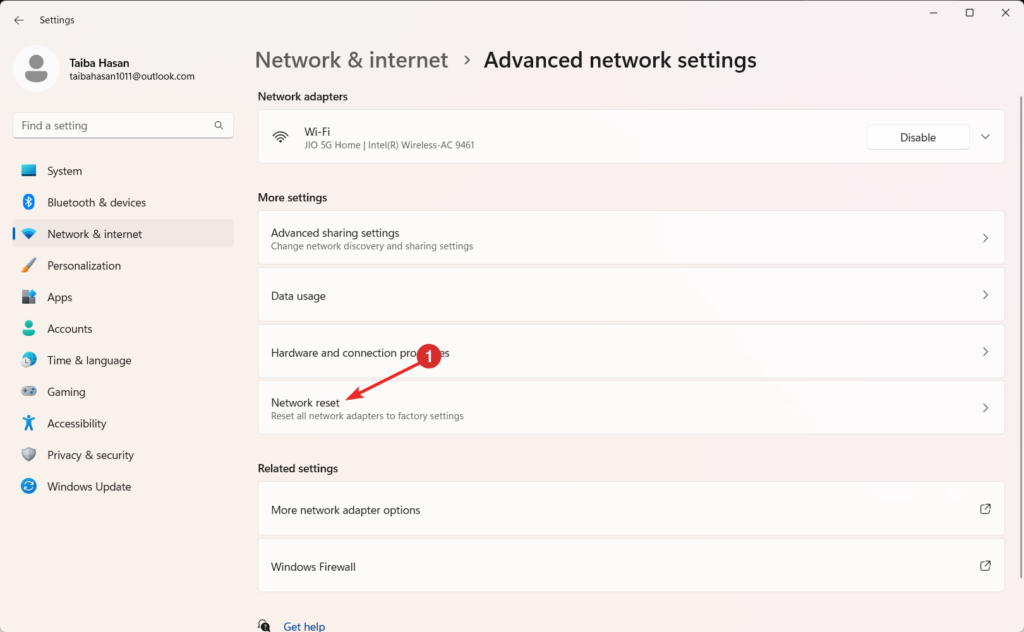
5. A confirmation window will appear. Click on the Reset Now button if you want to proceed.
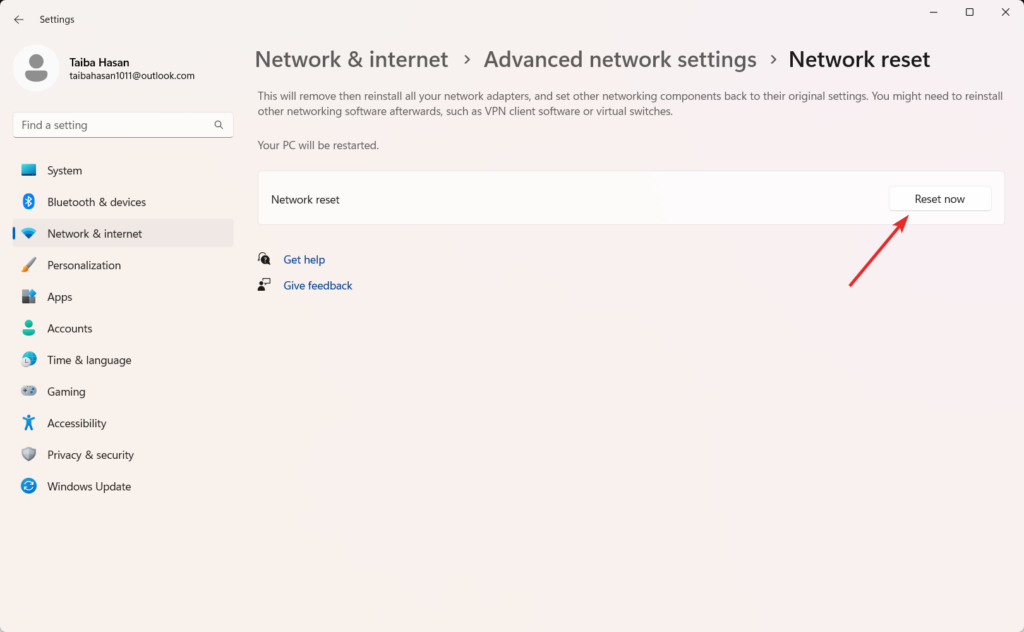
6. Windows will then proceed to reset your network settings. This process may take a few moments.
7. Your computer will automatically restart after the Reset is finished.
8. Once your computer restarts, Windows 11 will reset your network settings to their defaults.
8. Run Windows Store Apps Troubleshooter
Microsoft offers a built-in troubleshooter to resolve issues with all the Windows Store apps. To troubleshoot issues with Windows Store apps, you can follow these steps:
1. Use the Windows + I shortcut to launch the Settings app.
2. Navigate to the System category in the left panel and choose Troubleshoot from the right side.
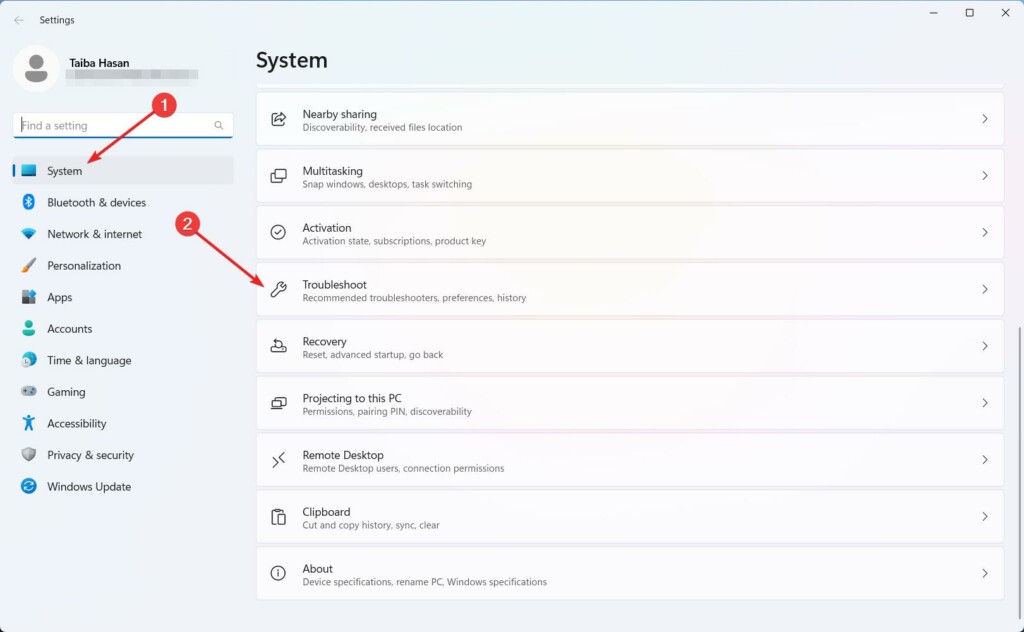
3. In the Troubleshoot menu, scroll down and click on Other troubleshooters.
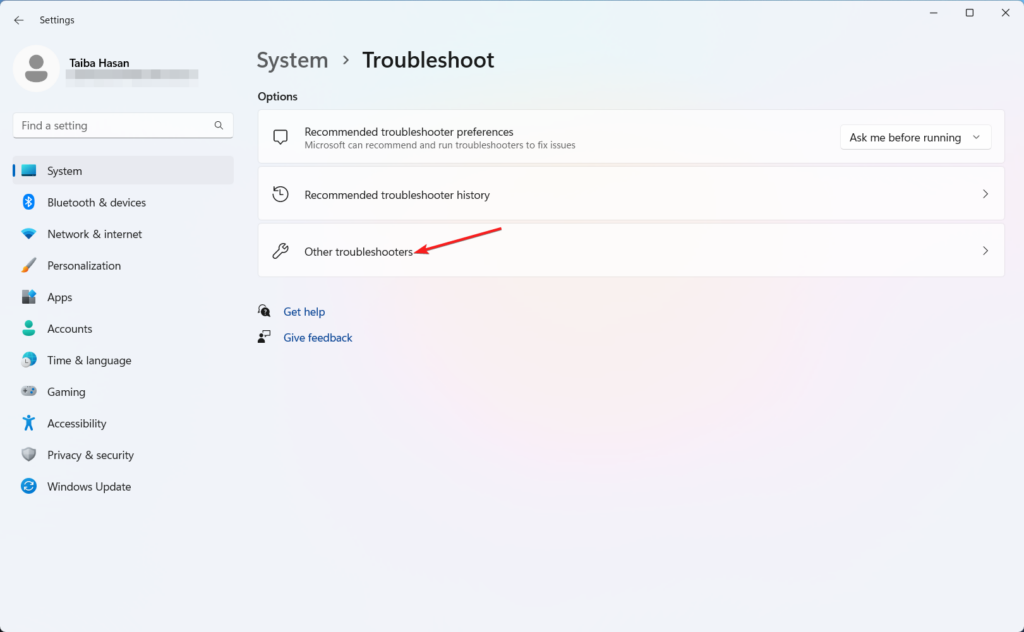
4. Look for the Windows Store Apps troubleshooter and click on Run next to it.
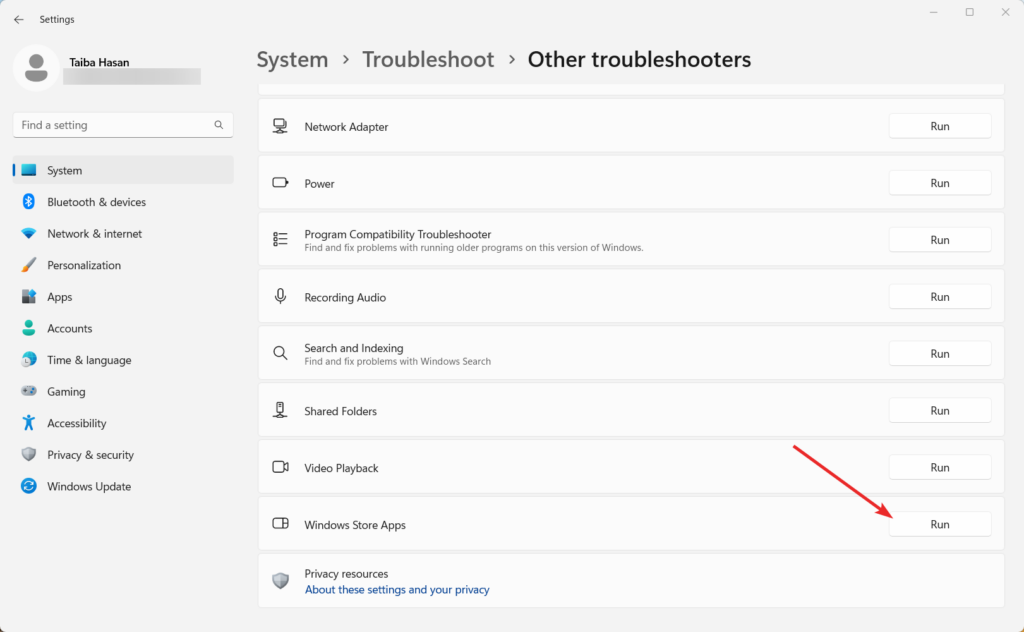
5. The troubleshooter will search for errors and display the exact issue that occurred, along with instructions on how to fix it. Follow the instructions provided by the troubleshooter step by step.
If the troubleshooter does not resolve the problem, consider using specialized software to repair damaged system files and replace missing DLLs. These software tools can help diagnose and fix more complex issues with Windows Store apps.
9. Reinstall the Skype App
If you are still struggling to make Skype work on your Windows 11 PC, it means there is some issue with the app installation. You can fix this by uninstalling the app from Windows PC and reinstalling it again.
1. Use the Windows + I shortcut to launch the Settings app.
2. Choose Apps from the left sidebar and choose Installed apps from the left section.
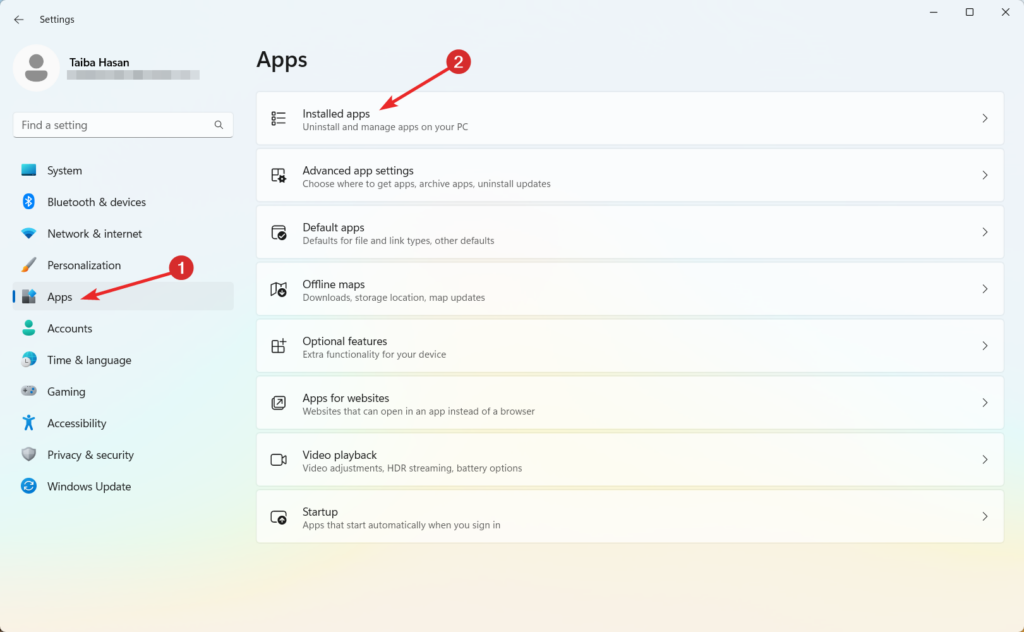
3. Scroll down the list of apps and click the three dots icon next to it.
4. Choose Uninstall option from the context menu.
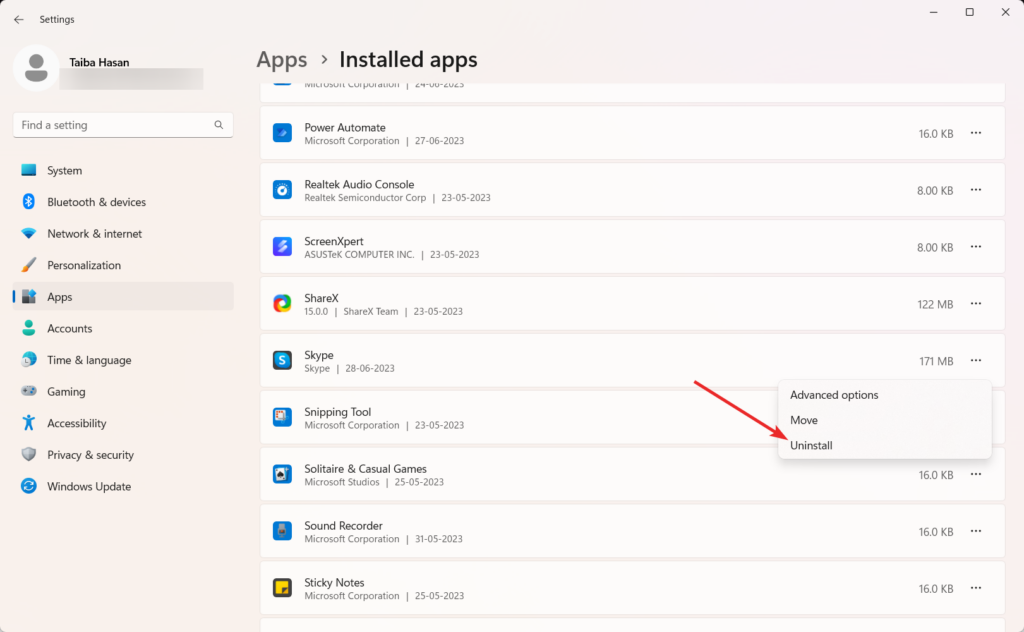
5. After the Skype app is successfully uninstalled, visit the official installation page to reinstall the UWP (Universal Windows Platform) app.
6. You can also download the Skype app from the Microsoft Store page.
Conclusion
That’s pretty much everything about it! Remember that troubleshooting steps may vary depending on your specific situation, and it’s always a good idea to check for any official guides or updates from Microsoft or Skype for the most accurate and up-to-date information. So which of these methods worked for you? Do let us know in the comments section.
Find out how to get rid of this issue once and for all
by Loredana Harsana
Loredana is a passionate writer with a keen interest in PC software and technology. She started off writing about mobile phones back when Samsung Galaxy S II was… read more
Updated on
- In spite of its widespread use, Skype has a number of difficulties that might cause the application to crash unexpectedly.
- A faulty Windows update is one of the most prevalent causes for it to cease functioning properly.
- Running the Windows troubleshooter will let you know where the exact error is happening.
XINSTALL BY CLICKING THE DOWNLOAD
FILE
No introduction is necessary for Skype, which is one of the most popular video conferencing applications available that comes pre-installed on all Windows systems.
Skype can be accessed from a computer, phone, or tablet device. It is completely free to use and quite simple to install. However, it does have its advantages and disadvantages, just like any other application.
People all across the world are using it to stay connected and make video chats at a higher rate than ever, but, lately, it seems that Skype has been crashing unexpectedly for many of its users.
For others, Skype is closing automatically on Windows 11.
When you are in the middle of an urgent call, this problem becomes even more serious, but don’t worry, we’ve put together a list of solutions that you can follow to fix Skype and get it back up and running. Allow us to first explain what causes app crashes before moving on to the fixes themselves.
Why does Skype keep crashing on Windows 11?
A large number of customers have reported frequent crashes when attempting to use the Microsoft Skype app as well as other communication apps, touch keyboards, settings, or other popular applications, making it difficult to operate the computer.
Microsoft-developed applications, such as Snipping Tool or Skype, are prone to crashing. In particular for Skype, which has been updated for Windows 11 with a new look and approach, simply collapses after Microsoft’s digital certificate expires.
A flaw associated with an expired digital certificate appears to be the source of the problem. As a result, any software that is relying on that unknown digital certificate is likely to crash as a result.
How we test, review and rate?
We have worked for the past 6 months on building a new review system on how we produce content. Using it, we have subsequently redone most of our articles to provide actual hands-on expertise on the guides we made.
For more details you can read how we test, review, and rate at WindowsReport.
In addition to compatibility issues, corrupted data, and potentially dangerous software that has been downloaded, there are several other reasons for Skype to crash on a frequent basis.
Although there is no official patch available at this time, Microsoft has validated users’ reports in an update made to the Feedback Hub, noting that they are aware of a problem with Windows 11 and will be working to fix it.
It’s always a good idea to check out the Skype Blogs page for additional information on bugs, new features, and potential fixes to unknown errors.
How can I fix Skype crashing on Windows 11?
1. Reset the app
- Press the Windows key + I to open the Settings app then click on Apps followed by Apps & features from the right side.
- As soon as you’re inside the Apps & features box, look for the Skype application by typing its name into the search field and selecting it from the three-dot menu, followed by the Advanced options option.
- Scroll down until you find the Reset section, then click on the Reset option.
When you reset the Skype application, you will lose all of the data that was previously stored in the program. As a result, we recommend that you create a backup of any important data before beginning the process of resetting your device.
2. Run Windows troubleshooter
- Press the Windows key + I to open the Settings app, and navigate to System in the left panel followed by Troubleshoot from the right side.
- Once you are inside the Troubleshoot menu, click on the Other trouble-shooters option.
- Now scroll down until you meet the Windows Store Apps troubleshooter and click Run next to it.
Once the troubleshooter ends searching for errors, it will display you the exact bug that occurred and how to fix it.
Make sure to follow the instructions displayed, step by step. In case that did not help, using specialized software is recommended as it can repair damaged system files and replace missing DLLs.
⇒ Get Fortect
3. Install the Media Feature Pack for Windows 11 N
- Press the Windows key + I to open the Settings app, and navigate to Apps in the left panel followed by Optional features from the right side.
- Now click on View features next to the Add an optional feature option.
- Search for Media Feature Pack in the search bar, select it and click on Next, followed by Install.
Note that the feature is only available for the Windows 11 N version, as the other versions already have it installed by default along with other media applications.
4. Reinstall Skype
- Press the Windows key + I to open the Settings window and click on Apps followed by Apps & features.
- Once you’re inside the Apps & features window, search for the Skype app by typing it in the search bar and click on the three-dot menu, followed by the Uninstall button.
Now head back to your browser and search for the Skype application, then download it back and follow the instructions you are presented.
Is Microsoft Teams better than Skype?
Essentially the same as Skype for Business Online, Microsoft Teams adds a number of new and improved capabilities to make organizations more collaborative and productive.
Microsoft has invested significant resources in ensuring that Teams is feature-parity with Skype for Business Online. The app provides the same video, and chat features as before, but goes above and beyond by facilitating more effective group interactions, including social networking elements.
Users can get notifications, mentions, and comments, as well as incorporate rich media content, GIFs, and emojis in their chats. They may also send messages to other users.
Furthermore, tight integration with Office 365 programs such as Word, Excel, and Yammer is another significant benefit that Teams has over Skype for Business Online.
Consequently, users can have quick access to the files, people, and apps that they require to perform work inside their groups in an efficient manner. This strong working relationship streamlines procedures and saves time for staff.
Let us know in the comments section below which solution worked best for you as well as whether you will switch to Microsoft Teams or stick with Skype. Thanks for reading!
Если вы недавно обновили Skype на своем устройстве с Windows 11, возможно, вы столкнулись с ошибкой, из-за которой видео не включается во время разговора. Эта проблема часто возникает в Skype после крупных обновлений, поскольку некоторые настройки сбрасываются при внесении изменений в приложение. Однако есть некоторые обходные пути, чтобы исправить ошибку видеовызова, которая не работает в приложении Skype на рабочем столе Windows 11, и это руководство поможет вам в этом.
Исправлено: Skype Video Call не работает после обновления в Windows 11 (2023)
Если видеозвонок не работает в вашем приложении Skype после его обновления на рабочем столе Windows 11, вы можете исправить это, выполнив следующие обходные пути:
1. Проверьте настройки и разрешения веб-камеры.
Поскольку после каждого обновления все настройки Skype устанавливаются по умолчанию, могут быть случаи, когда разрешения для приложения Skype могут быть отключены. Следовательно, первое, что вы должны сделать, это проверить настройки и разрешения вашей веб-камеры, и вы можете сделать это, выполнив следующие действия:
- Во-первых, откройте приложение «Настройки» на рабочем столе Windows 11 и перейдите на вкладку «Конфиденциальность».
- Перейдите на вкладку «Камера» на левой панели и включите переключатель под разделом «Разрешить приложениям доступ к вашей камере».
- Затем включите переключатель «Skype» в списке под разделом «Выберите, какие приложения Microsoft Store могут получить доступ к вашей камере».
- Кроме того, включите переключатель «Разрешить настольным приложениям доступ к вашей камере».
2. Обновите драйвер веб-камеры
Иногда драйвер веб-камеры может иметь проблемы совместимости, которые могут привести к тому, что видеовызовы не будут работать в вашем приложении Skype. Вы можете исправить это, обновив драйвер веб-камеры, выполнив следующие действия:
- Во-первых, щелкните правой кнопкой мыши кнопку «Пуск» и выберите «Диспетчер устройств» в меню.
- Разверните категорию «Камеры» или «Устройство обработки изображений» и щелкните правой кнопкой мыши свое устройство с веб-камерой.
- Выберите в меню пункт «Обновить драйвер», и откроется окно с подсказкой.
- Нажмите «Автоматический поиск драйверов» и подождите, пока Windows найдет и установит последнюю версию драйвера для вашей веб-камеры.
- Перезагрузите устройство и проверьте, работает ли видеозвонок для приложения Skype.
3. Удалите и переустановите Скайп
Если ни один из вышеперечисленных методов не работает, вы можете попробовать удалить и переустановить приложение Skype, выполнив следующие действия: Для этого выполните следующие действия:
- Откройте приложение «Настройки» на рабочем столе Windows 11 и перейдите на вкладку «Приложения».
- В окне настроек приложений щелкните вкладку «Приложения и функции» на левой панели экрана.
- Теперь найдите Skype в списке установленных приложений, щелкните значок с тремя точками рядом с ним и выберите параметр «Удалить».
- Следуйте инструкциям, чтобы завершить процесс удаления.
- Теперь переустановите приложение Skype из Магазина Microsoft.
- Наконец, запустите Skype и войдите в свою учетную запись. Проверьте, работает ли сейчас видеозвонок.
Это все, что описано в том, как исправить видеовызов Skype, не работающий после обновления на рабочем столе Windows 11. Кроме того, ознакомьтесь с другими нашими руководствами, такими как «Как исправить ошибку установки Windows 11 22H2» или «Как исправить проблему «ошибка доступа к реестру» в Windows 11».