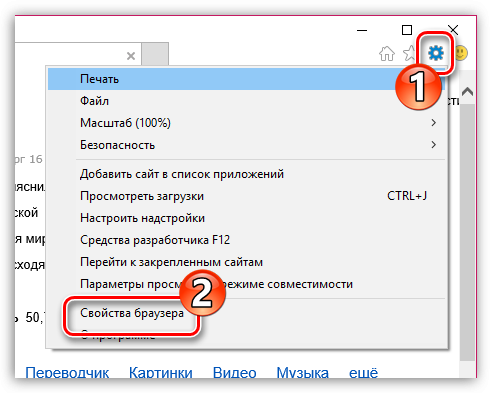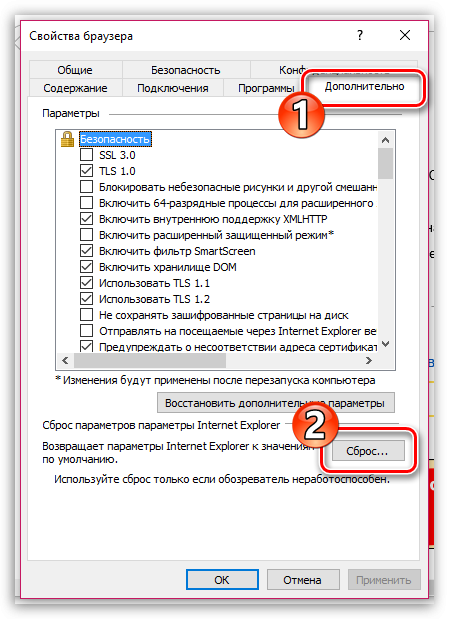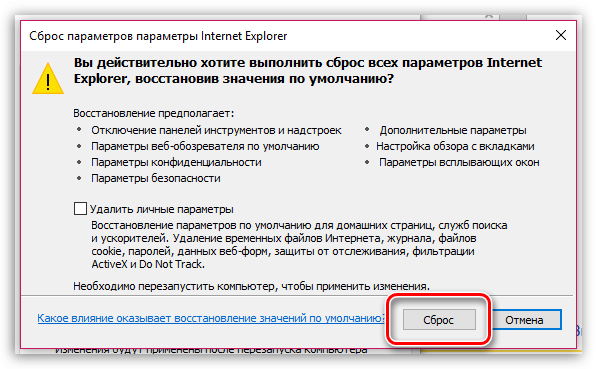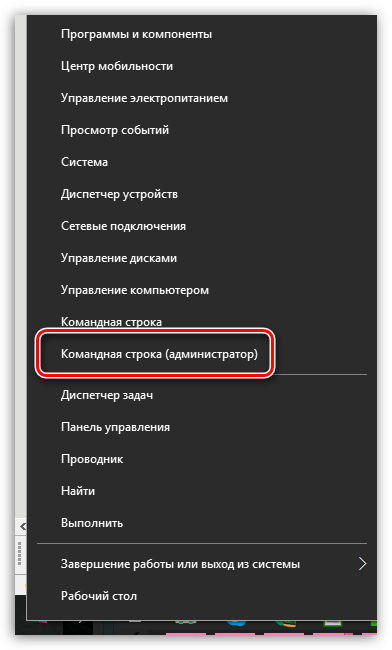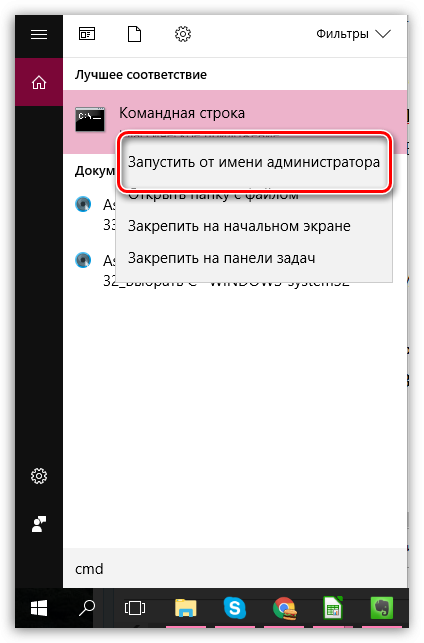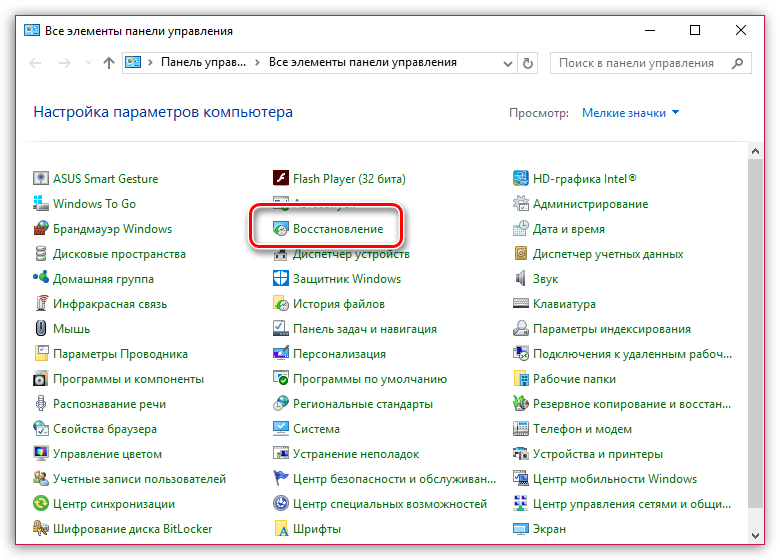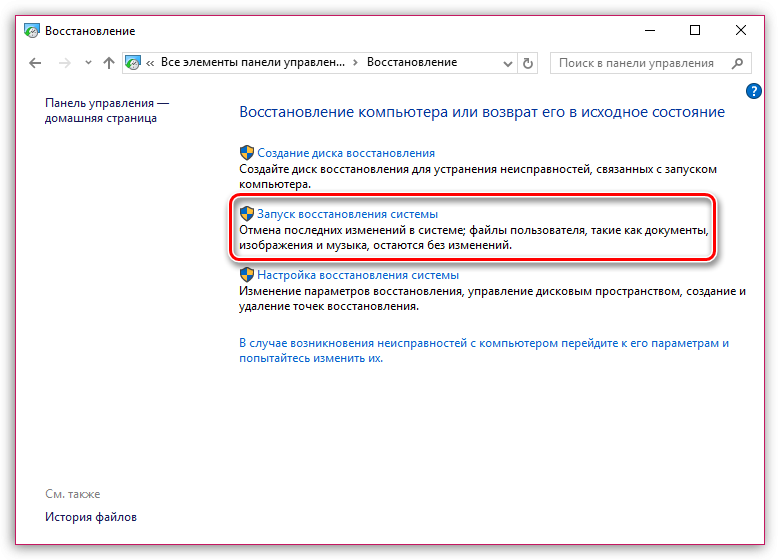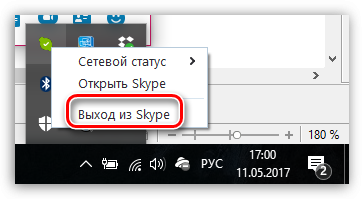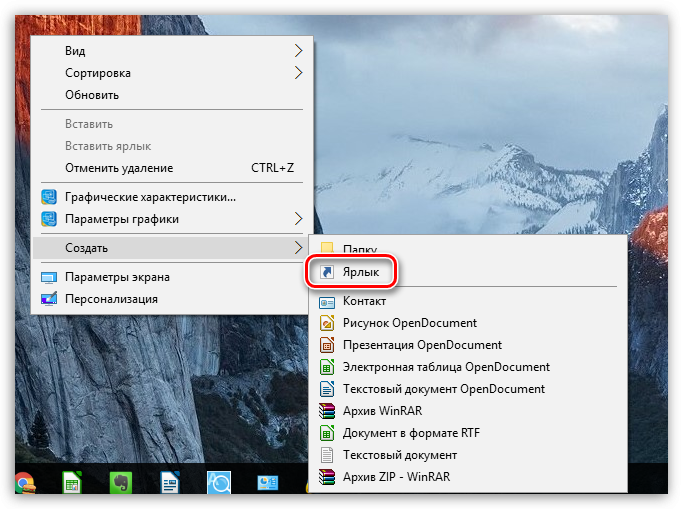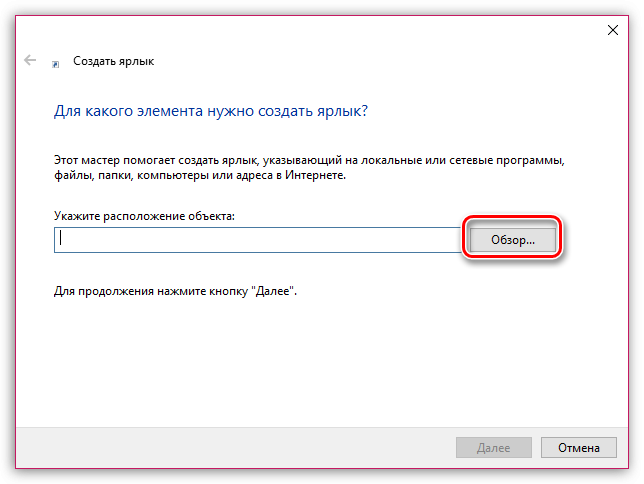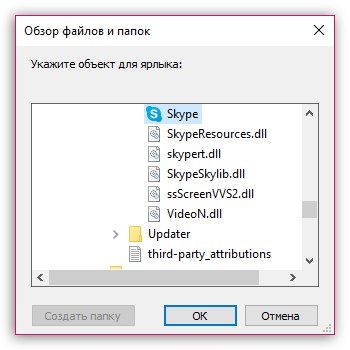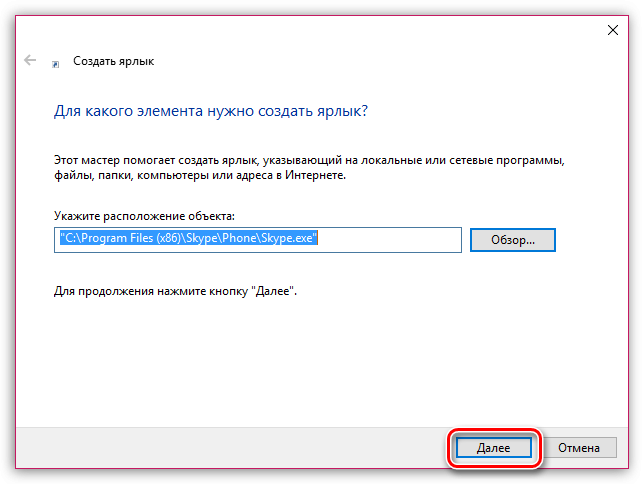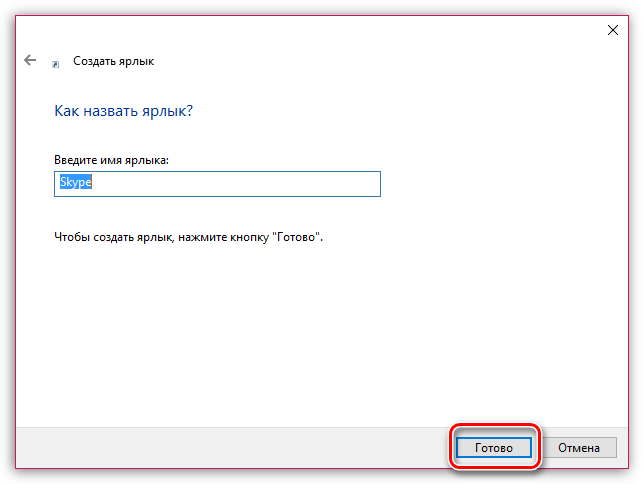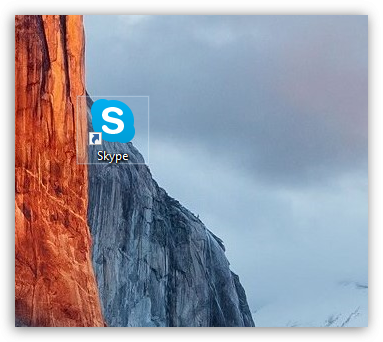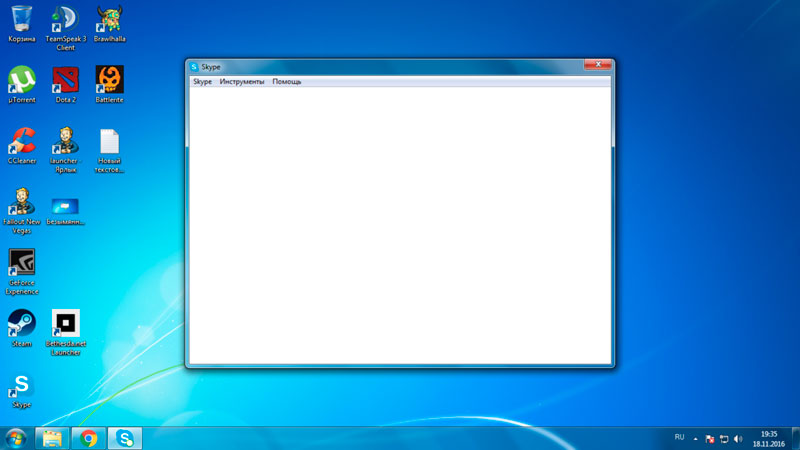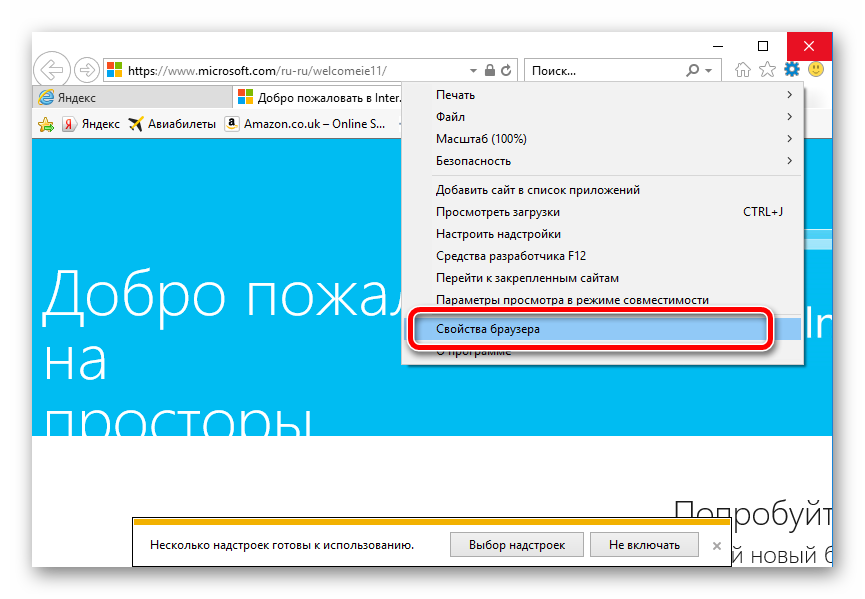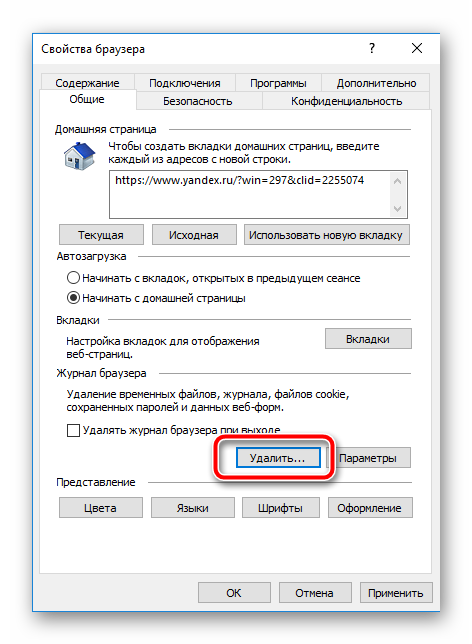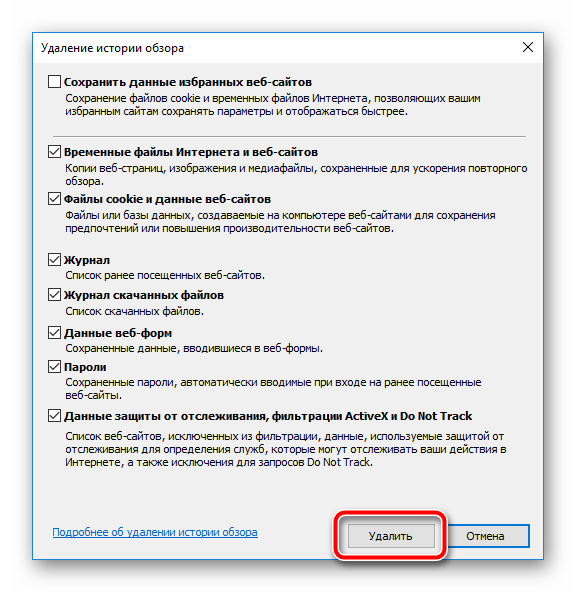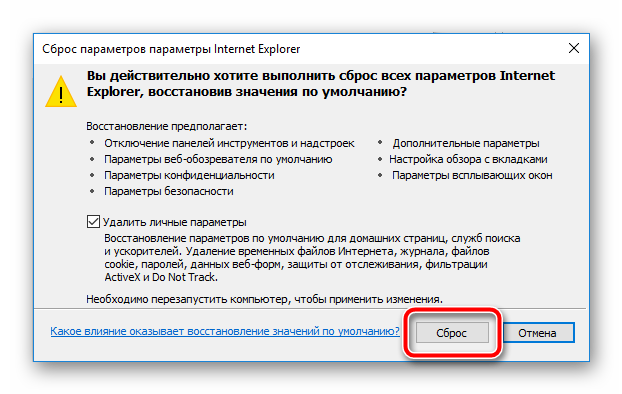Содержание
- Обрыв связи при запуске программы
- Неисправности IE
- Переустановка Skype со сбросом настроек
- Вопросы и ответы
Одной из неполадок, с которыми могут столкнуться пользователи программы Skype, является белый экран при запуске. Хуже всего, что пользователь даже не может попытаться войти в свою учетную запись. Давайте выясним, чем вызвано данное явление, и какие существуют способы исправления указанной проблемы.
Обрыв связи при запуске программы
Одной из причин, почему мог появиться белый экран при запуске Скайпа, является обрыв интернет-соединения во время того, как программа Skype загружается. А вот уже причин самого обрыва может быть масса: от проблем на стороне провайдера до неполадок модема, или замыкания в локальных сетях.
Соответственно, решение заключается, либо в выяснении причин у провайдера, либо в ремонте поломки на месте.
Неисправности IE
Как известно, в качестве движка Скайп использует браузер Internet Explorer. Именно, проблемы этого браузера могут стать причиной появления белого окна при входе в программу. Для того, чтобы исправить это, прежде всего, нужно попытаться сбросить настройки IE.
Закрываем Скайп, и запускаем IE. Переходим в раздел настроек, кликнув по шестерне, расположенной в правом верхнем углу браузера. В появившемся списке, выбираем пункт «Свойства обозревателя».
В открывшемся окне, переходим во вкладку «Дополнительно». Жмем на кнопку «Сброс».
Затем, открывается ещё одно окно, в котором следует установить галочку против пункта «Удалить личные настройки». Делаем это, и жмем на кнопку «Сброс».
После этого, можно запускать Скайп и проверять его работоспособность.
В случае, если данные действия не помогли, закрываем Скайп и IE. Нажатием на клавиатуре сочетаний клавиш Win+R, вызываем окно «Выполнить».
Последовательно вбиваем в это окно следующие команды:
- regsvr32 Ole32.dll
- regsvr32 Inseng.dll
- regsvr32 Oleaut32.dll
- regsvr32 Mssip32.dll
- regsvr32 Urlmon.dll.
После введения каждой отдельной команды из представленного списка, жмем на кнопку «OK».
Дело в том, что проблема белого экрана встречается, когда один из данных файлов IE, по какой-то причине, не зарегистрирован в системном реестре Windows. Вот таким путем и проводится регистрация.
Но, в этом случае, можно сделать и по-другому – переустановить Internet Explorer.
Если ни одна из указанных манипуляций с браузером не дала результатов, и экран в Скайпе все равно белый, то можно временно отключить связь Skype и Internet Explorer. При этом, в Скайпе не будет доступна главная страница, и ещё некоторые мелкие функции, но, зато, можно будет без проблем заходить в свой аккаунт, совершать звонки, и вести переписку, избавившись от белого экрана.
Для того, чтобы произвести отсоединение Скайпа от IE, удаляем ярлык Skype на рабочем столе. Далее, с помощью проводника переходим по адресу C:\Program Files\Skype\Phone, делаем клик по файлу Skype.exe правой кнопкой мыши, и выбираем пункт «Создать ярлык».
После создания ярлыка, возвращаемся на Рабочий стол, кликаем по ярлыку правой кнопкой мыши, и выбираем пункт «Свойства».
Во вкладке «Ярлык», открывшегося окна, ищем поле «Объект». Дописываем к тому выражению, которое уже есть в поле, значение «/legacylogin» без кавычек. Жмем на кнопку «OK».
Теперь, при клике по данному ярлыку, будет запускаться вариант Скайпа, не связанный с браузером Internet Explorer.
Переустановка Skype со сбросом настроек
Универсальным способом исправления неполадок в программе Skype является переустановка приложения со сбросом настроек. Конечно, это не гарантирует на 100% устранение проблемы, но, тем не менее, является выходом для решения проблемы со многими видами неисправностей, в том числе и при возникновении белого экрана при запуске Скайпа.
Прежде всего, полностью останавливаем Скайп, «убив» процесс, с помощью Диспетчера задач Windows.
Открываем окно «Выполнить». Выполняем это, нажав на клавиатуре комбинацию клавиш Win+R. В открывшемся окне, вписываем команду «%APPDATA%\», и делаем клик по кнопке с надписью «OK».
Ищем папку Skype. Если для пользователя не является критически важным сохранение переписки в чате, и некоторых других данных, то просто удаляем эту папку. В обратном случае, переименовываем её, как пожелаем.
Удаляем Скайп обычным образом, через службу удаления и изменения программ Windows.
После этого, производим процедуру стандартной установки Skype.
Запускаем программу. Если запуск удался, и белого экрана нет, то опять закрываем приложение и перемещаем файл main.db из переименованной папки во вновь сформированную директорию Skype. Таким образом, мы вернем переписку. В обратном случае, просто удаляем новую папку Skype, а старой папке — возвращаем прежнее имя. Причину же белого экрана продолжаем искать в другом месте.
Как видим, причины белого экрана в Скайпе могут носить совершенно различный характер. Но, если это не банальный разрыв связи во время подключения, то с большой вероятностью можно предположить, что первопричину неполадки следует искать в функционале браузера Internet Explorer.
Каждое обновление делает работу Скайпа все более надежной и стабильной, попутно повышая производительность программы. Тем не менее, пользователи время от времени сталкиваются с некоторыми проблемами, мешающими спокойно общаться с другими людьми. Одна из проблем Skype белый экран при запуске, не позволяющий попасть в основной интерфейс мессенджера.
Главной особенностью Скайпа и, по совместительству, основной причиной рассматриваемой неисправности является связь сервиса с Internet Explorer, плагины которого используются мессенджером. Помимо IE, проблема может крыться в интернет-подключении и даже самой программе. При этом восстановить ее работу совсем несложно.
Способ 1: проверка и восстановление подключения к интернету
Наиболее часто встречающаяся проблема – отсутствие сетевого подключения. В данном случае решение зависит от ее источника.
В целом, причины неисправностей и варианты их устранения можно разбить на несколько групп:
- Неисправности роутера. Если маршрутизатор отказывается раздавать Wi-Fi, следует сбросить все данные длительным удержанием специальной кнопки «Reset», имеющейся на каждом роутере (не менее 20 секунд), и провести повторную настройку.
- Неполадки в настройках сети. Устранить неполадку поможет специальный инструмент Windows «Диагностика неполадок», доступный при нажатии правой кнопкой мыши на значок Wi-Fi.
- Проблемы со стороны провайдеры. Если сеть не появляется, лучше обратиться к провайдеру: вполне возможно, имеются неполадки со стороны серверов.
Войти в Skype через логин и пароль
Наиболее часто проблемы возникают именно по вине операторов связи и провайдеров.
Способ 2: сброс настроек браузера Internet Explorer после сбоя
По основному назначению IE используется обычно для загрузки других браузеров, однако специалисты Microsoft решили придать ему чуть более значимую роль в Windows.
Увидев при запуске Скайпа белый экран, пользователь первым делом должен выполнить следующий алгоритм:
- Открыть браузер Internet Explorer. В Windows 7 и 8 его можно найти в меню «Пуск» и в полном списке программ на начальном экране соответственно, в то время как в Windows 10 для его запуска нужно перейти в проводнике к папке по пути: C:\Program Files (x86)\Internet Explorer, после чего открыть файл «iexplore.exe».
Для максимально беспроблемной работы установите Скайп из Microsoft Store
- Перейти к настройкам браузера. Для этого необходимо открыть дополнительное меню и выбрать «Свойства обозревателя».
- Открыть вкладку «Дополнительно» и нажать кнопку «Сброс».
- Выбрать строку «Удалить личные настройки» и снова нажать «Сброс».
- По окончании процедуры удаления характерный Skype белый экран при запуске должен исчезнуть.
Способ 3: переустановка Skype с использованием последнего обновления
Неполадки в работе Скайпа могут стать следствием случайно произошедшего удаления или изменения каких-либо программных файлов или данных. Кроме того, устаревшие версии мессенджера отличаются плохой стабильностью и постоянными неполадками.
Решить проблему поможет ряд простых действий:
- Удалить Skype с помощью средств Windows.
- Очистить следы приложения путем удаления папки «Skype» по пути: C:\Users\[Имя пользователя]\AppData\Roaming
- Перезагрузить компьютер.
- Установить новую версию Скайпа, загрузив ее с официального сайта.
Перезагрузка ПК позволит очистить временные файлы программы.
Белый экран при запуске Скайпа – далеко не та проблема, о которой стоит переживать. Независимо от причин возникновения, ее достаточно просто устранить и начать снова пользоваться возможностями мессенджера в полном объеме.
Как вам статья?
Skype – популярный мессенджер, принадлежащий компании Microsoft, который обеспечивает голосовое, видео и текстовое сообщение с другими пользователями Skype и телефонными абонентами. Сегодня будет рассмотрена неполадка, когда при запуске Skype пользователь видит белый экран.
Как устранить белый экран при запуске Skype
Проблема может быть вызвана различными факторами, среди которых могут быть некорректно работающая версия Skype на компьютере, вирусная активность, конфликт с другим ПО на компьютере и, как ни странно, браузер Internet Explorer. Но обо всем по порядку.
Способ 1: восстановление заводских настроек Internet Explorer
Наверно, вам покажется это странным, но для своей работы Skype задействует ресурсы браузера Internet Explorer. Если этот браузер некорректно функционирует на компьютере, пользователь вместо программы видит белый экран.
- Прежде всего, можно попробовать сбросить настройки Internet Explorer. Для этого закройте все дополнительные окна Internet Explorer и проводника Windows, оставив лишь основное окно браузера. Кликните в верхнем правом углу по пиктограмме с шестеренкой и пройдите к разделу «Свойства обозревателя».
- В отобразившемся окне пройдите ко вкладке «Дополнительно» и кликните по кнопке «Сброс».
- На экране всплывет подтверждающее окно, в котором вам остается завершить процесс, щелкнув «Сброс».
Способ 2: запуск проверки работоспособности Internet Explorer
Если первый способ не принес ровным счетом никакого результата, вам может помочь функция проверки системы на наличие поврежденных системных файлов. Если неполадки, связанные с Internet Explorer, будут обнаружены, система их устранит.
- Для начала вам потребуется запустить командную строку с привилегированными правами. Если у вас Windows 10, просто щелкните по кнопке «Пуск» правой кнопкой мыши и во всплывшем дополнительном меню выберите пункт «Командная строка (администратор)».
Если вы являетесь пользователем более младшей версии ОС, откройте строку поиска и пропишите в нее запрос «CMD». Щелкните по результату правой кнопкой мыши и выберите пункт «Запустить от имени администратора».
- Когда на экране отобразится окно терминала, вам потребуется выполнить запуск проверки системных файлов следующей командой:
sfc /scannow
Сканирование системы может занять достаточно длительное время, поэтому будьте готовы к тому, что компьютер должен работать несколько часов. Когда проверка файлов будет завершена, и Windows устранит все найденные неполадки, вам лишь остается перезапустить компьютер и проверить работоспособность Skype.
Способ 3: переустановка Skype
Не стоит и исключать вероятности, что именно Skype работает некорректно. В данном случае вам может помочь его переустановка.
- Прежде всего, вам потребуется удалить Скайп с компьютера. Обращаем ваше внимание на то, что в данном случае рекомендуется удалять программу с компьютера полностью, а данную возможность сможет обеспечить программа Revo Uninstaller, которая сначала выполнит обычное удаление программы, а затем дополнительно просканирует систему на предмет наличия оставшихся файлов и ключей в реестре, которые и могут впоследствии привести к тому, что проблема с работой Skype так и не будет решена.
- Когда удаление будет завершено, обязательно перезагрузите компьютер. Это необходимо для того, чтобы система окончательно приняла внесенные изменения.
- Загрузите последнюю версию Skype по ссылке в конце статьи и установите ее на компьютер.
После данных действий попробуйте запустить программу и проверить ее работоспособность.
Способ 4: восстановление системы
В ОС Windows предусмотрена специальная функция, которая позволяет вернуть работу компьютера к тому моменту, когда он работа корректно. Если еще некоторое время назад Скайп работал, то данный шаг может помочь вам решить проблему.
- Для этого вызовите меню «Панель управления», а затем выполните переход к разделу «Восстановление».
- В отобразившемся окне выберите пункт «Запуск восстановления системы».
- Спустя пару мгновений на экране высветятся доступные точки отката, среди которых вам понадобится выбрать ту, которая относится к тому времени, когда Skype работал нормально.
Обратите внимание на то, что восстановление системы может занять довольно-таки длительное время. Если выбранная точка восстановления была создана давно, то и процедура может затянуться на несколько часов.
Способ 5: создание нового ярлыка для входа в Skype
Если вы запускаете Skype из ярлыка на рабочем столе, то можно попробовать создать новый ярлык.
- Для начала закройте Skype. Для этого кликните в трее по иконке программы правой кнопкой мыши и в отобразившемся контекстном меню выберите пункт «Выход из Skype».
- Щелкните по любой свободной области рабочего стола правой кнопкой мыши и пройдите к пункту «Создать» – «Ярлык».
- На экране отобразится окно, в котором вам потребуется задать расположение исполнительного файла запускаемой программы. Кликните по кнопке «Обзор».
- Откроется проводник, в котором вам потребуется найти исполнительный файл программы, который, как правило, располагается по адресу:
C:\Program Files\Skype\PhoneВыделите исполнительный файл программы кликом мыши и кликните по кнопке «ОК».
- Щелкните по кнопке «Далее».
- Завершите процесс создания ярлыка, кликнув по кнопке «Готово».
- Попробуйте запустить программу именно через новый ярлык.
Способ 6: использование файла LoginCleanup
Данным методом мы удалим с компьютера все пользовательские файлы с компьютера, используя файл LoginCleanup.
- Загрузите файл LoginCleanup по этой ссылке.
- Разархивируйте архив и выполните запуск вложенного файла.
- Файл автоматически закроет Skype и выполнит очистку. После этого произойдет автоматически запуск Skype. Проверьте наличие проблемы.
Это основные способы решения проблемы с белым экраном в программе Skype. Если у вас есть рекомендации, которые могли бы дополнить статью, расскажите о них в комментариях.
Скачать Skype бесплатно
Загрузить последнюю версию программы с официального сайта
qvad, попробовал, так же все равно осталось
Добавлено через 22 минуты
Вся проблема в том, что новые версии скайпа используют авторизацию через браузер Internet Exporer. Так вот, в основе лежит именно этот горе-браузер, который я как-то только не очищал, делал по разным инструкциям. Ничего не получилось.
Мне подкинули идею сделать авторизацию старым методом (как не странно, но этот метод работает все еще) — не через браузер.
1. Идем в папку C:\Program Files (x86)\Skype\Phone\ (у меня 64-битная версия, поэтому x86);
2. Создаем на раб. столе ярлык для файла Skype.exe из папки выше.
3. На раб. столе кликаем правой кнопкой мыши и заходим в свойства в только что созданного нами ярлыка.
4. В свойствах ищем такое поле как «Объект», там будет написан путь к программе, у меня было так: «C:\Program Files (x86)\Skype\Phone\Skype.exe».
5. В этом же поле В КОНЦЕ ПОСЛЕ КАВЫЧЕК вписываем /legacylogin , у меня получилось так: «C:\Program Files (x86)\Skype\Phone\Skype.exe» /legacylogin
6. Далее нажимаем ОК и пробуем запустить Skype.
Мне данный метод помог. Появилось старое окно авторизации. Надеюсь кому-то пригодится =)
Добавлено через 2 минуты
qvad, Закрепите, пожалуйста, предыдущий пост как ответ на вопрос.
На чтение 12 мин. Просмотров 21 Опубликовано
Содержание
- Варианты избавления от белого экрана при запуске Skype
- Способ 2: сброс настроек браузера Internet Explorer после сбоя
- Обрыв связи при запуске программы
- Неисправности IE
- Переустановка Skype со сбросом настроек
- Причины ошибки

Каждое обновление делает работу Скайпа все более надежной и стабильной, попутно повышая производительность программы. Тем не менее, пользователи время от времени сталкиваются с некоторыми проблемами, мешающими спокойно общаться с другими людьми. Одна из проблем — Skype белый экран при запуске, не позволяющий попасть в основной интерфейс мессенджера.
Содержание
Варианты избавления от белого экрана при запуске Skype
Главной особенностью Скайпа и, по совместительству, основной причиной рассматриваемой неисправности является связь сервиса с Internet Explorer, плагины которого используются мессенджером. Помимо IE, проблема может крыться в интернет-подключении и даже самой программе. При этом восстановить ее работу совсем несложно.
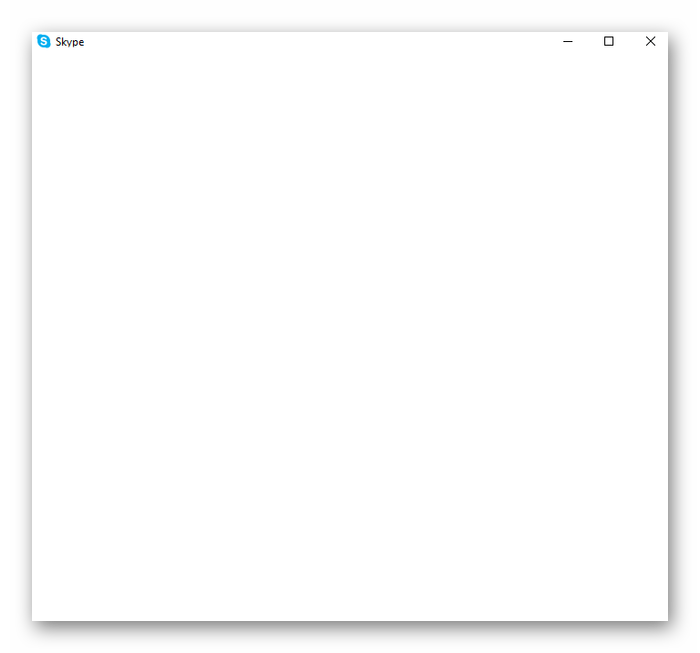
Способ 1: проверка и восстановление подключения к интернету
Наиболее часто встречающаяся проблема – отсутствие сетевого подключения. В данном случае решение зависит от ее источника.
В целом, причины неисправностей и варианты их устранения можно разбить на несколько групп:
- Неисправности роутера. Если маршрутизатор отказывается раздавать Wi-Fi, следует сбросить все данные длительным удержанием специальной кнопки «Reset», имеющейся на каждом роутере (не менее 20 секунд), и провести повторную настройку.
- Неполадки в настройках сети. Устранить неполадку поможет специальный инструмент Windows «Диагностика неполадок», доступный при нажатии правой кнопкой мыши на значок Wi-Fi.
- Проблемы со стороны провайдеры. Если сеть не появляется, лучше обратиться к провайдеру: вполне возможно, имеются неполадки со стороны серверов.
Как удалить Скайп с компьютера полностью
Наиболее часто проблемы возникают именно по вине операторов связи и провайдеров.
Способ 2: сброс настроек браузера Internet Explorer после сбоя
По основному назначению IE используется обычно для загрузки других браузеров, однако специалисты Microsoft решили придать ему чуть более значимую роль в Windows.
Увидев при запуске Скайпа белый экран, пользователь первым делом должен выполнить следующий алгоритм:
- Открыть браузер Internet Explorer. В Windows 7 и 8 его можно найти в меню «Пуск» и в полном списке программ на начальном экране соответственно, в то время как в Windows 10 для его запуска нужно перейти в проводнике к папке по пути: C:Program Files (x86)Internet Explorer, после чего открыть файл «iexplore.exe».
- Перейти к настройкам браузера. Для этого необходимо открыть дополнительное меню и выбрать «Свойства обозревателя».
Сколько трафика потребляет Скайп
- Открыть вкладку «Дополнительно» и нажать кнопку «Сброс».
- Выбрать строку «Удалить личные настройки» и снова нажать «Сброс».
- По окончании процедуры удаления характерный Skype белый экран при запуске должен исчезнуть.
Способ 3: переустановка Skype с использованием последнего обновления
Неполадки в работе Скайпа могут стать следствием случайно произошедшего удаления или изменения каких-либо программных файлов или данных. Кроме того, устаревшие версии мессенджера отличаются плохой стабильностью и постоянными неполадками.
Решить проблему поможет ряд простых действий:
- Удалить Skype с помощью средств Windows.
- Очистить следы приложения путем удаления папки «Skype» по пути: C:Users[Имя пользователя]AppDataRoaming
- Перезагрузить компьютер.
- Установить новую версию Скайпа, загрузив ее с официального сайта.
Перезагрузка ПК позволит очистить временные файлы программы.
Обрыв связи при запуске программы
Одной из причин, почему мог появиться белый экран при запуске Скайпа, является обрыв интернет-соединения во время того, как программа Skype загружается. А вот уже причин самого обрыва может быть масса: от проблем на стороне провайдера до неполадок модема, или замыкания в локальных сетях.
Соответственно, решение заключается, либо в выяснении причин у провайдера, либо в ремонте поломки на месте.
Неисправности IE
Как известно, в качестве движка Скайп использует браузер Internet Explorer. Именно, проблемы этого браузера могут стать причиной появления белого окна при входе в программу. Для того, чтобы исправить это, прежде всего, нужно попытаться сбросить настройки IE.
Закрываем Скайп, и запускаем IE. Переходим в раздел настроек, кликнув по шестерне, расположенной в правом верхнем углу браузера. В появившемся списке, выбираем пункт «Свойства обозревателя».
В открывшемся окне, переходим во вкладку «Дополнительно». Жмем на кнопку «Сброс».
Затем, открывается ещё одно окно, в котором следует установить галочку против пункта «Удалить личные настройки». Делаем это, и жмем на кнопку «Сброс».
После этого, можно запускать Скайп и проверять его работоспособность.
В случае, если данные действия не помогли, закрываем Скайп и IE. Нажатием на клавиатуре сочетаний клавиш Win+R, вызываем окно «Выполнить».
Последовательно вбиваем в это окно следующие команды:
- regsvr32 Ole32.dll
- regsvr32 Inseng.dll
- regsvr32 Oleaut32.dll
- regsvr32 Mssip32.dll
- regsvr32 Urlmon.dll.
После введения каждой отдельной команды из представленного списка, жмем на кнопку «OK».
Дело в том, что проблема белого экрана встречается, когда один из данных файлов IE, по какой-то причине, не зарегистрирован в системном реестре Windows. Вот таким путем и проводится регистрация.
Но, в этом случае, можно сделать и по-другому – переустановить Internet Explorer.
Если ни одна из указанных манипуляций с браузером не дала результатов, и экран в Скайпе все равно белый, то можно временно отключить связь Skype и Internet Explorer. При этом, в Скайпе не будет доступна главная страница, и ещё некоторые мелкие функции, но, зато, можно будет без проблем заходить в свой аккаунт, совершать звонки, и вести переписку, избавившись от белого экрана.
Для того, чтобы произвести отсоединение Скайпа от IE, удаляем ярлык Skype на рабочем столе. Далее, с помощью проводника переходим по адресу C:Program FilesSkypePhone, делаем клик по файлу Skype.exe правой кнопкой мыши, и выбираем пункт «Создать ярлык».
После создания ярлыка, возвращаемся на Рабочий стол, кликаем по ярлыку правой кнопкой мыши, и выбираем пункт «Свойства».
Во вкладке «Ярлык», открывшегося окна, ищем поле «Объект». Дописываем к тому выражению, которое уже есть в поле, значение «/legacylogin» без кавычек. Жмем на кнопку «OK».
Теперь, при клике по данному ярлыку, будет запускаться вариант Скайпа, не связанный с браузером Internet Explorer.
Переустановка Skype со сбросом настроек
Универсальным способом исправления неполадок в программе Skype является переустановка приложения со сбросом настроек. Конечно, это не гарантирует на 100% устранение проблемы, но, тем не менее, является выходом для решения проблемы со многими видами неисправностей, в том числе и при возникновении белого экрана при запуске Скайпа.
Прежде всего, полностью останавливаем Скайп, «убив» процесс, с помощью Диспетчера задач Windows.
Открываем окно «Выполнить». Выполняем это, нажав на клавиатуре комбинацию клавиш Win+R. В открывшемся окне, вписываем команду «%APPDATA%», и делаем клик по кнопке с надписью «OK».
Ищем папку Skype. Если для пользователя не является критически важным сохранение переписки в чате, и некоторых других данных, то просто удаляем эту папку. В обратном случае, переименовываем её, как пожелаем.
Удаляем Скайп обычным образом, через службу удаления и изменения программ Windows.
После этого, производим процедуру стандартной установки Skype.
Запускаем программу. Если запуск удался, и белого экрана нет, то опять закрываем приложение и перемещаем файл main.db из переименованной папки во вновь сформированную директорию Skype. Таким образом, мы вернем переписку. В обратном случае, просто удаляем новую папку Skype, а старой папке — возвращаем прежнее имя. Причину же белого экрана продолжаем искать в другом месте.
Как видим, причины белого экрана в Скайпе могут носить совершенно различный характер. Но, если это не банальный разрыв связи во время подключения, то с большой вероятностью можно предположить, что первопричину неполадки следует искать в функционале браузера Internet Explorer.
Иногда на старых компьютерах встречается неприятная ситуация, когда, открыв программу, вы видите один только пустой экран. Точнее, белое окно при запуске Skype, в котором не отображается вообще ничего. Попробуем разобраться, в чем причина такой ошибки, а также рассмотрим варианты ее устранения.
Причины ошибки
Как ни парадоксально, проблема не в Скайпе. Кроется она в модулях Internet Explorer, которые он использует. По сути, открывая окно входа в учетную запись, мы загружаем HTML-страницу в окне IE. Через эту страницу программа связывается с удалённым сервером и авторизует вас как своего пользователя с логином и паролем.
Устранение
Если у вас наблюдается такая проблема при том, что Интернет в целом работает, то причина, почему Скайп показывает белый экран при запуске — это Internet Explorer. Для борьбы с белым экраном можно применить следующие меры:
- Обновить IE до самой свежей версии. Мы прекрасно понимаем, что «нормальные люди этим не пользуются». Но вот программы для нормальных людей — пользуются. Поэтому преодолейте свои предрассудки и намеренно обновите Интернет Эксплорер.
- Обновите Скайп. Даже если вы начитались неприятных отзывов об обновлениях. Установите самую свежую версию для вашей операционной системы. По идее, актуальные версии Скайпа должны работать даже на Windows XP или Vista. Поэтому просто выберите нужную вам 32- или 64-битную версию. Правда, качать её придётся не на официальном сайте, а в сторонних источниках.
- Очистите кэш IE. Для этого зайдите в раздел меню «Сервис» и выберите пункт «Удалить журнал обозревателя» (название может быть немного иным).При стирании отметьте галочкой только опцию «Временные файлы Интернета…».
- Если всё это не помогло — сбросьте все настройки Internet Explorer.
- Как вариант — попробуйте гарантировать Эксплореру доступ к библиотеке JavaScript. Чтобы исправить это, вам необходимо скачать скрипт для регистрации, кликнуть по нему правой кнопкой и запустить от имени администратора. В процессе работы вы получите три уведомления об успешной регистрации.
- Можно воспользоваться старым типом логина. Для этого создайте ярлык и пропишите в пути запуска адрес:
"C:Program Files (x86)SkypePhoneSkype.exe" /legacylogin
Для 32-битных систем в адресе надо использовать папку Program Files. Чтобы войти в Скайп, дважды кликните этот ярлык и введите в открывшемся окне свои логин и пароль.
После любого из этих действий, рекомендуется перезагрузить компьютер. Да, это требует времени, но так вы избавитесь от проблем с белым экраном надёжно.
2 февраля 2017 в 05:22При запуске Скайп для Windows, некоторые пользователи с удивлением обнаруживают пустой белый экран (в более старые версии, отображается пустой синий экран с логотипом Скайпа) — без каких-либо надписей или ошибок, и даже форма авторизации отсутствует. Единственное что показывается, это строка меню, которая, увы, ничем не помогает понять, в чём проблема и как её решить. Чаще всего пользователи не могут устранить ошибку из-за того, что проблема на самом деле не в Скайпе, а в браузере Internet Explorer. Зная это, мы может устранить ошибку следующим образом.
Решение 1
Как правило, достаточно удалить временные файлы браузера Internet Explorer. Это делается так: нужно запустить Internet Explorer, нажать на значок шестерёнки, выбрать пункт «Свойства браузера», во вкладке «Общие» нажать кнопку «Удалить», снять галочку «Сохранить данные избранных веб-сайтов» и нажать «Удалить». После этого перезапустите Скайп.
Решение 2
Если первое решение не помогло или хотите обезопасить себя от других проблем со Скайпом, рекомендую сбросить все настройки Internet Explorer и перезапустить Скайп.
Решение 3
Довольно редко, но белый экран в Скайпе может появляться из-за того, что Internet Explorer не может получить доступ к библиотеке JavaScript. Если первые два способа не помогли, нужно сделать следующее:
- Скачайте скрипт register_js.bat
- Нажмите правый клик по файлу и выберите «Запуск от имени администратора»
- В результате вы получите три уведомления об успешном выполнении DLLRegisterServer
- Перезагрузите компьютер
Буду благодарен за любые отзывы и комментарии с подробностями о том, какое решение вам помогло.Похожие записи:
К сожалению, ошибки в Skype случаются нередко. Причем встретиться с неполадками можно еще на этапе запуска программы. Иногда вместо формы авторизации отображается белый экран. При этом сам Скайп не подглючивает, но перезагрузка не помогает.
Белый экран вместо формы входа
В Skype белый экран при запуске связан не с самой программой или со сбоями компьютера. Он вызван тем, что повреждены конфигурационные данные Internet Explorer. Дело в том, что данный браузер используется для прогрузки формы авторизации. И если с ним возникла какая-то неполадка, то вход в учетную запись становится невозможен.
В такой ситуации есть два простых выхода: удаление временных файлов Internet Explorer и возвращение параметров Експлорера к начальным значениям. Один из этих способов обязательно устранит белый экран на этапе входа в аккаунт. Но перед переходом к выполнению описанных ниже действий, нужно закрыть Скайп.
Читайте также: Skype регистрационные данные не распознаны
Вариант 1: Удаление временных файлов Internet Explorer
Для начала стоит стереть все временные файлы в Интернет Експлорере:
- Откройте браузер.
- Найдите в правом верхнем углу кнопку в форме шестеренки и нажмите на нее. Если она отсутствует, то нажмите кнопку Alt и откройте меню «Сервис».
- В контекстном меню выберите «Свойства браузера».
- В появившемся окне кликните на «Удалить…».
- Деактивируйте пункт «Сохранить данные…» и включите все остальные.
- Затем нажмите «Удалить».
- Чтобы окончательно принять изменения, перезапустите ПК.
Скорее всего, после этого в Скайпе белый экран пропадет, а вместо него появится форма авторизации. Если это не так, то поможет полный сброс параметров Internet Explorer.
Вариант 2: Сброс параметров Internet Explorer
Опять нужно открыть свойства Internet Explorer. Но на этот раз в меню перейдите в раздел «Дополнительно». Там и присутствует нужный пункт. Задайте очистку личных данных и нажмите «Сброс». В конце рекомендуется перезагрузить компьютер.
Читайте также: Как узнать свой логин в Скайпе
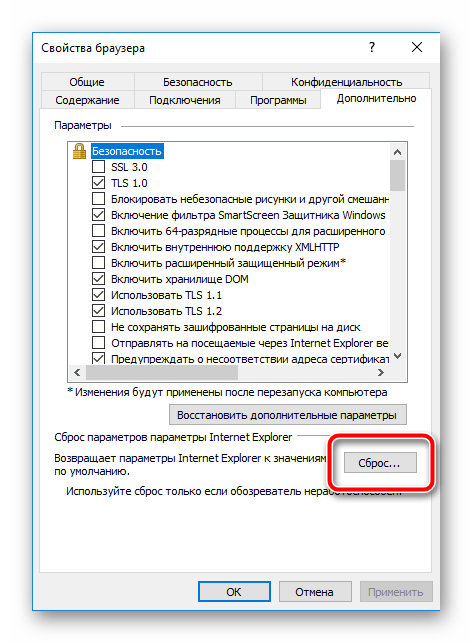
Затем откройте Скайп и дождитесь его загрузки. Вместо белого экрана появится форма, куда нужно ввести данные от вашего профиля. На этом решение проблемы завершено.