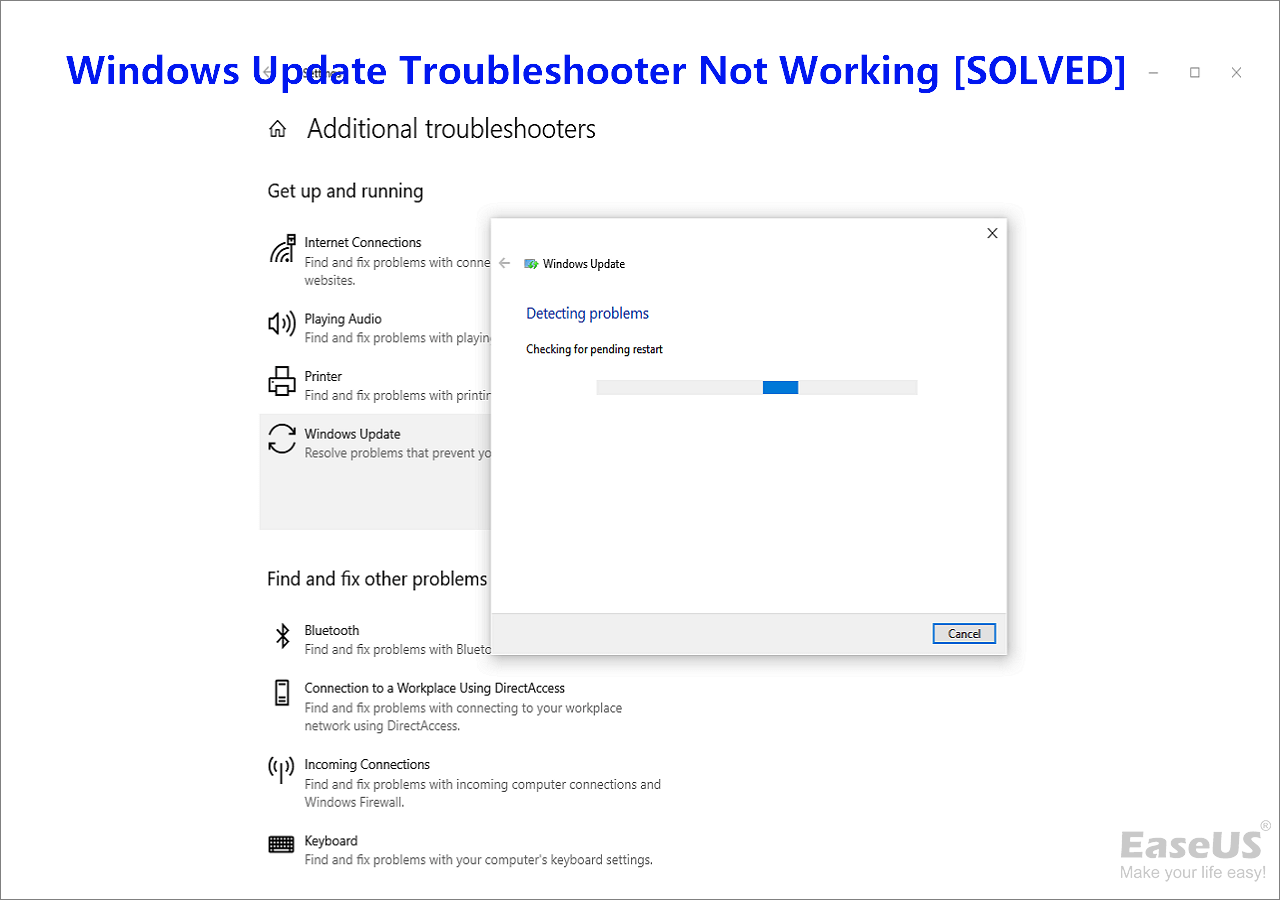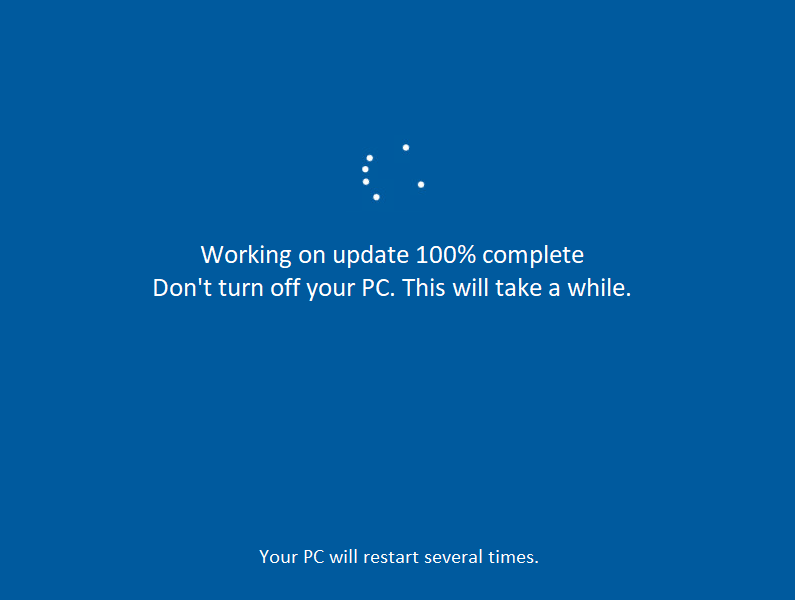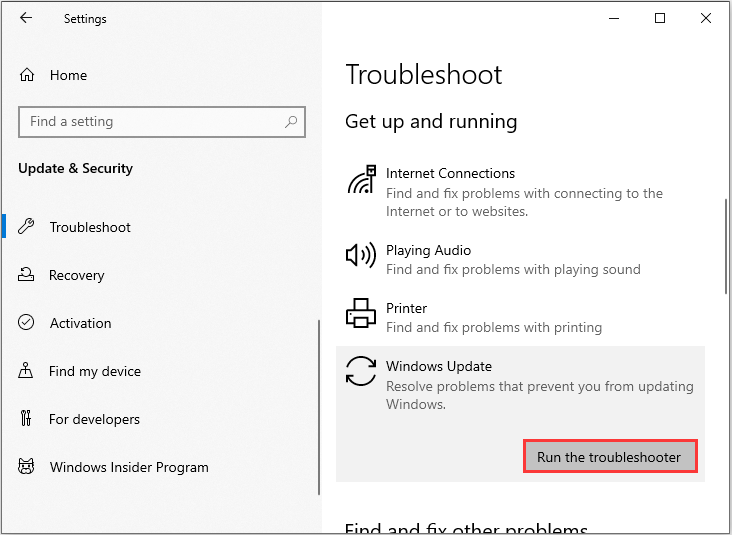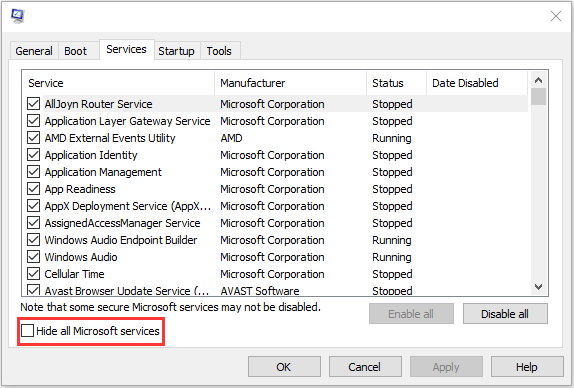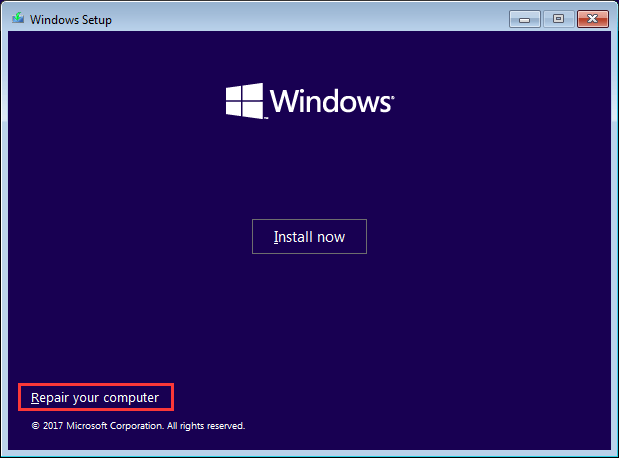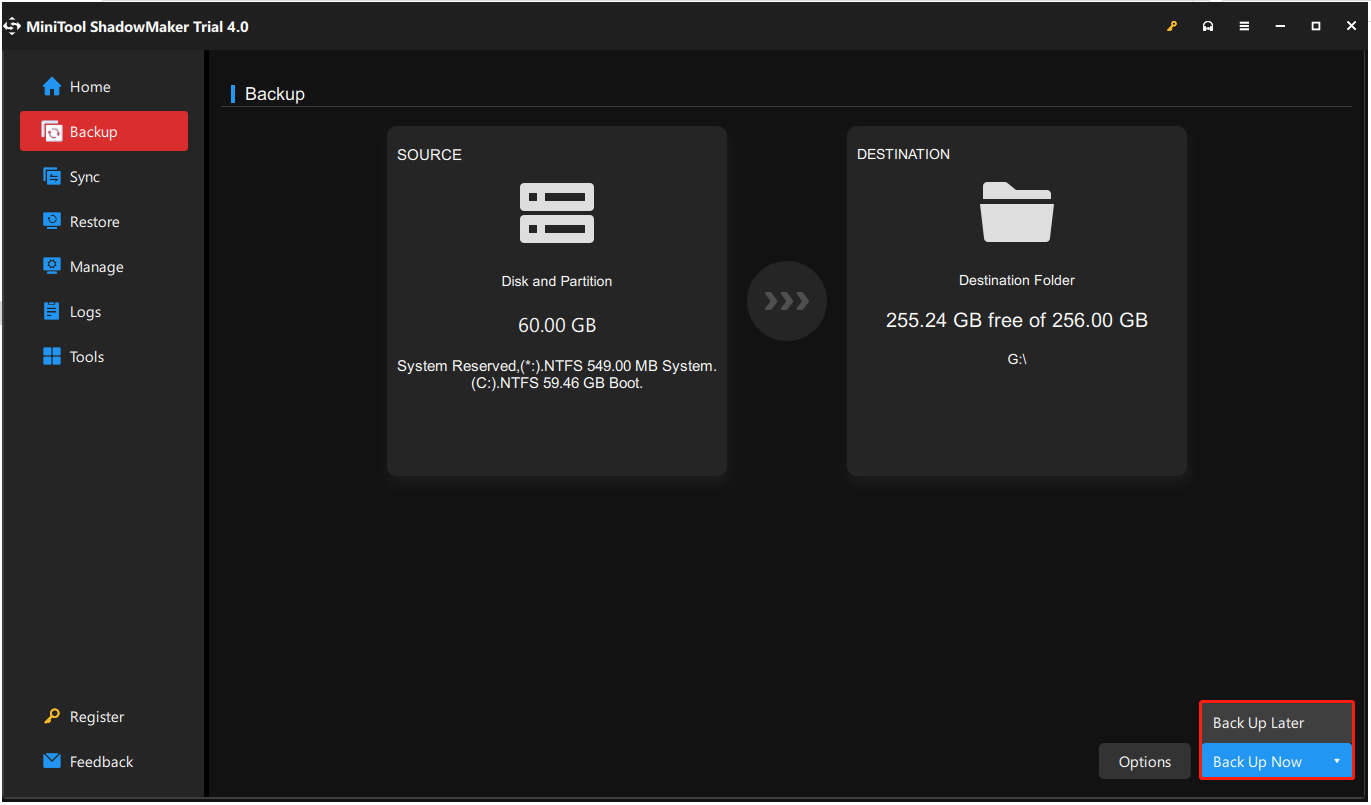Thanks to its user-friendly design and extensive functionality, Windows 10 is a popular operating system all over the globe. However, users often find problems while updating the operating system. One of the most typical issues encountered by Windows 10 users is the Windows 10 update stuck at 100%. This is inconvenient since it prohibits users from accessing their systems and performing their tasks.
This article will explore several practical solutions for fixing Windows 10 Update Stuck at 100. We will also suggest software that helps you recover lost data when dealing with this problem. Let’s get started!
| Workable Solutions | Step-by-step Troubleshooting |
|---|---|
| 1. Ensure Windows 10 Update | Before attempting to resolve the Windows 10 update stopped at 100% problem…Full steps |
| 2. Remove USB Peripherals | When a USB peripheral is attached to a computer, the system recognizes…Full steps |
| 3. Run Windows Troubleshooter | The Windows Update troubleshooter is an in-built utility designed to…Full step |
| 4. Relaunch Windows Update | The Windows Update Service ensures that your machine is operating…Full steps |
| More Fixes | The existence of viruses or malware on your computer might cause…Full steps |
The Windows 10 update stuck at 100% is a typical problem many Windows 10 users have when upgrading; other errors like Windows update error code 0x80080005 also puzzle many users in upgrading their computers. When a user boosts their operating system, the process might get stuck at 100%, preventing the user from finishing the update and accessing their machine. This problem can be caused by various factors, including faulty system files, obsolete drivers, or competing apps operating in the background.
The update procedure is critical for keeping your system updated with the most recent security patches, bug fixes, and new features. As a result, it is essential to address the Windows 10 update stuck at 100% problem as soon as possible to guarantee the proper functioning of your system.
How to Solve Windows 10 Update Stuck at 100 [8 Methods]
Fortunately, various efficient methods are available to help you resolve the Windows 10 update stopped at 100% problem. These solutions vary from simple troubleshooting actions to more complex approaches. In this section, we have outlined some of the best solutions. We have tried and tested these methods to ensure they work for you. Let’s look at them in detail here:
1. Make Sure the Windows 10 Update Is Stuck
Before attempting to resolve the Windows 10 update stopped at 100% problem, ensure the update process is stalled. The update process can take longer than usual to finish, and it can seem stuck at 100% when it is not. As a result, it is critical to wait some time to determine whether the updating process continues. Depending on the update size and your machine’s speed, the update process should take around 20-30 minutes.
Inspect your system’s challenging disk activity to see whether the Windows 10 update is stalled. If the hard drive LED is flickering, the update procedure is still in progress, and you should wait for it to finish. If the hard drive LED is not flashing, it might mean that the update process has been stalled. For example, when you use the Windows Update option to upgrade from Windows 10 to 11, the hard drive LED stops flickering; it refers to the Windows 11 installation being stuck.
2. Remove Any USB Peripherals on the Computer
When a USB peripheral is attached to a computer, the system recognizes it as a new device and attempts to install the required drivers. This operation can sometimes interfere with the Windows 10 update process, leading it to get stuck at 100%.
External hard drives, USB flash drives, printers, scanners, and other USB-connected devices are examples of USB peripherals. By eliminating these peripherals, you avoid any conflicts that can develop during the upgrade process, enabling it to run smoothly. As a result, before upgrading your system, you should unplug any USB devices attached to your computer.
3. Fix the Problem with Windows Update Troubleshooter
The Windows Update Troubleshooter is an in-built utility designed to investigate and fix update-related problems. Try running it to test whether the Windows Update Troubleshooter can fix the problem. The procedure is as follows:
Step 1. Press the Windows key and then type Troubleshoot into the search bar that appears.
Step 2. Select «Troubleshoot» from the list of search results.
Step 3. Click the «Other Troubleshoot» button, then pick «Windows Update» in the following box.
Step 4. Once done, click the «Run» tab.
Step 5. Click «Apply» once done.
Step 6. Please refer to the on-screen prompts to resolve this problem.
Note: To test whether the update can be installed, run Windows Update once again.
What to do if Windows Update is not working? The following passage will fix it for you.
4. Relaunch the Windows Update Service on Computer
The Windows Update Service ensures that your machine is operating the most current version of the Windows operating system. This is the responsibility of the user. If you turn off the Windows Update Service on your computer, the machine cannot automatically search for and download the most current operating system update. Therefore, you should attempt to restart the Windows Update Service to prevent the Windows update from being stalled. Here are the steps to do so:
Step 1. Open «Run» by pressing Win + R.
Step 2. Enter services.msc when prompted in Run.
Step 3. Find the Windows Update Service with a right-click on the next window.
Step 4. From the menu that appears, choose «Properties». The «Stop» button can be found in the Properties dialogue. Click it.
Note: Don’t press the Start button again for a few seconds.
Step 5. Expand the corresponding dropdown menu to choose «Automatic as the Startup type».
Step 6. To commit your changes, choose «Apply» > «OK».
5. Remove Computer Viruses or Malware
The existence of viruses or malware on your computer might cause the Windows 10 upgrade to get stuck at the 100 percent mark. These malicious applications can potentially interrupt the update process, among other things, and interfere with the system’s regular functioning. As a result, before updating to Windows 10, you should clean your PC of any viruses or malware.
To see whether this is the case, you can use the security software on your computer to do a scan. If you do not have an external security application installed, you can boot the Command Prompt to launch built-in repair tools such as SFC, DISM command, and CHKDSK. If you remove them beforehand, your Windows 10 upgrade will go more efficiently, and your machine will be safer from malware and viruses.
6. Perform a Clean Boot on Windows
A clean boot can start Windows with a bare minimum of drivers and starting apps to minimize software incompatibilities while installing Windows updates. A clean boot requires you to complete the following:
Step 1. In the Run window, type msconfig and hit Enter.
Step 2. Then, click the «Services menu» item. To conceal all Microsoft services, choose this check box.
Step 3. To finish, select «Disable all» and «Apply».
Step 4. To access the Task Manager, choose the «Startup» menu item and click «Open».
Step 5. Select the first running program in the Task Manager window, then click «Disable».
Note: Here, you must manually shut down each running program.
Step 6. Click «OK» to exit Task Manager once you’ve disabled all unwanted software.
After that, you can restart your machine and attempt to upgrade to Windows again. If the «working on updates 100% complete» issue does not appear after a clean boot, it was caused by an application.
Suppose you find the solutions above work to fix your problems. In that case, sharing this article with all your friends or colleagues on various social platforms such as Twitter and Instagram is appreciated.
7. Run DISM Command in Safe Mode
Another option is using the DISM command in Safe Mode to repair corrupted files. Here are the steps you should take:
Step 1. In the search bar, enter «CMD,» right-click the first result and choose «Run as administrator.»
Step 2. Enter each of the following instructions after typing it:
Dism /Online /Cleanup-Image /CheckHealth Dism /Online /Cleanup-Image /ScanHealth Dism /Online /Cleanup-Image /RestoreHealth
Step 3. Allow the DISM command to run through to completion. Try the following commands if the ones above don’t work:
Dism /Image:C:\offline /Cleanup-Image /RestoreHealth /Source:c:\test\mount\windows Dism /Online /Cleanup-Image /RestoreHealth /Source:c:\test\mount\windows /LimitAccess
Restarting your computer should resolve the «Windows is stuck on updating» problem.
8. Run System Restore in Windows Recovery Environment
System restores can generate restore points automatically whenever you install a new program, driver, or Windows update or manually create a restore point. However, any software, drivers, or updates updated after the restore point was made will be deleted. Follow the steps below:
Step 1. To access the Control Panel (Desktop app), press the Start button, then enter the Control Panel into the search box next to the Start button on the taskbar.
Step 2. Find System Restore in the Control Panel, click on it, and then choose «Recovery», «Open System Restore», and Next.
Step 3. Select the backup before installing the faulty software, driver, or update, and then hit «Next» > «Finish».
How to Restore Lost Data When Windows 10 Update Stuck/Failed
Users can be frustrated if they lose data because of a botched or stopped Windows 10 upgrade. Fortunately, data recovery software programs are available to assist you in recovering deleted files on Windows 10 and restoring lost data in various situations. EaseUS Data Recovery Wizard is one such application, a strong and dependable data recovery program that can recover lost data due to failed or blocked Windows 10 updates.
EaseUS Data Recovery Wizard is a user-friendly software that even novices can use. It offers an easy-to-use interface that walks you through the recovery procedure. The program can recover many contents, including images, movies, and documents, from various storage media, including hard disks, USB drives, SD cards, and more.
Sometimes, problems may occur after the update. For example, desktop file folders disappear after Windows 10 upgrade. What’s more, data loss is another problem usually discussed after upgrading. EaseUS software also can help you recover lost files after Windows 10 update.
EaseUS Data Recovery Wizard
- Recover deleted files or lost files, documents, photos, audio, music, and emails effectively.
- Support Windows 11/10/8/7 and Windows Server 2022/2019/2016/2012/2008/2003.
- Support data recovery for system crashes and various scenarios, including sudden deletion, formatting, hard drive corruption, and virus attack.
Also, EaseUS software is easy to operate; only three steps to recover the lost data.
Step 1. Select a location and start scanning
Launch EaseUS Data Recovery Wizard and choose the partition where you lost data. Then, click «Scan».
Step 2. Filter and preview files
Use the file format filter on the left or upper right corner to find the files you need. Then, you can click the «Preview» button or double-click a file to preview its content.
Step 3. Recover lost data or files
Click the checkbox next to the file and click «Recover» to restore the lost data to a secure place.
Conclusion
It’s frustrating when the Windows 10 update gets stuck or fails, but there are ways to fix the problem and retrieve any data that has been lost. If you’ve lost files or data due to a Windows 10 upgrade that didn’t go smoothly or got stuck, EaseUS Data Recovery Wizard will help you get it back. EaseUS is an excellent program for recovering deleted files on a computer due to its intuitive design and robust recovery features. You can use EaseUS to recover lost information after a system crash, formatting, or accidental deletion of files.
2
Windows 10 Update Stuck at 100 FAQs
Some frequently asked questions related to Windows updating:
1. How to fix the Windows update not working?
Try restarting your computer, running the Windows Update Troubleshooter, deleting the Windows Update cache, verifying your internet connection, turning off your antivirus software, or manually downloading and installing updates to see if it fixes the Windows update not working. If none of these suggestions work, contact Microsoft support or a professional for more help.
2. Why is Windows 10 update takes forever?
The Windows 10 update may take a while for various reasons, including a sluggish internet connection, obsolete technology, a lack of available storage, incompatible applications, or a corrupted update file. The size and complexity of the update may also be a factor that will lengthen the installation time.
3. How long will Windows 10 21H2 update take?
The speed of your internet connection, the functionality of your machine, and the size of the update are just a few of the variables that might affect how long it takes to install the Windows 10 21H2 update. However, the installation procedure might take 20 minutes to many hours to finish.
4. How to update Windows from 20H2 to 21H2?
To upgrade your Windows 10 from version 20H2 to version 21H2, utilize the Windows Update function or manually download the update from the Microsoft website. To utilize Windows Update:
- 1. Go to «Settings» > «Update & Security» > «Windows Update».
- 2. Click on «Check» for updates. If an update is available, click the «Download and Install» button.
Попробуйте наш инструмент устранения неполадок
Выберите операционную систему
Выберите язык програмирования (опционально)
‘>
Если вы видите сообщение «Работаем над обновлениями, готово на 100%. Не выключайте компьютер » при обновлении Windows не беспокойтесь!
Хотя это очень неприятно, но вы определенно не единственный, кто столкнулся с этой проблемой. Тысячи пользователей Windows недавно сообщили о той же проблеме. Что еще более важно, вы сможете легко это исправить …
Попробуйте эти исправления
Вот список исправлений, которые решили эту проблему для других пользователей Windows. Необязательно пробовать их все. Просто пролистайте список, пока не найдете тот, который подойдет вам.
- Удалите все периферийные USB-устройства и дождитесь завершения процесса обновления.
- Принудительно перезагрузите компьютер
- Запустите средство устранения неполадок Центра обновления Windows.
- Сбросить компоненты Центра обновления Windows
- Загрузить обновления из каталога Центра обновления Майкрософт вручную
- Совет: хотите, чтобы мы решили проблему за вас?
Исправление 1. Удалите все периферийные USB-устройства и дождитесь завершения процесса обновления.
Если вы редко проверяете наличие обновлений Windows, для завершения процесса обновления Windows может потребоваться много времени. Возможно, ваш компьютер не «застрял» на обновлении Windows, а Windows просто настраивает и устанавливает пакеты обновлений.
Если вам временно не нужно использовать компьютер, просто подождите 2–3 часа, чтобы проверить, завершится ли процесс обновления. Если к вашему ПК подключены какие-либо USB-устройства (например, принтеры, USB-накопители и т. Д.), Вы можете попробовать удалить их с вашего ПК. Некоторые пользователи Windows сообщили, что после отключения всех периферийных USB-устройств от своих компьютеров процесс обновления завершается быстро.
Посмотрите, сохраняется ли эта проблема после того, как вы подождете 2–3 часа. Если проблема не исчезнет, попробуйте следующее исправление, указанное ниже, чтобы принудительно перезагрузить компьютер.
Исправление 2: принудительно перезагрузите компьютер
Если ваш компьютер завис на 100%, когда вы выполняете обновление Windows, вам нужно сначала принудительно перезагрузить компьютер. Если вы не знаете, как это сделать, следуйте инструкциям ниже:
- Пресса и Продолжай держаться кнопка питания на корпусе вашего компьютера пока ваш компьютер не выключится .
- Отключить любой внешний источник питания или извлеките аккумулятор из ноутбука.
- Удерживать кнопка питания примерно пятнадцать секунд.
- Подожди несколько минут а затем подключите компьютер или подключите аккумулятор к ноутбуку.
- Снова нажмите кнопку питания, чтобы перезагрузить систему.
- Выберите вариант обычной загрузки если вы получили уведомление о том, что компьютер выключился неправильно.
Если вы по-прежнему не можете получить доступ к рабочему столу, вы можете попробовать запуск вашего ПК в безопасном режиме с сетью . Когда вы вошли в свою систему Windows в безопасном режиме с сетью, попробуйте следующее исправление ниже, чтобы запустить средство устранения неполадок Центра обновления Windows.
Исправление 3. Запустите средство устранения неполадок Центра обновления Windows.
Средство устранения неполадок Центра обновления Windows — это встроенный инструмент, который может помочь вам проанализировать и решить проблемы, связанные с обновлением Windows. Попробуйте запустить средство устранения неполадок Центра обновления Windows, чтобы узнать, можно ли решить эту проблему. Вот как это сделать:
- На клавиатуре нажмите клавиша с логотипом Windows и введите устранять неполадки . В списке результатов поиска выберите Устранение неполадок .
- Во всплывающем окне выберите Центр обновления Windows и нажмите Запустите средство устранения неполадок . Вам будет предложено разрешение. Нажмите да для запуска средства устранения неполадок Центра обновления Windows.
- Нажмите Применить это исправление продолжать.
- Следуйте инструкциям на экране, чтобы устранить эту проблему.
Выполните обновление Windows еще раз, чтобы проверить, сможете ли вы установить обновление. Если эта проблема появляется снова, попробуйте следующее исправление, указанное ниже.
Исправление 4: сбросить компоненты Центра обновления Windows
Если компоненты Центра обновления Windows повреждены, Центр обновления Windows может работать неправильно. Может быть, это причина этой проблемы. Чтобы решить эту проблему, попробуйте сбросить компоненты Центра обновления Windows. Вот как это сделать:
- На клавиатуре нажмите клавиша с логотипом Windows и р в то же время, чтобы вызвать диалоговое окно «Выполнить». Тип cmd и нажмите Ctrl , сдвиг и Войти в то же время запустить командную строку от имени администратора . Вам будет предложено разрешение. Нажмите да , чтобы открыть командную строку.
- В командной строке введите приведенные ниже командные строки и нажмите Войти на твоей клавиатуре после ввода каждого :
чистые стоповые биты
чистая остановка wuauserv
чистая остановка appidsvc
чистая остановка cryptsvcЗаметка: Системные службы, связанные с Центром обновления Windows, будут остановлены после выполнения указанных выше командных строк.
- В командной строке введите следующие командные строки и нажмите Войти после ввода каждого:
ren% systemroot% SoftwareDistribution SoftwareDistribution.old
ren% systemroot% system32 catroot2 catroot2.oldЗаметка: Вы будете переименовать папку SoftwareDistribution и catroot2 как SoftwareDistribution.old и catroot2.old после запуска этих двух командных строк. Эти две папки используются Центром обновления Windows для сохранения временных файлов обновлений.
При переименовании этих двух папок Windows будет думать, что эти две папки отсутствуют, и Windows создаст новые для хранения файлов обновлений Windows. Таким образом вы сможете избежать многих проблем с Центром обновления Windows, вызванных старыми поврежденными временными файлами в этих двух папках.
- В командной строке введите следующие командные строки и нажмите Войти после каждого:
чистые стартовые биты
чистый старт wuauserv
чистый старт appidsvc
чистый старт cryptsvcЗаметка: После выполнения приведенных выше командных строк вы запускаете системные службы, связанные с Центром обновления Windows.
Проверьте, решило ли это вашу проблему с Центром обновления Windows. Надеюсь, это так. Но если нет, попробуйте следующее исправление, указанное ниже.
Исправление 5. Загрузите обновления из каталога Центра обновления Майкрософт вручную.
Каталог Центра обновления Майкрософт предлагает обновления для Windows 2000 SP3 и более поздних версий операционной системы Windows. Вы можете попробовать загрузить обновления, которые вам не удалось установить, из каталога Центра обновления Майкрософт и установить их вручную, чтобы посмотреть, сможете ли вы решить эту проблему.
Перед тем, как скачивать обновления, вам необходимо проверьте тип системы вашей ОС Windows. Если вы не знаете, как это сделать, следуйте инструкциям ниже, чтобы узнать тип вашей системы:
- На клавиатуре нажмите клавиша с логотипом Windows и р в то же время, чтобы открыть диалоговое окно «Выполнить». Тип cmd и нажмите Войти , чтобы открыть командную строку.
- Введите командную строку системная информация и нажмите Войти чтобы просмотреть тип вашей системы.
Запись: ‘ ПК на базе X64 »Означает, что ваша ОС Windows 64-битный ; ‘ ПК на базе X86 »Означает, что ваша ОС Windows 32-битный .
Теперь вы можете выполнить следующие действия, чтобы загрузить обновления Windows вручную:
- На клавиатуре нажмите клавиша с логотипом Windows и введите Центр обновления Windows , затем нажмите Войти открыть Центр обновления Windows .
- Нажмите Посмотреть историю обновлений чтобы проверить обновления, которые вам не удалось установить. Например, если вам не удалось установить обновление KB3006137, вы можете загрузить это обновление и установить его вручную.
- Визит Каталог Центра обновления Майкрософт .
- Введите номер обновления, которое вы хотите загрузить. В этом примере введите KB3006137 и затем щелкните Поиск .
- В списке результатов поиска выберите правильное обновление для вашей операционной системы и нажмите Скачать .
Примечание. Если ваш ОС Windows 64-битная , вам следует скачать обновление, в названии которого содержится « x64 на базе ».
- Во всплывающем окне щелкните ссылку, чтобы начать загрузку обновлений.
- Двойной щелчок загруженный файл и следуйте инструкциям на экране, чтобы установить обновление.
Перезагрузите компьютер, чтобы проверить, сохраняется ли эта проблема. Если нет, поздравляю! Вы решили эту досадную проблему! Но если эта проблема появится снова, вы можете попробовать последнее исправление, указанное ниже.
Совет: хотите, чтобы мы решили проблему за вас?
Если ни одно из вышеперечисленных исправлений не помогло или у вас просто нет времени или уверенности, чтобы устранить проблему самостоятельно, попросите нас исправить ее за вас. Все, что вам нужно сделать, это Pro версия (всего 29,95 долларов США), и вы получаете бесплатную техническую поддержку в рамках покупки. Это означает, что вы можете напрямую связаться с нашими компьютерными специалистами и объяснить свою проблему, и они расследуют ее, чтобы узнать, могут ли они решить ее удаленно.
ВАЖНЫЙ: Пожалуйста прикрепите URL этой статьи когда вы свяжетесь с нами, чтобы мы могли помочь вам решить проблему как можно скорее. Вы можете ожидать от нас ответа в течение двух рабочих дней.
Вы можете легко связаться с нами через Инструмент быстрой обратной связи с драйверами . Чтобы узнать, как использовать этот инструмент, перейдите по этой ссылке:
https://www.drivereasy.com/help55/feedback/ .
Обновление операционной системы является важным процессом, который улучшает функциональность и безопасность вашего компьютера. Однако, иногда установка обновления может прерываться, а прогресс останавливаться на отметке 100 процентов. В таком случае прежде чем паниковать, следует попробовать несколько методов решения проблемы.
Во-первых, подождите некоторое время. Иногда обновление может просто занимать больше времени, чем обычно. Отключение компьютера во время процесса может привести к серьезным неполадкам, поэтому дайте ему время для завершения. Если после длительного ожидания ситуация не изменится, можно продолжить с другими методами.
Во-вторых, попробуйте перезагрузить свой компьютер. Часто перезагрузка может «разблокировать» зависший процесс обновления и продолжить установку. Для этого нажмите и удерживайте кнопку включения на корпусе компьютера до полного выключения, затем снова включите его путем нажатия на ту же кнопку.
Если обновление по-прежнему стопорит компьютер на 100 процентах, можно воспользоваться системными инструментами Windows 10 для решения проблемы. Отечественные разработчики создали специальное программное обеспечение, называемое «Windows Update Troubleshooter» (тулкит для устранения неполадок Windows Update). Этот инструмент автоматически проверяет систему и диагностирует и исправляет проблемы, которые могут возникнуть во время обновления. Для запуска «Windows Update Troubleshooter» откройте «Параметры» в меню «Пуск», перейдите в раздел «Обновление и безопасность» и выберите «Требуется помощь?»
Содержание
- Причины зависания обновления Windows 10 на 100 процентах
- Как определить, что обновление Windows 10 зависло на 100 процентах
- Что делать, если обновление Windows 10 зависло на 100 процентах
- Как проверить, необходимо ли перезагрузить компьютер после зависшего обновления
- Рекомендации для решения проблемы с зависшим обновлением Windows 10
- Как отключить автоматические обновления Windows 10 для предотвращения зависаний
- Важные моменты при установке обновлений Windows 10, чтобы избежать зависаний
Причины зависания обновления Windows 10 на 100 процентах
Обновление операционной системы Windows 10 может зависнуть на 100 процентах по разным причинам. Вот некоторые из них:
| 1. Ошибка в обновлении | Иногда обновления могут содержать ошибки, которые мешают их успешному завершению. Информация на экране «100% завершено» может быть неверной. В этом случае обновление будет зависать без дальнейшего прогресса. |
| 2. Недостаток свободного пространства на диске | Если на компьютере не хватает свободного места на системном диске, обновление может быть прервано. Windows требует определенное количество свободного пространства для успешного завершения обновления. |
| 3. Проблемы с жестким диском | Неисправности или повреждения на жестком диске могут привести к зависанию обновления. Если система не может получить доступ к необходимым файлам на диске, обновление невозможно. |
| 4. Программное обеспечение третьих сторон | Некоторое программное обеспечение, установленное на компьютере, может конфликтовать с обновлением Windows 10. Это может привести к зависанию и прерыванию обновления. |
| 5. Проблемы с сетью | Медленное или нестабильное подключение к Интернету может вызвать проблемы при загрузке и установке обновлений. Это может привести к зависанию обновления на 100 процентах. |
Если обновление Windows 10 зависло на 100 процентах, то есть несколько действий, которые можно предпринять для исправления проблемы. Они будут освещены в других разделах данной статьи.
Как определить, что обновление Windows 10 зависло на 100 процентах
Обновление операционной системы Windows 10 может занимать длительное время, и иногда процесс может зависнуть на 100 процентах. Чтобы определить, что обновление действительно зависло, можно использовать следующие признаки:
| Долгое время ожидания | Если процесс обновления занимает уже несколько часов и индикатор загрузки на экране длится долгое время без изменений, это может быть признаком зависания на 100 процентах. |
| Отсутствие активности на диске | Если индикатор активности на жестком диске (обычно представлен мигающей лампочкой) не мигает и не горит длительное время после начала обновления, это может быть признаком зависания процесса. |
| Отсутствие изменений на экране | Если на экране нет никаких изменений (например, отсутствуют сообщения прогресса или перезагрузка), а компьютер продолжает работать в течение долгого времени без видимых признаков обновления, это может указывать на зависание обновления на 100 процентах. |
Если вы заметили вышеуказанные признаки при обновлении Windows 10, то вероятно процесс обновления завис на 100 процентах. В таком случае, важно принять соответствующие меры для разрешения проблемы и завершения обновления.
Что делать, если обновление Windows 10 зависло на 100 процентах
При обновлении операционной системы Windows 10 может возникнуть ситуация, когда процесс обновления зависает на 100 процентах. Это может быть вызвано различными причинами, от сбоев в процессе загрузки до ошибок в самом обновлении. В любом случае, если ваше обновление Windows 10 зависло на 100 процентах, вот несколько действий, которые вы можете предпринять:
- Подождите некоторое время: В некоторых случаях обновление может занять длительное время на 100 процентах. Перед тем, как предпринимать дальнейшие действия, рекомендуется подождать около 30 минут и посмотреть, изменится ли ситуация.
- Перезагрузите компьютер: Если обновление Windows 10 значительное время находится на 100 процентах, попробуйте перезагрузить компьютер. Часто после перезагрузки обновление возобновляется и успешно завершается.
- Проверьте подключение к интернету: Неустойчивое подключение к интернету или проблемы с его скоростью могут стать причиной зависания обновления на 100 процентах. Убедитесь, что ваш компьютер имеет стабильное и быстрое подключение к интернету.
- Отключите антивирусные программы и другие конфликтующие приложения: Некоторые антивирусные программы и другие приложения могут вызывать конфликты с процессом обновления Windows 10. Попробуйте временно отключить такие программы и приложения и повторить процесс обновления.
- Используйте инструменты восстановления системы: Если все вышеперечисленные методы не помогли, попробуйте воспользоваться инструментами восстановления системы, такими как «Восстановление в предыдущее состояние» или «Обновление Windows через средство восстановления». Эти инструменты позволяют вернуть систему к предыдущему рабочему состоянию и могут помочь решить проблему с зависанием обновления на 100 процентах.
Если после всех предпринятых действий проблема с зависанием обновления Windows 10 на 100 процентах не решена, рекомендуется обратиться в службу поддержки Microsoft или к специалисту по компьютерам, чтобы получить более подробную помощь и решить проблему.
Как проверить, необходимо ли перезагрузить компьютер после зависшего обновления
Когда обновление Windows 10 завершается и остается на 100 процентах, долгое время, возникает необходимость проверить, нужно ли перезагрузить компьютер для завершения процесса обновления или есть другая проблема.
Для начала рекомендуется подождать некоторое время, чтобы быть уверенным, что обновление действительно зависло. Если процесс обновления успешно завершен, компьютер автоматически перезагрузится и при включении отобразит экран приветствия Windows.
Однако, если после долгого ожидания экран все еще находится на 100 процентах, можно попробовать выполнить следующие действия:
- Нажмите клавишу «Ctrl + Alt + Delete» одновременно и выберите «Завершить задачу». Если доступна опция «Журнал событий», значит, обновление завершилось и компьютер может быть перезагружен.
- Попробуйте нажать клавишу «Esc» для выхода из экрана обновления и возврата к рабочему столу. Если это сработает, возможно, компьютер уже обновлен и нужно просто перезагрузить его.
- Если ни одна из предыдущих опций не работает, можно попробовать выполнить «горячую перезагрузку», нажав и удерживая кнопку питания на компьютере более 10 секунд до его выключения, а затем снова включить.
Если после всех этих действий компьютер все еще не загружается успешно или проблема повторяется, рекомендуется обратиться за помощью к специалистам технической поддержки Microsoft или обратиться в сервисный центр для изучения причины и решения проблемы.
Рекомендации для решения проблемы с зависшим обновлением Windows 10
Если обновление Windows 10 остановилось на 100 процентах и не продолжается, есть несколько рекомендаций, которые могут помочь решить эту проблему:
| Рекомендация | Описание |
| Перезагрузка компьютера | Попробуйте перезагрузить компьютер и проверить, продолжается ли обновление после перезагрузки. |
| Отключение антивируса | Временно отключите антивирусное программное обеспечение, поскольку оно может замедлить или блокировать процесс обновления. После обновления можно снова включить антивирус. |
| Проверка свободного места на диске | Убедитесь, что на вашем диске достаточно свободного места для завершения обновления. Если места недостаточно, удалите ненужные файлы или программы. |
| Запуск инструмента устранения неполадок обновления | Windows 10 поставляется с инструментом устранения неполадок обновления, который может помочь восстановить затруднения с обновлениями. Запустите этот инструмент и следуйте указаниям по экрану. |
| Установка обновления в безопасном режиме | Попробуйте установить обновление Windows 10 в безопасном режиме. Для этого нажмите клавишу F8 при загрузке компьютера и выберите «Безопасный режим». |
Если все эти рекомендации не помогли решить проблему с зависшим обновлением Windows 10, рекомендуется обратиться в службу технической поддержки Microsoft для дальнейшей помощи и решения проблемы.
Как отключить автоматические обновления Windows 10 для предотвращения зависаний
Автоматические обновления операционной системы Windows 10 могут приводить к зависанию компьютера на 100 процентах во время обновления. Если вы столкнулись с этой проблемой, вы можете отключить автоматические обновления, чтобы предотвратить подобные ситуации в будущем.
Чтобы отключить автоматические обновления в Windows 10, выполните следующие шаги:
1. Откройте «Настройки» путем щелчка правой кнопкой мыши по кнопке «Пуск» в левом нижнем углу экрана и выберите «Настройки».
2. В окне «Настройки» выберите «Обновление и безопасность».
3. В левой панели выберите «Windows Update».
4. В правой панели нажмите на «Расширенные параметры».
5. В разделе «Обновления» найдите и выберите пункт «Остановить обновления».
6. Установите переключатель в положение «Временное приостановление обновлений».
7. Выберите срок приостановки обновлений (например, 7 дней) и нажмите «Применить».
8. Теперь автоматические обновления Windows 10 будут приостановлены на выбранный вами период времени.
Отключение автоматических обновлений может быть полезным в случае, если вам необходимо предотвратить зависания системы во время обновления. Однако следует помнить, что обновления операционной системы важны для безопасности и стабильности работы компьютера. Поэтому после приостановки обновлений рекомендуется периодически проверять наличие новых обновлений и устанавливать их вручную, когда это возможно.
Важные моменты при установке обновлений Windows 10, чтобы избежать зависаний
Обновление операционной системы Windows 10 может быть долгим процессом, и в некоторых случаях может возникнуть проблема, когда процесс обновления зависает на 100 процентах. Чтобы избежать такого сбоя, важно учитывать следующие моменты при установке обновлений:
1. Убедитесь, что у вас достаточно свободного места на диске: Перед установкой обновлений Windows 10 убедитесь, что у вас есть достаточно свободного места на жестком диске. Если на диске нет достаточного объема свободного места, удалите ненужные файлы или программы, чтобы освободить место.
2. Отключите антивирусное ПО: Во время установки обновлений Windows 10 антивирусные программы могут замедлить или вызвать зависание процесса. Рекомендуется временно отключить антивирусное ПО во время установки обновлений.
3. Подключите ноутбук к источнику питания: Если вы устанавливаете обновления на ноутбуке, убедитесь, что он подключен к источнику питания. При отключении питания во время установки обновления ноутбук может выключиться и прервать процесс.
4. Не выключайте компьютер: Во время установки обновлений Windows 10 не рекомендуется выключать компьютер или перезагружать его. Подождите, пока процесс установки не завершится самостоятельно.
Следуя этим важным моментам, вы сможете избежать зависаний при установке обновлений Windows 10 и обновить операционную систему без проблем.
Many people have recently reported the very same issue — Windows update stuck at 100. If you are one of them and trying to find some efficient methods to get rid of this issue, then this post written by MiniTool can help you.
Windows Updates Stuck at 100
Windows Update is a key part of the system to ensure smooth system performance. Windows 11/10 automatically downloads and installs important updates from Microsoft Server, but sometimes update installations get stuck or freeze when processing updates on Startup.
You may see the following message: “Working on update 100% complete. Don’t turn off your PC. This will take a while.” and you will be stuck on the Windows update screen. There are many reasons for the issue, but most of the time it caused by the conflicts with software or drivers.
Now, it’s time to see how to actually fix the “Windows update stuck at 100” issue with the below-listed troubleshooting guide.
How to Fix the “Windows Updates Stuck at 100” Issue
- Remove any USB peripherals
- Run Windows Update Troubleshooter
- Rename SoftwareDistribution Folder
- Perform a Clean Boot
- Uninstall the Particular Update
- Run DISM in Safe Mode
- Run Automatic Repair
- Perform System Restore in WinRE
It’s frustrating to encounter the “Windows stuck on update” error frustrating, but you should notice that your update probably isn’t stuck, and you’ll just have to wait for a while to complete the installation. If it is still stuck at the interface, you can try the methods below.
Method 1: Remove Any USB Peripherals
If your Windows update stuck at 100, the first thing you can try is to remove any external device connected to PC and make sure you also disconnect any device connected via USB like pen drives, mouse or keyboard, portable hard disk, etc.
Once you have successfully removed any USB peripherals, try to update the Windows again and check if the issue has been fixed or not.
Method 2: Run Windows Update Troubleshooter
If you are still stuck on the screen, then you should restart your computer in Safe Mode before you do any operations. You can use Windows 11/10 recovery bootable media like a DVD/USB bootable drive to enter WinRE to enter into Safe Mode. Here are the steps:
Step 1: Insert your Windows installation CD/DVD or USB bootable drive to your computer, and start the computer.
Step 2: Enter the BIOS.
Step 3: Choose the DVD or USB flash drive as the first boot device and boot the Windows 11/10 PC from the device.
Step 4: Click Repair your computer to enter into WinRE successfully.
Now, you can continue to enter Safe Mode.
Step 1: From the Choose an option screen, click the Troubleshoot option. Next, click Advanced options.
Step 2: Click the Startup Settings option.
Step 3: Click the Restart button.
Step 4: Then you will see multiple options for startup. Press the F4 key to enable Safe Mode.
Tip: You should try Method 2 to 6 in Safe Mode. Try 7 to 8 in WinRE (Windows Recovery Environment ).
Now your PC will restart in Safe Mode. Then running Windows Update Troubleshooter is the easiest and fastest method to fix the “Windows update stuck at 100” error. Windows Update Troubleshooter is a built-in feature designed to fix Windows update errors.
Now you can follow the instructions step by step below to run Windows Update Troubleshooter:
Step 1: Type Settings in the Search box to open it.
Step 2: Choose Update & Security and then select Troubleshoot in the left panel.
Step 3: Click Windows Update under the Get up and running section in the right panel and then click Run the troubleshooter.
Step 4: It will start to detect the existing problems and you just need to wait for the process finished. Then click Apply this fix.
Step 5: Follow the on-screen instructions to finish the repair process.
Restart your computer and then check if the “working on updates 100 complete” issue still exists. If this method cannot fix the error, try the next methods.
Method 3: Rename SoftwareDistribution Folder
The next method for you is to rename the SoftwareDistribution folder. Here is how to do that:
Step 1: Type Command Prompt in the Search box, then right-click the first result to choose Run as administrator.
Step 2: Now type the following commands to stop Windows Update Services and then press Enter after each one:
net stop wuauserv
net stop cryptSvc
net stop bits
net stop msiserver
Step 3: Next, type the following command to rename SoftwareDistribution Folder and then press Enter:
ren C:\Windows\SoftwareDistribution SoftwareDistribution.old
Step 4: Finally, type the following commands to start Windows Update Services and press Enter after each one:
net start wuauserv
net start cryptSvc
net start bits
net start msiserver
Reboot your PC and check if the “working on updates 100” issue has gone.
Tip: To learn more information about renaming or deleting SoftwareDistribution Folder, this post – How to Rename or Delete Software Distribution Folder on Windows is what you need.
Method 4: Perform a Clean Boot
Performing a clean boot can help you start Windows through a minimal set of drivers and startup programs, which can avoid software conflicts while installing Windows updates. In order to perform a clean boot, you need to do:
Step 1: Type msconfig in the Run box(pressing the Windows +R keys), and press Enter.
Step 2: Then go to the Services tab. Check the Hide All Microsoft Services box.
Step 3: Now, click the Disable all button, and click Apply to save the change.
Step 4: Navigate to the Startup tab and click Open Task Manager.
Step 5: In the Task Manager tab, select the first enabled application and click Disable. Here you need to disable all enabled applications one by one. After disabling all programs, close Task Manager and click OK.
Afterward, you can restart the computer to update Windows again. If the “working on updates 100% complete” error doesn’t occur when in a clean boot state, then it indicates that one of the programs was causing the error.
Method 5: Uninstall the Particular Update Causing the Issue
If the error still occurs, you can also try uninstalling the particular update that causes the issue. The steps are as follows:
Step 1: Open Control Panel. Click the Programs and Features section.
Step 2: From the left-hand menu, click View installed updates.
Step 3: Now right-click the particular update which is causing this problem and select Uninstall.
Restart your PC and the “Windows update stuck at 100” issue should be fixed.
Method 6: Run DISM in Safe Mode
You can also try running DISM, which allows you to repair corrupted system files. Please refer to the following steps:
Step 1: Type cmd in the Search box, then right-click the first result to choose Run as administrator.
Step 2: Type the following commands and press Enter after each one:
Dism /Online /Cleanup-Image /CheckHealth
Dism /Online /Cleanup-Image /ScanHealth
Dism /Online /Cleanup-Image /RestoreHealth
Step 3: Let the DISM command run and wait for it to finish. If the above commands won’t work, then try the commands below:
Dism /Image:C:\offline /Cleanup-Image /RestoreHealth /Source:c:\test\mount\windows
Dism /Online /Cleanup-Image /RestoreHealth /Source:c:\test\mount\windows /LimitAccess
Reboot your PC and this should fix the “Windows stuck on update“ issue.
Method 7: Run Automatic Repair
If the working on updates 100 complete issue still occurs, you have to run Automatic Repair. I will show you how to run it step by step.
Step 1: Click Repair your computer in the bottom-left corner to enter WinRE.
Step 2: You need to click Troubleshoot in the popup window to continue.
Step 3: Click Advanced options to go to the next page.
Step 4: Choose the Startup Repair in the Advanced options screen and wait for the process to be completed.
Now, when the process is finished, you can restart your computer and run Windows update to check whether the working on updates 100 is solved.
Tip: If you find that Windows Automatic Repair is not working, this post – How To Fix “Windows Automatic Repair Not Working” can help you fix this issue.
Method 8: Perform System Restore in WinRE
If the previous methods don’t work, you should perform a system restore via WinRE. Here is how to do that:
Tip: Only if you have created a restore point in advance, you can try this method.
Step 1: Enter WinRE.
Step 2: You should click Troubleshoot in Choose an option, and then choose Advanced options.
Step 3: Choose System Restore in Advanced options.
Step 4: Follow the on-screen instructions to complete the restore.
Now, try to run Windows update and the issue should be fixed.
More useful solutions you can find by watching this video:
My Windows update was stuck at 100 and I didn’t know how to fix it. Thanks to this post, it helped me solve the issue. I’d like to share it with more friends.Click to Tweet
What to Do After Solving Windows Update Stuck at 100?
After solving the problem of Windows update stuck at 100%, you had better create a system image to restore your system when it crashes.
Referring to create a system image, it is highly recommended you to use MiniTool ShadowMaker – a piece of fantastic and professional backup software. It is pretty easy and safe to back up and restore your system.
In addition to backing up your operating system, you can also use MiniTool ShadowMaker to back up files and folders, disks and partitions. What’s better, you can use it for free within 30 days, so just download it and have a try.
MiniTool ShadowMaker TrialClick to Download100%Clean & Safe
Here are the instructions to create a system image with MiniTool ShadowMaker:
Step 1: Launch MiniTool ShadowMaker, then click Keep Trial.
Step 2: MiniTool ShadowMaker selects the source by default. Thus, you just need to choose the backup destination.
Step 3: Go to the Backup page. Click Back Up Now to start creating a system image.
Tip: If you click Back Up Later, then you can click Back up Now to begin the backup task on the Manage page.
Step 4: Wait for MiniTool ShadowMaker to finish backing up the operating system.
In order to keep my system safe, I make a backup of it successfully with MiniTool ShadowMaker. It helps me a lot!Click to Tweet
Final Words
To sum up, this post has introduced what causes the error of Windows update stuck at 100 and shown 8 solutions to fix it. If you come across the same issue, try these solutions. If you have any better solution to fix the issue, you can share it in the comment zone.
After fixing this problem, it is recommended you create a system image. If you have any problem when using MiniTool program, please feel free to contact us via the email [email protected] and we will reply to you as soon as possible.
Windows Updates Stuck at 100 FAQ
How long should Windows update take?
In general, the update should be between 10 and 30 minutes on a computer. However, if you install your Windows on a conventional hard drive, the process will take a while. You can schedule the installation within the next five days, but you cannot delay it indefinitely.
Can I stop a Windows update in progress?
- Search for Control Panel in the Windows 10 Search box and select the relevant result.
- Select Security and Maintainance from the list of menu options.
- Click Maintenance, select Stop Maintenance.
What happens if I shut down during the Windows update?
Your PC will be seriously damaged if you shut down in the middle of the update installation. If the PC shuts down because of power failure, you need to wait for some time and then restart the computer to install the updates one more time. Your computer is likely to become bricked.
Can you fix a bricked computer?
Bricked devices cannot be powered on and function properly. Bricked devices cannot be fixed by conventional methods. For example, if Windows fails to start on your computer, your computer is not “bricked” because another operating system can be installed on it.
Обновления Windows 10 важны для обеспечения безопасности и исправления ошибок в операционной системе. Однако, многие пользователи сталкиваются с проблемой, когда процесс скачивания и установки обновлений останавливается на 100 процентах и не прогрессирует далее.
Эта проблема может быть связана с различными факторами, включая проблемы с интернет-соединением, поврежденными файлами обновлений или конфликтами с другими программами. Если вы столкнулись с этой проблемой, есть несколько шагов, которые вы можете предпринять, чтобы решить ее.
- Проверьте соединение с Интернетом: Убедитесь, что ваш компьютер подключен к стабильной и быстрой сети. Проверьте скорость вашего Интернет-соединения и перезапустите роутер, если необходимо.
- Очистите временные файлы: Некоторые временные файлы могут мешать процессу обновления. Очистите кэш и временные файлы, используя инструмент очистки диска.
- Отключите антивирусное ПО: Антивирусное программное обеспечение иногда может блокировать процесс обновления. Попробуйте временно отключить антивирусное ПО и запустить обновление снова.
- Проверьте наличие поврежденных файлов: Воспользуйтесь командной строкой sfc /scannow для проверки целостности системных файлов. Если обнаружены поврежденные файлы, система попытается восстановить их.
Если после выполнения всех этих шагов проблема не решена, вы можете обратиться за помощью к службе поддержки Microsoft или посетить официальный форум сообщества Windows для получения дополнительной информации и советов от других пользователей.
Необходимо отметить, что каждая ситуация может быть уникальной, поэтому эти рекомендации могут не подходить для всех случаев. В некоторых случаях может потребоваться более подробная диагностика проблемы и лечение.
Помните, что регулярные обновления операционной системы Windows 10 важны для защиты вашего компьютера и обеспечения его оптимальной работы. Поэтому рекомендуется решить проблему скачивания и установки обновлений на 100 процентах как можно скорее.
Содержание
- Проблема скачивания обновлений Windows 10
- Убедитесь в наличии интернет-соединения
- Проверьте наличие свободного места на диске
- Очистите папку загрузок Windows Update
- Перезапустите службы Windows Update
- Удалите временные файлы системы
- Отключите временно антивирусную программу
- Воспользуйтесь инструментами устранения ошибок Windows Update
- Обратитесь к специалистам технической поддержки
Проблема скачивания обновлений Windows 10
Проверьте подключение к интернету: Первым делом убедитесь, что ваш компьютер имеет стабильное и качественное подключение к интернету. Проверьте, что вы можете открыть веб-страницы без задержек и проблем, и попробуйте снова скачать обновления.
Удалите временные файлы: Иногда проблемы скачивания обновлений могут быть связаны с наличием временных файлов, которые могут мешать процессу. Воспользуйтесь командой «Очистка диска», чтобы удалить временные файлы и попробуйте снова скачать и установить обновления.
Проверьте наличие нарушений файловой системы: Ваша файловая система может содержать ошибки, которые могут препятствовать скачиванию обновлений. Запустите инструмент проверки системных файлов (SFC), чтобы проверить и исправить возможные ошибки в файловой системе.
Выполните перезагрузку: Иногда проблемы скачивания обновлений могут быть временными и могут быть решены простым перезапуском компьютера. Перезагрузите компьютер и попробуйте снова скачать обновления.
Используйте инструменты устранения неполадок: ОС Windows 10 поставляется с инструментами устранения неполадок, которые могут помочь вам решить проблемы с скачиванием обновлений. Воспользуйтесь «Центром обновления Windows» или другим подобным инструментом, чтобы проверить и исправить проблемы, которые могут препятствовать скачиванию обновлений на 100 процентов.
Обратитесь за помощью: Если все вышеперечисленные шаги не помогли вам решить проблему, лучше обратиться за помощью к технической поддержке или посетить официальный форум сообщества Windows для получения дополнительной информации и рекомендаций.
Следуя этим шагам, вы сможете повысить вероятность решения проблемы скачивания обновлений на 100 процентов в ОС Windows 10.
Убедитесь в наличии интернет-соединения
Перед тем, как приступить к скачиванию и установке обновлений Windows 10, убедитесь, что у вас есть стабильное интернет-соединение. Часто проблема заключается в том, что обновления не могут быть скачаны из-за отсутствия подключения к интернету или из-за низкой скорости соединения.
Для проверки доступа в интернет откройте свой любимый веб-браузер и попробуйте открыть несколько веб-страниц. Если страницы открываются медленно или вообще не открываются, то можно предположить, что проблема действительно связана с интернет-соединением.
Проверьте свое Wi-Fi подключение или подключение к проводной сети. Попробуйте перезагрузить маршрутизатор или модем для устранения временных сетевых проблем.
Если вы используете публичную Wi-Fi сеть, такую как в кафе или аэропорту, проверьте, что у вас есть доступ к интернету, и не требуется дополнительная аутентификация или подключение через специальную веб-страницу.
В некоторых случаях, провайдер интернет-услуг может ограничивать скорость загрузки данных, что может привести к проблемам скачивания и установки обновлений Windows 10. Обратитесь к своему провайдеру и узнайте, нет ли ограничений на использование сети или возможность повышения скорости.
Если вы уверены, что у вас есть стабильное и в рабочем состоянии интернет-соединение, но проблемы со скачиванием и установкой обновлений Windows 10 все равно остаются, переходите к следующему шагу.
Проверьте наличие свободного места на диске
При скачивании и установке обновлений Windows 10 возникают проблемы, если на диске отсутствует достаточно свободного места. Недостаточное свободное место может быть причиной сбоев и ошибок в процессе загрузки и установки обновлений. Для того чтобы устранить эту проблему, вам следует проверить наличие и освободить достаточное количество места на диске.
Вы можете проверить свободное место на диске, открыв «Проводник» и щелкнув правой кнопкой мыши по диску C, затем выбрав «Свойства». В открывшемся окне будет указано количество доступного свободного места на диске. Если свободного места недостаточно, вам следует освободить его, удалив ненужные файлы или переместив их на другой носитель данных.
Также стоит учесть, что для загрузки и установки больших обновлений может потребоваться дополнительное свободное место. Рекомендуется оставить на диске не менее 10% от его общей емкости свободными.
Проверка наличия свободного места на диске и его освобождение может решить проблему скачивания и установки обновлений Windows 10 на 100 процентов.
Очистите папку загрузок Windows Update
Чтобы очистить папку загрузок Windows Update, выполните следующие шаги:
- Откройте проводник и перейдите в папку
C:\Windows\SoftwareDistribution\Download. - Удалите все файлы и папки внутри папки
Download. Может потребоваться ввод пароля администратора или подтверждение.
После удаления файлов и папок в папке загрузок Windows Update перезапустите компьютер и попробуйте скачать и установить обновления Windows 10 снова. Это может помочь устранить возможные проблемы с загрузкой и установкой обновлений.
Перезапустите службы Windows Update
Для перезапуска служб Windows Update выполните следующие шаги:
- Откройте поиск Windows, введите «services» и выберите «Услуги» из списка результатов.
- В окне «Услуги» прокрутите вниз и найдите службу «Windows Update».
- Щелкните правой кнопкой мыши на службе «Windows Update» и выберите «Перезапустить» в контекстном меню.
- Повторите те же действия для следующих служб:
| Служба | Команда перезапуска |
|---|---|
| Фоновый интеллектуальный передвигающийся алгоритм | Bitsadmin /reset /allusers |
| Криптографические службы | net stop cryptSvc net start cryptSvc |
| Служба автоматических обновлений | net stop wuauserv net start wuauserv |
| Служба интеллектуальной передачи фонового плана | net stop bits net start bits |
| Служба шифрования | net stop EFS net start EFS |
После перезапуска всех служб Windows Update попробуйте еще раз скачать и установить обновления. Если проблема остается, вы можете попробовать другие методы решения проблемы, такие как очистка кэша Windows Update или выполнение инструментов устранения неполадок Windows Update.
Удалите временные файлы системы
Временные файлы системы могут занимать большое количество места и замедлять процесс установки обновлений. Чтобы очистить временные файлы, следуйте этим шагам:
| Шаг 1: | Нажмите «Пуск» и выберите «Параметры». |
| Шаг 2: | В открывшемся меню «Параметры» выберите «Система». |
| Шаг 3: | Выберите «Хранение» в левой части окна. |
| Шаг 4: | Нажмите «Очистить ненужные файлы». |
| Шаг 5: | Отметьте желаемые категории файлов для удаления и нажмите «ОК». |
После удаления временных файлов системы попробуйте установить обновления Windows 10 снова. Это может помочь устранить проблему скачивания и установки на 100 процентов.
Отключите временно антивирусную программу
Если у вас возникают проблемы с загрузкой и установкой обновлений Windows 10 на 100 процентов, возможно, ваша антивирусная программа блокирует этот процесс. Временное отключение антивирусной программы может помочь решить эту проблему.
Для отключения антивирусной программы вам может потребоваться зайти в настройки программы или в системный лоток на панели задач. Обычно есть возможность выбрать пункт «Отключить» или «Временно приостановить». После этого попробуйте снова скачать и установить обновления Windows 10.
Важно помнить, что временное отключение антивирусной программы может снизить уровень защиты вашего компьютера. Поэтому не забудьте включить ее снова после завершения процесса установки обновлений.
Воспользуйтесь инструментами устранения ошибок Windows Update
Если у вас возникают проблемы скачивания и установки обновлений Windows 10 на 100 процентов, стоит воспользоваться инструментами устранения ошибок Windows Update. Эти инструменты предоставляются Microsoft и могут помочь исправить проблемы, связанные с обновлениями операционной системы.
Одним из таких инструментов является Windows Update Troubleshooter (Инструмент устранения неполадок Windows Update). Это встроенная программа, которая может автоматически сканировать и исправлять проблемы, связанные с обновлениями Windows 10. Чтобы воспользоваться этим инструментом, следуйте простым инструкциям:
- Откройте «Панель управления».
- Выберите раздел «Система и безопасность».
- Нажмите на «Инструменты администрирования».
- Выберите «Службы».
- Найдите в списке «Устранение неполадок Windows Update».
- Щелкните правой кнопкой мыши на названии и выберите «Запуск».
- Следуйте инструкциям мастера устранения неполадок.
Если Windows Update Troubleshooter не помогает в решении проблемы, попробуйте воспользоваться другим инструментом — Windows Update Diagnostic (Диагностика системы обновления Windows). Этот инструмент позволяет выполнить более подробную диагностику проблемы и предоставляет рекомендации по ее устранению. Чтобы воспользоваться этим инструментом, следуйте инструкциям ниже:
- Зайдите на официальный сайт Microsoft.
- Найдите страницу «Центр загрузки и обновлений».
- В поиске введите «Windows Update Diagnostic».
- Скачайте и запустите программу.
- Следуйте инструкциям мастера диагностики.
Если данные инструменты не решают проблему скачивания и установки обновлений Windows 10 на 100 процентов, рекомендуется обратиться в службу поддержки Microsoft или обратиться к специалисту по компьютерам для получения дополнительной помощи.
Обратитесь к специалистам технической поддержки
Если все проблемы скачивания и установки обновлений Windows 10 на 100 процентов остаются нерешенными, рекомендуется обратиться к высококвалифицированным специалистам технической поддержки. Команда экспертов сможет оказать профессиональную помощь в решении проблемы и предложить наилучшие решения. Техническая поддержка может быть организована как официальными службами поддержки соответствующего производителя операционной системы Windows 10, так и независимыми IT-компаниями, специализирующимися на решении проблем с программным обеспечением.
При обращении к специалистам технической поддержки важно предоставить максимально полную информацию о проблеме – сообщить о признаках неполадки, кодах ошибок, сделать скриншоты экрана и прочее. Такая информация поможет специалистам более точно оценить ситуацию и предложить эффективное решение.
Обратившись к специалистам технической поддержки, вы сможете полностью доверить решение проблем скачивания и установки обновлений операционной системы Windows 10 профессионалам, которые имеют большой опыт и знания в данной области. Это гарантирует, что проблема будет решена максимально быстро и эффективно, что позволит вам продолжить работу со своим компьютером без проблем.