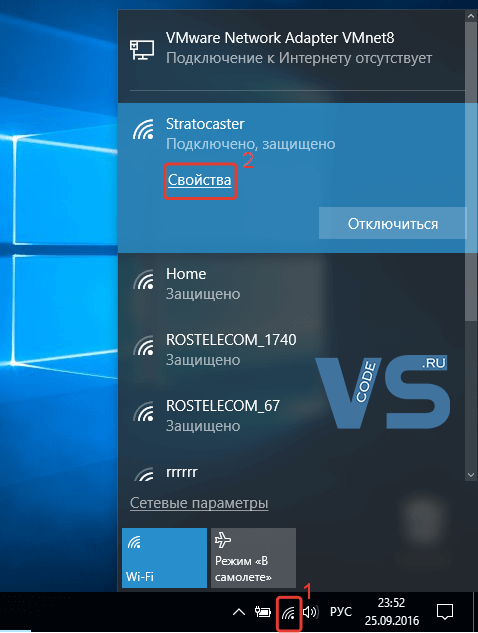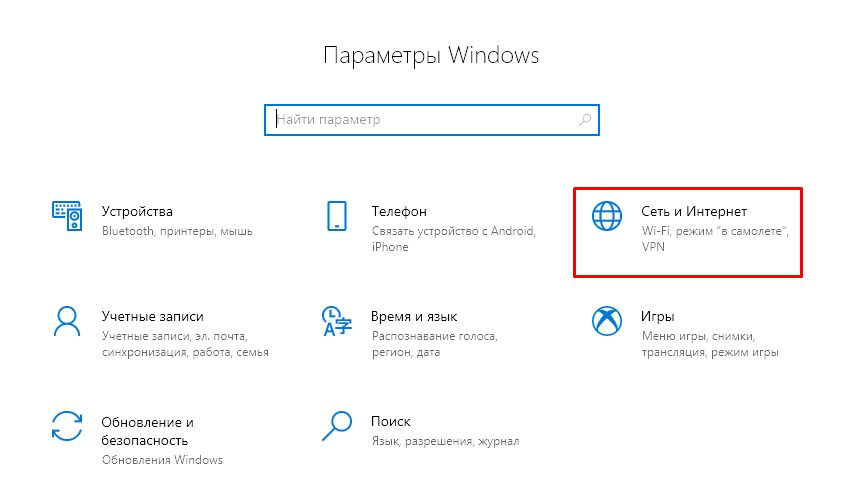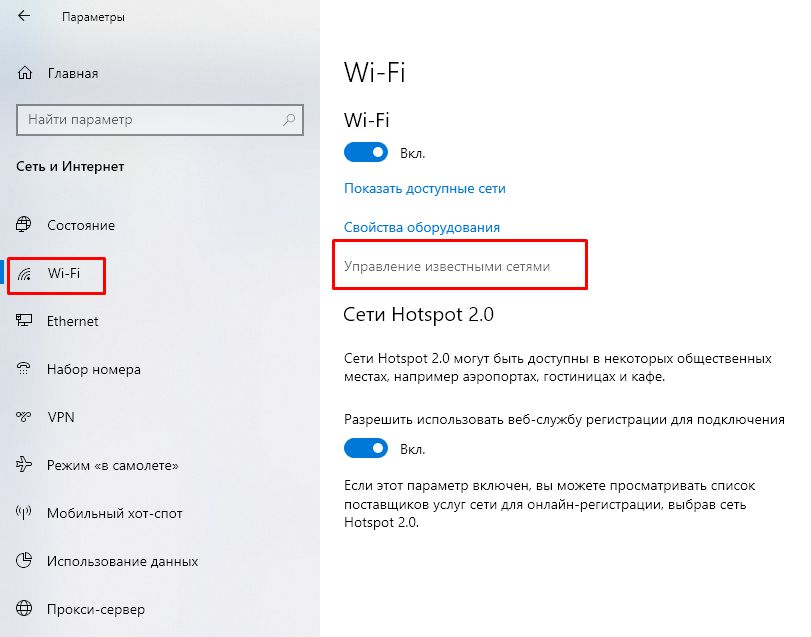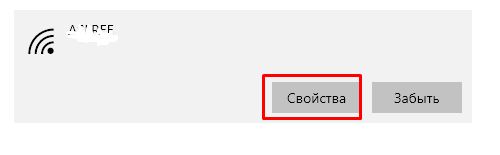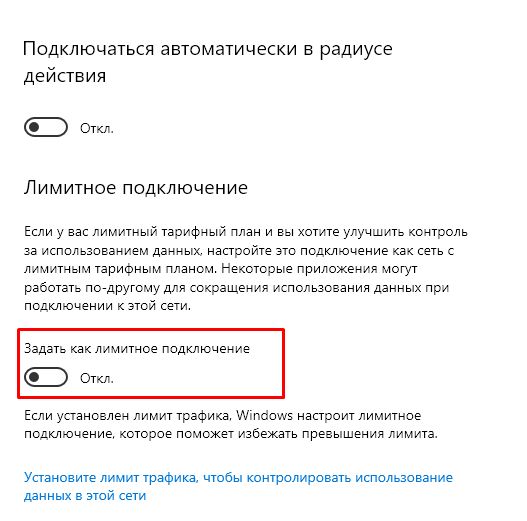Лимитное сетевое подключение будет пытаться контролировать и уменьшать использование данных в сети, поэтому некоторые приложения могут работать по-другому при лимитном подеке. Кроме того, некоторые обновления для Windows не будут устанавливаться автоматически.
Если вы хотите уменьшить объем данных, используемых приложениями и службами в этой сети, можно вручную установить лимитные сетевые подключения Wi-Fi Ethernet. Сотовое соединение для передачи данных по умолчанию устанавливается как лимитное.
Настройка сети как лимитного подключения
-
Wi-Fi.В Параметры выберите Сетевое подключение & Интернет > Wi-Fi > сеть Wi-Fi, к Wi-Fi, а затем включит лимитное подключение.
-
Ethernet:в Параметры выберите Сетевое подключение & интернет>Ethernet > подключенной к сети, а затем включит лимитное подключение.
-
Сотоваясвязь: в Параметры выберите Сетевой & Интернет > Сотоваясвязь , а затем включит лимитное подключение.
Вы можете заметить, что параметр Лимитное подключение затенен во всех указанных выше местах. Если это так, обратитесь к ИТ-службе поддержки. Параметр лимитного подключения может быть установлен вашей организацией, и в таком случае изменить его не удастся.
Примечание: Если установить сетевое подключение с ограниченным тарифным планом в качестве безлимитного, вы можете превысить лимит трафика для этой сети, что повлечет за собой дополнительную плату.
Лимитное подключение — это подключение к Интернету, имеющее связанный с ним лимит трафика. Сотовые соединения для передачи данных устанавливаются как лимитные по умолчанию. Сетевые подключения Wi-Fi и Ethernet можно установить как лимитные, но они не являются таковыми по умолчанию. Некоторые приложения могут работать по-другому при лимитном подключении, чтобы сократить использование данных. Кроме того, некоторые обновления для Windows не будут устанавливаться автоматически.
Если на вашем устройстве установлена Windows 10 (версия 1903 или 2004) и вы отключили параметр Установить как лимитное подключение для сотовой связи, устройство может снова сбросить лимит при выходе из режимов гибернации или после отключения.
Чтобы установить сетевое подключение Wi-Fi как лимитное, выполните описанные ниже действия.
-
Перейдите в раздел Пуск > Параметры > Сеть и Интернет > Wi-Fi > Управление известными сетями.
-
Выберите сеть Wi-Fi, откройте раздел Свойства и включите параметр Установить как лимитное подключение.
Открытие Wi-Fi параметров
Лимитное подключение в операционной системе Windows 10 поможет сэкономить трафик. Оно будет полезно тем, кто использует подключение к Интернету с предоплаченным лимитом трафика (например, раздает со своего смартфона Интернет на ноутбук посредством Wi-Fi). О том, как уменьшить расходы лимита трафика, а, возможно, и денег, речь пойдет в данной статье.
Описание проблемы
Не секрет, что в Windows 10 нельзя отключить автоматическое обновление системы. Это приводит к определенным проблемам при использовании подключения к сети Интернет с лимитным тарифом — обычно это какой-то предоплаченный пакет трафика, например, 3 гигабайта; после того, как пакет будет израсходован, автоматически будет наложено очень жесткое ограничение по скорости Интернета, и использовать данное подключение станет неприемлемо.
Известно множество случаев, когда Windows 10 съедала трафик из-за скачивания обновлений. Например, одна женщина из Новой Зеландии, использующая спутниковое подключение к Интернету, получила счет от провайдера на 600 новозеландских долларов (около 28 тысяч рублей!!!), и всё из-за невозможности отключения автоматического скачивания обновлений для Windows 10.
Когда весь пакет трафика будет израсходован, конечно, оператор любезно предложит за дополнительную плату продлить скорость. Но зачем платить больше? Кроме того, некоторые приложения и программы используют автоматическое обновление, что также приводит к дополнительным расходам. Поможет нам в данной ситуации лимитное подключение в Windows 10.
Лимитное подключение — что это?
Лимитное подключение в Windows — это такое подключение к сети Интернет, при связи через которое операционная система Windows 10 сокращает объем расходуемого трафика, ограничивая поведение программ (в том числе и самой себя), посредством блокирования автоматических обновлений. Тем самым, можно добиться экономии трафика.
Как сделать подключение к сети «лимитным» в Windows 10
Назначить подключение лимитным в WIndows 10 достаточно просто. Для этого: нажмите на иконку подключений к сети на вашем компьютере (1), выберите нужное подключение и щелкните «Свойства» (2).
Затем откроется окно «Параметры», в котором необходимо найти раздел «Лимитное подключение» и перевести переключатель «Задать как лимитное подключение» в положение «Вкл».
Лимитные подключения — подводные камни
На сайте поддержки Microsoft прямо сказано, что при включенном лимитном подключении операционная система все равно будет скачивать файлы через Центр обновления Windows, но эти файлы будут содержать только приоритетные обновления. Что это значит?
Это значит, что если Microsoft обнаружит в системе серьезную проблему безопасности и выпустит заплатку, решающую эту проблему, то даже при лимитном подключении обновление будет скачано.
Выводы
Резюмируя, можно сказать, что лимитное подключение в Windows 10 поможет Вам сэкономить трафик лимитного подключения к сети Интернет, но, тем не менее, возможны варианты при которых система сама может инициализировать скачивание каких-либо файлов без Вашего ведома.
Перейти к контенту
Привет всем! Сегодня речь пойдет про лимитное подключение в Windows 10, а также как его настроить. Но в первую очередь давайте ответим на вопрос – что же такое это самое лимитное подключение. На самом деле ответ кроется в самом названии. Данная функция позволяет ставить ограничение по трафику на определенное подключение на ноутбуке или компьютере с операционной системой Виндовс 10.
Как не странно, но в некоторых областях ещё пока существует лимитированные помегабитный интернет. Чтобы было проще следить за трафиком – придумали такое простое программное ограничение. Теперь давайте посмотрим – как задать лимитное подключение для ограничения трафика.
Содержание
- Инструкция для ОС с последним обновлением
- Как включить без последнего обновления ОС
- Как отключить
- Задать вопрос автору статьи
Инструкция для ОС с последним обновлением
- Переходим в «Пуск» и далее нажимаем по шестеренке, чтобы зайти в настройки.
- «Сеть и Интернет».
- Переходим во вкладку «Wi-Fi» или «Ethernet». В первом случае вам нужно ограничить трафик по беспроводной сети, а во втором при подключении напрямую по кабелю. Разницы нет, на картинке выше я показываю на примере Wi-Fi. Без разницы какое именно подключение вы выбрали далее нажимаем по нему.
- Теперь нужно перевести бегунок в состояние «Вкл.» под надписью «Задать как лимитное подключение».
ПРИМЕЧАНИЕ! Если подобного раздела нет, то скорее всего у вас не установлено обновление для операционной системы. В таком случае вы можете обновить систему, если есть возможность. Или переходите в следующую главу, где я расскажу – как сделать подобные действия через реестр и системные настройки;
- После этого нажимаем на надпись ниже, чтобы задать лимит трафика.
- Вы попадете на отдельную страницу. Если щелкнуть «Показать параметры для», то там вы можете выбрать подключение, с которым и хотите работать. Далее нажимаем «Установить лимит».
- Теперь устанавливаем тип лимита и дату отсчета. Можно выбрать сегодняшний момент. Также нужно будет выбрать размер лимитированного трафика. В самом конце нажмите «Сохранить».
Как включить без последнего обновления ОС
- Находим на клавиатуре две клавиши «Win» и английскую «R» и одновременно нажимаем на них. Теперь прописываем команду как на картинке выше и нажимаем «ОК».
- Теперь проходим по пути:
HKEY_LOCAL_MACHINE\SOFTWARE\Microsoft\Windows NT\CurrentVersion\NetworkList
- Ещё один раз нажмите, чтобы перейти в папку DefaultMediaCost и слева вы должны увидеть все ваши подключения. Нужно теперь правой кнопкой нажать по этой папке и выбрать «Разрешения…».
- «Дополнительно».
- Кликаем по верхней ссылке «Изменить».
- Вписываем имя пользователя, через который вы сейчас сидите в нижнюю строку, потом нажимаем «Проверить имена». Если имя будет не найдено, то внимательно посмотрите – правильно ли вы его записали.
- Вверху должно отобразиться имя, теперь нажимаем «ОК».
- Выбираем «Администраторы», далее ставим галочку «Полный доступ» и применяем параметры.
- Выбираем подключение, которое вы хотите ограничить и нажимаем правой кнопкой и выбираем пункт для редактирования данных.
- Устанавливаем значение: 2. Убедитесь, что в системе исчисления стоит «Шестнадцатеричная».
- Теперь заходим в «Параметры» – «Сеть и интернет» и далее переходим в раздел «Использование данных» можно установить лимит.
Как отключить
Все делается достаточно просто. Если вы пользовались первым способом, то просто заходим в раздел лимитирования и переводим бегунок в состояние «Выкл.». Если вы ставили ограничение старым дедовским способом через реестр – то нужно просто установить значение как 1. После этого выделенное соединение не будет облагаться ограничениями.
Бородач 1880 статей
Сенсей по решению проблем с WiFiем.
Обладатель оленьего свитера, колчана витой пары и харизматичной бороды.
Любитель душевных посиделок за танками.
Лимитные подключения — это функция операционной системы Windows 10, которая ограничивает количество одновременных подключений к определенным ресурсам сети. Это меры безопасности, принятые для предотвращения возможности злоумышленников получить несанкционированный доступ к вашей сети или устройствам.
Когда лимитные подключения включены, Windows 10 регулирует количество одновременных соединений, разрешенных для каждого устройства или приложения. Это может помочь предотвратить перегрузку вашей сети и обеспечить ее более эффективное использование.
Чтобы скачивать через лимитные подключения в Windows 10, можно воспользоваться некоторыми советами.
Во-первых, стоит обратить внимание на количество одновременных загрузок, которые разрешены вашей операционной системой. Если вы столкнулись с проблемой ограниченного числа подключений, попробуйте увеличить это значение.
Во-вторых, можно использовать менеджеры загрузок, которые позволяют управлять количеством активных подключений. Такие программы часто имеют функцию ограничения количества одновременных загрузок и могут помочь скачивать файлы более эффективно.
В целом, лимитные подключения в Windows 10 — это одна из функций, которая помогает обезопасить вашу сеть и предотвратить перегрузку. Соблюдение этих мер и использование рекомендаций позволят вам скачивать файлы через лимитные подключения быстро и безопасно.
Содержание
- Что такое лимитные подключения в Windows 10 и как использовать их для загрузки файлов
- Определение лимитных подключений
- Основные преимущества лимитных подключений в Windows 10
- Как настроить лимитные подключения в Windows 10
Что такое лимитные подключения в Windows 10 и как использовать их для загрузки файлов
Однако, настройки лимитных подключений иногда могут вызывать сложности при скачивании больших файлов или при работе с сетью, поэтому может возникнуть необходимость изменить эти настройки.
Для изменения настроек лимитных подключений в Windows 10 можно воспользоваться инструментом реестра. Вот как это сделать:
- Нажмите на клавишу Win + R, чтобы открыть окно «Выполнить».
- Введите «regedit» и нажмите Enter, чтобы открыть редактор реестра.
- Перейдите к следующему пути: «HKEY_LOCAL_MACHINE\SOFTWARE\Microsoft\Windows\CurrentVersion\Internet Settings»
- Создайте новый параметр DWORD с именем «MaxConnectionsPerServer» и установите его значение на желаемое количество подключений.
- Создайте еще один параметр DWORD с именем «MaxConnectionsPer1_0Server» и установите его значение на то же количество подключений.
После того, как вы изменили настройки лимитных подключений, перезагрузите компьютер, чтобы изменения вступили в силу.
Теперь вы можете использовать лимитные подключения в Windows 10 для загрузки файлов. Это позволит вам скачивать несколько файлов одновременно и ускорит процесс загрузки. Однако, имейте в виду, что установка слишком большого количества подключений может привести к перегрузке вашей сети или сервера, поэтому рекомендуется выбирать разумное значение для оптимальной производительности.
Определение лимитных подключений
Это может быть полезно для предотвращения перегрузки сети, повышения безопасности или ограничения несанкционированного использования ресурсов. Лимитные подключения можно настроить в операционной системе, чтобы отразить требования пользователя или чтобы соответствовать требованиям безопасности вашего предприятия.
Следует отметить, что определение лимитного значения подключений зависит от конкретной версии Windows 10. В некоторых из них имеются ограничения на количество лимитных подключений, в то время как в других версиях есть возможность изменить этот лимит, в зависимости от ваших потребностей.
- В Windows 10 Home версии ограничение на лимитные подключения составляет 20 одновременных соединений.
- В Windows 10 Pro версии, включая Windows 10 Pro для рабочих станций, ограничение составляет 20 подключений для клиента File Sharing, 10 подключений для клиента Remote Desktop и 10 подключений для сервера.
- В Windows 10 Enterprise версии, включая Windows 10 Enterprise N, ограничение составляет 20 подключений для клиента File Sharing, 10 подключений для клиента Remote Desktop и 10 подключений для сервера.
Лимитные подключения могут быть полезными в различных сценариях, например, при организации серверной инфраструктуры или при работе с большим количеством сетевых приложений. Зная ограничения своей версии Windows 10, вы можете настроить количество лимитных подключений на вашей операционной системе соответствующим образом.
Основные преимущества лимитных подключений в Windows 10
1. Увеличение скорости загрузки файлов
Одним из основных преимуществ лимитных подключений в Windows 10 является возможность увеличения скорости загрузки файлов. Благодаря лимитным подключениям, вы можете одновременно загружать несколько частей файла с разных серверов, что позволяет снизить время загрузки.
2. Больший объем закачиваемых файлов
С помощью лимитных подключений вы можете значительно увеличить объем закачиваемых файлов. Каждое отдельное подключение позволяет скачивать определенную часть файла, поэтому весь файл может быть разделен на несколько частей, что обеспечивает возможность загрузки больших файлов без проблем и снижает вероятность ошибок.
3. Увеличение стабильности и надежности загрузки
Использование лимитных подключений в Windows 10 помогает повысить стабильность и надежность загрузки файлов. Если одно из подключений не работает или происходит сбой, другие подключения продолжают работать, что обеспечивает более надежную загрузку и снижает риск потери данных.
4. Улучшенный контроль загрузки
Благодаря лимитным подключениям в Windows 10, вы можете иметь лучший контроль над процессом загрузки. Вы можете выбрать количество лимитных подключений и установить приоритеты для каждого из них, что позволяет управлять скоростью загрузки и оптимизировать процесс скачивания.
5. Поддержка параллельных загрузок
Лимитные подключения в Windows 10 обеспечивают поддержку параллельных загрузок, что означает, что вы можете одновременно загружать несколько файлов, не ожидая завершения загрузки одного из них. Это увеличивает вашу производительность и эффективность при загрузке файлов.
Вывод:
Лимитные подключения в Windows 10 имеют множество преимуществ, которые позволяют повысить скорость, надежность и объем загрузки файлов. Их использование дает вам больше контроля и улучшает вашу производительность при скачивании файлов.
Как настроить лимитные подключения в Windows 10
Для настройки лимитных подключений в Windows 10 необходимо выполнить следующие шаги:
Шаг 1: Откройте «Параметры» в главном меню вашего компьютера.
Шаг 2: В открывшемся окне выберите «Сеть и интернет».
Шаг 3: В разделе «Сеть и интернет» выберите «Центр сети и общего доступа».
Шаг 4: Щелкните на своем активном подключении к интернету, чтобы открыть окно «Состояние подключения».
Шаг 5: В окне «Состояние подключения» щелкните на кнопке «Свойства».
Шаг 6: В списке доступных элементов выберите «Протокол интернета версии 4 (TCP/IPv4)» и нажмите на кнопку «Свойства».
Шаг 7: В открывшемся окне выберите «Дополнительно».
Шаг 8: В разделе «Настройка масштабирования TCP» выберите «Ограничить количество соединений» и установите максимальное количество подключений, которое вы хотите установить.
Шаг 9: Нажмите на кнопку «ОК» и закройте все остальные окна.
Теперь лимитные подключения в Windows 10 будут настроены в соответствии с вашими предпочтениями. Это позволит вам более гибко управлять количеством соединений и распределять использование интернет-трафика.
FAQ
Лимитные подключения в Windows 10
Лимитное подключение — это подключение к Интернету, имеющее связанный с ним лимит трафика. Сотовые соединения для передачи данных устанавливаются как лимитные по умолчанию. Сетевые подключения Wi-Fi и Ethernet можно установить как лимитные, но они не являются таковыми по умолчанию. Некоторые приложения могут работать по-другому при лимитном подключении, чтобы сократить использование данных. Кроме того, некоторые обновления для Windows не будут устанавливаться автоматически.
информация с сайта Microsoft https://support.microsoft.com/ru-ru/help/4028458/windows-metered-connections-in-windows-10
Для настройки лимитного подключения Wi-Fi:
1. Перейдите в Пуск > Парамтеры > Сеть и Интернет
2. Выберите Wifi, а затем Управление известными сетями. Выберите сеть из списка.
3. Нажмите Свойства, а затем переведите ползунок в положение Вкл. напротив парамтера Задать как лимитное подключение
Эта информация была полезной?
Yes
No
- Приведенная выше информация может быть частично или полностью процитирована с внешних веб-сайтов или источников. Пожалуйста, обратитесь к информации на основе источника, который мы отметили. Пожалуйста, свяжитесь напрямую или спросите у источников, если есть какие-либо дополнительные вопросы, и обратите внимание, что ASUS не имеет отношения к данному контенту / услуге и не несет ответственности за него.
- Эта информация может не подходить для всех продуктов из той же категории / серии. Некоторые снимки экрана и операции могут отличаться от версий программного обеспечения.
- ASUS предоставляет вышеуказанную информацию только для справки. Если у вас есть какие-либо вопросы о содержании, пожалуйста, свяжитесь напрямую с поставщиком вышеуказанного продукта. Обратите внимание, что ASUS не несет ответственности за контент или услуги, предоставляемые вышеуказанным поставщиком продукта.