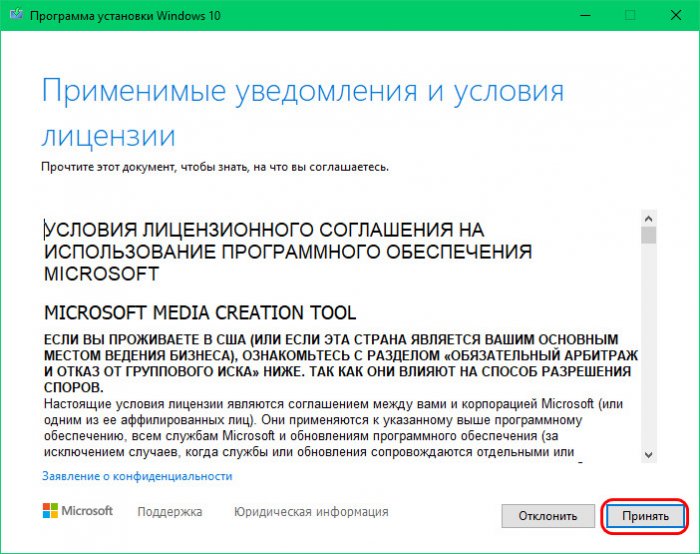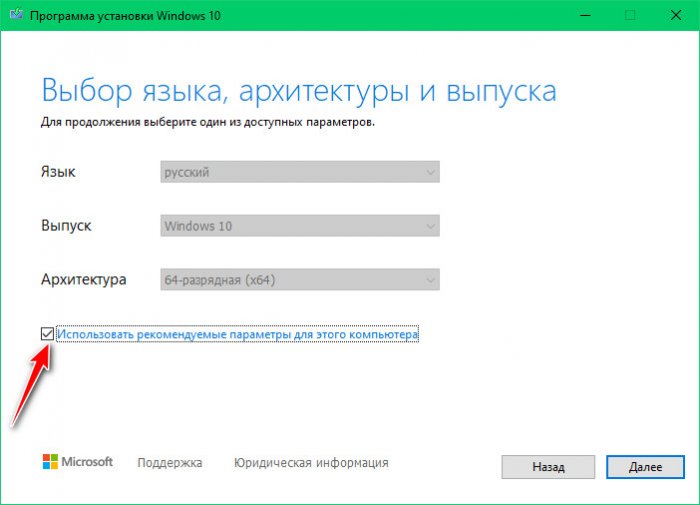Загружаемый предлагаемыми методами образ Windows 10 является полностью оригинальным и его можно использовать для восстановления лицензионной версии системы на вашем устройстве. Если у вас отсутствует цифровая лицензия или ключ продукта, вы также можете установить ОС на компьютер или ноутбук и использовать его без активации. Также может быть полезным: Как скачать Windows 11 и Windows 10 из России в 2023 году без VPN (оригинальные ISO),Как скачать оригинальные ISO Windows 10 старых версий.
Официальный способ скачать Windows 10 x64 и x86 с помощью Installation Media Creation Tool
Для того, чтобы загрузить оригинальный образ ISO Windows 10, Майкрософт предлагает использовать собственную утилиту Media Creation Tool — средство создания установочных накопителей, которое, в том числе, позволяет произвести и простое скачивание образа системы. При этом скачивается последняя версия Windows 10 с возможностью выбора 64-бит и 32-бит систем, а образ ISO содержит как Домашнюю (Home) так и Профессиональную (Pro) версии системы. Порядок действий состоит из следующих шагов:
- Перейдите на страницу https://www.microsoft.com/ru-ru/software-download/windows10 и нажмите «Скачать средство сейчас» (учитывайте, что в настоящий момент загрузка заблокирована для РФ, используйте способы из этой статьи), после того, как будет загружена утилита Media Creation Tool, запустите её.
- После некоторого периода подготовки утилиты, примите условия лицензии, а затем — выберите пункт «Создать установочный носитель (USB-устройство флэш-памяти, DVD-диск или ISO-файл) и нажмите «Далее».
- На следующем этапе вы можете выбрать, какую именно Windows 10 скачать — для этого снимите отметку «Использовать рекомендуемые параметры для этого компьютера» и выберите язык, выпуск (выбираем Windows 10 — в ней содержатся все доступные редакции системы для пользователей) и разрядность в пункте «Архитектура». Нажимаем «Далее».
- Укажите, хотите ли вы скачать Windows 10 как ISO файл для последующих самостоятельных действий с ней или сразу создать загрузочную флешку на подключенном накопителе (данные с него будут удалены).
- При выборе пункта «ISO‑файл» потребуется также указать место сохранения образа.
После этих шагов останется лишь дождаться, когда образ Windows 10 будет полностью загружен на компьютер, а затем пользоваться им нужным вам способом.
Как скачать оригинальный ISO Windows 10 с сайта Майкрософт без программ
Существует метод, позволяющий скачать Windows 10 с официального сайта, не загружая утилиты Майкрософт, но он скрыт от пользователей Windows, тем не менее его использование возможно (для РФ в 2023-м году — только с VPN):
- Перейдите на официальную страницу загрузки https://www.microsoft.com/ru-ru/software-download/windows10 в браузере на базе Chrome (Google Chrome, Opera, Яндекс Браузер).
- Нажмите в пустом месте страницы правой кнопкой мыши и выберите пункт «Просмотреть код» (иногда может называться иначе, например, «Проверить объект»).
- Откроется консоль отладки, в ней найдите кнопку для режима эмуляции мобильных устройств (отмечена на скриншоте) и нажмите по ней, а над самой страницей выберите какое-либо мобильное устройство.
- Обновите страницу в браузере: её внешний вид изменится. В пункте «Выбор выпуска» выберите «Windows 10» и нажмите «Подтвердить».
- На следующем этапе укажите язык продукта, например, русский и нажмите «Подтвердить».
- Скачайте Windows 10 — 64-bit или 32-bit с официального сайта Майкрософт.
В итоге нам не потребовалась утилита Media Creation Tool, а процесс загрузки, с большой вероятностью, пройдет быстрее, чем в первом случае: так как кроме образа ISO Windows 10 ничего дополнительного на компьютер скачиваться не будет.
Обратите внимание: если ту же официальную страницу открыть с телефона или компьютера, где установлена отличная от Windows операционная система, то загрузка образа напрямую будет доступна без описанных манипуляций.
Загрузка Windows 10 с помощью программы Rufus
Очень многие используют программу Rufus для создания загрузочной флешки, однако не все знают, что последние версии этой программы позволяют также скачивать ISO Windows 10, причем производится загрузка оригинального образа с официального сайта.
Нужный пункт находится там же, где кнопка «Выбрать», достаточно нажать по стрелке рядом с кнопкой и изменить пункт на «Скачать», а затем нажать по кнопке. Более подробно: Как скачать Windows 10 с помощью Rufus.
Использование TechBench by WZT
Ранее на сайте Майкрософт присутствовал раздел TechBench для удобной загрузки образов ISO, однако в дальнейшем они упразднили этот раздел. Теперь же аналог TechBech доступен в виде отдельного сайта https://tb.rg-adguard.net/public.php?lang=ru-RU
Просто зайдите на сайт, выберите нужную версию Windows 10, которую требуется загрузить и получите прямую ссылку: после начала скачивания, на странице «Загрузки» в вашем браузере вы можете убедиться, что ISO образ берётся именно с сайтов Майкрософт (software-download.microsoft.com), т.е. это полностью оригинальная система.
Как скачать Windows 10 — видео инструкция
Надеюсь, предложенные варианты оказались полезными. К счастью, загрузка официального образа с Windows 10 в последнее время не представляет собой особых сложностей. Если требуется помощью по установке ОС на ноутбук или компьютер, то почти все нюансы изложены в инструкции Чистая установка Windows 10 с флешки.
Привет, друзья. Прошли те времена, когда оригинальную Windows можно было скачать где-угодно, но только не на официальном сайте Microsoft. Нынче всё иначе: любую и актуальных версий Windows 10 в её пользовательских редакциях мы можем скачать на официальном сайте Microsoft. Более того, в плане Windows 10, в которой компания заинтересована, она приложила максимум усилий, дабы процесс скачивания этой версии системы был максимально простым, юзабильным и универсальным. Microsoft создала специальное средство поставки нам Windows 10 – утилиту Media Creation Tool, которая может и отдельно дистрибутив системы скачать, и в едином процессе со скачиванием записать его на флешку. Т.е. Media Creation Tool – это и загрузчик ISO-образа установки системы, и программа создания установочной флешки. Давайте же рассмотрим, как скачать Windows 10 с официального сайта Microsoft.
Как скачать Windows 10 с официального сайта Microsoft
И качаем утилиту Media Creation Tool, в её названии ещё будет указание на версию Windows 10. Запускаем утилиту.
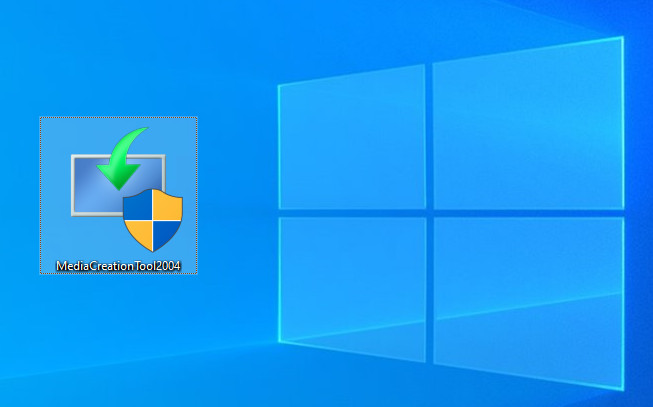
По умолчанию утилита предлагает нам обновить нашу операционную систему до актуальной версии Windows 10, об этом процессе можете почитать в статье «Как обновить Windows 10 до новой версии». Но нам нужно скачать Windows 10, поэтому мы выбираем «Создать установочный носитель».
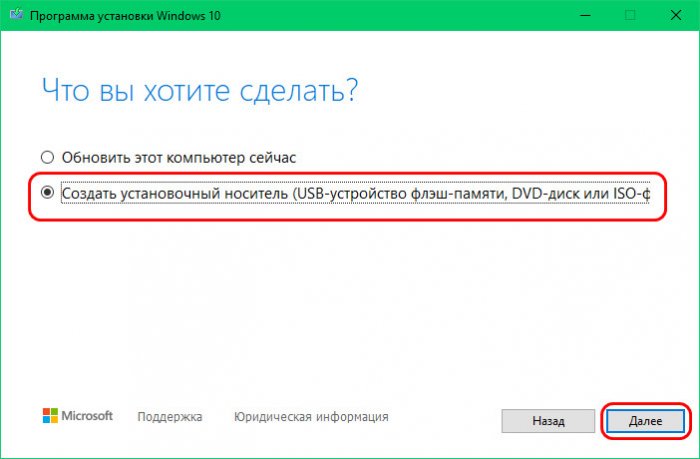
И нам становится доступен выбор языка дистрибутива и архитектура – 32- или 64-битная или обе вместе. Ранее Media Creation Tool в графе «Выпуск» позволяла нам выбрать редакцию Windows 10. Теперь же эта графа нерабочая, дистрибутив поставляется со всеми пользовательскими редакциями, и мы их выбрать сможем на этапе установки операционной системы.
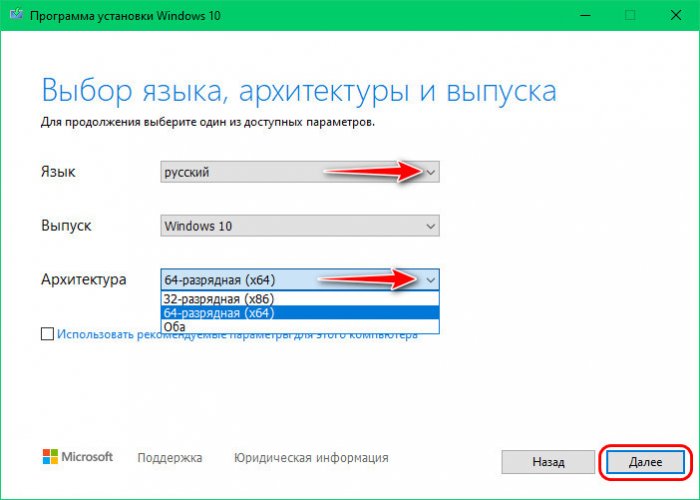
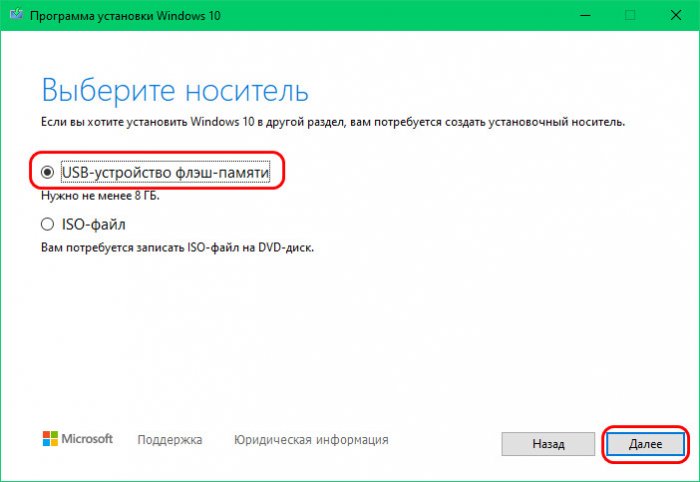
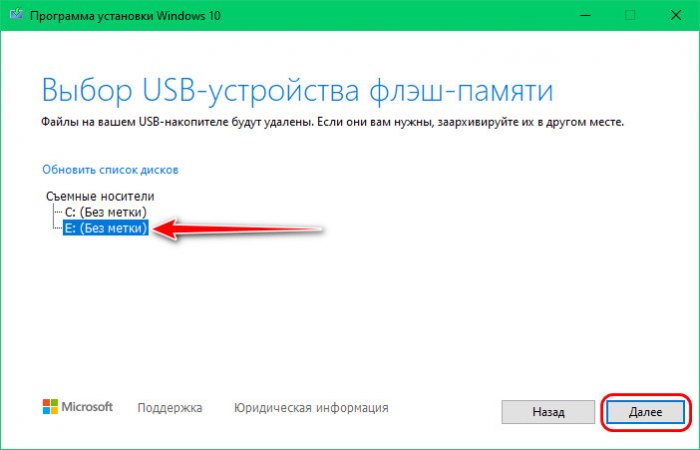
Примечание: друзья, Media Creation Tool – оптимальный инструмент создания установочной флешки Windows 10 для новичков. Утилита создаёт универсальную флешку, подходящую как для BIOS UEFI, так и для Legacy. И если кто-то ещё не разбирается в таких тонкостях работы компьютера, как режим BIOS, если не знает, в каком режиме работает его BIOS, он всё равно запустит компьютер с созданной Media Creation Tool универсальной флешки и переустановит операционную систему.
***
Вот так просто скачать Windows 10 с официального сайта Microsoft. Друзья, если вам нужен установочный ISO Windows 10, вы можете поступить проще и сразу скачать образ, без посредничества утилиты Media Creation Tool. Но для этого нужны определённые лайфхаки, подробности смотрите в статье «Как скачать ISO-образы дистрибутива Windows 10». Ну а если вы создали установочную флешку с целью установки Windows 10, смотрите наш развёрнутый мануал «Как установить Windows 10».
Инструкция по загрузке оригинальных ISO Windows 10 и 11 из РФ в условиях блокировки.
Microsoft забанила официальную загрузку ОС Windows 10 и 11 из России. Если нужно скачать ISO Windows 11, придется использовать обходные способы. Некоторые требуют применения VPN, другие нет.
Скачайте Media Creation Tool у Microsoft через VPN
Содержание
- Скачайте Media Creation Tool у Microsoft через VPN
- Скачайте Windows 11 через Universal Media Creation Tool. VPN не требуется
- Используйте TechBench и UUP Generation Project от WZT для скачивания Windows 11 или 10
Активируйте VPN для доступа к официальному сайту Microsoft. Перейдите на официальный сайт компании Microsoft.
Кликните кнопку «Скачать» в блоке «Создание установочного носителя Windows 11». Отключите VPN. Запустите Media Creation Tool и скачайте нужные вам выпуски ОС Windows 11 или 10.
Загрузите Windows 10 со страницы:
https://www.microsoft.com/ru-ru/software-download/windows10
Скачайте Windows 11 через Universal Media Creation Tool. VPN не требуется
Строго придерживайтесь рассмотренной последовательности действий. Если сделать по-другому — может не сработать. Перейдите на страницу разработчика скрипта для скачивания Universal Media Creation Tool в GitHub. Введите в адресной строке браузера URL:
https://github.com/AveYo/MediaCreationTool.bat
Нажмите клавишу Enter. Кликните по кнопке «Code» над списком файлов.
Выберите из меню пункт «Download ZIP».


После завершения загрузки перейдите в папку, куда был сохранен файл. По умолчанию Windows 11 сохраняет скачанные файлы в каталоге «Загрузки». Кликните по скачанному ZIP-архиву правой кнопкой мыши. Выберите из меню «Извлечь все».
После распаковки архива зайдите в папку «MediaCreationTool.bat-main». Запустите пакетный файл Windows MediaCreationTool.
Дождитесь появления списка доступных для скачивания версий. Выберите «11».
Примечание: Метод стабильно работает только для Windows 11. Скачать данным способом ISO Windows 10 не получилось.
Выберите «MCT Defaults» для загрузки необходимой версии Media Creation Tool. При выборе других пунктов возможны сбои.
Дождитесь запуска «Программы установки Windows 11». Нажмите кнопку «Принять» под лицензионным соглашением.
Снимите «галочку» «Использовать рекомендуемые параметры для этого компьютера». Выберите язык и версию (выпуск) ОС из соответствующих списков. Нажмите «Далее» в правом нижнем углу окна.
Примечание: Когда «галочка» активна, доступен для скачивания только один вариант — оптимальный для данного ПК.
Примечание: ранее скачанная Media Creation Tool. Используйте, если сохранилась на диске вашего настольного ПК или ноутбука. Даже после успешного скачивания Windows 11 установить ОС без сложностей смогут лишь пользователи ПК, которые соответствуют минимальным требованиям. В том числе оснащены модулем TPM 2.0. Читайте в «Блоге системного администратора», как поставить Windows 11 практически на любой настольный ПК или ноутбук:
Используйте TechBench и UUP Generation Project от WZT для скачивания Windows 11 или 10
TechBench и UUP Generation Project — сторонние инструменты.
Скопируйте в адресную строку браузера URL:
https://tb.rg-adguard.net/public.php
Нажмите клавишу Enter. Выберите параметры нужной вам ОС из соответствующих списков:
- Select Type — тип.
- Select version — версию, выпуск (в данном примере самая свежая Windows 11).
- Select edition — редакцию.
- Select language — язык.
- Select file — файл образа (ISO).
Будет сгенерирован линк, по которому можно скачать операционную систему. Кликните на кнопке «Download» справа от списков для загрузки ISO Windows.
Метод неидеален — работает «через раз». Одни линки функциональны — скачивание идет без VPN, другие нет. Второй аналогичный инструмент — UUP Generation Project. Перейдите по ссылке:
https://uup.rg-adguard.net/
В списке «Select type download» оптимальный вариант — «Download ISO Compiler in OneClick». Кликните по ссылке для загрузки сформированного командного файла (с расширением *.cmd).
Защитник Windows может не пропустить. В таком случае добавьте файл в исключения Microsoft Defender. В свойствах данного файла активируйте пункт «Разблокировать этот файл». Если ноутбук или стационарный ПК был куплен в зарубежном интернет-магазине и язык интерфейса операционной системы вам не подходит, можно обойтись без скачивания русской версии. Читайте подробную инструкцию по русификации интерфейса Windows 11:
Вы пробовали качать Windows в последнее время? Напишите в комментариях какой метод помог.
0
0
голоса
Рейтинг статьи