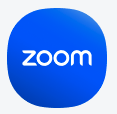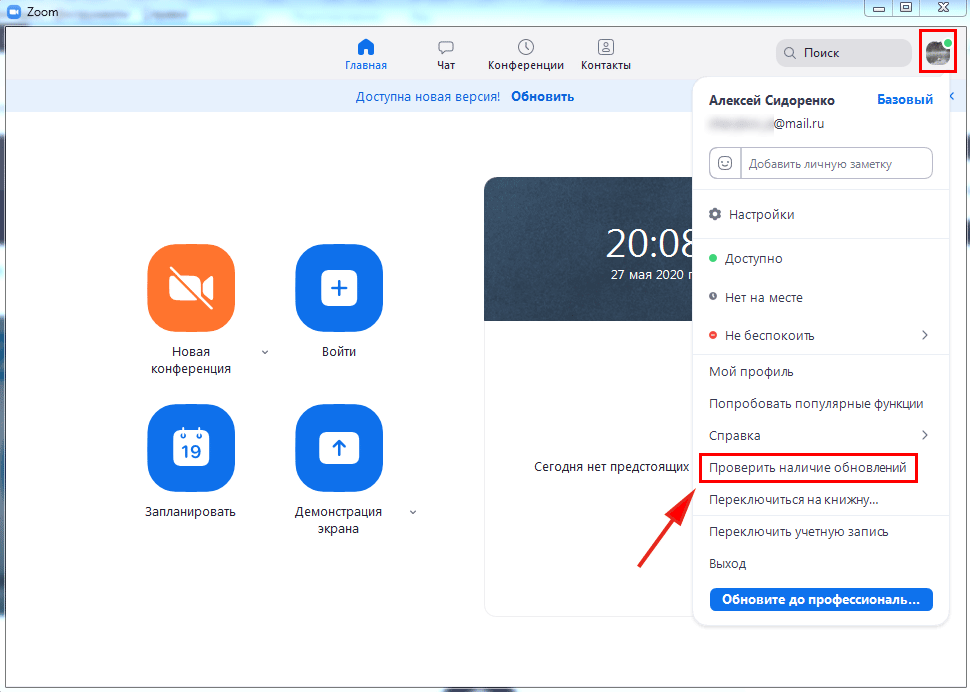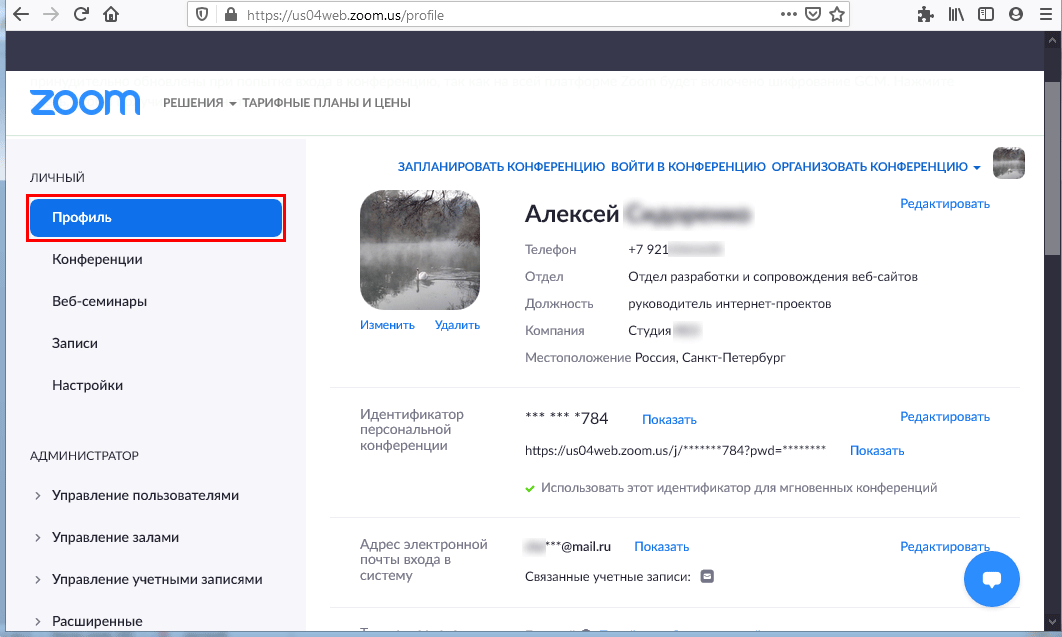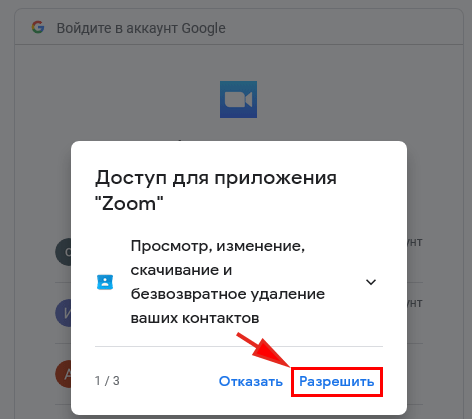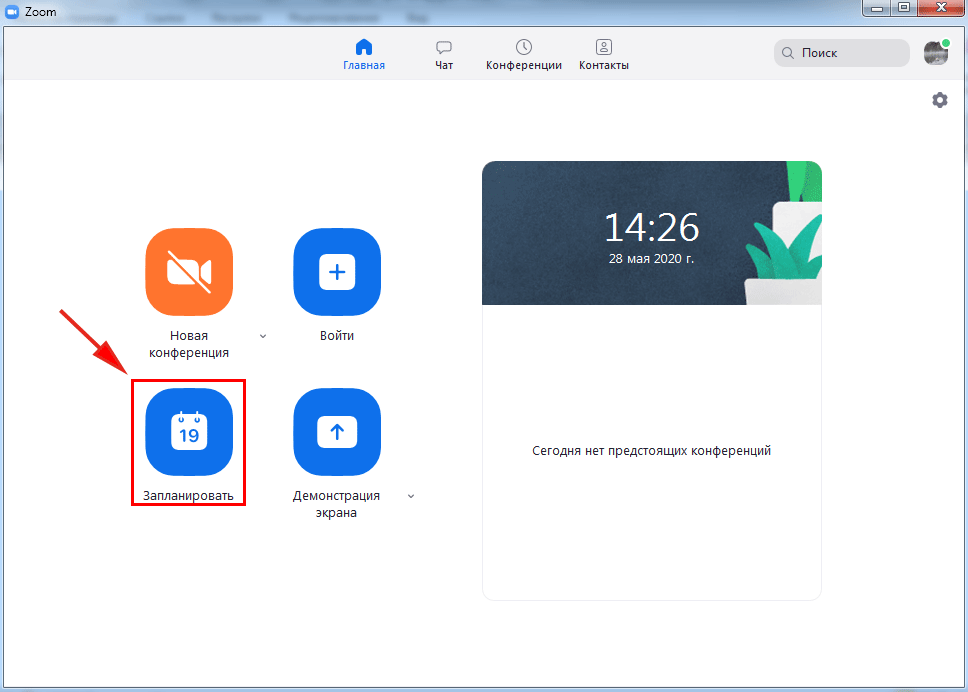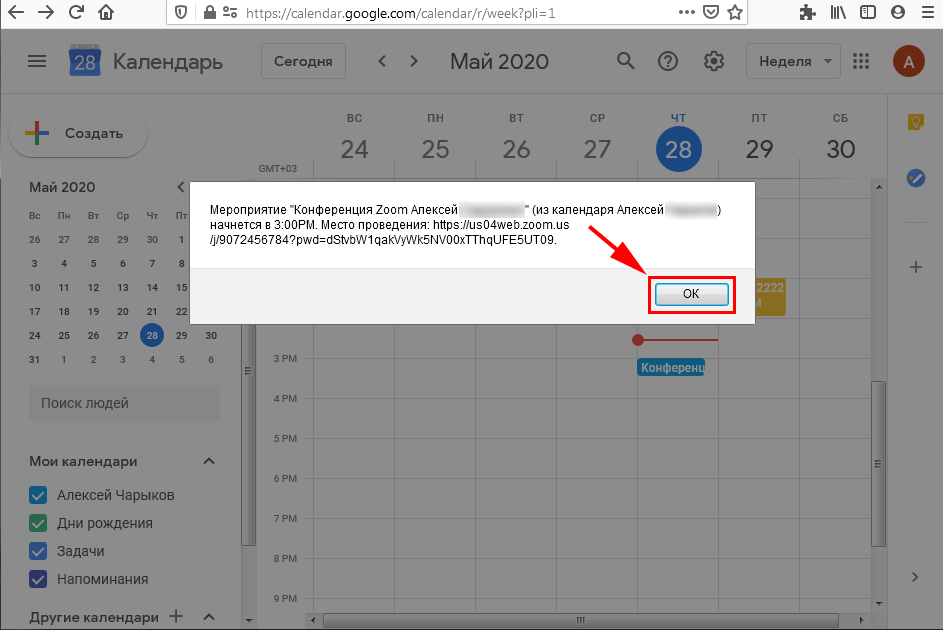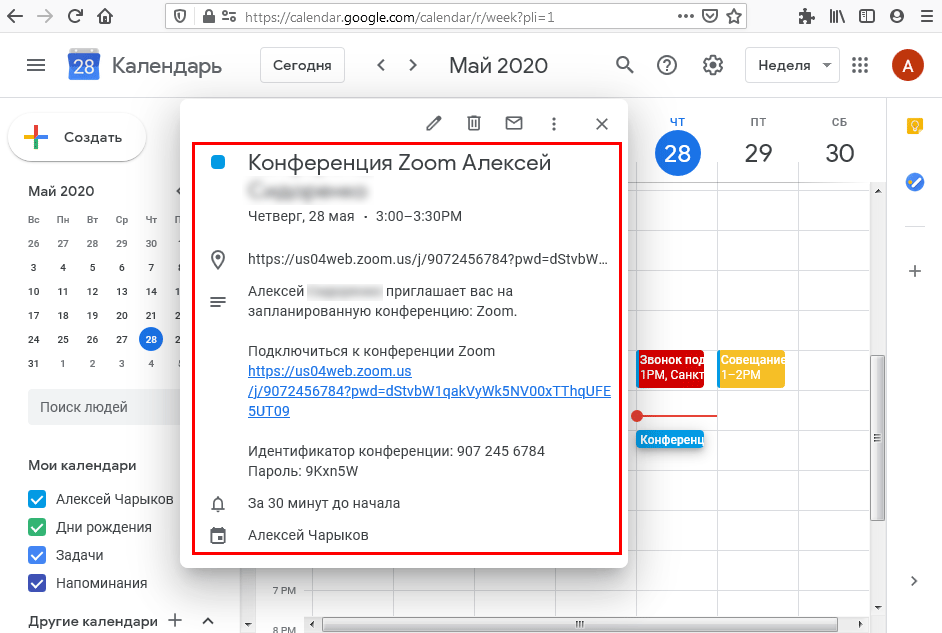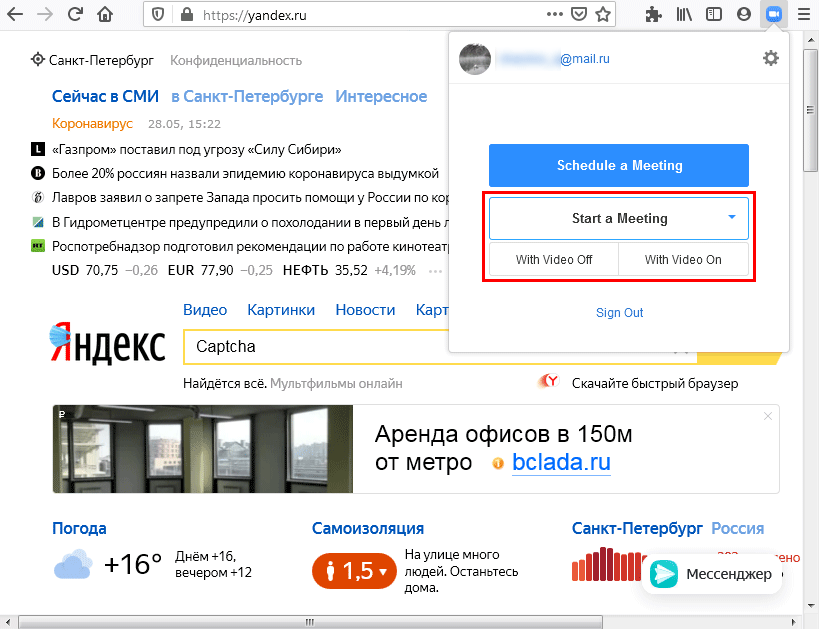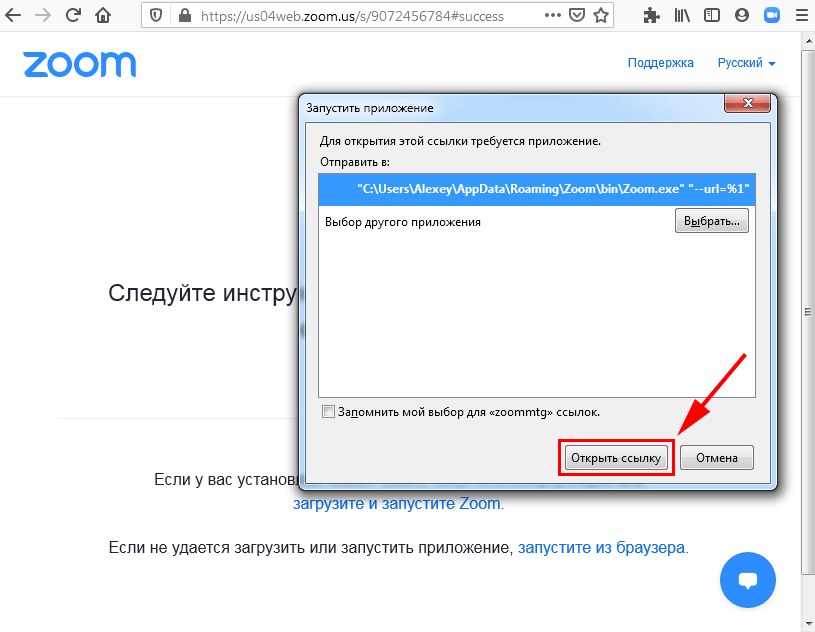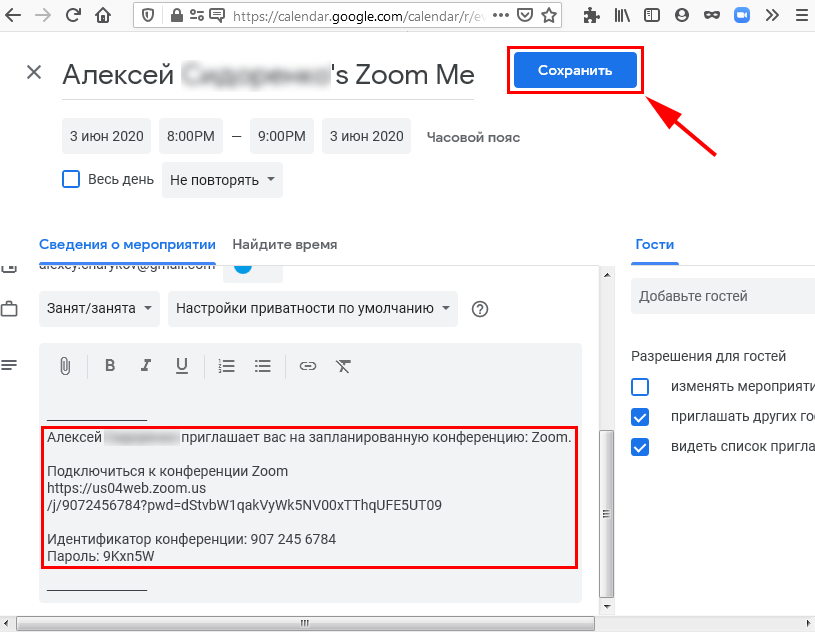-
Zoom Spaces
Innovative video solutions for every meeting space.
Zoom Contact Center
An omnichannel cloud solution optimized for video.
-
-
-
Education
Enabling exciting new ways to teach, learn, and connect globally
-
Financial Services
Transforming client engagement and employee experiences
-
Government
Improving collaboration between agencies, ministries, and constituents
-
Healthcare
Connecting care, collaboration, and medical innovation
-
Manufacturing
Real-time communication, anywhere in the world
-
Retail
Bridging the in-store and online experiences
Audiences
Discover how Zoom delivers the communication and collaboration tools you need to get the job done.
-
Small and Midsized Businesses
Grow your business and reach new customers while saving time and money
-
Enterprise
-
IT Professionals
Empower connection and enable efficiency while consolidating deployment and management tasks
-
Customer Experience
Engage customers, increase agent productivity, and optimize operations on one powerful platform
-
Sales and Revenue
Accelerate revenue growth with better customer engagement and more connected teams
-
Facilities
Promote collaboration, build flexible hybrid spaces, and understand office utilization with cutting-edge technology
-
Marketing and Events
Inspire and engage prospective customers with best-in-class event solutions
-
IT Professionals
Services
Expert support and services for all your design, strategy, implementation, event, and hardware needs.
-
Global Services
Expert consulting, technical delivery, dedicated support, and online event management
-
Hardware options
Flexible subscription plans for hardware
-
Customer Managed Key
Protect certain data at rest with your own encryption keys
Developer Platform
An open platform that allows developers to build Zoom apps and integrations.
-
Marketplace
Explore thousands of apps that work with or within Zoom
-
Docs & Guides
Documentation for building on Zoom’s technology using SDKs, APIs, and webhooks
-
Developer Tools
Resources that help developers evaluate & build with our solutions
-
Developer Forum
Post your questions and get help from our developer community
-
Education
-
Download Zoom Client
Keep your Zoom client up to date to access the latest features.
Download Center
Zoom Virtual Backgrounds
Download hi-res images and animations to elevate your next Zoom meeting.
Browse backgrounds
- Plans & Pricing
-
Search -
Audiences
- Small and Midsized Businesses
-
Enterprise
- IT Professionals
- Customer Experience
- Sales and Revenue
- Facilities
- Marketing and Events
Partners
- Partner Solutions
- Find a Partner
- Become a Partner
- Partner Portal
- Partner Learning Center
-
Explore
- Zoom Blog
- Resource Library
- Webinars & Events
- Customer Stories
-
Zoom Trust Center
Support
- Customer Support
- Premier Support
- Developer Support
- Premier Developer Support
- Plans & Pricing
-
Support
- 1.888.799.9666
- Request a Demo
- Sign In
- Sign Up Free
- Contact Sales
- Sign In
- Sign Up Free
-
Search -
Zoom Spaces
Innovative video solutions for every meeting space.
Zoom Contact Center
An omnichannel cloud solution optimized for video.
-
- Education
- Financial Services
- Government
- Healthcare
-
Manufacturing
- Retail
Audiences
- Small and Midsized Businesses
-
Enterprise
- IT Professionals
- Customer Experience
- Sales and Revenue
- Facilities
- Marketing and Events
- Plans & Pricing
Перейти к основному содержанию
Предстоящие конференции
Начать эту конференцию?
Начать одну из таких конференций?
В 2020 году клиент видеоконференций пригодился не только людям бизнеса и организаторам тренингов. В период самоизоляции и карантина платформа Zoom позволила школьникам и студентам не выпасть из учебного процесса. Даже учащиеся начальных классов разобрались с программой, а преподаватели быстро адаптировались к удаленному формату работы и научились проводить уроки и читать лекции в Зум. Дистанционная сдача экзаменов, спортивные занятия по плаванью и футболу online, еще вчера казавшиеся невозможными, стали нормой. Наш сайт помогает начинающим пользователям, которые до сих пор не освоили приложение, легко разобраться с программой. Рекомендуем нажать на кнопку со значком камеры, скачать Zoom для Windows 10 по ссылке с фан-сайта и ознакомиться с приведенными в статье практическими советами и рекомендациями.
Возможности клиента конференций
- Установите платформу видеоконференций за 10 секунд в автоматическом режиме.
Во время инсталляции нет диалоговых окон, и участие пользователя не требуется.
- Создайте один аккаунт и используйте Зум на компьютере, планшете и смартфоне.
- Присоединяйтесь к конференции сразу после установки Zoom.
Платформа для проведения онлайн-встреч корректно работает с дефолтными настройками.
- Открывайте клиент конференций в браузере, если нет прав на установку программ на ПК.
- Регулярно обновляйте приложение. Если редакция устарела, платформа предлагает пользователю загрузить актуальную сборку Зум после запуска программы.
- Интегрируйте приложение с календарем Google, настройте вывод уведомлений и получайте напоминания о предстоящих семинарах.
- Отключите зал ожидания и позвольте участникам подключаться к вебинару до появления организатора, если опаздываете на онлайн-встречу.
- Возвращайте провинившихся коллег в зал ожидания, удаляйте злостных нарушителей с мероприятия без права повторного подключения к конференции.
- Отключите веб-камеру в приложении Zoom для Windows, если скорость интернет-соединения не позволяет транслировать потоковое видео.
- Переписывайтесь с коллегами в чате, отправляйте личные сообщения, обменивайтесь файлами.
- Демонстрируйте экран участникам, оставляйте коллективные пометки на виртуальной доске.
- Настройте горячие клавиши и обеспечьте быстрый доступ к часто используемым функциям программы.
- Подключите контакты телефона с iOS или Android за несколько кликов.
Как обновить Zoom
1. Щелкните по иконке с видеокамерой на рабочем столе или запустите программу из меню «Пуск».
2. Версия клиента конференций отображается в нижней части окна приложения.
3. Если сборка старая, платформа предложит обновиться до последней редакции.
Перед обновлением приложения прочитайте, что нового в последних версиях.
4. Нажмите на голубую кнопку «Обновить» внизу справа. Если хотите установить актуальную редакцию в следующий раз, щелкните «Позже».
Перед установкой последней сборки Zoom на компьютер деинсталлировать старую версию клиента видеоконференций не нужно.
5. Дождитесь завершения обновления и пользуйтесь полным функционалом последней редакции приложения.
Если вы нажмете «Позже», при очередном запуске Зум для Windows обновится автоматически.
Проверка обновлений вручную
Если платформа не предложила обновить старую версию программы для конференций, установите актуальную редакцию вручную.
1. Войдите в программу под своей учетной записью.
2. В верхней части окна щелкните «Обновить» справа от «Доступна новая версия».
3. Если система не предлагает обновиться в главном окне программы, щелкните по аватарке.
4. В раскрывшемся меню нажмите «Проверить наличие обновлений».
5. Если найдется свежая версия, система выведет модальное окно «Доступно обновление».
6. Кликните «Обновить». После завершения копирования файлов Zoom предложит авторизоваться в последней версии клиента видеоконференций.
Интеграция с календарем Google
1. Перейдите в раздел «Профиль» на сайте zoom.us.
2. Проскрольте страницу вниз.
3. Щелкните по ссылке «Подключиться к службе календаря и контактов».
4. Отметьте иконку «Google» и нажмите «Далее».
Флажки «Разрешить Zoom получать события календаря» и «Разрешить Zoom синхронизировать контакты» не снимайте.5. Авторизуйтесь в аккаунте Google.
6. Кликните «Разрешить», чтобы обеспечить Зум для Windows доступ к просмотру, изменению, скачиванию и удалению контактов.
7. Щелкните «Разрешить», чтобы предоставить клиенту видеоконференций доступ на просмотр и изменение мероприятий в календарях.
8. Нажмите «Разрешить», чтобы позволить программе просмотр записей в календаре.
9. Зум запросит финальное подтверждение разрешения. Чтобы позволить приложению работать с календарем Google, кликните на голубую кнопку в правом нижнем углу окна. Установленные чекбоксы не сбрасывайте.
10. Синхронизация с сервисом Google.Календарь прошла успешно. Программа получила доступ к событиям календаря и контактам Google.
Google отправит письмо с предупреждением о том, что приложение Zoom для Windows 10 получило доступ к аккаунту.
Чтобы запретить доступ к событиям или контактам, меняйте положение ползунков. Для отключения календаря Google щелкните «Удалить» справа от электронной почты.
Как запланировать конференцию Зум через календарь Google
1. Щелкните по иконке с календарем «Запланировать».
2. В группе полей «Календарь» отметьте «Google.Календарь».
3. Нажмите «Запланировать».
4. Авторизуйтесь в связанном с календарем аккаунте Google.
5. Кликните по голубой кнопке «Разрешить» в правом нижнем углу окна.
6. Загрузится календарь Google.
7. Во всплывающем окне прочитайте информацию о предстоящей встрече в Зум и нажмите «Ok».
8. Предстоящая конференция Zoom добавилась в Google.Календарь.
9. Кликните на пометку в календаре и изучите подробную информацию о предстоящей онлайн-встрече. Во всплывающем окне пользователь видит ссылку для подключения к мероприятию, идентификатор и пароль конференции, дату, время начала и завершения семинара.
Чтобы отредактировать информацию, щелкните на иконку с карандашом вверху окна. Меняйте цвет отображения мероприятия в календаре, время отправки уведомления с напоминанием и описание мероприятия. Нажмите на иконку с корзиной, если не хотите отображать встречу в календаре.
После интеграции Zoom для Windows с календарем пользователь будет получать напоминания от Google и точно не пропустит важную online-конференцию.
Минусы приложения
- Инсталлятор не предлагает выбрать директорию для установки программы.
- Видеоконференция в режиме HD расходует сотни мегабайт трафика.
При подключении по мобильному интернету пользователь рискует превысить предоставленный сотовым оператором лимит.
- Разработчик не дает возможность скачать портативную версию Зум для Windows
- Через 40 минут пользователи бесплатного приложения вынуждены повторно подключаться к конференции.
- Мастер установки не предлагает пользователю выбрать язык интерфейса и добавить платформу конференций в автозагрузку.
- Приложение без разрешения создает ярлык на рабочем столе и в меню «Пуск».
- После выключения компьютера пользователь автоматически выходит из учетной записи.
Дополнение Zoom Scheduler для браузеров
Разработчик предусмотрел расширение Zoom Scheduler для Mozilla Firefox и Google Chrome. Отличия процесса установки и возможностей дополнения браузеров минимальны. Читайте, как скачать Zoom Scheduler для интернет-обозревателя Mozilla и Google, как организовать и запланировать мероприятие.
Установка Zoom Scheduler для Mozilla Firefox
1. Перейдите по ссылке на страницу расширения Зум для Mozilla Firefox.
Изучите рейтинги, посмотрите скриншоты расширения, прочитайте отзывы пользователей и описание разработчика.
2. Чтобы встроить расширение Zoom Scheduler в браузер, щелкните «Add to Firefox».
3. Панель сообщения об установке дополнения проинформирует о том, что расширение браузера запрашивает права на доступ к персональным данным клиента Zoom и календаря Google. Щелкните «Добавить».
Дополнение успешно добавлено, в панели инструментов Mozilla Firefox появился значок Зум. Во всплывающем окне под меню браузера кликните «Ok, понятно».
Как создать мгновенную конференцию в Zoom Scheduler для Mozilla Firefox
1. Нажмите на иконку Зум.
2. Введите электронную почту, пароль и код Captcha.
3. Щелкните по кнопке «Sign In».
4. Чтобы начать мгновенную конференцию, наведите на белый выкидной список «Start a Meeting» и кликните «With Video On» или «With Video Off».
Если не планируете транслировать видео, щелкайте по кнопке «With Video Off».
5. Во всплывающем окне нажмите «Открыть ссылку», чтобы начать конференцию в приложении Zoom для Windows.
6. В модальном окне кликните «Войти с использованием звука компьютера».
После окончания online-встречи щелкните по голубой ссылке «Sign Out», чтобы разлогиниться в расширении Zoom Scheduler.
Как запланировать семинар через расширение Зум для Mozilla Firefox
1. Щелкните по значку Zoom на панели инструментов.
2. Нажмите на голубую кнопку «Shedule a Meeting».
3. Авторизуйтесь в аккаунте Google.
4. Во вкладке браузера при первом запуске отобразятся настройки дополнения, которые используются для предстоящих мероприятий.
Планировщик мероприятий изначально сконфигурирован оптимальным образом: активированы идентификатор конференции Personal Meeting ID и пароль, включен зал ожидания. Если хотите автоматически включать видео организатора при подключении к семинару, отметьте значение «On» поля «Video - Host». При желании добавлять участников с включенным видео, активируйте значение «On» для «Video - Participant».
Хотите позволить участникам подключаться к мероприятию до входа организатора? Отметьте флажок «Enable join before host» и снимите отметку «Enable Waiting Room». Нажмите на кнопку «Save Changes».
5. Во всплывающем окне система выведет пароль для подключения к конференции. Секретный код не сохраняйте, жмите «Continue».
6. Настройте дату и время проведения онлайн-встречи, задайте цвет маркировки мероприятия в календаре, при необходимости скорректируйте текст приглашения и нажмите на голубую кнопку «Сохранить».
7. Мероприятие благополучно добавлено в календарь Google.
Как скачать Zoom Scheduler для Google Chrome
1. Запустите Google Chrome и перейдите по ссылке.
2. Узнайте о возможностях дополнения: проиграйте обзорный видеоролик, посмотрите скриншоты, прочтите отзывы пользователей 2020 года.
3. Нажмите на голубую кнопку «Add to Chrome», чтобы установить расширение.
4. Дополнение запросит разрешение на просмотр и изменение данных на сайтах zoom.com, calendar.google.com и google.com. Щелкните «Установить расширение».
5. Через несколько секунд инсталляция завершится, в правом верхнем углу окна браузера появится значок «Зум».
Синхронизируете закладки и настройки браузера на нескольких устройствах? Авторизуйтесь под учетной записью Google и нажмите на голубую кнопку «Включить синхронизацию», чтобы автоматически установить расширение на других девайсах. Если синхронизация не нужна, закройте окно крестиком.
Организация мгновенных конференций и планирование online-встреч в Zoom Scheduler для Google Chrome проходит так же, как при работе с расширением для Mozilla Firefox. Приведем краткое пошаговое руководство.
Как организовать онлайн-встречу в Zoom Scheduler для Google Chrome
1. Щелкните по иконке с видеокамерой в правом верхнем углу окна браузера.
2. Введите электронную почту и пароль, нажмите «Sign In».
3. Для начала конференции наведите мышку на белый выкидной список «Start a Meeting» и выберите «With Video On» или «With Video Off».
4. В новой вкладке браузера загрузится сайт Зум. Щелкните по белой кнопке «Открыть приложение «URL:Zoom Launcher»».
5. Откроется окно программы, и через несколько секунд Zoom для Windows попросит включить звук. Нажмите на голубую кнопку.
Как запланировать конференцию в Zoom Scheduler для Google Chrome
1. Авторизуйтесь в аккаунте Google для интеграции клиента видеоконференций с календарем.
2. Кликните «Shedule a Meeting».
3. Во всплывающем окне программа выведет пароль конференции. Жмите «Continue», сохранять код не нужно.
4. Задайте дату и время проведения семинара, формат вывода уведомлений, цвет отображения мероприятия в календаре, скорректируйте текст приглашения участников.
5. Нажмите на голубую кнопку «Сохранить» вверху страницы.
6. Нажмите «Продолжить», чтобы разрешить календарю выводить уведомления в браузере.
7. Кликните «Разрешить» в левом верхнем углу окна Google Chrome.
8. Система отметит семинар в календаре и покажет, как будут выглядеть уведомления о предстоящем мероприятии.
Выводите напоминания, чтобы не пропустить важные онлайн-встречи.
После завершения работы в Зум перейдите по ссылке «Sign Out», чтобы выйти из учетной записи, и разлогиньтесь в аккаунте Google.

Рекомендуем популярное
WhatsApp 2.2326.10.0
WhatsApp — десктопная версия популярного мобильного мессенджера. Присутствует полная…
Telegram 4.9.2
Telegram — десктопная версия для Windows одного из самых популярных мессенджеров…
ZOOM 5.15.7.20303
Мощный сервис для проведения видеоконференций. Имеется интегрированное HD-видео и аудио…
Discord 1.0.9018
Отправляйте текстовые сообщения, используйте голосовой чат, создавайте выделенные…
Viber 20.9.0.9
Viber — настольная версия популярного мессенджера, который позволяет бесплатно отправлять…

VK Messenger — удобное приложение для обмена сообщениями ВКонтакте. Предлагает весь функционал…
Zoom — платформа для проведения онлайн-конференций, уроков, тренингов. Zoom предлагает видео и аудио HD-качества, а также возможность совместного использования экрана с другими пользователями для совместной работы. Скачок в популярности платформы пришёлся на 2020 год. Перейдите по ссылке на этой странице, чтобы установить официальную версию Zoom для Windows бесплатно.
Сначала платформа была создана компанией Zoom Video Communications для профессиональной связи, но очень скоро пользователи стали использовать эту программу для личных целей. На конференции могут присутствовать одновременно до 100 человек бесплатно, время бесплатной сессии ограничено 40 минутами. В программе есть возможность подключения платного тарифа, с участием от 500 человек без ограничения во времени.
Программа подходит для Windows 7, 8, 10, 11, XP, Vista c разрядностью 32 бит и 64 бит.
- возможность проведения онлайн-уроков, конференций;
- участие в конференции возможно без скачивания программы;
- управление слайдами презентации;
- использование экрана как школьной доски;
- обмен сообщениями в коллективном чате;
- массовая рассылка ссылок для конференции;
- переписка с отдельным пользователем при проведении коллективной сессии;
- отключение аудио или видеосвязи во время урока;
- защита сессии паролем;
- платный тариф с увеличенным функционалом.
Как скачать программу Zoom для Windows
Чтобы установить мессенджер Zoom для Windows, скачайте файл, который находится на этой странице. Затем откройте его и дождитесь полной установки программы. После того как программная установка завершится, начните работу.