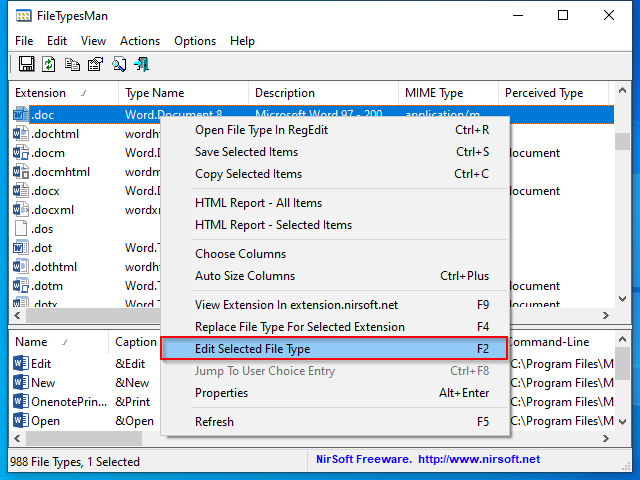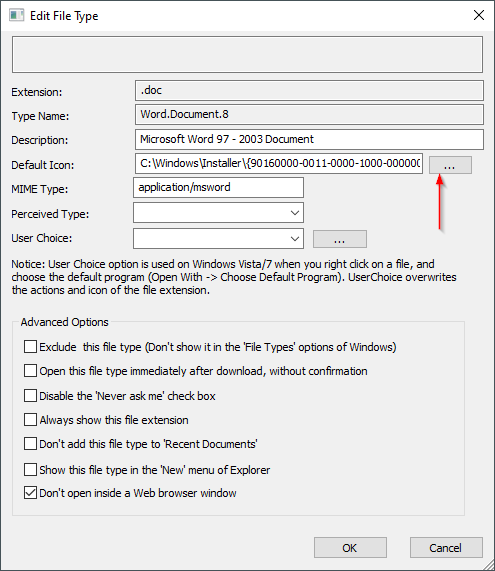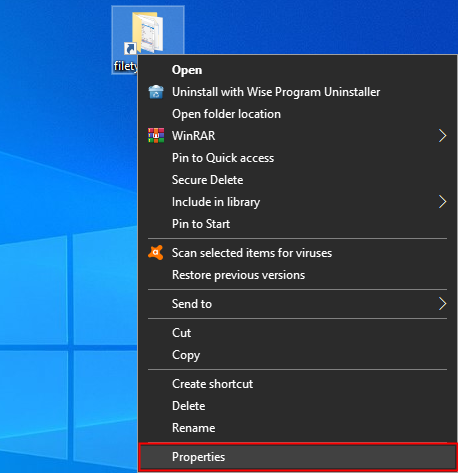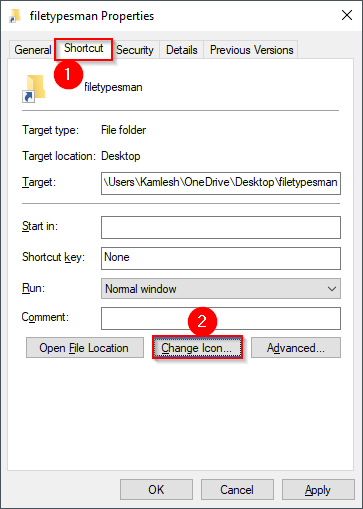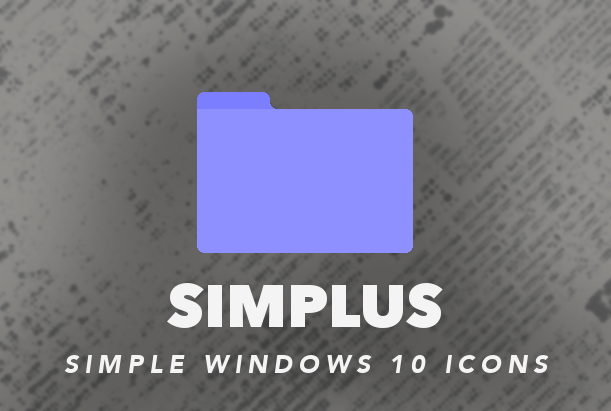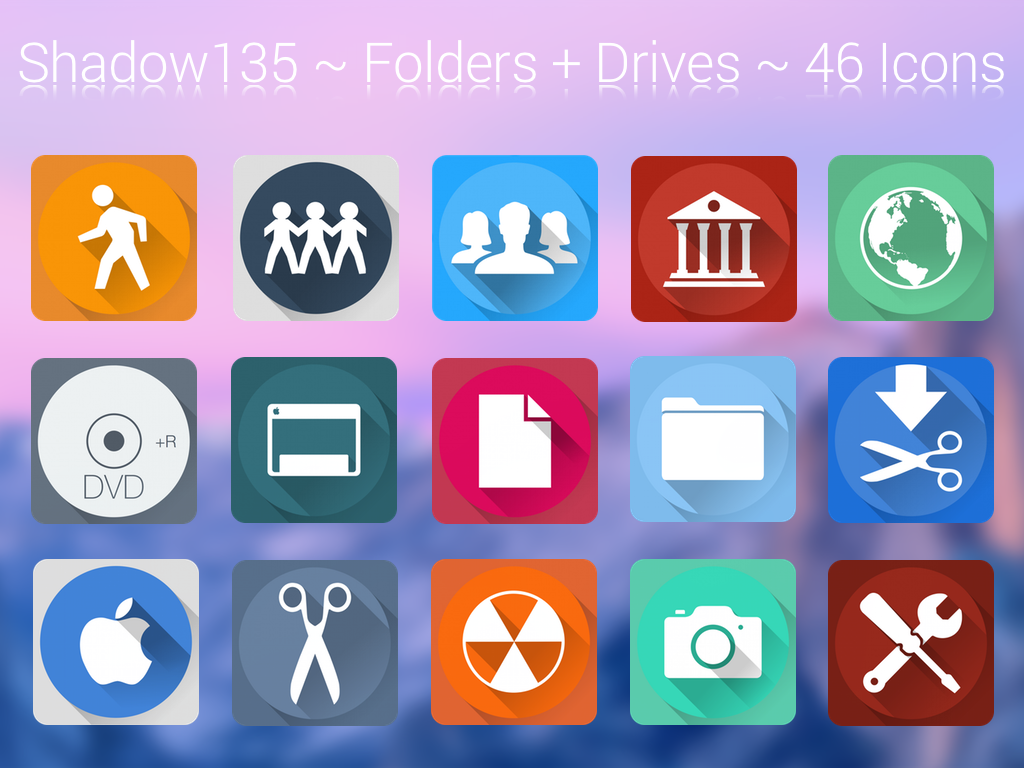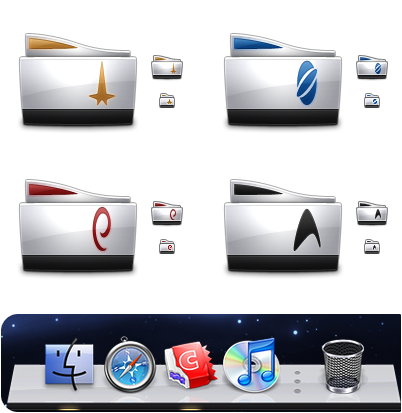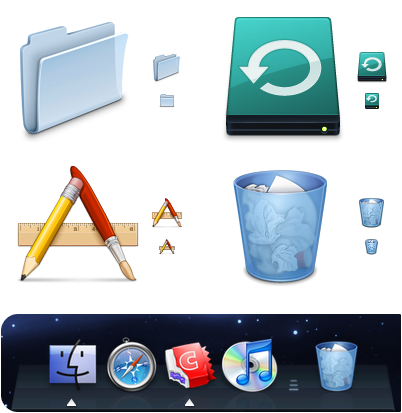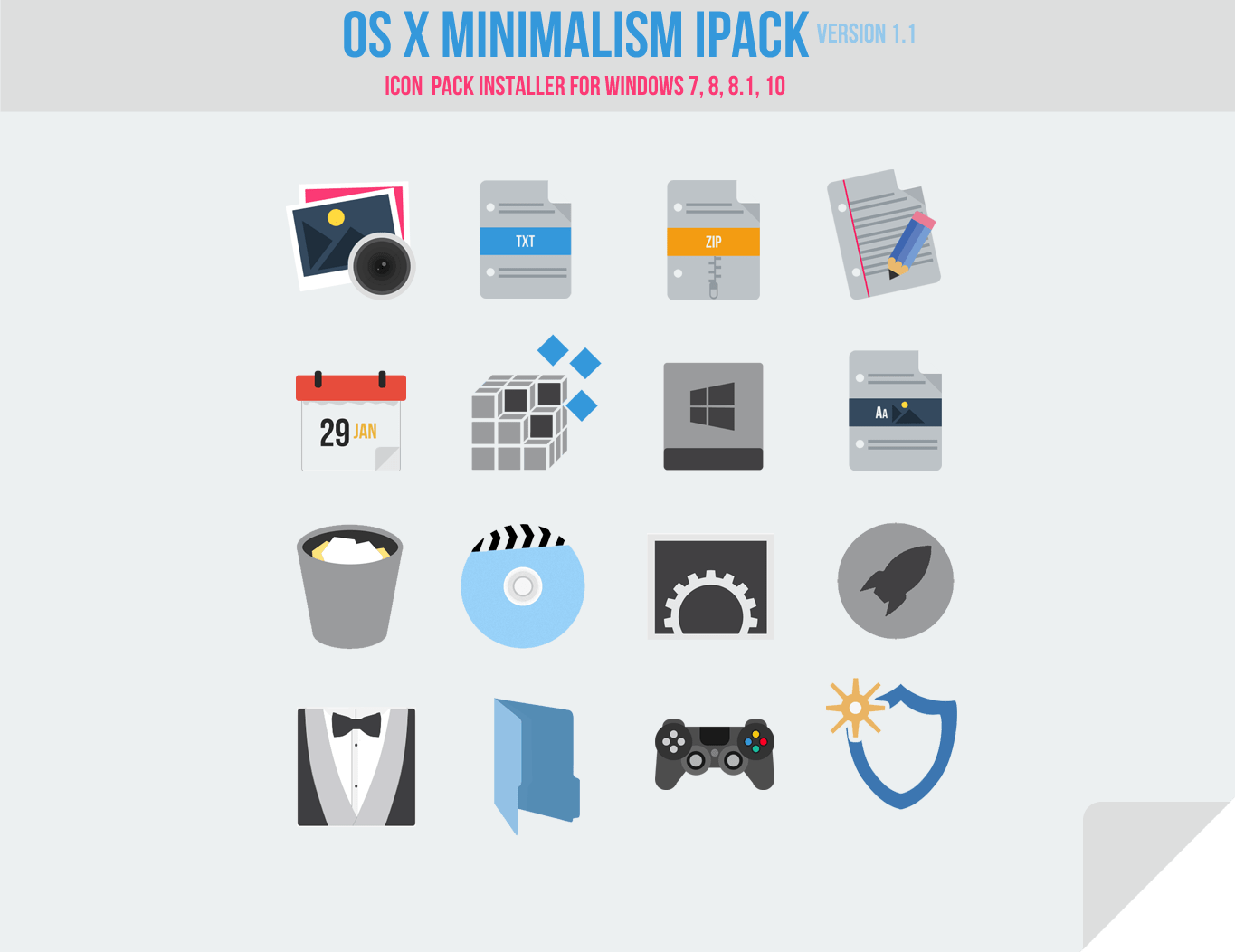Значки windows для рабочего стола «Aurum v.1.5.1» являются элементом графического оформления интерфейса операционной системы. На нашем сайте представлены ярлыки в формате .ico и .png которые являются универсальными, а значит иконки windows 7, можно использовать без дополнительной обработки как иконки для windows 10.
В некоторых случаях может потребоваться конвертировать изображений формата .png в .ico и наоборот — это легко сделать с помощью онлайн сервисов которых великое множество на просторах интернета.
За безопасный Интернет
Проверить безопасность файла «Aurum v.1.5.1» с помощью ЯНДЕКС или Google, способ который гарантирует 100% результат. Если на странице есть рекламные баннеры ЯНДЕКС или Google значит страница проверена, а файл «Aurum v.1.5.1» является безопасным. Что бы убедиться в этом отключите на время блокировщик рекламы и обновите страницу.
ВОПРОС — ОТВЕТ
Если у Вас возникли вопросы или предложения по работе сайта и требуется развернутый ответ, либо хотите обсудить тему связанную с оформлением windows, рекомендуем посетить наш форум.
Windows 10 — последняя операционная система от компании Microsoft, популярная среди многих пользователей. Один из способов привнести новые элементы в интерфейс этой ОС — изменить иконку для папки.
Скачивание и установка иконки для папки Windows 10 может быть полезным для придания индивидуальности вашему рабочему столу или организации файловой системы. В этой статье мы рассмотрим подробную инструкцию по скачиванию и установке иконки для папки Windows 10 при помощи DLL.
Шаг 1: Откройте браузер и найдите в Интернете иконку, которую вы хотите использовать для вашей папки Windows 10. Вы можете использовать поисковые системы или посетить специализированные сайты с коллекциями иконок, например, Iconfinder или flaticon.
Шаг 2: После того, как вы выбрали подходящую иконку, найдите ссылку на скачивание DLL-файла и нажмите на нее, чтобы начать загрузку. DLL-файл — это файл, содержащий информацию об иконке и позволяющий ее использовать в Windows 10.
Шаг 3: После завершения загрузки, найдите файл DLL на вашем компьютере и скопируйте его. Затем перейдите в папку, в которой находится иконка, которую вы хотите изменить.
Содержание
- Шаг 1: Поиск иконки для папки
- Шаг 2: Загрузка иконки с надежного сайта
- Шаг 3: Установка иконки на компьютер
- Шаг 4: Применение иконки к папке в Windows 10
Шаг 1: Поиск иконки для папки
Перед тем, как скачивать и устанавливать иконку для папки в Windows 10, нужно найти подходящую иконку. В Интернете существуют множество ресурсов, предлагающих скачать иконки различных типов.
При поиске иконки обратите внимание на ее размер и стиль. Выберите иконку, которая выглядит наиболее подходящей и удовлетворяет ваши требования.
Некоторые ресурсы предоставляют возможность бесплатно скачать иконки, другие требуют оплату за использование. Убедитесь, что вы имеете право использовать выбранную иконку для своих целей.
Когда вы выбрали иконку, запомните ее расположение на компьютере или сохраните ее в удобной для вас папке.
Шаг 2: Загрузка иконки с надежного сайта
После того, как вы определились с иконкой для своей папки, вам необходимо ее загрузить с надежного сайта. Следуя некоторым рекомендациям, вы можете убедиться в безопасности загружаемого файла:
- Выберите надежный источник для загрузки иконок. Рекомендуется использовать официальные сайты разработчиков, каталоги тем или иные проверенные ресурсы.
- Проверьте оценки и отзывы пользователей об источнике, чтобы получить представление о его надежности.
- Избегайте загрузки сомнительных иконок с неизвестных сайтов, так как они могут содержать вредоносное ПО.
Когда вы найдете надежный сайт с иконкой, выполните следующие действия:
- Откройте страницу загрузки иконки на выбранном сайте.
- Нажмите на кнопку «Скачать» или «Download», чтобы начать загрузку файла.
- Выберите место для сохранения файла на вашем компьютере, учитывая его последующее использование.
После завершения загрузки иконки, переходите к следующему шагу для установки ее в операционной системе Windows 10.
Шаг 3: Установка иконки на компьютер
После скачивания иконки для папки в формате DLL, необходимо установить эту иконку на компьютер следуя данным инструкциям:
| Шаг | Действие |
| 1 | Найдите папку, в которой вы хотите установить новую иконку. Вы можете выбрать любую папку на вашем компьютере. |
| 2 | Щелкните правой кнопкой мыши на выбранной папке и выберите в контекстном меню пункт «Свойства». |
| 3 | В открывшемся окне «Свойства» перейдите на вкладку «Пользовательские значки». |
| 4 | Нажмите на кнопку «Изменить иконку». |
| 5 | В появившемся диалоговом окне нажмите на кнопку «Обзор» и найдите файл скачанной иконки. |
| 6 | Выберите файл с иконкой и нажмите «ОК». |
| 7 | Нажмите «Применить» и «ОК», чтобы сохранить изменения. |
Теперь новая иконка будет отображаться для выбранной папки на вашем компьютере с операционной системой Windows 10.
Шаг 4: Применение иконки к папке в Windows 10
После того как вы скачали и установили иконку для папки в Windows 10, настало время применить ее к желаемой папке. Для этого следуйте инструкциям:
- Откройте Проводник, найдите и откройте папку, которой хотите изменить иконку.
- Щелкните правой кнопкой мыши на папке и выберите «Свойства» из контекстного меню.
- В открывшемся окне «Свойства» перейдите на вкладку «Пользовательские значки».
- Нажмите на кнопку «Изменить значок» внизу окна.
- В открывшемся окне «Изменение значка» нажмите на кнопку «Обзор» и найдите путь к файлу с иконкой, который вы скачали и установили в предыдущем шаге.
- Выберите файл с иконкой и нажмите кнопку «Открыть».
- Вернитесь в окно «Свойства» и нажмите кнопку «Применить» для сохранения изменений.
- Закройте окно «Свойства». Теперь иконка папки должна быть изменена на выбранную вами иконку.
Теперь вы знаете, как применить иконку к папке в Windows 10. Пользуйтесь новой иконкой и наслаждайтесь измененным внешним видом своих папок!
| Цвет фона: | Размер: |
|
Цвет: |
Загрузка…
Иконки файл
, найдено 309 шт.
Релевантные запросы file files документ формат текст
PNGICO
PNGICO
PNGICO
PNGICO
PNGICO
PNGICO
PNGICO
PNGICO
PNG
PNGICO
PNGICO
PNGICO
PNGICO
PNGICO
PNGICO
PNGICO
PNGICO
PNGICO
PNGICO
PNGICO
PNGICO
PNGICO
PNGICO
PNGICO
PNGICO
PNGICO
PNGICO
PNGICO
PNGICO
PNGICO
PNGICO
PNGICO
PNGICO
PNGICO
PNGICO
PNGICO
PNGICO
PNGICOSVG
PNGICO
PNGICO
PNGICO
PNGICO
PNGICO
PNGICO
PNGICO
PNGICO
PNGICO
PNGICO
PNGICO
PNGICO
PNGICO
PNGICO
PNGICO
Следующая
страница
- < Пред.
- 2
- 3
- 4
- …6
- След. >
1
Icons.dll Explanation
The Icons.dll file is 0.03 MB. The download links for this file are clean and no user has given any negative feedback. From the time it was offered for download, it has been downloaded 6715 times and it has received 5.0 out of 5 stars.
Table of Contents
- Icons.dll Explanation
- Operating Systems That Can Use the Icons.dll File
- How to Download Icons.dll File?
- Methods to Solve the Icons.dll Errors
- Method 1: Copying the Icons.dll File to the Windows System Folder
- Method 2: Copying The Icons.dll File Into The Software File Folder
- Method 3: Uninstalling and Reinstalling the Software that Gives You the Icons.dll Error
- Method 4: Solving the Icons.dll Error Using the Windows System File Checker
- Method 5: Fixing the Icons.dll Errors by Manually Updating Windows
- Explanations on Updating Windows Manually
- The Most Seen Icons.dll Errors
- Dll Files Similar to the Icons.dll File
Operating Systems That Can Use the Icons.dll File
- Windows 10
- Windows 8.1
- Windows 8
- Windows 7
- Windows Vista
- Windows XP
How to Download Icons.dll File?
- Click on the green-colored «Download» button on the top left side of the page.
Step 1:Download process of the Icons.dll file’s - «After clicking the Download» button, wait for the download process to begin in the «Downloading» page that opens up. Depending on your Internet speed, the download process will begin in approximately 4 -5 seconds.
Methods to Solve the Icons.dll Errors
ATTENTION! In order to install the Icons.dll file, you must first download it. If you haven’t downloaded it, before continuing on with the installation, download the file. If you don’t know how to download it, all you need to do is look at the dll download guide found on the top line.
Method 1: Copying the Icons.dll File to the Windows System Folder
- The file you downloaded is a compressed file with the «.zip» extension. In order to install it, first, double-click the «.zip» file and open the file. You will see the file named «Icons.dll» in the window that opens up. This is the file you need to install. Drag this file to the desktop with your mouse’s left button.
- Copy the «Icons.dll» file you extracted and paste it into the «C:\Windows\System32» folder.
Step 2:Copying the Icons.dll file into the Windows/System32 folder - If you are using a 64 Bit operating system, copy the «Icons.dll» file and paste it into the «C:\Windows\sysWOW64» as well.
NOTE! On Windows operating systems with 64 Bit architecture, the dll file must be in both the «sysWOW64» folder as well as the «System32» folder. In other words, you must copy the «Icons.dll» file into both folders.
Step 3:Pasting the Icons.dll file into the Windows/sysWOW64 folder - In order to complete this step, you must run the Command Prompt as administrator. In order to do this, all you have to do is follow the steps below.
NOTE! We ran the Command Prompt using Windows 10. If you are using Windows 8.1, Windows 8, Windows 7, Windows Vista or Windows XP, you can use the same method to run the Command Prompt as administrator.
- Open the Start Menu and before clicking anywhere, type «cmd» on your keyboard. This process will enable you to run a search through the Start Menu. We also typed in «cmd» to bring up the Command Prompt.
- Right-click the «Command Prompt» search result that comes up and click the Run as administrator» option.
Step 4:Running the Command Prompt as administrator - Paste the command below into the Command Line window that opens up and press Enter key. This command will delete the problematic registry of the Icons.dll file (Nothing will happen to the file we pasted in the System32 folder, it just deletes the registry from the Windows Registry Editor. The file we pasted in the System32 folder will not be damaged).
%windir%\System32\regsvr32.exe /u Icons.dll
Step 5:Cleaning the problematic registry of the Icons.dll file from the Windows Registry Editor - If the Windows you use has 64 Bit architecture, after running the command above, you must run the command below. This command will clean the broken registry of the Icons.dll file from the 64 Bit architecture (The Cleaning process is only with registries in the Windows Registry Editor. In other words, the dll file that we pasted into the SysWoW64 folder will stay as it is).
%windir%\SysWoW64\regsvr32.exe /u Icons.dll
Step 6:Uninstalling the broken registry of the Icons.dll file from the Windows Registry Editor (for 64 Bit) - You must create a new registry for the dll file that you deleted from the registry editor. In order to do this, copy the command below and paste it into the Command Line and hit Enter.
%windir%\System32\regsvr32.exe /i Icons.dll
Step 7:Creating a new registry for the Icons.dll file - If you are using a 64 Bit operating system, after running the command above, you also need to run the command below. With this command, we will have added a new file in place of the damaged Icons.dll file that we deleted.
%windir%\SysWoW64\regsvr32.exe /i Icons.dll
Step 8:Reregistering the Icons.dll file in the system (for 64 Bit) - If you did all the processes correctly, the missing dll file will have been installed. You may have made some mistakes when running the Command Line processes. Generally, these errors will not prevent the Icons.dll file from being installed. In other words, the installation will be completed, but it may give an error due to some incompatibility issues. You can try running the program that was giving you this dll file error after restarting your computer. If you are still getting the dll file error when running the program, please try the 2nd method.
The Most Seen Icons.dll Errors
If the Icons.dll file is missing or the software using this file has not been installed correctly, you can get errors related to the Icons.dll file. Dll files being missing can sometimes cause basic Windows softwares to also give errors. You can even receive an error when Windows is loading. You can find the error messages that are caused by the Icons.dll file.
If you don’t know how to install the Icons.dll file you will download from our site, you can browse the methods above. Above we explained all the processes you can do to solve the dll error you are receiving. If the error is continuing after you have completed all these methods, please use the comment form at the bottom of the page to contact us. Our editor will respond to your comment shortly.
- «Icons.dll not found.» error
- «The file Icons.dll is missing.» error
- «Icons.dll access violation.» error
- «Cannot register Icons.dll.» error
- «Cannot find Icons.dll.» error
- «This application failed to start because Icons.dll was not found. Re-installing the application may fix this problem.» error
Dll Files Similar to the Icons.dll File
- Icqsms.dll
- Icam4ext.dll
- Icam5ext.dll
- Icq icons 1.0.dll
- Icam3ext.dll
Most Icons on Windows 10 remain located in the System32 folder under Windows. C:\Windows\System32\shell32.dll and C:\Windows\System32\imageres.dll are two primary locations where you can find a lot of icons (.ico) files. A few icons you can also see in C:\Windows\System32\imagesp1.dll and C:\Windows\System32\filemgmt.dll.
Above mentioned locations are “Libraries” that are only accessible when you access the “Change Icon” settings.
In this gearupwindows article, we will guide you on changing the Icons as well and will provide some beautiful Icon pack download links. If you are not happy with the default icons of Windows 10, you can apply a custom icon for your folder or file.
Changing Icons in Windows 10
How do I change Desktop Icons in Windows 10?
It is quite simple to change the Icons of default Desktop items on Windows 10. If you want to change the icons for This PC, Recycle Bin, User’s Profile, and Network, you need to follow the below-mentioned steps:-
Step 1. Click on the Start button and then the Settings gear icon to open the Settings app.
Step 2. Once the Settings app opens, click on the Personalization category.
Step 3. Now, click Themes on the left side pane, and on the right side screen, click the link Desktop icon settings.
Step 4. After doing the above steps, the Desktop Icon Settings window will appear.
Step 5. From here, you can change the icon of This PC, Recycle Bin, User’s Profile, and Network. Select the desired item for which you want to change the icon and then click the “Change Icon” button. Change Icon dialog box will appear, and you will see a lot of Icons there. Select any Icon that you would like to use or click the Browse button to select an icon from your PC. Once you select the desired icon, click the OK button.
Step 6. Click Apply.
Step 7. Click OK.
How do I change Folder Icons in Windows 11/10?
We have already provided complete guidelines to change the folder icons in Windows 10; hence we are not repeating the steps here again.
How do I change File Icons in Windows 10?
Instead of changing individual file icons, you can change the icons for certain file types using a third-party app FileTypesMan. To do this, refer below-mentioned complete steps:-
Step 1. Download FileTypesMan free program from here that comes from the famous website NirSoft.
Step 2. Extract in a folder using WinRAR or any archive software.
Step 3. Now launch the software by double click on its executable file from the folder.
Step 4. The software will scan and list down all the available file types. From the list, please select the file type whose icon you want to change and then right-click on it. From the drop-down menu, select the option “Edit Selected File Type.”
Step 5. Now, in the upcoming window, click on the Browse button next to the Default Icon.
Step 6. Select an icon from your PC and then click the OK button.
Step 7. Now restart your PC to see the new look of your select file types.
FileTypesMan is a great tool for managing file types in the computer and not just changing the icons of individual files. There are a lot of options to play around with, download, and do yourself.
How do I change the Icons of Shortcut File or Folder in Windows 11/10?
Follow these steps to change the Icons of Shortcut File or Folder in Windows 11/10:-
Step 1. Right-click on the shortcut icon of the file or folder and select the Properties from the available options.
Step 2. In the Properties dialog, navigate to the Shortcut tab and then click the Change Icon button.
Step 3. Next, in the Change Icon window, select any icon that you would like to use or click the Browse button to choose an icon from your PC. Once you select an icon for your shortcut, click the OK button.
Step 4. Finally, click the Apply and then OK button to see a new icon for your shortcut file.
Now, you have learned to apply the icon on your PC for different types of files and folders.
Now, it’s time to download beautiful Windows 10 Icon packs so that you can apply the desired icon and customize your desktop appearance.
Beautiful Icon Packs for Windows 11/10
Simplus
In this icon pack, you can choose between Light icons and Dark icons according to your preferences. It contains only folder icons, but there are different colors. In Windows XP, Vista, 7, 8, 8.1, 10, and Windows 11, you can easily set up these free folder icons. All versions of Windows follow the same procedure for changing folders.
You can download the Simplus icon pack from here.
Lumicons
In order to get more advanced and colorful icons in Windows 10, users should consider Lumicons. Unlike the first pack, this one contains a variety of icons, including Windows System, Folders, Mono / Symbolic, Adobe CC, Office Apps, and many more. You can choose different shades and colors even within these selections.
You can download Lumicons icons from here.
Insignia Icon Theme
Insignia Icon Theme may be your first choice if you need a different approach to file icons on Windows 11/10. It includes icons for web apps like Google Drive, Facebook, Skype, Gmail, etc.
You can download Insignia Icon Theme from here.
Shadow 135
Using the Shadow 135 icon pack will allow you to replace almost all of the Folder and Drive icons within the Windows 11/10 interface. It has many icons for almost every purpose.
You can download Shadow 135 from here.
Star Trek Folders
If you love Star Trek and want to add some tone to your desktop icons or folders, then check out this icon set. With the Star Trek Folders icon set, you can easily change the look of Windows 10/11.
You can download Star Trek Folders from here.
Agua
Originally made for macOS, the Agua icon pack looks great on Windows 10. Its simple design and overall appeal to the eyes make it a popular choice. However, only a limited number of icons are available.
You can download the Agua icon pack from here.
Pixelated Icon Set
If you want your Windows 11/10 to look retro, the Pixelated Icon Set may be your first choice. Your desktop will look like an old video game from the 80s or 90s once you finish everything. The icons may make it hard to see for a while, but you’ll get used to them in no time. Enjoy!
You can download Pixelated Icon Set from here.
OS X Minimalism iPack
Almost all of the icons are available in .png format in OS X Minimalism iPack, an icon pack with a touch of OS X icons and Minimal icons. In addition to the standard system-wide icons, the OS X Minimalism iPack also patches icons for Chrome, Firefox, RegEdit, Calculator, Command Prompt, and Windows Media Player. Once the icons are installed, they will automatically update.
Once you have extracted the contents, run OS X Minimalism iPack executable file. It is packaged under 7Z, and you can extract it using WinRAR or 7-Zip software.
You can download the OS X Minimalism iPack icon pack from here.
Kameleon Icons
A modern icon pack for Windows 11/10, Kameleon Icons includes 120 icons based on simple images on circular backgrounds. The icons match all the major Windows folders, including Documents, Downloads, Photos, and more. It can be downloaded as an SVG, PNG, or ICO image.
You can download Kameleon Icons from here.
Kingdom Icons
The Kingdom Icons pack includes swords, crowns, arrows, bows, castles, etc. Those who play such types of games will love to use these icons. You can download Kingdom Icon here.
Chibi Anime Drive Icons
You’ll love Chibi Anime Drive Icons if you need something different. This icon pack contains Japanese anime cartoon icons, and they look pretty cute. It contains only female characters and cartoon icons. These characters are from popular Japanese anime shows. This zip file contains 208 icons (52 characters, 4 drive types variations each).
You can download Chibi Anime Drive Icons here.
Flat Color W10 Icon Pack
The Flat Color W10 Icon Pack comes with only a few icons, but they’re all pretty different from what we’ve been seeing so far. It comes with dedicated icons for Windows Media Player, Explorer, and Calculator. Also, it includes an icon for Woman User, which is pretty interesting. The icons in this pack seem inspired by the Windows design itself.
You can download the Flat Color W10 Pack here.
The Gamy Vintage Social Media Icons pack contains 40 vintage-inspired icons in brown color. You can find icons for different social media platforms in this pack.
You can download Gamy Vintage Social Media Icons here.
Conclusion
In conclusion, changing icons on Windows 11/10 is a simple process that can help you customize your desktop appearance. You can easily change the default icons of This PC, Recycle Bin, User’s Profile, and Network by following some simple steps in the Personalization settings. You can also change the icons of a specific file type using a third-party app called FileTypesMan. In addition, you can change the icons of shortcut files and folders by accessing their Properties dialog. Lastly, you can download and apply different Windows 11/10 icon packs to enhance your desktop’s overall look. Some of the popular icon packs include Simplus, Lumicons, and Insignia Icon Theme. By following these simple steps, you can add a personal touch to your Windows 10 desktop and make it more visually appealing.
Also Read: How to Change Drive Icons in Windows 11/10?