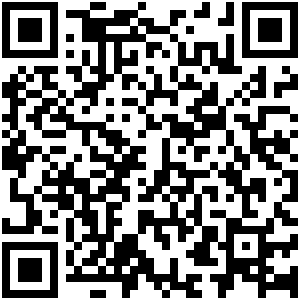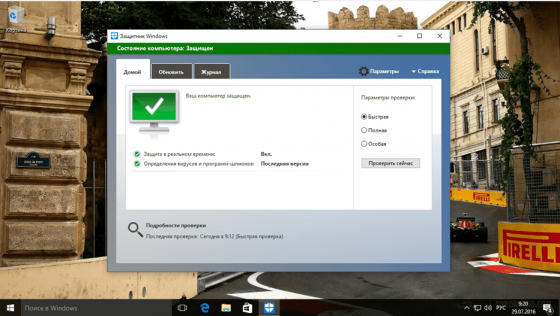Защитите устройства Android, iPhone, Mac и Windows от угроз, установив Microsoft Defender. Скачайте Microsoft Defender на устройства, выполнив следующие действия:
-
Сканирование следующего QR-кода
-
Поиск Microsoft Defender в магазине приложений
-
Совместное использование с устройствами, по следующей ссылке: Копировать ссылку
Мы рекомендуем установить Microsoft Defender по крайней мере на пять устройств на человека.
Готовы попробовать?
-
Откройте https://aka.ms/AndroidDefender (или отсканируйте QR-код ниже) на устройстве Android, чтобы перейти к Microsoft Defender в Магазине Google Play.
Примечание: Если на вашем устройстве есть как личный профиль, так и рабочий профиль, установите приложение в личном профиле.
-
Выполните действия по установке на странице Play Маркет.
-
После установки войдите с помощью личной учетной записи Майкрософт (например, @outlook.com, @hotmail.com или @live.com), связанной с вашей подпиской На Microsoft 365.
При первом входе вMicrosoft DefenderAndroid мы рассмотрим несколько простых шагов, которые начинаются с настройки веб-защиты. В ходе этого процесса мы попросим вас предоставить Defender разрешение на выполнение двух действий: выполнение в фоновом режиме и использование службы специальных возможностей.
Запуск в фоновом режиме
Средство безопасности, которое работает только иногда, не так эффективно. Вы хотите, чтобыMicrosoft Defender всегда watch вашей спине, защищая вас от вредоносных сайтов, которые вы не ожидали. Для этого Defender требуется разрешение на выполнение в фоновом режиме.
Служба специальных возможностей
Чтобы убедиться, что сайт, на который вы собираетесь, не является опасным, Defender должен иметь возможность увидеть адрес. Для этого наAndroid мы используем службу специальных возможностей, чтобы почти буквально считывать адрес из браузера.
Важно: Только одно приложение за раз может иметь разрешение на использование службы специальных возможностей. Если вы предоставите это разрешение другому приложению, защита веб-сайтов в Defender будет отключена.
После настройки веб-защиты мы настроим защиту от вредоносных программ. Для этого нужно запросить еще несколько разрешений.
Доступ к хранилищу устройств
Microsoft Defender проверяет приложения и файлы на устройстве, чтобы watch на наличие возможных угроз. Для этого он должен иметь доступ к этим файлам. Мы используем это разрешение только для поиска вредоносных приложений, что происходит полностью на вашем устройстве. Никакие сведения о ваших приложениях или файлах не отправляются в корпорацию Майкрософт.
Отправка уведомлений
Если вы хотите, чтобыMicrosoft Defender сообщили вам, если мы найдем угрозу, вам нужно разрешить нам отправлять вам уведомления на вашем устройстве.
Запуск в фоновом режиме
Примечание: Если вы уже разрешилиMicrosoft Defender работать в фоновом режиме для защиты веб-сайта, вам не будет предложено это разрешение снова.
Защита устройства — это работа на полный рабочий день, но вы, вероятно, захотите использовать устройство для других вещей, таких как текстовые сообщения, игры, работа и развлечения. ПозволяяMicrosoft Defender работать в фоновом режиме, вы позволяете нам постоянно поддерживать вас в безопасности.
Давайте закончим сканированием
Наконец, Microsoft Defender выполнит начальную проверку устройства, чтобы узнать, есть ли на нем уже угрозы. Обычно это сканирование занимает всего одну или две минуты.
Если эта начальная проверка обнаруживает угрозы,Microsoft Defender уведомит вас и поможет вам удалить их.
-
Откройте https://aka.ms/iosDefender(или отсканируйте QR-код ниже) на устройстве iOS, чтобы перейти к Microsoft Defender в App Store Apple и выполнить действия по установке.
-
После установки войдите с помощью личной учетной записи Майкрософт (например, @outlook.com, @hotmail.com или @live.com), связанной с вашей подпиской На Microsoft 365.
При первом входе вMicrosoft Defender в iOS мы рассмотрим несколько простых шагов по настройке веб-защиты. В ходе этого процесса мы попросим вас предоставить Defender разрешение на выполнение двух действий: настройку локальной виртуальной частной сети (VPN) и разрешение уведомлений.
Локальный VPN?
Из-за встроенных параметров безопасности в iOS другие приложения не могут видеть адрес (URL-адрес), который приложение пытается открыть, включая те, которые открываются в веб-браузере. Чтобы убедиться, что сайт, на который вы собираетесь, не является опасным, Defender должен иметь возможность увидеть адрес.
Для этого мы настроим локальный VPN. Он называется локальным VPN, так как он никогда не покидает ваше устройство. Это просто подключение между браузером и Microsoft Defender, запущенным на вашем устройстве.
Щелкнув ссылку, браузер отправляет адрес, на который вы собираетесь через этот локальный VPN, в Defender. Defender проверяет адрес, а затем (при условии, что он хороший) позволяет браузеру открыть этот сайт. Все это происходит так быстро, что вы даже не заметите.
Разрешить уведомления
Если сайт является вредоносным, это место, куда приходят уведомления. Мы заблокируем доступ к сайту, но iOS не позволит нам уведомить вас о проблеме в браузере, поэтому вместо этого мы отправим вам уведомление о том, что сайт, на который вы пытаетесь перейти, опасен. В этом уведомлении можно закрыть вкладку браузера и оставаться в безопасности. Или, если вы полностью уверены, что сайт безопасен, вы можете продолжить работу с сайтом в любом случае.
Важно: Вы можете запретить уведомления, и веб-защита по-прежнему будет работать, но вы не получите уведомление о том, что именно Defender заблокировал сайт, на который вы пытались перейти.
При установке приложений Microsoft 365 на устройстве с Windows приложение Microsoft Defender будет автоматически установлено вместе с другими приложениями. Если вы установили приложения Microsoft 365 до выпуска Defender и у вас по-прежнему есть активная Microsoft 365 для семьи или личная подписка, приложение Defender автоматически добавляется на устройство с Windows в рамках обновления.
Важно: Даже если он установлен, Microsoft Defender не активируется до входа в приложение.
Просто запустите его из меню Пуск (или нажмите кнопку ниже) и войдите с помощью личной учетной записи Майкрософт, используемой для Microsoft 365.
Открыть Defender
Если у вас нет активной подписки на Microsoft 365 прямо сейчас
-
Откройте https://aka.ms/WindowsDefender, чтобы перейти к Microsoft Defender в Microsoft Store, и нажмите кнопку Установить.
-
После установки войдите с помощью личной учетной записи Майкрософт (например, @outlook.com, @hotmail.com или @live.com).
Удаление Defender
Найдите Microsoft Defender в меню Пуск, щелкните его правой кнопкой мыши и выберите Удалить.
При удалении приложения оно не будет автоматически переустановлено. Его можно переустановить вручную, перейдя в https://aka.ms/WindowsDefender и выбрав Установить.
Примечание:
Microsoft Defender на Mac требуется macOS 10.14 или более поздней версии.
-
Откройте https://aka.ms/MacDefender на устройстве, чтобы скачать WDAV. Файл установки PKG.
-
Откройте файл пакета WDAV на компьютере Mac и выполните действия по установке.
-
После установки войдите с помощью личной учетной записи Майкрософт (например, @outlook.com, @hotmail.com или @live.com), связанной с вашей подпиской На Microsoft 365.
При первом входе вMicrosoft Defender на Mac мы рассмотрим несколько простых шагов по настройке защиты от вредоносных программ на вашем устройстве.
В ходе этого процесса вам нужно предоставитьMicrosoft Defender несколько разрешений, чтобы они могли защитить вас.
Доступ к системе
Чтобы начать с, вы откроете параметры безопасности, а затем выполните следующие действия:
1. Выберите замок в левом нижнем углу, чтобы можно было внести изменения. Вам будет предложено ввести пароль или другую проверку подлинности.
2. Вы увидите подсказку о том, что некоторые системные программы требуют вашего внимания, прежде чем его можно будет использовать. Нажмите кнопку Сведения.

3. Если появится диалоговое окно с предложением выбрать Microsoft Defender и расширение Microsoft Defender, выберите оба и нажмите кнопку ОК.
Примечание: Если вы используете macOS Catalina (10.15), вы можете просто увидеть кнопку Разрешить , а не Сведения.
После этого снова выберите замок, чтобы предотвратить дальнейшие изменения.
Доступ к файлам
Затем нам потребуется разрешение на доступ к файлам. Microsoft Defender сканирует приложения и файлы в поисках угроз, и это можно сделать только в том случае, если у него есть разрешение на доступ к файлам. Мы попросим вас выбрать Открыть параметры конфиденциальности, а затем выполните следующие действия:
1. Выберите Полный доступ к диску.
2. Выберите Microsoft Defender и (если вы видите) Microsoft Defender расширение.
Давайте закончим сканированием
Наконец, Microsoft Defender запустит начальное сканирование устройства, чтобы узнать, есть ли на нем уже угрозы. Эта проверка может занять некоторое время (в зависимости от скорости устройства и количества имеющихся приложений), но вы можете продолжать использовать компьютер, пока сканирование выполняется в фоновом режиме.
Если эта начальная проверка обнаруживает угрозы,Microsoft Defender уведомит вас и поможет вам удалить их.
Совет: ЕслиMicrosoft Defender успешно установлен и запущен, вы увидите его значок на панели заголовка рядом с часами в правом верхнем углу.
Предоставление общего доступа к состоянию безопасности с семейными организаторами
Если вы являетесь частью подписки на Microsoft 365 для семьи, последним шагом является решение о том, хотите ли вы поделиться своим состоянием безопасности с семейными организаторами. Организатор семьи — это лицо, создающее подписку на Microsoft 365 для семьи, а также любые другие члены семьи, выбранные этим лицом в роли организаторов семьи.
Предоставляя общий доступ к состоянию безопасности, вы упрощаете для семейных организаторов обеспечение безопасности устройств и удостоверений. Это предоставляет только сведения о мониторинге угроз безопасности и удостоверений из Defender, а не любые другие сведения о вашем устройстве или личных файлах. Дополнительные сведения см. в статье Защита всей семьи с помощью Microsoft Defender.
Когда этот процесс будет завершен, мы переведем вас на панель мониторингаMicrosoft Defender, а затем все готово.
Далее см. статью Начало работы с Microsoft Defender.
У вас есть другие вопросы об установке Defender?
Посетите сообщество ответов Microsoft Defender
Максим14.05.2023 17:35:19
Прекрасная программа, которой пользуюсь с удовольствием. Все работает как часы и нареканий нет.
Даша30.04.2023 19:21:53
В приложении Windows Defender есть функция родительского контроля да и в целом функционал отличный.
Денис23.04.2023 17:05:13
Неплохая программа. Скачал Windows Defender неделю назад, практичный вариант довольно.
Толя16.04.2023 20:28:17
Если правильно настроить Windows Defender, то он вполне надежно защищает комп от вирусов.
Pashka09.04.2023 0:10:59
Стоит по дефолту, даёт знать о себе редко, что большой плюс. Вообще, я аккуратно пользуюсь, ничего подозрительного не скачиваю, на левые ссылки не перехожу, так что и программа не перетруждается
Милана02.04.2023 14:59:42
Решила попробовать Windows Defender, но всё-таки постоянно я этим антивирусом пользоваться не буду.
Лера25.03.2023 18:25:20
Мне посоветовали Windows Defender, как надёжный антивирусник, посмотрим, как он поведёт себя со временем.
Иван18.03.2023 22:09:09
Программа хорошая, работает прекрасно, хотелось бы ее вам порекомендовать на установку.
Иван18.03.2023 21:01:12
Он и правда нагружает сильно компьютер, но не критично. Хорошо защищает от разных угроз.
Александра18.03.2023 19:47:28
Александра
Предстоит много работать в местах общественного пользования. Windows Defender установлю на старенький ноут с семеркой. Привлекла опция проверки подключения к сети. Спасибо за подробную информацию о программе.
Защитник Windows 10 представляет собой антивирусную программу, которая находится в арсенале операционной системы Windows 10. Однако, если на вашем компьютере установлена облегченная версия данной платформы, где отсутствует Защитник, то мы рекомендуем скачать его с нашего веб-ресурса совершенно бесплатно.
Как известно, программа защищает любое устройство на Виндовс 10 от вирусных атак, троянов и прочего шпионского ПО. Для того, чтобы проверить его эффективность, нужно периодически запускать сканирование системы и оценивать результаты проведенной работы.
Достоинства Защитника
- Если утилита находит на ПК потенциальную угрозу, то предоставляет ее полное описание, а также советует, как поступить дальше — например, пользователь может отправить вирус в карантин или полностью удалить его из памяти собственного устройства.
- Разработчики утверждают, что их продукт настолько многофункционален, что без всяких трудностей определяет до 90% всевозможных вирусных приложений.
- Отлично функционирует даже, когда на ПК уже имеется альтернативный антивирусник, к примеру, программа от украинских IT-специалистов Zillya, которая имеет схожий набор опций.
- Интерфейс на русском языке, имеются небольшие комментарии от разработчиков, чтобы любой новичок разобрался, за что отвечает та или иная функция.
- Автоматически показывает предупреждение, когда вы заходите на сомнительный веб-ресурс или скачиваете подозрительный файл на свой компьютер. Защитник может выставить блокировку, чтобы оградить пользователей от потенциальных вирусных угроз.
- Поддержка всех операционных систем — в зависимости от их версий Защитник Windows может лишь менять название.
- Программа обновляется бесплатно — если обновления появятся в свободном доступе, то данная информация обязательно отобразится в Центре уведомлений при условии, что ваше устройство функционирует на базе операционной системы Виндовс 10.
Ключевые режимы сканирования
- Quick — быстрый анализ для обнаружения наиболее критических файлов.
- Full — автоматическое проведение тщательного анализа платформы.
- Custom — выборочное сканирование, пользователь самостоятельно решает, какие диски или папки нужно проанализировать.
Как только завершится процесс сканирования, антивирусное приложение сформирует перечень зараженных файлов, вирусов, троянов, которые нуждаются в незамедлительном удалении.
Не понравился Защитник Windows? Не нашли с ним общий язык? Тогда предлагаем посмотреть обучающее видео, в котором автор рассказывает о том, как нужно правильно удалять данную антивирусную программу со своего компьютера раз и навсегда. Весь алгоритм включает в себя несколько действий. Советуем посмотреть видеоинструкцию несколько раз, чтобы запомнить последовательность действий.
Содержание
- Способ 1: Восстановление системных файлов
- Способ 2: Откат к точке восстановления
- Способ 3: Копирование исполняемого файла
- Вопросы и ответы
Важно! В этой статье будет рассказываться о том, как восстановить работу «Защитника Windows» после его полного удаления. Этот процесс подробно описывался в другой статье на нашем сайте, ссылка на которую дана ниже. Если вы ранее выполняли представленные там действия, значит, текущее руководство будет актуально.
Подробнее: Как удалить «Защитник Windows» в Windows 10
Примечание! Если штатный антивирус Windows 10 вы не удаляли, а просто отключали средствами операционной системы, для восстановления его работы обратитесь за помощью к другой статье на нашем сайте, перейдя по ссылке ниже.
Подробнее: Как включить «Защитник Windows» в Windows 10
Способ 1: Восстановление системных файлов
Удаленный исполняемый файл «Защитника Windows» является системным, поэтому его можно попытаться восстановить с помощью специальной предустановленной консольной утилиты SFC. Это несложная процедура, достаточно только открыть «Командную строку» и инициализировать запуск приложения путем ввода команд. Этот процесс детально описывается в другом материале на нашем сайте, при необходимости ознакомьтесь с изложенной там информацией, воспользовавшись ссылкой ниже.
Подробнее: Восстановление целостности системных файлов в Windows 10
Способ 2: Откат к точке восстановления
Попробовать восстановить работу «Защитника Windows» можно путем отката операционной системы до контрольной точки. Только в этом случае важно, чтобы она была сделана до удаления штатного антивируса, иначе способ окажется неэффективным. При удовлетворении этого условия произведите откат через соответствующее приложение в Windows 10. Если вы не знаете, как это сделать, воспользуйтесь руководством, представленным в другой статье на нашем сайте.
Подробнее: Как откатить Windows 10 до точки восстановления
Обратите внимание! Создавать контрольные точки в Windows 10 рекомендуется систематически. Это позволит в любой момент при появлении неисправностей совершить откат до рабочей версии, не затрачивая время на устранение проблем вручную. Ознакомьтесь со статьей на нашем сайте, в которой подробно рассказывается об этой процедуре.
Подробнее: Как создать точку восстановления в Windows 10
Способ 3: Копирование исполняемого файла
Если ни один из приведенных выше способов не помог вам, установить «Защитник Windows» придется вручную. Эта процедура отличается от стандартной инсталляции программного обеспечения в операционной системе, поэтому далее она будет рассмотрена подробнее.
Компания Microsoft не предоставляет установочного файла «Защитника Windows», поэтому файлы антивируса придется поместить в корневую директорию на системном диске вручную. Но прежде их следует перенести на свой компьютер, предварительно скопировав с другого. Расположение исполняемого файла указано ниже:
C:\Program Files\Windows Defender\MsMpEng.exe
Примечание! Вы также можете скачать исполняемый файл «MsMpEng.exe» из интернета, но этого делать не рекомендуется, если вы не уверены в надежности источника. Есть немалая вероятность того, что вы занесете в свою операционную систему вирус.
Получив в свое распоряжение исполняемый файл «Защитника Windows», поместите его в корневой каталог диска C, чтобы к нему был быстрый доступ при выполнении действий, описанных далее в этой статье.
После этого необходимо будет запустить «Командную строку» в среде восстановления. Требуется это для того, чтобы у вас была возможность редактировать системные разделы.
- Перезапустите компьютер с зажатой клавишей Shift. Для этого откройте меню «Пуск», щелкните по кнопке выключения, зажмите указанную клавишу и кликните по пункту «Перезагрузка».
- Дождитесь, пока компьютер перезапустится и на экране появится главное меню среды восстановления. Затем перейдите в раздел «Поиск и устранение неисправностей».
- Далее проследуйте в меню «Дополнительные параметры», щелкнув левой кнопкой мыши по одноименному элементу.
- Запустите «Командную строку», нажав по ней в списке дополнительных параметров среды восстановления.
- На экране выбора учетных записей Windows 10 выберите любую, к которой у вас есть доступ. Для этого единожды кликните левой кнопкой мыши по ее названию.
- При необходимости введите пароль и нажмите по кнопке «Продолжить». Если пароль не был задан, просто оставьте поле пустым.
- Дождитесь перезагрузки компьютера, пока на экране не отобразится «Командная строка», запущенная в среде восстановления.

Теперь необходимо путем ввода специальных команд переместить файл с системного диска в корневую директорию «Защитника Windows». Важно четко следовать дальнейшим указаниям, чтобы процедура прошла успешно, поэтому внимательно следите за тем, какие команды вводите.
- По умолчанию «Командная строка» в среде восстановления открывается на диске X, поэтому необходимо перейти на системный раздел, обозначающийся в Windows 10 буквой C. Но здесь диски спутаны, зачастую системный раздел имеет букву D, это необходимо выяснить. Для этого перейдите на него и просмотрите содержащиеся в корневой директории папки. Чтобы это сделать, поочередно выполните приведенные ниже команды
D:
dirНа экране отобразится список всех файлов текущего каталога. Найдите ранее помещенный исполняемый файл «Защитника Windows» под названием «MsMpEng.exe». Если он здесь есть, значит, диск определен верно и вы можете продолжать следовать инструкции. Если его нет, перейдите на другой диск, введя его букву, следующую по алфавиту, и нажав Enter, например
E:,F:, илиH:. - Переместите исполняемый файл антивируса в его корневую директорию. Для этого введите специальную команду, указанную ниже:
copy MsMpEng.exe "D:\Program Files\Windows Defender\"Обратите внимание! У вас начальная буква диска может отличаться. При необходимости смените ее на ту, которую вы определили на предыдущем шаге.
- Чтобы убедиться в успешном перемещении файла, перейдите в корневую директорию «Защитника Windows». Для этого нужно воспользоваться командой
cd, указав целевой каталог.cd "D:\Program Files\Windows Defender\" - После перехода отобразите в окне консоли список всех содержащихся в этой папке файлов. Для этого воспользуйтесь уже знакомой командой
dir. Найдите в списке файл с названием «MsMpEng.exe». Если он есть, значит, все прошло успешно и можно перезагрузить компьютер, выполнив вход в операционную систему.
Если файла в директории нет, повторите выполнение этой инструкции с самого начала. Возможно, вы неверно определили букву системного диска или неправильно ее указали при выполнении команды копирования.
Важно! Если после выполнения всех действий, описанных в этом способе, работу «Защитника Windows» восстановить не получилось, попробуйте повторно воспользоваться первым методом из статьи, проведя восстановление системных файлов с помощью утилиты SFC.
Еще статьи по данной теме:
Помогла ли Вам статья?
Поставить оценку
Средний рейтинг 4.2, всего оценок — 5
- Скачать программу
- Описание и функции
- Скриншоты интерфейса
- Комментарии пользователей
| Название→ | Windows Defender |
|---|---|
| Версия→ | 4.9.221.0 |
| Лицензия→ | Бесплатно |
| Размер файла→ | 0.9 Мб |
| Поддержка→ | Windows XP, Vista, 7, 8, 10 |
| Разработчик→ | Microsoft Corporation |
| Опубликовано→ | 07 сентября 2022 |
Защитник Windows — это комплексная утилита безопасности, созданная и поддерживаемая непосредственно корпорацией Microsoft, создателями операционной системы Windows. Его основной целью является наблюдение за приложениями, вызванными вредоносным поведением, и отслеживание всех файлов, присутствующих в вашем локальном хранилище, переносных устройствах хранения и файлах, загружаемых из Интернета. Отслеживая все ваши взаимодействия с локальными и удаленными файлами и особенно с исполняемыми приложениями, Защитники Windows служат каждому пользователю операционной системы Windows в качестве первой линии защиты от вредоносных программ, которые могут вторгнуться в вашу конфиденциальность, украсть ваши личные, рабочие и личные данные, конфиденциальные данные, повредить вашу операционную систему или даже вызвать полную блокировку возможностей операционной системы.
Скачать для компьютера
Скачайте бесплатно и установите Windows Defender 4.9.221.0 по прямой ссылке с сервера. Программа имеет лицензию «Бесплатно» и разработана Microsoft Corporation, подходит для компьютера и ноутбука с Windows XP, Vista, 7, 8, 10. Размер загружаемого файла составляет 0.9 Мб.
Описание программы
Чтобы опережать умные попытки хакерского сообщества, автономный Защитник Windows всегда работает в фоновом режиме вашего ПК и обновляется с помощью последних обновлений «определения», которые могут указать ему, как распознавать все формы. вредоносных программ. Чтобы обеспечить максимальную безопасность, это приложение автоматически настраивается для выполнения своей задачи наилучшим образом, не требуя каких-либо разрешений, активации, настройки или любого другого ввода от пользователей. Он просто всегда работает в фоновом режиме с минимальным количеством аппаратных ресурсов. Автоматически сканирует все активные процессы, обеспечивая надежную защиту в режиме реального времени, защищает ваш компьютер от всех форм программ-вымогателей, постоянно поддерживает связь с облачными серверами, распространяя новые антивирусные определения и алгоритмы обнаружения поведения угроз, и многое другое.
Доступ ко всем функциям этой популярной утилиты безопасности можно получить в Центре безопасности Защитника Windows, доступ к которому можно получить непосредственно из панели управления операционной системы. Там вы можете просмотреть текущий статус безопасности вашего ПК, посмотреть, включены ли и работают ли все модули защиты, установить конкретное поведение в отношении службы брандмауэра Интернета, поведения приложений и браузера, связанных с безопасностью, найти потерянное или украденное устройство и даже настроить и управлять семейными параметрами для домашних устройств, которые используют дети (включая привычки использования экрана, расширенную онлайн-защиту и многое другое).
Первоначально выпущенное в 2005 году как 100% БЕСПЛАТНОЕ отдельное решение для обеспечения безопасности для Windows XP и Windows 2000, это приложение сумело вырасти с невероятной скоростью, став официальным встроенным компонентом антишпионского ПО в Windows 7 и Вид окна. В Windows 10 он также известен как антивирусная программа «Защитник Windows».
Использование автономного Защитника Windows в Windows 10, 8 и 7
- Загрузите автономный Защитник Windows и установите его на компакт-диск, DVD-диск или флэш-накопитель USB.
- Перезагрузите компьютер с автономным носителем Защитника Windows. Это означает, что компакт-диск, DVD-диск или флэш-накопитель, созданный на шаге 1, вставлен в компьютер при его перезагрузке. Следуйте инструкциям для загрузки с диска, содержащего этот носитель.
- Просканируйте свой компьютер на наличие вирусов и других вредоносных программ.
- Удалите все вредоносные программы, обнаруженные на вашем Win PC.