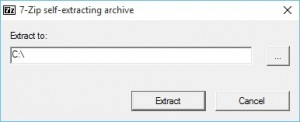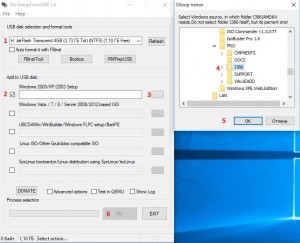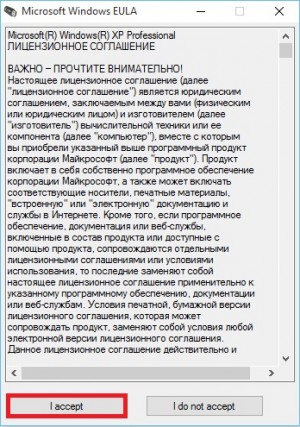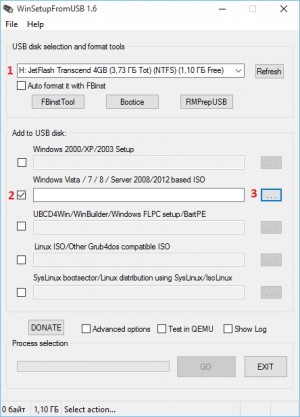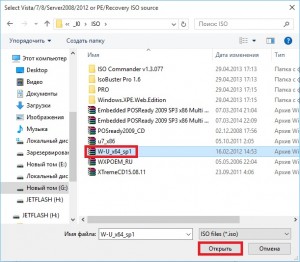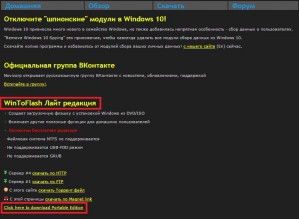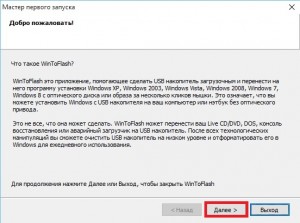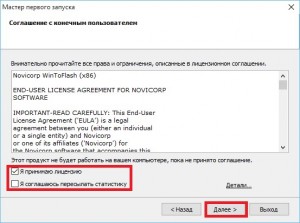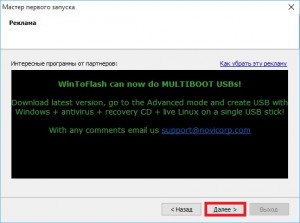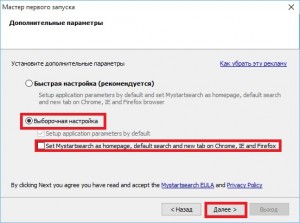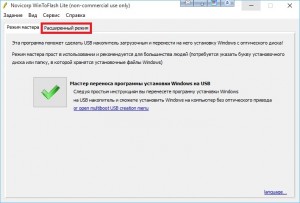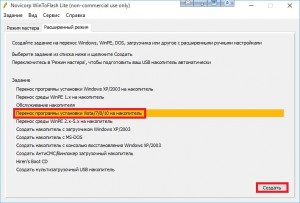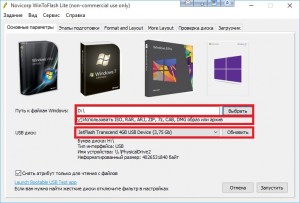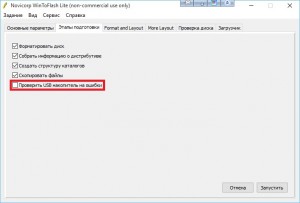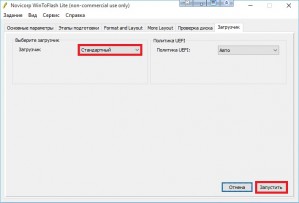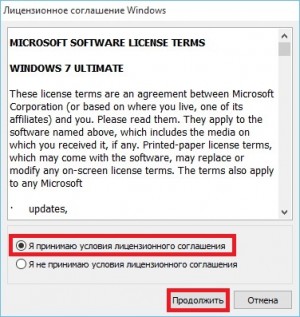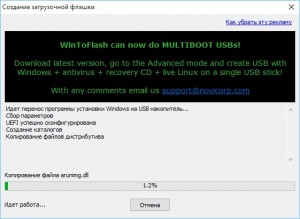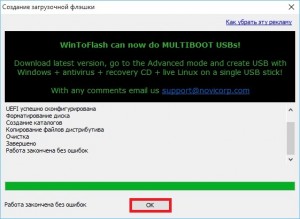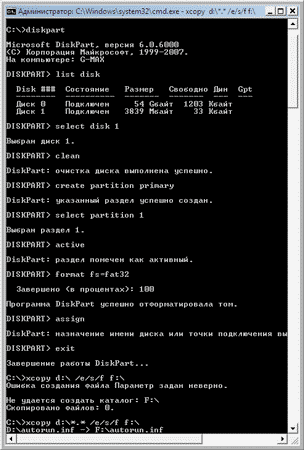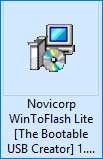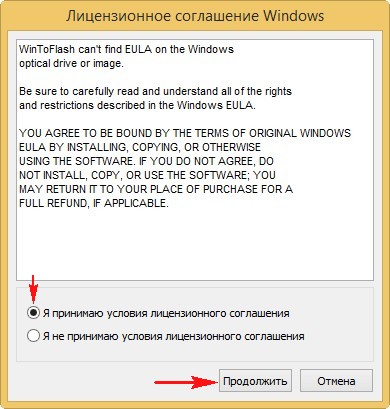Будем рассматривать два способа, хотя их много, но зачем? когда есть самые верные способы без лишних трудностей.
Способ первый.
1) Скачиваем утилиту WinSetupFromUSB.
2) Распаковываем архив в удобное для вас место.
3) Идём в распакованную папку и запускаем WinSetupFromUSB в зависимости от разрядности ОС и в открывшемся окне выбираем нашу флешку и нажимаем RMPrepUSB.
4) Ставим флажки как указано на рисунке и жмём «Подготовить диск«.
5) После чего откроется командная строка и начнётся подготовка вашей флешки, после завершения командная строка закроется сама, закрываем RMPrepUSB.
6) Выбираем нашу флешку в соответствующем окне.
Для Windows XP ставим флажок Windows 200/XP/2003 Setup, жмём на кнопку обзора (три точки) и выбираем путь к папке «I386» где находятся установочные файлы с ОС. Жмём ОК.
Принимаем лицензионное соглашение.
Жмём кнопку GO.
6.1) Для поколений ОС Windows Vista/7/8/8.1/10, нам понадобится ISO-образ.
Выполняем с 1 по 5 пункты (если этого не делали раньше с флешкой).
Ставим флажок Windows Vista/7/8/Server 2008/2012 based ISO, жмём на кнопку обзора (три точки) и выбираем ISO-образ c Windows.
Жмём кнопку GO.
7) После завершения процесса создания загрузочной флешки, так же можно протестировать установив флажок на «TestinQEMU«.
Способ второй.
1) Скачиваем утилиту WinToFlash Лайт редакция. Рассмотрим версию Portable Edition. Жмём на Click here to download Portable Edition.
а. И скачиваем Lite версию нажав на соответствующую ссылку (скрина нет т.к. выходят постоянно новые версии) Novicorp WinToFlash Lite [The Bootable USB Creator] x.x.xxxx Portable.zip.
б. Распаковываем архив в удобное для нас место и запускаем WinToFlash.exe.
Открывается мастер первого запуска, жмём Далее.
в. Соглашаемся с лицензионным соглашением и можем убрать галочку «Я соглашаюсь пересылать статистику» и снова жмём Далее.
г. В следующем окне нам предоставляется выбор лицензии. В моём случаем расмотрим бесплатную лицензию.
д. После получение бесплатного лицензионного ключа нам показывают рекламу и в этом окне снова жмём Далее.
е. В следующем шаге (дополнительные параметры) выбираем «Выборочная настройка» и убираем все ненужные галочки, после чего жмём Далее.
ж. Псоле чего нам выдаст сообщение о завершении работы мастера первого запуска, жмём Далее и попадаем в главное окно утилиты WinToFlash, где переходим на вкладку «Расширенный режим«.
2) Далее выбираем нужное задание «Перенос программы установки Vista/7/8/10 на накопитель«, и жмём Создать (в моём примере я это Windows 7, нужна на завтра по работе).
3) Выбираем путь к файлам Windows или поставив галочку ниже можно выбрать образы или архивы кнопкой Выбрать.
4) Выбираем наш ISO образ.
5) Не спешите нажимать кнопу Запустить, т.к. со стандартными настройками бесплатная версия WinToFlash не позволяет создавать загрузочную флешку используя загрузчик GRUB и проверять USB накопитель на ошибки. Меняем параметры перейдя на вкладку «Этапы подготовки«, снимаем галочку «Проверять USB накопитель на ошибки«, переходим на вкладку «Загрузчик» и меняем стандартный загрузчик «GRUB» на «Стандартный» и только после этих действий жмём кнопку Запустить.
a) Нас предупреждает о потере данных на нашем носителе при форматировании, соглашаемся кнопкой Продолжить.
б. Принимаем лицензионное соглашение.
в. Ждём процесса окончания распаковки ISO образа и копирования файлов на накопитель.
г. Поздравляю. Загрузочная флешка с ОС Windows 7 создана.
Так же рекомендую прочитать материал Как записать ISO-образа на флешку.
Добавить комментарий
Если заметили ошибку, выделите фрагмент текста и нажмите Ctrl+Enter
Создание дистрибутива Windows Vista на флэш-диске
Установка операционной системы Windows Vista с флэш-носителя
Преимущества Установки Windows Vista с флэш-диска
До недавнего времени одна из проблем, связанных с операционной системой Windows XP, заключалась в том, что не существовало способа ее установки с USB флэш-носителя (например с USB флэш-брелока). Единственное, что можно было сделать, это загрузить (но не инсталлировать) на компьютер с USB флэш-носителя урезанную версию Windows XP типа Windows PE. И для того, чтобы изготовить такую загрузочную флэшку, требовалось специальное программное обеспечение.
Однако с выходом Windows Vista проблема перестала существовать. Для установки Windows Vista на компьютер совсем необязательно использовать загрузочный DVD (размер дистрибутива занимает более 2 Гбайт, поэтому про CD-диски можно забыть). Инсталлировать Windows Vista можно и с обычной USB-флэшки, причем для этого не нужны никакие специализированные программы.
В настоящей статье мы расскажем о том, как изготовить загрузочную USB-флэшку с дистрибутивом Windows Vista, который можно применять для инсталляции операционной системы на компьютер.
Создание дистрибутива Windows Vista на флэш-диске
Итак, для изготовления USB-флэшки с загрузочным дистрибутивом Windows Vista нам понадобится USB флэш-носитель размером 4 Гбайт или более, а также дистрибутив операционной системы Windows Vista на DVD-диске. Почему нужна флэшка размером не менее 4 Гбайт? Дело в том, что дистрибутив Windows Vista занимает немногим более 2 Гбайт и на флэшку размером 2 Гбайт просто не поместится. Следующий же возможный размер флэш-накопителя — это уже 4 Гбайт (промежуточных размеров не существует). При этом абсолютно неважно, что используется в качестве флэш-накопителя — USB-брелок или карта флэш-памяти стандарта CompactFlash с соответствующим картридером. Конечно, для создания флэш-дистрибутива Windows Vista желательно применять скоростные флэш-носители.
Кроме того, необходимо, чтобы компьютер, на котором планируется установить операционную систему Windows Vista с иcпользованием USB флэш-носителя, поддерживал загрузку с USB-носителя (BIOS всех современных материнских плат позволяет производить загрузку с USB-носителя).
Для изготовления загрузочного флэш-диска с дистрибутивом Windows Vista можно воспользоваться стандартными средствами Windows Vista для работы с дисками.
Итак, подключаем флэш-диск к компьютеру и загружаем консоль для работы с дисками: Контрольная панель —> Администрирование —> Управление компьютером —> Управление дисками (рис. 1).
Рис. 1. Консоль управления дисками
Далее выбираем диск, соответствующий флэш-носителю (в нашем случае это Диск 1), щелкаем по нему правой кнопкой мыши и в контекстном меню выбираем пункт Удалить том (рис. 2). Выполнение данной команды приведет к удалению логического раздела (партиции) с нашего диска.
Рис. 2. Контекстное меню в консоли управления дисками
Затем, еще раз щелкнув правой кнопкой мыши на том же диске, в контекстном меню выбираем пункт Создать простой том… В результате запустится Мастер создания простых томов, который будет последовательно открывать диалоговые окна, соответствующие разным этапам создания простого тома.
На первом этапе будет предложено указать размер создаваемого тома. По умолчанию раздел создаваемого простого тома на диске соответствует максимальному доступному объему диска, и менять в данном случае ничего не нужно (рис. 3).
Рис. 3. Установка размера создаваемого логического диска
(простого тома)
На следующем этапе работы Мастера создания простых томов будет предложено присвоить букву вновь создаваемому тому. По умолчанию Мастер создания простых томов будет присваивать новому тому первую незанятую букву (рис. 4). Менять в данном случае тоже ничего не нужно.
Рис. 4. Назначение буквы для создаваемого логического диска
Далее Мастер создания простых томов предложит отформатировать созданный раздел с выбором файловой системы. В качестве файловой системы необходимо использовать FAT32 с размером кластера по умолчанию (рис. 5).
Рис. 5. Форматирование полученного раздела
с созданием файловой системы FAT32
После завершения работы Мастера создания простых томов необходимо повторно выбрать флэш-диск в консоли управления дисками и, щелкнув по нему правой кнопкой мыши, в контекстном меню выбрать пункт Сделать раздел активным. После выполнения данной операции флэш-диск будет полностью подготовлен для копирования на него дистрибутива Windows Vista с DVD-диска. Однако, прежде чем приступать к копированию содержимого DVD-диска, необходимо в диалоговом окне Свойства папки на закладке Вид отметить пункт Показывать скрытые папки и файлы. Для доступа к этому диалоговому окну открываем в проводнике любой диск или папку и в меню задач нажимаем на кнопку Упорядочить. В открывшемся контекстном меню переходим к пункту Свойства папок и поиска. Выбор этого пункта приводит к открытию диалогового окна Свойства папки. После этого остается лишь скопировать содержимое DVD-диска с дистрибутивом Windows Vista на флэш-носитель.
Описанную процедуру создания дистрибутива Windows Vista на флэш-носителе можно реализовать и из командной строки с помощью программы diskpart, входящей в Windows Vista. Более того, если в качестве флэш-диска применяется карта памяти типа CompactFlash, то такой способ является единственно возможным. Дело в том, что при работе с картами CompactFlash стандартные средства (консоль управления дисками) могут не позволить удалить том (логический диск) на карте. Но утилита diskpart с этим препятствием прекрасно справляется. Кроме того, для некоторых флэш-носителей описанный выше способ создания дистрибутива не подходит, а при использовании утилиты diskpart проблем не возникает.
Итак, для работы с утилитой diskpart запускаем консоль командной стоки (для этого в диалоговом окне Выполнить набираем команду cmd). Далее запускаем программу diskpart. После этого, дабы не ошибиться с выбором диска, вводим команду list disk. В результате будут отображены все диски, подключенные к системе. В этом списке необходимо найти диск, соответствующий подключенному флэш-накопителю. В нашем случае — это Disk 1. Выбираем его (команда Select disk 1) и удаляем логический раздел на этом диске (команда clean). После этого вновь создаем основной логический раздел (команда Create partition primary) и выбираем его (команда Select partition 1). Присваиваем созданному логическому разделу статус Активный (команда Active) и форматируем его с файловой системой FAT32 (команда Format fs=fat32). После этого присваиваем отформатированному логическому диску букву (команда Assign) и выходим из программы diskpart (рис. 6).
Рис. 6. Подготовка флэш-диска
с помощью программы diskpart
Осталось узнать букву, присвоенную логическому разделу на флэш-диске, и скопировать в этот раздел дистрибутив операционной системы Windows Vista с DVD-диска. При желании выполнить эту процедуру из командной строки можно воспользоваться командой xcopy d:\*.* /s/e/f e:\, где d:\ соответствует DVD-приводу, а e:\ — логическому разделу на флэш-диске (буквы, соответствующие дискам, могут быть и другими).
Далее представлен листинг команд для создания дистрибутива Windows Vista на флэш-диске:
- diskpart (запуск утилиты для работы с дисками из командной строки)
- list disk (просмотр имеющихся дисков)
- select disk 1 (выбор диска, соответствующего флэш-носителю (в нашем случае Диск 1)
- clean (удаление логического раздела на выбранном диске)
- create partition primary (создание основного логического раздела на выбранном диске)
- select partition 1 (выбор основного логического диска)
- active (присвоение статуса «активный» созданному логическому разделу)
- format fs=fat32 (форматирование диска с файловой системой FAT32)
- assign (присвоение буквы вновь созданному логическому диску)
- exit (выход из программы diskpart)
- xcopy d:\*.* /s/e/f e:\ (копирование дистрибутива Windows Vista с DVD-диска d:\ на флэш-диск e:\)
Установка операционной системы Windows Vista с флэш-носителя
Процесс установки операционной системы Windows Vista на компьютер с использованием дистрибутива на флэш-диске почти ничем не отличается от аналогичного процесса с применением DVD-диска. Однако одна особенность у него все-таки есть. Перед началом установки необходимо подключить флэш-диск к компьютеру, затем включить компьютер и войти в BIOS. В настройках BIOS необходимо поменять порядок загрузки, выбрав в качестве первого устройства флэш-диск (если он подключен к компьютеру, то его название будет присутствовать в списке доступных устройств). После этого можно устанавливать операционную систему обычным способом.
Преимущества Установки Windows Vista с флэш-диска
По сравнению с традиционным способом установки операционной системы Windows Vista с DVD-диска установка с использованием флэш-диска имеет два очевидных преимущества. Во-первых, скорость ее значительно выше (предполагается, что применяются высокоскоростные флэш-диски с интерфейсом USB 2.0), а во-вторых, поскольку дистрибутив Windows Vista занимает немногим более 2 Гбайт, свободное место на флэш-диске можно использовать для записи необходимых программ. К примеру, можно создать флэш-диск, на котором будут записаны дистрибутив Windows Vista, обновления к операционной системе, пакет Microsoft Office 2007, программа-антивирус и т.д. Но самое главное — в любой момент можно легко изменять состав этих программ и использовать один флэш-диск для развертывания всей системы.
КомпьютерПресс 4’2007
Windows Vista — одна из самых популярных операционных систем компании Microsoft. Если вам необходимо установить Windows Vista на компьютер, то флешка станет отличным решением для установки. В данной статье мы расскажем вам, как создать флешку для установки Windows Vista.
Для создания флешки для установки Windows Vista вам потребуется следующее оборудование и программы:
- Флеш-накопитель с объемом памяти, достаточным для установки Windows Vista;
- Оригинальный диск с Windows Vista или образ диска в формате ISO;
- Программа для записи образа диска на флешку, например, Rufus или Утилита USB/DVD Windows 7.
После того, как вы подготовили все необходимое оборудование и программы, приступайте к созданию флешки для установки Windows Vista, следуя следующим шагам:
Содержание
- Шаг 1: Подготовка необходимых материалов
- Необходимые материалы для создания флешки:
- Шаг 2: Загрузка образа Windows Vista
- Как загрузить официальный образ Windows Vista:
- Шаг 3: Форматирование флешки
- Как правильно отформатировать флешку перед установкой Windows Vista:
- Шаг 4: Создание загрузочной флешки
- Как создать загрузочную флешку с помощью программы Rufus:
- Шаг 5: Проверка загрузочной флешки
Шаг 1: Подготовка необходимых материалов
Для создания флешки для установки операционной системы Windows Vista вам понадобятся следующие материалы:
- Пустая USB-флешка с достаточным объемом памяти (рекомендуется не менее 8 ГБ);
- Изображение установочного диска Windows Vista в формате ISO;
- Компьютер с доступом к интернету и портом USB для подключения флешки;
- Программа для создания загрузочной флешки, например, Rufus;
- Доступ к административным правам на компьютере.
Убедитесь, что у вас есть все необходимые материалы, прежде чем переходить к следующему шагу.
Необходимые материалы для создания флешки:
- Флешка с объемом памяти не менее 4 ГБ
- Компьютер с операционной системой Windows Vista или более поздней
- Установочный ISO-образ операционной системы Windows Vista
- Программа Rufus для создания загрузочной флешки
Прежде чем приступить к созданию загрузочной флешки, убедитесь, что у вас есть все необходимые материалы, указанные выше. Флешка должна быть свободна от данных, так как весь ее объем будет использован для установки операционной системы. Убедитесь, что компьютер, на котором будете создавать флешку, имеет достаточные аппаратные характеристики для работы с программой Rufus и обработки ISO-образа операционной системы. Помимо этого, установочный ISO-образ Windows Vista должен быть в вашем распоряжении для процесса создания загрузочной флешки.
Шаг 2: Загрузка образа Windows Vista
Перед началом процесса необходимо загрузить официальный образ Windows Vista с сайта Microsoft. Для этого выполните следующие действия:
Шаг 2.1:
Откройте веб-браузер и перейдите на официальный сайт Microsoft.
Шаг 2.2:
На главной странице сайта найдите раздел «Скачать Windows» или «Загрузить Windows».
Шаг 2.3:
В открывшемся разделе выберите версию Windows Vista, которую вы хотите установить. Обратите внимание на разрядность системы (32-битная или 64-битная) и наличие дополнительного ПО (например, Service Pack).
Шаг 2.4:
Нажмите на кнопку «Скачать» или «Загрузить», чтобы начать загрузку образа Windows Vista.
Шаг 2.5:
Дождитесь окончания загрузки образа. Время загрузки может зависеть от скорости интернет-соединения.
Шаг 2.6:
Проверьте загруженный файл на целостность и соответствие оригинальному образу. Для этого можно использовать хэш-суммы, указанные на сайте Microsoft.
Шаг 2.7:
Скопируйте загруженный образ Windows Vista на компьютер или в папку, откуда вы будете создавать загрузочную флешку.
Теперь вы готовы перейти к следующему шагу — созданию загрузочной флешки.
Как загрузить официальный образ Windows Vista:
1. Откройте веб-браузер и перейдите на официальный веб-сайт Microsoft.
2. Найдите раздел «Скачать Windows Vista» на главной странице сайта.
3. Щелкните на ссылке, чтобы перейти на страницу загрузки операционной системы.
4. На странице загрузки выберите язык, в котором вы хотите загрузить Windows Vista.
5. Выберите версию Windows Vista, которую вы хотите загрузить (например, Home Premium, Business или Ultimate).
6. Нажмите на кнопку «Скачать» или «Загрузить», чтобы начать загрузку официального образа Windows Vista.
7. Дождитесь завершения загрузки файла ISO с операционной системой.
8. После завершения загрузки сохраните файл ISO на вашем компьютере.
Теперь у вас есть официальный образ Windows Vista, который можно использовать для создания загрузочной флешки.
Шаг 3: Форматирование флешки
Для форматирования флешки выполните следующие действия:
- Подключите флешку к компьютеру с помощью USB-порта.
- Откройте «Мой компьютер» и найдите флешку в списке доступных устройств.
- Щелкните правой кнопкой мыши по иконке флешки и выберите пункт «Форматировать».
- В появившемся окне выберите тип файловой системы «FAT32».
- Установите галочку напротив пункта «Быстрое форматирование».
- Нажмите кнопку «Начать» для запуска процесса форматирования.
После завершения форматирования флешка будет готова для записи образа операционной системы Windows Vista и последующей установки на компьютер.
Как правильно отформатировать флешку перед установкой Windows Vista:
Перед тем, как использовать флешку для установки Windows Vista, необходимо правильно отформатировать ее, чтобы избежать возможных проблем в процессе установки. В этом разделе будет рассказано как это сделать.
- Подключите флешку к компьютеру с помощью USB-порта.
- Откройте «Проводник» и найдите флешку в списке устройств и дисков.
- Щелкните правой кнопкой мыши на значок флешки и выберите «Форматировать».
- В появившемся окне выберите файловую систему NTFS.
- Убедитесь, что опция «Быстрое форматирование» не выбрана.
- Нажмите на кнопку «Начать» и подождите, пока процесс форматирования не завершится.
- После завершения форматирования флешка будет готова для записи образа Windows Vista.
После того, как флешка будет отформатирована, вы можете перейти к следующему шагу — записи образа Windows Vista на флешку.
Шаг 4: Создание загрузочной флешки
Чтобы создать загрузочную флешку для установки Windows Vista, вам понадобятся следующие инструменты и материалы:
- Компьютер с установленной Windows Vista
- Флешка с достаточным объемом памяти (рекомендуется не менее 4 ГБ)
- Инструмент для создания загрузочной флешки (например, Rufus)
Вот пошаговая инструкция по созданию загрузочной флешки:
- Подключите флешку к компьютеру.
- Запустите инструмент для создания загрузочной флешки (например, Rufus).
- В программе выберите вашу флешку в разделе «Устройство».
- В поле «Создать загрузочный диск с помощью» выберите опцию «Образ ISO» и нажмите на кнопку «Обзор», чтобы выбрать образ ISO файл Windows Vista.
- Установите необходимые параметры для создания загрузочной флешки (например, файловую систему, метку тома).
- Нажмите на кнопку «Старт» или «Создать», чтобы начать процесс создания загрузочной флешки.
- Дождитесь завершения процесса создания загрузочной флешки.
- Проверьте, что загрузочная флешка создана успешно путем отключения флешки от компьютера и подключения ее заново — должны быть видны файлы установки Windows Vista.
Поздравляю! Теперь у вас есть загрузочная флешка для установки операционной системы Windows Vista.
Как создать загрузочную флешку с помощью программы Rufus:
Шаг 1: Скачайте программу Rufus с официального сайта разработчика.
Шаг 2: Подготовьте флешку, которую вы хотите использовать для установки Windows Vista. Убедитесь, что флешка пуста и ее объем достаточен для установки операционной системы.
Шаг 3: Откройте программу Rufus и подключите флешку к компьютеру.
Шаг 4: В интерфейсе программы выберите флешку из списка «Устройство».
Шаг 5: В разделе «Схема разметки» выберите опцию «MBR (для BIOS или UEFI-CSM)».
Шаг 6: В разделе «Создание загрузочного диска» выберите опцию «ISO-образ» и нажмите на кнопку с изображением диска.
Шаг 7: Укажите путь к образу Windows Vista, который вы хотите использовать для установки операционной системы.
Шаг 8: В разделе «Версия ISO» выберите версию Windows Vista, которую вы хотите установить.
Шаг 9: Нажмите кнопку «Начать» и подтвердите удаление всех данных на флешке.
Шаг 10: Дождитесь завершения процесса создания загрузочной флешки.
Поздравляю! Теперь у вас есть загрузочная флешка с операционной системой Windows Vista, которую вы можете использовать для установки операционной системы на компьютер.
Шаг 5: Проверка загрузочной флешки
После завершения создания загрузочной флешки для установки Windows Vista необходимо проверить ее работоспособность. Проверка поможет убедиться в том, что флешка правильно подготовлена и можно без проблем установить операционную систему.
Для проверки загрузочной флешки следуйте следующим шагам:
| Шаг 1 | Вставьте загрузочную флешку в свободный USB-порт компьютера. |
| Шаг 2 | Перезагрузите компьютер и в BIOS-настройках выберите загрузку с USB-устройства. Обычно это можно сделать, нажав клавишу F12 или F2 во время загрузки компьютера. |
| Шаг 3 | Дождитесь загрузки с флешки и появления экрана установки Windows Vista. |
| Шаг 4 | Продолжайте установку операционной системы, следуя инструкциям на экране. |
Если загрузочная флешка успешно проходит проверку и вы можете начать установку Windows Vista, значит, все прошло правильно. Вам остается только следовать инструкциям на экране и дождаться завершения установки.
Здравствуйте админ! Хочу спросить, почему на вашем сайте нет ни одной статьи о программе WinToFlash? С помощью этой программки можно создать загрузочную, а также мультизагрузочную флешку с несколькими Windows и различными LiveCD. WinToFlash имеет два режима работы, первый, это режим мастера, он для начинающих, в нём вообще ничего не надо делать, нажал на кнопку и флешка готова, а второй режим для опытного пользователя, имеет много настроек и дополнительных опций. Работает программа без установки и её можно носить с собой на флешке. Имеет очень удобный интерфейс управления…
Как создать загрузочную флешку Windows XP, Vista, 7, 8, 8.1, 10 программой WinToFlash
Привет друзья! Довольно неплохая программа для создания загрузочных накопителей, как правильно заметил наш читатель, имеет два режима, первый режим Мастера (устроит большую часть пользователей), в котором нужно просто указать ISO-образ Windows и флешку, далее произойдёт создание загрузочной флешки, а второй режим — расширенный (для опытных). Предлагаю в сегодняшней статье воспользоваться обычным мастером, а в следующий раз рассмотрим расширенный режим, в нём масса настроек и он требует написания отдельной статьи.
- Примечание: Также рекомендую для создания загрузочных флешек использовать очень простые программы WinSetupFromUSB и Rufus.
Официальный сайт WinToFlash
Внимание: В процессе инсталляции WinToFlash была замечена попытка установить нежелательное программное обеспечение в мою операционную систему (подробности далее в статье).
Я выберу полностью бесплатный вариант WinToFlash Лайт редакция.
Скачиваем программу с любого сервера.
WinToFlash скачивается исполняемым файлом.
Запускаем установку программы.
Далее.


Установить.
Завершить.

Мастер первого запуска.
Далее
Отметьте пункт «Принимаем лицензию».
Снимите галочку с пункта «Я соглашаюсь пересылать статистику».
Далее.
Отмечаем пункт Бесплатная лицензия.
Далее.
Внимание: Если отметить пункт «Быстрая настройка», то в операционную систему вместе с WinToFlash установится рекламный модуль, на который даже среагировал мой антивирус! Поэтому отмечаем пункт «Выборочная настройка» и снимаем галочку с пункта Set Mystartsearch as homepage default search and new tab on chrome ie and firefox browser (Установить страницу поисковой системы Mystartsearch в качестве домашней во всех браузерах).
Далее.
Установка продолжается. Далее
Жмём на кнопку Мастер переноса программы установки Windows на USB.
Далее
Если у вас имеется ISO образ Windows, то отмечаем пункт У меня есть ISO образ или архив (RAR, ZIP, DMG или другой).
Далее.
В первом поле нам нужно указать путь к ISO образу Windows, жмём на кнопку Выбрать.
Во втором поле выбираем нашу флешку, если их подсоединено к компьютеру несколько.
Находим ISO образ необходимой операционной системы и выделяем её левой мышью, затем жмём Открыть.
Далее.
Вся информация на флешке удалиться.
Продолжить.
Принимаем условия лицензионного соглашения и жмём Продолжить.
Начинается процесс создания загрузочной флешки.
Загрузочная флешка создана программой WinToFlash.
Выход
В бесплатной версии WinToFlash создаёт загрузочную флешку только с файловой системой FAT32.
С помощью такой загрузочной флешки можно установить операционную систему на компьютеры с UEFI, а также обычным БИОС.
✎ Случайные комментарии:
Platinum:
Сборку не нужно ни настраивать, ни возвращать что-либо. Установил и пользуйся. Подходит — отлично, нет — значит, нет.
Если Защитник, Xbox, обновление, Hyper-V, Магазин (или еще что-то вырезанное) нужны — то вернуть их вряд ли возможно. Но если времени свободного много — попробуйте что-либо вернуть в эту систему, это поле для личных экспериментов. И обязательно отпишитесь о результатах. 😉
И еще — сборка создана не для использования учетки Microsoft, она только для локальной учетки.
Она так и называется «базовая сборка» — то есть, с базовыми функциями.
Все сборки by Revision — это коллективное творение, конфигурация каждой такой сборки согласовывается несколькими людьми. Эта сборка сделана из оригинала и без аудита — с использованием Dism.
➥ Windows 10 x64 Pro Чистая базовая сборка 22H2 на русском
Злой разраб:
Еще раз провел тест на долбае*а в отношении себя. Прикинул, что в теории я мог притащить моимер с активатором — KMSAuto. Запустил его на вашей сборке. И таки это он и оказался троянским конем (во всех смыслах). Сразу и в hosts записи посыпались, и бинарей он своих раскидал по тем же местам.
Короче. Торжественно и во всеуслышанье признаю, что долбае*ом оказался я. Вроде сайт kmsauto.pro существует давно (с 2020 года). Но их активатор оказался пи*орским, ой, т.е. моимерским. Вот так вот. Век живи, век косячь.
Все же активаторы — о*уенная тема для распространения вирусни. Всегда можно правдоподобно ответить, почему надо оффнуть авер перед установкой! потому шо активатор аверы не любят. А вот как кишки ему разобрать без запуска — вопрос.
Мои извинения ресурсу и админу, которых облил говном, в которое сам же окунулся. Предлагаю снести данный топик, дабы на сборку пятно не ставить. Но тут уж на усмотрение админа. Вообще, я погуглил. Я не один такой молодец. Под несколькими сборками винды на вашем сайте есть комменты (затертые, но сохранившиеся в выдаче гугла) о моимерах. Народ систематически так накалывается. Я бы от себя посоветовал либо прям аттачить проверенный активатор к каждой неактивированной виндовой сборке, либо черным огромным текстом добавлять, что качать надо вот отсюда [сцылка], а не по первой ссылке с гугла. Даже сайт с трехлетней регой, пролезший в топ-3 выдачи гугла, не является нихуя гарантией.
Как бы вот. Всем спокойной ночи и аккуратнее с активаторами, штоб их.
➥ Windows 11 Tiny самая популярная сборка 2023 на английском
Amogus:
Можете меня засисрть как хотите, но мне сборка понравилась. Установка в автоматическом режиме. Если смотреть предыдущие версии от этого автора mininstall дает время выбрать проги, а эта версия сразу начинает исталяцию, без моего разрешения — но это мне не мешает удалить ненужный софт
➥ Windows 10 22H2 x64 c USB флешки установить на ПК и ноутбук
Дядя Миша:
ВТорой день сижу на этой сборке… ГОДНАЯ как раз искал чтоб без слежки и без магазина… обновления тоже пусть себе в жопу засунут.
А на счёт браузера… ну дык у каждого маломальски опытного юзера. должно иметься минимум три браузера. на все случаи. у меня их пять.
для скорости если много вкладок — Опера. чтоб узнать рейтинг сайта и отзывы — Яндекс. если надо через vpn — хром. для даркнета — Тор.
➥ Windows 10 x64 Pro Чистая базовая сборка 22H2 на русском
Влад:
Отличная сборка для ноутбука 10-летней давности! Пришлось, правда, с драйверами повозиться, но всё в сети нашлось. Однако, самое последнее, что хотел сделать — подключить через HDMI телевизор — не вышло. Не появляется второй экран в настройках экрана. Пишет красным: другой дисплей не обнаружен. Причем, до этого на 7 Винде все работало с тем же телевизором и шнуром.
Пока это писал всё заработало… Через час в подключенном состоянии. Само…
➥ Лучшая Windows 10 64bit для компьютера старше 7 лет LTSB 1607 на русском
Koт Бегемот:
В играх работает хорошо ,и программы устанавливаются нормально работает лучше чем оригинал . Применена система компакт ос ( сжатие диска) меньше места занимает os , активируется что еще нужно ?
➥ Windows 10 x64 22H2 FULL 2023 by Flibustier 19045.2673
Андрей Глазков:
Всем доброго времени суток. Заранее извиняюсь если кого-то огорчу своим мнением. Сборка хорошая, работает хорошо. И вообще почему говносборка, объясните. приведите какие то аргументы. Если система работает плохо,есть программы тестов,сделайте тесты,выложите скрины,аргументируйте свое мнение. Хорош обливать грязью. Повторю, система работает и работает хорошо. И вообще люди не будьте стадом,не ведитесь на чужие отзывы, тем более каких то тузиков,сосисочек,пенисов душилинов, Я не призываю никого скачивать данную сборку а просто оставляю свое мнение. КОСЯКОВ не нашел.
➥ Windows 7 x64 SP1 7DB by OVGorskiy 2023 на русском