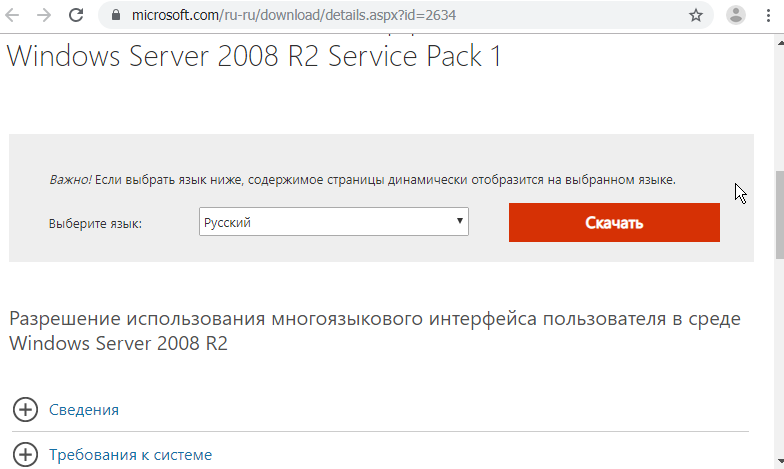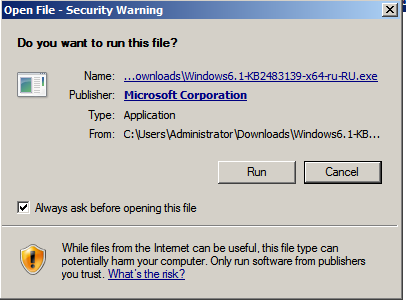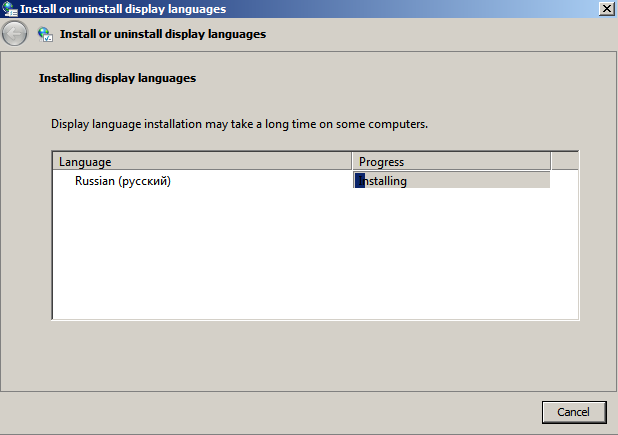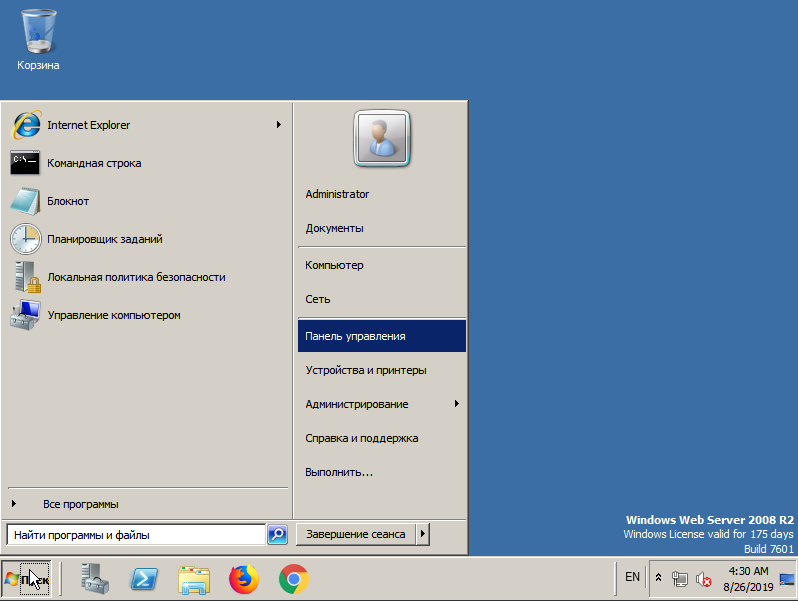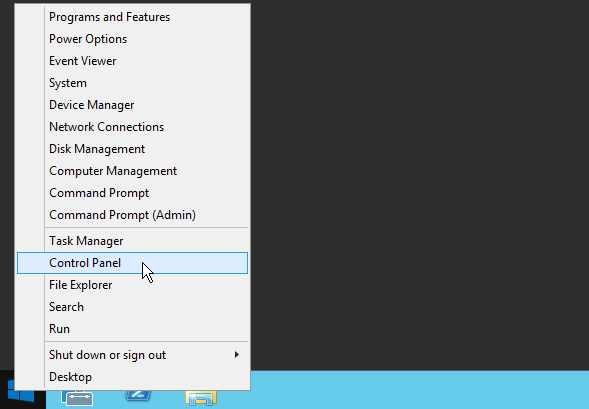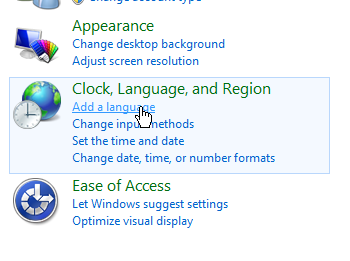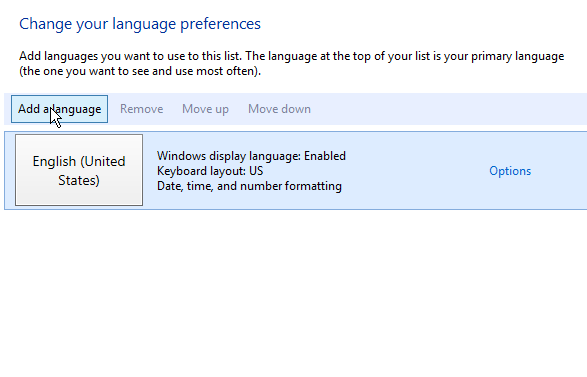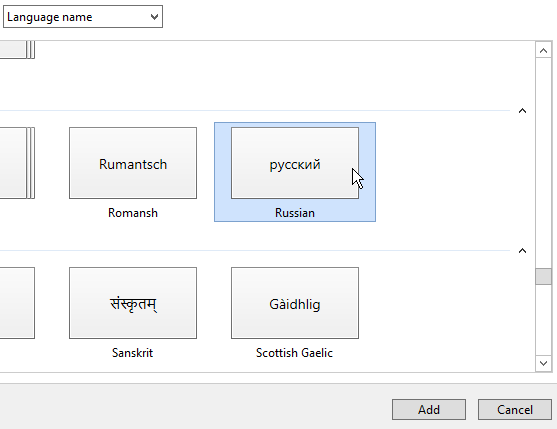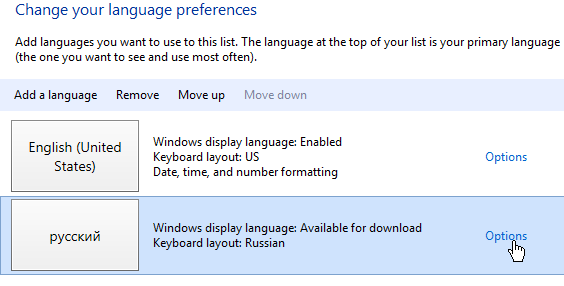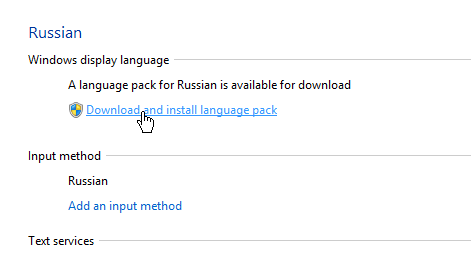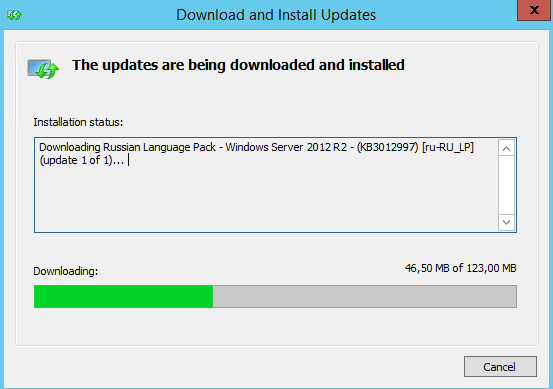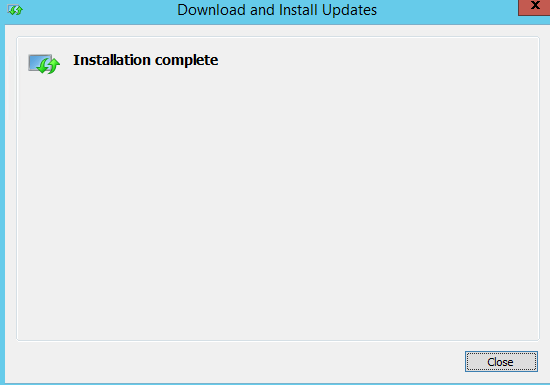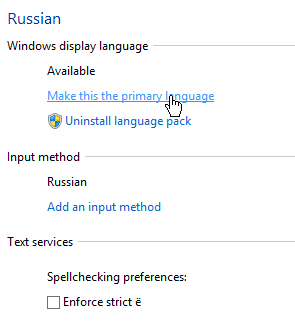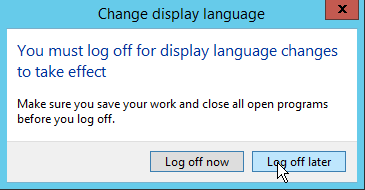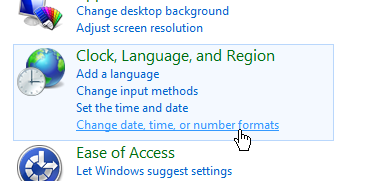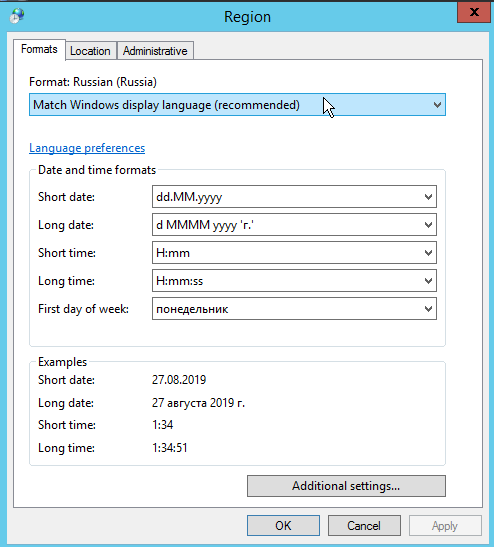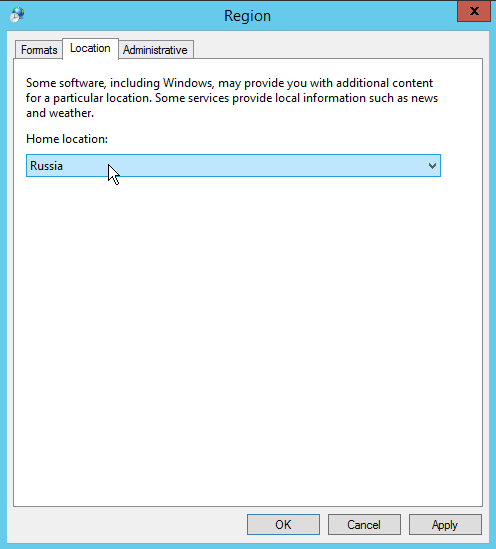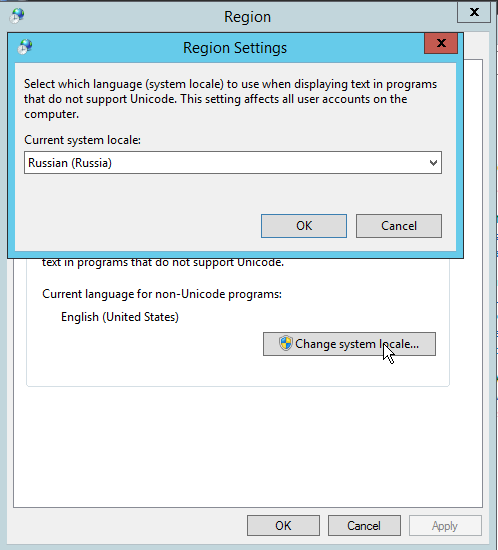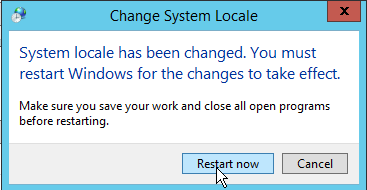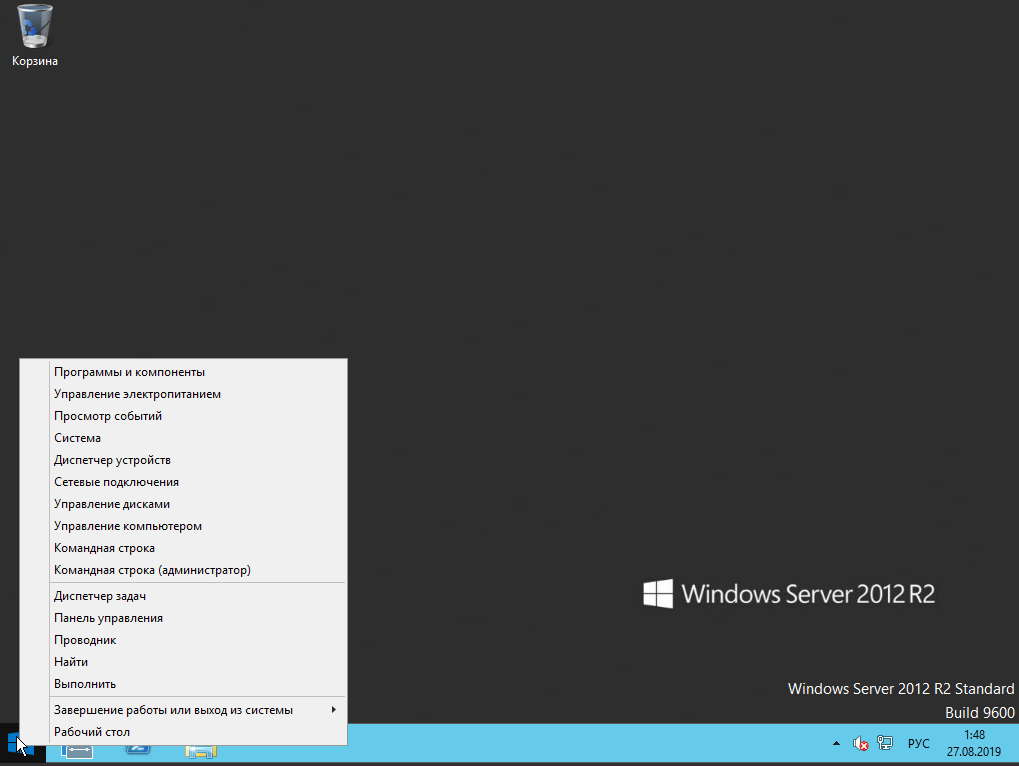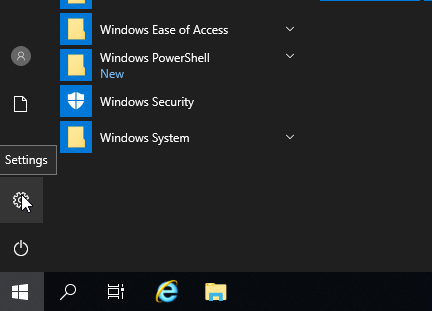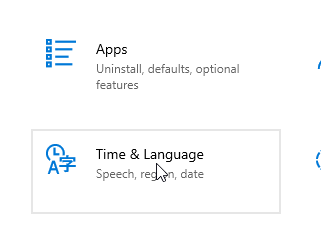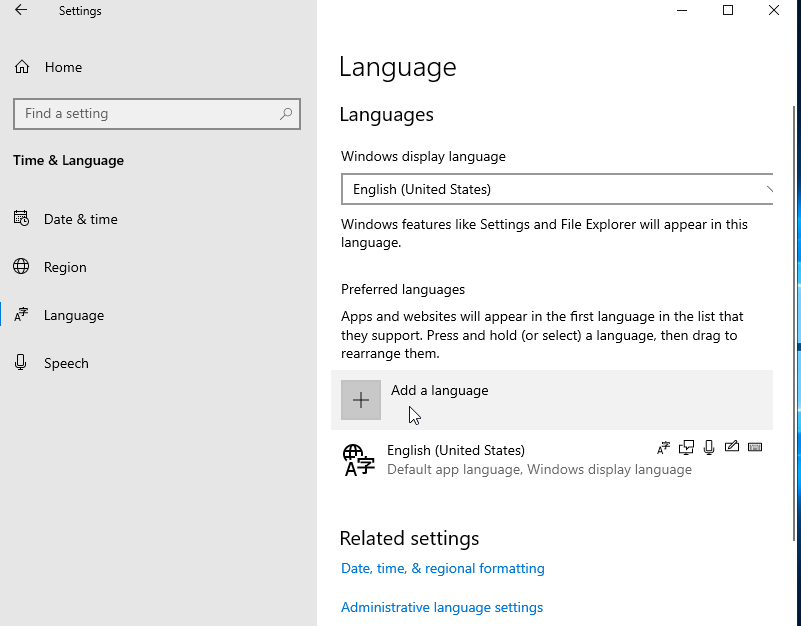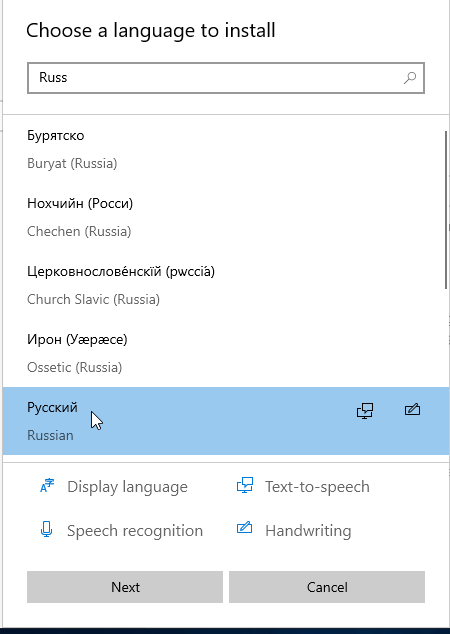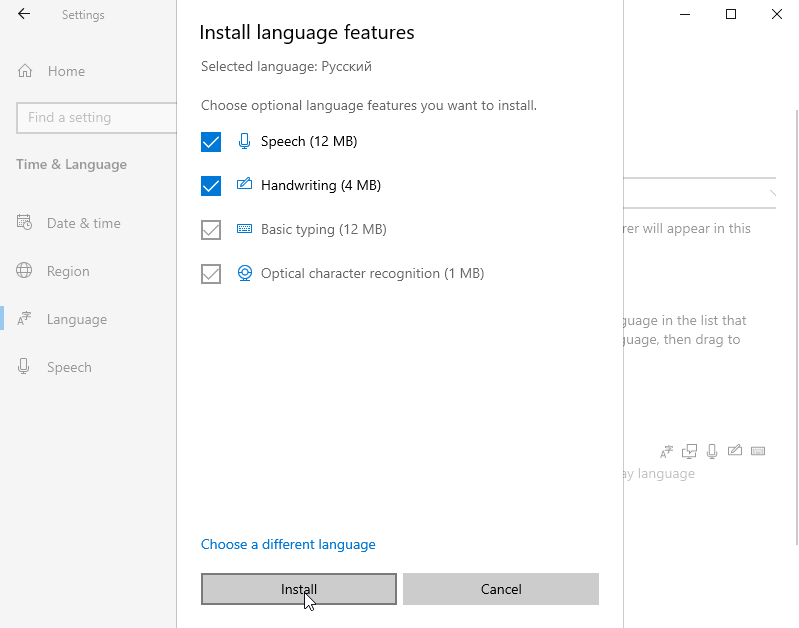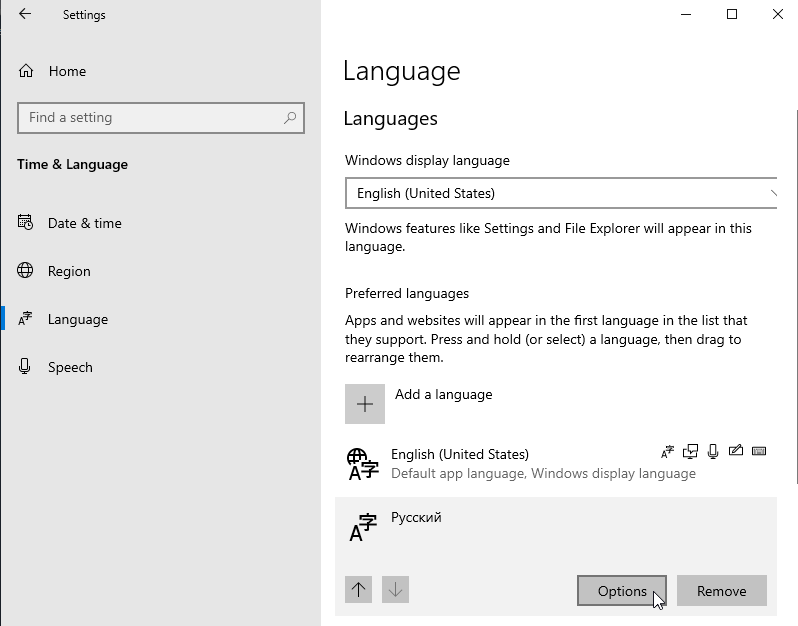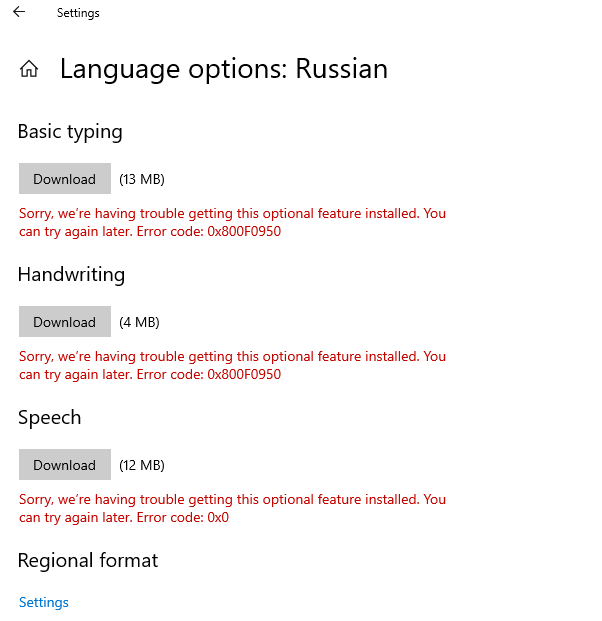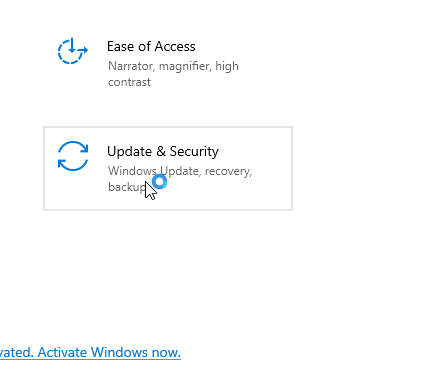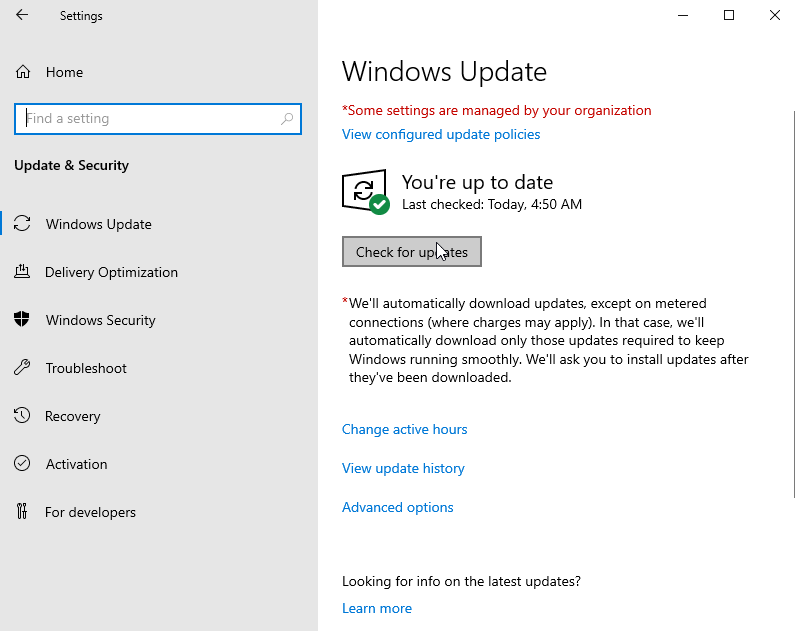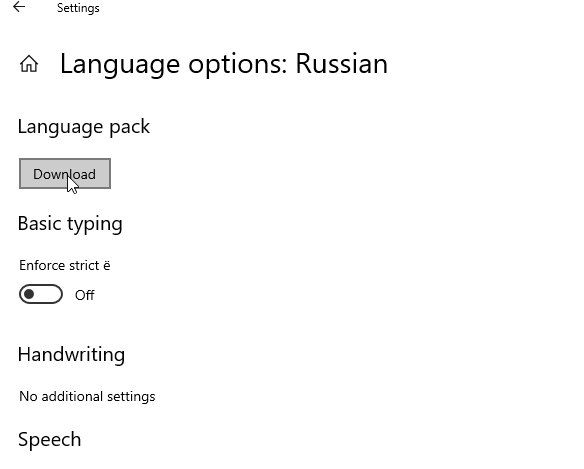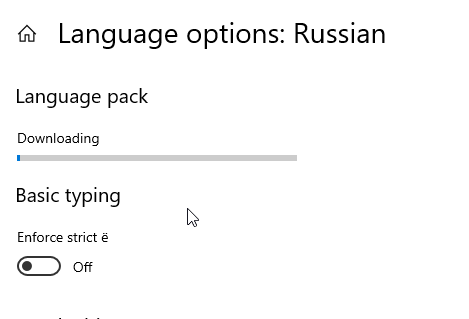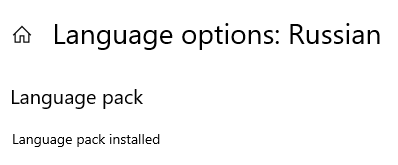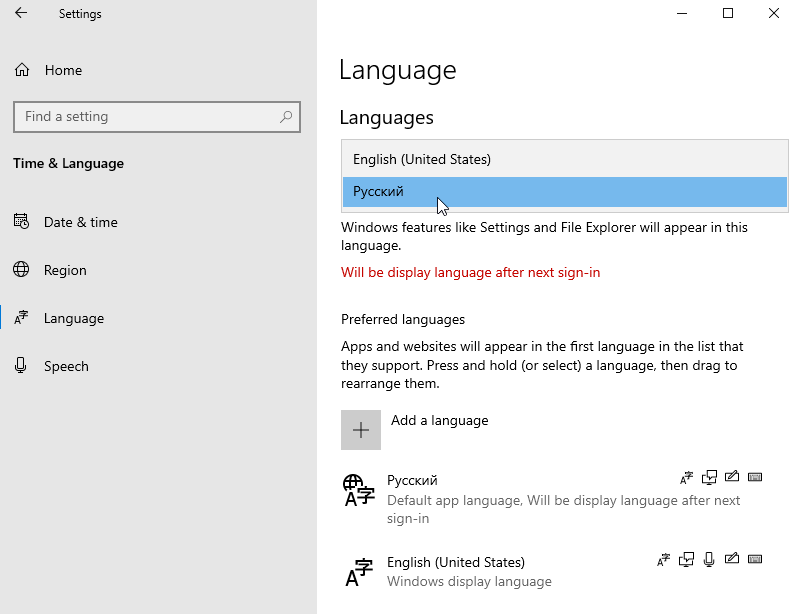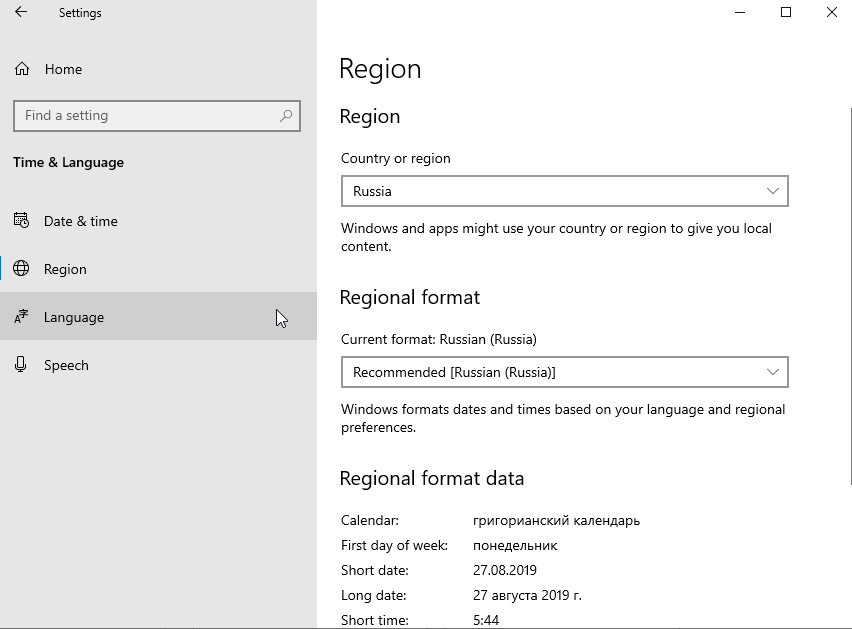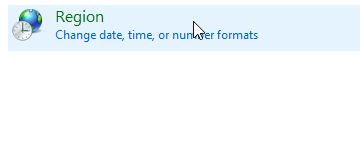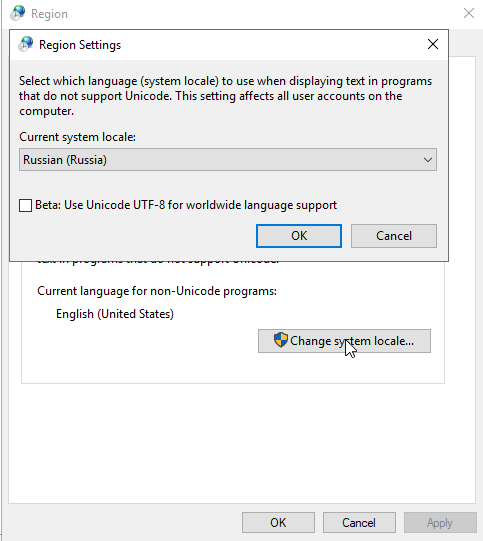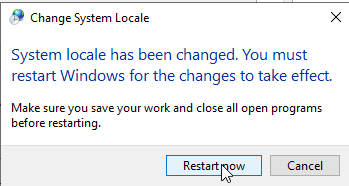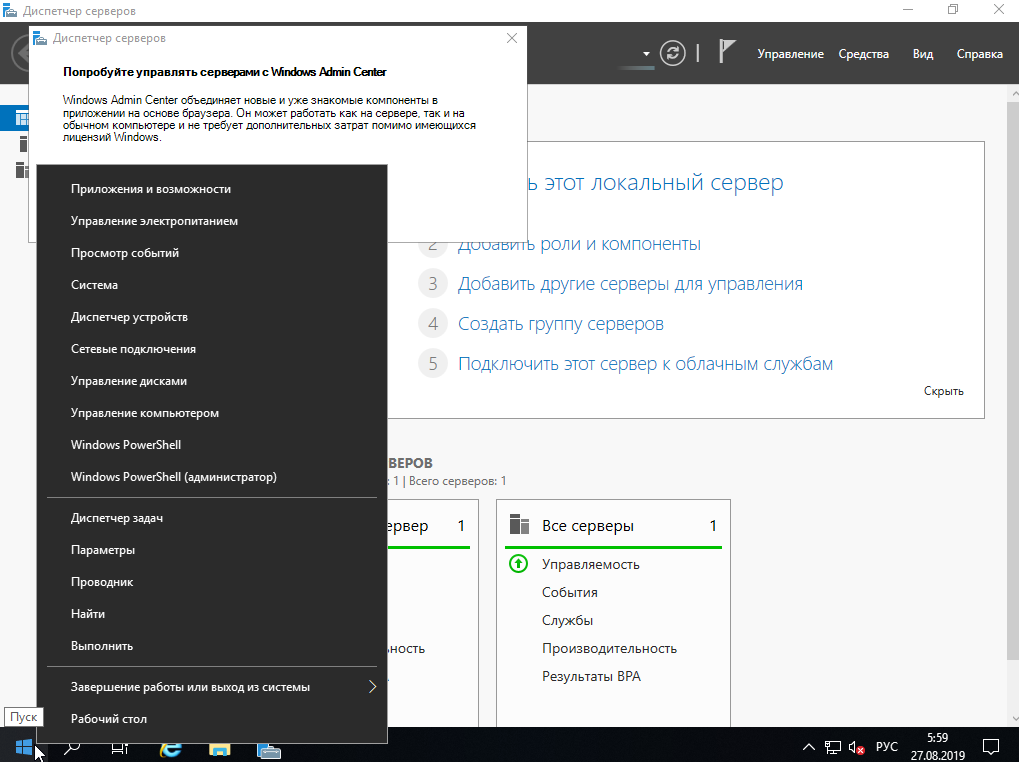Хотя, в большинстве случав, я предпочитаю использовать английские версии любых продуктов, иногда, чтобы угодить пользователям, приходится задумываться о русификации интерфейса того или иного ПО. В этой статье я покажу, как русифицировать интерфейс Windows Server 2016, установив на него русский пакет локализации (Language Pack). Необходимость русификации интерфейса сервера возникла на одном из терминальных RDS серверов, на котором одно из используемых приложений при отсутствии русского интерфейса Windows, генерировало необходимые отчеты только на английском языке, что крайне неудобно.
Содержание:
- Установка языкового пакета через Windows Update
- Офлайн установка Language Pack с помощью Lpksetup
- Русификация интерфейса Windows Server 2016
Установка языкового пакета через Windows Update
Самый простой вариант установки Language Pack при наличии подключения к Интернету – установить нужный пакет локализации встроенными средствами через сервера Windows Update.
Для этого, откройте панель управления и перейдите в раздел: Control Panel –> Clock, Language and Region -> Language. В открывшемся списке будет перечислен список установленных языков интерфейса Windows.
Нажмите кнопку Add Language, и в открывшемся списке найдите русский язык. Нажмите кнопку Add.
Русский язык появится в списке доступных языков, однако на самом деле он еще не установлен, а лишь доступен к загрузке (статус: Available for download). Откройте свойства языка (Options).
В открывшемся окне можно запустить загрузку и установку пакета русификации для Windows Server 2016, нажав на кнопку Download and install language pack.
Совет. В процесс загрузки файл языкового пакета будет закачан в каталог C:\Windows\SoftwareDistribution. После окончания загрузки, поиском найдите файл lp.cab и скопируйте его в сетевой каталог с вашими любимыми дистрибутивами. В дальнейшем это файл локализации можно устанавливать на любом аналогичном сервере в офлайн режиме (без необходимости подключаться к Windows Update) с помощью утилиты
lpksetup.exe
(о ней далее).
Офлайн установка Language Pack с помощью Lpksetup
На изолированных от внешней сети серверах, установить пакет локализации можно в офлайн режиме с помощью утилиты lpksetup.exe. Но для этого понадобится загруженный файл языкового пакета. Файл lp.cab можно получить как описано выше (забрав с одного из серверов, подключенных к Интернету), либо скачав с сайта Microsoft (это возможность есть у владельцев корпоративной лицензии, подписчиков MSDN и OEM партнеров Microsoft).
В том случае, если вы получили файл локализации, запустите команду
lpksetup
с правами администратора. В открывшемся диалоге нужно выбрать пункт Install display Languages.
Укажите путь к файлу lp.cab (если вы cкачали целиком ISO образ TRL_Win_Svr_Language_Pack, файл русского языкового пакета находится в каталоге ru-ru) и запустите установку, согласившись с лицензионным соглашением.
Утилиту Lpksetup.exe можно использовать и в консольном режиме, так, например, для установки пакета русификации в тихом режиме, нужно воспользоваться командой:
lpksetup /i ru_RU /r /s /p ″F:\langpacks″
(ключ /s – означает установку без взаимодействия с пользователем, ключ /r откладывает перезагрузку системы).
Русификация интерфейса Windows Server 2016
После установки Language pack, статус русского языка в панели управления изменится на Available. Теперь с помощью кнопки Move up его нужно переместить вверх. После логофа, язык интерфейса текущего пользователя сменится на русский.
Для полноценной локализации нужно дополнительно нажать на кнопку Location и сменить местоположение на Russia (если вы этого еще не сделали).
Затем на вкладке Administrative нужно изменить язык системной локали (Change system locale) для программ, не поддерживающих Юникод, на Russia.
Чтобы применить данные настройки для новых учетных записей пользователей (еще не существующих на сервере профилей!!!), нужно нажать на кнопку Copy settings (Копировать параметры).
Укажите, что языковые настройки текущего пользователя нужно применить для новых учетных записей, системной учетной записи и окна приветствия.
На этом русификация интерфейса Windows Server 2016 завершена.
Руссификация Windows Server 2008
Для Windows Server 2008, отсутствует официальный дистрибутив на русском языке. Поэтому, чтобы русифицировать установленную систему, потребуется выполнить несколько шагов:
1. Подключиться к серверу, по RDP или при помощи VNC клиента.
2. Перейти на сайт Microsoft (желательно это сделать одним из современных браузеров Chrome или Firefox, предварительно установив их) и выполнить загрузку пакета обновления KB2483139 http://www.microsoft.com/ru-ru/download/details.aspx?id=2634
3. После этого запустить данный пакет обновления и он автоматически начнёт устанавливаться.
4. После того как пакет будет установлен, нужно перейти в “Control panel” => “Region and Language” вкладка “Keyboard and Languages” и в пункте “Choose a display language” выбрать русский.
5. После этого разлогиньтесь из системы и войдите снова, чтобы изменения вступили в силу.
На этом русификацию Windows 2008 можно считать выполненной.
Русификация Windows Server 2012 и Windows Server 2016
После установки Windows Server 2012 или Windows Server 2016, в системе может быть установлен только один языковой пакет (чаще всего это английский). Ниже мы рассмотрим как установить русский языковой пакет для Windows Server 2012, аналогичным образом устанавливается и для Windows Server 2016.
1. Подключиться к серверу, по RDP или при помощи VNC клиента.
2. Перейти в “Control panel” (правая кнопка мыши на меню Пуск).
Далее “Clock, Language, and Region” => “Add language”.
Нажимаем кнопку “Add a language”.
В появившимся списке выбираем русский и нажимаем “Add”.
Русский язык появляется в списке доступных языковых пакетов. Для того, чтобы полностью установить данный пакет, нажимаем “Options”.
Далее “Download and install language pack”.
Начинается загрузка и установка языкового пакета.
3. После того как установка завершится, снова заходим в “Option” и назначаем установленный русский язык по умолчанию.
4. После применения данного пакета, будет предложено разлогиниться, но лучше пока этого не делать, чтобы сразу применить все нужные языковые настройки.
5. Теперь нам нужно изменить региональные настройки, для этого снова переходим в “Control panel” => “Change date, time, or number formats”.
Во вкладке “Formats”, можно ничего не менять, здесь уже установлен язык по умолчанию, который в нашем случае уже русский.
Далее во вкладке “Location”, меняем с “United States” на “Russia”
Во вкладке “Administrative”, “Change system locale…” меняем на “Russian (Russia)”.
После того как нажмете кнопку “OK”, чтобы применить настройки, система запросит перезагрузку.
Выполняем перезагрузку и при следующем входе в систему, мы получаем полностью русифицированный Windows 2012.
Русификация Windows Server 2019
Windows Server 2019, на данный момент является последней версией серверной операционной системы компании Microsoft и для её русификации, нам потребуется выполнить следующие действия:
1. Подключиться к серверу, по RDP или при помощи VNC клиента.
2. Нажать кнопку Пуск и перейти в “Settings”.
3. Перейти в пункт меню “Time & Language”, затем вкладка “Language” и “Add language”.
И из появившегося списка, выбираем язык “Russian”.
Затем мастер установки, попросит выбрать компоненты которые нужно установить, оставляем всё по умолчанию.
Устанавливаем пакет и он появляется в списке выбора языков. Нажимаем “Options”
Если при переходе в опции и попытке загрузки нужных пакетов, появляется ошибка: 0x00F0950
то это является недоработкой Microsoft и лечится одним из способов указанным в данной ссылке https://support.microsoft.com/ru-ru/help/4466511/cannot-configure-language-pack-for-windows-server-2019 . Воспользуемся первым способом, через Windows Update и выполняем следующие действия.
Переходим в меню “Settings” далее “Update & Security”.
Затем вкладка “Windows Update” и проверяем доступные обновления — “Check for updates”.
Устанавливаем все доступные обновления, в том числе и обновление KB4476976, которое лечит данную проблему. После установки обновления будет запрошен перезапуск сервера и как система загрузится — продолжаем установку языкового пакета.
4. После того, как языковой пакет установлен, переходим к настройке региональных параметров и языка по умолчанию в системе.
В “Language” => “Windows display language”, выбираем русский язык.
Вкладка “Region”, в меня “Country or region”, выбираем “Russia” и в “Current format: Russian (Russia)”.
В “Related settings”, можно задать дополнительные региональные стандарты.
Пункт “Region”, вкладка “Administrative” и “Change system locale”, выбираем “Current system locale: Russian”.
На запрос о перезагрузке системы, отвечаем положительно.
После перезагрузки, получаем полностью русифицированную систему Windows Server 2019.
Этот сайт использует файлы cookie, систему Google Analytics для сбора статистики о посетителях сайта, а также для сбора данных, таких как ваш IP и геолокация. Подробнее о нашей политике обработки персональных данных. Продолжая использовать текущий веб-сайт, Вы автоматически соглашаетесь с использованием описанных технологий.
Хотя в большинстве случаев я предпочитаю использовать английские версии любого продукта, иногда, чтобы угодить пользователям, приходится думать о русификации интерфейса того или иного ПО. В этой статье я покажу вам, как русифицировать интерфейс Windows Server 2016, установив на него Русский языковой пакет. Необходимость русифицировать интерфейс сервера возникла на одном из терминальных RDS-серверов, на котором одно из используемых приложений при отсутствии русского интерфейса Windows формировало необходимые отчеты только на английском языке, что крайне неудобно.
Установка языкового пакета через Windows Update
Самый простой способ установить языковой пакет при наличии подключения к Интернету – это установить необходимый языковой пакет с помощью встроенных инструментов через сервер Windows Update.
Для этого откройте панель управления и перейдите в раздел: Панель управления -> Часы, язык и регион -> Язык. Список установленных языков интерфейса Windows будет указан в открывшемся списке.
Нажмите кнопку «Добавить язык» и в открывшемся списке найдите русский язык. Щелкните кнопку Добавить.
Русский язык появится в списке доступных языков, но на самом деле он еще не установлен, а доступен только для загрузки (статус: Доступен для загрузки). Откройте свойства языка (Параметры).
В открывшемся окне вы можете начать загрузку и установку пакета русификации для Windows Server 2016, нажав кнопку Загрузить и установить языковой пакет.
Совет. В процессе загрузки файл языкового пакета будет загружен в каталог C: \ Windows \ SoftwareDistribution. После завершения загрузки найдите файл lp.cab и скопируйте его в сетевой каталог с вашими любимыми дистрибутивами. В будущем этот файл локализации можно будет установить на любой аналогичный сервер в автономном режиме (без необходимости подключаться к Центру обновления Windows) с помощью утилиты
lpksetup.exe
(подробнее об этом позже).
Офлайн установка Language Pack с помощью Lpksetup
На серверах, изолированных от внешней сети, пакет офлайн-локализации можно установить с помощью утилиты lpksetup.exe. Но для этого вам понадобится скачанный файл языкового пакета. Файл lp.cab можно получить, как описано выше (взяв его с одного из серверов, подключенных к Интернету), или загрузив его с веб-сайта Microsoft (этот вариант доступен для корпоративных лицензиатов, подписчиков MSDN и OEM-партнеров Microsoft).
Если вы получили файл локализации, выполните команду
lpksetup
с правами администратора. В открывшемся диалоговом окне выберите пункт Установить языки отображения.
Укажите путь к файлу lp.cab (если вы загрузили весь ISO-образ TRL_Win_Svr_Language_Pack, файл пакета русского языка находится в каталоге ru-ru) и запустите установку, принимая лицензионное соглашение.
Утилиту Lpksetup.exe также можно использовать в консольном режиме, поэтому, например, для установки пакета русификации в неинтерактивном режиме нужно использовать команду:
lpksetup /i ru_RU /r /s /p ″F:\langpacks″
(переключатель / s означает установку без вмешательства пользователя, переключатель / r откладывает перезагрузку системы).
После установки языкового пакета статус русского языка в панели управления изменится на Доступен. Теперь, используя кнопку «Вверх», вам нужно переместить его вверх. После логотипа текущий язык интерфейса будет изменен на русский.
Для полного местоположения вам также необходимо нажать кнопку «Местоположение» и изменить местоположение на «Россия» (если вы еще этого не сделали).
Затем на вкладке «Администрирование» необходимо изменить язык системной локали (Изменить язык системы) для программ, не поддерживающих Unicode в России.
Чтобы применить эти настройки к новым учетным записям пользователей (профили еще не существуют на сервере !!!), нажмите кнопку «Копировать настройки).
Укажите, что языковые настройки текущего пользователя должны применяться к новым учетным записям, системным учетным записям и экрану приветствия.
Примечание. Мы показали вам, как использовать эти настройки в статье об изменении макета на экране приветствия.
На этом русификация интерфейса Windows Server 2016 завершена.
Источник изображения: winitpro.ru
Windows Server 2016 является одной из самых популярных операционных систем для серверов в мире. Однако, в зависимости от ваших потребностей, вам может потребоваться установить дополнительные языковые пакеты для обеспечения поддержки различных языков.
Языковые пакеты для Windows Server 2016 позволяют пользователю изменять язык отображения системы, интерфейса и приложений. С их помощью вы можете легко работать на своем родном языке, а также обеспечить многоязычную среду для ваших пользователей.
Скачать и установить языковые пакеты для Windows Server 2016 можно через Microsoft Update Catalog. Для этого вам потребуется зайти на официальный сайт Microsoft Update Catalog, найти нужный языковой пакет и скачать его на компьютер. После скачивания пакета, вам потребуется запустить установочный файл и следовать инструкциям на экране. После завершения установки вам будет предложено перезагрузить компьютер, чтобы изменения вступили в силу.
Важно: Перед скачиванием и установкой языковых пакетов убедитесь, что ваша копия Windows Server 2016 поддерживает использование дополнительных языков или многоязычные обновления.
Языковые пакеты для Windows Server 2016 представляют собой важный инструмент для создания многоязычной среды и удовлетворения потребностей различных пользователей. С их помощью вы сможете установить язык отображения системы, интерфейса и приложений на Windows Server 2016, чтобы полностью настроить его под ваши нужды. Следуйте инструкциям по установке языковых пакетов, чтобы насладиться всеми преимуществами многоязычной среды на своем сервере.
Содержание
- Перечень языковых пакетов для Windows Server 2016
- Как скачать языковые пакеты для Windows Server 2016
- Установка языковых пакетов на Windows Server 2016
- Преимущества использования языковых пакетов на Windows Server 2016
- Рекомендации по выбору и установке подходящего языкового пакета для Windows Server 2016
Перечень языковых пакетов для Windows Server 2016
Языковые пакеты для Windows Server 2016 предоставляют возможность использовать операционную систему на различных языках. Вот список доступных языковых пакетов:
- Английский (Соединенные Штаты) — Рекомендуется для пользователей из Соединенных Штатов и других англоязычных стран.
- Немецкий — Предназначен для пользователей из Германии и других немецкоязычных стран.
- Французский — Рекомендуется для пользователей из Франции и других франкоязычных стран.
- Испанский — Предназначен для пользователей из Испании и других испаноязычных стран.
- Итальянский — Рекомендуется для пользователей из Италии и других итальянскоязычных стран.
- Русский — Предназначен для пользователей из России и других стран, где русский язык является основным.
- Китайский (упрощенный) — Рекомендуется для пользователей из Китая и других китайскоязычных стран.
- Японский — Предназначен для пользователей из Японии и других японскоязычных стран.
Чтобы установить языковой пакет, просто следуйте инструкциям, предоставленным на сайте Microsoft. После установки пакета, вы сможете использовать операционную систему на выбранном вами языке.
Обратите внимание, что не все языковые пакеты доступны для всех версий Windows Server 2016. Возможно, некоторые языковые пакеты требуют дополнительных лицензий или расширений, чтобы быть установленными.
Как скачать языковые пакеты для Windows Server 2016
Для скачивания языковых пакетов для Windows Server 2016 необходимо выполнить следующие шаги:
- Перейдите на официальный сайт Microsoft.
- В поисковой строке введите «Language Packs for Windows Server 2016».
- Найдите официальную страницу для скачивания языковых пакетов.
- На странице выберите необходимый язык из выпадающего списка.
- Нажмите на кнопку «Скачать» рядом с выбранным языковым пакетом.
- Дождитесь завершения загрузки языкового пакета.
После завершения загрузки языкового пакета необходимо установить его на Windows Server 2016, следуя инструкциям, предоставленным на официальном сайте Microsoft.
Установка языковых пакетов на Windows Server 2016
Windows Server 2016 поддерживает установку языковых пакетов для обеспечения многолинейного интерфейса (MUI). Установка MUI позволяет менять язык интерфейса операционной системы, а также локализировать системные сообщения и диалоговые окна.
Чтобы установить языковой пакет на Windows Server 2016, следуйте этим простым шагам:
- Зайдите в «Панель управления» и выберите «Язык и региональные стандарты».
- В разделе «Язык дисплея» нажмите кнопку «Добавить язык» и выберите нужный язык из списка.
- После выбора языка нажмите кнопку «Установить».
- Подождите, пока установка завершится. Это может занять некоторое время в зависимости от размера и скорости загрузки языкового пакета.
- После завершения установки языкового пакета вы можете выбрать его в качестве языка дисплея по умолчанию.
После установки языковых пакетов вам может потребоваться перезагрузить сервер, чтобы изменения вступили в силу.
Примечание: Не все языки поддерживаются во всех версиях Windows Server 2016. Пожалуйста, проверьте список поддерживаемых языков перед установкой.
Теперь вы можете легко установить языковые пакеты на Windows Server 2016 и настроить интерфейс операционной системы на нужный язык.
Преимущества использования языковых пакетов на Windows Server 2016
- Многоязыковая поддержка: использование языковых пакетов позволяет установить поддержку различных языков на сервере. Это особенно полезно для организаций, работающих с международными клиентами или командами, и позволяет обеспечить комфортное взаимодействие сотрудников, которые предпочитают работать на своем родном языке.
- Удобство использования: после установки языкового пакета пользователи смогут настроить свой профиль и интерфейс на нужный им язык. Это упрощает работу с сервером и снижает вероятность возникновения ошибок из-за языкового барьера.
- Локализация: языковые пакеты позволяют локализовать операционную систему Windows Server 2016, что означает адаптацию интерфейса, сообщений и настроек под специфику конкретной языковой среды. Это повышает удобство использования системы и уменьшает время, затрачиваемое на разбор непонятных подсказок и текстовых элементов.
- Международная совместимость: языковые пакеты позволяют создавать и обрабатывать файлы и документы на различных языках, сохраняя при этом их оригинальную кодировку и форматирование. Это особенно важно при обмене информацией с иностранными партнерами и клиентами, а также при работе с приложениями и сервисами, которые требуют поддержки различных языков.
- Повышение эффективности работы: использование родного языка на сервере снижает время на выполнение задач и обучение новых сотрудников. Это особенно актуально для компаний, имеющих многофункциональные серверы, выполняющие различные задачи и обслуживающие разные аудитории.
Использование языковых пакетов на Windows Server 2016 предоставляет множество преимуществ, которые помогают сделать работу с сервером более удобной, эффективной и глобальной. Установите нужные языковые пакеты на свой сервер, чтобы полностью воспользоваться всеми возможностями операционной системы.
Рекомендации по выбору и установке подходящего языкового пакета для Windows Server 2016
Windows Server 2016 предоставляет возможность установки различных языковых пакетов, которые позволяют пользователю изменить язык интерфейса операционной системы на предпочитаемый. Вот несколько рекомендаций, которые помогут вам выбрать и установить подходящий языковой пакет для вашего Windows Server 2016.
- Понять свои потребности: перед выбором языкового пакета необходимо определить, какие языки вам необходимо добавить. Помните, что каждый пакет языка требует определенного объема дискового пространства.
- Проверить список поддерживаемых языков: убедитесь, что язык, который вы хотите добавить, поддерживается Windows Server 2016. Может быть полезно проверить список поддерживаемых языков на официальном сайте Microsoft.
- Скачать языковой пакет: после определения необходимого языка и проверки его поддержки вам следует скачать соответствующий языковой пакет. Это можно сделать с официального сайта Microsoft или из других надежных источников.
- Установить языковой пакет: после скачивания языкового пакета откройте его и следуйте инструкциям по установке. Обычно установка языковых пакетов аналогична установке обычных программ.
- Настроить язык интерфейса: после установки языкового пакета вам нужно настроить язык интерфейса. Это можно сделать в настройках операционной системы. Выберите предпочитаемый язык из списка и сделайте его языком по умолчанию.
- Перезагрузить систему: после настройки языка интерфейса рекомендуется перезагрузить систему, чтобы изменения вступили в силу.
Помните, что процесс установки языкового пакета может немного отличаться в зависимости от версии Windows Server 2016 и выбранного языка. В случае возникновения проблем не стесняйтесь обратиться за помощью к документации Microsoft или сообществу поддержки.
Windows Server 2016 является одной из самых распространенных операционных систем для серверов. Она обладает различными функциями и возможностями, включая поддержку разных языков. В данной статье мы расскажем о том, как установить и настроить Language pack для Windows Server 2016.
Language pack позволяет изменить язык интерфейса операционной системы. Это особенно полезно для пользователей, для которых английский язык не является родным. Установка Language pack позволяет работать с Windows Server 2016 на родном языке и повышает удобство использования операционной системы.
Установка Language pack для Windows Server 2016 производится через специальный инструмент под названием Language Pack Installer (Lpksetup.exe). Для начала необходимо скачать Language pack, соответствующий вашей версии операционной системы. Обратите внимание, что Language pack должен быть совместим с версией операционной системы, установленной на вашем сервере.
После скачивания Language pack запустите файл Lpksetup.exe. Следуйте инструкциям мастера установки. Выберите язык, который вы хотите установить, и укажите путь для установки Language pack. После завершения процесса установки перезагрузите сервер.
Важно отметить, что после установки Language pack все меню, диалоговые окна и сообщения будут отображаться на выбранном вами языке. Однако, сами приложения не будут переведены и останутся на английском языке, если они не поддерживают выбранный вами язык.
Для изменения языка интерфейса после установки Language pack откройте “Панель управления” и выберите раздел “Язык и региональные стандарты”. В окне “Язык” выберите установленный вами язык и нажмите “Сменить язык интерфейса”. Затем перезапустите сервер для применения изменений.
Теперь вы знаете, как установить и настроить Language pack для Windows Server 2016. Это позволит вам работать с операционной системой на родном языке и улучшит удобство ее использования.
Содержание
- Установка и настройка Language pack для Windows Server 2016
- Шаг 1: Скачайте языковой пакет
- Шаг 2: Установите языковой пакет
- Шаг 3: Установите интерфейс языка
- Шаг 4: Примените изменения
- Шаг 1: Скачивание Language pack
Установка и настройка Language pack для Windows Server 2016
Language pack для Windows Server 2016 позволяет изменить язык интерфейса операционной системы на другой, добавив необходимый языковой пакет. Следуйте этим шагам, чтобы установить и настроить Language pack на вашем сервере.
Шаг 1: Скачайте языковой пакет
Перейдите на официальный веб-сайт Microsoft и просмотрите список доступных языковых пакетов для Windows Server 2016. Скачайте языковой пакет, соответствующий вашим требованиям и региональным настройкам.
Шаг 2: Установите языковой пакет
После завершения загрузки откройте панель управления в Windows Server 2016. Найдите раздел «Язык и региональные стандарты» и откройте его.
Выберите пункт «Добавить язык» и найдите скачанный вами языковой пакет в списке доступных языков. Выделите его и нажмите кнопку «Добавить».
Шаг 3: Установите интерфейс языка
После успешной установки языкового пакета вернитесь в раздел «Язык и региональные стандарты». Выберите язык, который вы только что установили, и нажмите кнопку «Опции».
В открывшемся окне выберите вкладку «Основные» и нажмите «Установить как язык отображения».
Шаг 4: Примените изменения
После установки и настройки языкового пакета необходимо перезагрузить сервер, чтобы изменения вступили в силу. Сохраните все открытые документы и приложения, а затем выберите «Перезагрузить сейчас».
После перезагрузки интерфейс операционной системы будет на выбранном вами языке.
Теперь вы знаете, как установить и настроить Language pack для Windows Server 2016. Следуйте этим шагам и наслаждайтесь интерфейсом на предпочитаемом вами языке.
Шаг 1: Скачивание Language pack
Перед тем как установить и настроить Language pack для Windows Server 2016, вам необходимо скачать соответствующий языковой пакет. Ниже приведены инструкции по скачиванию Language pack:
| 1. | Откройте браузер и перейдите на официальный сайт Microsoft. |
| 2. | Перейдите на страницу загрузок для языковых пакетов. |
| 3. | Выберите нужный языковой пакет для Windows Server 2016 и нажмите на ссылку для скачивания. |
| 4. | Дождитесь завершения загрузки файла языкового пакета. |
После завершения этого шага вы будете готовы перейти к следующему шагу — установке языкового пакета на Windows Server 2016.