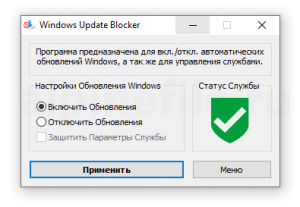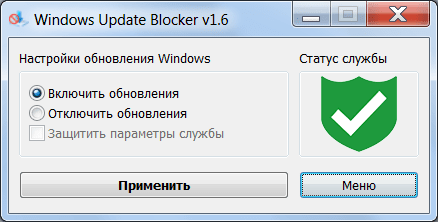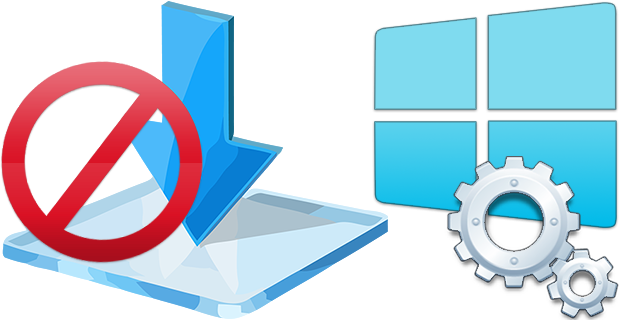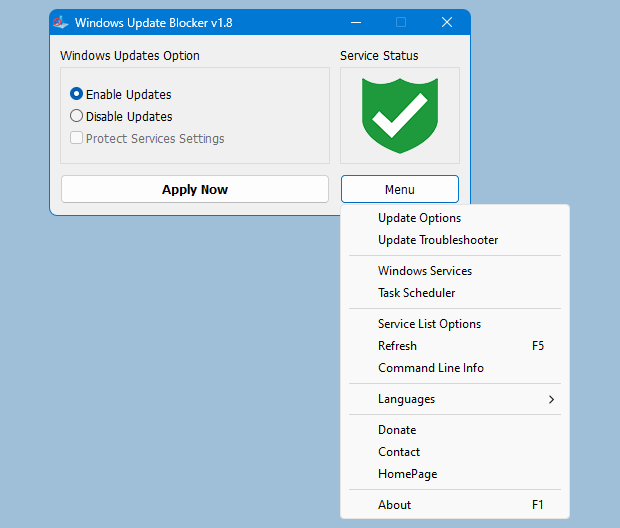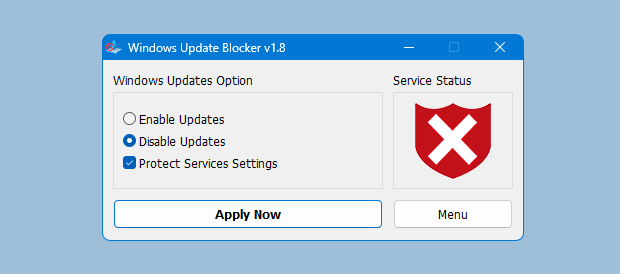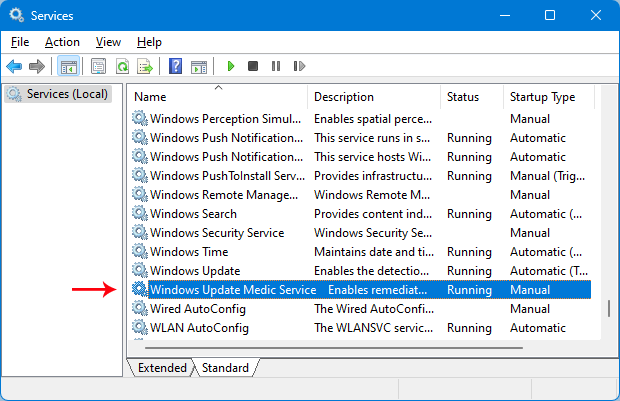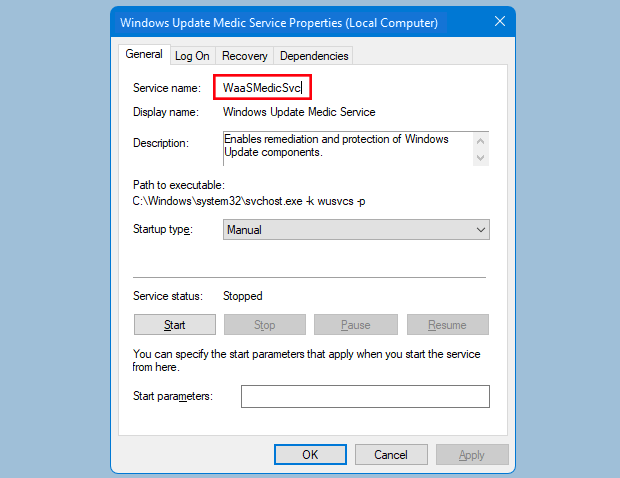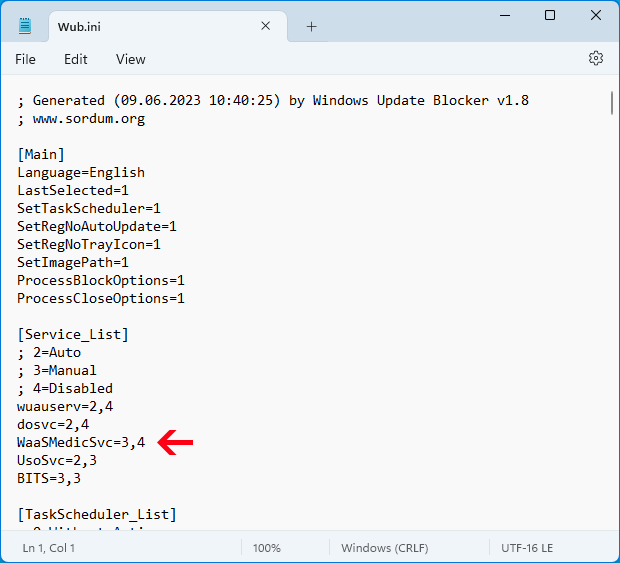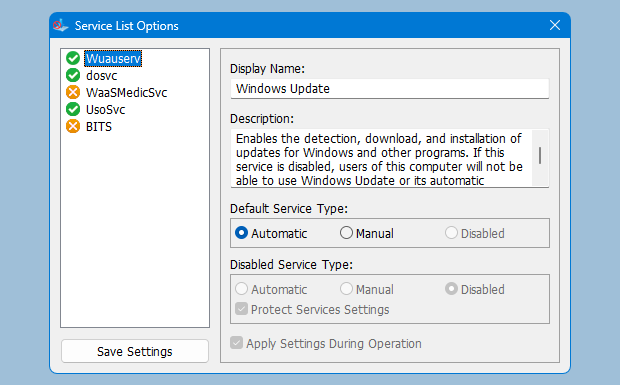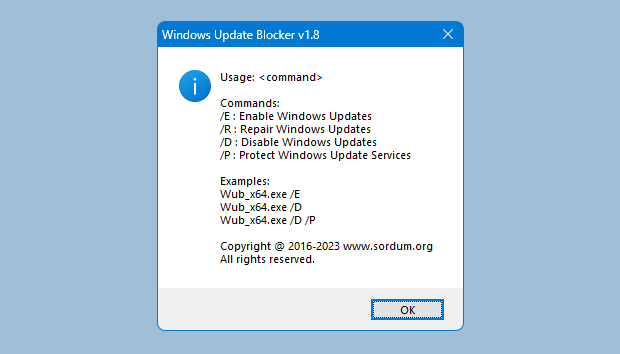Windows Update Blocker — небольшая бесплатная утилита, которая позволяет полностью отключить или включить автоматические обновления в операционной системе Windows 10 одним нажатием кнопки.
Как известно, ОС Windows 10 существенно ограничивает возможности пользователя в управлении и контроле над операционной системой, по сравнению с предыдущими версиями Windows. Невозможно отключить системные обновления с помощью Панели управления — Windows автоматически проверяет наличие обновлений и устанавливает их, не спрашивая согласия пользователя. Несмотря на ряд положительных моментов и несомненного удобства для большинства пользователей, данная функция не подойдет тем, кто хочет большего контроля над процессом обновления системы.
Конечно, всегда можно отключить службу Windows Update, открыв диспетчер служб, найти данную службу и изменить ее параметры и статус запуска. И если вдруг потребуется, чтобы операционная система опять проверяла наличие обновлений, необходимо будет снова включить службу. Данный алгоритм выглядит несколько сложным и пугающим для неопытного пользователя.
Данный процесс существенно упрощает утилита Windows Update Blocker, с помощью которой можно быстро и легко отключить службу Windows Update, а также запретить её повторный, неконтролируемый запуск. Кроме этого программа не требует инсталляции, что означает, что пользователю не потребуется проходить процесс установки, и после ее удаления вручную очищать жесткий диск и системный реестр от оставшихся «хвостов». Приложение может работать с внешних накопителей.
Windows Update Blocker – это бесплатная программа, не требующая установки, для быстрого включения / отключения автоматического обновления в операционной системе Windows.
Несмотря на то, что отключить автоматическое обновление в Windows 10 или Windows 11 можно и вручную, используя, например, редактор групповых политик, всё же куда быстрее и удобнее сделать это с помощью специализированной программы, например, такой как Windows Update Blocker.
Особенности и возможности
Важно: не рекомендуется отключать службу обновления Windows навсегда, так как в этом случае ваша операционная система не сможет получать важные обновления безопасности и прочие критические исправления. Однако вы можете периодически активировать эту службу и проверять обновления, чтобы оградить систему от возможных уязвимостей.
Скачать Windows Update Blocker
Данная утилита не требует установки и не оставляет никаких следов в системе после удаления. Программа может быть использована для отключения службы обновлений в ОС Windows 10 и 11 (32 и 64-бит).
Скачать
Версия: 1.7
Размер: 0.98 МБ
Операционная система: Windows
Язык: русский
Дата релиза: 28 января 2022
Статус программы:
Бесплатная
Разработчик: sordum
Официальный сайт: www.sordum.org
Что нового в версии: список изменений
Рейтинг: 
Приложение позволяет отключить автоматическую установку обновлений операционной системы. Есть возможность настроить параметры запуска некоторых сервисов.
Дата обновления:
05.03.2021
Версия Windows:
Windows XP, Windows Vista, Windows 7, Windows 8, Windows 8.1, Windows 10
Windows Update Blocker – приложение для Windows, с помощью которого можно заблокировать возможность автоматической загрузки и установки обновлений операционной системы. Как и ShutUp10, данная утилита позволяет отключить соответствующую службу. Также есть возможность запретить изменение параметров другими системными сервисами.
Обновления
Приложение не требует установки на компьютер. После запуска исполняемого файла пользователи могут включить или отключить автоматическую установку обновлений. При этом в главном окне будет отображаться информация о текущем состоянии службы.
Есть возможность запускать утилиту из командной строки или использовать графический интерфейс. В главном меню пользователи могут найти информацию об основных ключах.
Параметры служб
Еще одной функцией программы является изменение параметров запуска различных системных служб. При этом есть возможность самостоятельно редактировать список сервисов. Для этого потребуется открыть файл Wub.ini и скопировать в него названия нужных служб.
Утилита позволяет отключить автоматический запуск сервисов при старте операционной системы. Можно защитить параметры запуска от изменений и применить настройки во время работы.
Особенности
- приложение распространяется бесплатно;
- утилита предназначена для отключения автоматического обновления операционной системы;
- есть возможность настроить параметры запуска сервисов;
- пользователи могут запретить принудительное изменение параметров обновлений сторонними приложениями и службами;
- поддерживается режим запуска из командной строки;
- программа совместима с актуальными версиями Windows.
NSC BUILDER
Windows XP, Windows Vista, Windows 7, Windows 8, Windows 8.1, Windows 10 Бесплатно
Приложение содержит инструменты для работы с игровыми файлами Nintendo Switch. Пользователи могут создавать и редактировать образы, а также делить их на части.
ver 1.01b
Apple Devices
Windows 11 Бесплатно
Официальное приложение от компании Apple позволяет управлять своими устройствами и делать резервные копии. Также можно восстановить прошивку и скачать обновления.
ver 1.0
PC Manager Microsoft
Windows 10, Windows 11 Бесплатно
Приложение содержит набор инструментов для оптимизации работы компьютера. Пользователи могут удалить ненужные программы и временные файлы, а также очистить память.
ver 2.3
Алиса
Windows XP, Windows Vista, Windows 7, Windows 8, Windows 8.1, Windows 10 Бесплатно
Приложение является голосовым помощником, встроенным в браузер. Можно искать информацию в сети, узнавать новости и вести диалоги. Доступны подборки навыков.
ver 22.1.3.850
SmartThings
Windows 10 Бесплатно
Приложение предназначено для управления смарт телевизорами, кондиционерами, холодильниками и другими приборами от Samsung. Можно контролировать статус устройств.
ver 1.21192.2.0
ShellExView
Windows XP, Windows Vista, Windows 7, Windows 8, Windows 8.1, Windows 10 Бесплатная
С помощью приложения можно узнать, какие расширения зарегистрированы в системе. Поддерживается функция блокировки отдельных оболочек и просмотра их свойств.
ver 2.01
UltraDefrag
Windows XP, Windows Vista, Windows 7, Windows 8, Windows 8.1, Windows 10 Бесплатная
Программа позволяет выполнить дефрагментацию жестких дисков с целью повышения скорости чтения и записи данных. Можно создавать скрипты для автоматизации работы.
ver 7.1.4
HP USB Disk Storage Format Tool
Windows XP, Windows Vista, Windows 7, Windows 8, Windows 8.1, Windows 10 Бесплатная
Утилита предназначена для удаления всей информации с флешки путем ее форматирования. Также есть возможность создавать загрузочные носители и задавать метку тома.
ver 2.2.3
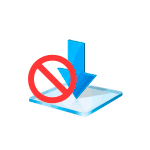
В этом материале о блокировке обновлений с помощью Windows Update Blocker и в чем особенности этой программы по сравнению с другими приложениями, которые также имеют такие функции (например, ShutUp10). Также может быть интересным: Программы для управления обновлениями Windows 10.
Использование Windows Update Blocker
Отключить обновления Windows 10 с помощью Windows Update Blocker можно используя простой подход нажатия одной кнопки: после запуска программы выбираем «Отключить обновления», оставляем пункт «Защитить параметры службы» (чтобы службы обновлений не включились вновь) и нажимаем «Применить».
В результате получаем полностью отключенные службы Windows 10, которые отвечают за поиск, скачивание и установку обновлений на компьютер или ноутбук. Но если бы этим возможности программы ограничивались, я бы не стал писать эту статью, есть в ней и дополнительные интересные вещи.
- Если открыть Меню Windows Update Blocker, а затем перейти в раздел «Настройка запуска сервисов», мы можем посмотреть, какие именно службы были отключены и настроить их параметры нужным вам образом. В окне отображается «Запуск службы по умолчанию» — то, как эта служба запускается в Windows 10 без вмешательства и «Отключенный тип сервиса» — какой тип запуска будет использоваться после отключения обновлений в программе. Например, вы можете дополнительно отключить Службу оркестратора обновлений.
- Цвет служб означает их текущий статус (запущена или остановлена), если отключенная служба «зеленая», это обычно говорит о том, что вы еще не перезагружали компьютер после применения программы.
- А теперь самое интересное: если вы откроете файл wub.ini в папке с Windows Update Blocker, там, в разделе Service_List вы найдете список служб с их состоянием по умолчанию и после отключения обновлений вида:
имя_службы=состояние_по_умолчанию,после_отключения_обновлений
Тип запуска задается цифрой: 2 — автоматически, 3 — вручную, 4 — отключена. И вы можете сами добавить дополнительные службы в список по их именам (которые можно взять в свойствах службы в services.msc), чтобы в дальнейшем отключение обновлений в программе меняло и состояние этих служб.
- И последнее: программу можно использовать из командной строки, примеры команд — на скриншоте ниже.
В моем тесте всё работает исправно и, могу сказать, что доволен программой и на текущий момент времени могу рекомендовать к использованию (при условии, что вы уверены, что вам действительно нужно отключать обновление Windows 10).
Скачать Windows Update Blocker можно с официального сайта https://www.sordum.org/9470/windows-update-blocker-v1-5/ (используйте кнопку Download в конце текста о программе), утилита не требуется установки — просто распаковываем архив, переключить интерфейс на русский язык можно в Menu — Languages.
Windows 11 and 10 offers less UI control over the updating behavior of the operating system than previous versions of Windows , There is no option to turn off Windows Updates using the Control Panel or Settings app in Windows 11 & 10, it checks for updates automatically and install any updates they find, whether you like it or not. This new feature is actually pretty convenient for most users. If you want control over the update process you can disable the Windows Update service . This requires that you open the Services manager, locate the service and change its startup parameter and status. You would then have to enable the service again whenever you want the operating system to check for updates (It does not look so easy).
Windows Update Blocker is a freeware that helps you to completely disable or enable Automatic Updates on your Windows system , with just a click of the button . This utility is portable, which means that you are no longer required to go through the installation process and no leftovers will remain on the HDD after its removal. if you place the program file to an external data device, you make it possible to take Windows Update Blocker everywhere with you and use it on any computer you come in contact with, who has things configured just right, and doesn’t want to take the chance that an update might mess up their system. This utility is for that person.
How it works
After downloading, extract Windows Update Blocker to your desired location, then run it
service status icon will show your windows Update service status , if you want to block Automatic Windows Updates Choose “Disable Service” And click “Apply Now” Button , Protect service setings can prevent Uncontrolled change (Recommended).
How to block any other service and protect the settings
Windows Update Blocker New version allow users to add any other service into Wub.ini file to block it , first please edit Wub.ini file and add your desired service name under the “dosvc=2,4” line , for example if you want to block “Windows Update medic Service” Please open services and find it
then click on it and copy the Service Name
Write or paste the service name under the dosvc=2,4 line
Finally open Windows Update Blocker and use “Apply now” button. If you want to delete recently added service after a while please follow these steps:
1. Open Windows Update Blocker and choose enable service option then use Apply now button.
2. Delete your desired service line from the Wub.ini file
3. Now you can choose disable service and Protect service settings options
Service List Options
Under Menu button there is a “Service List Options” choice if you click it , Service List Options popup window will be open. With this GUI you can easily control services which added to Wub.ini [Service_List] section. You can add Maximum 25 service to Wub.ini. Wuausrv service showing only for informational purposes therefore you can not edit it.
NOTE: If the windows update service doesn’t start or if there is a problem even though you have enabled windows updates, please restart your system and try again. When windows updates are turned off, some windows processes or programs may try to open and repair Windows updates, resulting in windows update being damaged. Please use the Windows Update Troubleshooter from Microsoft if the updates do not open after restarting the system.
Windows Update Blocker supports Command line options to automate Windows Update Blocker tasks :
NOTE: Wub software does not block Microsoft defender updates.
Supported operating systems: Windows 11 , Windows 10, Windows 8.1 , Windows 8 , Windows 7 , Windows Vista ,Windows XP (32\64-bit).
Supported languages: English , Turkish , German , Hebrew , Slovenian , French , Russian , Portuguese , Italian , Polish , Spanish , Czech , Ukrainian , Dutch , Greek , Hungarian , Chinese Simplified , Chinese Traditional , Portuguese (brasil) , Thai , Arabic , Korean , Vietnamese , Japanese , Indonesian , Persian , Swedish , Thai , Georgian , Danish (Dansk), Albanian, Azerbaijani, Bulgarian, Serbian , Uzbek , Tajik , Abkhazian , Romanian , Slovak , Sinhalese, Macedonian , Croatian , Lithuanian
File: Wub_x64.exe │ Virustotal
MD5: 9d6778f7f274f7ecd4e7e875a7268b64
SHA1: 452fa439f1cc0b9fcc37cf4b8cfff96e8cc348aa
File: Wub.exe │ Virustotal
MD5: 82aff8883099cf75462057c4e47e88ac
SHA1: 68e2939f59b3869e9bd3ecc4aca3947649631bf8