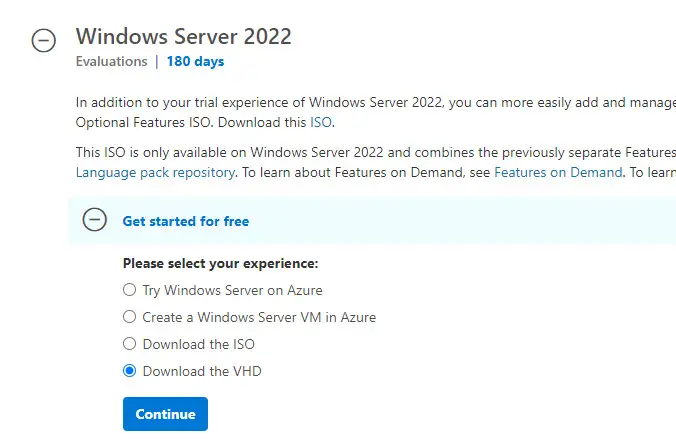- Review Windows Server 2016 release notes and system requirements.
- Register, then download and install. Windows Server 2016 evaluation editions expire in 180 days.
- Receive email with resources to guide you through your evaluation.
Installation Guidelines
After installation, install the latest servicing package.
- Go to: Microsoft update catalog and search for «Windows Server 2016.”
- Evaluation versions of Windows Server must activate over the internet in the first 10 days to avoid automatic shutdown.
The Nano Server deployment option in the Windows Server 2016 eval ISO is supported for host and guest VM deployments until the Spring 2018 release of Windows Server. Starting with the Fall 2017 release, Nano Server has been optimized for container use only and Server Core is available for host and guest VM deployments.
✎ Случайные комментарии:
Злой разраб:
Еще раз провел тест на долбае*а в отношении себя. Прикинул, что в теории я мог притащить моимер с активатором — KMSAuto. Запустил его на вашей сборке. И таки это он и оказался троянским конем (во всех смыслах). Сразу и в hosts записи посыпались, и бинарей он своих раскидал по тем же местам.
Короче. Торжественно и во всеуслышанье признаю, что долбае*ом оказался я. Вроде сайт kmsauto.pro существует давно (с 2020 года). Но их активатор оказался пи*орским, ой, т.е. моимерским. Вот так вот. Век живи, век косячь.
Все же активаторы — о*уенная тема для распространения вирусни. Всегда можно правдоподобно ответить, почему надо оффнуть авер перед установкой! потому шо активатор аверы не любят. А вот как кишки ему разобрать без запуска — вопрос.
Мои извинения ресурсу и админу, которых облил говном, в которое сам же окунулся. Предлагаю снести данный топик, дабы на сборку пятно не ставить. Но тут уж на усмотрение админа. Вообще, я погуглил. Я не один такой молодец. Под несколькими сборками винды на вашем сайте есть комменты (затертые, но сохранившиеся в выдаче гугла) о моимерах. Народ систематически так накалывается. Я бы от себя посоветовал либо прям аттачить проверенный активатор к каждой неактивированной виндовой сборке, либо черным огромным текстом добавлять, что качать надо вот отсюда [сцылка], а не по первой ссылке с гугла. Даже сайт с трехлетней регой, пролезший в топ-3 выдачи гугла, не является нихуя гарантией.
Как бы вот. Всем спокойной ночи и аккуратнее с активаторами, штоб их.
➥ Windows 11 Tiny самая популярная сборка 2023 на английском
Koт Бегемот:
В играх работает хорошо ,и программы устанавливаются нормально работает лучше чем оригинал . Применена система компакт ос ( сжатие диска) меньше места занимает os , активируется что еще нужно ?
➥ Windows 10 x64 22H2 FULL 2023 by Flibustier 19045.2673
Error:
Оказываеться была проблемма в том, что при выборе разлела куда ее ставить 1ин из них был не 100мб, а 95мб и выскакивала ошибка поэтому.
Вчера установил под чистую. Обновился
Все классно, быстро работает.
Единственное хочу кнопку пуск заменить.
Ещё вопрос, разница для тяжелых игр и тд между 10й и 11 есть? А то говорят 11я хуже сейчас.
Спасибо всем !!!!
➥ Windows 10 x64 22H2 FULL 2023 by Flibustier 19045.2673
Platinum:
Сборку не нужно ни настраивать, ни возвращать что-либо. Установил и пользуйся. Подходит — отлично, нет — значит, нет.
Если Защитник, Xbox, обновление, Hyper-V, Магазин (или еще что-то вырезанное) нужны — то вернуть их вряд ли возможно. Но если времени свободного много — попробуйте что-либо вернуть в эту систему, это поле для личных экспериментов. И обязательно отпишитесь о результатах. 😉
И еще — сборка создана не для использования учетки Microsoft, она только для локальной учетки.
Она так и называется «базовая сборка» — то есть, с базовыми функциями.
Все сборки by Revision — это коллективное творение, конфигурация каждой такой сборки согласовывается несколькими людьми. Эта сборка сделана из оригинала и без аудита — с использованием Dism.
➥ Windows 10 x64 Pro Чистая базовая сборка 22H2 на русском
falka:
Просто коммент в поддержку этой сборки, ибо авторы молодцы, и реально спасибо. Продолжайте свою работу.
Писал коммент об этой винде в декабре прошлого года, когда ставил ее только. Как раз смущали негативные комменты. До сих пор ей пользуюсь, обновлял уже несколько раз. Работает отлично. В играх почти так и не тестировал больше) дота, валорант, кс го работают прекрасно, точно не хуже, чем на моей старой 10-ке. Проц не нагружается, это чушь! Хз к чему этот наплыв негатива, кому это вообще нужно было)) У меня стояла до этого водянка старая, и она даже при открытии браузера начинала шуметь на старой винде, в играх как самолет. Слабая была. так что я бы сразу заметил, если бы проц грелся/нагружался лишний раз. Ведь вирусы давно могут закрываться к примеру, когда диспетчер открываешь или аиду, чтобы посмотреть загруженность. Тут в покое все было точно также, тишина. В диспетчере/аиде разумеется тоже нет никакой нагрузки. На видеокарту тоже нет нагрузки, она не шумит. даже в играх (ну у меня не требовательные), хотя если запускать игры по мощней, то ее охлаждение слышится ощутимо. Так что тоже бы заметил.
Единственное проблемы с магазином старые пропали, про которые писал, но появились новые. К примеру вотсап обновлял каждый день в течении 2-х недель))) ибо просило. Просто при каждом запуске вотсапа просило обновление. Жал обновить, но при очередном запуске все по новой. Благо в итоге видимо обновился все таки. Уже дней 5 без этой хрени.
В остальном все круто. Работает идеально. Авторы, не забрасывайте свои сборки, получилось очень хорошо.
➥ Windows 11 IoT Enterprise 22H2 без Защитника
Бедолага:
Не, я не тот бедолага который везде что-то постит, я тот что Орхан.
В целом, проверил образ, моимер не в нем, а в руфусе который гуляет в инете.
Выпиливается сложно (даже очень), на мервах конечно повесил все на образ, но виноват не он. Образ хороший, чистый, MD5.
Вывод: сначала проверяем — потом пишем.
Будьте осторожнее с доп ПО.
➥ Windows 11 22h2 MSDN 2023 чистый оригинальный ISO с MD5 контролем
Гость Валерий:
Ну наконец то Revision отрастили мозги и выпустили настроенный оригинал без эджа и защика, Home/Home SL да еще и плюс на flblauncher. То что я так долго пытался сделать. Вопрос один сборка так же сделана через скрипт SLMP как и та десятка с мишенью на обложке ? если такая же бешеная и с автоустановкой и все библиотеки установлены то лайк. Качаю однозначно
Вы реально воплотили мою идею в жизнь, сделали буквально все так как я и хотел. Спасибо !
➥ Игровая Windows 10 x64 Домашняя 22H2 c flblauncher by Revision
admin:
Именно так выглядят естественные(без фильтрации) комментарии. Когда сайту нечего скрывать и продвигать. На сайт заходят разные люди и каждый имеет возможность оставить своё мнение, а также изучать мнения других.
Вот три основные категории людей оставляющие комментарии про мaйнeр.
1) Человек установил эту сборку, но использовал активатор скаченный с другого сайта или ещё как то сами подхватили вредоносное ПО. И так как возможность жаловаться в комментариях есть только на нашем сайте, весь негатив сюда.
2) Очень часто, если отсутствуют или не подходят драйвера, процессор может нагружаться больше чем обычно. И у не опытного пользователя создался стереотип про мaйнeр.
3) Есть те, кто выполняют задание, за идею или деньги(хейтеры и тролли). Это обычно однотипные комментарии вбрасывающийся периодично. Такого рода конкуренция есть между сборками и сайтами. Один человек при желании может наштамповать все эти ложные комментарии.
Реагируйте на это так, как реагируется. Если есть способность анализировать информацию, то делайте выводы. Если Вам комфортней скачивать сборку только с рекламными комментариями, найдите свой сайт. Таких полно.
Дыма без огня не бывает, но только подгорает у врагов и дураков. 80% комментариев положительные и хвалят сборку.
➥ Windows 11 IoT Enterprise 22H2 без Защитника
If you want to try and evaluate Microsoft Windows servers by pre-installed VHD files on VirtualBox or VMware, you are at the right place. Using pre-installed virtual hard disks always ease our job by avoiding ISO download, installation, and configuration.
You can find out more information about the download links of Windows 2022, 2019, 2016 and 2012 R2 server VHD/VHDX and how to attach them to VirtualBox or VMware in this guide.
Note: This guide was originally written for the Windows 2012 R2 server with the older version of VirtualBox and VMware. But the same steps are applicable for the latest Microsoft Servers which are available for evaluation for 180 days from Microsoft official site.
The Microsoft Evaluation centre is the ideal place to download the official Windows servers with 6 month working period with all the features. 180 days must be enough to test and evaluate the new OS in your environment with the existing business-critical applications. Not only the Server Operating Systems you can download but also the latest Hyper-V servers and Windows admin centre.
Download Windows 2022/2019/2016 & 2012 R2 VHD/VHDX
1) You can download either server core or with GUI here at the official evaluation centre (Microsoft account is required).
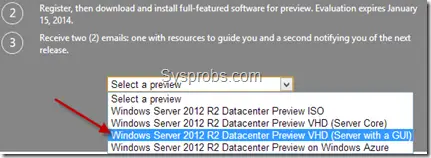
If you don’t find the VHD format of the required server OS, you need to select the ISO, Azure or Virtual Lab format to install and get hands-on experience. Downloading ISO and installing it on VirtualBox or VMware is not that hard either.
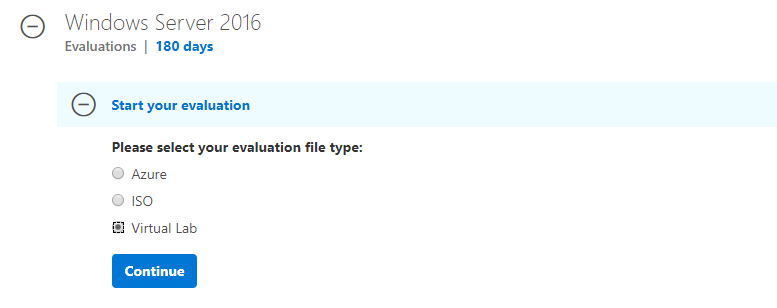
Windows 2019 is available as VHD, unfortunately, it did not work on VirtualBox. You can read this guide about the issues and how to install it on Windows 10 PC by VirtualBox.
Basically, these VHD preinstalled images are optimized well for Microsoft hypervisor platforms such as Hyper-V and Azure.
Here are the available download formats for Windows 2022 server.
2) Extract the exe file you have downloaded. Since this image was made for the Hyper-v server to import directly, you will find more files and folders inside it.
We need the only VHD file which resides inside the ‘Virtual Hard Disks’ folder.
How to Use Windows Server VHD on VirtualBox
3) You must have the latest version of VirtualBox. If you do not have the version that supports Windows server OS as guest VM, you may get an error message that says ‘Your PC needs to restart’ on the black screen.
4) Create a new virtual machine. Select Windows Server 64bit appropriate to the VHD file as client OS.
Instead of creating the new hard disk, select the existing virtual hard drive option. Browse the extracted VHD file which is located inside the ‘Virtual Hard Disks’ folder.
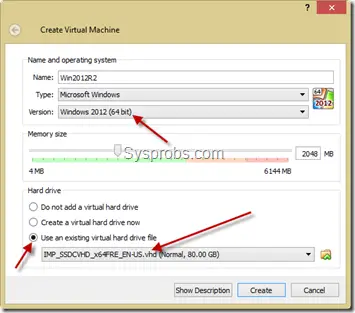
5) There should not be any issues when you start the virtual machine.
The administrator password is R2Preview! (for Windows 2012 R2 OS) , as of now. You could find more information here from the Microsoft site.
Here is the working virtual machine on VirtualBox.
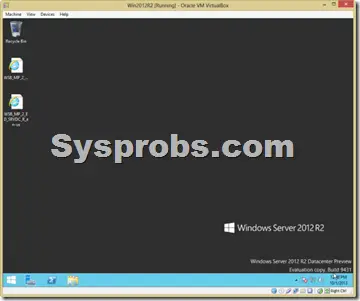
Use Windows Server 2022/2019 or 2012 R2/2016 VHD in VMware Workstation
6) VMware workstation or VM Player do not support VHD disk files for direct import. Therefore, the VHD file needs to be converted to VMDK format. There are few free tools available for this purpose in the Windows OS platform.
WinImage is a tool (free for 30 days) that can be used to convert VHD to VMDK in Windows 10. Also, StarWind’s V2V converter is available for free after registration.
Download WinImage here. It’s a small application.
In the WinImage tool, select Disk from the menu and ‘Convert Virtual Hard Disk image’. Browse the VHD file you need to convert and select default options on the next screen to make a fixed size volume.
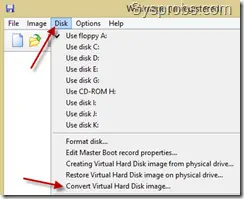
In the saving dialogue box, select VMDK file format from drop-down and press save. This will start converting VHD to VMDK.
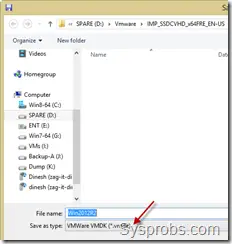
7) Once the disk is converted successfully, create a new virtual machine in the VMware workstation.
Select the ‘I will install OS later’ option because we are not going to install OS in this case.
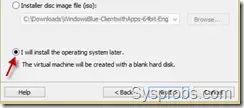

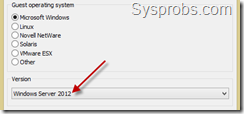
9) Once the new VM is created successfully, follow the below step to delete the default vmdk file.
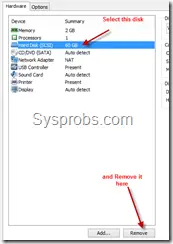
After deleting, let’s attach our VMDK file which was converted from the original VHD.
Press Add and select the hard drive. Make sure to select an existing disk option.
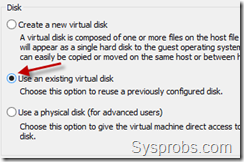
Browse and attach the converted 2012 R2 VMDK file.
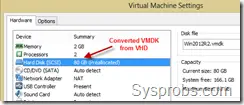
10) You can modify other hardware settings (such as RAM and processor cores) if you wish. Then power on the virtual machine.
I’m sure it will start smoothly. VMware Tools can be installed on the guest OS to get optimal performance and enhancements.
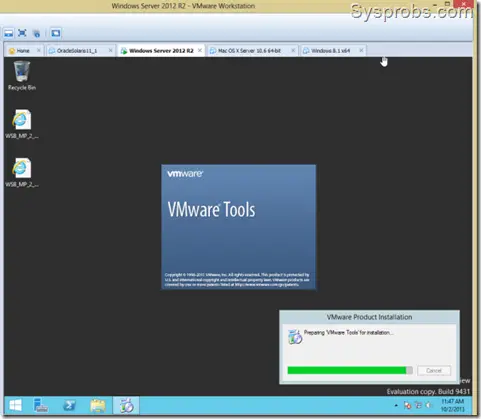
As I mentioned earlier, if you have the proper VHD or VHDX of Windows 2022 and 2019/2016 servers, you can follow the above steps to convert and import on a VMware workstation. It will enable you to evaluate the product before implementing it in the production environment.
By using this method, you can use the same VMDK (which converted from the original Windows server VHD) on VMware ESXi or vSphere hypervisor hosts.
Share your experience about these steps to install and use the latest Windows Servers by VHD/VMDK files in VirtualBox or VMware workstation.
- About
- Blog
- Projects
- Help
-
Donate
Donate icon
An illustration of a heart shape - Contact
- Jobs
- Volunteer
- People
Item Preview
There Is No Preview Available For This Item
This item does not appear to have any files that can be experienced on Archive.org.
Please download files in this item to interact with them on your computer.
Show all files
software
Microsoft Windows- Virtual Machines (VM)
Ready to use Virtual machines installed on virtual hard drive disk file (VDI, VMDK). You can use it on VMware or VirtualBox. These virtual machines has got preinstalled Windows OS.
- Addeddate
- 2021-02-19 08:42:03
- Identifier
- windows-server-2016-x-64
- Scanner
- Internet Archive HTML5 Uploader 1.6.4
comment
Reviews
Reviewer:
microman1452
—
favoritefavoritefavoritefavorite —
December 24, 2022
Subject:
i need win 8.1 English us
bro i need windows 8.1 eng us edition
Reviewer:
DietzNuts1
—
favoritefavoritefavoritefavoritefavorite —
October 29, 2021
Subject:
ok
ok
3,512
Views
11
Favorites
3
Reviews
DOWNLOAD OPTIONS
Uploaded by
WindowsBASE.pl
on
SIMILAR ITEMS (based on metadata)
We will show you how to Install Windows Server 2016 on VMWare Workstation. You can use this method to run Windows Server 2016 on your personal computer and practice new features and configurations before implementing them in a production environment. Windows Server 2016 comes with a lot of improvements and new features. And like always, Microsoft has made available different editions of Windows Server 2016 for different users and scenarios. In this article, we will focus on the Datacenter edition, which is the most feature-rich edition of Windows Server 2016.
If you want to Install Windows Server 2016 on VMWare Workstation, then follow this guide. We will show you step by step process to Install Windows Server 2016 on VMWare Workstation. For your note: this guide is also applicable for installing other versions of Windows Servers and Desktops on VMWare Workstation.
Basic Requirments To Install Windows Server 2016 On VMWare Workstation?
Before we start with the installation process, let’s have a look at the system requirements to install Windows Server 2016 on VMWare Workstation.
#1. Host Computer to run VMWare Workstation:
The Minimum computational resources needed to run Windows Server 2016 on VMWare Workstation:
- Processor: Intel Core 2 Duo processor or later. AMD Athlon™ 64 X2 Dual Core Processor 3000+ or higher is recommended.
- Memory: 4GB of RAM or more is recommended. The minimum supported is 2GB of RAM. Note that memory requirements increase as guest operating systems are added.
- Storage: 60GB of available storage is recommended. Additional storage may be necessary when installing guest operating systems.
- Network: A network connection is required for installation and updates.
#2. Download Windows Server 2016 ISO File:
The first thing you need is the ISO file of Windows Server 2016. You can download it from the official website of Microsoft. Just go to this link and select the edition you want to download. In our case, we will be downloaded the Datacenter edition because it is the most feature-rich edition.
#3. Install VMWare Workstation 15 Pro:
After downloading the ISO file, the next thing you need is virtualization software. In this article, we will be using VMWare Workstation. You can also use other virtualization software like VirtualBox, Hyper-V, etc.
Just go to the official website of VMWare and download the latest version of VMWare Workstation Pro. Install it on your computer and launch it.
Now that we know the system requirements let’s start with the installation process.
How To Install Windows Server 2016 On VMWare Workstation?
Time needed: 30 minutes
How to Install Windows Server 2016 on VMWare Workstation?
- Open the new Virtual Machine Wizard
1. Fire up VMWare Workstation
2. Go to File -> New Virtual Machine or Ctrl + N - Select Custom Configuration Wizard
Select Custom Wizard and click Next
- Choose VM Hardware Compatibility
1. Choose the compatible hardware from the drop-down
2. Click Next - Select to install operating system later option
1. Select to install operating system later option
2. Click Next - Select the guest operating system
1. Select Windows 10 since we don’t have the windows server option included yet.
2. Click Next - Virtual Machine Name & Location
1. Give the Virtual Machine Name & Location
2. Click Next - Select Firmware Type
1. You can select either BIOS or UEFI. Note: Only new boards supports UEFI.
2. Click Next - Allocate the number of processors you need
1. Allocate how many processors you need. This depends on your host machine’s hardware.
2. Click Next - Set the Memory for the virtual machine
1. This depends on your host machine’s hardware. You should leave the memory to run the host machine without hazels.
2. Click Next - Select Network Connection settings for the VM
1. Four options are available to select. Please read and select your desired network setting.
2. Click Next - Choose the appropriate storage IO controller
1. Choose the appropriate storage IO controller
2. Click Next - Select the disk type for the VM
1. Select the available disk type on your host machine.
2. Click Next - Select the virtual disk for the VM
1. Select the virtual disk for the VM if not create a new disk
2. Click Next - Assign the disk size for the VM
You can select a single or split virtual disk option. Selecting a single disk will increase the performance. But, if you want to move the disk to a different location you can select the split virtual disk.
Allocate the disk size and click next.
- Give the path where you want to keep the VM disk
1. Give the location where you want to save the disk.
2. Click Next. - Create the VM
1. VM settings are ready to create the VM.
2. Click Finish - Load the ISO image to boot the VM
1. Select use ISO image file
2. Browse the ISO image
3. Click Ok - All set to power on the VM
- First boot screen of Windows Server 2016
- Windows Server 2016 installation wizard
The installation wizard will appear in a couple of seconds after the boot
1. Select the language time and keyboard settings
2. Click Next - Install Windows Server 2016
Click on Install Now
- Select The Operating System You Want To Install
1. Select the version you want to install
2. Click Next - Accept the License Agreement
- Select installation method
Select custom installation if you are doing a fresh installation. Or, select upgrade if you are upgrading your older Windows Server to Windows Server 2016.
- Select the installation disk for installation
Select the disk and click on Next to install Windows Server 2016. If you want to create additional logical partitions, then select the disk and click on new assign the partition size. You can create multiple partitions within available storage.
- Installing Windows Server 2016
- Installation is in progress…
- Windows getting ready after the installation completes
- Create Administrator User
- Windows Server is ready to use
- Windows Server 2016 Login screen
- First look at Windows Server 2016
This is how you should Install Windows Server 2016 on VMWare Workstation.
Thanks for reading the post. Please share this post with those who want to know the procedure to Install Windows Server 2016 on VMWare.