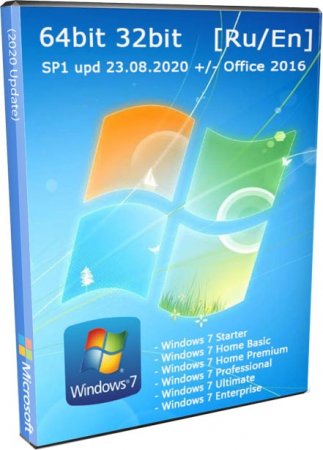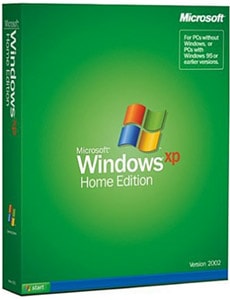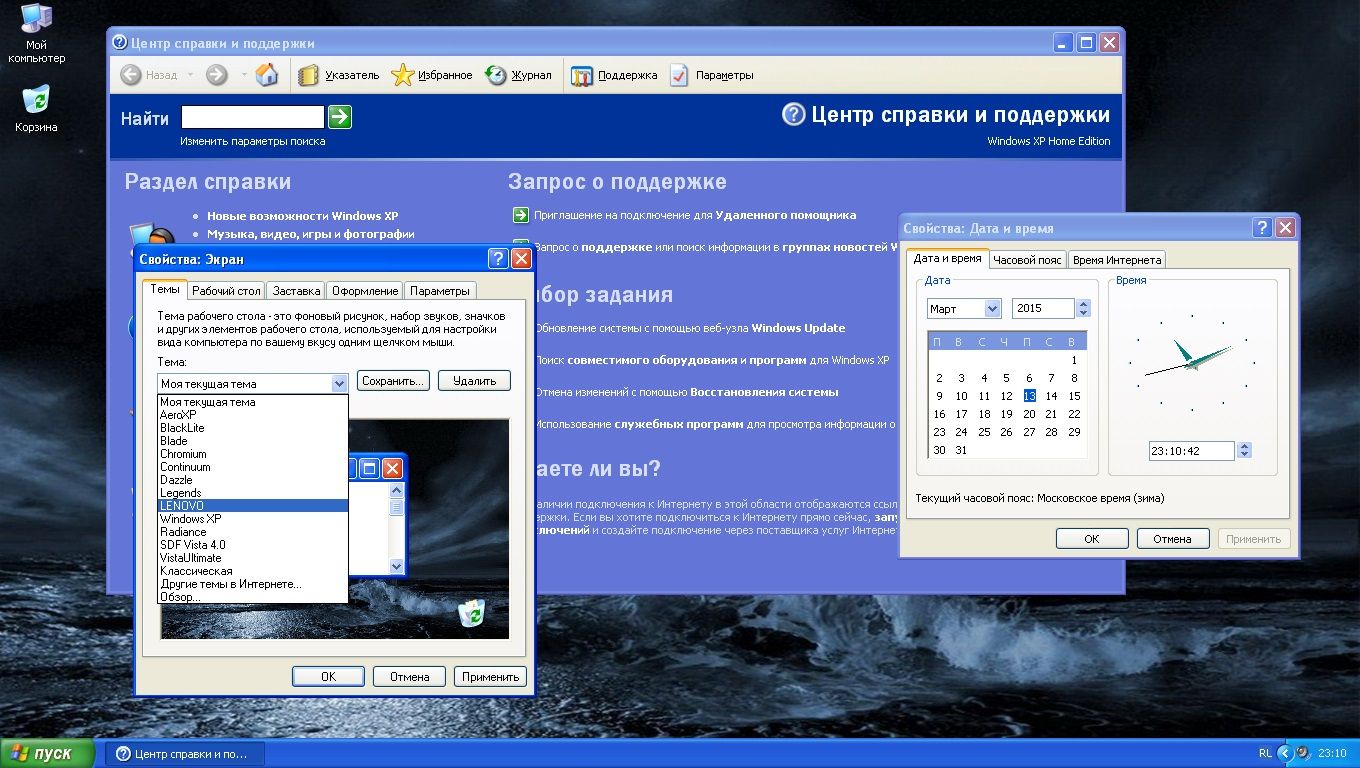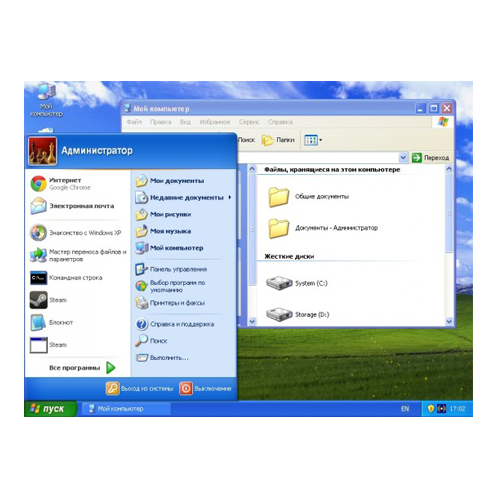Самый простой и надёжный способ установить семёрку на компьютер через флешку, это скачать Windows 7 Максимально готовый загрузочный диск USB 64bit 32bit торрент русские версии виндовс 7 64бит и 32бит.
Миллионы ПК стабильно работают на сборках SmokieBlahBlah, который считается самым знаменитым среди сборщиков. Сборки Win 7 SMBB качают гораздо чаще и больше, чем системы от m0nkrus, g0dl1ke, Lopatkin, OVGorskiy, kdfx и многих других его коллег. Сборок Win 8.1 и Win 10 SMBB это тоже касается (их тоже гораздо чаще скачивают – если брать в совокупности все торрент-порталы). Но в данном случае речь именно о Windows 7. Когда нужна надежная и обновленная сборка «семерки», то очень разумный выбор – система от SmokieBlahBlah. Во-первых, есть все востребованные редакции (включая Корпоративную). Во-вторых, представлены они в полноценном виде (а не в урезанном формате). В-третьих, все редакции 7-ки доступны и на русском, и на английском, с Офисом 2016 или без него, с возможностями активации, добавления твиков и отключения ненужных сервисов. Также можете добавить автоматизированный инсталл оффлайн драйверпаков (SamDrivers/Snappy) – по завершению установки. Кроме того, системы SMBB оснащены полным спектром всех востребованных игровых библиотек, всеми поддерживаемыми выпусками Net Framework и наличием включенных нужных компонентов. Работает такая Windows прекрасно и надежно – причем, годами. Конечно, находятся и те, кому такая конфигурация не нравится, но ведь никто не запрещает создать свою конфигурацию и достичь такого же высокого рейтинга, как SmokieBlahBlah. Именно его сборки Win 7 можно качать без всяких подвохов, ведь принципы, по которым они созданы, проверены временем и миллионами пользователей.
Дата обновлений: 23.08.2020
Версия: Win7 SP1 52в1 [6.1.7601.24557] ± Office 2016
Разрядность: 32bit + 64bit
Язык Интерфейса: RUS Русский либо ENG Английский
Таблетка: отмечаете активацию по усмотрению
Первоисточник: www.microsoft.com
Автор сборки: by SmokieBlahBlah
Размер: 5,10 GB
Загрузить Windows 7 Максимально готовый загрузочный диск USB 64bit 32bit торрент
Системные требования Win7 SMBB: частота процессора – от 1 ГГц (2+ ядра для х64), ОЗУ 1 ГБ (для x64 2+ ГБ), место от 20 ГБ, video c DX9 поддержкой.
Скриншоты Windows 7 64bit готовая сборка
Интегрированные редакции «семерки» RUS/ENG, ± Office 2016: Максимальная x86/x64, Корпоративная x86/x64, Домашняя Premium x86/x64, Домашняя Basic x86/x64, Pro x86/x64, Pro VL x86/x64, Начальная x86.
Актуальные преимущества
-Все свежие апдейты. Именно их наличием и отличается данный выпуск от предыдущего. В самой конфигурации новых изменений нет. Поэтому дополнительный интересный материал можете смело почерпнуть и из описания к предыдущей 7 by SMBB. Стабильная проверенная конфигурация – явное преимущество. Автор четко определился, как именно должна выглядеть система, и от выпуска к выпуску лишь обновляет ее и изредка корректирует мелкие недочеты. В итоге с годами такие сборки получаются максимально усовершенствованными и качественными.
-В данной великолепной системе по максимуму решены многочисленные вопросы с USB3/3.1 драйверами, многими процессорами и NVMe. Хватает и авторских решений от SMBB по добавлению востребованных драйверов в установщик Windows. Самое главное, что все работает исключительно стабильно и качественно!
-Microsoft не поленилась в последние годы снабдить Windows 7 телеметрией и кое-какими не слишком надежными обновлениями. Поэтому SmokieBlahBlah вместо некоторых вредных апдейтов применил так называемые заглушки. KB3080149, KB3068708, KB2952664, KB3021917, KB3133977 – по факту не включены в систему.
-Удачная подборка редакций. Особо обратите внимание на Pro VL и Корпоративную, которые представлены наравне со всеми востребованными редакциями для дома. Кстати, именно Pro VL является самой избранной редакцией у другого знаменитого сборщика – LBN, который именно с нее чаще всего делает свои облегченные сборки.
-Полноценная оснащенность библиотеками VC++, NET Framework 3.5+4.8, DirectX. То есть, пользователю вообще не нужно, что-либо добавлять в саму эту Win7 или беспокоиться, что какая-то требуемая для нее оснастка не предусмотрена. Все нужное присутствует, при этом максимально корректно интегрировано. Как правило, меньше всего жалуются на объективные проблемы с этими сборками. Подавляющее число юзеров довольны, а рейтинг у систем SMBB наблюдается только положительный – причем, у всех.
-Весь сохраненный функционал системы да еще и Офис 2016 по желанию. В сборках SMBB, отчасти благодаря отсутствию урезок, гораздо меньше вылетов в играх, чем во многих других сборках (проверено пользователями). Мы рекомендуем сохранить существующую конфигурацию от SmokieBlahBlah – без всяких пользовательских «улучшений», чтобы дольше прослужила система.
-Обновленный дополнительный функционал у загрузчика. Вы сможете эффективно проводить все нужные административные операции, связанные с разбивкой на разделы, восстановлением, а также бэкапом системы. Есть и интегрированный Total Commander, который обеспечит вам доступ к NTFS (и другим) разделам.
-Отсутствие рекламы. В отличие от OVGorskiy, SmokieBlahBlah не наполняет Windows полезными ссылками на свой сайт. Это расценивается многими юзерами как очень весомое преимущество.
Полезные рекомендации по Win7 SMBB
-Для Retail-редакций (это Максимальная, Домашняя, Pro, Начальная) обеспечен активатор от m0nkrus. Для корпоративных VL редакций (это Корпоративная и Pro VL) предусмотрен AAct. Нужное лекарство будет автоматически применено, если отметите опцию Активация. Кроме того, в самой системе будут ярлыки на активаторы, так что не надо удивляться, если какой-нибудь антивирусник их найдет и оповестит об угрозе.
-Вы можете изначально доверять высокому качеству данной сборки, если ищете самый популярный вариант. Из того, что наиболее популярно, трудно отыскать более удобную для пользователя систему. Кроме того, даже классические обновленные сборки имеют множество минусов в сравнении с SMBB – в плане удобства. Win7 by SmokieBlahBlah особенно будет для вас ценна в плане экономии времени. В ней все предусмотрено по максимуму заранее, поэтому системные администраторы очень часто отдают предпочтение именно такой Windows 7.
-Все твики пользователь может легко отредактировать. Записав флешку, перейдите в расположение smbb\Setup\7_$oem$\$$\Setup\Scripts\Tweaks и smbb\Setup\$oem$_scripts_shared\Tweaks и там можно добавить своих каких угодно твиков. Вообще, это всегда плюс, когда твики именно добавляются по желанию, а не встроены в реестр изначально в сборке.
-Чтобы не устанавливать драйвера онлайн, можете включить в автоустановку оффлайн-драйвера. Для этого качаете SDI-набор, переименовываете его в Drivers, копируете данную папку прямо на флешку либо на логический диск (в корневой каталог). При использовании такой возможности по завершению инсталляции системы автоматически запустится оффлайн установщик драйверов и сам все поставит.
-Win7 SMBB отлично подходит и для сисадминов, и для чайников. Это абсолютно универсальная сборка, выполненная высококвалифицированным программистом. Именно такие системы заслуживают больше всего внимания, и именно с них копируется больше всего идей – в другие сборки.
Дополнительная информация
За долгие годы корпорация Microsoft довела Win 7 до совершенства, устранив все найденные баги. Итак, перед вами капитальная и обновленная сборка, и если впервые будете ее ставить, остается только порадоваться вместе с вами ее качеству. Это не реклама (в которой 7 SMBB абсолютно не нуждается), а объективно высокая оценка, кроме того, часто хвалят эту систему за то, что игры функционируют без вылетов – видимо, благодаря корректно интегрированным системным библиотекам и сохранению полноценной конфигурации.
Некоторые сборки делаются за полчаса, а эта система (ее конфигурация + алгоритмы построения) создавалась годами. Обратите внимание, что столько редакций (и на русском, и на английском) сумели уместиться в такой компактный образ, да еще и с Office 2016 по выбору. Использовано множество очень сложных и технологичных методов, чтобы предоставить пользователю по-настоящему качественную сборку. Она более удобна и функциональна, чем просто обновленная Windows 7, и при этом пользователи нередко подмечают, что эта система проявляет себя максимально стабильно — в ходе всего периода ее эксплуатации. Поклонников Win7 SMBB очень много, и они часто с нетерпением ждут свежий выпуск. Поэтому на Windows64.net мы стараемся в обязательном порядке публиковать все актуальные сборки от SmokieBlahBlah. В ISO образах допускается установщик браузера и некоторые пользовательские изменения по умолчнию для браузера Chrome, каждый может без проблем изменить настройки браузера на свои предпочтительные. Все авторские сборки перед публикацией на сайте, проходят проверку на вирусы. ISO образ открывается через dism, и всё содержимое сканируется антивирусом на вредоносные файлы.
Можно использовать установочный носитель (USB-накопитель или DVD-диск), чтобы установить новую копию Windows, выполнить чистую установку или переустановить Windows.
Чтобы создать установочный носитель, перейдите на веб-сайт скачивания ПО, где вы найдете пошаговые инструкции. На этом веб-сайте вы можете выбрать версию Windows и создать собственный установочный носитель с помощью USB-устройства флэш-памяти или DVD-диска. Чтобы перейти непосредственно к одной из версий, выберите одну из следующих ссылок:
-
Windows 7
-
Windows 8.1
-
Windows 10 (Затем выберите Скачать средство сейчас.)
-
Windows 11 (затем выберите Скачать средство сейчас.)
Важно: Создайте резервную копию файлов перед установкой и переустановкой Windows на компьютере. Узнайте, как это сделать.
Чтобы создать установочный носитель, необходимо следующее:
-
Компьютер с надежным подключением к Интернету. Время скачивания зависит от скорости подключения к Интернету.
-
USB-устройство флэш-памяти, внешний жесткий диск или DVD-диск. Пустое USB-устройство флэш-памяти или внешний жесткий диск объемом не менее 8 ГБ либо пустой DVD-диск (и устройство для записи на DVD-диски). Рекомендуем использовать чистый носитель, поскольку все его содержимое будет удалено. Если при записи DVD-диска из ISO-файла отображается сообщение о том, что файл образа диска слишком большой, необходимо использовать DVD-носитель с двумя слоями (DL).
-
Ключ продукта. 25-значный ключ продукта (не требуется для цифровых лицензий). Если вам требуется помощь, см. раздел Как найти ключ продукта Windows.
После создания установочного носителя вы можете сбросить или переустановить Windows. Дополнительные сведения см. в статье Параметры восстановления в Windows.
Нужна дополнительная помощь?
Нужны дополнительные параметры?
Изучите преимущества подписки, просмотрите учебные курсы, узнайте, как защитить свое устройство и т. д.
В сообществах можно задавать вопросы и отвечать на них, отправлять отзывы и консультироваться с экспертами разных профилей.
Найдите решения распространенных проблем или получите помощь от агента поддержки.
Флешка с Windows 7 – вещь необходимая каждому, даже если ПК мощный. Всегда может наступить момент, что надо кому-то поставить именно Windows 7 и ничто другое. Поэтому если вы ищете лучшую ОС для флешки, вы попали на нужную страницу. Здесь предложена самая полноценная и часто используемая редакция: максимальная. Выбор нужно осуществить лишь в предпочтительной разрядности, но можете закачать и сразу оба образа. Ведь для ПК с малым объемом ОЗУ (к примеру, до 2 ГБ) гораздо лучше подойдет 32-битная Виндовз 7. А чтобы предельно просто охарактеризовать преимущества максимальной «семерки», можно указать, что все возможности в ней – максимальные, и все приложения от Microsoft, когда-либо созданные для дистрибутивов Windows 7, в ней тоже присутствуют. Самая универсальное решение — скачать официальная Windows 7 максимальная для USB флешки торрент, т.к. это лучшая версия. В остальных редакциях присутствуют те или иные урезки и ограничения по функционалу, поэтому самый универсальный и правильный вариант – максимальная версия. Флешку можно взять и малого объема, ведь дистрибутив каждой разрядности существенно меньше даже 4 ГБ. Оба образа могут записываться привычными многим программами Rufus или UltraISO. Желаем с комфортом пользоваться лучшей операционкой, созданной Microsoft. Далее предложены ссылки и более подробная информация.
Основные характеристики:
Версия системы: стандартная Win 7 RUS
Сжатие образов: wim
Разрядности: 32-bit, 64-bit
Предложенная редакция: максимальная
Объем флешки (рекомендуемый): от 4 ГБ
Активатор: присутствует
Использование флешки с «семеркой»
Многие, конечно, обзавелись новыми мощными компьютерами, и им кажется что Windows 7 ушла в прошлое. А на деле ей пользуются миллионы людей (в основном на ПК с малой и средней мощностью). Среди таких пользователей огромное количество зрелых и пожилых людей, которым некогда тратить время на изучение капризной 10-ки, и они хотят дальше пользоваться Win 7. Так что такая загрузочная флешка вряд ли запылится у вас на полочке, поскольку даже если именно вам 7-ка не нужна, то многим вашим знакомым наверняка понадобится ее переустановить, чтоб пользоваться дальше. В общем, система эта востребована, а это самое главное. Пусть она не такая многофункциональная, но зато практичная.
После записи флешки для GPT/MBR разделов вам нужно перезагрузить ПК, войти в БИОС, установить эту воткнутую флешку первой по приоритетности среди доступных вам устройств. Если вдруг их список у вас не отображается, то первым делом отключаете Secure Boot, указываете в BOOT/Legacy First, осуществляете перезагрузку, и список появится. Флешка должна обязательно стоять первой, иначе программа-установка может и не запуститься.
Устанавливается 7 Виндовз предельно просто, но будьте осторожны с функциями разметки/форматирования. Их надо использовать лишь с полной уверенностью, что нет каких-либо ценных данных на логических дисках. Иначе их будет очень проблематично потом вернуть, особенно, если вы – рядовой, а не продвинутый юзер. Установка проходит весьма быстро, как правило, пользователь ждет максимум 15-20 минут. Если процесс проходит дольше – это уже говорит о достаточном древнем железе с низкими характеристиками.
Полученную в итоге систему вы сможете еще долгие годы использовать, ведь более младшие Windows день ото дня только сильнее нагружают системные ресурсы, и не исключено, что спустя 2-3 года еще больше людей вернутся на привычную им «семерку». Ведь мало кому охота каждую пару лет обновлять ПК – в угоду новым требовательным системам Microsoft. Windows 7 откровенно выигрывает и в простоте, и в производительности, а для Win 10 Pro оптимально 8-16 ГБ ОЗУ, в то время как в магазинах вовсю продают ноутбуки с 4 ГБ. Поэтому такая флешка с удобной и хорошей системой – весьма полезная вещь для абсолютно любого пользователя.
Если Вы скачали
Windows 7 скачать торрент / Официальные Windows 7 оригинальные бесплатно, то скорей всего вам понадобиться:
Пользователи с опытом, вместе с Официальная Windows 7 максимальная для USB флешки скачивают и:
Иногда из-за сбоев в работе приходится переустанавливать операционную систему. Для этого под рукой желательно всегда держать готовую флешку с образом актуальной системы Windows 10 или Windows 11.
Подготовка флешки
Microsoft указывает на вместимость накопителя от 8 ГБ. На практике лучше использовать 16 ГБ и более.
Все флешки в каталоге DNS на любой вкус и цвет.
Чтобы подготовить флешку к работе, ее нужно отформатировать в FAT32. Обратите внимание, что все хранимые на ней данные будут стерты. Зайдите в «мой компьютер», кликом правой кнопкой мыши по накопители, форматирование.
Для записи Windows в автоматическом режиме Microsoft предлагает собственную утилиту под названием Media Creation Tool (MCT). Помимо флешки потребуется стабильное Интернет-подключение: в противном случае образ с ошибками приведет к проблемам при записи или установке системы. Скачиваем с официальной страницы Microsoft.

После запуска Media Creation Tool выведет экран с лицензионным соглашением. Нажмите кнопку «Принять». После этого программа предложит выбрать язык и версию системы. По умолчанию язык системы русский, версия — Windows 11.

Далее следует выбрать носитель, на который будет записан образ Windows 11. Поскольку мы создаем загрузочную флешку, следует выбрать первый вариант: «USB-устройство флеш-памяти».

После этого выберите букву диска, к которому подключена флешка. Имейте в виду, что все данные, находящиеся на флеш-накопителе, будут безвозвратно стерты.
На следующем этапе утилита скачает образ Windows 11 с сайта Microsoft и запишет его на флешку. Процесс зависит от скорости Интернет-соединения и может занять длительное время.

После завершения скачивания образа и записи его на флешку вы увидите сообщение «USB-устройство флеш-памяти готово».
Перейдите на официальный сайт Microsoft по ссылке и кликнете по кнопке «Скачать средство сейчас».
Выбираем создание установочного носителя.

Если загрузочная флешка создается для этого ПК или ноутбука, то лучше оставить все как есть и нажать «Далее». Если же Widows 10 нужно поставить на другое устройство, то нужно снять галочку, и выбрать соответствующую архитектуру: 32-разрядная, 64-разрядная или обе сразу.

Для дальнейшего создания загрузочной флешки через утилиту MCT в новом окне нужно выбрать «USB-устройство флэш-памяти», и нажать «Далее».

Выбираем в меню наш носитель. Если в списке его нет, то нажать «Обновить список дисков».

Ждем завершения выполнения процедуры. На этом этапе происходит загрузка, проверка и создание Windows 10 на флешке.

Как скачать официальный ISO-образ Windows
Для этого существует 2 основных способа. Варианты со скачиванием образа через сторонние сайты и приложения в этом пункте рассматриваться не будут.
Первый способ. Пользуясь инструкцией по созданию загрузочной флешки через утилиту MCT, выполнить первые 4 пункта. На 5-м пункте вместо «USB-устройство флэш-памяти» выбрать пункт «ISO-файл».

После этого указываем директорию для скачивания образа и ждем завершения процедуры.
Создание установочной флешки с помощью Rufus
Rufus — это многофункциональная утилита для создания загрузочной флешки, которая позволяет настроить все необходимые параметры.
Порядок действий.
- Скачать установщик или Portable-версию (без установки) программы с официального сайта.
- Запустить утилиту с правами Администратора. Разрешить проверку обновлений — это решает некоторые проблемы, связанные с отображением отдельных пунктов выбора.
- В поле «Устройство» выбрать нужный накопитель. Если флешка не отображается, то выбрать «Показать расширенные свойства диска» и поставить галочку возле пункта «Список USB-дисков».
- В строке «Метод загрузки» кликнуть по кнопке «Выбрать», и указать путь к сохраненному ISO-образу.
- В графе «Схема раздела» отметить соответствующую таблицу разделов: MBR или GPT. Это повлияет на пункт «Целевая система».
- В поле «Новая метка тома» можно задать название для флешки.
- В строке «Файловая система» отобразится доступный вариант, который зависит от выбора «Схемы раздела» в пункте 5. Для MBR — только NTFS, для GPT — NTFS или FAT32 (приоритетный).
- Нажать кнопку «Готов». Подтвердить намерение форматирования в окне предупреждения. Дождаться завершения процедуры.

Rufus умеет работать с образами других ОС, а еще программа выполняет нужные действия быстрее других.
Создание загрузочной флешки с Windows 11 для компьютеров без TPM и Secure Boot
Многие неофициальные сборки Windows 11 могут быть установлены на любой компьютер — лишь бы производительности хватило. Но лицензионный образ Windows 11 требует поддержки компьютером ТРМ 2.0 и Secure Boot. TPM Trusted Platform Module (Доверенный Платформенный Модуль) — это специальный чип, обеспечивающий хранение ключей шифрования. Он необязательно должен быть физическим, на многих материнских платах ТРМ реализован через программную симуляцию. Проверить поддержку компьютером TPM 2.0 можно, нажав Win+R и запустив «tpm.msc».

Компьютер может поддерживать ТРМ 2.0, но поддержка может быть отключена в BIOS-е.

Утилита rufus способна создавать загрузочную флешку для компьютеров, не поддерживающих ТРМ 2.0 и Secure Boot. Когда утилита распознает образ Windows 11, в окне программы появляется дополнительный пункт — «Параметры образа». В этом пункте нужно выбрать «Extended Windows 11 Installation (no TPM/no Secure Boot)».

В последней версии rufus эта опция вынесена в отдельное окно, появляющееся после нажатия кнопки «СТАРТ».
Создать загрузочную флешку Windows 11 несложно, причем можно сделать так, чтобы она работала на компьютерах, не поддерживающих TPM и Secure Boot. Не забудьте включить приоритетную загрузку с USB-носителей в BIOS компьютера при использовании полученной флешки.
Этот метод подойдет продвинутым пользователям, а его преимущество заключается в возможности скачивания образа без MCT. Для этого нужно подменить данные user-agent в браузере через режим эмуляции мобильных устройств или установку соответствующих расширений: User Agent Switcher, User-Agent Switcher или User-Agent Switcher for Chrome. Таким образом имитируется посещение сайта с устройства не на Windows. После этого нужно перейти по ссылке, откуда раньше качали MCT, и где Microsoft любезно предложит перейти на темную сторону скачать образ Windows, как это выглядит на скрине ниже.

После подтверждения действий сайт предлагает выбрать язык.

На заключительном этапе выбираем интересующую разрядность.

После клика начнется загрузка. Ссылка действительна в течение суток.
Что делать в случае возникновения ошибки
Среди возможных проблем часто упоминается код ошибки 0x80042405 — 0xa001a, который появляется на середине финального этапа создания носителя.

Список действий, которые могут помочь в решении этой и других проблем.
- Проверка Интернет-соединения.
- Использование другого носителя.
- Перенос установочного файла с MCT на саму флешку с последующим запуском из новой директории.
- Запуск утилиты от имени Администратора.
- Включение режима «Высокая производительность» с отменой отключения USB-портов в настройке плана электропитания.
- Отключение антивируса.
- Форматирование флешки в формат NTFS вместо FAT32 или удаление разделов на накопителе с последующим созданием раздела NTFS. Для этого подходят встроенный инструмент Diskpart, сторонние утилиты BOOTICE, MiniTool Partition Wizard или Acronis Disk Director.
- Изменение таблицы разделов с GPT на MBR.
Содержание
- Плюсы
- Windows XP SP3 Home Edition
- Установка
Пользователи нетбуков часто сталкиваются с вопросом: какую операционную систему установить на свое устройство? Для более современных моделей, естественно, выбирают 10 и 7 версию Windows. Если говорить о старых моделях или просто слабых нетбуках, самым оптимальным вариантом является Windows XP. В этой статье рассмотрим наиболее оптимальную сборку для корректной работы на старых устройствах, а также ознакомимся с установкой ОС на нетбук. Ситуацию усложняет тот факт, что на нетбуках нет дисковода, но мы постараемся упростить вам задачу.
Плюсы
Прежде всего, рассмотрим сильные стороны установки Windows XP на нетбук:
- Нетребовательна к ресурсам.
- Имеет простые настройки.
- Стабильность работы.
- Быстрая и удобная работа, пользовательский интерфейс.
- Занимает минимум места на диске.
Естественно, XP сильно устарела, и более новые операционные системы предлагают больше возможностей и функций. С другой стороны, если вы не пресследуете какие-либо специальные функции, а просто будете пользоваться компьютером в домашних целях, XP отлично подойдет, как современным устройствам, так и слабым нетбукам.
Windows XP SP3 Home Edition
Данный сборник входит в серию Service Pack 3 и отлично подходит для любых версий нетбуков.Система обладает значительными системными требованиями, что будет приятной новостью для пользователей, чьи устройства не имеют большого запаса свободной памяти. Из дистрибутива практически ничего не было вырезано, если не считать отключение некоторых служб и очистку ненужных программ. Сборку можно считать урезанной версией Professional Edition, правда работает она также на одном ядре.
Для установки на нетбук вам не понадобятся ключи активации, поэтому вы просто скачивайте на нашем сайте по ссылке внизу нужный файл.
Установка
Установка ОС немного отличается от инсталляции на ПК по причине отсутствия дисковода. Рассмотрим способ установки с помощью загрузочной флешки.
Для начала нам нужно:
- Флеш-накопитель и образ системы в формате ISO.
- Драйверы производства Intel, если чипсеты того же изготовителя.
- Microsoft .Net Framework.
Теперь пошагово рассмотрим установку XP на нетбук.
- Вставляем флешку и перезагружаем компьютер.
- Заходим в BIOS и с помощью стрелок открываем «BOOT».
- Переместить USB HDD в самый верх с помощью кнопок, предложенных внизу окна.
- При появлении следующего окна выбираем первую надпись. Вторая отвечает за восстановление системы.
- Нажимая на F8, мы соглашаемся с лицензией.
- Далее выбираем раздел HDD.
- В выборе варианта форматирования выбираем «Быстрое».
Далее начнется загрузка данных на нетбук. По окончанию перезагрузится ПК и начнется установка операционной системы. Установка занимает около 40 минут. По завершению вы можете ввести имя, установить пароль и приступить к работе на Windows XP.
Ниже мы предложим ссылку на оригинальную сборку XP и Home Edition SP3 для более слабых нетбуков. Скачивание производится через торрент-трекер. Вам не нужно ничего платить и активировать: просто скачайте и приступайте к установке.