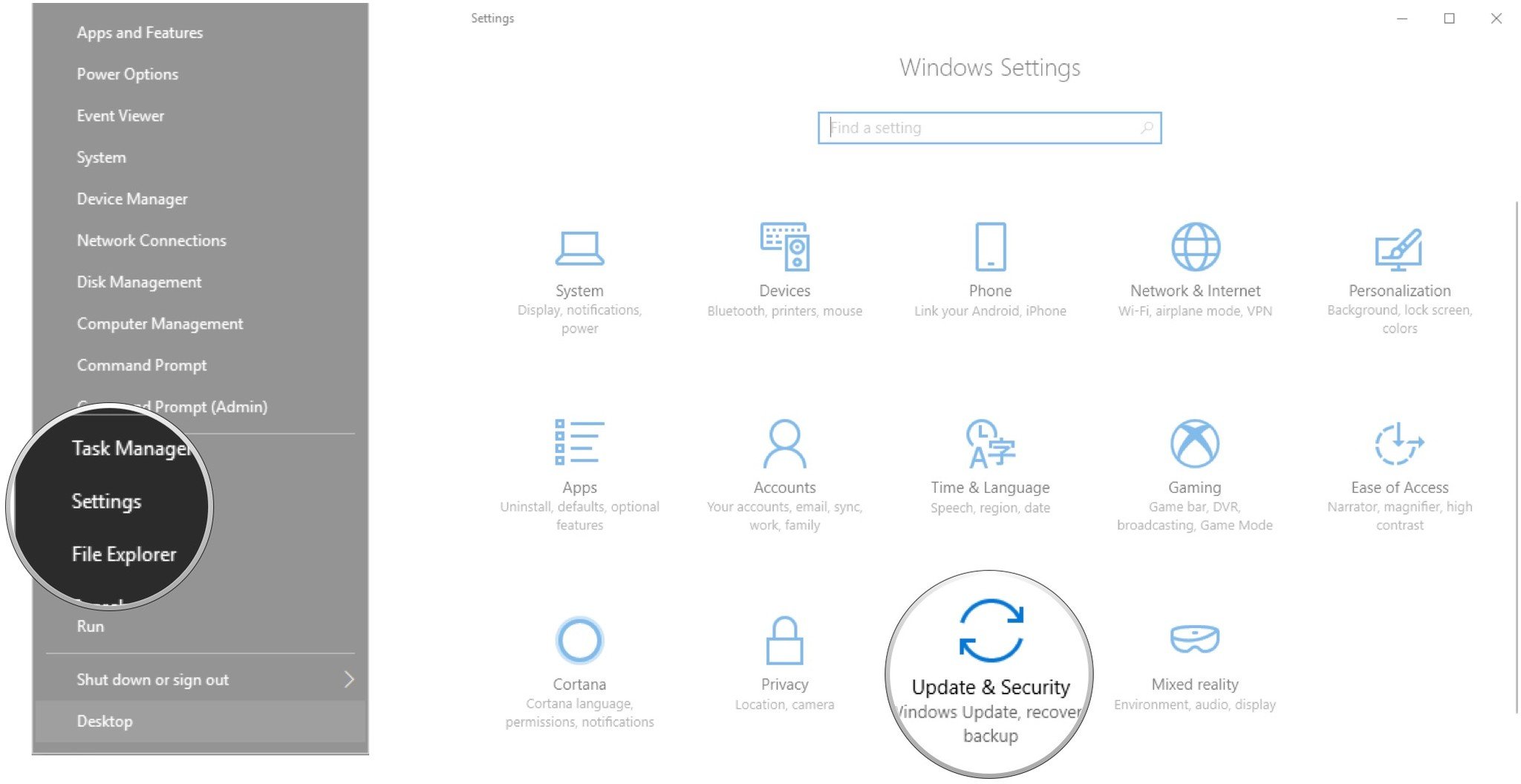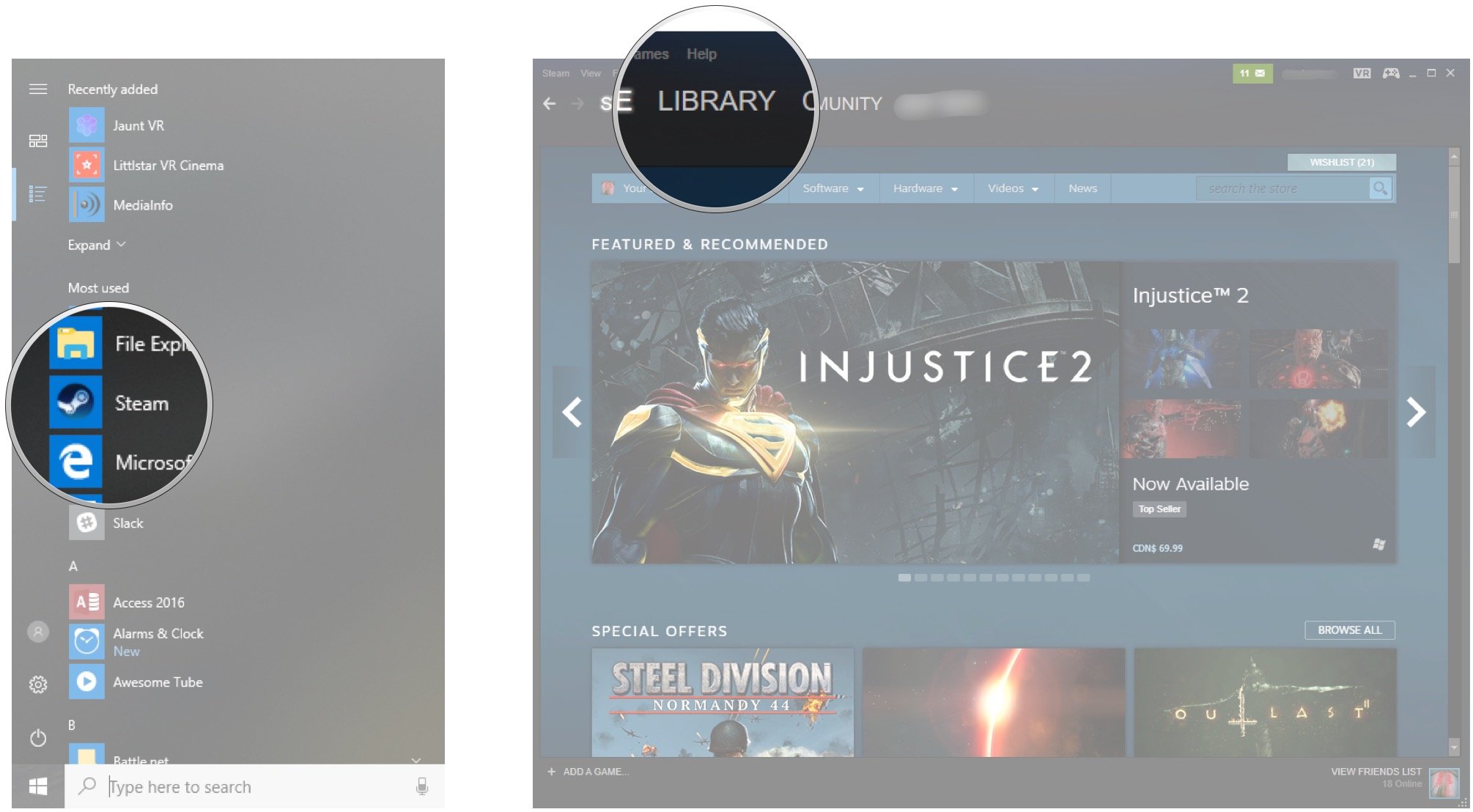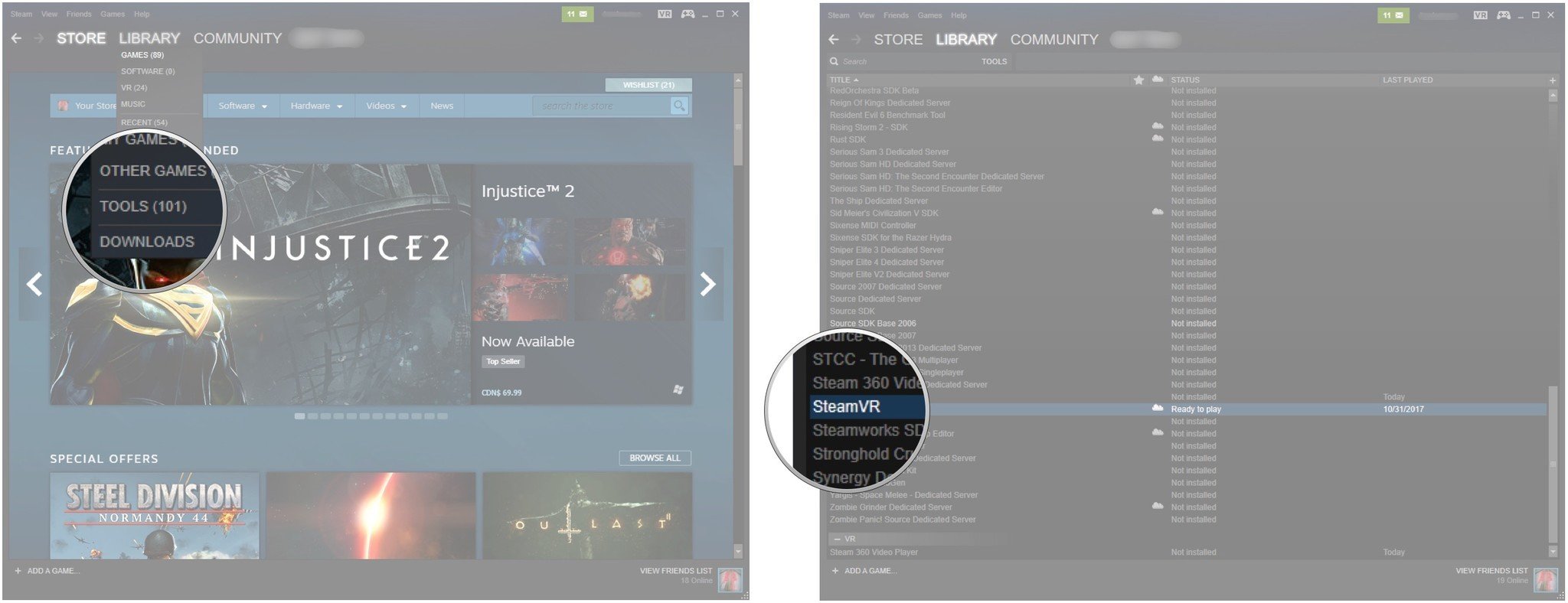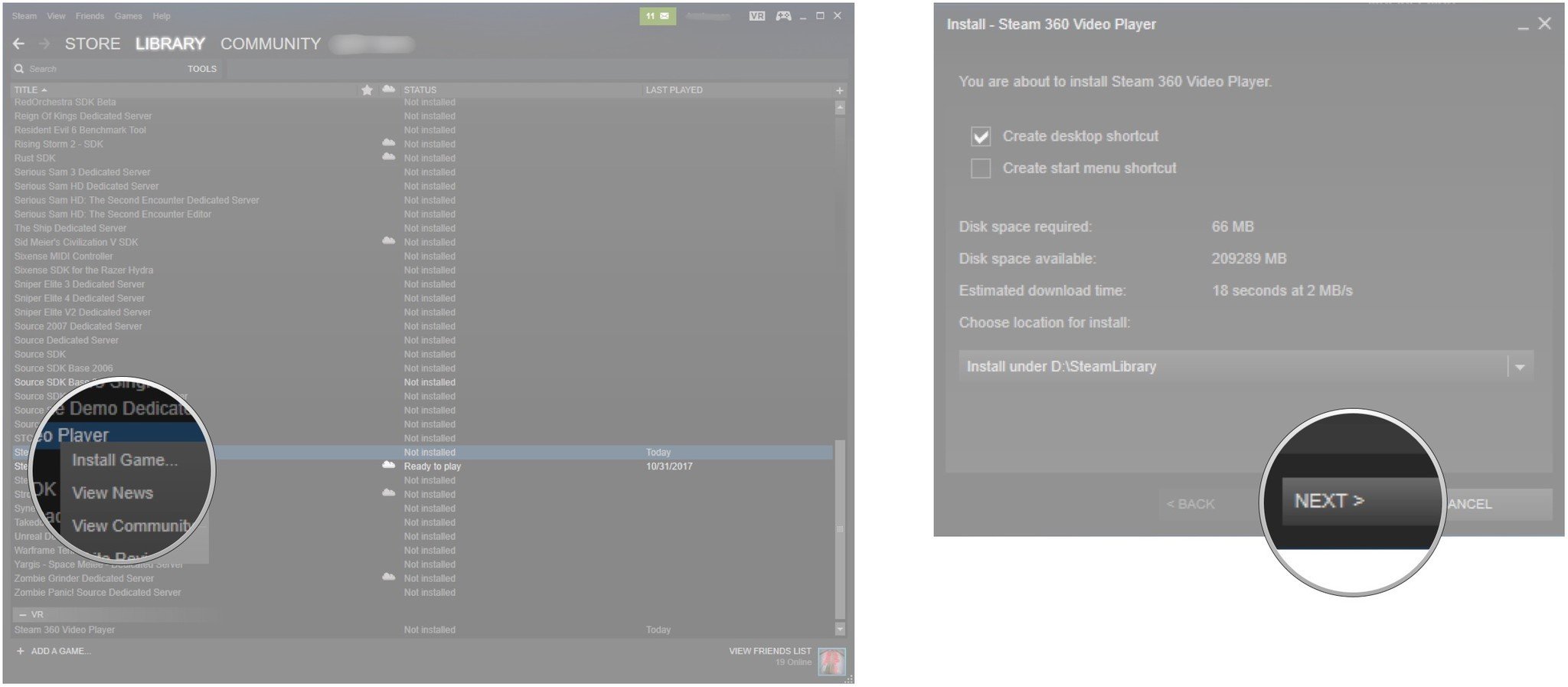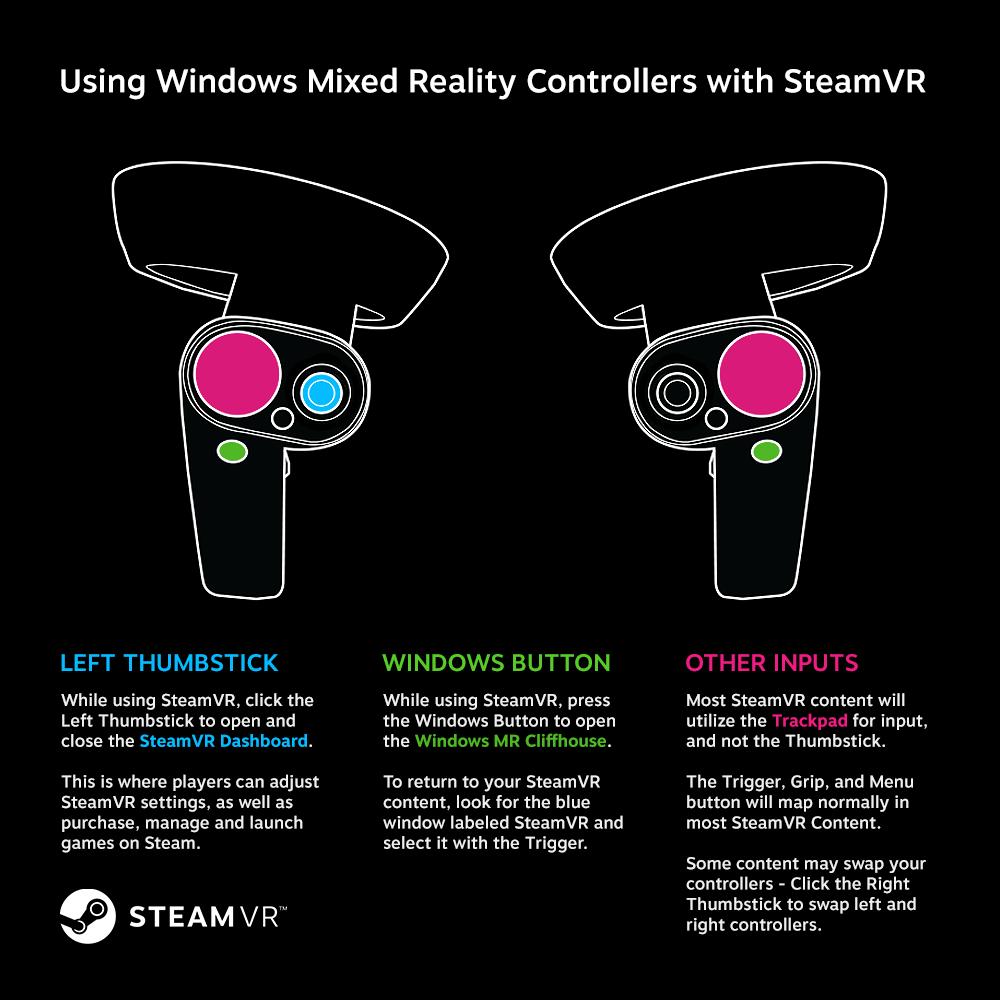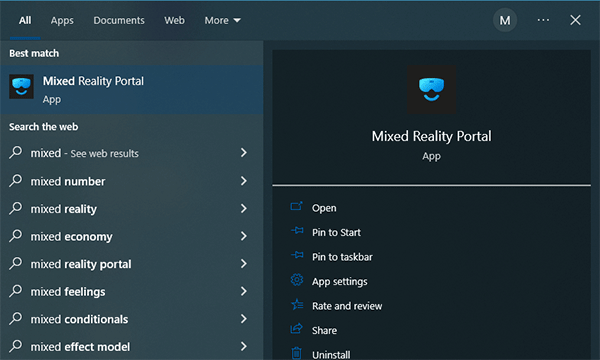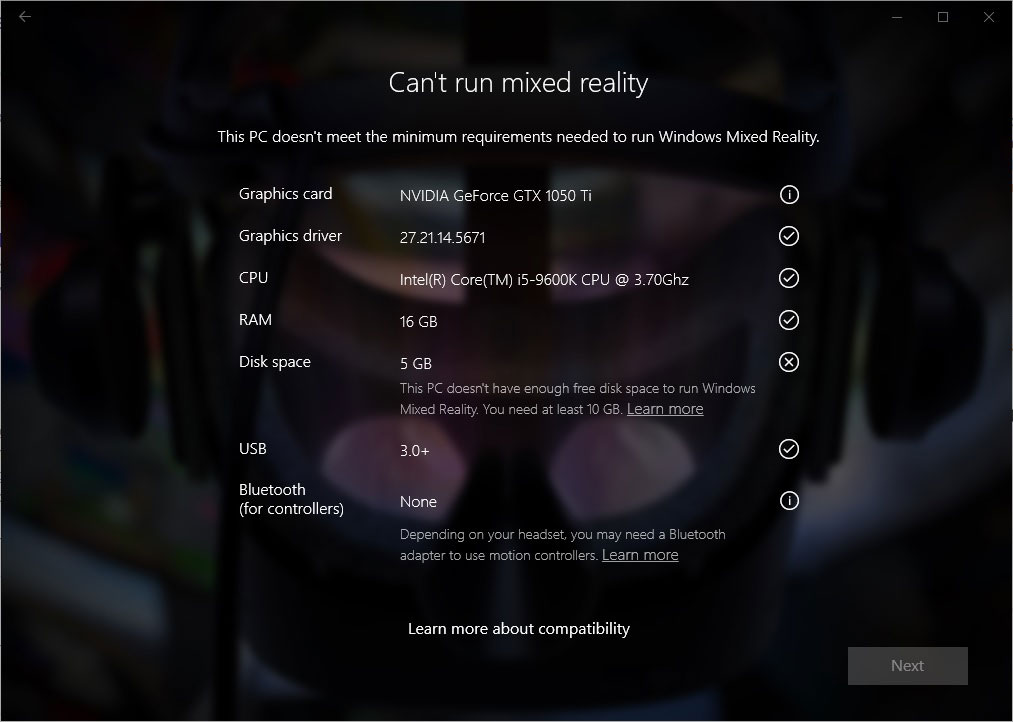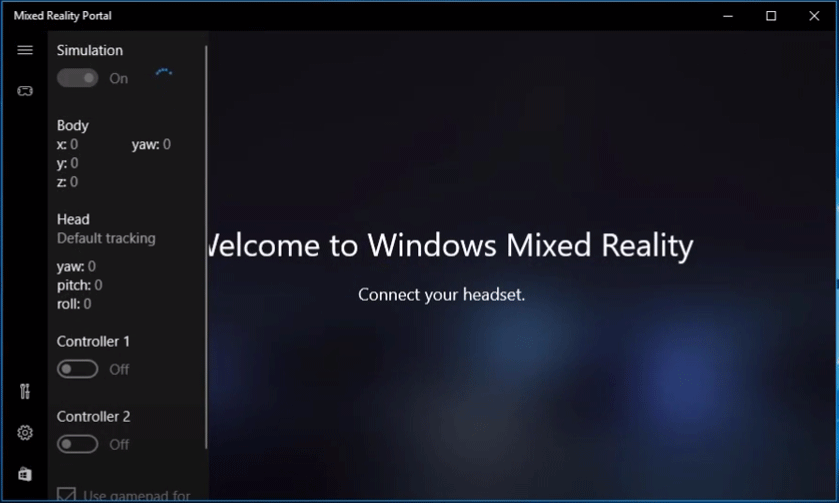Windows Mixed Reality for SteamVR
Getting Started
Windows Mixed Reality for SteamVR lets you play all of your favorite SteamVR games on your Windows Mixed Reality headset!
After downloading Windows Mixed Reality for SteamVR make sure to head over to the setup instructions to get started. Here you’ll learn more about getting the right version of Windows, playing games, and troubleshooting setup issues. Note that this product requires a Windows Mixed Reality Headset.
Interested in seeing what’s new for Windows Mixed Reality? Please visit https://aka.ms/wmr.
About This Software
Imagine the thrill of VR combined with a phenomenal sense of presence. That’s the magic of Windows Mixed Reality, where you can escape to the most immersive experiences – touring top travel destinations, getting inside the most exciting games, attending the most popular events, even travelling across time and space – right in your own home, with you at the center of everything. And with quick, easy setup, this amazing new world is just minutes away.
Hardware Recommendations
This product requires a Windows Mixed Reality Headset. PC requirements vary for available apps & content on Steam. Please see the minimum requirements per title. Additionally we’ve found that running SteamVR on a PC with a GTX 1070 video card (or equivalent) and an Intel Core i7 processor on the latest version of Windows works well with a broad range of SteamVR applications.
If your PC does not meet these specs you won’t be blocked from running Windows Mixed Reality for SteamVR however this may impact the performance and quality of the overall experience.
Windows Mixed Reality Headsets
There are several Microsoft Windows Mixed Reality headsets to choose from, and all will work with Windows Mixed Reality for SteamVR. You can learn more about available hardware here.
For Developers
Windows Mixed Reality for SteamVR allows developers to test and optimize their SteamVR experiences for Windows Mixed Reality headsets. Once you’ve setup Windows Mixed Reality for SteamVR go to the developer documentation to learn more about tuning your Steam application for Windows Mixed Reality.
System Requirements
-
Minimum:
- Requires a 64-bit processor and operating system
- OS: Windows 10 April 2018 Update
- Processor: Intel® i5-4590 / AMD FX 8350 equivalent
- Memory: 8 GB RAM
- Graphics: NVIDIA GeForce® GTX 970 / AMD Radeon™ R9 290 equivalent
- DirectX: Version 11
- VR Support: SteamVR Driver
-
Recommended:
- Requires a 64-bit processor and operating system
- OS: Windows 10 April 2018 Update
- Processor: Intel® i5-4590 / AMD FX 8350 equivalent or greater
- Memory: 8 GB RAM
- Graphics: NVIDIA GeForce® GTX 970 / AMD Radeon™ R9 290 equivalent or greater
- DirectX: Version 11
More like this
What Curators Say
3 Curators have reviewed this product. Click here to see them.
Customer reviews
Overall Reviews:
Mixed
(73 reviews)
Review Type
All (73)
Positive (47)
Negative (26)
Purchase Type
All (73)
Steam Purchasers (0)
Other (73)
Language
All Languages (73)
Your Languages (54)
Date Range
To view reviews within a date range, please click and drag a selection on a graph above or click on a specific bar.
Show graph
Lifetime
Only Specific Range (Select on graph above)
Exclude Specific Range (Select on graph above)
Playtime
Filter reviews by the user’s playtime when the review was written:
No Minimum
Over 1 hour
No minimum to No maximum
Display As:
Show graph
Hide graph
Filters
Excluding Off-topic Review Activity
Playtime:
There are no more reviews that match the filters set above
Adjust the filters above to see other reviews

(Image credit: Windows Central)
SteamVR integration with Windows Mixed Reality (WMR) is here in the form of a bridging app, letting you inject yourself into the vast Steam platform. You’re now getting access to thousands more apps, games, and experiences that make this union truly special. Let’s take a look at how to get everything working together so you can get into VR as soon as possible!
Products used in this guide
- A new reality: HP Windows Mixed Reality bundle ($250 at Amazon)
Update your Windows 10 PC
To ensure everything is working properly, update your Windows 10 PC. If you know for sure your PC is up to date; you can skip these steps.
- Right-click the Start button.
- Click Settings.
- Click Update & Security.
- Click Windows Update.
- Click Check for updates.
Windows will now check if there are any updates available. If so, they will download and install automatically, and a restart will likely be required to complete the process.
To begin, you’ll need to install the SteamVR toolkit within the Steam app on your PC. When connecting a VR headset, you might be automatically prompted to install SteamVR. If not, here’s how to do it manually. For those who already have SteamVR installed, you can move on to the next section.
- Launch Steam from your desktop, taskbar, or Start menu.
- Hover your cursor over the Library tab.
- Click Tools.
- Right-click SteamVR.
- Click Install Game. In this case we’re using Steam 360 video player as an example since we already have SteamVR installed.
- Click Next. SteamVR will now be installed. Once complete, continue the steps.
Download the Windows Mixed Reality for SteamVR app
Now that you have the key components installed and enabled, you can download the Windows Mixed Reality SteamVR app.
- Navigate to the Windows Mixed Reality for SteamVR app in the Steam store.
- Click Free.
- Click Next.
The app will now be installed.
How to access SteamVR through Windows Mixed Reality
To begin, plug your WMR headset into your PC and turn on your motion controllers. Do not put your headset on yet. You will see the WMR Portal load, and once loaded, launch Steam. If the WMR Portal does not load on its own, launch it manually from your Start menu, desktop, or taskbar.
At this point, you can launch a VR app through Steam, and it will load into WMR. Time to put on your headset and enjoy!
If you’d rather do this from within the WMR headset, you can add the desktop app to a wall within your Cliff House and navigate the same process from there.
How to use Windows Mixed Reality motion controllers with SteamVR
Using your WMR motion controllers with SteamVR will differ from title to title, especially if official support is not implemented. Still, there are some standard mappings that you can take advantage of to get around.
Luckily for us, SteamVR has created a nifty diagram that shows exactly what to look forward to.
With all that being done — we know, there’s a lot happening — you should now be able to play all of the games that SteamVR has to offer on your Windows Mixed Reality. Happily, this setup only needs to be done once, not every time you play. So take the time now to make sure you can play all your games without incident.
Our top equipment pick
The only thing you need to play Windows Mixed Reality in Steam VR — aside from your gaming PC — is a WMR headset like the HP WMR.

Simple and easy to use
A fantastic price to get you into the fantastic world of VR. For less than $300, you can get an excellent WMR headset and controllers for you to jump into VR.
The headset sits comfortably and actually tilts up, allowing you to see your pc screen without having to take the headset off altogether. If you are looking to get into Mixed Reality for the first time, look no further than this headset from HP.
All the latest news, reviews, and guides for Windows and Xbox diehards.
James built his first PC when he was 13 and has never looked back. He can be found on Windows Central, usually in the corner where all the 3D printers are, or huddled around the Xbox playing the latest games.
We have just published a new version of Windows Mixed Reality for SteamVR (EDIT 2023-01-06: the beta has been promoted to general availability), this update addresses feedback provided by the community:
-
Resolved a memory leak that would progressively fill video memory and cause crashes
-
Improved video memory management for applications that allocate memory beyond their allowed budget
-
Reduced video memory footprint for applications submitting very large images (eg: double-wide) or incorrectly using a different resolution for each eye
-
Fixed crashes with certain OpenXR applications used through SteamVR (eg: Hubris)
-
Fixed crashes when using the «Optimize rendering and improve GPU memory usage» option
-
Fixed conditions where the transitions screen between applications would flicker
We have conducted testing with several games: Automobilista 2, Alien Isolation (MotherVR), Bonelab, Digital Combat Simulator, Skyrim VR, Project Cars 2, VR Chat, Half-Life: Alyx, No Man’s Sky, Hubris… and for all of these games we compared frame rates, frame times and memory usage with the Last-Known Good (LKG) version, and this new version performed equally or better in all of our testing.
We appreciate your patience, and from the whole team, we wish you happy holidays and a happy New Year!
-
Home
-
Partition Manager
- What Is Mixed Reality Portal | How to Download/Uninstall It
By Linda | Follow |
Last Updated
What is Mixed Reality Portal? How to download, use, and uninstall it? This post from MiniTool Partition Wizard will show you all. With the Mixed Reality Portal app, you can enjoy the Windows Mixed Reality feature easily.
What Is Mixed Reality Portal?
Do you know Windows Mixed Reality? It provides augmented reality and virtual reality experiences with compatible head-mounted displays. However, to use the Windows Mixed Reality feature, you need to use the Mixed Reality Portal app. It is the front-end for Windows Mixed Reality.
In addition, this app is being substituted for the Windows Mixed Reality PC Check app to see if your PC can run Windows Mixed Reality.
Mixed Reality Portal Download
To use Windows Mixed Reality, you need to have a proper headset, a motion controller / Xbox controllers / mouse and keyboard, a computer that supports Windows Mixed Reality, and a spacious space.
Whether does your PC support Windows Mixed Reality? To check that, the easiest way is to run Mixed Reality Portal. In general, the Mixed Reality Portal app is built in Windows. You don’t need to download and install it again. You can search for it in the Windows Search bar.
If you don’t find the app on your PC, you can open Microsoft Store and get the Mixed Reality Portal download here.
How to Use Mixed Reality Portal
#1. Use Mixed Reality Portal to Check If Your PC Can Run Windows Mixed Reality
You can run the Mixed Reality Portal app to check whether your PC can run Windows Mixed Reality. Here is the guide:
Step 1: Launch the Mixed Reality Portal app. Click Get Started. It tells you it will go through a system check of your computer and install up to 2GB of software on your computer. You need to click I agree.
Step 2: After the check is completed, you may get one of the three results.
- You’re good to go. It means that your PC can run most mixed reality experiences.
- Supports some features. It means that your PC can only run some features and experiences of Windows Mixed Reality.
- Can’t run mixed reality. It means that your PC doesn’t meet the minimum requirements needed to run Windows Mixed Reality.
If your PC can run Windows Mixed Reality, you can then connect the VR headset to the PC via the USB and HDMI cables, and follow the wizard to complete the Windows Mixed Reality setup.
#2. Use Mixed Reality Portal to Simulate Windows Mixed Reality
A Windows Mixed Reality simulator is integrated into the Mixed Reality Portal app. You can experience Windows Mixed Reality without an immersive headset. Here is the guide:
Step 1: Enable Developer mode from Settings.
- Press Windows + I to open Settings.
- Go to Update & Security > For developers to turn on Developer Mode.
Step 2: Launch the Mixed Reality Portal app and let it check your PC. After that, click Set up simulation (for developers). On the new window, click the For developers icon and turn on Simulation and Controllers. Then, you can start the Windows Mixed Reality simulation.
Mixed Reality Portal Uninstall
If you want to uninstall the Mixed Reality Portal app, you can follow this easy guide:
- Open the Windows Search bar and search for the Mixed Reality Portal app here.
- On the right panel of the result list, click Uninstall under the Mixed Reality Portal app.
Bottom Line
MiniTool Partition Wizard can help you clone the system, manage disks better, and recover data. If you have this need, you can download it from the official website.
About The Author
Position: Columnist
Linda has been working as an editor at MiniTool for 5 years. She is always curious about computer knowledge and learns it crazily. Her articles are simple and easy to understand. Even people who do not understand computer can gain something. By the way, her special focuses are disk management, data recovery and PDF editing.
Oculus Rift offers its own Oculus Store. However, it is also possible to use most virtual reality games available on Steam VR, the platform of Valve. Through this tutorial, learn how to use SteamVR with the commercial version of the Rift or with the DK2.
By producing the Vive with HTC, Valve has positioned itself as one of the leading players in the consumer virtual reality industry. The PC gaming giant is a direct competitor of Oculus VR and Sony in the HMD headset market.
Despite this rivalry, the Bellevue firm wants to ensure the compatibility of its SteamVR platform with all models of VR headsets available on the market. The stated goal is to offer the same popularity to its virtual reality game distribution platform as the original version of Steam. For this reason, the OpenVR SDK is available to any manufacturer.
Since the end of March 2016, when an Oculus Rift user plugs his headset into a PC on which Steam is installed, a message advises him to install SteamVR. This option is available to users of the commercial version of the Rift, but also the DK2. Here are 4 steps to use SteamVR with the Oculus Rift, and enjoy the many games available in its catalog.
The birth of SteamVR
October 29, 2013 announces the launch of the OpenVR application. Initially it supports the Oculus Rift DK1. This system for running VR games on Steam is renamed SteamVR as of January 13, 2014. The VR mode is released on February 25, 2015 at the Game Developers Conference. On March 1, 2015, HTC presents the VR Vive helmet at the Mobile World Congress in Barcelona. The system is primarily used to manage access to games and provide a tracking system for Vive controllers.
Moreover, Steam has designed with HTC base stations to place the player in the area he has predefined. Since 2018 a version 2.0 of its sensors is marketed. In 2019, Steam markets its own helmet the Valve Index and the corresponding controllers.
Originally, to use SteamVR with Oculus Rift, it was essential to follow the four steps listed below. However, since August 2017, SteamVR is natively supported by the Oculus Rift. VR games downloaded to Steam and compatible with the Oculus Rift appear directly in the user’s game library on the Oculus application. It is therefore possible to launch games without even going through SteamVR. We still leave the instructions below in case you have a problem.
1 – Check that the Rift is installed
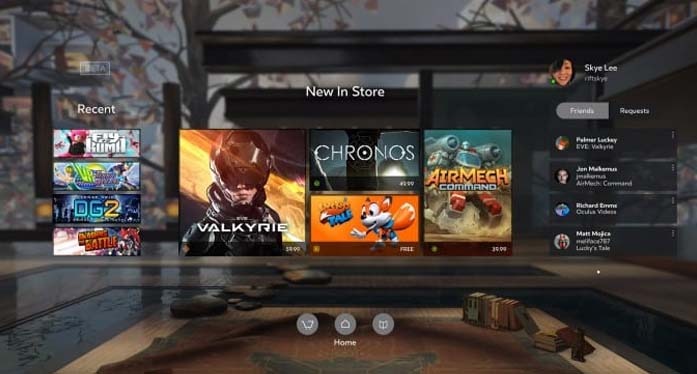
2 – Allow unknown sources
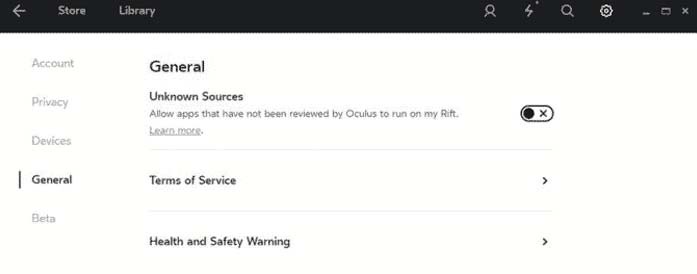
3 – Install SteamVR
Launch Steam. If you do not have Steam yet, you can download it at this address. A window should appear on the screen to suggest you install SteamVR. If not, go to Library> Tools, and choose SteamVR from the list of tools to install.
4 – Launch SteamVR
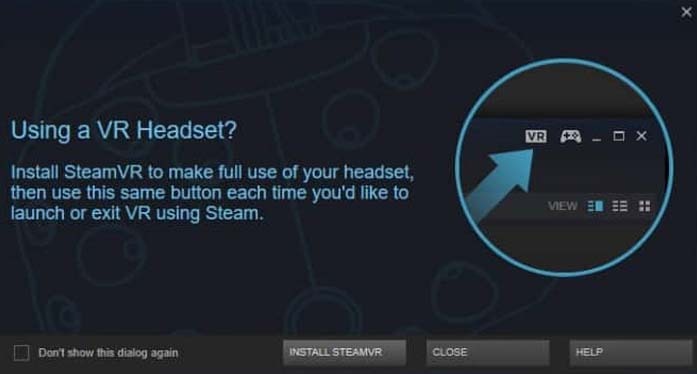
How to use Steam VR on Windows Mixed Reality

Update your Windows 10 PC
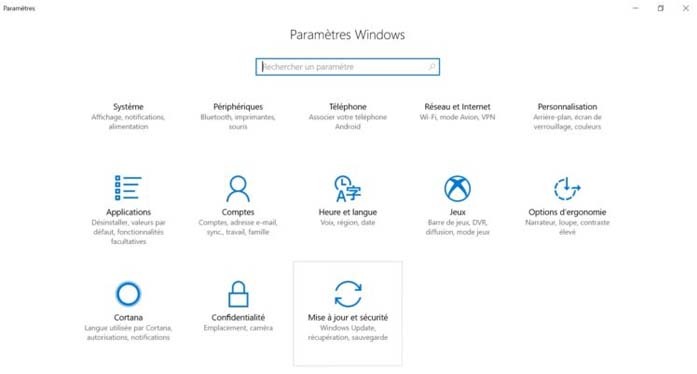
Step 1: Right-click the Start button
Step 2: Click Settings
Step 3: Click Update and Security
Step 4: Click Check for Windows Update Updates. If an update is available, Windows will install it automatically.
Install SteamVR
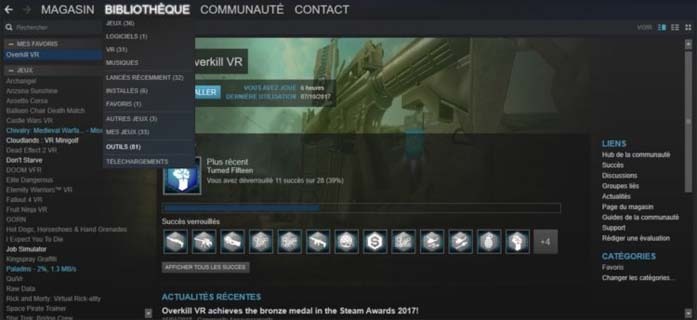
Step 1: Launch Steam on your PC
Step 2: Click Library> Tools
Step 3: Right click on SteamVR, and click install game. SteamVR will install on your computer.
Download the Windows Mixed Reality App for SteamVR
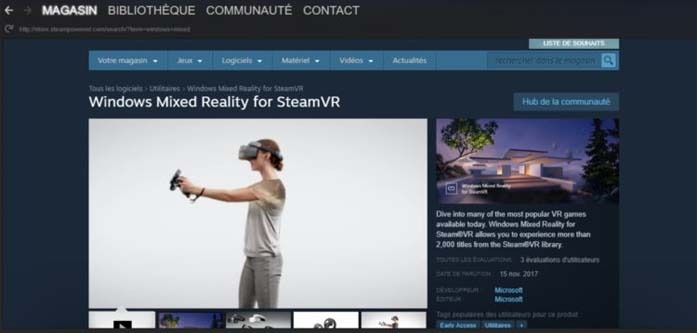
Step 2: Click the free green button to install the application on your computer.
How to access SteamVR from Windows Mixed Reality

All you have to do is put on your helmet. Note that it is possible to launch an application directly from the headset by affixing the desktop application to a wall in the Cliff House. All you have to do is follow the above process from the VR.
Find SteamVR Games for Oculus Rift and Windows Mixed Reality
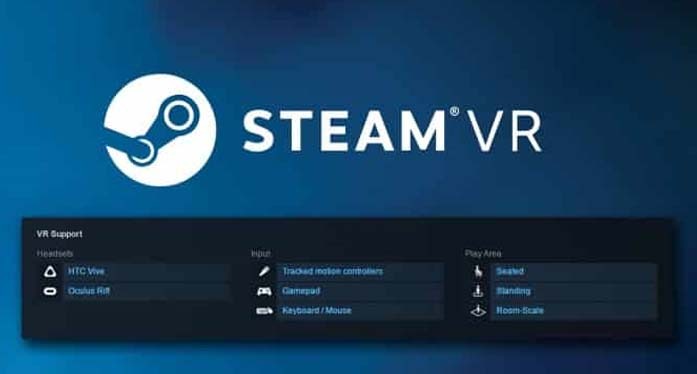
Refine by VR support
- HTC Vive
- Oculus Rift
- Windows Mixed Reality
Entrance
- Motion controllers
- Controller
- Keyboard mouse
Play area
- seated
- Standing
- At the scale of a room
To find games compatible with the Rift, you can check the Oculus Rift box to display only the games running on the helmet. For input devices, you can choose between compatible keyboard / mouse, joystick, or Oculus Touch motion-sensing controllers. Regarding the playground, you can choose between sitting, standing, or room scale games.
Play classic Steam games in Desktop Theater mode

The game will start in Desktop Theater mode. You will be propelled into a virtual reality room, facing a giant screen similar to that of a home theater. The selected game will be displayed directly on the screen.
For now, this feature is rudimentary, although nice. In the near future, Valve could however add more elements to decorate it. We expect a multiplayer mode, to play with his friends, materialized in this virtual room. Note that there are many other similar applications for playing or watching videos on a giant screen in VR. The best known is Big Screen.
SteamVR and Oculus Rift S
Update: With the release of the Oculus Rift S, Steam had to update its VR support platform. Indeed, the new helmet does not work with external sensors, but with embedded cameras. In addition, the product benefits from significantly different controllers that must be made visible in games. In addition, the headset suffered from application compatibility issues. Until then, players received a message to indicate that they could not launch certain applications. Another point, SteamVR offers the exact resolution of this helmet without having to make changes.
With the Rift S, users can redraw their Guardian border from inside the helmet using Passthrough + mode in black and white. SteamVR now detects when this happens to position VR content in the center of the space without the need to reboot.
This June 13 update also includes enhancements for Windows Mixed Reality headphones. It is now possible to use joysticks that are not supplied with WMR without knowing any bugs. Indeed, this system uses a position prediction algorithm that can sometimes experience failures. Finally, haptic commands do not cause more crash after 30 minutes of use.