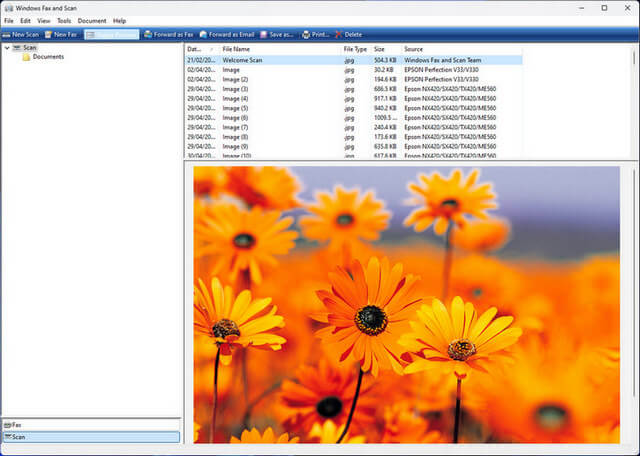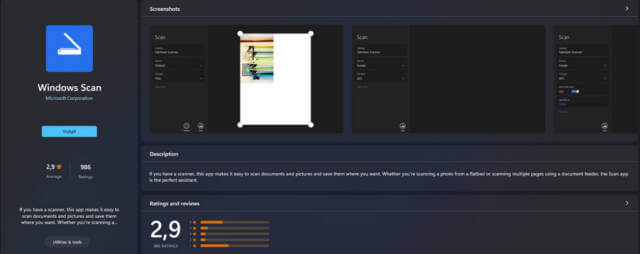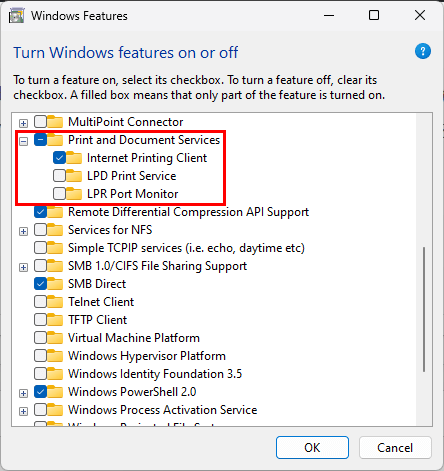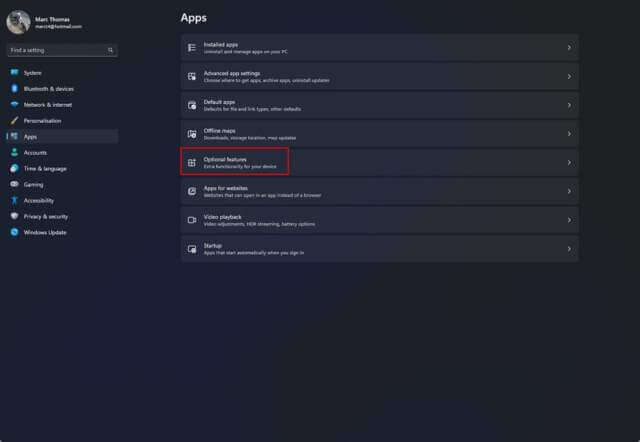- Sort by:
- relevance
- title
- downloads
- rating
- date
Fax Voip Windows Fax Service Provider
Welcome to the download page for Fax Voip Windows Fax Service Provider! Developed by FaxVoip Software, this innovative software revolutionizes faxing on Windows 10. With its user-friendly interface and advanced features, …
Price: $250.00 / Shareware
Blight Tester
… by the talented Christos Beretas. Designed exclusively for Windows 10, Blight Tester is a powerful tool that allows users to assess the performance and security of their systems with ease. With its …
Price: FREE / Freeware
HP Printer Control
… L.P. This powerful application is designed exclusively for Windows 10, offering seamless control and management of your HP printers. With its intuitive interface and advanced features, HP Printer Control empowers users to …
Price: FREE / Freeware
Yellow Leads Extractor
Welcome to the Windows 10 download site for the innovative «Yellow Leads … This powerful tool is a game-changer for businesses and marketers, providing an efficient and effective way to …
Price: $89.00 / Shareware
Find Duplicate Contacts for Outlook
… Software. This powerful tool is designed specifically for Windows 10 users, offering a seamless experience in identifying and eliminating duplicate contacts within your Outlook application. With …
Price: FREE / Freeware
SmarThru
… developed by Samsung Electronics Co., Ltd. Designed for Windows 10, SmarThru is a comprehensive suite that enhances your Samsung device’s functionality and performance. It’s a one-stop solution for managing your …
Price: FREE / Freeware
Customizable Business Card Maker Tool
… the Customizable Business Card Maker Tool, a state-of-the-art Windows 10 software developed by the renowned custombarcodelabels.org. This tool is a game-changer for businesses and professionals seeking a unique and personalized touch to …
Price: $49.00 / Shareware
- Sort by:
- relevance
- title
- downloads
- rating
- date
Иногда система Windows отображает сообщения об ошибках поврежденных или отсутствующих файлов Windows Fax and Scan.lnk. Подобные ситуации могут возникнуть, например, во время процесса установки программного обеспечения. Каждая программа требует определенных ресурсов, библиотек и исходных данных для правильной работы. Поэтому поврежденный или несуществующий файл Windows Fax and Scan.lnk может повлиять на неудачное выполнение запущенного процесса.
Файл был разработан Microsoft для использования с программным обеспечением Windows. Здесь вы найдете подробную информацию о файле и инструкции, как действовать в случае ошибок, связанных с Windows Fax and Scan.lnk на вашем устройстве. Вы также можете скачать файл Windows Fax and Scan.lnk, совместимый с устройствами Windows 10, Windows 7, Windows 8.1, Windows 8, которые (скорее всего) позволят решить проблему.
Совместим с: Windows 10, Windows 7, Windows 8.1, Windows 8
Популярность пользователя
Исправьте ошибки Windows Fax and Scan.lnk
- 1 Информация о файле Windows Fax and Scan.lnk
- 2 Ошибки, связанные с файлом Windows Fax and Scan.lnk
- 3 Как исправить ошибки, связанные с Windows Fax and Scan.lnk?
- 3.1 Сканирование на наличие вредоносных программ
- 3.2 Обновление системы и драйверов
- 3.3 Инструмент проверки системных файлов
- 3.4 Восстановление системы
- 4 Скачать Windows Fax and Scan.lnk
- 4.1 Список версий файла Windows Fax and Scan.lnk
Информация о файле
| Основная информация | |
|---|---|
| Имя файла | Windows Fax and Scan.lnk |
| Расширение файла | LNK |
| Тип | Shortcut |
| Описание | Windows File Shortcut |
| Программного обеспечения | |
|---|---|
| программа | Windows 10 |
| Программного обеспечения | Windows |
| автор | Microsoft |
| Версия программного обеспечения | 10 |
| подробности | |
|---|---|
| Размер файла | 1096 |
| Самый старый файл | 2009-07-14 |
| Последний файл | 2017-03-18 |

Наиболее распространенные проблемы с файлом Windows Fax and Scan.lnk
Существует несколько типов ошибок, связанных с файлом Windows Fax and Scan.lnk. Файл Windows Fax and Scan.lnk может находиться в неправильном каталоге файлов на вашем устройстве, может отсутствовать в системе или может быть заражен вредоносным программным обеспечением и, следовательно, работать неправильно. Ниже приведен список наиболее распространенных сообщений об ошибках, связанных с файлом Windows Fax and Scan.lnk. Если вы найдете один из перечисленных ниже (или похожих), рассмотрите следующие предложения.
- Windows Fax and Scan.lnk поврежден
- Windows Fax and Scan.lnk не может быть расположен
- Ошибка выполнения — Windows Fax and Scan.lnk
- Ошибка файла Windows Fax and Scan.lnk
- Файл Windows Fax and Scan.lnk не может быть загружен. Модуль не найден
- невозможно зарегистрировать файл Windows Fax and Scan.lnk
- Файл Windows Fax and Scan.lnk не может быть загружен
- Файл Windows Fax and Scan.lnk не существует
Windows Fax and Scan.lnk
Не удалось запустить приложение, так как отсутствует файл Windows Fax and Scan.lnk. Переустановите приложение, чтобы решить проблему.
OK
Проблемы, связанные с Windows Fax and Scan.lnk, могут решаться различными способами. Некоторые методы предназначены только для опытных пользователей. Если вы не уверены в своих силах, мы советуем обратиться к специалисту. К исправлению ошибок в файле Windows Fax and Scan.lnk следует подходить с особой осторожностью, поскольку любые ошибки могут привести к нестабильной или некорректно работающей системе. Если у вас есть необходимые навыки, пожалуйста, продолжайте.
Как исправить ошибки Windows Fax and Scan.lnk всего за несколько шагов?
Ошибки файла Windows Fax and Scan.lnk могут быть вызваны различными причинами, поэтому полезно попытаться исправить их различными способами.
Шаг 1.. Сканирование компьютера на наличие вредоносных программ.
Файлы Windows обычно подвергаются атаке со стороны вредоносного программного обеспечения, которое не позволяет им работать должным образом. Первым шагом в решении проблем с файлом Windows Fax and Scan.lnk или любыми другими системными файлами Windows должно быть сканирование системы на наличие вредоносных программ с использованием антивирусного инструмента.
Если по какой-либо причине в вашей системе еще не установлено антивирусное программное обеспечение, вы должны сделать это немедленно. Незащищенная система не только является источником ошибок в файлах, но, что более важно, делает вашу систему уязвимой для многих опасностей. Если вы не знаете, какой антивирусный инструмент выбрать, обратитесь к этой статье Википедии — сравнение антивирусного программного обеспечения.
Шаг 2.. Обновите систему и драйверы.
Установка соответствующих исправлений и обновлений Microsoft Windows может решить ваши проблемы, связанные с файлом Windows Fax and Scan.lnk. Используйте специальный инструмент Windows для выполнения обновления.
- Откройте меню «Пуск» в Windows.
- Введите «Центр обновления Windows» в поле поиска.
- Выберите подходящую программу (название может отличаться в зависимости от версии вашей системы)
- Проверьте, обновлена ли ваша система. Если в списке есть непримененные обновления, немедленно установите их.
- После завершения обновления перезагрузите компьютер, чтобы завершить процесс.
Помимо обновления системы рекомендуется установить последние версии драйверов устройств, так как драйверы могут влиять на правильную работу Windows Fax and Scan.lnk или других системных файлов. Для этого перейдите на веб-сайт производителя вашего компьютера или устройства, где вы найдете информацию о последних обновлениях драйверов.
Шаг 3.. Используйте средство проверки системных файлов (SFC).
Проверка системных файлов — это инструмент Microsoft Windows. Как следует из названия, инструмент используется для идентификации и адресации ошибок, связанных с системным файлом, в том числе связанных с файлом Windows Fax and Scan.lnk. После обнаружения ошибки, связанной с файлом %fileextension%, программа пытается автоматически заменить файл Windows Fax and Scan.lnk на исправно работающую версию. Чтобы использовать инструмент:
- Откройте меню «Пуск» в Windows.
- Введите «cmd» в поле поиска
- Найдите результат «Командная строка» — пока не запускайте его:
- Нажмите правую кнопку мыши и выберите «Запуск от имени администратора»
- Введите «sfc / scannow» в командной строке, чтобы запустить программу, и следуйте инструкциям.
Шаг 4. Восстановление системы Windows.
Другой подход заключается в восстановлении системы до предыдущего состояния до того, как произошла ошибка файла Windows Fax and Scan.lnk. Чтобы восстановить вашу систему, следуйте инструкциям ниже
- Откройте меню «Пуск» в Windows.
- Введите «Восстановление системы» в поле поиска.
- Запустите средство восстановления системы — его имя может отличаться в зависимости от версии системы.
- Приложение проведет вас через весь процесс — внимательно прочитайте сообщения
- После завершения процесса перезагрузите компьютер.
Если все вышеупомянутые методы завершились неудачно и проблема с файлом Windows Fax and Scan.lnk не была решена, перейдите к следующему шагу. Помните, что следующие шаги предназначены только для опытных пользователей
Загрузите и замените файл Windows Fax and Scan.lnk
Последнее решение — вручную загрузить и заменить файл Windows Fax and Scan.lnk в соответствующей папке на диске. Выберите версию файла, совместимую с вашей операционной системой, и нажмите кнопку «Скачать». Затем перейдите в папку «Загруженные» вашего веб-браузера и скопируйте загруженный файл Windows Fax and Scan.lnk.
Перейдите в папку, в которой должен находиться файл, и вставьте загруженный файл. Ниже приведен список путей к каталогу файлов Windows Fax and Scan.lnk.
- Windows 10: C:\ProgramData\Microsoft\Windows\Start Menu\Programs\Accessories\
- Windows 7: —
- Windows 8.1: —
- Windows 8: —
Если действия не помогли решить проблему с файлом Windows Fax and Scan.lnk, обратитесь к профессионалу. Существует вероятность того, что ошибка (и) может быть связана с устройством и, следовательно, должна быть устранена на аппаратном уровне. Может потребоваться новая установка операционной системы — неправильный процесс установки системы может привести к потере данных.
Список версий файлов

Имя файла
Windows Fax and Scan.lnk
система
Windows 10
Размер файла
1096 bytes
Дата
-0001-11-30
| Подробности файла | ||
|---|---|---|
| MD5 | 091e0b863720af624c745faa5275bd3b | |
| SHA1 | d3454a5de9f91d7213037180beed098e2b2a9ef4 | |
| SHA256 | 4cb76e5ed950201ff97a063c5eea0873c1aeabf8397b62013958a5bd2c072642 | |
| CRC32 | ffd08f21 | |
| Пример расположения файла | C:\ProgramData\Microsoft\Windows\Start Menu\Programs\Accessories\ |

Имя файла
Windows Fax and Scan.lnk
система
Windows 7
Размер файла
1210 bytes
Дата
2009-07-14
| Подробности файла | ||
|---|---|---|
| MD5 | 88100febd81c88c5ee8ac124123e18bc | |
| SHA1 | 4da1e60070f8e2338f6fd7bf7080dd41e43e8413 | |
| SHA256 | 664df91f76b6a7b647cff01374c91445670efac5fc43c5ae664c4d8b99bcef67 | |
| CRC32 | 60d17af7 | |
| Пример расположения файла | — |

Имя файла
Windows Fax and Scan.lnk
система
Windows 8.1
Размер файла
1096 bytes
Дата
-0001-11-30
| Подробности файла | ||
|---|---|---|
| MD5 | 091e0b863720af624c745faa5275bd3b | |
| SHA1 | d3454a5de9f91d7213037180beed098e2b2a9ef4 | |
| SHA256 | 4cb76e5ed950201ff97a063c5eea0873c1aeabf8397b62013958a5bd2c072642 | |
| CRC32 | ffd08f21 | |
| Пример расположения файла | — |

Имя файла
Windows Fax and Scan.lnk
система
Windows 8
Размер файла
1096 bytes
Дата
-0001-11-30
| Подробности файла | ||
|---|---|---|
| MD5 | 091e0b863720af624c745faa5275bd3b | |
| SHA1 | d3454a5de9f91d7213037180beed098e2b2a9ef4 | |
| SHA256 | 4cb76e5ed950201ff97a063c5eea0873c1aeabf8397b62013958a5bd2c072642 | |
| CRC32 | ffd08f21 | |
| Пример расположения файла | — |
Windows Fax And Scan was first introduced in Windows Vista back in 2007 and has been an integral part of Windows ever since… if you can find it. Some may wonder why I’m writing about a program that’s 16 years old, especially since hardly anyone uses Fax anymore, apart from during the pandemic when the beleaguered machines saw a mini-resurgence, but that’s another story. It’s the scanning part of the program that I enjoy using, but in recent versions of Windows 11 it isn’t available by default and you have to go looking for it.
Avoid The Windows Scan App
Clearly, Microsoft wants you to move on and never touch their legacy programs ever again, but they can’t fool me. I recently carried out a clean Windows 11 installation on a machine I use solely for VHS digitalisation, scanning, and other customer-based work, only to find that Windows Fax And Scan (WFS) was not available through traditional routes, no matter how hard I tried. In the end, I was forced to install the quite atrocious Windows Scan from the Microsoft Store until I could find a solution.
Let’s get one thing clear – a computer program is usually a fully featured, serious piece of software, which is what WFS is, but more on that in a minute. Windows Scan on the other hand is a hideous piece of software masquerading as a scanning program, but in reality, is nothing more than a dumbed-down crap app.
If WFS isn’t available, the normal route would be to look in Windows Optional Features by hitting the Win key + R, then typing optionalfeatures and looking in Print and Document Services, but in recent Windows updates to Windows settings, that has been changed. When installed, WFS.exe would normally be found in the Windows/System32 folder, by the way.
Instead, we need to go to Windows settings, Win + I, select Apps, then Optional Features, and finally, View Features. In the Search bar, you can specify which feature or program you are looking for.
I can’t replicate the WFS installation here because once it’s installed, it doesn’t show up in the list for some reason, but you can be sure that the program is there and will install as it did for me. The reason I enjoy this little program is that it’s simple to use, and has many useful features such as file type to Save as, and cropping of the preview image, among other features. Besides, one gets used to using programs that one feels comfortable with.
In conclusion, if you want to use an excellent scanning program with plenty of features that are sadly lacking in the Store app, this is the way to go.
—
Современное представление информационных материалов, в последнее время, в основном выражено в электронно-цифровом формате, что позволяет незамедлительно, при соответствующей необходимости, получать прямой доступ к любым документам или файлам, мгновенно обрабатывать, а также полноценно взаимодействовать со значительным объемом разнообразных данных. Во многом, такому варианту подачи информации способствовало создание, распространение и высокая популяризация, выраженная в массовом представлении и применении в самых разнообразных областях деятельности пользователей, современных персональных компьютерных устройств, позволивших сделать процесс использования информационных ресурсов гораздо легче и удобнее.

Содержание
- Введение
- Совместим ли используемый сканер с «Windows 10»?
- Приложение «Windows Scan»
- Встроенное стандартное системное приложение «Факсы и сканирование»
- Заключение
- Вопросы и ответы
- Комментарии
Введение
Однако большой объем различных видов информационных материалов, особенно важных, конфиденциальных, личных и закрытых документов, такие как бланки строгой формы отчетности, контракты и торговые договора, завещания и другие образцы, представлены в печатной форме. И одним из лучших способов сохранить такие виды документов, с возможностью производить разнообразный перечень востребованных действий (распечатывать, обмениваться, пересылать при необходимости и т.д.) – это перевести их в цифровой формат и хранить на компьютерном устройстве или подключаемом запоминающем внешнем носителе.
Перенос печатных документов в пользовательское компьютерное устройство возможен разными способами, одним из которых является процесс сканирования. И далее в данном руководстве мы покажем, как сканировать документ в операционной системе Windows 10 без установки сторонних инструментов.
Как правило, пользователи могут сканировать документ с помощью программного обеспечения, предоставленного производителями соответствующих устройств. Принтеры и сканеры обычно поставляются совместно с оптическим диском, который содержит все необходимые драйвера и инструменты. Также производители предоставляют доступ к драйверам для своих устройств и востребованных инструментов посредством удаленного доступа на официальном сайте поддержки в сети «Интернет», если пользовательский компьютер не оснащен оптическим приводом для чтения соответствующих дисков.
Например, в данном руководстве в качестве примера используется принтер формата «все в одном» («AIO» или «All-in-One») «Canon PIXMA MP280». В дополнение к драйверам, пакет программного обеспечения от производителя устанавливает различные дополнительные инструменты, позволяющие расширить диапазон возможного применения устройства, которые подходят непосредственно к данной модели.
Но поскольку разные изготовители не предоставляют идентичные пакеты программного обеспечения для всех принтеров и сканеров, то в данном руководстве, вместо предлагаемого производителями устройства программного решения, мы воспользуемся двумя «родными» инструментами операционной системы «Windows», разработанными специалистами корпорации Microsoft: «Windows Scan» и «Факсы и сканирование».
Конечно, всегда по умолчанию предпочтительно использовать программное обеспечение именно производителя устройства, подготовленного непосредственно для данного конкретного сканера. Однако если пользователи не желают дополнительно устанавливать на своем компьютерном устройстве сторонние инструменты, то два представленных решения от «Microsoft» будут прекрасной альтернативой, и должны полностью обеспечить безошибочный процесс сканирования.
Перейти к просмотру
🔝 Топ программ для восстановления удалённых документов Microsoft Office, OpenOffice, LibreOffice…
Совместим ли используемый сканер с «Windows 10»?
Прежде чем перейти к непосредственному рассмотрению процесса сканирования документов, необходимо отметить и уточнить несколько важных моментов. Во-первых, производитель пользовательского сканера может совместно с устройством поставлять соответствующие драйвера, для полноценной его работы под управлением операционной системы «Windows 10», однако само устройство может не поддерживать данную программную платформу.
Например, мы протестировали, предлагаемые «Microsoft», инструменты на одном из ранних вариантов принтера «Canon PIXMA» формата «все в одном» со встроенным сканером. «Рекомендованные» драйверы для успешного функционирования устройства датируются июлем 2015 года, хотя разработчики «Canon» выпустили новый обновленный пакет спустя шесть месяцев. Но это все еще четырехлетнее программное обеспечение.
В результате использования устройства на современной версии «Windows 10» часть инструментария, ответственного за сканирование, данного многофункционального устройства не отображалась в родных средствах «Windows», однако функционировала исправно в предоставленном программном обеспечении «Canon». Поэтому, если пользователи будут испытывать подобные проблемы, то вероятно используется более старый принтер или сканер, который не полностью совместим с «Windows 10».
Дополнительно, устройство также может потребовать прямого «USB-соединения», если оно задействуется без привлечения, поставляемых с ним, программных решений от производителя. Для многофункционального устройства вида «все в одном» пользователям, в том числе, может потребоваться произвести отдельную регулировку его сетевых настроек, чтобы компьютер с операционной системой «Windows 10» успешно распознал встроенный набор компонентов сканера в дополнение к общему блоку параметров принтера.
Приложение «Windows Scan»
Данный инструмент представляет собой более продвинутое и улучшенное визуальное обновление старой версии, встроенной в операционную систему, программы «Факсы и сканирование». «Windows Scan» обеспечивает большинство из ранее доступных функций исходного приложения – первоисточника, в зависимости от заложенных возможностей непосредственно используемого многофункционального устройства, но исключает функциональные компоненты, позволяющие исполнять обязанности факса и электронной почты.
Для установки приложения Windows Scan пользователям предстоит обратиться к магазину приложений Microsoft Store, открыть который можно разными способами. Однако самый быстрый и прямой заключается в нажатии левой кнопкой мыши на кнопку со схематическим изображением сумки на «Панели задач» в нижнем левом углу рабочего стола, активирующей мгновенный запуск искомого приложения.

На домашней странице списка приложений введите в строке поиска, расположенной в правом верхнем углу окна, название приложения «Windows Scan» (или «СканерWindows»), и во всплывающем миниатюрном окне отображения, обнаруженных в списке приложений, совпадений с введенным запросом, выберите искомое приложение, щелкнув его один раз левой кнопкой мыши.

На открывшейся странице приложения нажмите на синюю кнопку «Get», а затем дождитесь исполнения процессов скачивания и установки «Windows Scan» на компьютерное устройство.

По завершению, нажмите на кнопку «Запустить», отображаемую во всплывающем сообщении «Центра уведомлений Windows 10» в правом нижнем углу рабочего стола, и приложение «Windows Scan» будет незамедлительно открыто.

Пользователи также могут получить доступ к новому приложению из главного пользовательского меню «Windows». Нажмите на «Панели задач» в нижнем левом углу рабочего стола на кнопку «Пуск», а затем, в перечне установленных на компьютере системных приложений и сторонних программ, отыщите, посредством колеса вращения компьютерной мыши или ползунка полосы прокрутки, и выберите раздел «Сканер».

В окне открывшегося приложения «Windows Scan», подключенный должным образом, пользовательский сканер должен появиться в списке в левой боковой панели. Как было упомянуто ранее, в данном руководстве в качестве примера мы будем использовать многофункциональное устройство формата «все в одном» «Canon PIXMA MP280». Также под названием сканера будет расположено отдельное раскрываемое поле «Тип файла» и текстовая ссылка «Больше». Нажатие на обозначенную ссылку отображает полное меню приложения «Windows Scan».

Если используемое многофункциональное устройство представлено несколькими вариантами сканирования документа, например, содержит стандартный планшетный сканер и устройство автоматической подачи документов, то в меню приложения будет доступно отдельное поле, представляющее источник, в котором по умолчанию будет установлено значение автоматической конфигурации. Данный параметр ограничивает возможности, которые могут настраивать пользователи, и отображает лишь два разрешенных поля, ответственные за выбор формата файла «Тип файла» и процесс его сохранения согласно пользовательским приоритетам «Конечная папка».
Если же пользователи отметят в поле источника параметр планшетного сканера или данный вариант будет единственным доступным источником, то список настроек меню приложения дополнится двумя дополнительными полями: «Цветовой режим» и «Разрешение (DPI)».
Управляя настройками «Цветовой режим», пользователи могут применить один из трех доступных вариантов отображения: «Цветное», «Оттенки серого» и «Черно-белое». А поле «Разрешение (DPI)» позволяет пользователям устанавливать разрешение итогового документа в диапазоне от пятидесяти до шестисот «DPI».

Поле параметра «Тип файла» приложения «Windows Scan» предоставляет несколько вариантов разрешения отсканированного файла: «JPEG», «PNG», «TIFF», «Точечный рисунок», «OpenXPS», «XPS», «PDF». Каждый из предлагаемых форматов имеет собственные преимущества перед остальными образцами. Например, если сравнивать популярные и наиболее распространенные графические форматы, то «JPEG» и «TIFF» обычно предлагают на выходе высококачественные результаты, хотя файлы «TIFF» также еще поддерживают прозрачный фон. Файлы «PNG» идеально подходят для публикации изображений в «Интернете», а файлы формата «Точечный рисунок» («BMP») представляют собой необработанные, несжатые изображения.
Наконец, параметр «Конечная папка», представленный последним в списке меню настроек приложения «Windows Scan», указывает конечный путь для сохранения готовых отсканированных документов, и, по умолчанию, он настроен на, выделенную непосредственно для данных вариантов документов, папку «Сканы», полный путь к которой выглядит следующим образом:
C:\Пользователи\«Имя пользователя»\Изображения\Сканер\Сканы
Примечание. Параметр «Имя пользователя» является изменяемым и принимает индивидуальные значения в зависимости от зарегистрированного имени на компьютерном устройстве.
Нажмите в параметре «Конечная папка» на текстовую ссылку «Сканы» и приложение отобразит всплывающее окно проводника файлов «Выбор папки». Здесь можно перейти в предпочитаемую существующую директорию, создать новую папку или выбрать текущее местоположение для последующего сохранения документов, а потом применить установленные изменения нажатием на кнопку «Выбор папки».

Когда пользователи определяться с приоритетными настройками параметров приложения «Windows Scan» и будут готовы произвести сканирование, просто вставьте документ в устройство подачи или поднимите крышку сканера, поместите документ на стекло лицевой стороной вниз и закройте крышку.
В нижней части левой боковой панели меню приложения, при условии планшетного варианта сканирования документа, будет представлена кнопка «Просмотр», которую можно нажать и получить тестовое изображение готового документа, чтобы при необходимости, внести коррективы, прежде чем завершить работу кнопкой «Сканировать».

По окончанию процедуры сканирования приложение, всплывающим сообщением в верхней части окна, уведомит о местоположении созданной отсканированной копии и предложит открыть ее для ознакомления путем нажатия на кнопку «Просмотреть».

Встроенное стандартное системное приложение «Факсы и сканирование»
Данная программа, включенная на постоянной основе в набор стандартных приложений операционной системы, впервые была представлена пользователям в версии «Windows Vista». В отличие от более нового приложения «Microsoft» для сканирования «Windows Scan», в «Факсы и сканирование» предусмотрены дополнительные параметры. Например, встроенный инструмент для отправки результата сканирования по электронной почте, который снижает загруженность пользователей и уменьшает нагрузку на систему, потому что нет необходимости дополнительно задействовать для пересылки полученного образца файла встроенное приложение «Почта» («Mail»), веб-браузер или другой сторонний почтовый клиент.
Приложение «Факсы и сканирование» можно непосредственно запустить из главного пользовательского меню «Windows», открывающееся нажатием на кнопку «Пуск» на «Панели задач» в нижнем левом углу рабочего стола. В представленном меню, используя колесо вращения компьютерной мыши или ползунок полосы прокрутки, отыщите, в списке доступных на компьютере системных приложений и сторонних программ, и щелкните левой кнопкой мыши раздел «Служебные – Windows», для отображения скрытого вложенного меню, в котором из представленных вариантов системных служб выберите раздел «Факсы и сканирование».

Когда искомое приложение будет открыто, на панели инструментов нажмите на кнопку «Новое сканирование», активирующую отображение всплывающего одноименного окна.

В запущенном окне «Новое сканирование» убедитесь, что в программе установлен требуемый вариант сканера по умолчанию. Если по какой-либо причине устройство сканирования определено не верно, то нажмите на кнопку «Изменить», и во всплывающем новом окне «Выбор устройства» в соответствующем поле выберите нужный образец из предлагаемого списка.

Затем нажмите на поле строки «Профиль» и в раскрывающемся меню выберите, из предлагаемых на выбор вариантов, конфигурацию сканирования: «Фото (По умолчанию)», «Документы» или «Последние использовавшиеся параметры». В качестве дополнительной настройки, щелкните параметр «Добавить профиль» в предлагаемом списке, чтобы создать собственный образец настраиваемого профиля для повторного использования.

Выберите в поле строки «Подача» способ, используемый в установленном сканере. Данный параметр может быть представлен только образцом «Планшетный», или, при наличии многофункционального мощного устройства формата «все в одном», количество предлагаемых вариантов может быть расширено, за счет которых станет активным и следующий параметр в строке «Размер бумаги», позволяющий выбрать, из длинного списка размеров, предпочитаемый формат.

Теперь установите подходящий, исходя из конкретных условий, цветовой формат в соответствующем поле одноименной строки («Цветное», «Оттенки серого» или «Черно-белое»).

Потом укажите в поле строки «Тип файла» востребованное расширение («BMP», «JPG», «PNG» или «TIF»).

Затем задайте необходимое разрешение в изменяемом поле «Разрешение («DPI»)». По умолчанию, в приложении «Факсы и сканирование» установлено разрешение значением «300», но пользователи могут самостоятельно вручную увеличивать или уменьшать количество точек, которые принтер будет помещать в каждый дюйм. Как правило, чем выше заданное число, тем лучше разрешение. Однако, если исходный сканируемый документ низкого качества, то увеличение разрешения не поможет повысить его итоговый результат.

В завершение, отрегулируйте яркость и контрастность, изменяя положение графического регулятора, которое сопровождается дублированием результата, в виде определенного числового значения, в связанных ячейках каждого параметра соответственно.
После настроек всех параметров, нажмите на кнопку «Просмотр», чтобы иметь возможность ознакомиться с предварительным результатом сканирования документа. И если итоговый представленный вариант полностью удовлетворяет ожиданиям и выглядит отлично, нажмите на кнопку «Сканировать». Если конечное качество изображения не соответствует ожидаемому уровню, то измените настройки и снова нажмите на кнопку «Просмотр» для повторной проверки результата. Нажмите на кнопку «Сканировать», когда полностью определитесь с окончательным вариантом.

Заключение
Благодаря повсеместному использованию персональных компьютерных устройств, большинство современных процессов, напрямую связанных с созданием, обработкой, хранением, обменом и распространением любых видов материалов, проходят значительно легче и быстрее. Пользователи регулярно задействуют множество форм информационных ресурсов, значительная часть которых представлена в электронно-цифровом формате. Однако существенная часть пользовательских данных, конфиденциальных, важных или личных документов, представлена в текстовом виде на бумажных носителях. В целях повышения уровня сохранности и получения возможности прямого непосредственного доступа при первой необходимости, пользователи, используя доступные инструменты, разработанные специалистами корпорации «Microsoft», могут на своих компьютерных устройствах под управлением операционной системы «Windows 10» мгновенно отсканировать любой исходный документ и сохранить в заданное по умолчанию или указанное самостоятельно встроенное или внешнее запоминающее устройство.
Можно конечно использовать и разнообразные приложения сторонних разработчиков для непосредственного исполнения операции сканирования. Однако, чтобы уберечь свои устройства от возможного развития ошибок и потенциального конфликта программных сред достаточно использовать приложения «Windows Scan» или «Факсы и сканирование», внутреннего функционала которых более чем достаточно для успешного исполнения востребованного процесса сканирования.