What will I lose when upgrading Windows 7 to Windows 11/10?
I’ve been learning about those good new features of Windows 11/10. If I decide to upgrade, what will I lose? I’m willing to follow the Windows 11/10 trend, but at the same time, I have been used to playing with my current Windows 7 computer which holds all the data, my favorites, photos, music, applications, email and many things I feel reluctant to abandon. So what’s the best solution for me?
This article provides two transfer utilities for you, and there is a table to help you learn more about the two ways:
| Comparison |
Windows Easy Transfer |
EaseUS Todo PCTrans |
| ?File types | Files, folders, app settings |
✅Files, folders, app settings, ✅Apps, games, operating systems, and other data |
| ?Operating system | Windows 7/8, Windows XP/Vista |
✅Windows 11/10 ✅Windows 8/7, Windows XP/Vista, and ever earlier versions |
| ?Operation difficulty | Relatively high | ✅Low |
| ⏱️Duration | 3-5 minutes | ✅1-3 minutes |
Windows Easy Transfer may not help you if you are a Windows 11/10 user.
Using Windows 11/10 Easy Transfer Wizard
The direct upgrade of Windows 7/8 to Windows 11/10 will somehow miscarry many of the existing data, files, email, and settings. But you can choose to save them by using EaseUS Todo PCTrans Free, which is the most useful and efficient tool to migrate items from one Windows-based system to Windows 11/10. This tool can transfer all applications (as well as the app settings), games, files, folders, photos, and videos from Windows 7 to Windows 10/11. What’s more, you don’t need to reinstall them on the new PC. Download it to try.
How to Migrate Data and Applications Along with Settings from One Windows-Based System to Windows 11/10
No matter whether the item transfer happens on one computer or two machines, EaseUS Todo PCTrans is capable of handling the process easily. There are two options designed for different demands, which can be realized through a connected network or by creating an image file.
1. Transfer via the Network
Run Todo PCTrans on both of the two PCs and choose «PC to PC». The programs will detect another PC or through clicking «+» icon and input IP address to connect another PC. After successful connecting two PCs, we could select the specific data, folders, applications to transfer.
Step 1. Launch EaseUS Todo PCTrans on your source and target computers, connect both PCs via the internet.
1. At the «PC to PC» section, click «PC to PC» to continue.
2. Select your target computer via its device name, then enter its account password or verification code and select the transfer direction. Then click «Connect» to continue.
You can check the verification code on the right top of «PC to PC» mainscreen on the target computer.
Step 2. Select the categories Applications, Files, and Accounts to transfer via the internet.
If you want to transfer data selectively, click «Edit» under each category, and choose the specific items.
Step 3. Click «Transfer» to start transferring your apps/files/accounts from one computer to another computer via the Internet.
2. Transfer via the Backup File
Launch Todo PCTrans, click «Backup & Restore» and «Data Backup», choose the folders, programs to create the image. Then copy the image to the targeted computer, run Todo PCTrans on the new system, choose «Data Restore «.
Learn from the video tutorial of transferring files, software to Windows 11/10 by using EaseUS Todo PCTrans:
Do you like this multifunctional tool? Share this article on your social media and let more users know about it.
Using Windows Easy Transfer to Migrate Windows Files and Program Settings
Windows Easy Transfer is a powerful file transfer program developed by Microsoft, which allows you to transfer files and settings from the old computer version to the new one on Windows 7/8/8.1.
How to use Windows easy transfer
1. On the local computer:
- Input Windows Easy Transfer on the Start screen > Click Windows Easy Transfer
- Welcome to Windows Easy Transfer > Next > Select An external hard disk or USB flash drive > plug in your external devices
- Choose This is my old PC > Customize > Advanced > Save > Next > Save files to the external hard drive
2. Input the files and settings on the new computer:
- Run Windows Easy Transfer on the new pc.
- Welcome to Windows Easy Transfer > Next > Select An external hard disk or USB flash drive > Choose This is my new pc
- plug in your external devices > Select Yes > Open the Easy Transfer file location > enter the password > Next
- Customize > Advanced > Save > Click Transfer > Close Windows Easy Transfer > Restart your computer
Does Windows easy transfer work from Windows 7 to Windows 11/10
Windows Easy Transfer is not available in Windows 11/10. But it still works to transfer data among Windows 7, Windows 8, Windows 8.1, Windows XP, and Windows Vista.
Can I transfer programs via Windows Easy Transfer
Unfortunately, the answer is No. Windows Easy Transfer transfers only move program settings, not the applications themselves.
- Notice:
- If you want to transfer programs or more data from Windows 7/8 to Windows 11/10, we will recommend a Windows easy transfer tool — EaseUS Todo PCTrans for transferring selected data from your old Windows pc to new Windows 11/10 pc.
The next part lists some common issues related to Windows Easy Transfer. Continue to read if you are interested.
As we mentioned above, Windows Easy Transfer is not available in Windows 11 and Windows 10. So here are some questions to help with the transfer issues in Windows 11/10.
1. Is there any Windows 10 Easy Transfer alternative?
Yes, of course. Windows Easy Transfer is not available in Windows 10, so there are many alternatives in the market. EaseUS Todo PCTrans is a nice one. Compared to Windows Easy Transfer, EaseUS Todo PCTrans is multifunctional and can transfer programs/apps to another PC or another drive.
2. How to use Windows Easy Transfer?
Just follow the guide below to try:
- Type Windows Easy Transfer on the search box > Click Windows Easy Transfer.
- Enter Windows Easy Transfer interface > Next > Select your external hard drive/USB > Plug in your external devices.
- Select This is my old PC > Customize > Click Advanced > Save.
- Click Next > Save files to the external hard drive.
3. Is Windows Easy Transfer available in Windows 10?
No, Windows Easy Transfer can only work on Windows 8/7 or Windows Vista, or Windows XP. It is not available in Windows 10 or Windows 11.
Sign in with Microsoft
Sign in or create an account.
You have multiple accounts
Choose the account you want to sign in with.
However, Microsoft has partnered with Laplink to bring you PCmover Express—a tool for transferring selected files, folders, and more from your old Windows PC to your new Windows 10 PC.
Need more help?
Want more options?
Explore subscription benefits, browse training courses, learn how to secure your device, and more.
Communities help you ask and answer questions, give feedback, and hear from experts with rich knowledge.
Thank you for your feedback!
×
Major Geeks Special Offer:
Windows Easy Transfer for Windows 10 enables efficient copying of files and settings, allowing transfer between machines.
Once downloaded and extracted, you select either the 64 or 32-Bit archive. Then run the MigSetup.exe file to start. A full user guide is available at the author’s site and through a convenient link to the author’s site (with video) within the download.
This app is designed to fill in where the previously included Windows Easy Transfer would have had Microsoft not removed it in Windows 10. This option was excellent for migrating your settings and local user profiles from one machine to another. The process was efficient — so of course, they removed it. This is where Windows Easy Transfer for Windows 10 will help. It returns simplicity to the transfer process using a wizard-like process that includes various selectable transfer options.
Windows Easy Transfer for Windows 10 includes three different transfer options; Local Network, Easy Transfer Cable, and External Storage Drive. You can distinguish if the machine you are using is the old or new one. For the old machine, Windows Easy Transfer for Windows 10 begins checking all local user-profiles and scans for potentially transferrable data. You are supplied with a user profile list when the scan is complete. For this list, you can select items you deem backup worthy. The new machine’s process is the same; this process may be lengthy, depending on the amount of data present.
Windows Easy Transfer for Windows 10 will help simplify the migration process, ensuring all your data comes over from the old machine to the new efficiently.
Similar:

 Tactical Briefings
Tactical Briefings
Comment Rules & Etiquette — We welcome all comments from our readers, but any comment section requires some moderation. Some posts are auto-moderated to reduce spam, including links and swear words. When you make a post, and it does not appear, it went into moderation. We are emailed when posts are marked as spam and respond ASAP. Some posts might be deleted to reduce clutter. Examples include religion, politics, and comments about listing errors (after we fix the problem and upvote your comment). Finally, be nice. Thank you for choosing MajorGeeks.
© 2000-2023 MajorGeeks.com
Last updated on July 20th, 2023 at 04:43 pm
Read Time:5 Minute, 58 Second
In Windows 7 there was an excellent tool called Windows Easy Transfer (WET) to transfer all your settings and data from one machine to another or to backup data to restore after a computer rebuild.
Well, Microsoft being the helpful company they are decided to remove this from Windows 10!
So, we are fighting back and showing you how to get WET to work on your Windows 10 machine.
Video Guide
We have created a walkthrough video on how easy it is to download and run Windows Easy Transfer on a Windows 10 computer. You can take a look at this, but we also suggest taking a read through our written guide, with screenshots to make this process as easy as possible for you.
Step-by-Step Guide
Below you will find a full set of written instructions with screenshots on how to get Windows Easy Transfer working for you.
First of all, you need to download the Windows Easy Transfer Package available by clicking the link below:
Download Windows Easy Transfer Tool
Included in this file are the 32-bit and 64-bit files you will require. Ensure that you use the correct one for your version of Windows 10.
You will need to copy the folder called “migwiz” from within the zip file:
![Windows Easy Transfer for Windows 10 [2023 Updated] 2 Windows Easy Transfer](https://blog.techygeekshome.info/wp-content/uploads/2016/10/1-3.png)
Then you need to paste this folder into the following location on your Windows 10 machine:
C:\Windows\System32\Note that we are assuming that your Windows installation is on the C: drive, if not, change the drive letter.
Then go into the “migwiz” folder and run the following file:
C:\Windows\System32\migwiz\MigSetup.exeThis will then start the setup process and launch the Windows Easy Transfer program.
If you want to use it in the future again, you can then run this file:
C:\Windows\System32\migwiz\MigWiz.exeThis will then launch the Windows Easy Transfer program:
![Windows Easy Transfer for Windows 10 [2023 Updated] 3 Windows Easy Transfer Start Screen](https://blog.techygeekshome.info/wp-content/uploads/2016/10/2-3.png)
You can then step through the wizard to select the options you want to use for backing up your original machine.
Windows Easy Transfer Wizard
Backing up your data
On the first page of the wizard, you will be given three options for how you want to transfer the data from your old machine to your new machine. These options are:
- An Easy Transfer Cable – it’s unlikely you will have one of these, but if you have, it means that you can transfer the data directly from your old machine to your new machine.
- A network – this is probably one that more IT professionals will use by taking advantage of a corporate network to remotely backup data from an end-users machine to a new machine or during a rebuilding phase.
- An external hard disk or USB flash drive – this is likely to be the most popular option with home users as it allows you to simply plugin in an external USB hard drive and back up to that device. Once the backup phase is complete, you can then plug the external USB device into your new machine and restore that earlier backup.
![Windows Easy Transfer for Windows 10 [2023 Updated] 4 Windows Easy Transfer Wizard Options](https://blog.techygeekshome.info/wp-content/uploads/2019/10/Windows-Easy-Transfer-Wizard-Options.png)
Once you have made your selection (we are going to go with the external hard disk option for this guide) you will be asked Which computer are you using now?:
![Windows Easy Transfer for Windows 10 [2023 Updated] 5 Windows Easy Transfer Wizard Which computer are you using now.PNG](https://blog.techygeekshome.info/wp-content/uploads/2019/10/Windows-Easy-Transfer-Wizard-Which-computer-are-you-using-now.png)
Select the option This is my old computer and the program will then go through your computer and check all the user and local profiles during a scan – this can take some time to complete depending on the size of data that you have on the machine:
![Windows Easy Transfer for Windows 10 [2023 Updated] 6 Windows Easy Transfer Wizard Checking what can be transferred](https://blog.techygeekshome.info/wp-content/uploads/2019/10/Windows-Easy-Transfer-Wizard-Checking-what-can-be-transferred.png)
When it has finished scanning for data, it will present you with the user profiles it can backup and you can then click on the Customize option to pick and choose what you want to actually backup from each profile:
![Windows Easy Transfer for Windows 10 [2023 Updated] 7 Windows Easy Transfer Choose what to backup](https://blog.techygeekshome.info/wp-content/uploads/2019/10/Windows-Easy-Transfer-Choose-what-to-backup.png)
Once you are happy with your selections, click on the Next button. This will then take you to the page where you can enter a password to protect your data:
![Windows Easy Transfer for Windows 10 [2023 Updated] 8 Windows Easy Transfer Password Protection](https://blog.techygeekshome.info/wp-content/uploads/2019/10/Windows-Easy-Transfer-Password-Protection.png)
Then you will have the option of where you want to save the backup. The backup will consist of one single file. Ensure that you give it an appropriate name and click the Save button.
![Windows Easy Transfer for Windows 10 [2023 Updated] 9 Windows Easy Transfer Save As](https://blog.techygeekshome.info/wp-content/uploads/2019/10/Windows-Easy-Transfer-Save-Backup.png)
The backup will then start to run on your old machine, saving the backup file to the location that you selected.
Note that this process can take some time depending on factors like the amount of data you are backing up, whether you have an SSD or SATA hard drive, are you using a USB 2.0 or USB 3.0 external device. So be patient and wait for the backup to complete.
Restoring the Backup
Once your data has been successfully backup up, you will now want to turn your attention to the restoration of that data to your new machine.
To do this, you run through the same process as the backup to get Windows Easy Transfer running on your new machine. Then instead of selecting the This is my old computer, you select This is my new computer option.
![Windows Easy Transfer for Windows 10 [2023 Updated] 10 Windows Easy Transfer This is my new computer](https://blog.techygeekshome.info/wp-content/uploads/2019/10/Windows-Easy-Transfer-This-is-my-new-computer.png)
Then browse to where you saved your backup file from your old machine and you will then have the option to select what you want to restore as you did during the backup process.
Complete the wizard and the restore will begin.
Conclusion
That’s it! simple as that to bring back a tool that Microsoft should never have removed from Windows 10! This is an awesome tool but you also need to keep in mind that it is not overly intelligent. It is a big lift and shift type of tool so if you have any viruses or anything like that on your original machine – if you use this tool and accidentally backup a virus file, you will restore this virus file onto your new machine – so be careful with what you are backing up from the start.
Feedback
If you have any questions on this guide, please feel free to leave us a message below using our comments section and we will always endeavour to reply and help you out as soon as we can!
FAQ
Is there a Windows Easy Transfer for Windows 10?
Yes! Right here on our website, you can download the tool and we also provide step-by-step instructions on how to use it.
What happened to Windows Easy Transfer?
Windows Easy Transfer was a feature included in earlier versions of the Windows operating system, such as Windows XP, Vista, 7, and 8, that allowed users to transfer files, settings, and user profiles from one computer to another. However, this feature has been discontinued in Windows 10.
Does Windows 11 have Easy Transfer?
No, however, our free Windows Easy Transfer tool also works fully with Windows 11.
Andrew Armstrong
Founder of TechyGeeksHome and Head Editor for over 15 years! IT expert in multiple areas for over 23 years. Sharing experience and knowledge whenever possible! Making IT Happen.
administrator
Free Subscription
If you want to be notified when we post more quality guides like this one, sign up to our free subscription service and you will receive an email when a new post is live.
No need to worry, we will not be filling your inbox with spam and you can unsubscribe anytime you like.
Post Views: 46,004




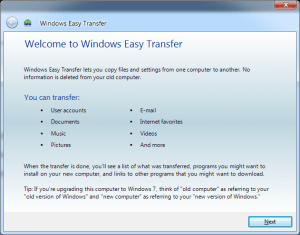
 Tactical Briefings
Tactical Briefings