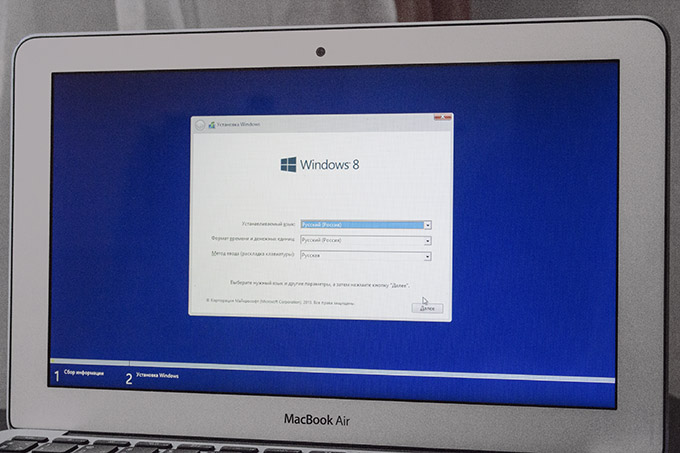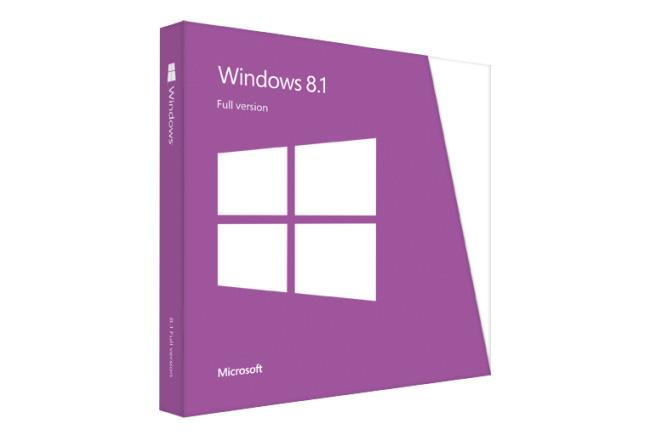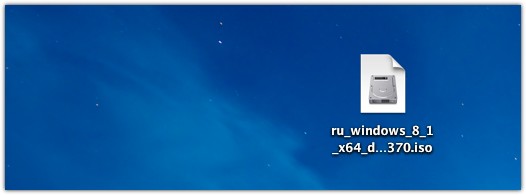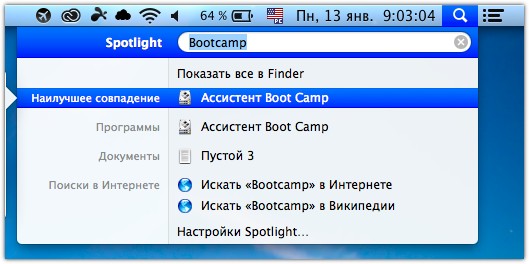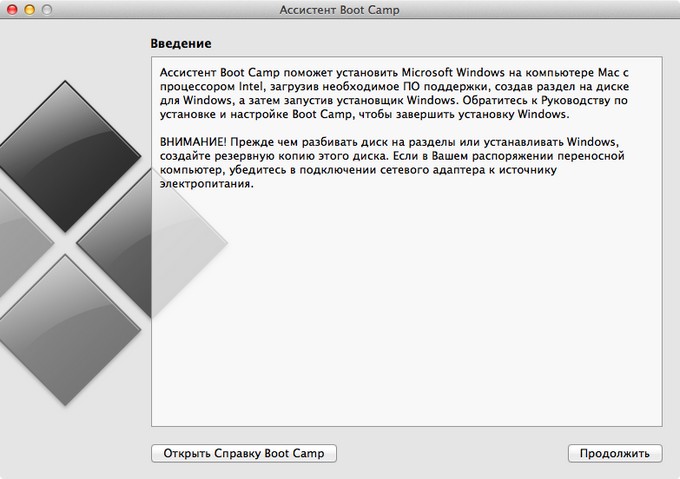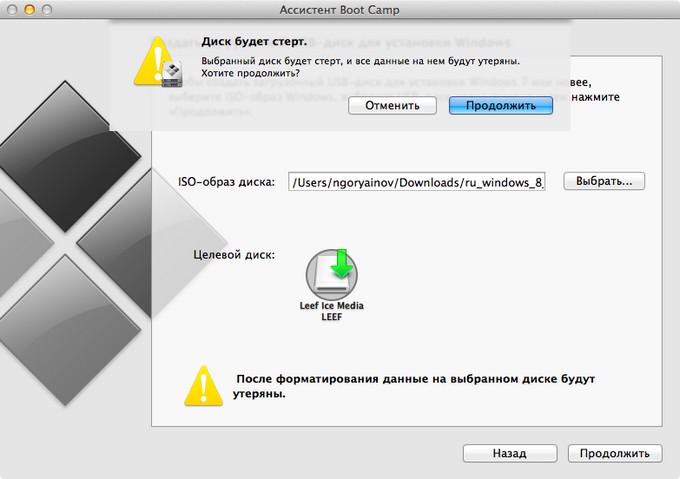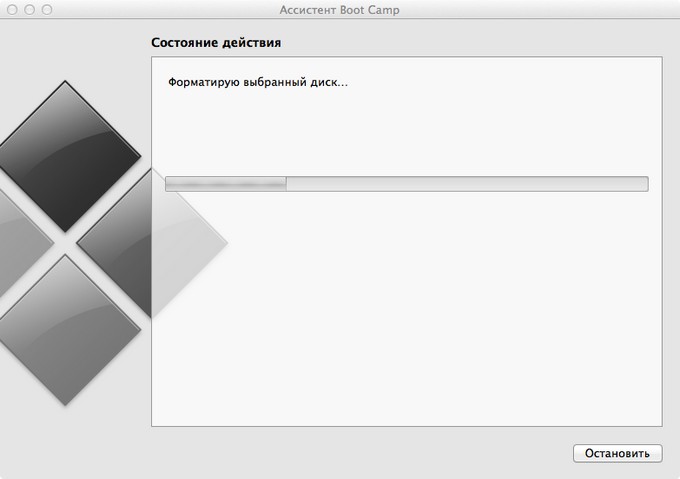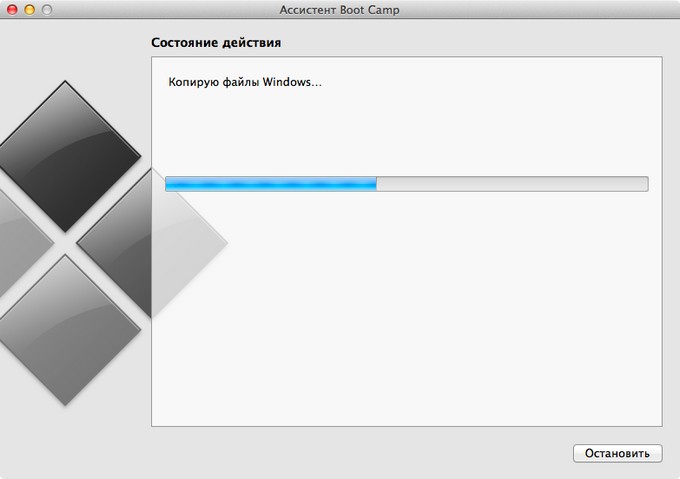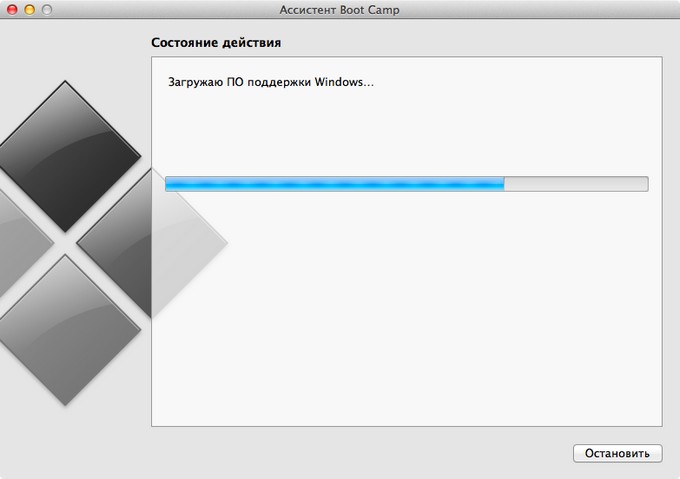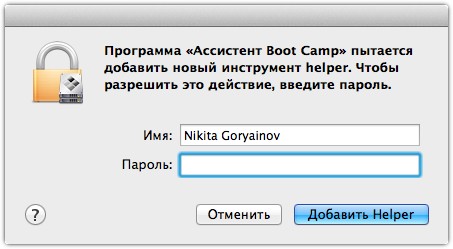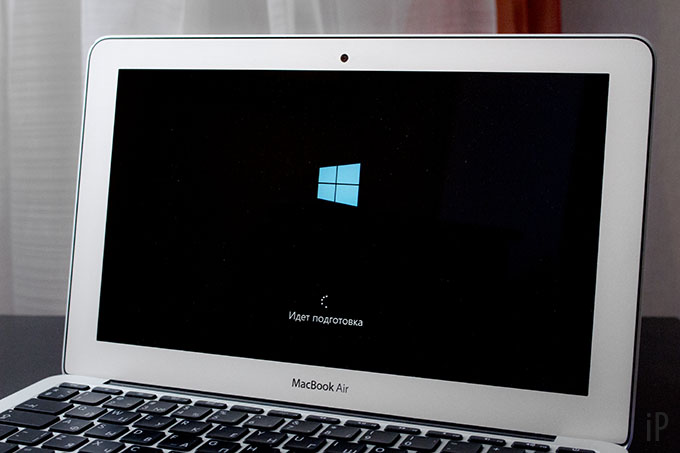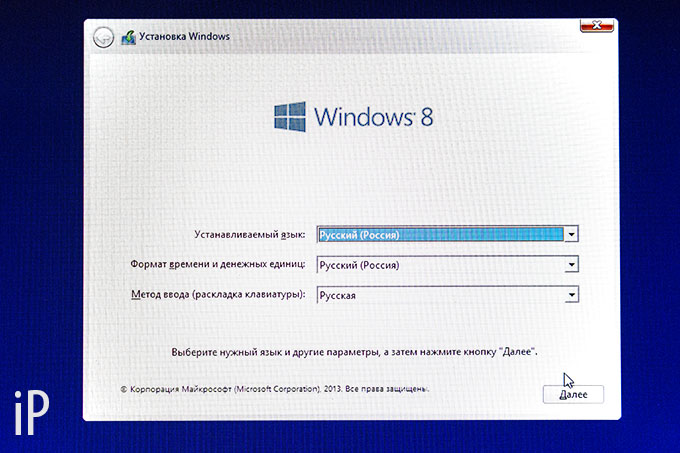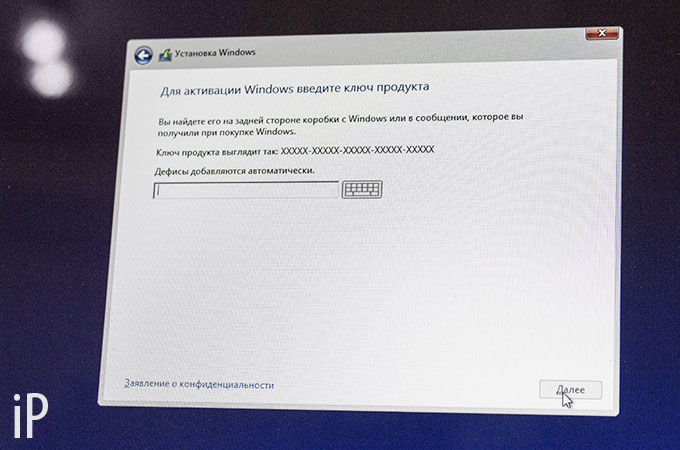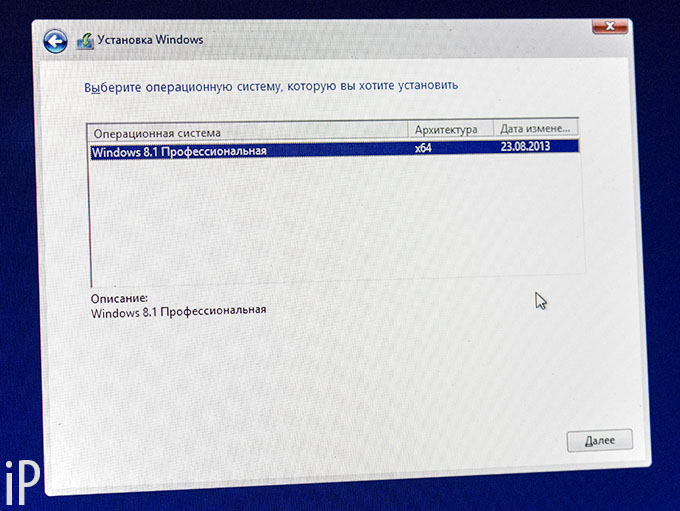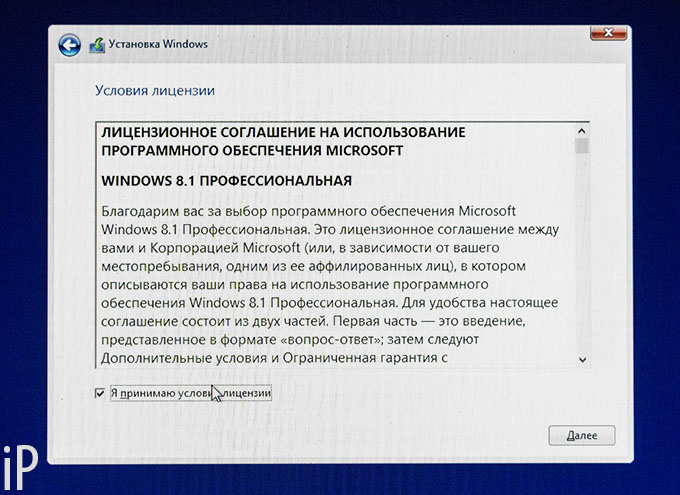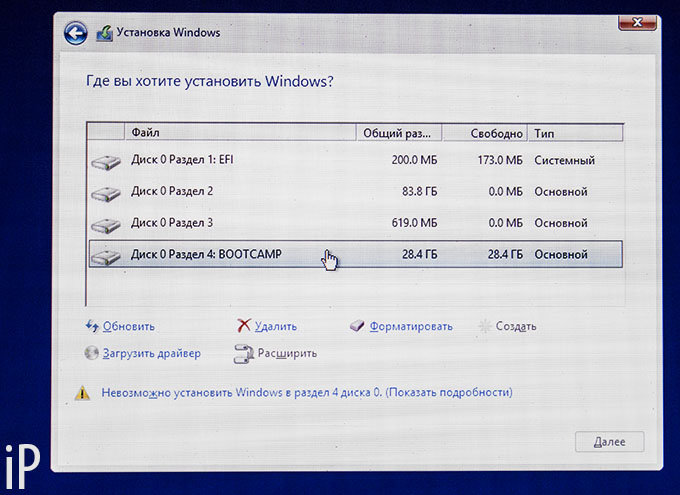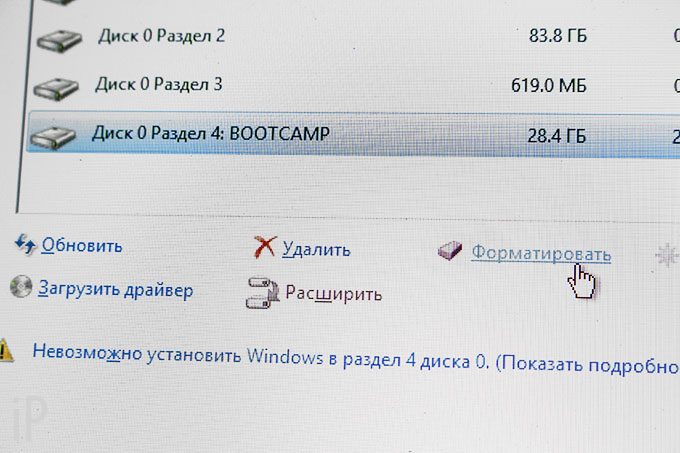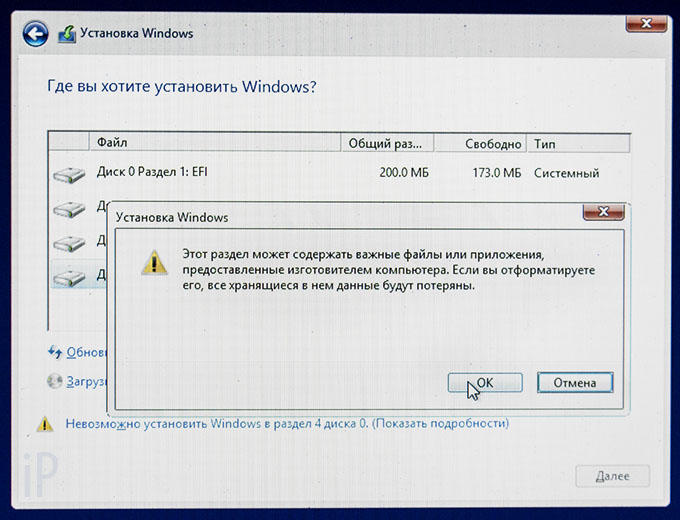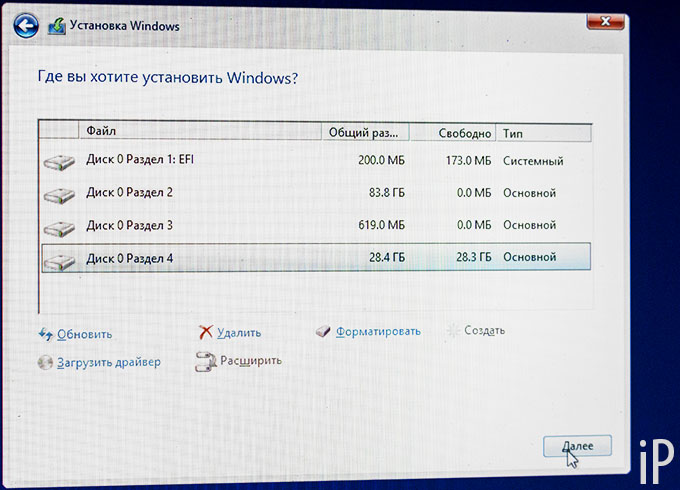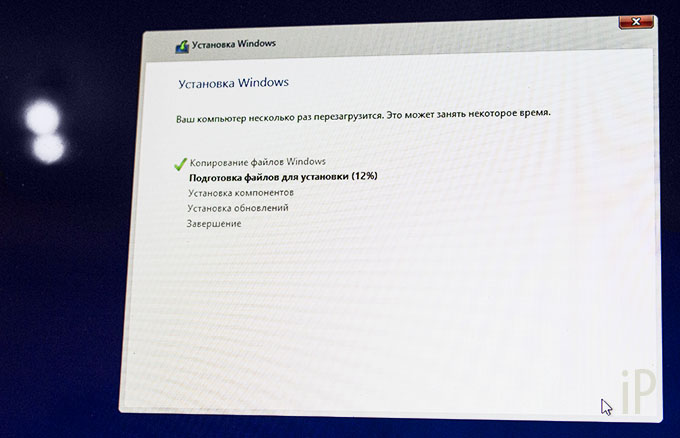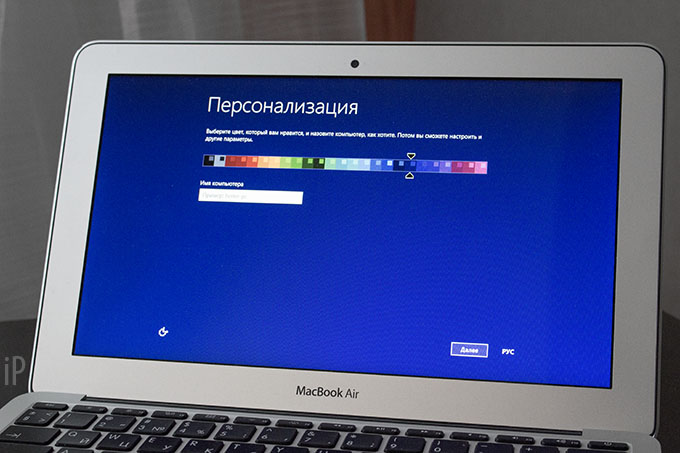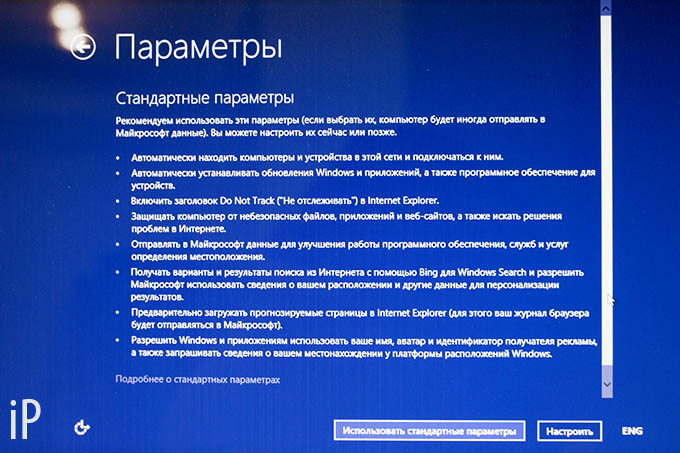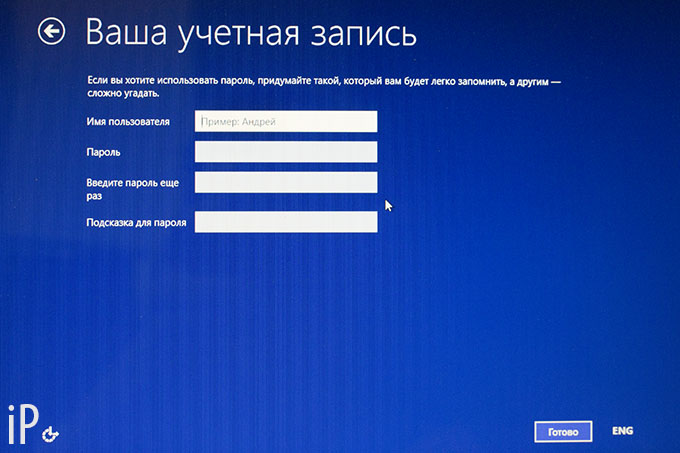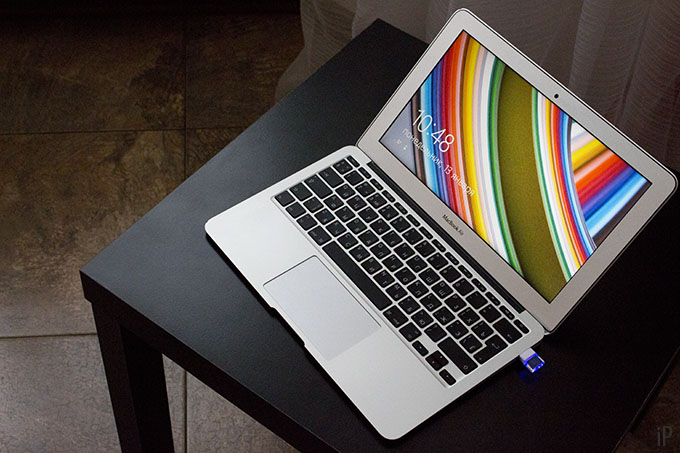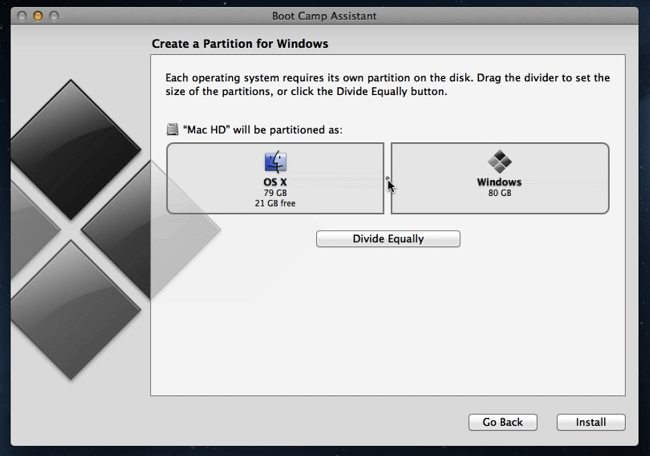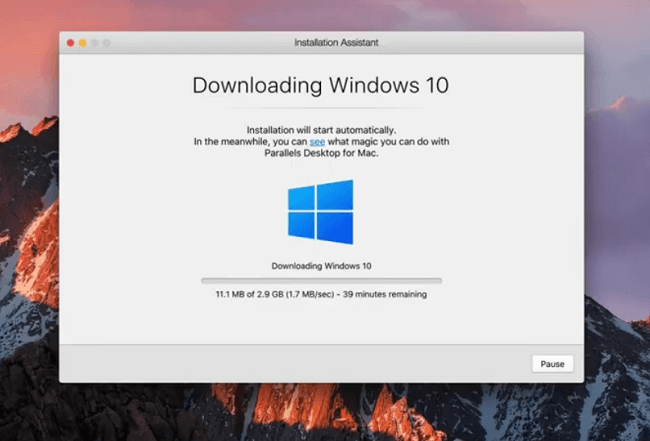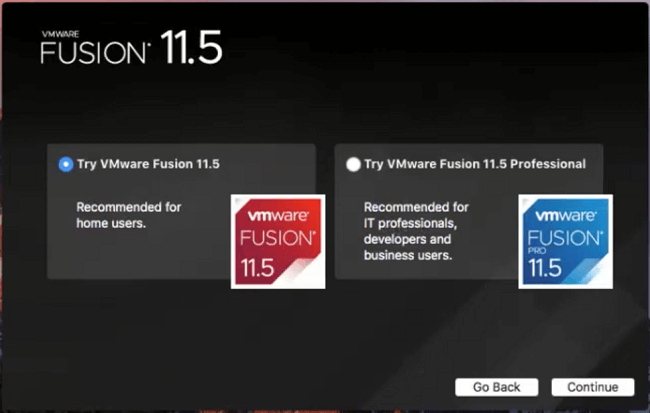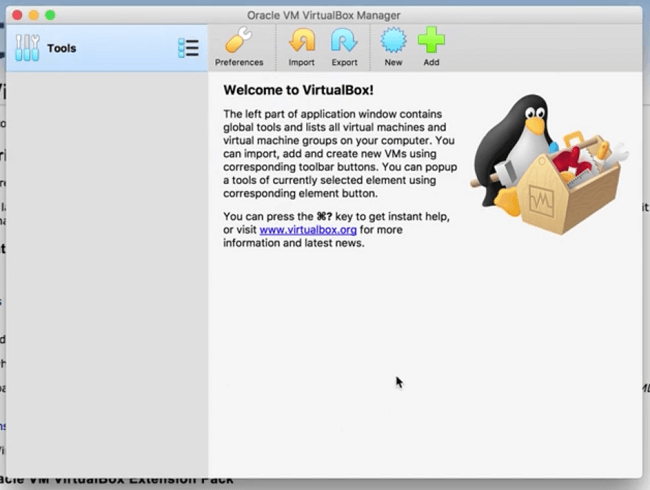Языки
Эта загрузка содержит драйверы Windows, необходимые для поддержки 64-разрядных версий ОС Windows 7 и Windows 8 на компьютере Mac. Дополнительные сведения о том, какие операционные системы поддерживаются на разных компьютерах Mac, см. здесь: http://support.apple.com/kb/HT5634?viewlocale=ru_RU
- Загруженный пакет будет иметь формат zip. Дважды щелкните его для распаковки.
- Дважды щелкните образ диска Boot Camp.
- Скопируйте все содержимое ZIP-файла в корневой каталог флэш-накопителя или жесткого диска USB с файловой системой FAT.
Подробную информацию об этом обновлении см. на странице http://support.apple.com/kb/HT5628?viewlocale=ru_RU - При запущенной ОС Windows найдите папку Boot Camp на носителе USB, созданную на этапе 3, и откройте ее двойным щелчком.
- Дважды щелкните файл Setup, чтобы запустить установку Boot Camp Support Software.
- Когда появится запрос на разрешение изменений, нажмите кнопку «Да» и следуйте инструкциям на экране.
- Установка может занять несколько минут. Не прерывайте процесс установки. После завершения установки нажмите кнопку «Готово» в открывшемся диалоговом окне.
- Появится запрос на перезагрузку компьютера. Нажмите кнопку «Да», чтобы завершить установку.
Дополнительные сведения о Boot Camp см. здесь: www.apple.com/ru/support/bootcamp
Обновлено: вышла Windows 10! Пользователи Windows 8.1 смогут обновиться на полную версию «десятки» абсолютно бесплатно. Для этого нужно установить предыдущую версию «винды» на мак до 29 июля.
Каждому по потребностям. Если вам понадобилась ОС Microsoft на компьютере Apple, мы не имеем права вас отговаривать. И никто не должен. Какие бы цели вы ни преследовали – установку игр, специфических программ или инструментов разработки – мы хотим закрыть этот вопрос раз и навсегда.
В этой инструкции есть всё, что нужно маководам, чтобы выгодно, безопасно и максимально быстро установить самую свежую версию Windows на Mac. Затронуты все ключевые темы: где достать ключ активации Windows, как подготовить компьютер и его жёсткий диск, как развернуть образ системы на внешний носитель и автоматически загрузить и установить все необходимые драйвера. Неважно, как хорошо вы разбираетесь в OS X или «винде»: статья оформлена специально для тех, кому не хочется забивать себе голову лишней информацией. Только самые простые, прямолинейные методы.
Предупреждение
Мы постарались сделать эту инструкцию непробиваемой на ошибки, но человеческий фактор отменять нельзя. Поэтому на всякий случай предупредим: всё, что вы делаете далее, вы делаете на свой страх и риск. Установка Windows на Mac нижеследующим способом никак не влияет на гарантию Apple и не затрагивает ваши личные данные в OS X. В процессе вы ничего не теряете, ничего не форматируете и ничего не настраиваете. Просто внимательно читайте – и всё получится!
Покупаем Windows 8.1
Вопреки подсознанию многих сограждан, Windows – платная операционная система. Чтобы установить её на любой компьютер от любого производителя, нужно приобрести лицензионный ключ. Если вы уважаете себя и свой собственный труд, за который вам платят деньги, то проблем с пониманием этого факта возникнуть не должно. Но мы здесь не для того, чтобы вас учить.
Лицензионные копии базовой версии Windows 8 продаются в магазинах страны по вполне доступным ценам – в районе трёх тысяч рублей. За эти деньги вы получаете конверт с симпатичным DVD-диском и важнейшим бумажным вкладышем. На нём распечатан уникальный ключ активации Windows, который ни в коем случае нельзя терять. Помимо прочего, этот вкладыш служит подтверждением того, что установленная вами ОС является легальной копией и принадлежит лично вам. Если вы собираетесь устанавливать Windows на корпоративные компьютеры, наличие вкладыша-наклейки от каждой развёрнутой копии спасет вас и вашу компанию от неприятностей во время проверки силовых структур.
Если же вы собираетесь установить Windows на домашний компьютер, ноутбук или Mac, вам повезло. Сетевая активация Windows 8.1 возможна всего лишь за 600 рублей. За эти деньги вы получаете уникальный код активации и ссылку на загрузку русского образа ОС Windows 8.1 – большего вам и не понадобится.
Повторюсь: речь идет о способе, позволяющем официально активировать вашу копию системы через Интернет. Если вы до сих пор перебиваетесь пиратскими версиями, это ваш самый выгодный шанс отказаться от страха использования автоматических обновлений и возни с напрочь пиратскими копиями системы. Дёшево купить ключ активации Windows 8.1 можно по ссылкам ниже. Если по какой-то из них товар закончился, переходите к следующей.
Внимание! Продажа ключей на 07.2014 была приостановлена.
Мультиязычная версия Windows 8.1 + русский (проверено лично):
Купить ключ активации мультиязычной Windows 8.1 за 580 рублей с моментальной доставкой – официальный партнер Microsoft
Русские версии Windows 7:
Для тех, кто хочет установить Windows 7: Купить ключ активации Windows 7 за 450 рублей с моментальной доставкой
В роли магазина выступает проверенный сервис Plati.ru. Совершить оплату вы можете не только со всех популярных электронных валют (Webmoney, QIWI, Яндекс.Деньги и так далее), но и с кредитных/банковских карт. После покупки, вы моментально получаете ключ активации и ссылку на загрузку образа. Второстепенный плюс этого метода – в том, что вы установите самую новую версию Windows на свой Mac с «чистого» листа. Таким образом, вероятность проблем с работой ОС в долгосрочном периоде существенно снизится.
В инструкции я буду опираться на вариант с 560-рублевым ключом, но вы легко сможете установить любую другую редакцию или лицензию Windows, следуя положениям ниже.
Купить Windows 10
Лицензия продаётся здесь, стоит 3 тыс. рублей.
Устанавливаем Windows через Boot Camp
Ключ раздобыли, теперь дело за образом системы. Это необязательно для тех, кто купил «коробочную» версию в магазине – вы просто вставите диск во внешний или внутренний DVD-привод ноутбука. Остальным требуется скачать ISO-образ Windows из Сети. Вот ссылка на образ для 560-рублёвого ключа. Обратите внимание на разницу:
Скачать образ Windows 8.1 (64 бит), 3.6 ГБ — Для Mac с 4 ГБ ОЗУ и более
Скачать образ Windows 8.1 (32 бит), 2.7 ГБ — Для Mac с менее 4 ГБ ОЗУ
По завершению загрузки скопируйте .ISO-файл образа в память своего Mac, если не сделали это изначально. Теперь мы готовы к предварительной установке системы.
Внимание! Для продолжения на любом жёстком диске вашего Mac должно иметься как минимум 20-25 гигабайт свободного места. Вам также понадобится свободный флеш-накопитель USB объёмом от 8 гигабайт и больше. Крайне рекомендуется подключиться к быстрому Интернету. Наконец, владельцам ноутбуков Mac советуем примкнуть к розетке — на всякий случай. Если всё готово, подключайте «флешку» к Mac и переходите к пошаговой инструкции.
Пошаговая инструкция по работе с Boot Camp
1. Открываем окно Spotlight («лупа») в правом верхнем углу экрана Mac и пишем по-английски: Boot Camp. Из выпадающего списка выбираем «Ассистент Boot Camp».
2. В открывшемся окне «Ассистента Boot Camp» нажимайте «Продолжить», затем ещё раз «Продолжить».
3. «Ассистент» попытается автоматически найти диск с Windows в приводе или загруженный образ Windows 8.1 в памяти Mac. Если ему это не удалось, нажмите на «Выбрать…» и в открывшемся окне найдите ранее скачанный вами образ.
На этом же экране убедитесь, что под надписью «Целевой диск» выделен «правильный» USB-накопитель. Его ёмкость «по паспорту» должна быть не меньше 8 гигабайт. Обратите внимание на то, что все имеющиеся данные на этом накопителе будут безвозвратно уничтожены.
4. Нажмите «Продолжить», затем ещё раз «Продолжить». Начнётся форматирование USB-накопителя. Не вынимайте его, не выключайте компьютер и не переводите его в спящий режим, закрыв крышку Mac.
После форматирования автоматически начнётся копирование файлов Windows на USB-накопитель. Вам при этом присутствовать необязательно – можете заняться другими делами. В среднем, процесс занимает от пяти минут до получаса в зависимости от скорости передачи данных в вашей «флешке». Только не вынимайте её.
Через некоторое время «Ассистент» автоматически начнёт скачивать с Интернета драйвера для Windows и копировать их на USB-накопитель.
5. Как только «Ассистент» закончит работать с USB-накопителем, отобразится всплывающее окно с требованием ввести пароль от вашего аккаунта. Сделайте это и нажмите на «Добавить Helper».
6. Пришло время создать отдельный раздел жёсткого диска, куда будет установлена ОС Windows. Передвигая ползунок, выделите новой системе не меньше 25 гигабайт. Чем больше места вы отдадите под Windows, тем больше программ и игр сможете туда установить. Обратите внимание: после установки, изменить эти параметры будет намного сложнее. Поэтому лучше заранее рассчитайте, сколько места вам потребуется в «винде».
7. Прежде чем продолжить, сохраните все важные данные в открытых программах. Нажав на «Установить», вы практически сразу же запустите процедуру установки Windows. Компьютер резко, без предупреждения перезагрузится. Начинается следующая стадия.
Пошаговая инструкция по установке Windows на Mac
1. По окончанию перезагрузки просто сверьтесь с фотографией выше. Если всё совпадает (иначе быть не может), нажимаем «Далее».
2. В окне активации ключа Windows введите свой ключ. Я ввел тот, что купил на Plati.ru — всё сработало. Если бы я знал о нём раньше, то ни за что бы не стал тратиться на «коробочную» версию для PC, по глупости приобретённую три месяца назад. Ну да ладно, продолжаем.
3. Выбираем единственный вариант в списке и нажимаем «Далее».
Если же вы используете «коробочную» или любую другую лицензию, то у вас может отобразиться сразу 32-х и 64-разрядная версия. Выбирайте 64-разрядную, если в вашем Mac стоят 4 гигабайта оперативной памяти или больше.
4. Подтверждаем, что ознакомились с условиями лицензии и нажимаем «Далее».
5. Теперь будьте предельно внимательными. В окне «Где вы хотите установить Windows?» отобразятся все разделы жёстких дисков в вашем Mac. Выбирайте тот, что называется «BOOTCAMP». Запишите на бумаге его название: номер диска, номер раздела. Это очень важно.
Обратите внимание на то, что написано внизу этого же окна.
Невозможно установить Windows в раздел X диска Y.
Не пугайтесь. Сейчас исправим. Вновь убедитесь, что выделили раздел «BOOTCAMP»…
…и нажмите на кнопку «Форматировать» — та, что с изображением ластика.
Подтверждаем намерения, нажав на «ОК».
«Невозможное» внезапно стало возможным — теперь вы можете установить Windows в этот же раздел. Только теперь он не подписан фразой «BOOTCAMP». Чтобы не перепутать, сверьтесь с номером диска и раздела, которые вы записали совсем недавно. Найдите соответствующую строку, выделите её и нажмите на «Далее» в правом нижнем углу.
6. Начинается процесс установки Windows 8.1 на жесткий диск вашего Mac. В зависимости от модели компьютера, этот процесс может занять от двух минут до получаса. Оставьте мак и USB-флешку в покое и вернитесь обратно только тогда, когда на экране отобразится приветственный экран Windows 8.
Приступаем к финальному разделу инструкции.
Первичная настройка Windows и установка драйверов
По завершению установки, компьютер скажет вам «Привет» и отобразит окно персонализации. Все настройки, введённые вами на этом последующих этапах легко поддаются изменению, поэтому не забивайте себе голову – щёлкайте «Далее».
Вместо того, чтобы завалить пользователя вагоном окон и вопросов, Windows 8.1 просто предложит установить все первичные параметры системы по умолчанию. Вы можете отказаться, но большого смысла в этом нет. Рекомендуем нажать на «Использовать стандартные параметры».
Здесь создадим учётную запись, введя её имя и пароль. Подсказку тоже надо вводить – это обязательно.
Компьютер ненадолго задумается, настроив вашу учётную запись. И всё!
Добро пожаловать в Windows
Теперь на вашем Mac установлена полноценная ОС Windows. Через некоторое время с интернета должны автоматически скачаться и установиться все последние обновления для системы от Microsoft. Ну а вы можете заняться своими делами – установкой программ, игр и всего того, ради чего вы развернули другую операционку на свой Mac.
Есть вопросы? Проблемы? Замечания? Пишите и делитесь с нами в комментариях.
P.S.: Дискуссии по теме необходимости установки Windows будут удаляться для того, чтобы общение и помощь проходили конструктивно.

🤓 Хочешь больше? Подпишись на наш Telegram.

iPhones.ru
Обновлено: вышла Windows 10! Пользователи Windows 8.1 смогут обновиться на полную версию «десятки» абсолютно бесплатно. Для этого нужно установить предыдущую версию «винды» на мак до 29 июля. Каждому по потребностям. Если вам понадобилась ОС Microsoft на компьютере Apple, мы не имеем права вас отговаривать. И никто не должен. Какие бы цели вы ни преследовали –…
- Apple,
- Microsoft,
- инструкции,
- Маки,
- Это интересно
Никита Горяинов
@ngoryainov
Главный редактор iPhones.ru. Спасибо, что читаете нас. Есть вопрос, предложение или что-то интересное? Пишите на [email protected].
- 1
- 2
- 3
- 4
- 5
- Категории: Системные программы
- Рейтинг материала: 1.0
- Количество голосов: 1
- Добавил материал: барбос
- Дата добавления материала: 01.04.2023 — 13:24
- Количество просмотров: 1324
- Количество загрузок: 277
- Общий размер файла: 8.61 GB
Скачать BootCamp. Установочный образ W7 и W8 для Winclone — установка без привода
8.61 GB
393 | 74
Год выпуска: 2012
Разработчик: Microsoft
Сайт разработчика: http://www.microsoft.com/
Платформа: Intel only
Язык интерфейса: русский
Таблетка: Нет таблетки
Системные требования: Mac OS 10.6.x и выше, 21 гб свободного места под систему Windows
Описание: Склонированые установочныe образы Windows 7 и Windows 8, 32 и 64 бит, для лёгкой установки Windows в среде Mac OS без использования привода.
Образы Windows сняты программой Winclone перед первой перезагрузкой системы. В этом случае образ подойдёт для любого компьютера Mac, так как установка драйверов продолжится уже на вашей системе.
В первую очередь это нужно тем, кто испытывает трудности с установкой windows штатными средствами, к примеру при не работающем приводе.
Windows не получится запустить с внешнего USB/FireWire диска, а вот с Thunderbolt дисками работает нормально.
Видео инструкция по установке
Видео инструкция по установке 2
Доп. информация по образам в раздаче
В раздаче 3 образа.
Windows 7 Максимальная 32бит
Исходный iso
ru_windows_7_ultimate_with_sp1_x86_dvd_u_677463
Активатор ищем сами. Без активации — 30 дней демонстрационного периода.
Windows 7 Максимальная 64 бит с дополнительными драйверами USB 3.0
Исходный iso
ru_windows_7_ultimate_with_sp1_x64_dvd_u_677391
Активатор ищем сами. Без активации — 30 дней демонстрационного периода.
Windows 8 Professional 64 бит
Исходный iso
Windows_8.1_RU-RU_x64
Активатор ищем сами
Если драйвера не устанавливаются штатным способом
Перенести папку драйверов Bootcamp на диск С, запустить командную строку от имени администратора и ввести команду
Код
msiexec /i C:\BootCamp\Drivers\Apple\Bootcamp.msi
или
Код
msiexec /i C:\BootCamp\Drivers\Apple\Bootcamp64.msi
начнется установка драйверов.
после этого в диспетчере устройств смотрим много ли осталось вопросов по оборудованию*
Перейти к содержимому
Инструкция по установке Windows 8 на MacBook Pro с флеш-карты
Для установки Windows 8 на iMac/Macbook Air/MacBook Pro с флеш-карты или другого внешнего накопителя Вам необходимо:
1. Флеш-карта на 4 и более ГБ
2. ОС Windows 8
ШАГ № 1.
Загружаем купленную или скаченную версию ОС Windows 8 на флешку в формате .iso
ШАГ № 2.
Включаем MacBook Pro/iMac, запускаем Дисковую утилиту и создаём новый раздел на MacBook Pro.
ШАГ № 3.
Вставляем флешку в USB и запускаем утилиту Ассистент Boot Camp. Ставим галочки как на скриншоте.
Если нет пункта «Создать установочный диск Windows 7» или же «Create a Windows 7 Install Disk» читаем ЭТОТ ПОСТ
Далее нажимаем Продолжить
Выбираем наш образ с Windows 8 и нажимаем продолжить. Начнётся копирование файлов Windows.
Если при копировании запросит пароль системы Вами установленный — введите его.
Далее Вам будет предложено выбрать диск (разделы) для установки Windows 8. Выбираем и нажимаем Продолжить. Система перезагрузится и вы увидите на своём MAC «No bootable device — insert boot disk and press any key». Выключаете свой Mac.
ШАГ № 4.
Включаем Mac и удерживаем при включении клавишу ALT (Option). Появится окно приветствия Windows 8 с параметрами установки.
Выбираем Русские параметры и нажимаем Далее. Теперь жмём УСТАНОВИТЬ.
Появляется надпись Начало установки, после чего Вы принимаете условия Лицензионного соглашения от MicroSoft. Нажимаем Далее.
Выбираем нижний пункт «Выборочная: только установка Windows( для опытных пользователей)«. Жмём Далее.
Выбираем Раздел №: BOOTCAMP.
How to Get Windows 8.1 on a Macbook
If you need to run Windows 8.1 on a Macbook, there are a few ways to do it: you can use Mac’s BootCamp Assistant or download and use a virtual machine like Parallels Desktop, VMware Fusion or VirtualBox. Unfortunately, installing Windows 8 via BootCamp will probably not work if your Macbook is newer than 2016. In that case virtualization software should still work if you have a Windows 8.1 license key. In this article we describe pros and cons of each method so that you can decide for yourself which one to use.
Option 1: Download Windows 8.1 on a Mac With BootCamp
Boot Camp comes with your Macbook for free, and it allows you to install Windows alongside macOS, so you can choose which of them to boot on startup. Mac’s Boot Camp Assistant will help you install Windows, partition the startup drive and install necessary drivers.
If you install Windows via Boot Camp, Windows will have all of your Macbook’s resources and can run programs with the maximum possible performance. That’s why dual-booting is ideal for running resource-intensive programs like video-editing software or high-end games.
On the other hand, only one operating system will be able to run at the same time, so you will have to reboot between them depending on which apps you need to run at the moment. Another possible drawback is fact that Windows and macOS use different file systems, and you will not be able to open Mac files on Windows or vice versa unless you install specific third-party drives for it. That is not a problem when using virtual machines.
Option 2: Run Windows 8.1 on a Macbook Without BootCamp, Using a Virtual Machine
Virtual machines allow you to install and open Windows 8.1 in a window on your Mac desktop. Windows will “think” it’s running on a real computer, when it is running inside an app. With virtual machines you run both macOS and Windows at the same time, which is handy if you want to open a single Windows program alongside your Mac applications. However, when you run a virtual machine, your computer’s resources are split between the two operating systems, so everything may run slower than usual.
Install Windows 8.1 on a Mac With Parallels Desktop
Parallels Desktop is very intuitive and easy-to-use for regular computer users. The app will configure everything for you, even download Windows 8.1 or utilize the one you already downloaded via Boot Camp. You can open Windows in a separate window (including a full screen mode), or you can turn on Coherence mode. In Coherence mode the virtual machine will run in the background, while Windows programs can run alongside your Mac apps. You can even put Windows programs on your macOS desktop or pin them to Dock. Parallels Desktop allows you to copy and paste or drag and drop between Windows and macOS without any problems.
Parallels Desktop prices start at $79.99, however there is a free trial period available.
Get Windows 8.1 on a Mac With VMware Fusion
VMware Fusion is another popular virtualization software for Macbooks. It is close to Parallels in terms of functionality and pricing, but VMware’s Fusion supports a larger number of operating systems than Parallels. On the other hand, Parallels is easier for beginners, and runs a little smoother. Otherwise, these two programs are approximately on the same level.
Install Windows 8.1 a Mac Via VirtualBox
If you don’t plan to spend extra money on virtualization software, there’s always VirtualBox by Oracle. VirtualBox is a pretty decent free alternative to paid software if not slower, less polished and missing some handy functions. If you need to run some resource intensive Windows programs, VirtualBox might not be the best choice for you. VirtualBox also requires more technical knowledge than, for example, Parallels, as users need to tune some settings themselves when installing it. However, if you are a power user already or don’t mind doing a little more work, and you are not going to run latest Windows games or video-editing software, VirtualBox is a good (and free!) alternative.