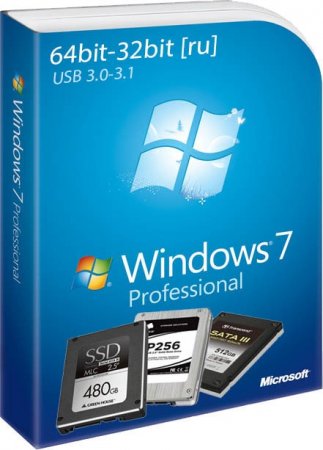Здравствуйте друзья! С помощью этой статьи вы сможете установить Windows 7 на GPT-диск стационарного компьютера. Если у вас ноутбук, тогда читаем эту статью «Как установить Windows 7 вместо Windows 8 на ноутбуке».
В этой же статье подробно объяснено:
Как подготовить загрузочную флешку UEFI Windows 7 64-бит.
Как правильно настроить UEFI BIOS для загрузки с флешки и последующей установки Windows 7 на GPT-диск .
Как преобразовать в программе установки Windows 7 жёсткий диск в стандарт GPT и в конце концов установить операционную систему.
- Примечание: Друзья, хочу вам сказать вот что, установленная на GPT-диск Windows 7 работает немного быстрее, но конечно не так быстро, как если бы Вы установили вместо жёсткого диска твердотельный накопитель SSD!
- Вся разница между новыми дисками GPT и старыми MBR описана в нашей статье БИОС UEFI.
- В сегодняшней статье описан довольно сложный для начинающих способ создания загрузочной UEFI флешки с Windows 7, существует способ намного проще и он описан в другой нашей статье — Как создать загрузочную UEFI флешку Windows 7 программой WinSetupFromUSB.
- Сегодня мы установим с Вами Windows 7 на диск GPT компьютера с материнской платой ASUS, но если у Вас материнка GIGABYTE читаем другую статью Установка Windows 7 и Windows 8 на диск GUID (GPT) компьютера с материнской платой GIGABYTE с включенным UEFI
Подсоединяйте загрузочную флешку Windows 7 к порту USB 2.0 (чёрного цвета), при подсоединении флешки к порту USB 3.0 (синего цвета) может выйти ошибка, так как в установщике Windows 7 отсутствуют драйвера USB 3.0.
Как обычно, в начале статьи, мы публикуем письмо от читателя нашего сайта.
Здравствуйте админ, прошу Вашего совета! Купил мощный системный блок. БИОС на новом компьютере, как вы уже догадались — UEFI. Операционную систему Windows 7 64-бит установил самостоятельно, но столкнулся с проблемой. Жёсткий диск у меня объёмом 3 ТБ и после установки операционной системы на нём осталось нераспределённым 745 ГБ. После недолгого поиска информации в интернете я понял, что это из-за того, что мой жёсткий диск имеет самый распространённый и уже устаревший тип размещения таблиц разделов MBR, который не видит всё пространство на жёстком диске объёмом более 2 ТБ. А это значит, мой винчестер нужно преобразовать в новый формат размещения таблиц разделов GPT, у которого, кстати, много и других преимуществ перед MBR. Вот тут и начались мои приключения, судя по многочисленным постам в интернете, не у меня одного.
На одном очень авторитетном ресурсе мне предлагали руку помощи таким «обнадёживающим» сообщением «Ни одна из редакций Windows 7, в отличие от Windows 8, не поддерживает установку на накопители с GPT- оглавлением». В моём случае нужно просто докупить твердотельный накопитель SSD и на него установить операционную систему Windows 7 64-бит, далее преобразовать мой второй жёсткий диск 3 ТБ в GPT и использовать его под хранилище файлов.
Примечание администратора: Сделать это можно только в том случае, если на нём удалены все разделы и соответственно нет никакой инфы.
Всё это хорошо, но твердотельный накопитель SSD я покупать пока не хочу, мне нужно просто преобразовать мой жёсткий диск 3 ТБ в стандарт в GPT и установить на него Windows 7 64-бит.
Я продолжил поиски подходящего решения в интернете и нашёл его. Пришлось снять новый жёсткий диск и подсоединить к старому компьютеру с Windows 7. После этого я зашёл в Управление компьютером, удалил все разделы и преобразовал его в GPT-диск. Затем подсоединил к новому компьютеру и стал устанавливать Windows 7 64-бит, какое же моё было удивление, когда установку было невозможно продолжить из-за ошибки «Установка Windows на данный диск невозможна. Выбранный диск имеют стиль разделов GPT»!!!
Пришлось снова погрузиться в интернет и нашлось ещё одно решение. В который раз я загрузился с установочного диска Windows 7 и дойдя до выбора раздела для установки операционной системы, нажал на клавиатуре Shift + F10 и загрузился в командную строку и ввёл такие команды:
diskpart
sel dis 0
clean
convert gpt
exit
exit
Этим я преобразовал свой жёсткий диск в GPT-диск. Затем я нажал «Обновить» и выбрал неразмеченное пространство. На удивление кнопка «Далее» была активна, началась установка операционной системы. Каково же было моё удивление, когда после успешной установки Windows 7 мой жёсткий диск опять оказался MBR и на нём не хватало 745 ГБ, с которыми ничего было невозможно сделать. Короче перепробовал я всё и уже готов согласиться с мыслью, что установить Windows 7 на GPT-диск невозможно. Алексей.
Как установить Windows 7 на GPT-диск
Здравствуйте друзья! Переходим сразу к делу. Если вы хотите установить Windows 7 на GPT-диск, то нужно воспользоваться простой флешкой, объёмом не менее 8 ГБ. Затем правильно настроить сам БИОС UEFI.
Если у вас простой БИОС без поддержки UEFI, к сожалению установить Windows 7 на GPT-диск у вас не получится.
Установка Windows 7 64-бит на диск 3Тб или любого другого объёма при помощи UEFI–флешки. Создаём загрузочную флешку UEFI!
Подсоединяем к компьютеру нашу флешку (осторожно, все данные на ней будут удалены). Запускаем командную строку от имени администратора, затем не торопясь вводим команды.
diskpart и жмём Enter
list disk – Видим, что наша флешка определилась как Диск 2
select disk N (где N – номер флешки, в моём случае 2)
clean
create partition primary
select partition 1
active
format quick fs=fat32 label=”Win7UEFI”
assign
exit
Командную строку не закрываем
Сейчас нужно смонтировать на виртуальный дисковод образ Windows 7 64-бит. Если у вас есть программа DAEMON Tools Lite 4 можете воспользоваться ей. Если вы работаете в Windows 8, можно обойтись собственными средствами, читайте нашу статью «Запись диска в Windows 8».
Смонтировали?
Теперь выполняем следующую команду:
xcopy I:\*.* F:\ /e /f /h (где I – буква диска подключенного ISO-образа с Windows 7, а F– буква диска флешки). Происходит копирование установочных файлов Windows 7 на флешку, занимающее по продолжительности 3-5 минут.
Осталось несколько команд:
xcopy F:\efi\microsoft\*.* /e /f /h F:\efi\ (где F – буква диска флешки)
xcopy C:\Windows\boot\efi\bootmgfw.efi F:\efi\boot\bootx64.efi (где F – буква диска флешки)
на вопрос отвечаем нажатием на клавиатуре (F).
И последняя:
bootsect /nt60 F: (где F – буква диска флешки) (файл находится F:\boot\bootsect)
Наша загрузочная флешка UEFI Windows 7 64-бит готова!
Примечание: Если у вас при вводе команды bootsect /nt60 будет выходить такая ошибка «bootsect» не является внутренней или внешней командой, исполняемой программой или пакетным файлом, тогда измените команду на такую I:\Boot\bootsect.exe /nt60 F: (где I – буква диска подключенного ISO-образа с Windows 7, а F – буква диска флешки).
БИОС UEFI
Чтобы установить Windows 7 на GPT-диск нам нужно правильно настроить наш UEFI BIOS.
Жмём при загрузке Delete или F2 и входим в UEFI BIOS. Нажимаем Дополнительно (F7).
Далее идём в меню Загрузка и выбираем опцию Поддержка USB и выставляем параметр Full Initialization.
Затем идём в меню CSM (Compatibility Support Module)
и ставим положение Запуск CSM в Enabled.
Здесь же открываются дополнительные опции.
Параметры загрузочных устройств – ставим Только UEFI
Загрузка с устройств хранения – Both, UEFI first.
Жмём на стрелочку и выходим из меню CSM (Compatibility Support Module)
Безопасная загрузка – выставляем параметр Windows UEFI mode и выходим назад.

Приоритет загрузки
Параметр загрузки №1 – выбираем нашу флешку
Параметр загрузки №2 – выбираем наш жёсткий диск.
Вот и все настройки. Жмём F10, этим мы сохраняем изменения внесённые нами в UEFI BIOS.
Сохранить конфигурацию и выполнить сброс? Да. Компьютер перезагружается, загрузиться мы должны уже с флешки.
Вообще в UEFI BIOS изменить приоритет загрузки можно в начальном окне. Жмём в начальной фазе загрузки компьютера Delete или F2, входим в UEFI BIOS, выбираем меню загрузки (F8),
затем выбираем нашу флешку, происходит загрузка с флешки.
Загружаемся в программу установки Windows 7. Всё как обычно. Далее.
Установить. Принимаем лицензионное соглашение. Полная установка (дополнительные параметры).
В этом окне не обращаем внимание на существующие разделы.
Вызываем командную строку, в ней мы преобразуем наш жёсткий диск в стандарт GPT, все разделы и данные на диске будут удалены. Жмём на клавиатуре Shift + F10. В командной строке последовательно вводим команды:
diskpart
sel dis 0
clean
convert gpt
exit
exit
нажимаем Обновить.
Нажимаем Далее.
Происходит обычный процесс инсталляции Windows 7. Кто не знает, как установить семёрку на компьютер, читайте нашу статью Установка Windows 7.
После установки операционной системы Windows 7 идём в Управление дисками , щёлкаем правой мышью на нашем диске и выбираем Свойства,
далее Тома. Как видим, наш диск имеет стиль раздела GPT!
У актуальных Win 8.1 и Win10 перед предшественницей Win7 есть немало преимуществ, одно из них – работа с жёсткими GPT-дисками. GPT – это относительно новый стиль разметки, с таких дисков быстрее загружается ОС, они более лояльны к процедуре восстановления данных, и на них можно использовать весь объём дискового пространства, если его больше 2,2 Тб. Обязательные условия для использования преимуществ GPT: BIOS UEFI на компьютере, только версии Win8.1 и Win10, и только их 64-битные выпуски.
Первое и последнее условия являются данностью, их обойти нельзя. А вот с версиями Windows не так всё жёстко. На GPT-диск в принципе можно установить редакцию х64 «Семёрки», правда, не без нюансов. Ниже поговорим об этих нюансах, а также посмотрим на универсальный способ установки Win7 на диск GPT, который будет применим в массе случаев, лишь бы на компьютерах был BIOS UEFI. Или хотя бы гибридный BIOS с поддержкой ПО EFI в части загрузки с GPT-дисков.
1. Win7 на GPT-дисках: нюансы
Чтобы Win7 успешно установилась на GPT-диск, в BIOS UEFI необходимо в обязательном порядке отключить Secure Boot – функцию, которая блокирует запуск устройства с любого несертифицированного ПО. Каким, собственно, и есть дистрибутив Windows 7.
Если «Семёрку» устанавливать на пустой, ещё неразмеченный и не проинициализированный жёсткий диск в режиме совместимости BIOS UEFI c Legacy, при установке система автоматически создаст себе MBR-диск. И именно на него поставит систему. Однако если в BIOS выставить жёсткие параметры UEFI – только этот режим работы, при этом загрузиться с флешки UEFI, в ряде случаев установка Win7 на пустой диск может пройти точно так же, как если бы мы устанавливали версии системы 8.1 и 10. В процессе такой установки система сама проинициализирует диск как GPT и создаст нужные для EFI-систем технические разделы. И в дальнейшем при переустановке «Семёрка» будет без проблем становиться на GPT-диск с существующей схемой разделов. Но речь идёт только о части случаев.
Ключевые моменты во всём этом – верные параметры BIOS UEFI и флешка UEFI c установочным процессом Win7. И если в последнем случае есть универсальный выход из ситуации в виде программ для записи UEFI-флешек, то в случае с настройками BIOS UEFI подходящего всем решения быть не может априори. Здесь, безусловно, нужно разбираться с каждым ПК и ноутбуком в отдельности. Однако установить «Семёрку» на GPT-диск можно без вмешательства в настройки BIOS, если только там вместо UEFI или режима совместимости намеренно не включён режим обычной BIOS — Legacy. Такая возможность существует в виде альтернативного механизма установки Windows, который предлагается программой WinNTSetup. Эту альтернативу также можно использовать в случае реализации на матплатах не полноценного BIOS UEFI, а гибридной прошивки, совместимой с EFI только в части поддержки загрузки с GPT-дисков и установочных DVD, но не позволяющей загружаться с UEFI-флешек.
Ниже рассмотрим два случая установки Win7 на GPT-диск:
• Первый – когда дело имеем с пустым SSD или HDD (или когда хранящиеся на них данные не представляют ценности);
• Второй — когда на GPT-диске уже имеется разметка, в частности, есть технические разделы EFI-системы Windows. Это вариант без потери данных, хранимых на несистемных разделах.
2. Загрузочная флешка
Чтобы осуществить задуманное, нам потребуется загрузочная флешка с WinNTSetup и программами для работы с разметкой диска. Для этого, соответственно, необходимо подготовить Live-диск, на борту которого будет весь этот инструментарий. Идеальный вариант — Live-диск WinPE10 TechAdmin. Его дистрибутив в ISO-образе бесплатно можно скачать здесь:
http://adminpe.ru/download/
Записываем скачанный образ на флешку. Для этого используем утилиту Rufus. Указываем флешку в первой графе, ниже выбираем схему разделов – «GPT для компьютеров UEFI». Это механизм создания той самой флешки UEFI, которая принципиальна для BIOS UEFI с выбранным режимом только UEFI. Если в BIOS есть и активен режим совместимости, можно выбрать любую схему с загрузчиком MBR. Тогда такая флешка станет универсальной, и с неё можно будет загрузиться в режиме Legacy на других ПК и ноутбуках. Далее указываем путь к образу WinPE10 TechAdmin. И жмём «Старт».
Пока флешка пишется, подключим установочный ISO-образ Win7 для отображения в проводнике.
Открываем в подмонтированном приводе папку «sources», а внутри неё ищем файл «install.wim» — установочный WIM-образ. Как только флешка запишется, копируем WIM-образ и помещаем его в корень флешки.
Таким образом у нас на флешке будет содержаться всё необходимое для установки Win7. Ведь в одном из описываемых ниже способов диск, на который будет устанавливаться система, подвергнется переразметке.
После помещения на флешку WIM-образа её вес будет примерно 5-6 Гб. Если это флешка на 8 Гб, всё прекрасно. Но если в наличии есть только флешка на 4 Гб, после записи WinPE10 TechAdmin заходим в её корень и удаляем папку «AdminPE32».
Теперь смотрим на вес флешки и прикидываем, поместится ли туда WIM-образ. Если всё равно не помещается, образ можно попытаться сжать. Ну или скачать в Интернете уже сжатый дистрибутив с одной лишь нужной редакцией «Семёрки».
Загружаемся с только что созданной флешки. Выбираем загрузку с AdminPE10.
3. Установка Win7 на пустой жёсткий диск
Итак, первый способ установки Win7 на GPT-диск – это случай, когда у нас есть либо чистый SSD или HDD (без разметки), либо когда всё, что на них находится, не есть ценным, и его можно уничтожить. На борту WinPE10 TechAdmin запускаем программу WinNTSetup.
Переключаемся на утилиту Bootice.
В первой вкладке «Physical disk» указываем нужный диск, тот, куда собираемся ставить ОС. Далее нажимаем «Parts Manage».
Затем – «Re-Partitioning».
В появившемся окошке кликаем опцию «GUID». Далее ставим галочки опций «Create ESP partition» и «Create MSR partition». Вверху в блоке «Setting» удаляем значения из трёх верхних блоков. Жмём «Ок» внизу. Подтверждаем действия.
Bootice создала схему технических разделов EFI-систем, состоящую из ESP-раздела с файловой системой FAT16 и MSR-раздела. Назначим первому ESP-разделу букву, это нам понадобится в дальнейшем. Нажимаем «Assign Drive Letter», в новом окошке выбираем букву, кликаем «Ок».
Таким образом с помощью Bootice мы сформировали нужные разделы для Windows, распределить же остальное место на диске можно более юзабильным способом – с помощью любого из присутствующих на борту WinPE10 TechAdmin менеджеров дисков.
Здесь цельный раздел С можно разбить на два или более разделов.
После этого возвращаемся к программе WinNTSetup. В первой графе её окна указываем путь к WIM-образу на флешке. Во второй – выбираем ESP-раздел, которому мы давали выше букву диска, в третьей – раздел непосредственно Win7, т.е. будущий диск С. Внизу в графе «Версия» указываем редакцию системы. И жмём «Установка».
Далее в графе «Загрузчик» выбираем «UEFI» справа, слева же смотрим, чтобы стояло значение по умолчанию «Использовать BootSect…». При желании активируем автоперезагрузку по завершении работы WinNTSetup. По итогу жмём «Ок».
Далее придётся просто наблюдать прогресс распаковки WIM-образа.
По завершении этого компьютер перезагрузится.
Теперь нужно загрузиться с диска, куда мы только что поставили ОС. Далее увидим подготовительные и настроечные этапы установки.
4. Установка Win7 с GPT-диск с имеющейся разметкой
Установка «Семёрки» на рабочий GPT-диск — с существующей разметкой, с техразделами EFI-систем (если до этого стояли уже Win8.1 или Win10), с данными на других разделах – будет проходить гораздо проще. Здесь нам нужно запустить программу WinNTSetup и, как и в предыдущем случае, указать:
• Путь к WIM-образу,
• Путь к EFI-разделу;
• Путь к будущему диску С;
• Редакцию Win7, если дистрибутив предусматривает их несколько.
Где взять EFI-раздел? В предыдущем случае с помощью Bootice создался раздел с меткой ESP. Но Windows 8.1 и 10 при обычной установке создают техразделы по-другому. Это может быть схема с двумя разделами – EFI и MSR. А может быть с тремя – EFI, MSR и WRE. При любом раскладе нас интересует только раздел EFI, что с файловой системой FAT32.
Именно его нужно указывать во второй графе WinNTSetup.
Указанные программе WinNTSetup разделы форматируем. Для первого EFI-раздела это нужно, чтобы в загрузчике не болтались записи о несуществующих ОС. По итогу кликаем «Установить».
Задаём параметры загрузчика и в конце запускаем установку.
Загрузка…
Windows 7 Enterprise 64-бит на русском для MBR и GPT дисков с автоматической KMS-активацией скачать iso торрент. Самая легкая и популярная система от Майкрософт, оптимальна для старых компьютеров. Немало людей до сих пор доверяют только привычной и проверенной Windows 7. По официальной информации от Майкрософт, с начала 2023 всё обслуживание для нее будет отключено. Но это не означает, что «семеркой» нельзя будет пользоваться дальше. Просто не будут создаваться дальнейшие исправления и улучшения для нее – в виде обновлений. Но с другой стороны, Windows 7 настолько тщательно отлажена за время своего обслуживания, что обладает безупречной стабильностью, особенно, на старых ПК. Благодаря подписанному универсальному USB3-драйверу, «семерка» без глюков работает на материнских платах с USB3, которые вышли гораздо позже, чем эта операционная система. При наличии добавленных Framework 4.8, а также VC++ поддержки, Виндовс 7 способна успешно работать с огромным количеством современного (а не только старого) софта. Вообще, популярность Windows 7 не особо-то и пострадала даже после выхода Windows 11. Новые тяжеловесные версии винды не очень-то и радуют владельцев бюджетных ПК. Поэтому многие по-прежнему скачивают и устанавливают хорошие сборки «семерки», предложенные на Windows64bit.net Надежность, скорость, качество – именно этими тремя свойствами обладает свежая сборка от OneSmile. Не жалея свободного времени, он выпускает обновленные и настроенные версии Windows с удобной автоактивацией, отличной производительностью и совместимостью.
- 60
- 1
- 2
- 3
- 4
- 5
- Версия ОС:
Windows 7 Enterprise SP1 (7601)
- Разработка:
Компания Microsoft
- Архитектура:
Разрядность x64 (64bit)
- Язык интерфейса:
(RU) Русский
- Ключ продукта:
автоматическая KMS-активация
- Размер ISO:
2.66 GB
Если помогло — расскажи друзьям!
Внимание! это не прямая ссылка на Windows 7 ISO образ, а через торрент.
Для скачивания Windows 7 Enterprise бесплатно, вам понадобится torrent клиент, если у вас еще не установлен торрент клиент, рекомендуем скачать и установить μTorrent.
| Системные требования: | |||
| Минимальные | Рекомендуемые | ||
| Процессор CPU | 1 Ghz | 2 Ghz 2 ядра и больше | |
| Оперативная память ОЗУ | 2 Gb | 4 Gb и больше | |
| Свободное место на жёстком диске | 30 Gb | 120 Gb и больше | |
| Графическое устройство | DirectX9 | WDDM версии 1.0 и выше |
Стоит помнить, что переустановка любой операционной системы, влечёт за собой удаления всей информации с жёсткого диска (или SSD), поэтому рекомендуем скопировать всё важное на флешку перед установкой windows 7.
Скриншоты после установки:
Установка Windows 7 Enterprise x64: Для правильной установки виндовс седьмой, нужно для начало создать загрузочный диск программой UltraISO или создать флешку загрузочную программой Rufus. Затем вставляем флешку в USB 2.0 и включаем ноутбук или ПК, сразу же вызываем BOOT menu и выбираем флешку для загрузки. Далее начнётся установка с настройкой параметров, если не знаете что выбирать или чем заполнять — просто жмите ENTER. После установки нужно активировать windows 7 и установить все необходимые драйвера. В итоге вы получаете полнофункциональную Windows 7 Корпоративную с финальными обновлениями.
Сборка Windows 7 с самой удобной для пользователя оптимизацией
- Автоматизирована и значительно упрощена установка, по умолчанию присваивается учетка User. Отличная совместимость самого установщика (заимствованного от Win 10) не вызывает сомнений.
- Начисто убран накопившийся от апдейтов мусор в WinSxS, ну а сам системный образ (install.wim, содержащийся в iso файле) компактно пересжат в esd.
- UAC, надоедающий запросами подтверждения при копировании-перемещении файлов, выключен.
- Проведены улучшения для контекстных ПКМ меню. Во-первых, убраны из них мусорные пункты, во-вторых, добавлены действительно полезные опции, в частности, копирование/перемещение в папку.
- Бездействует SystemRestore, которым многие уже привыкли не пользоваться, ведь Acronis и прочие программы бэкапа гораздо лучше на случай необходимости в восстановлении системы.
- В качестве системного шрифта — полужирный (улучшенный) вариант SegoeUI Bold – (а не стандартный SegoeUI).
- Папки-файлы не хранятся в истории вашей деятельности на ПК.
- Улучшено ПКМ меню «Компьютера». OneSmile добавил туда для быстрого доступа самый востребованный административный функционал.
- Проведена адаптация системы к использованию твердотельных (SSD) накопителей. Запрещены вредные (и просто нежелательные) сервисы: ReadyBoot, Индексация файлов/папок, SysMain.
- Если хотите получить дополнительные опции для работы с cab, msi файлами, то удерживайте Shift при открытии контекстного меню для них. Будут доступны опции установки (msi) и извлечения (cab).
- Вырезаны из системы: DVD-Maker, TFTP-Клиент, Гаджеты, MultiPoint, WinRe, Медиацентр, TextPrediction, Мобайл PC. Всё это в основном устаревшие (либо явно ненужные) компоненты и сервисы.
- Добавлен встроенный 7-Zip, чтобы работа с любыми популярными форматами архивов была для вас максимально комфортной.
Выигрышные преимущества Корпоративной Виндовс 7 с обновлениями
- Корпоративная «семерка» (Enterprise) – легко активируется на GPT/MBR чистой KMS-активацией, безвредной для системы. В ходе такой активации файлы Windows 7 не патчатся и не заменяются.
- По функциональным возможностям Enterprise абсолютно ничуть не хуже, чем Ultimate (Максимальная), но не всем пользователям об этом известно.
- Вредные диагностические (а также некоторые следящие) службы запрещены – не только в этой сборке, но и вообще в любых сборках Win 7, обновляемых UpdatePack’ом от simplix.
- Легкая система – идеальна в плане энергосбережения и производительности. У «семерки» легче ядро, которое абсолютно не требует повышенных мощностей процессора.
- Быстрая работа с HDD обусловлена тем, что именно для их использования изначально рассчитана Win 7. Для более новых версий окон SSD – очень желателен, а Win 7 и на HDD прекрасно работает.
Дополнительная информация
При желании можно всегда найти и недостатки в Windows 7. Она не для современных игр, и даже некоторый нужный софт (тот же Google Chrome) вскоре перестанет с ней работать. Нередки проблемы совместимости, нет драйверов под многие актуальные видеокарты. Также и на материнские платы далеко не всегда находятся под «семерку» драйвера. Популярный набор SamDrivers – может очень хорошо вам пригодиться, т.к. он максимально корректно обеспечивает драйверами устройства – на этой устаревшей версии «окон». Почти все пользователи Win 7 уже прекрасно изучили эту систему (за годы использования) и наверняка без проблем установят эту качественную сборку.
Большинство пользователей сайта, вместе с Windows 7 Корпоративная x64 для GPT дисков с автоактивацией скачивают и:
Чтобы установить windows 7 на новый игровой ноутбук или персональный компьютер, первым делом нужно скачать Windows 7 для установки на SSD диск 64bit 32bit Pro торрент на высокой скорости и бесплатно. Жёсткие диски HDD уже отжили своё время и сейчас все ноутбуки продают уже на SSD под систему. Грубо говоря у SSD в десятки рас быстрей скорость чтения и записи, они не шумят и потребляют меньше энергии по сравнению с HDD. Особенно ноутбучные HDD очень тормозят систему, даже если всё остальное железо самое крутое.
Предлагается скачать профессиональную windows 7 x64 для ssd диска и windows7 x86 professional для ssd жёсткого диска всё в одном образе, который поместится на DVD болванку либо флешку, абсолютно чистая, ничего лишнего, вырезан шпионский функционал и добавлены драйвера USB 3.0 и USB 3.1
Дата обновлений: все важные обновления за 2019
образ обновлён
Версия Windows 7: SP1 Professional VL Build 7601 [64-32]bit русская
Язык Интерфейса: RUS Русский
Таблетка: Нужна активация windows 7
Первоисточник: www.microsoft.com
Размер ISO файла: 4.30Gb
Windows 7 для установки на SSD диск 64bit 32bit Pro скачать торрент
Минимально-рекомендуемые требования к «железу» для инсталляции системы:
• Проц (CPU):
— разрядность x64: с частотой 2 ГГц или выше;
— разрядность x32: с частотой 1 ГГц или выше.
• Объем оперативной памяти:
— разрядность x64: не менее 4 Гб;
— разрядность x32: не менее 2 ГБ.
• Объем свободного пространства на жестком диске:
— разрядность x64: не менее 30 Гб;
— разрядность x32: не менее 20 ГБ.
• Необходимо наличие USB-порта или DVD-привода.
• Видеокарта: совместимая с DirectX 9.0 или выше.
• Flash-накопитель или DVD-disk.
Скриншоты
Описание:
Возник вопрос о переустановке Виндовс 7 на ноутбуке? Вы хотите установить чистую систему, содержащую свежие обновления и с поддержкой USB 3.0? Мы поможем с решением данных вопросов.
Для инсталляции Виндовс 7 с flash-носителя. Вам необходимо скачать Виндовс 7 64\32-bit для ноутбука Скачивание производим любой удобной torrent-программой. Этот файл в виде iso-образа операционной системы мы и будем записывать на flash-носитель. В образ интегрированы обновления за Июль 2019 года. Из операционной системы удалены шпионские службы и телеметрия. Все остальные системные приложения оставлены без изменений. Сборка Виндовс 7 64\32-bit для ноутбука содержит драйвера портов USB 3.0/3.1, поддерживает твердотельные жесткие диски (SSD), дополнена системным soft’ом и возможность инсталляции на любые компьютеры. Iso-образ Виндовс 7 64\32-bit для ноутбука скачать бесплатно можно по torrent-ссылке ниже.
Наглядное описание установки windows 7 на SSD жёсткий диск:
За основание сборки взят оригинальный образ Майкрософт Виндовс 7 Профессиональная VL SP1. Из оригинала ничего не вырезалось и не подвергалось изменениям. Оригинал был дополнен необходимыми драйверами для более полноценной инсталляции на новейшие компьютеры. Установлено и встроено необходимое для стабильной работы компьютера программное обеспечение. Вы можете скачать Виндовс 7 с поддержкой USB 3.0 для ноутбука, soft и обновления, содержащиеся в образе по прямой ссылке.
Перечень дополнений Виндовс 7 Профессиональная VL SP1:
• Интеграция обновлений за Июль 2019 года;
• Интеграция драйверов USB 3.0/3.1 для AMD, Intel, Renesas и других производителей;
• Дополнение последними версиями:NET Framework, Visual C++, Internet Explorer 11;
• Встроены массивы данных библиотек DirectX за Июнь 2019 года;
• Для очистки системы встроены мощные программы-клинеры;
• исправлены ошибки SmartFix и MSDaRT в среде восстановления системы.
VL (Volume License) — «корпоративная лицензия». Данный вид лицензии рассчитан на поставки только для крупных корпоративных клиентов и отлична от обычной версии тем, что не требует никакой активации. Эта лицензия в течение длительного времени обеспечена поддержкой Майкрософт. Ваша система будет обновляться только самым стабильным программным обеспечением Виндовс 7 64\32-bit на протяжении долгого времени.
Инсталляция и активация.
Для экономии места, образ системы был сжат в формате ESD (разработка команды Майкрософт 2014 года). Это ещё один тип сжатия — «Recovery» (максимальней максимального), позволяющий уменьшить образ системы на 30% (в отличие от файла WIM). Применен современнейший загрузчик от Виндовс 10 для инсталляции на новых, более современных компьютерах.
Для того, чтобы скачать образ Виндовс 7 Профессиональная 64\32-bit для ноутбука необходима любая установленная torrent-программа. После скачивания запишите iso-образ Виндовс 7 на USB-носитель или DVD-disk и произведите стандартную инсталляцию на ноутбук.
Перед началом инсталляции, войдите в меню «Пуск» и в поисковой строке наберите diskmgmt.msc. Нажмите «Ввод» («Enter») – перед вами откроется окно управления дисков. Выбирайте жесткий диск, куда вы хотите поставить Виндовс — (к примеру: диск F) и кликните по нему правой кнопкой мыши. В окне, которое высветится, необходимо перейти на вкладку «Тома».
Стиль раздела: Основная загрузочная запись – это MBR.
Стиль раздела: Таблица с GUID разделов – это GPT.
При инсталляции рекомендуем вам придерживаться правил:
• Для инсталляции на диск MBR работайте через BIOS Legacy.
• Для инсталляции на диск GPT работайте в режиме UEFI.
• Если на вашем компьютере таблица разделов MBR, а инсталляция Виндовс 7 UEFI выполняется автоматически, то необходимо переключиться в стандартный BIOS.
• Во время первого запуска системы нажмите ESC или Delete, или F10 (это зависит от модели вашего компьютера). Отыщите в настройках «UEFI Security Boot» (этот протокол загрузки «зашивает» в BIOS ключи проверки сигнатур загрузочного кода) и выключите эту опцию. Далее необходимо найти и переключиться в режим «Legacy BIOS». Выберите функцию «Сохранить настройки» и, после этого, выполнится перезагрузка системы. Выполнение этих действий даст возможность без препятствий инсталлировать Виндовс 7 для ноутбука через BIOS с flash’ки.
• Для современных ноутбуков и жестких дисков с разметкой GPT инсталляцию Виндовс 7 с флешки производить можно в режиме UEFI. Выберите устройство загрузки в настройках системы или совершите выбор, вызвав меню загрузки, нажав F11 или F12 при включении компьютера.
Каким образом выполнить активацию Виндовс 7 Профессиональная? Оставляем выбор за вами. У вас есть возможность приобретения лицензионного ключа активации или вариант использовать специальные программы-активаторы. Их всегда можно найти у нас на сайте в разделе «Активаторы», где подробно описана инструкция их использования. В ISO образах допускается установщик браузера и некоторые пользовательские изменения по умолчнию для браузера Chrome, каждый может без проблем изменить настройки браузера на свои предпочтительные. Все авторские сборки перед публикацией на сайте, проходят проверку на вирусы. ISO образ открывается через dism, и всё содержимое сканируется антивирусом на вредоносные файлы.
BIOS – устаревшая система прошивки материнских плат, которой на смену пришёл УЭФИ. Однако, изменилось не только название, установка Windows 7 на UEFI немного отличается от привычного варианта инсталляции. В рамках данного обзора расскажем о том, как накатить новую ОС «семёрку» на UEFI.
Преимущества прошивки
Основное достоинство оболочки заключается в значительном ускорении процесса загрузки операционной системы в сравнении с БИОС. Другой существенный плюс – упрощённые процедуры восстановления данных, установки обновлений и прочих низкоуровневых манипуляций. Обычный же пользователь в первую очередь увидит современный интерфейс, который поддерживает управление с помощью мыши. Последний важный момент – улучшенный загрузчик ОС, теперь использует GPT вместо MBR.
Читайте также: Как преобразовать GPT в MBR?
Недостатки
Ключевой недостаток, из-за которого многие недолюбливают UEFI – сложность перехода к старым операционным системам. Хоть Windows 7 и прекращает свой цикл существования, она всё ещё установлена на трети ноутбуков и компьютеров. На протяжение несколько лет она будет сохранять актуальность. Однако, данная прошивка может без труда работать только с Виндовс 8 и выше. Установить «семёрку» может быть довольно сложно ещё и из-за наличия компонента Secure Boot. Он не поддерживается в Windows 7, но нужен для запуска системы с UEFI. Обойти указанное ограничение поможет его ручное выключение.
Как установить Windows 7 на UEFI?
Процесс не слишком быстрый и простой, но следуя инструкциям у читателя удастся установить Виндовс 7.
Создание загрузочной флешки
Для реализации замысла нужно создать загрузочную флешку с WinNTSetup и утилитами для управления разметкой на диске. Всем этим должен обладать подготовленный Live-диск. Можно использовать любой набор, но здесь за основу взят WinPE10 TechAdmin. Ссылка на ISO-образ.
Инструкция:
- Скачиваем утилиту Rufus.
- В первой строке выбираем подходящую флешку.
- Во втором пункте указываем «GPT для компьютеров UEFI». Обязательно выбираем данную опцию, иначе запустить накопитель не получится. Единственное исключение – в системе установлен BIOS с режимом совместимости UEFI. В таком случае можно использовать обычный загрузчик MBR.
- Указываем путь к образу и запускаем процесс кнопкой «Старт».
Во время создания флешки можно заняться подготовкой образа Windows 7:
- Подключаем диск или другой накопитель с ISO-файлом ОС.
- Монтируем образ через Daemon Tools или другое приложение.
- Открываем виртуальный диск, переходим в каталог «sources» и находим install.wim.
- После завершения записи, копируем установочный WIM-файл и кладём его в корневую директорию флешки.
Важно! После перемещения WIM-образа на накопителе будет занято до 6 Гб. В случае с флешкой на 8 Гб, проблем не возникает. Что же делать при наличии только USB-устройства на 4 Гб? Сэкономить место можно путём удаления «AdminPE32».
Теперь есть накопитель с нужным содержимым и можно переходить непосредственно к установке. Для этого следует загрузиться с AdminPE10 (обычно boot-меню открывается кнопкой F9).
Установка Win7 на жесткий диск
Данный метод установки подразумевает полное форматирование информации или её отсутствие. Если на HDD или SSD есть ценные файлы, способ не подходит.
Последовательность действий:
- После запуска WinPE10 переходим в программу WinNTSetup.
- Открываем утилиту «Bootice».
- На начальной вкладке вручную указываем диск для инсталляции системы и нажимаем на «Parts Manage».
- Жмём на кнопку «Re-Partitioning».
- В новом окне жмём на вариант «GUID» и устанавливаем флажки возле «Create ESP partition» и «Create MSR partition».
- В верхней графе настроек убираем значения из 3 строк и жмём «Ок».
- После формирования схемы техразделов EFI задаём букву первому разделу кнопкой Assign Drive Letter.
Для распределения свободного пространства можно использовать специальные приложения с более интуитивным интерфейсом.
Запускаем установку из WinNTSetup:
- После завершения распределения дисков возвращаемся к начальному окну утилиту и указываем WIM-образ (расположен на накопителе).
- В следующую строку устанавливаем ESP-раздел (ему давали букву в прошлой инструкции).
- В третий пункт вставляем путь к Windows 7 – будущий диск C.
- Задаём «Версию» и нажимаем на «Установка».
- Ждём завершения распаковки и перезагрузки ПК.
- Загружаемся с диска, куда в прошлых пунктах поместили ОС.
- Следуем стандартным этапам установки с помощью пошагового мастера.
Загрузка Виндовс 7 на рабочий GPT-диск
Метод позволяет поставить «семёрку» на рабочий GPT-диск с информацией, разметкой, техническими разделами EFI (актуально для владельцев накопителей, где раньше стояли Windows 8.1, 10).
Руководство:
- Запускаем WinNTSetup.
- Заполняем поля по аналогии с предыдущей инструкцией (всё то же самое). EFI-раздел уже должен существовать. Скорее всего на диске установлено несколько схем разметки, но MSR и WRE нас не интересуют, только EFI. Его нужно указать во вторую строку.
- Форматируем указанные разделы загрузчика, чтобы не было записей о прошлых ОС.
- Жмём на кнопку «Установить».
- Задаём параметры загрузчика и жмём на кнопку «Ок».
Читайте также: Почему не устанавливается Windows 7?
Дополнительные рекомендации
Напоследок хочется поделиться парой советов:
- Прямо на Live-диске есть удобная утилита AOMEI для распределения свободного пространства. Её доступный для понимания интерфейс поможет правильно создать диски нужных размеров.
- Во время выбора образа Windows 7 стоит предпочесть максимально новую сборку. В ней значительно меньше уязвимостей. С учётом прекращения поддержки «семёрки» вначале 2020 года, на ПК будет установлена одна из актуальных версий ОС.
- Установить Виндовс 7 можем практически также, как и более новые версии в случае правильной настройки BIOS UEFI. Если задать жёсткие параметры работы, система автоматически инициализирует диск с GPT-загрузчиком. Однако, из-за отсутствия универсальной инструкции по работе с оболочками, которые отличаются на большинстве устройств, подробно данный метод не рассмотрен. Нужно разбираться с каждой системой по отдельности.
Если всё сделали правильно, уже через полчаса на компьютере будет установлена Windows 7. При чём есть возможность как обнулить данные, так и сохранить их. Всё зависит от выбранного способа.
Почему вы предпочитаете использовать Виндовс 7 и будете ли ей пользоваться после завершения расширенной поддержки?