Не важно какую вам нужно установить windows 7 через флешку на ноутбук или установить windows 10 через загрузочный диск на компьютер, или наоборот в любой комбинации, эта статья решит вашу проблему быстро и без нервов. Установка windows 7 с флешки на ноутбук понятным языком — установка windows 10 на компьютер пошаговая.
После того как мы выбрали и скачали подходящую своему ПК и целям, версию windows в виде образа ISO. Мы создаём загрузочный DVD диск или загрузочную флешку. Не рекомендуем устанавливать windows из под другой операционной системы, скорей всего у вас ничего не получится.
Установка Windows 10, windows 7 и любой другой версии проходит в три этапа. Сначала мы загружаемся с носителя (созданной нами флешки или диска), который уже заранее подготовлен. Устанавливаем систему и настраиваем ее. Далее приводится подробная инструкция.
Как загрузить систему с носителя.
Первый способ загрузить программу – выбрать ее в меню загрузки на носителе BOOT menu. Этот вариант наиболее прост, так как не создает необходимости что-то изменять после того, как система будет установлена. Его рекомендуют для тех, у кого относительно новое устройство. С компьютерами более старыми такой путь загрузки может вызвать проблемы.
Второй путь заключается в том, что нужно сменить порядок загрузки в BIOS. Он возможен для всех компьютеров, однако, если у вас нет необходимых навыков, то он может показаться сложным. Это связано с тем, что после того, как Windows будет установлен, все настройки возвращаются обратно.
Начнем с первого способа.
Когда на экране появится логотип Windows или информация о материнской плате, необходимо нажать клавишу. Так открывается BOOT menu (меню загрузки).
Единой клавиши для всех компаний и материнских плат не существует. Для того, чтобы найти нужную клавишу, вбейте в поисковике запрос с названием модели вашего компьютера. Например, «LENOVO Legion Y520-15IKBN вход в меню загрузки»
Важно, что если на компьютере включена функция быстрой загрузки, то вы можете и не попасть в меню.
Для того, чтобы отключить функцию быстрой загрузки, необходимо пройти по следующему пути: Панель управления – Система и безопасность – Электропитание – Действия кнопок питания. Снимите галочку с пункта «Включить быструю загрузку».
Итак, чтобы загрузить систему с носителя, необходимо:
• Подключить носитель к компьютеру.
• Перезагрузить систему, а в то время, пока ваше оборудование включается, зайдите в загрузочное меню.
• Выбрать нужный носитель, после чего нажать Enter, если появится команда Press any key to boot from CD\USB, еще раз — Enter.
• Начинайте устанавливать Windows.
Для тех кто лучше воспринимает информацию через видео, рекомендуем посмотреть видео инструкцию — как установить windows 7 с флешки.
Видео обзор, как установить Windows 10 с флешки или диска. Руководство для чайников.
Подключите носитель к компьютеру. Для открытия BIOS существует конкретная клавиша. Но так как базовая система разнообразна, то и клавиши для каждого типа свои. Поэтому следующее описание будет универсальным и не имеющим конкретики для определенных моделей.
Для использования этого способа лучшего всего хоть немного знать английский язык. Выполняйте установку строго по инструкции. Шаг влево, шаг вправо – и какое-либо оборудование может быть выведено из строя.
После того, как вы открыли BIOS, поищите в меню — Boot, Boot Options или Boot Priority.
Открыв раздел «First», выберите «Дальше», а затем — на «носитель». И еще раз – Enter.
Обязательно просмотрите другие пункты. В них должно быть выставлено устройство Hard Disk. Если этого нет, то выставьте его вручную.
Сохраните проделанную работу и закройте базовую систему.
Для каждого устройства настройка BIOS индивидуальна. Поэтому лучше всего искать в Интернете конкретный случай.
После того, как вы вышли из BIOS, компьютер начнет перезагружаться и обнаружит ваш носитель. Если снова вылезет команда: «Press any key to boot from CD\USB» – жмите какую-нибудь кнопку на клавиатуре.
Когда компьютер будет перезагружаться в первый раз, необходимо снова зайти в BIOS и вернуть назад все настройки.
Установка операционной системы Windows.
Важно перед установкой нужно сохранить все важные файлы с диска «С», ведь в процессе он отформатируется.
Во-первых, нужно выбрать разрядность Windows, если компьютер это запрашивает. Различают 32- или 64-битную разрядность. Но на носителе может быть только одна из них. Тогда этот шаг можно пропустить.
На экране появится окно менеджера OC: Изображение.
Если в течение 30 секунд вы бездействуете, то компьютер сам выберет первую, стоящую в списке разрядность. Поэтому решите заранее, какая система вам нужна.
После того, как вы нажали на разрядность, на экране всплывет логотип системы, но значок системы будет отсутствовать. Он появится после того, как менеджер загрузки просмотрит файлы на флэшке или диске.
Теперь вам следует выбрать язык и установить параметры. Важно, что язык поменять можно будет только после установки, но не в данный момент. Остальные параметры, такие как раскладка клавиатуры, дата и время, тоже можно будет поменять.
После того, как вы все выставили, нажмите «Enter».
Дальше от вас потребуется вбить ключ от лицензии. Выбирать не обязательно.
Теперь нужно выбрать редакцию ОС. Она связана с тем образом, который находится на загрузочном носителе. Например, домашняя или профессиональная редакция.
Важно выбрать именно ту, к которой имеется ключ. Учитывайте, что ключ от домашней редакции не подойдет к профессиональной и наоборот.
Дальше вас попросят прочитать лицензионное соглашение. Ознакомьтесь с документом и примите его, если вас в нем все устраивает.
Однако, если вам в нем что-то не понравилось, то установить Windows не получится.
Так как мы рассматриваем установку с нуля, то, как только вам предложат сделать выбор варианта инсталяции, кликайте на пункт «выборочная установка». Но можно пойти по более простому пути и обновить вашу систему.
Нажмите на диск, на который вы решили установить ОС.
Если на ваш компьютер операционная система устанавливается впервые, то свободное пространство будет в наличии. В этом случае нужно выделить разделы в винчестере.
Нажав «Создать» напишите объем раздела, а после – «Применить». Проделывайте это, пока не получите нужное вам количество разделов.
Для диска «С», на который будет устанавливаться Windows, необходимо около 30 ГБ.
Если на компьютере уже есть разделы, то необходимо выбрать диск «С», отформатировать и удалить. Тогда образуется свободное пространство, где вам следует создать раздел, указав как можно больший раздел. Это вновь созданный диск «С».
Не совершайте никаких действий с другими дисками, иначе вы рискуете потерять все файлы, находящиеся на вашем компьютере. Для того, чтобы их расширить, используйте определенные программы.
И, наконец, выберете диск «С» и закончите устанавливать операционную систему.
Это может потребовать много времени, а компьютер неоднократно перезагрузится. Однако не совершайте никаких действий с ним, пока не появится окно первых настроек.
После того как вы прочитали — установка windows 7 с флешки на ноутбук понятным языком и удачно установили, рекомендуем установить драйвера windows. На этом правильная установка windows закончена, желаем вам продуктивной работы и ярких развлечений на вашем компьютере или ноутбуке. В ISO образах допускается установщик браузера и некоторые пользовательские изменения по умолчнию для браузера Chrome, каждый может без проблем изменить настройки браузера на свои предпочтительные. Все авторские сборки перед публикацией на сайте, проходят проверку на вирусы. ISO образ открывается через dism, и всё содержимое сканируется антивирусом на вредоносные файлы.
Флешка с Windows 7 – вещь необходимая каждому, даже если ПК мощный. Всегда может наступить момент, что надо кому-то поставить именно Windows 7 и ничто другое. Поэтому если вы ищете лучшую ОС для флешки, вы попали на нужную страницу. Здесь предложена самая полноценная и часто используемая редакция: максимальная. Выбор нужно осуществить лишь в предпочтительной разрядности, но можете закачать и сразу оба образа. Ведь для ПК с малым объемом ОЗУ (к примеру, до 2 ГБ) гораздо лучше подойдет 32-битная Виндовз 7. А чтобы предельно просто охарактеризовать преимущества максимальной «семерки», можно указать, что все возможности в ней – максимальные, и все приложения от Microsoft, когда-либо созданные для дистрибутивов Windows 7, в ней тоже присутствуют. Самая универсальное решение — скачать официальная Windows 7 максимальная для USB флешки торрент, т.к. это лучшая версия. В остальных редакциях присутствуют те или иные урезки и ограничения по функционалу, поэтому самый универсальный и правильный вариант – максимальная версия. Флешку можно взять и малого объема, ведь дистрибутив каждой разрядности существенно меньше даже 4 ГБ. Оба образа могут записываться привычными многим программами Rufus или UltraISO. Желаем с комфортом пользоваться лучшей операционкой, созданной Microsoft. Далее предложены ссылки и более подробная информация.
Основные характеристики:
Версия системы: стандартная Win 7 RUS
Сжатие образов: wim
Разрядности: 32-bit, 64-bit
Предложенная редакция: максимальная
Объем флешки (рекомендуемый): от 4 ГБ
Активатор: присутствует
Использование флешки с «семеркой»
Многие, конечно, обзавелись новыми мощными компьютерами, и им кажется что Windows 7 ушла в прошлое. А на деле ей пользуются миллионы людей (в основном на ПК с малой и средней мощностью). Среди таких пользователей огромное количество зрелых и пожилых людей, которым некогда тратить время на изучение капризной 10-ки, и они хотят дальше пользоваться Win 7. Так что такая загрузочная флешка вряд ли запылится у вас на полочке, поскольку даже если именно вам 7-ка не нужна, то многим вашим знакомым наверняка понадобится ее переустановить, чтоб пользоваться дальше. В общем, система эта востребована, а это самое главное. Пусть она не такая многофункциональная, но зато практичная.
После записи флешки для GPT/MBR разделов вам нужно перезагрузить ПК, войти в БИОС, установить эту воткнутую флешку первой по приоритетности среди доступных вам устройств. Если вдруг их список у вас не отображается, то первым делом отключаете Secure Boot, указываете в BOOT/Legacy First, осуществляете перезагрузку, и список появится. Флешка должна обязательно стоять первой, иначе программа-установка может и не запуститься.
Устанавливается 7 Виндовз предельно просто, но будьте осторожны с функциями разметки/форматирования. Их надо использовать лишь с полной уверенностью, что нет каких-либо ценных данных на логических дисках. Иначе их будет очень проблематично потом вернуть, особенно, если вы – рядовой, а не продвинутый юзер. Установка проходит весьма быстро, как правило, пользователь ждет максимум 15-20 минут. Если процесс проходит дольше – это уже говорит о достаточном древнем железе с низкими характеристиками.
Полученную в итоге систему вы сможете еще долгие годы использовать, ведь более младшие Windows день ото дня только сильнее нагружают системные ресурсы, и не исключено, что спустя 2-3 года еще больше людей вернутся на привычную им «семерку». Ведь мало кому охота каждую пару лет обновлять ПК – в угоду новым требовательным системам Microsoft. Windows 7 откровенно выигрывает и в простоте, и в производительности, а для Win 10 Pro оптимально 8-16 ГБ ОЗУ, в то время как в магазинах вовсю продают ноутбуки с 4 ГБ. Поэтому такая флешка с удобной и хорошей системой – весьма полезная вещь для абсолютно любого пользователя.
Если Вы скачали
Windows 7 скачать торрент / Официальные Windows 7 оригинальные бесплатно, то скорей всего вам понадобиться:
Пользователи с опытом, вместе с Официальная Windows 7 максимальная для USB флешки скачивают и:
Windows 7 Про 64 бит с Office 2016 и драйверами USB 3.0 со всеми обновлениями 2023 скачать торрент. Образ iso Win 7 для установки с флешки или диска — для тех, кто до сих пор не перешел на Windows 10 или 11. В системе предустановлена самая удачная версия Office 2016 – без телеметрических компонентов. Все последующие версии Офиса Майкрософт снабдила разным ненужным мусором. Поэтому те, кто в теме, используют Office Pro Plus VL 2016. Две буквы VL означают, что Office успешно активируется по KMS, это не Retail версия (у которой сложности с активацией у многих). Выбраны и установлены PowerPoint, Excel, Word – как самые востребованные программы. Но при этом пользователю всегда доступна возможность просто поменять этот состав компонентов Офиса (прямо в Установке/Удалении программ). Из Office 2016 ничего не вырезалась, для интеграции была использована проверенная оригинальная версия. В самой системе предусмотрен полный набор предустановленных дополнений, поэтому ни игры, ни программы не будут высвечивать сообщения типа: «Нет определенной dll, невозможен запуск программы». Пользователям всегда удобно, когда не надо искать дополнительно установщики фреймворка 4.8, официальных наборов VC++ и т.д. Система не урезалась, но предложена лишь стандартная чистая установка, которая и является самым рекомендованным вариантом (абсолютно для любых сборок). Дополнительных настроек – минимум в этой сборке, запрещены лишь неподдерживаемые или явно ненужные службы.
- 100
- 1
- 2
- 3
- 4
- 5
- Версия ОС:
Windows 7 Professional SP1 (7601)
- Разработка:
Компания Microsoft
- Архитектура:
Разрядность x64 (64bit)
- Язык интерфейса:
(RU) Русский
- Ключ продукта:
способ активации — в описании
- Размер ISO:
3.53 GB
Если помогло — расскажи друзьям!
Внимание! это не прямая ссылка на Windows 7 ISO образ, а через торрент.
Для скачивания Windows 7 бесплатно, вам понадобится torrent клиент, если у вас еще не установлен торрент клиент, рекомендуем скачать и установить μTorrent.
| Системные требования: | |||
| Минимальные | Рекомендуемые | ||
| Процессор CPU | 1 Ghz | 2 Ghz 2 ядра и больше | |
| Оперативная память ОЗУ | 2 Gb | 4 Gb и больше | |
| Свободное место на жёстком диске | 30 Gb | 120 Gb и больше | |
| Графическое устройство | DirectX9 | WDDM версии 1.0 и выше |
Стоит помнить, что переустановка любой операционной системы, влечёт за собой удаления всей информации с жёсткого диска, по этому рекомендуем скопировать всё важное на флешку перед установкой Windows 7 Pro.
Скриншоты после установки:
Установка Windows 7 Pro x64: Для правильной установки виндовс седьмой, нужно для начало создать загрузочный диск программой UltraISO или создать флешку загрузочную программой Rufus. Затем вставляем флешку в USB 2.0 и включаем ноутбук или ПК, сразу же вызываем BOOT menu и выбираем флешку для загрузки. Далее начнётся установка с настройкой параметров, если не знаете что выбирать или чем заполнять — просто жмите ENTER. После установки нужно активировать windows 7 Профессиональную и установить все необходимые драйвера. В итоге вы получаете полнофункциональную Виндовс 7 с финальными обновлениями, Офисом 2016, USB3 драйверами и полным функционалом.
Простая активация Виндовс 7 и Office после установки на GPT/MBR раздел
Несмотря на наличие громоздкого пакета Office 2016, размер iso не особо-то и большой. У других авторов «семерки» с Office размер образа обычно всегда больше 4 ГБ. Здесь, благодаря качественной очистке и эффективному esd-сжатию образ легко запишется даже на 4-гигабайтную флешку. Вне зависимости от того, GPT или MBR раздел вы выберите, проблем с активацией не будет. Для нее достаточно будет 3-х команд:
slmgr /ipk «FJ82H-XT6CR-J8D7P-XQJJ2-GPDD4»
slmgr /skms kms.digiboy.ir
slmgr /ato
Office 2016 активируется без проблем через AAct Portable.
Конфигурация обновленной сборки Виндовс 7 Профессиональная 2023
- Увидеть подробный список интегрированных кумулятивный обновлений вы сможете в файле UpdatePack7.log.txt (легко найдете его в корне образа).
- Универсальный встроенный USB3 подходит для 90+ процентов всех материнских плат, выпущенных позже выпуска Windows 7.
- Интегрированы дополнительно VC++ набор, востребованный Framework 4.8 (необходимая платформа для запуска соответствующих игр и софта), DirectX (обычно нужен и для старых игр, и для некоторых мультимедийных приложений).
- Предустановлен оригинальный Office 2016 Pro+ VL (Excel, Word, PowerPoint). Автор сборки постарался подобрать оптимальный набор компонентов, подходящий максимально большому количеству пользователей. Лишнее из комплекта Office 2016 не устанавливалось. При необходимости – без проблем сможете удалять/добавлять его компоненты.
- Установлена официальная UltraIso. Можете пользоваться либо ограниченной версией, либо ввести ключ 4434-8CB4-ECAB-06E0 (при любом имени), чтобы программа получила зарегистрированный статус. UltraIso попросту необходима для Windows 7, потому что в самой системе нет даже поддержки виртуальных приводов. В настройках самой UltraIso вы сможете указать, какое число виртуальных приводов вам необходимо видеть в системе.
- Инсталлирован актуальный Яндекс.Браузер. Тоже официальная версия – как и весь остальной добавленный софт. Стандартным IE пользоваться в 2023 году попросту глупо. А если вы его запустите, то Майкрософт обычно предлагает установить Edge. Яндекс.Браузер гораздо лучше обоих этих браузеров. Безопасность – на высоте, вы сможете не беспокоиться о передаваемых в Интернете данных. При необходимости трафик шифруется, а для скорости данные сжимаются. Плюс еще есть немало полезных функций, к примеру, синхронный перевод потокового видео.
- В Компонентах не подключена платформа гаджетов, поскольку она полностью устарела, не поддерживается. Запрещена оценка производительности (это просто лишняя нагрузка для вашего ПК), выключено индексирование. Отключены также службы оптимизации Фреймворк 4.8, поскольку на «семерке» они становятся источником многочисленных ошибок в логе событий.
- Системная телеметрия отсутствует (даже сами телеметрические апдейты не встраивались). Также (ради безопасности) запрещено и удаленное редактирование реестра. Кстати, в Виндовс 10 оно по умолчанию тоже запрещено, а в «семерке» включено. Если вдруг вам эта функция понадобится, то при помощи популярной проги Dism++ ее можно включить в любой момент.
- Интерфейс в сборке удобнее стандартного (в различных мелочах). Значки трея отображаются, расширения показываются, «Ярлык для» не включается в название ярлыков.
- Очистка WinSxS – максимально качественная и полноценная. Мусор, который есть в большинстве сборок после интеграций обновлений, в данной «семерке» отсутствует. Вам не придется использовать какие-то посторонние программы-чистильщиков, чтобы убрать все устаревшие версии файлов. Система обновлена и не содержит хлама.
Большинство пользователей сайта, вместе с Windows 7 Профессиональная х64 с Офисом и USB3 на флешку 2023 скачивают и:
Очень часто, подыскивая себе операционную систему и натыкаясь на разнообразные сборки, мы каждый раз разочаровываемся. Либо держим установленную N-ное количество лет сборочку, потому-что она уж проверена годами, а на новейшие сборки даже не обращаем внимания. Либо все-таки пытаемся обновиться, но при установке с флешки видим ошибку — «не найден драйвер оптических дисков», и на этом установка заканчивается. Чтобы этого больше не повторилось, хотим представить вашему вниманию Windows 7 Ultimate 64bit — новую активированную сборку с встроенными сетевыми драйверами lan Wi-Fi и USB 3.0 и 3.1!
Большинство пользователей сходятся во мнении, что Window 7 Ultimate — был лучшим творением Microsoft, а ее новейшая сборка, является самой актуальной сборкой на 2017 год, так как создана на основе оригинального диска Windows 7 Максимальная SP1, включающей последние обновления всех встроенных программ, а также актуальные на данный момент драйвера. А это значит, что после запуска iso образа и установки непосредственно самой ОС, система сразу отобразит все активные подключения сети. И еще один огромный плюс: после установки вам не придется искать активатор на эту ОС, так как система становится на устройство уже активированной!
Скачать Windows 7 Максимальная 64bit активированную.
Скачать Windows 7 активированную с USB 3.0 и сетевыми lan и WiFi драйверами вы сможете на нашем сайт через торрент. Если раньше вы думали, что настоящий Windows от Microsoft можно только купить, то теперь знайте, что его еще можно скачать абсолютно бесплатно, активировать также безвозмездно, затем установить все необходимые драйвера для ваших устройств, ярлык на скачивание которых вы также обнаружите не своем рабочем столе. Windows 7 Ultimate — это лучшая сборка из всех, основанная на оригинальном образе, со встроенным активатором, драйверами и прочими плюсами. Так что скачивайте, устанавливайте и наслаждайтесь отличной работой операционной системы!
Скриншоты системы:
Скачать Windows 7 64 bit для ноутбука бесплатно торрент — это в основе оригинальный образ со встроенным активатором Windows 7 64 bit для ноутбука бесплатно с драйверами и актуальными обновлениями. Всё для удобной установка операционной системы на ноутбук или компьютер. Без разницы, так как ноутбук ничем не отличается по сути от ПК. Язык интерфейса у этой виндовс 7 русский и разрядность как вы поняли x64. Это означает что, эта оригинальная сборка win7 подойдёт в первую очередь русскоязычному пользователю и не слабого ноутбука. Рекомендуем устанавливать этот образ на ПК с оперативной памятью не меньше 4Гб и двух-ядерным или больше процессором.




Скачать Windows 7 для ноутбука 64 бит торрент бесплатно
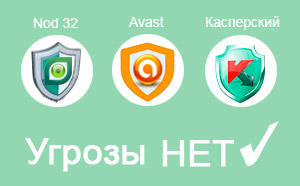
1Gb ОПЕРАТИВНОЙ ПАМЯТИ
1GHz ЧАСТОТЫ ПРОЦЕССОРА
30Gb МЕСТО НА ЖЁСТКОМ ДИСКЕ
Скриншоты ноутбук с виндовс 7 64 бит в процессе активации
После того как мы установили самую стабильную версию операционной системы от компании microsoft себе на наутбук, необходимо её активировать и установить драйвера. Активатор вы найдёте на рабочем столе, удалять папку с Aktivator на системном диске С, Не рекомендуется.
Как правило драйвера для windows 7 на ноутбук идут в комплекте с ноутбуком в виде дисков на видеокарту и материнку. Если у вас не так, то на рабочем столе вы увидите онлайн установщик драйверов windows, но они будут работать при подключенном интернете. Бывает такое что нужны драйвера и на сам интернет, в током случае рекомендуем скачать драйвера для windows 7 для ноутбука в автономном варианте.




