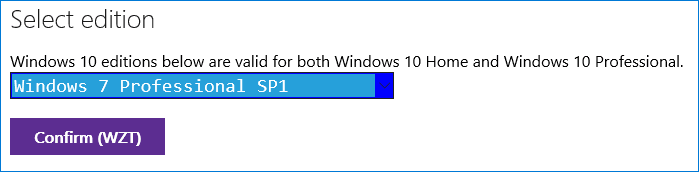Уважаемые читатели! Предлагаю скачать бесплатно Windows 7 Максимальная с Яндекс диска — самую новую, самую мощную из всех версий Windows и самую распространённую операционная систему.
Windows 7 Максимальная — это самая полная версия из всех семерок. Windows 7 была в лидерах среди других операционных систем и обеспечивала наибольший уровень надежности и безопасности. Сейчас прекращена поддержка этой операционной системы корпорацией Windows, поэтому рекомендую переходить на Windows 10.
Вы можете скачать Windows 7 вместе с активатором бесплатно. При установке она не требует ключ активации. Когда вы её скачаете и установите, не подключайте сразу интернет, сперва вам необходимо ее активировать при помощи активатора, который лежит в архиве. В архиве также имеется руководство по активации windows 7.
ОС Windows 7, как и любую другую систему, необходимо устанавливать на отформатированный раздел диска HDD, так как установка поверх старой операционной системы не допускается. Вы можете подробно прочитать как переустановить Windows
32-разрядную или 64-разрядную вкрсию Windows 7 Максимальная скачивайте с Яндекс диска на максимальной скорости.
Образ загрузочного диска необходимо записать на DVD диск и установить способом чистая установка windows.
Все вопросы по компьютерам и программному обеспечению пишите в комментариях.
Windows 7 — одна из самых популярных операционных систем для персональных компьютеров. Многие пользователи предпочитают использовать именно эту версию Windows из-за стабильной работы и комфорта использования. Но что делать, если у вас нет лицензионной копии Windows 7, а обновление до Windows 10 вам не подходит? Есть одно решение — бесплатно скачать Windows 7 с драйверами 64 бит с облачного хранилища.
В интернете существует множество сайтов, предлагающих скачать Windows 7 бесплатно. Однако, не все из них можно назвать надежными и безопасными. Мы рекомендуем использовать облачное хранилище для скачивания операционной системы. Облачные хранилища обладают высокой скоростью загрузки файлов, а также гарантируют безопасность скачиваемых данных.
Одним из наиболее популярных облачных хранилищ для скачивания Windows 7 с драйверами 64 бит является Mega. Это надежный сервис, который предоставляет бесплатное пространство для хранения файлов. Здесь вы можете найти оригинальную версию Windows 7 с драйверами 64 бит и скачать ее без ограничений и дополнительных условий.
Не забывайте, что скачивание нелицензионной версии операционной системы является нарушением авторских прав и может привести к юридическим последствиям. Рекомендуется приобрести лицензионную копию операционной системы Windows 7 у официальных дистрибьюторов или использовать бесплатные операционные системы, такие как Linux.
Содержание
- Windows 7: бесплатное скачивание с облачного хранилища
- Windows 7 с драйверами 64 бит: все, что нужно знать
- Как скачать Windows 7 бесплатно с облачного хранилища
- Шаг 1: Поиск надежного источника
- Шаг 2:Выбор версии Windows 7
- Шаг 3: Загрузка Windows 7 с облачного хранилища
- Шаг 4: Подготовка к установке Windows 7
- Шаг 5: Установка Windows 7
- Плюсы и минусы использования Windows 7 с драйверами 64 бит
- Плюсы использования Windows 7 с драйверами 64 бит:
- Минусы использования Windows 7 с драйверами 64 бит:
- Windows 7 с драйверами 64 бит: какие есть ограничения
- Ограничения системы Windows 7 с драйверами 64 бит:
- Как загрузить и установить Windows 7 с драйверами 64 бит
- Шаг 1: Подготовка загрузочного диска или флешки
- Шаг 2: Загрузка образа операционной системы
- Шаг 3: Запуск установки
- Шаг 4: Установка Windows 7
- Шаг 5: Завершение установки
- Заключение
- Какие возможности предлагает Windows 7 с драйверами 64 бит
Windows 7: бесплатное скачивание с облачного хранилища
Windows 7 является одним из наиболее популярных операционных систем, использование которой остается актуальным для многих пользователей. И хотя официальная поддержка Windows 7 закончилась, многие все еще предпочитают использовать эту версию ОС из-за ее стабильности и привычного интерфейса.
Чтобы скачать Windows 7 с облачного хранилища, вам понадобится найти надежный источник, где вы сможете получить не только саму операционную систему, но и драйверы для 64-битной версии.
Существует множество веб-ресурсов, предлагающих скачать Windows 7 бесплатно. Однако, следует быть осторожным и выбирать только проверенные источники, чтобы избежать установки поддельных или зараженных файлов.
- Вариант 1: Microsoft
Первым источником для скачивания Windows 7 может быть официальный сайт Microsoft. Хотя Microsoft прекратила официальную поддержку Windows 7, на их сайте все еще можно найти ссылки на загрузку этой операционной системы.
На сайте Microsoft вам будет предложено ввести лицензионный ключ или серийный номер для получения доступа к загрузке. Эти ключи обычно прилагаются к оригинальным копиям Windows 7, поставляемым с предустановленными компьютерами. Если у вас нет ключа, вам придется обратиться к другим вариантам загрузки.
- Вариант 2: Независимые веб-ресурсы
- Вариант 3: Торрент-сайты
Если вы не можете найти подходящий вариант на сайте Microsoft, вы всегда можете обратиться к независимым веб-ресурсам или торрент-сайтам. Однако, убедитесь, что загружаемый файл имеет подтвержденные отзывы и положительную репутацию, чтобы минимизировать риск загрузки поддельной или зараженной копии Windows 7.
После того, как вы нашли надежный источник для загрузки Windows 7 с облачного хранилища, убедитесь, что вы скачиваете версию операционной системы и драйверы, соответствующие вашей архитектуре (64-бит).
Кроме того, обратите внимание на размер файлов. Windows 7 обычно требует гораздо больше места на диске, чем более современные операционные системы, поэтому убедитесь, что у вас есть достаточное свободное пространство на диске.
В конце концов, имейте в виду, что скачивание Windows 7 с облачного хранилища может быть удобным способом обновить или переустановить эту операционную систему. Однако, всегда имейте в виду потенциальные риски безопасности и постарайтесь выбирать надежные источники загрузки.
Windows 7 с драйверами 64 бит: все, что нужно знать
Windows 7 является одной из самых популярных операционных систем, которая до сих пор используется многими пользователями. Если у вас есть 64-разрядная версия Windows 7 и вы хотите установить драйверы для вашего устройства, то мы вам поможем разобраться в этом процессе.
Что такое драйвер и почему они важны?
Драйверы — это программы, которые обеспечивают взаимодействие между аппаратным и программным обеспечением компьютера. Они необходимы для работы всех устройств, подключенных к компьютеру, в том числе принтеров, сканеров, звуковых карт и т.д. Если драйверы не установлены или устарели, то устройства могут работать неправильно или вовсе не работать.
Где скачать драйверы для Windows 7 64 бит?
Существует несколько способов получить драйверы для Windows 7 64 бит. Вы можете найти их на официальных веб-сайтах производителей устройств, на дисках, поставляемых вместе с устройствами, или использовать специальные программы для автоматической установки драйверов.
Как установить драйверы на Windows 7 64 бит?
Когда вы скачали драйверы, есть несколько способов их установки:
- Дважды щелкните по загруженному файлу и следуйте инструкциям мастера установки.
- Установите драйверы с помощью устройства диспетчера устройств. Для этого откройте Панель управления, перейдите в раздел «Система и безопасность» и выберите «Диспетчер устройств». Найдите нужное устройство, щелкните на нем правой кнопкой мыши и выберите «Обновить драйвер».
Достоинства Windows 7 64 бит с драйверами
Windows 7 64 бит с предустановленными драйверами имеет ряд преимуществ:
- Экономит время: вам не нужно искать и загружать драйверы вручную, все они уже установлены;
- Удобство: вам не нужно беспокоиться о совместимости драйверов с вашей версией операционной системы;
- Стабильность: драйверы, которые поставляются вместе с Windows 7, прошли тщательное тестирование и гарантируют стабильную работу устройств.
В итоге, Windows 7 64 бит с драйверами — это отличный выбор для пользователей, которые хотят сэкономить время и быть увереными в работоспособности своих устройств. Установка драйверов на операционную систему может показаться сложной задачей, но с помощью нашей статьи вы справитесь с ней легко!
Как скачать Windows 7 бесплатно с облачного хранилища
Windows 7 является популярной операционной системой, которую можно установить на компьютер для выполнения различных задач. Если вам требуется скачать Windows 7 бесплатно и безопасно, вы можете воспользоваться облачным хранилищем для загрузки нужного файла.
Шаг 1: Поиск надежного источника
Первым шагом при скачивании Windows 7 с облачного хранилища является поиск надежного источника, где вы сможете скачать файлы системы без риска заражения вредоносным программным обеспечением или нарушения авторских прав. Рекомендуется использовать официальные и проверенные источники, такие как официальный сайт Microsoft или партнеры Microsoft.
Шаг 2:Выбор версии Windows 7
После того как вы нашли надежный источник для загрузки Windows 7, вам нужно выбрать требуемую версию операционной системы. Windows 7 имеет различные версии, такие как Home Basic, Home Premium, Professional и Ultimate. Вам следует выбрать версию, которая соответствует вашим потребностям и требованиям.
Шаг 3: Загрузка Windows 7 с облачного хранилища
После выбора версии Windows 7 вы можете приступить к загрузке файла операционной системы с облачного хранилища. Часто файлы Windows 7 предоставляются в формате ISO, который является образом диска. Для загрузки файла, вам потребуется кликнуть на ссылку загрузки и выбрать путь сохранения файла на вашем компьютере.
Шаг 4: Подготовка к установке Windows 7
После успешной загрузки файла Windows 7 вам необходимо подготовиться к установке операционной системы. Для этого вы можете использовать программу для создания загрузочного USB-накопителя или записи ISO-образа на DVD-диск. Важно убедиться, что у вас есть лицензионный ключ для активации Windows 7.
Шаг 5: Установка Windows 7
После подготовки к установке Windows 7 вы можете приступить к самому процессу установки. Вставьте загрузочный USB-накопитель или DVD-диск с ISO-образом в компьютер и перезагрузите его. Затем следуйте инструкциям по установке Windows 7 на экране. После завершения установки вам потребуется ввести лицензионный ключ для активации операционной системы.
Теперь, когда вы знаете, как бесплатно скачать Windows 7 с облачного хранилища, вы можете легко установить эту операционную систему на своем компьютере и начать выполнять различные задачи.
Плюсы и минусы использования Windows 7 с драйверами 64 бит
Операционная система Windows 7 является одной из самых популярных версий Windows для пользователей. Использование Windows 7 с драйверами 64 бит обладает как положительными, так и отрицательными сторонами, которые необходимо учитывать при выборе этой операционной системы.
Плюсы использования Windows 7 с драйверами 64 бит:
- Поддержка большего объема оперативной памяти. Windows 7 64 бит поддерживает до 128 гигабайт оперативной памяти, что является значительным преимуществом по сравнению с 32-битной версией.
- Улучшенная производительность. 64-битная архитектура позволяет операционной системе более эффективно использовать ресурсы компьютера, что приводит к повышению общей производительности системы.
- Поддержка новых технологий. Windows 7 64 бит поддерживает новые технологии и стандарты, такие как DirectX 11, что позволяет пользователю насладиться улучшенным качеством графики и визуализации.
- Большой выбор программ и драйверов. Большое количество программ и драйверов разрабатывается специально для 64-битной версии операционной системы, что позволяет пользователям получить максимальную совместимость и функциональность.
Минусы использования Windows 7 с драйверами 64 бит:
- Несовместимость с некоторыми устаревшими программами и драйверами. Использование 64-битной архитектуры может вызвать проблемы с совместимостью некоторых программ и драйверов, которые разработаны для 32-битной версии операционной системы.
- Более высокие требования к аппаратному обеспечению. Windows 7 64 бит требует более мощное оборудование по сравнению с 32-битной версией, что может вызвать проблемы на старых компьютерах.
- Ограничение на запуск 32-битных программ. Windows 7 64 бит может запускать 32-битные программы, но с некоторыми ограничениями, что может быть неудобно для пользователей.
В итоге, использование Windows 7 с драйверами 64 бит имеет свои плюсы и минусы. При выборе этой операционной системы необходимо учитывать требования аппаратного обеспечения и совместимость программ и драйверов.
Windows 7 с драйверами 64 бит: какие есть ограничения
Операционная система Windows 7 с драйверами 64 бит является популярным выбором среди пользователей благодаря своей стабильности и широкому выбору программного обеспечения. Однако, есть некоторые ограничения, которые стоит учитывать при использовании такой системы.
Ограничения системы Windows 7 с драйверами 64 бит:
- Не все программы и игры могут быть совместимы с 64-битной версией Windows 7. Некоторые старые программы могут потребовать 32-битную версию операционной системы для корректной работы.
- Установка драйверов может потребовать дополнительных действий. Несмотря на то, что большинство стандартных драйверов уже включены в операционную систему, некоторые драйверы для новых устройств могут требовать специальной установки.
- Ограничения по памяти. 64-битная версия Windows 7 имеет возможность использовать более 4 ГБ оперативной памяти, однако, некоторые системные ограничения могут ограничить эту возможность.
- Совместимость с устаревшим оборудованием. Некоторые старые принтеры, сканеры и другие устройства могут иметь ограниченную поддержку в 64-битной версии Windows 7. В таких случаях может потребоваться поиск специальных драйверов или использование альтернативных устройств.
- Совместимость с некоторыми программными оболочками. Некоторые программы, особенно те, которые используют драйверы ядра, могут быть несовместимы с 64-битной версией Windows 7.
Несмотря на указанные ограничения, Windows 7 с драйверами 64 бит является стабильной и надежной системой, которая предлагает широкие возможности для работы и развлечений. Если вам необходимо использовать устаревшее оборудование или программы, стоит учесть эти ограничения и принять необходимые меры для обеспечения совместимости.
Как загрузить и установить Windows 7 с драйверами 64 бит
Установка операционной системы Windows 7 может быть утомительной задачей. Однако существует способ упростить этот процесс и установить Windows 7 с заранее встроенными драйверами 64 бит. В этой статье мы рассмотрим, как загрузить и установить Windows 7 с драйверами 64 бит.
Шаг 1: Подготовка загрузочного диска или флешки
Прежде чем начать установку Windows 7 с драйверами 64 бит, вам понадобится загрузочный диск или флешка. Воспользуйтесь программой для создания загрузочных устройств, такой как «Rufus» или «Windows USB/DVD Download Tool», чтобы создать загрузочный носитель с образом Windows 7 и драйверами.
Шаг 2: Загрузка образа операционной системы
Загрузите образ операционной системы Windows 7 с драйверами 64 бит с облачного хранилища, если такое имеется. Если у вас есть лицензионный ключ для Windows 7, вы можете загрузить официальный образ Windows 7 с веб-сайта Microsoft. Если же у вас нет официального образа, вы можете воспользоваться другими источниками, но будьте осторожны, чтобы не загрузить вредоносный файл.
Шаг 3: Запуск установки
Подключите загрузочный носитель к вашему компьютеру и перезагрузите его. Затем выберите загрузку с диска или флешки в настройках BIOS. Теперь ваш компьютер загрузится с загрузочного носителя Windows 7.
Шаг 4: Установка Windows 7
Следуйте инструкциям на экране для установки Windows 7. Выберите язык, регион и ключ продукта при необходимости. Затем выберите диск для установки Windows 7. Если вы используете флешку, возможно, вам придется выбрать опцию «Драйверы» и указать путь к драйверам на флешке.
Шаг 5: Завершение установки
После завершения установки Windows 7 ваш компьютер перезагрузится. Вам может потребоваться выполнить некоторые дополнительные настройки, например, установить обновления или настроить пользователя и пароль. После этого вы будете иметь полностью функциональную операционную систему Windows 7 с драйверами 64 бит.
Заключение
Установка Windows 7 с драйверами 64 бит может быть более удобным и быстрым процессом, чем установка отдельных драйверов после установки операционной системы. Надеемся, что эта статья помогла вам загрузить и установить Windows 7 с драйверами 64 бит.
Какие возможности предлагает Windows 7 с драйверами 64 бит
Windows 7 с драйверами 64 бит — это операционная система, которая обладает рядом преимуществ и возможностей.
1. Высокая производительность
Благодаря 64-битной архитектуре, Windows 7 способна эффективно использовать ресурсы системы, что позволяет обеспечить более высокую производительность при выполнении различных задач. Большой объем памяти и поддержка многоядерных процессоров позволяют быстро выполнять сложные операции и обрабатывать большие объемы данных.
2. Улучшенная безопасность
Операционная система Windows 7 с драйверами 64 бит имеет встроенные механизмы безопасности, которые помогают защитить компьютер от вирусов, троянских программ и других вредоносных атак. Также Windows 7 обладает функцией User Account Control (UAC), которая контролирует доступ приложений к системным ресурсам и помогает предотвратить несанкционированные изменения.
3. Больше возможностей для работы и развлечений
Windows 7 поддерживает широкий спектр программного обеспечения, включая офисные приложения, графические редакторы, игры и другие приложения. Благодаря Windows Aero интерфейсу, пользователи получают более удобную и привлекательную визуальную среду работы с операционной системой.
4. Улучшенное управление файлами и ресурсами
Windows 7 с драйверами 64 бит обладает улучшенными возможностями для работы с файлами и ресурсами. Windows Explorer предлагает удобный интерфейс для управления файлами и папками, а также поддерживает функцию «Библиотеки», которая позволяет объединить различные источники данных в одном месте.
5. Поддержка новых технологий и устройств
Windows 7 поддерживает широкий спектр новых технологий и устройств, включая сенсорные экраны, мультитач, радиочастотные идентификаторы (RFID), различные виды сетей и другие инновационные решения. Это позволяет пользователям Windows 7 пользоваться современными возможностями и устройствами, обеспечивая более удобный и комфортный пользовательский опыт.
| Преимущества Windows 7 с драйверами 64 бит |
|---|
| Высокая производительность |
| Улучшенная безопасность |
| Больше возможностей для работы и развлечений |
| Улучшенное управление файлами и ресурсами |
| Поддержка новых технологий и устройств |
Все что нужно знать о Windows 7 — OS «летает» на любом железе. Если не играть, а работать и серфить по Интернету, «Семерка» на бюджетном ПК — ваш выбор. Во-первых, не нужно отключать навязчивые обновления, которые в неподходящий момент перезагружают компьютер. Во-вторых, забудьте о борьбе с Microsoft Defender, который не позволяет загрузить дистрибутив и установить крякнутый софт из проверенного источника. В «Семерке» вы самостоятельно контролируете безопасность системы, а «Десятка» пытается навязать контроль. Чтобы бесплатно скачать Windows 7 64 или 32 bit на русском языке с торрента, выберите версию и нажмите на кнопку вверху страницы.
Смахните пыль со старого ноута, и, если есть хотя бы 1 GB оперативной памяти, выберите оригинальный образ Windows 7 или авторскую сборку и загрузите стабильную OS. Если вам не хватает предустановленного антивируса, за пять минут инсталлируйте Avast или McAfee. Активатор Виндовс 7 x32 и x64 — DAZ, KMS и Windows Loader.
Microsoft предлагает четыре версии Windows 7. Home подходит для личного использования, Professional — для малого бизнеса и продвинутых пользователей, Enterprise — для крупных организаций, Education — для школ и вузов.
Кому нужен Windows 7 в 2023
По опросам медиагруппы TechRadar, устройства 20 % пользователей до сих пор не поддерживают Windows 10. Оставшиеся утверждают, что «Десятка» тормозит на рабочих машинах и вынуждает раз в полгода переустанавливать ОС. Не помогают даже CCleaner, чистка реестра и установка системы на SSD. Для 23 % респондентов «Семерка», которая не сбоит и шустро работает на HDD, проще и привычнее. Пользователи, которые скачали «Семерку» с торрентов, не готовы платить за переход на лицензионную «Десятку».
Ложные опасения
Корпорации Microsoft выгодно пугать пользователя, чтобы он обновился и тратил больше денег на софт и «железо». Разработчики утверждают, что из-за прекращения поддержки «Семерка» не защищена от вредоносного ПО. Microsoft лукавит: рядовой пользователь вряд ли столкнется с проблемой, но, если хотите перестраховаться, скачайте Dr.Web или Avast. Не страдайте манией преследования. Вы же не владелец трансатлантической корпорации, чтобы через уязвимости злоумышленники пытались взломать защиту и получить доступ к секретным данным. Для корпоративного сегмента уязвимости критичны, но фирмы уже перешли на Win 11.
Минимальные системные требования
Минимальные требования позволят установить и запускать Microsoft Windows 7 на ПК. Однако, если вы планируете играть, обрабатывать фото или монтировать видео, рекомендуем повысить технические характеристики.
- Процессор: от 1 GHz для OS 32 bit и 64 bit.
- ОЗУ: 1 ГБ для 32 bit и 2 ГБ для 64 bit.
- Внутренняя память: 16 ГБ дискового пространства для x32 и 20 ГБ для x64.
- Видеокарта: графическое устройство DirectX 9 с драйвером WDDM0 или выше.
- Разрешение дисплея: от 800 x 600 пикселей.
Обновление Windows 7
В 2023 году обновить Windows 7 не получится. С 13 января 2015 разработчик прекратил основную поддержку OS. Расширенная поддержка завершилась 14 января 2020. Из-за того, что Microsoft отключил обновления Виндовс 7, система уязвима для угроз. Пользователи остались без технической поддержки, а «Семерка» плохо совместима с оборудованием и программным обеспечением 2020-х годов.
Плюсы
Несмотря на то что система Win 7 местами превосходит «Десятку», помните, что «Семерка» с 14 января 2020 не получает обновления, исправления ошибок и поддержку от Microsoft. «Семерка» уязвима для угроз безопасности и не рекомендована в качестве основной ОС. Не переживайте, что установить Windows 7 с официального сайта в 2023 году не получится: выберите версию, нажмите на кнопку вверху страницы, загрузите не требующий активации образ и оцените плюсы «Семерки».
- Привычный интерфейс «Семерки» удобнее обновленного дизайна Wind Пользователям, которые привыкли к старой XP, проще разобраться с навигацией, компонентами и настройками операционной системы.
- Не тормозит на старом «железе». OS не требовательна к системным ресурсам и «летает» даже на подержанном слабом нетбуке с 1 ГБ ОЗУ.
- Стабильность. С момента запуска — 2009 года — у Microsoft хватило времени протестировать OS и исправить баги.
- На ПК с Windows 7 работают старые программы. «Семерка» лучше «Десятки» совместима с устаревшим ПО и оборудованием. На новой OS неопытный пользователь не запустит медиаплеер Windows Media Center и не поиграет в «Сапера».
- Привычка. Консервативным пользователям в возрасте, которые за 10 лет привыкли к дизайну окон, проводнику, «Панели управления» и кнопке «Пуск», не хочется переучиваться.
- Пользователей беспокоит телеметрия Win 10. Юзеры предпочитают дружественный подход к политике конфиденциальности «Семерки».
- Удобная настройка внешнего вида. Новичку проще настроить заставку, прозрачность и анимацию окон, сглаженность шрифтов, фон и тему рабочего стола Windows
- Понятное меню «Пуск». Неопытные пользователи считают «Пуск» в Win 10 перегруженным и не могут разобраться с меню.
- Централизованная «Панель управления» Win 7 понятнее, чем «Параметры» Win Сконфигурировать «Семерку» через «Панель управления» проще, чем настроить «Десятку» через приложение «Параметры».
- Нет навязчивых обновлений. Хотя автоматические обновления Windows 10 полезны для безопасности и производительности, пользователи считают их навязчивыми. «Семерка» позволяла планировать загрузку обновлений в удобное время.
- Удобный проводник. Перегруженное верхнее меню проводника Win 10 вводит новичков в заблуждение.
Минусы
Мы рекомендуем перейти на Windows 10 из-за улучшенной безопасности, совместимости, обновлений и производительности OS. Также учтите, что «Семерка» не подходит для геймеров. Игры 2020-х годов не запустятся из-за несоответствия минимальным требованиям. Помимо игр, последние версии программ, например WhatsApp для компьютера, не заработают на системе прошлого поколения.
- Проблемы с безопасностью. Обновляемый Microsoft Defender защищает Win 10 от вирусов и вредоносных программ в режиме реального времени. Защита включает загрузку в безопасном режиме и компонент Device Guard. Встроенный в «Семерку» антивирус MSE не обновляется и уступает Microsoft Defender.
- Самостоятельный поиск драйверов. При подключении устройства пользователь ищет драйверы. В новых версиях OS поиск автоматизирован.
- Интеграция с продуктами и службами Microsoft. В отличие от «Семерки» Win 10 интегрирована с OneDrive, Cortana и Microsoft Store.
- Проблема с обновлениями. Регулярные автоматические обновления «Десятки» защищают ОС от вредоносных программ. Обновить Windows 7 c января 2020 не получится.
- ПК с Windows 7 грузится медленнее оптимизированной «Десятки». Переходите на ОС 10 поколения и приступайте к работе через полторы минуты после включения ПК.
- «Десятка» стабильнее и производительнее «Семерки». Новая OS реже сбоит и зависает.
- Не предусмотрен голосовой помощник. В отличие от «Семерки» в «Десятку» интегрирован помощник Cortana. Ассистент установит напоминание, отправит письмо и найдет информацию. Cortana не работает в России.
- Нет виртуальных рабочих столов. Чтобы сгруппировать задачи и упорядочить работу, пользователи «Десятки» нажимают комбинацию «Win+Ctrl+D» и создают виртуальные рабочие столы.
- Система не адаптирована под сенсорный экран. 99 % ноутбуков с сенсорным экраном, например MSI Creator Z16 и ASUS Zenbook 14X, работают на OS 10 или 11 поколения.
- ОС не оптимизирована. Несмотря на повышенные системные требования «Десятки» по сравнению с «Семеркой», оптимизация OS, например освобождение памяти за счет сжатия системных файлов, ускоряет компьютер.
- Internet Explorer уступает Microsoft Edge. Встроенный в «Семерку» браузер по скорости и безопасности отстает от обозревателя Win 10.
- Нефункциональный «Центр действий». Просматривайте уведомления и получайте мгновенный доступ к настройкам «Десятки» в привычном мобильным пользователям Action Center.
- Слабая поддержка игр. В «Десятке» Game Mode повышает производительность во время игры, а приложение Xbox позволяет подключаться к игрокам и стримить с приставки Xbox One.
- Не поддерживается вход по распознаванию лица или отпечатку пальца. Windows Hello — биометрическая авторизация в «Десятке» — защищает учетную запись пользователя.
Антивирус Microsoft Security Essentials
Windows 7 поставляется со встроенным антивирусом Microsoft Security Essentials. MSE в фоновом режиме защищает ПК от вирусов и вредоносных программ, ищет угрозы и оповещает, если обнаруживает вредоносную активность.
Бесплатный MSE от Microsoft обеспечивает базовую защиту пользователей, которые не желают устанавливать отдельную антивирусную программу. Из-за того, что Microsoft не поставляет обновления Windows 7, MSE безнадежно устарел. Мы рекомендуем установить обновляемую «Десятку», которая поставляется с антивирусной программой Microsoft Defender.
Windows 7 Ultimate (Максимальная) — это наиболее полнофункциональный и мощный выпуск, предназначенный для корпоративных клиентов и клиентов, которым необходим полный набор возможностей. Этот выпуск позволяет эффективно работать где угодно, повышает безопасность и контроль и оптимизирует управление ПК. Сочетает развлекательные функции Windows 7 Home Premium и функции для бизнеса выпуска Windows 7 Professional, а также гибкий интерфейс с поддержкой различных языков. Помимо ранее перечисленных возможностей, этот выпуск включает следующие:
- шифромание диска и защита данных Microsoft BitLocker и BitLocker To Go на внутренних и внешних дисках и устройствах хранения;
- технология DirectAccess для более безопасного подключения к корпоративной сети через Интернет;
- технология Microsoft BranchCache, обеспечивающий ускоренный доступ к содержимому с удаленных файловых и веб-серверов филиалов;
- технология Microsoft AppLocker, которая предотвращает запуск несанкционированного ПО на компьютерах сотрудников;
- области поиска в корпоративной среде, облегчающие обнаружение и поиск содержимого на порталах интрасети;
- пакеты многоязычного интерфейса пользователя, обеспечивающие работу на любом из 35 языков.
Похожие новости
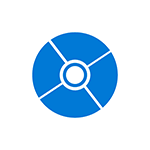
- Как скачать Windows 7 ISO (Только для Retail-версий, по ключу продукта. Способ без ключа описан здесь, ниже.)
- Загрузка образов Windows 8 и 8.1 в Media Creation Tool
- Как скачать Windows 10 ISO с помощью Media Creation Tool или без программ
- Как скачать Windows 10 Enterprise (пробная версия на 90 дней)
Также были описаны некоторые варианты загрузки пробных версий систем. Теперь же обнаружился новый способ (уже два) загрузить оригинальные образы ISO Windows 7, 8.1 и Windows 10 64-бит и 32-бит в разных редакциях и на разных языках, включая русский язык, которым и спешу поделиться (кстати, прошу и читателей поделиться, используя кнопки соц. сетей). Ниже есть также и видео инструкция с этим способом.
Все оригинальные образы ISO Windows для загрузки в одном месте
Те из пользователей, которые загружали Windows 10, могут знать, что сделать это можно не только через утилиту Media Creation Tool, но и на отдельной странице для загрузки ISO. Важно: если вам требуется скачать ISO Windows 7 Максимальная, Профессиональная, Домашняя или начальная, то далее в руководстве, сразу после первого видео есть более простой и быстрый вариант этого же способа.
Теперь же выяснилось, что с помощью этой же страницы можно бесплатно и без ключа скачать не только Windows 10 ISO, но и образы Windows 7 и Windows 8.1 во всех редакциях (кроме Enterprise) и для всех поддерживаемых языков, включая русский.
А теперь о том, как это сделать. Прежде всего, зайдите на сайт https://www.microsoft.com/ru-ru/software-download/windows10ISO/. При этом используйте один из современных браузеров — подойдут Google Chrome и другие на основе Chromium, Mozilla Firefox, Edge, Safari в OS X).
Обновление (июнь 2017): способ в описываемом виде перестал работать. Каких-то дополнительных официальных способов не появилось. Т.е. все так же на официальном сайте доступна загрузка для 10-ки и 8, но 7 больше нет.
Обновление (февраль 2017): указанная страница, если зайти на нее из под Windows, стала перенаправлять на загрузку «Средства обновления» (убирается ISO в конце адреса). Как это обойти — подробно во втором способе в этой инструкции, откроется в новой вкладке: https://remontka.pro/download-windows-10-iso-microsoft/
Примечание: ранее эта возможность была на отдельной странице Microsoft Techbench, которая исчезла с официального сайта, но скриншоты в статье остались именно от TechBench. Это не влияет на суть действий и необходимые шаги для загрузки, хоть и с несколько отличающейся по виду страницы.
Кликните в любом пустом месте страницы правой кнопкой мыши и нажмите «Проверить элемент», «Показать код элемента» или аналогичный пункт (зависит от бразуера, наша цель — вызывать консоль, а так как сочетание клавиш для этого может отличаться в разных браузерах, показываю такой путь). После открытия окна с кодом страницы, найдите и выберите вкладку «Консоль» (Console).
В отдельной вкладке откройте сайт http://pastebin.com/EHrJZbsV и скопируйте из нее код, представленный во втором окне (внизу, пункт «RAW Paste Data»). Сам код я не привожу: насколько я понял, он редактируется при изменениях со стороны Microsoft, а я за этими изменениями не услежу. Авторы скрипта — WZor.net, я ответственности за его работу не несу.
Вернитесь на вкладку со страницей загрузки ISO Windows 10 и вставьте код из буфера обмена в строку ввода консоли, после этого в некоторых браузерах достаточно нажать «Enter», в некоторых — кнопку «Play» для запуска выполнения скрипта.
Сразу после выполнения, вы увидите, что строка выбора операционной системы для загрузки на сайте Microsoft Techbench поменялась и теперь в списке доступна загрузка следующих систем:
- Windows 7 SP1 Максимальная (Ultimate), Домашняя Базовая, Профессиональная, Домашняя расширенная, Максимальная, x86 и x64 (выбор разрядности происходит уже при загрузке).
- Windows 8.1, 8.1 для одного языка и профессиональная.
- Windows 10, включая самые разные специфические версии (Education, для одного языка). Примечание: просто Windows 10 содержит и Профессиональную и Домашнюю выпуски в образе, выбор происходит при установке.
Консоль можно закрыть. После этого, чтобы скачать нужный образ ISO с Windows:
- Выберите нужную версию и нажмите кнопку «Confirm». Появится окно проверки, может провисеть несколько минут, но обычно быстрее.
- Выберите язык системы и нажмите Confirm.
- Скачайте образ ISO нужной версии Windows к себе на компьютер, ссылка действует 24 часа.
Далее видео с демонстрацией ручной загрузки оригинальных образов, а после него — еще один варианты этого же способа, более простой для начинающих пользователей.
Как скачать ISO Windows 7, 8.1 и Windows 10 с официального сайта (ранее — с Microsoft Techbench) — видео
Ниже — все то же самое, но в видео формате. Одно примечание: там говорится о том, что русского для Windows 7 Максимальная нет, однако на самом деле он есть: просто я вместо Windows 7 Ultimate выбрал Windows 7 N Ultimate, а это разные версии.
Как скачать ISO Windows 7 с сайта Майкрософт без скрипта и программ
Не все готовы использовать сторонние программ или малопонятные JavaScript для загрузки оригинальных образов ISO с сайта Майкрософт. Есть способ сделать это и без их использования, потребуется выполнить следующие шаги (пример для Google Chrome, но аналогично в большинстве других браузеров):
- Зайдите на страницу https://www.microsoft.com/ru-ru/software-download/windows10ISO/ на официальном сайте Майкрософт. Обновление 2017: указанная страница стала перенаправлять все Windows-браузеры на другую страницу, с загрузкой средства обновления (без ISO в адресной строке), как этого избежать — подробно во втором способе здесь https://remontka.pro/download-windows-10-iso-microsoft/ (откроется в новой вкладке).
- Нажмите правой кнопкой мыши по полю «Выбрать выпуск», а затем — пункт контекстного меню «Просмотреть код».
- Откроется консоль разработчика с выделенным тегом select, раскройте его (стрелка слева).
- Нажмите по второму (после «Выбрать выпуск») тегу option правой кнопкой мыши и выберите «Редактировать как HTML» (Edit as HTML). Или же дважды кликните по числу, указанному в «value=»
- Вместо числа в Value укажите другое (список приведен далее). Нажмите Enter и закройте консоль.
- Выберите в списке «Выбрать выпуск» просто «Windows 10» (первый пункт), подтвердить, а затем — нужный язык и еще раз подтвердить.
- Загрузите нужный образ ISO Windows 7 x64 или x86 (32-бит).
Значения, которые нужно указать для различных версий оригинального Windows 7:
- 28 — Windows 7 Начальная SP1
- 2 — Windows 7 Домашняя базовая SP1
- 6 — Windows 7 Домашняя расширенная SP1
- 4 — Windows 7 Профессиональная SP1
- 8 — Windows 7 Максимальная (Ultimate) SP1
Вот такой фокус. Надеюсь, будет полезным для загрузки нужных версий дистрибутивов операционной системы. Ниже — видео, о том, как скачать Windows 7 Ultimate на русском языке данным способом, если из ранее описанных шагов что-то осталось непонятным.
Microsoft Windows and Office ISO Download Tool
Уже после того, как способ скачать оригинальные образы Windows, описанный выше, был «открыт миру», появилась бесплатная программа, автоматизирующая этот процесс и не требующая от пользователя ввода скриптов в консоли браузера — Microsoft Windows and Office ISO Download Tool. На текущий момент времени (октябрь 2017), программа имеет русский язык интерфейса, хотя на скриншотах пока английская).
После запуска программы, вам достаточно выбрать, какая версия Windows вас интересует:
- Windows 7
- Windows 8.1
- Windows 10 и Windows 10 Insider Preview
После этого подождать короткое время, когда загрузится та же страница, что и в ручном способе, с загрузками нужных редакций выбранной ОС, после чего шаги будут выглядеть знакомым образом:
- Выбрать редакцию Windows
- Выбрать язык
- Скачать образ Windows 32-бит или 64-бит (для некоторых редакций доступна только 32-битная версия)
Все самые востребованные типичным пользователем образы — Windows 10 Pro и Home (объединены в один ISO) и Windows 7 Максимальная (Ultimate) здесь в наличии и доступны для скачивания, как, впрочем, и другие версии и редакции системы.
Также, используя кнопки программы справа (Copy Link), вы можете скопировать ссылки на выбранный образ в буфер обмена и использовать свои средства для его скачивания (а также убедиться, что загрузка происходит именно с сайта Microsoft).
Интересно, что в программе, помимо образов Windows, присутствуют образы Office 2007, 2010, 2013-2016, которые тоже могут быть востребованы.
Скачать Microsoft Windows and Office ISO Download Tool вы можете с официального сайта (на момент написания материала, программа чистая, но будьте внимательны и не забывайте про проверку загружаемых исполняемых файлов на VirusTotal).
Для запуска требуется .NET Framework 4.6.1 (если у вас Windows 10, то уже есть). Также на указанной странице присутствует версия программы «Legacy Version for .NET Framework 3.5» — загружайте ее для использования на более старых ОС с соответствующей версией .NET Framework.
Вот такие, на данный момент времени, наилучшие способы скачать оригинальные ISO с Windows. К сожалению, эти способы время от времени прикрывает сама Microsoft, так что на момент публикации он точно работает, а будет ли работать через полгода — не скажу. И, напомню, в этот раз прошу поделиться статьей, мне кажется, она важная.