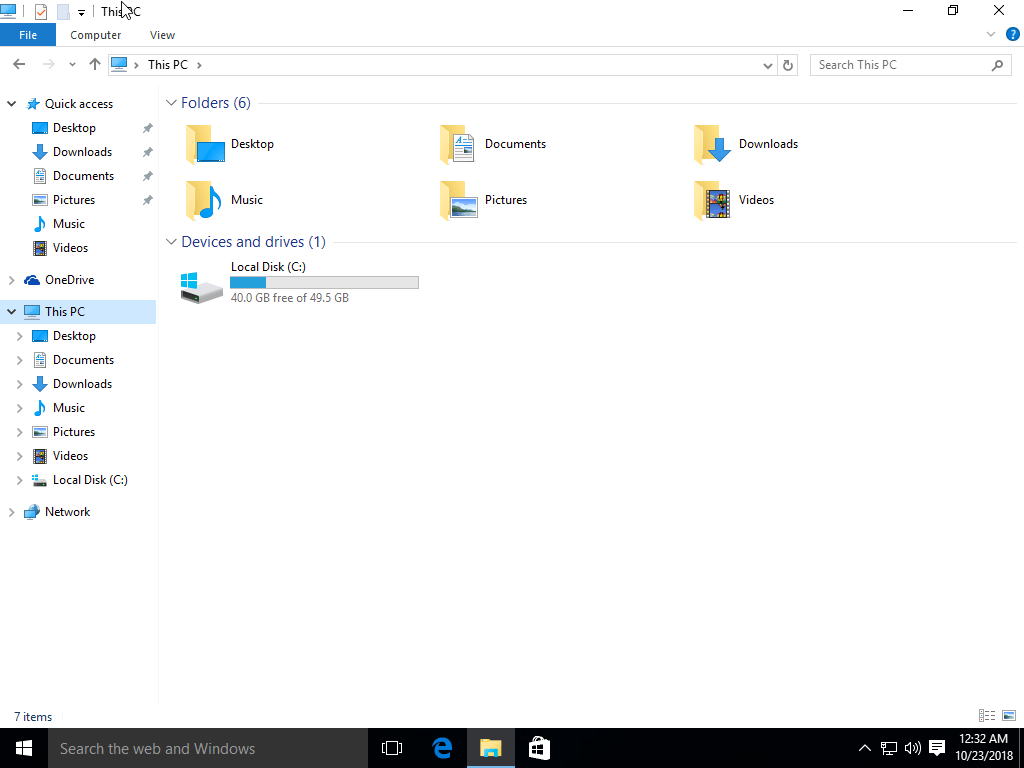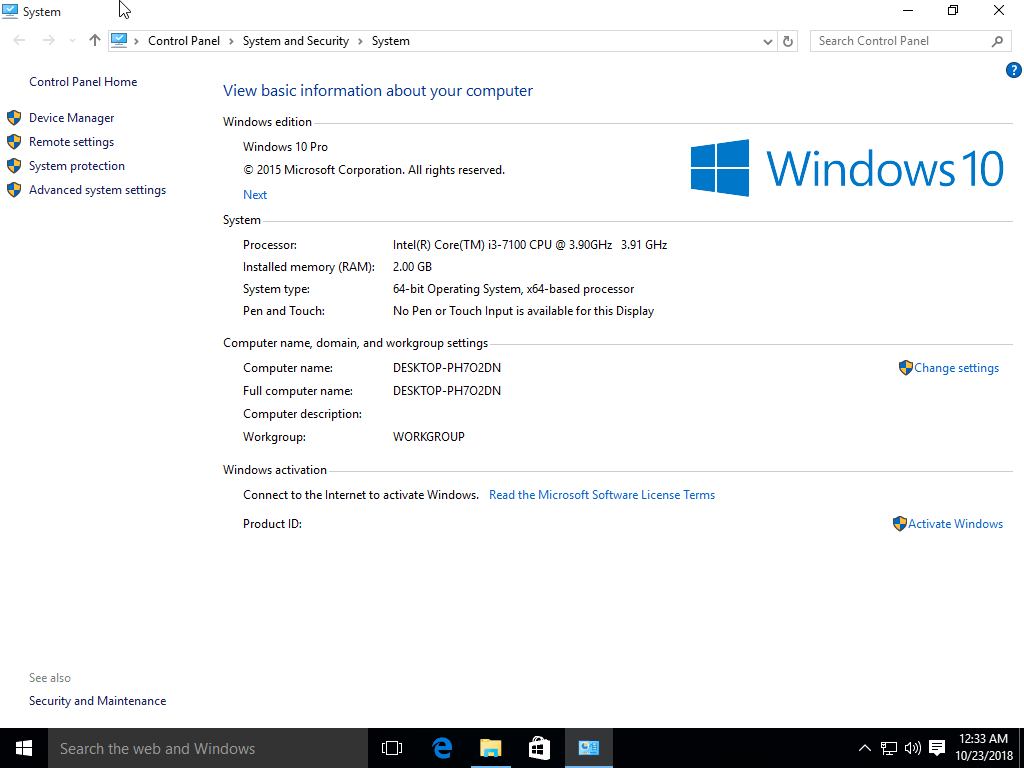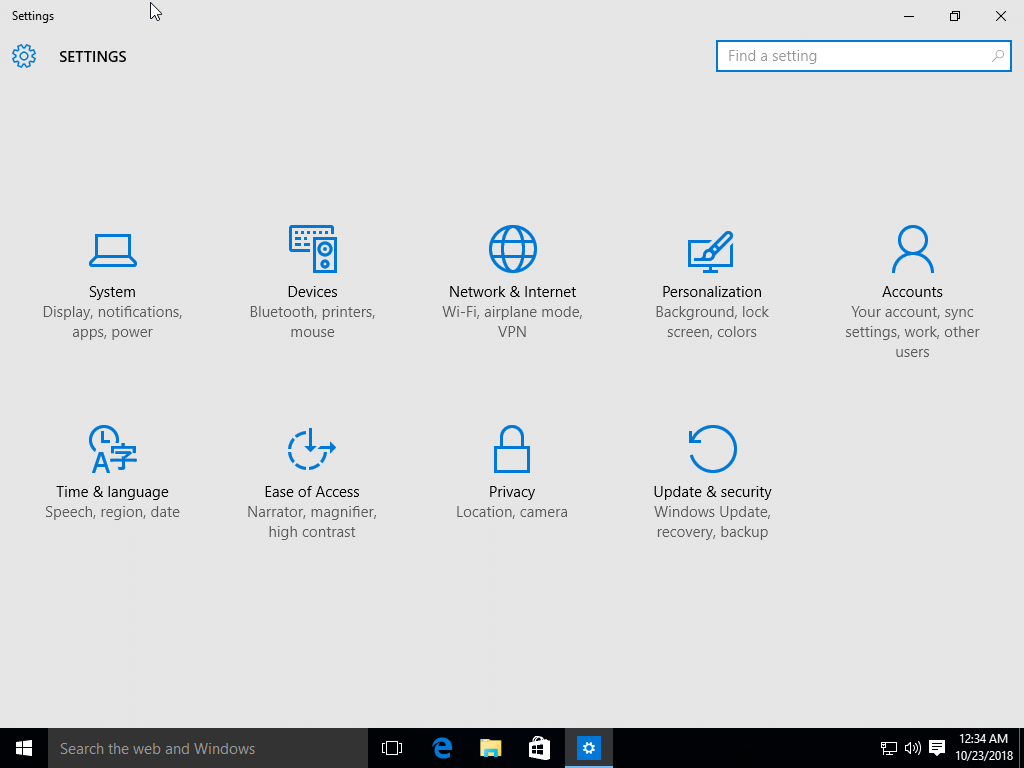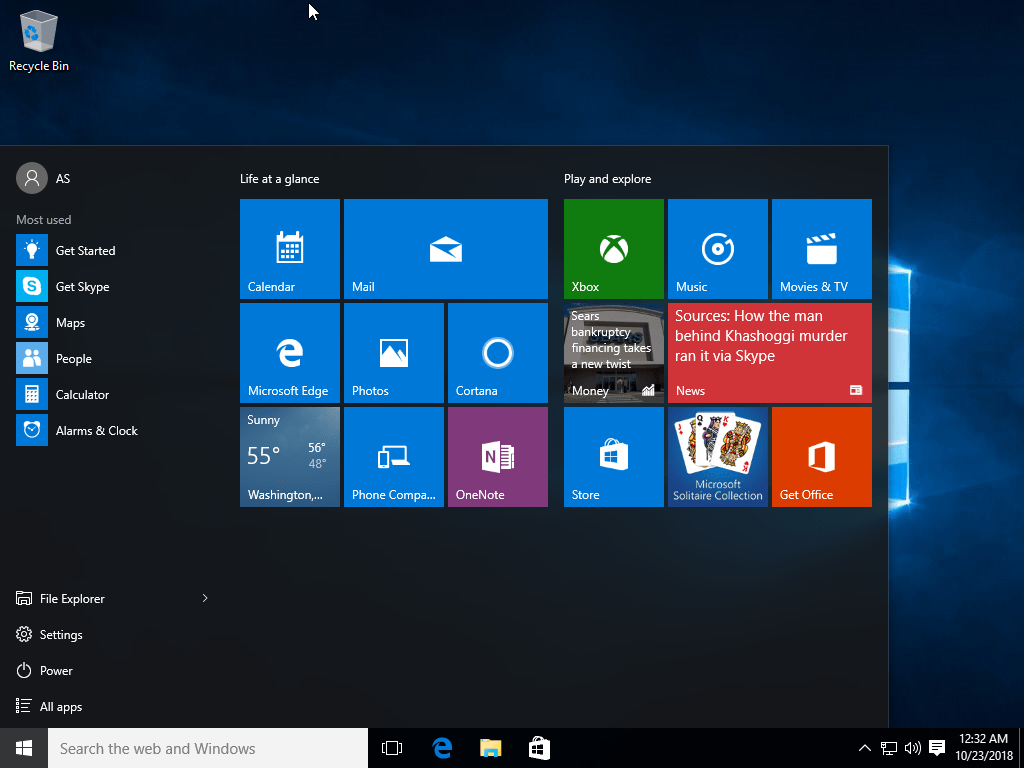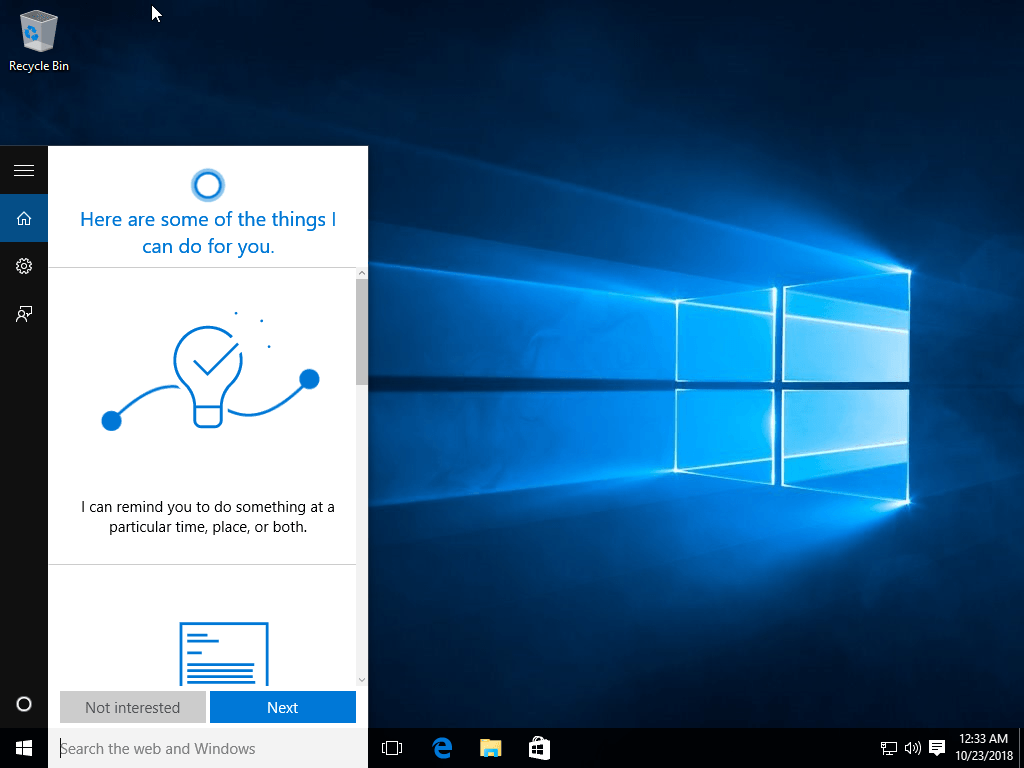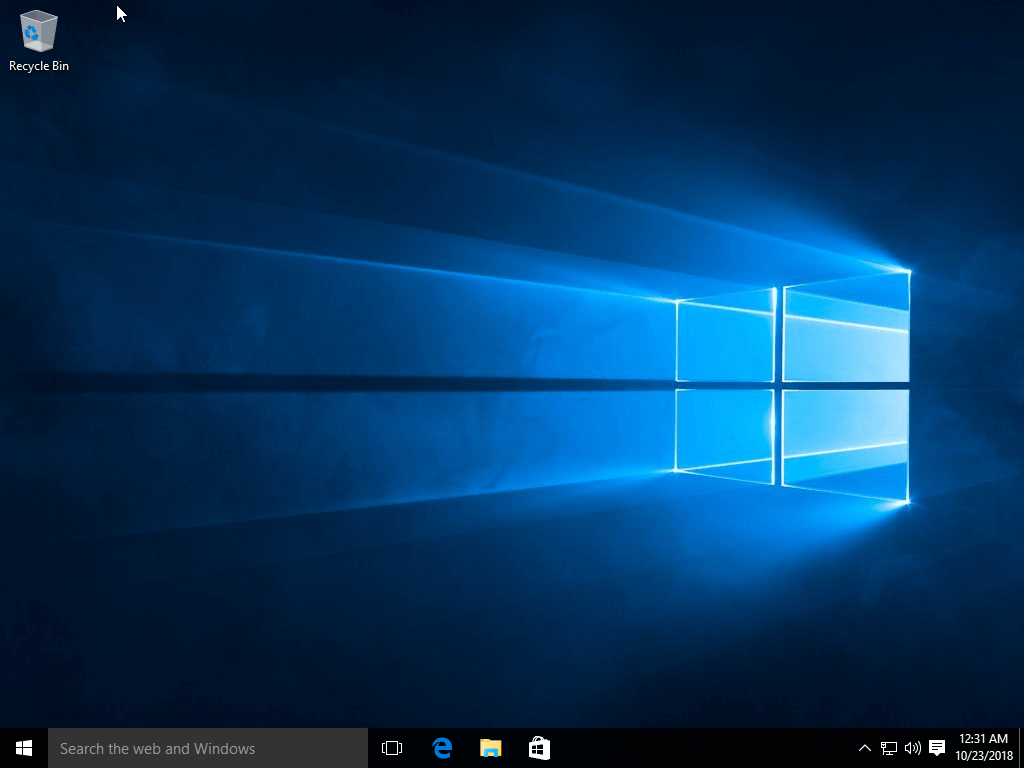These are untouched Windows 10 version 1507 Home and Pro ISOs downloaded from Microsoft. These come in both x86 and x64 ISOs.
Checksums are available in the text file.
This archive contains the following languages:
- Arabic
- Brazilian Portuguese
- Bulgarian
- Chinese (Simplified)
- Chinese (Traditional)
- Chinese (Traditional — Hong Kong)
- Croatian
- Czech
- Danish
- Dutch
- English International
- English US
- Estonian
- Finnish
- French Canadian
- French
- German
- Greek
- Hebrew
- Hungarian
- Italian
- Japanese
- Korean
- Latvian
- Lithuanian
- Norwegian
- Polish
- Portuguese
- Romanian
- Russian
- Serbian Latin
- Slovak
- Slovenian
- Spanish Mexico
- Spanish
- Swedish
- Thai
- Turkish
- Ukrainian
comment
Reviews
Reviewer:
aMail10
—
favoritefavoritefavoritefavorite —
September 21, 2023
Subject:
My Opinion
Good version for low end PCs!
Reviewer:
wguywindows
—
favoritefavoritefavoritefavoritefavorite —
July 29, 2023
Subject:
Nostalgic
Windows 10 is today 8 years old!!!!
Reviewer:
Karl Cedrick Serrano
—
favoritefavoritefavoritefavoritefavorite —
June 2, 2023
Subject:
fff
hhh hhh
hhh hhh
hhh hhh
hhhhhhhhhhhhh uu uu hhhhhhhhhhh
hhhhhhhhhhhhh uu uu hhhhhhhhhh
hhh hhh uu uu hhh hh
hhh hhh uu uu hhh hhh
hhh hhh uu uu hhh hh
hhh hhh uu uuuuuuuuu hhh hh
Reviewer:
burakxyz
—
favoritefavoritefavoritefavoritefavorite —
March 29, 2023
Subject:
thank you
Hello can you share 1709 home turkish x64 ?
i need this version , have a nice day.
Reviewer:
Anonymous
—
—
March 12, 2023
Subject:
Re: Debombed!
This is the RTM build and intentionally lacks a timebomb.
Reviewer:
CLB TIN HỌC HÈ
—
—
February 27, 2023
Subject:
Debombed!
Do you remove timebomb????
Reviewer:
Lightmaxi
—
favoritefavoritefavoritefavoritefavorite —
February 21, 2023
Subject:
Great!
Thank you for Archiving the Release version of Windows 10! Great Kudos to you!
Reviewer:
Windows123865415
—
—
February 17, 2023
Subject:
Languages of the ISO
People coming across this in other countries will download their language of the ISO. Wow I’m the only one to review
Last Updated on October 9, 2023 by Rizwan
Windows 10 (version 1507, codename: Threshold or Threshold 1) was released on July 29, 2015. It was the first stable version of Windows 10.
Windows 10 1507 (July 2015 Update) Home, Pro, Enterprise & Education 32 Bit / 64 Bit Official ISO Disc Image Download.
Windows 10 (1507) Editions
Windows 10 (version 1507) released in five editions:
- Windows 10 Home
- Windows 10 Pro (Professional)
- Windows 10 Enterprise
- Windows 10 Enterprise LTSC
- Windows 10 Education
Windows 10 (version 1507) memory (RAM) support
In version 1507, all editions are available in both 32-bit (x86) and 64-bit (x64) architecture. 32-bit architecture is limited to only 3.5 GB memory usage, while on 64-bit architecture, only the Home edition is limited to a maximum of 128 GB RAM. While the other four editions (Pro, Enterprise, Enterprise LTSC, and Education) support 2 GB RAM.
What’s New in Windows 10 (1507) update?
This was the first release of Windows 10, so everything was new in this release of Windows 10. However, the most exciting features are listed here:
- Microsoft Edge
- Windows 7 like Start Menu
- Task View
- Cortana
- Virtual Desktop
- New theme and visual styles
- Settings as a control panel
Problems in version 1507
1507 version was the first release of Windows 10 by Microsoft, so there were lots of problems in this version. Though people were happy with the new version of Windows 10, there were lots of complaints. Some of the most discussed problems in Windows 10 version 1507 were:
- Limited features as compared to Windows 8 and Windows 7.
- Lots of bugs.
- Limited tiles in columns of the Start menu.
- No right-click options panel for Start menu items.
- UI was not as user-friendly as it should be.
- Microsoft account was compulsory to use Cortana.
- Visual styles and icons were very dull and unpleasant.
Windows 10 basic features
Microsoft, though introduces new features and sometimes removes old features from Windows 10, there are some core features that are the core part and became the identity of Win 10.
These features might vary in each version but we will have a look at them in general.
- Start menu: Windows 7 like start menu combined with modern apps.
- Cortana Assistant: a virtual assistant which recognizes voice commands.
- Microsoft Edge (web browser): an excellent browser with modern features.
- Task View: view and manage multiple tasks easily.
- Notification Center: all notifications appear here that need your attention.
- Settings: a dedicated control panel like environment to manage Windows.
- Windows 10 updates: get regular, feature, security, and critical updates as soon as released.
- Supports desktop PC, laptops, tablets, and phones.
- Open apps in full screen and normal window.
- Optimized UI for touchscreen devices (without keyboard and mouse).
- DirectX 12: get maximum advantage of your hardware and feel the best graphics quality for games and video.
- Game bar: a dedicated set of controls to make your gaming experience more fun and useful.
Windows 10 Screenshots
Windows 10 Editions
Windows 10 has the following major editions:
- Home
- Pro
- Enterprise
- Education
There are some other editions like Enterprise LTSC and a few others but these editions are not a part of regular release. Microsoft sometimes releases these editions and sometimes skips them. Besides skipping, Microsoft can replace or terminate such editions. So users should focus on regular editions which are released with each version update and get the latest updates regularly.
Microsoft has not released Windows 10 Ultimate Edition just like Windows 7 Ultimate. It might never release because there was no ultimate edition released for Windows 8 as well.
Let’s have a look at how each edition is different from others and which edition of Windows 10 is best for you.
Windows 10 Home
The home edition is the basic edition of Windows 10. It is suitable for normal computing. If you use your computer for general purposes and simple office work then you can use the home edition. Don’t underestimate Home Edition by its name because it is not as basic as you might consider. Unlike Windows 7 home editions, Windows 10 Home has more freedom and features. For example, one limitation of Home is that it supports only up to 128 GB RAM memory on the 64-bit version. Seriously, this is 2019 and there is no 128 GB memory available in the market. A maximum of 16 GB RAM is installed in the best gaming computers.
Windows 10 Pro (Professional)
The professional edition is suitable for smart businesses and professionals who use computers as an important part of their working environment such as photography, video editing, troubleshooting, virtualization, etc.
Windows 10 Pro edition includes all features included in the Home edition, plus the following features:
- BitLocker
- Windows To Go
- Hyper-V
- Joining Windows domain
and more features useful for business.
The 64-bit version of Windows 10 Pro supports up to 2 TB RAM.
Windows 10 Enterprise
Enterprise edition is designed for large businesses, organizations, and IT professionals. Overall, it has most features than all other editions. Though, it seems a great choice with maximum features, most of its features might be not practically usable by you or your company.
Windows 10 Enterprise Edition is suitable for organizations that are either dealing in the IT profession or has a dedicated team of IT professionals to manage complicated tasks. It is generally observed that the Enterprise edition is not suitable for individuals and non-IT literate organizations.
You will need Microsoft Volume License to activate and use the Enterprise edition.
Enterprise edition covers almost all features of the Pro edition, plus the following features:
- AppLocker
- Device Guard
- DirectAccess
- Virtualization
- Microsoft Apps
and more features useful for business.
The 64-bit version of Windows 10 Enterprise supports up to 2 TB RAM.
Windows 10 Education
The education edition of Windows 10 is developed for academic institutes like schools, colleges, universities, libraries, etc. Microsoft Academy Volume License is required to activate and use Windows 10 Education.
This edition has almost the same features as Enterprise except for some business-level features. All features of Windows 10 Pro are covered in the Education edition.
How to Get Windows 10 Update?
There are three recommended ways to get May 2019 update:
- Download via Windows 10 Media Creation Tool
- Upgrade using Windows 10 Update Assistant Tool
- Download Windows 10 ISO (Bootable Disc Image)
Here is how to use each of these methods:
Download via Windows 10 Media Creation Tool
Microsoft has launched Media Creation Tool for Windows 10 download and upgrade. You can upgrade your existing Windows OS using the upgrade option. It will save your existing Windows files to recover in the future (if needed) and upgrade to the latest version of Windows 10 while keeping your apps, documents, and personal files in the same place and condition as those were before the upgrade.
Alternatively, you can download the latest ISO file or create bootable installation media of Windows 10 using Media Creation Tool. Downloading Windows 10 ISO files is a more flexible option because you can save ISO file and use it in various ways; like mounting ISO to upgrade Windows 10 or creating a bootable USB/DVD from ISO files using Rufus or your favorite Windows ISO to USB creator tool.
If you choose to directly create a USB/DVD instead of downloading a Windows ISO image file, you will need to insert a USB with at least 8 GB storage capacity. Don’t forget to backup USB data before you start creating Windows 10 installation media creation process because all data on the USB flash drive will erase.
Download Windows 10 Media Creation Tool here.
Upgrade using Windows 10 Update Assistant Tool
Windows 10 Update Assistant (also known as Windows 10 Upgrade Assistant) is the best tool if you want to upgrade to Windows 10 latest version. This tool requires an internet connection till the upgrade process is finished. The upgrading will fail if the internet connection is lost during downloading Windows 10 installation files.
Update Assistant is a fantastic software to update as it guides you in a step-by-step installation wizard to finish in the simplest way. It has a few steps to make upgrading easy. Once the downloading process starts, you can minimize Windows 10 Update Assistant program and keep using Windows. The program will notify you when everything is ready and you will need to restart your computer.
Download Windows 10 Update Assistant here.
Download Windows 10 ISO (Disc Images)
This is the best, easiest, and most flexible method to get your desired version. You can use the ISO in different ways, like:
- Save the ISO file for later use.
- Reuse ISO files for multiple computers.
- Create many USB/DVD installation media for Windows 10.
- Mount ISO to upgrade to Windows 10 as fast as possible.
You can use Media Creation Tool to download Windows 10 ISO files but that requires you an extra step of downloading Media Creation Tool first. Downloading may fail and restart from the beginning if the internet connection is lost. On the other hand, you can download the latest version of Windows 10 ISO from Windowstan. Links are given below:
Download Windows 10 ISO (Full Version)
All 4 editions of Windows 10 are here. Select your favorite edition.
Note: Following links will take you to the latest version of Windows 10 (instead of the version listed in this post).
| Windows 10 Home | Free download Windows 10 Home ISO |
| Windows 10 Pro | Free download Windows 10 Pro ISO |
| Windows 10 Enterprise | Free download Windows 10 Enterprise ISO |
| Windows 10 Education | Free download Windows 10 Education ISO |
How to install Windows 10 from USB/DVD
Once you have created the ultimate Windows 10 bootable USB using the Rufus of any other tool (as mentioned above), you are ready to install Windows 10 using this USB flash drive.
Make sure you have Win 10 installation USB disc with you. Plug this flash drive into the USB port of the computer, then start (or restart) the computer and follow these steps:
- Press the boot menu key (usually F9 for most computers) and select the USB drive from the list.
- Press any key on your keyboard when prompted.
- Windows installation files will take a while to load and Windows 10 installer setup will start.
Prepare your computer for Win 10 Installation
Now you are in installation setup. Follow further steps to start and finish the installation process.
- Choose language, time and currency format, keyboard, or input method for your computer.
- Press Next button
- Press the Install Now button to start installation at this stage.
- Wait a few seconds while setup begins.
- Windows license terms dialog box will appear. Check the box with the label I accept the license terms and press the Next button.
- Choose the type of installation; upgrade to upgrade existing Windows or Custom (advanced) for a fresh clean installation.
- On the next screen, select the drive you want to install Windows 10. Usually, it is the same drive you already have installed operating system.
- Select drive and format or press the Next button to auto format. A confirmation box will appear before formatting, select OK to format and continue.
Windows 10 Setup (files copying and installation)
Now setup will start copying Windows files, expanding files, features installation, and installing updates included in the ISO file. This process will take a while (about 10-30 minutes) to finish and then your computer will restart automatically.
Next, Windows will start for the first time after installation. Just wait again while Windows 10 setup updates registry files and starts services.
Setup will finalize the installation process and restarts your computer again.
The actual setup of Windows 10 installation is complete here. But you still have to configure things before you can actually start using Windows.
Windows 10 Basic Configuration (after setup)
This time, after a restart, setup will prepare your computer for first use, check video performance, and a few other things.
Next, a dialog box will appear where you can enter a username and computer name.
The next screen will ask you to enter a password to log in to Windows 10. This is optional. You can skip the password by leaving boxes blank and pressing the Next button.
The next dialog box will ask you to enter Windows 10 Product Key. Well, this is also kind of an optional step. You can enter the key if you have one or skip this step and press next to continue to install Windows 10 without the product key.
Now on the next screen, choose an update option out of the following 3 options:
- Use recommended settings (to install all updates)
- Install important updates only (to install only security and critical updates)
- Ask me later (do not enable automatic updates)
Next, set your time and date settings. Choose the Time zone and the setup will try to automatically set the time and date according to your country’s standard time. If it does not, you can set the time and date manually.
In the next screen, choose a network type. Home Network is usually appropriate for most users. Press next and Windows will try to connect to your chosen network.
Almost done, Windows will prepare your desktop. This is also an automated step. Just wait a few seconds and your fresh Windows 10 desktop will appear in front of you.
All done. Just feel the delight and start using Windows 10 edition.
How to install Windows 10 on Virtual Machines?
For some reason, if you want to install Win 10 on virtual machines like VirtualBox or VMware etc. Here is a brief guide for these types of applications.
How to install Windows 10 on VirtualBox?
First of all, download VirtualBox for Win 10 (if you do not have it already).
- Download Windows 10 ISO image from the download section (above on top of this page)
- Launch VirtualBox and start creating a new virtual machine.
- Now select Windows 10 ISO image and accept default settings.
- Start the virtual machine you just created and continue with Windows 10 setup installer.
Installation on VirtualBox is almost the same as normal installation on a real computer.
How to install Windows 10 on VMware
First of all, download VMware (if you do not have it already).
- Download Windows 10 ISO image from the download section (above on top of this page)
- Launch VMware and start creating a new virtual machine.
- Now select Windows 10 ISO image and accept default settings.
- Start the virtual machine you just created and continue with Windows 10 setup installer.
Installation on VirtualBox is almost the same as normal installation on a real computer.
Learn more about how to install Windows 10 in this guide.
Windows 10 FAQs
Here are some most asked questions which we have compiled for you. You will find answers to the most common questions about Win 10.
- Where Can I Download Windows 10 64 Bit?
Answer: The download link is provided on the same page you are looking at right now.
- Which version of Windows 10 is best for me and my PC / Laptop?
Answer: It depends on your needs and your laptop or pc capabilities. Win 10 version is the best edition with the most complete features. You can do almost anything on it without feature restrictions.
- How to Get Windows 10 ISO [Full and Genuine]?
Answer: From the fruit shop in your street (joking). Just find and click on the download link for Windows 10 pc on this page.
- How can I Get an upgrade to Windows 10 Seven Full Version Genuine?
Answer: There are several upgrade options. Microsoft Windows support team will assist you best according to your exact demands.
- How to Get Official Support?
Answer: Go to Microsoft Windows Official Website for support and more options.
- How to Download Windows 10?
Answer: Use the Download link/button on this page and the download will start.
Learn more in Windows 10 FAQs section here.
Версия программы: 10.0.10240.17071 / v16.08.10
Официальный сайт: MicroSoft
Автор сборки: adguard
Язык интерфейса: Английский, Русский
Лечение: требуется,отсутствует
Системные требования:
* Процессор: 1 гигагерц (ГГц) или больше.
* ОЗУ: 1 гигабайт (ГБ).
* Свободное место на жестком диске: 16 гигабайт (ГБ).
* Графический адаптер: графическое устройство Microsoft DirectX 9 или более новой версии.
* Дополнительные требования для использования некоторых функций.
* Для использования сенсорных возможностей требуется планшет или монитор с поддержкой мультисенсорной технологии.
* Чтобы получить доступ к Магазину Windows для загрузки и запуска приложений, требуется активное подключение к Интернету и разрешение экрана не менее 1024×768 пикселей.
Описание:
Сборка сделана на основе оригинальных образов от MSDN. Были интегрированы языки: Английский, Русский и обновления по 9 августа 2016. В дистрибутиве включен Net Framework 3.5 (включает .NET 2.0 и 3.0). Система полностью на оригинальном установщике. Возможно установить как из-под BIOS, так и из под системы.
en-ru_windows_10_th1_10240.17071_with_update_16in1_x86_v16.08.10_by_adguard.iso
Windows 10 Home Single Language (32-bit) — English
Windows 10 Home (32-bit) — English
Windows 10 Pro (32-bit) — English
Windows 10 Pro VL (32-bit) — English
Windows 10 Education (32-bit) — English
Windows 10 Education VL (32-bit) — English
Windows 10 Enterprise (32-bit) — English
Windows 10 Enterprise 2015 LTSB (32-bit) — English
Windows 10 Home Single Language (32-bit) — Russian
Windows 10 Home (32-bit) — Russian
Windows 10 Pro (32-bit) — Russian
Windows 10 Pro VL (32-bit) — Russian
Windows 10 Education (32-bit) — Russian
Windows 10 Education VL (32-bit) — Russian
Windows 10 Enterprise (32-bit) — Russian
Windows 10 Enterprise 2015 LTSB (32-bit) — Russian
en-ru_windows_10_th1_10240.17071_with_update_16in1_x64_v16.08.10_by_adguard.iso
Windows 10 Home Single Language (64-bit) — English
Windows 10 Home (64-bit) — English
Windows 10 Pro (64-bit) — English
Windows 10 Pro VL (64-bit) — English
Windows 10 Education (64-bit) — English
Windows 10 Education VL (64-bit) — English
Windows 10 Enterprise (64-bit) — English
Windows 10 Enterprise 2015 LTSB (64-bit) — English
Windows 10 Home Single Language (64-bit) — Russian
Windows 10 Home (64-bit) — Russian
Windows 10 Pro (64-bit) — Russian
Windows 10 Pro VL (64-bit) — Russian
Windows 10 Education (64-bit) — Russian
Windows 10 Education VL (64-bit) — Russian
Windows 10 Enterprise (64-bit) — Russian
Windows 10 Enterprise 2015 LTSB (64-bit) — Russian
— Интегрированы обновления по 9 августа 2016 года;
— Интегрирован NET Framework 3.5 (включает .NET 2.0 и 3.0);
— Интегрированы языковые пакеты: Английский, Русский;
— Почищены папки: WinSxSBackup, WinSxSManifestCache и WinSxSTemp;
— Системы не были в режиме аудита.
Все изменения производились стандартными средствами Microsoft.
Файл: en-ru_windows_10_th1_10240.17071_with_update_16in1_x86_v16.08.10_by_adguard.iso
CRC-32: 31f0b5b2
MD4: 6462276d91ae1e1980aa254b1072d569
MD5: d77873c052a5f1d4c695630048b89423
SHA-1: 221c084fdbfe238aac868fc49b6d35968b3eb6e3
Файл: en-ru_windows_10_th1_10240.17071_with_update_16in1_x64_v16.08.10_by_adguard.iso
CRC-32: b4ee90a9
MD4: 441fe57870a250ef5473e64e4431b908
MD5: ec3e98cc66b73e2fb33947aeb566bf80
SHA-1: f1ad2072f25feb39a75a5257c271acb98ad25e95
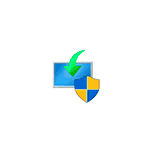
В этой инструкции о том, как использовать Media Creation Tool для того, чтобы скачать ISO Windows 10 версий 1507, 1511, 1607, 1703, 1709, 1803, 1809, 1903, 1909, 2004 и, при желании, 2009 (20H2) или 21H1, что, впрочем, на момент написания этого материала можно сделать и путем простого использования утилиты, вручную загруженной с официального сайта.
Загрузка любой версии Windows 10 в Media Creation Tool
Для того, чтобы скачать любую, включая старую версию Windows 10 ISO с помощью официальной утилиты Media Creation Tool, выполните следующие простые шаги:
- Загрузите bat-файл для выбора версий Windows 10 с официальной страницы разработчика https://github.com/AveYo/MediaCreationTool.bat (пункт «Download ZIP» справа вверху, а можете взять код файла ниже на странице или по адресу pastebin.com/bBw0Avc4 и вручную создать файл BAT) и распакуйте его.
- Запустите загруженный BAT-файл MediaCreationTool.bat. При срабатывании SmartScreen, нажмите «Подробнее», а затем — «Выполнить в любом случае».
- Выберите нужную версию Windows 10 для скачивания.
- Утилита автоматически загрузит с серверов Майкрософт нужную версию MediaCreationTool.exe и запустит её с нужными параметрами (если вы запустите старую версию MCT вручную, она не разрешит вам загрузить старую версию образа ОС, а предложит обновиться).
- Дальнейшие шаги по загрузке оригинального образа ISO с Windows 10 будут стандартными для утилиты MCT — если вы не знаете, как именно ею пользоваться, обратите внимание на ссылку в первом абзаце этой статьи — там это подробно описано и показано в видео.
В моем тесте всё работает исправно, загрузки проходят успешно, образы доступны на русском языке и в нужной разрядности — x64 или x86 (32-бит).
Видео инструкция
Обратите внимание, что при загрузке образа, в разделе «Выпуск» вам будет доступен более широкий выбор редакций Windows 10, чем при ручном использовании Media Creation Tool, например, здесь присутствует и Enterprise версия системы.
Windows 10 (version 1507) was the first release of the Windows 10 operating system with ‘Threshold’ or ‘Threshold 1’ codename, which was available to the public on July 29, 2015. It comes in five different editions, which are Home, Pro, Enterprise, Enterprise LTSC and Education. All versions are available in 32 and 64-bit versions. Except Windows 10 Home, all other versions with the x64 architecture support up to 2 TB RAM in the computer, only the Home Edition is limited to 128 GB RAM. Version 1507 includes all the noteworthy features of the operating system, such as Edge Browser, Cortana Voice Assistant, Task View, Virtual Desktop etc.
General information (for all versions and releases)
Windows 10 (the successor to Windows 8 / 8.1) was released for the first time to public on July 29, 2015, it was available for many device platforms like desktop / laptop PC, smartphone, tablet etc., and it uses the same software ecosystem in all platforms. Windows 10 is an operating system as a service for consumers and businesses. According to Microsoft, Windows 10 is based on ‘software as a service’ model in which the operating system receives ongoing updates rather than issuing a full new version. Windows 10 introduces Universal Windows Platform, a platform on which developed apps can work in all Windows 10 devices. In Windows 8, Universal Applications work in fullscreen, while in Windows 10, those apps work as normal software applications in a normal window.
The Windows 7-like start menu is back in the Windows 10, with app tiles like Windows 8 / 8.1. Users can change the start menu size to either full screen or small size. All types of applications can be snapped on the screen, which lets you work together. The taskbar has a task view icon that allows you to easily switch to different open apps, or create a new virtual desktop. Windows 10 includes two user interface (UI) modes, one is optimized for devices with keyboard and mouse, and the other is for a touch screen device.
Microsoft introduced several new features and applications in Windows 10’s first release such as Microsoft Edge Browser, Cortana Virtual Assistant, Universal Windows Platform, New Start Menu, Task View and Virtual Desktops, DirectX 12, Game bar, Multi-factor user authentication, Snap Assist, Notification centre, and more.
Windows 10 is available in many different editions, for home PCs, you can download a Home or Pro version, and for business computers you can install the Enterprise Edition, and in academic institutions you can use the Education edition of the operating system. Brief information about each PC edition of Windows 10 is given below:
Home — The Home Edition is the basic version of the operating system, designed for home PC users, and available for PC and tablet devices. It has all the new notable Windows 10 features such as Cortana Virtual Assistant, Edge Browser, Mobile Management Facility, Virtual Desktops in Task View, etc., while going for features like BitLocker, Windows, DirectAccess, not available in the Home version. The 32-bit version of the Home Edition supports up to 4 GB RAM, and the 64-bit version supports 128 GB RAM.
Pro — The Pro Edition is designed for home PC users, professionals, and small businesses, and is available for PC and tablet devices. It includes all the features of Home Edition, and more like BitLocker, Joining Windows domain, Hyper-V, Windows To Go, and more business features are included. The 64-bit version of the Pro edition supports 2 TB RAM in the system.
Enterprise — Enterprise Edition features most of all editions in terms of features, security, and hardware / software support. It is available for Microsoft Volume Licensing customers, and is designed for the use in small and large organizations. It includes all the features of the PRO version, and includes more business-oriented features like AppLocker, Microsoft Application Virtualization, Device Guard, DirectAccess, and more. The 64-bit version of Enterprise Edition supports up to 2 TB RAM.
Education — Education Edition is designed for educational institutions (for example, schools, colleges, etc.), it is available for institutions that own the Microsoft Academy Volume License. In terms of features and hardware / software support, it includes all the features of the PRO version, and is similar to the Enterprise Edition.
Specification
| Available in | 110+ languages |
| CPU Platform(s) | IA-32, X86-64 |
| License | Commercial |
Screenshot(s)
System requirements
Minimum for all Windows 10 editions (apply to version 1507):
- 1 GHz processor or higher.
- 1 GB (32-bit), 2 GB(64-bit) of RAM.
- 16 GB (32-bit), 20 GB(64-bit) disk space.
Installation instructions (clean installation)
Starting installer in PC (via USB)
Follow the steps given below:
- Download the Windows 10 ISO image file from the download section.
- Install a USB bootable creation software (such as Rufus) on your Windows computer.
- Plug in a USB flash drive (at least 8-16 GB of space) with your computer.
- Open the USB bootable creation software, and select the ISO image file of Windows 10, and start the process.
- As soon as done, plug the bootable USB into a system where you want to install Windows 10.
- Restart the computer.
- Press the boot device menu key and select USB to boot first.
- Select USB device and start the Windows 10 installer.
Starting installer in VMware
- Download the Windows 10 ISO image file from the download section.
- Launch the VMware Player, and start creating a new virtual machine.
- Select the ISO image file of Windows 10, and use the default settings for the virtual machine.
- Start the virtual machine and go to the Windows 10 installer.
Starting installer in VirtualBox
- Download the Windows 10 ISO image file from the download section.
- Launch the Virtualbox application on your computer, and start creating a new virtual machine.
- Select Windows 10 and use defualt settings for the virtual machine.
- Start VM and when it asks to select the Host Drive, then select the downloaded Windows 10 ISO file in step 1.
Last step
As soon as you go to the Windows 10 install screen, follow the steps given below:
- Select language, time, etc. settings, go to next, and press ‘Install Now’.
- Type your product key and proceed. (If you do not have any product key yet, you can skip the step and later activate Windows)
- Select the installation type on Custom (Advanced).
- On the partition selection screen, if your PC already has a Windows installed, then select Windows Drive and format the partition. Or, select the Unallocated space, click the Drive Options link and create a new partition.
- Select the primary partition, press Next, and start the installation.
- Wait while Windows 10 is being installed on your PC, your computer may restart several times during installation, don’t press any key and do not eject the USB drive.
- As soon as this is complete, it will ask you the product key, type your key, or click on the ‘Do this later’ text link.
- Use Express Settings, and create a user account.
- Follow the on-screen instructions and complete the installation.
- As soon as you go to the desktop screen, eject the USB drive from the PC.
Windows activation keys, or any kind of pirated content (for example, crack, patch, activator, etc.) are not included in the download file.

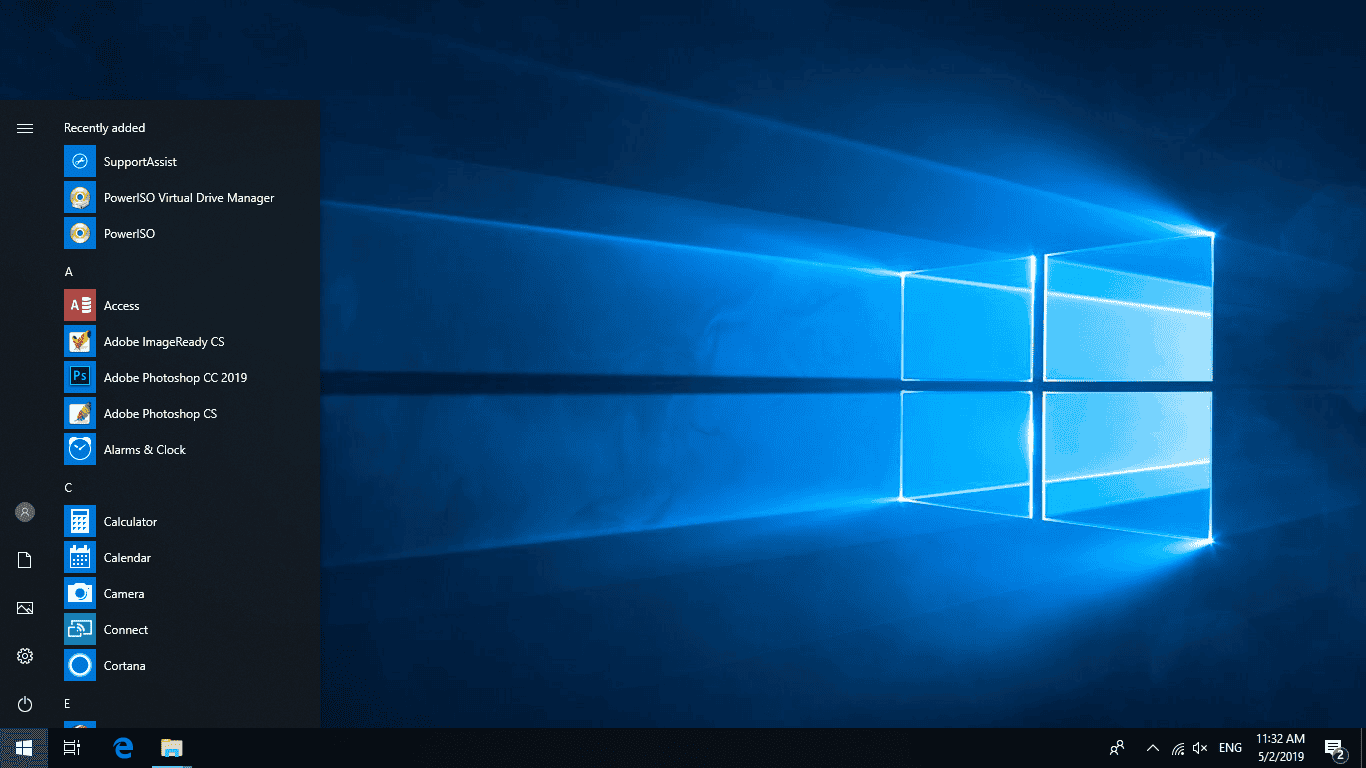
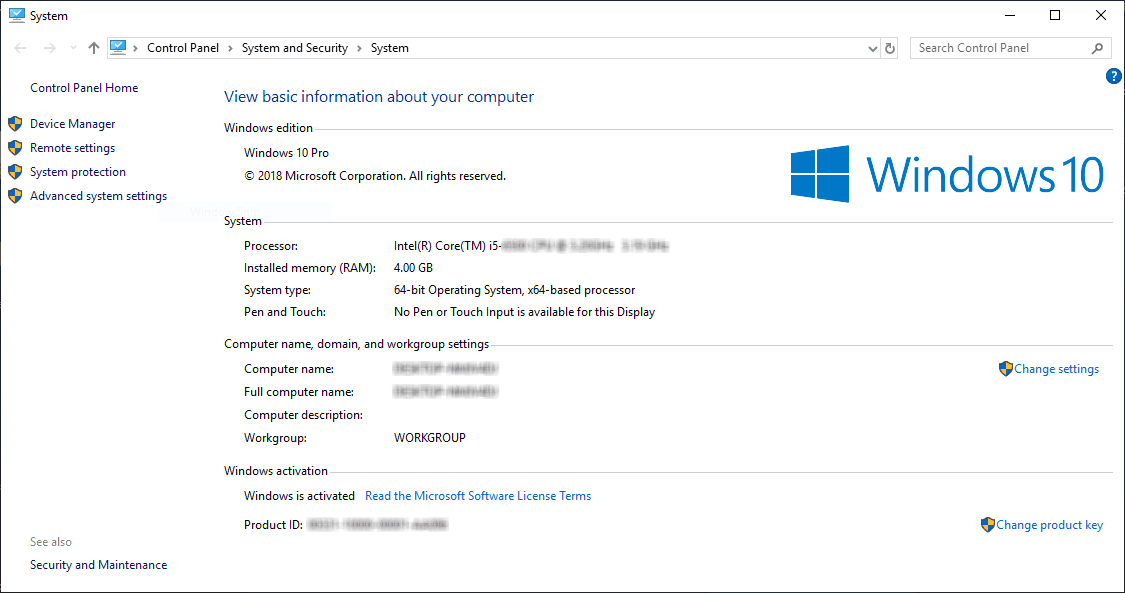
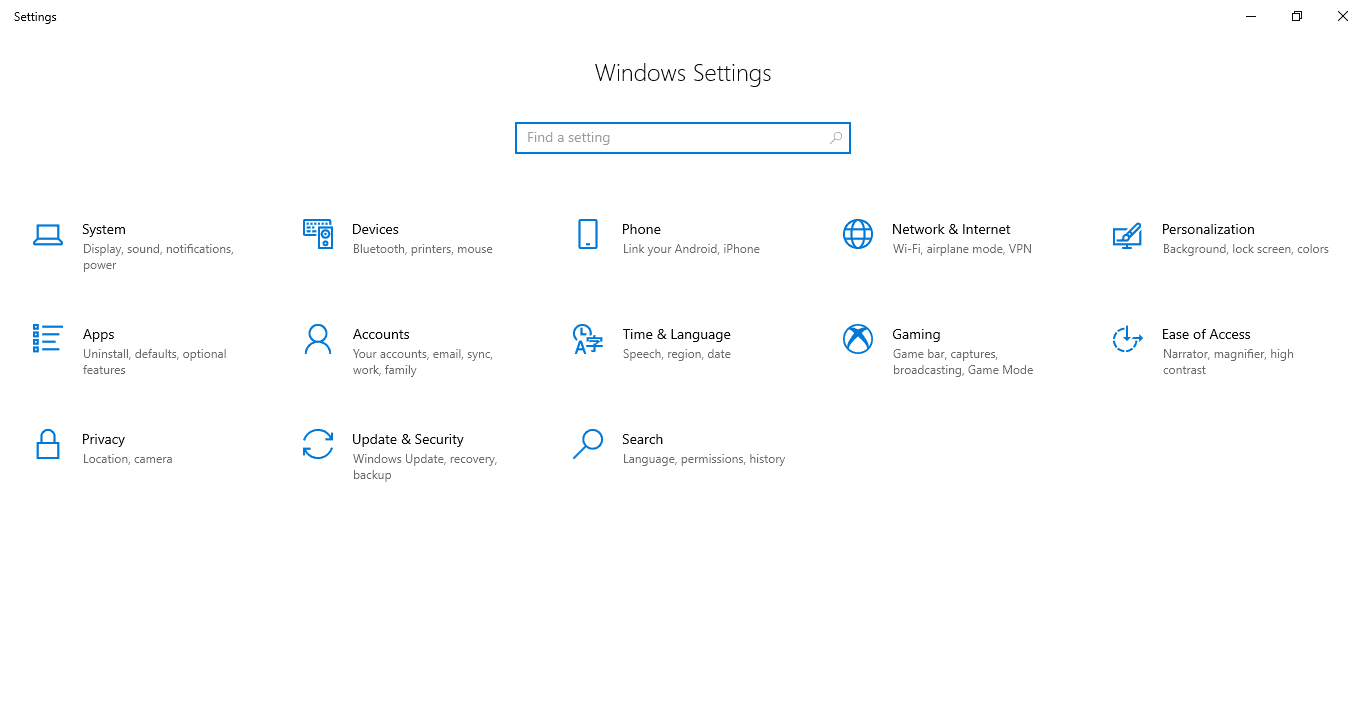
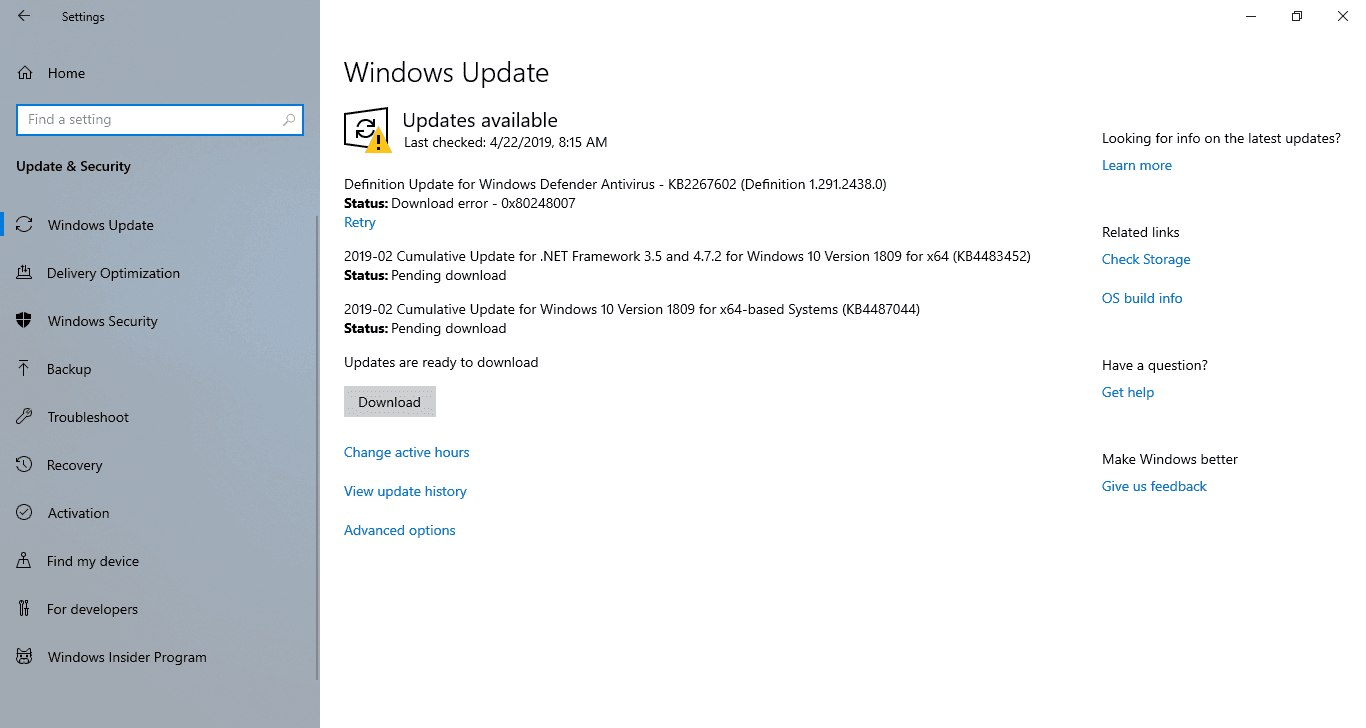
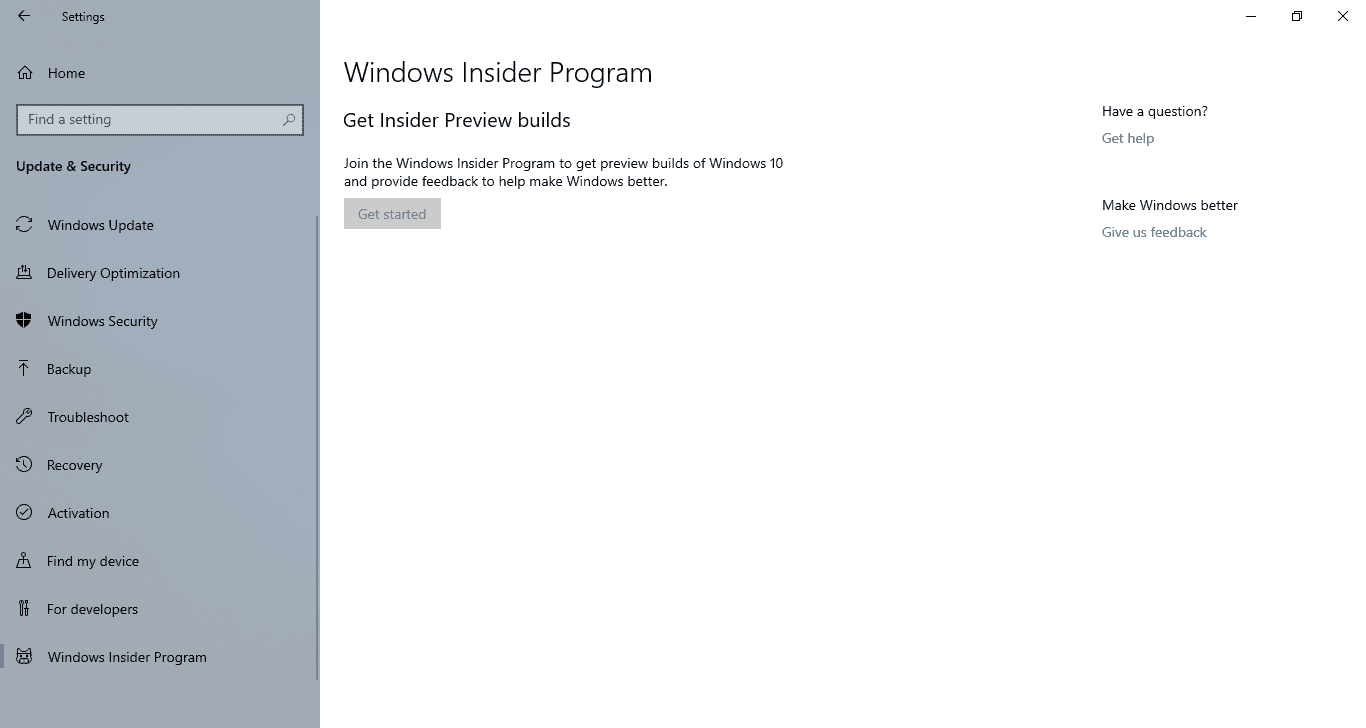
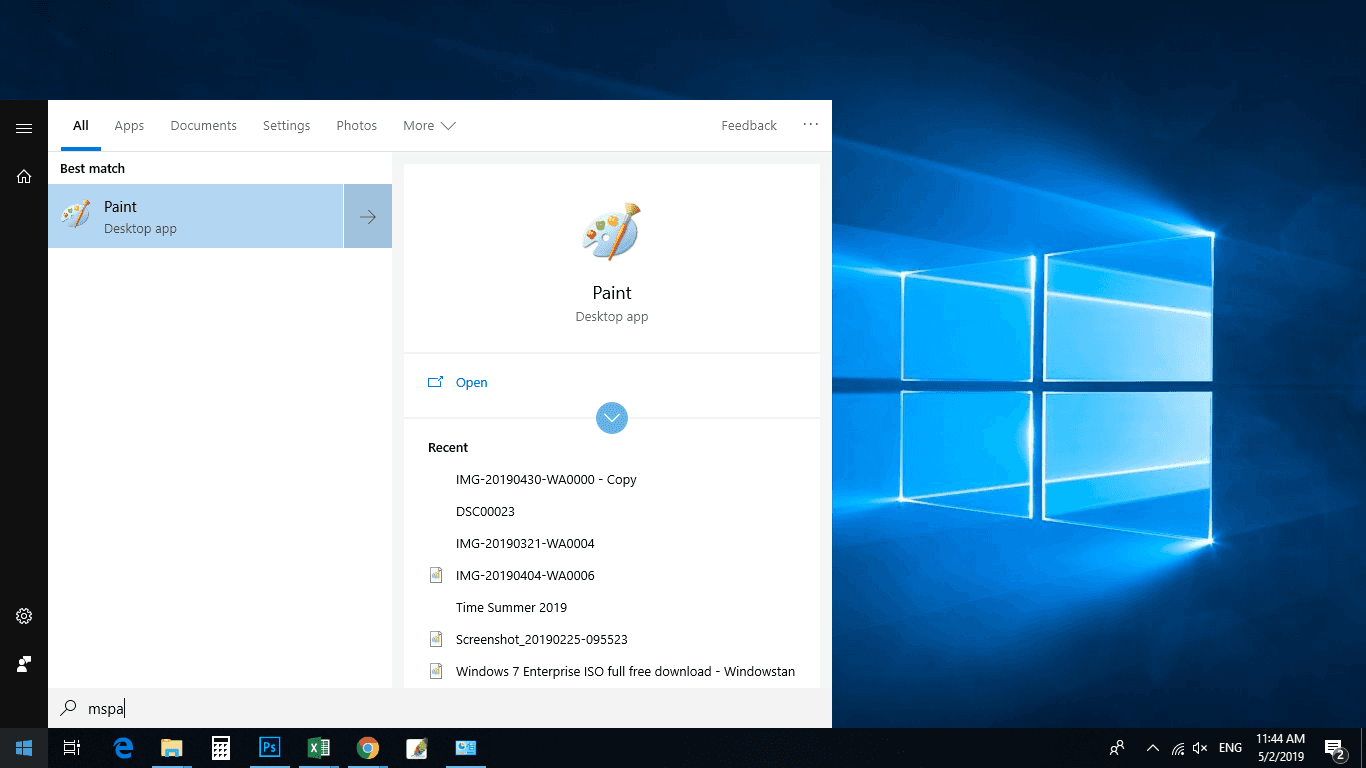
![Windows 10 Version 1507 with Update AIO 32in2 adguard v16.08.10 (x86-x64) (2016) [Eng/Rus]](https://wintorrents.ru/uploads/posts/2016-08/14708701831f3bccfeea4784a3ea109c4033a5569e5.jpg)