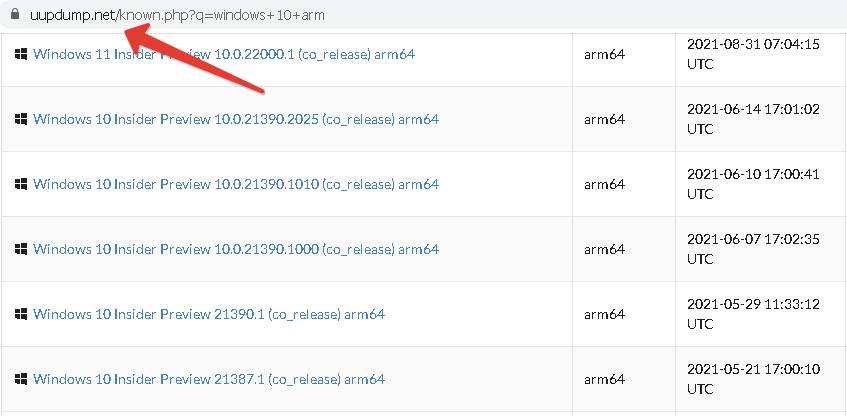С переходом на собственные процессоры Apple в macOS “отвалились” виртуальные машины и Boot Camp (это утилиты для Big Sur просто нет).
Boot Camp – это утилита для переключения между macOS и Windows, т.е. установки операционной системы в качестве второй полноценной и их раздельного запуска.
Утилита действительно очень крутая. Она подтягивает скачанный образ и в несколько кликов позволяет установить Винду. А после установки также в пару кликов позволяет обновить все драйвера.
Как установить Windows 7 на Mac с помощью Boot Camp.
Содержание
- Виртуальная машина на Mac
- Регистрация в Windows Insider [Шаг 1]
- Скачиваем версию Windows 10 для ARM [Шаг 2]
- Установка Parallels [Шаг 3]
- Установка Windows 10 с поддержкой 64-битных программ [Шаг 4]
- Настройка Windows в Parallels Desktop [Шаг 5]
- Советы по работе с Parallels
Виртуальная машина на Mac
Сейчас виртуальные машины, программы сторонних разработчиков начали обновляться. Уже сейчас на mac оси можно запустить программу, которая позволяет “накатить” Windows.
К недостаткам такого решения можно отнести существенно снижающуюся производительность. Это логично. Ведь помимо винды ресурсы нужно тратить еще и на саму mac ось, в которой и запускается виртуальная машина.
Из достоинств – можно работать в двух ОС одновременно практически “бесшовно”.
Первопроходцем стала виртуальная машина Parallels, которая теперь позволяет установить Windows на Mac с процессорами ARM.
Но есть свои нюансы, о них далее в статье.
Регистрация в Windows Insider [Шаг 1]
Регистрируемся в программе Windows insider, чтобы вы могли скачивать предварительные версии тестируемых ОС.
Далее войдите в свою учетную запись (или создайте новую) и согласитесь с условиями программы.
Важно! Виртуальная машина Parallels не поддерживает обычную версию Windows под архитектуру x86, т.е. для процессоров Intel и AMD.
Нам нужна специальная версия Windows 10 на архитектуре ARM. Она запускает приложения, разработанные для ARM, т.е. под мобильные процессоры. А также запускает через эмулятор только 32-битные программы, разработанные под x86.
64-битные программы, а их большинство, не работают. Например, у нас не запустится VLC видеоплеер, а Win32 – без проблем.
Но есть и хорошая новость. Microsoft уже выпустила свежий Build 21277 Windows 10 для ARM, в котором можно запускать через эмулятор программы, разработанные под 64bit.
Если будете качать эту сборку, количество поддерживаемых программ вырастет в разы.
Скачиваем версию Windows 10 для ARM [Шаг 2]
Официально сейчас доступна версия Windows 11 для процессоров ARM. Скачать Windows 10 ARM64 можно на сайте uupdump.net.
Нам нужна специальная версия Windows 10 для процессоров ARM.
После регистрации в программе Insider Preview у вас не должно возникнуть никаких проблем при скачивании образа. Образ весит около 8 Гб.
Установка Parallels [Шаг 3]
Скачаем виртуальную машину Parallels Desktop 16.
Программа платная, но есть 14-дневный триальный период. Его достаточно для ознакомления и тестирования.
После скачивания установите программу. Если во время установки появится сообщение “Эта версия Parallels Desktop не поддерживается на компьютере Mac…“, это значит, что разработчики еще не выпустили финальную рабочую версию для Mac на чипе M1.
Не беда, есть рабочая версия со статусом Technical Preview (ссылка на программу). Там разработчики оставили и ключ для тестирования.
Регистрируетесь и скачиваете программу. Во время установки будет написано, что эта версия программы предназначена именно под процессоры Apple Silicon.
После установки Parallels Desktop программа предложит установить виртуальную машину.
Обычно образ Windows 10 для ARM подтягивается автоматически, но в случае проблем путь к нему можно указать вручную.
Приложение предложит войти в учетную запись Parallels
и ввести ключ активации. Если вы скачивали тестовую версию Parallels Desktop для M1, то ключ есть на странице, где вы скачивали программу.
Далее начнется автоматический процесс установки Windows, который занимает около 10 минут на новых MacBook.
Драйвера на внешнюю периферию (мышка и клавиатура) установятся автоматически. И все будет работать без какого-либо участия пользователя.
Установка Windows 10 с поддержкой 64-битных программ [Шаг 4]
Чтоб установить сборку Windows 10, которая поддерживает 64-битные программы, нужно выполнить обновление системы в режиме разработчика..
Идем в меню Пуск – Параметры – Обновление и безопасность. При проверке обновлений сборка 21277, поддерживающая запуск через эмулятор программ 64bit, будет недоступна.
- Идем в раздел Windows Insider Program.
- Добавляем зарегистрированный аккаунт.
- В разделе “Диагностика и обратная связь” (Diagnostics & feedback) активировать пункт “Optional Diagnostic Data”. Остальное можно не включать.
- Возвращаемся в раздел Windows Insider Program и меняем beta-канал на канал для разработчиков (Dev channel).
- После этого в разделе Windows Update жмем “Проверить обновления” и скачиваем заветную сборку с поддержкой x64.
Версия Windows 10 под ARM пока доступна только на английском языке. Если вам удастся руссифицировать, пишите в комментариях.
Настройка Windows в Parallels Desktop [Шаг 5]
Parallels выделила для Windows в автоматическом режиме двухядерный процессор (1,5 ГГц), 4 Гб оперативной памяти и 256 Гб пользовательской памяти. Сведений о видеокарте нет. Монитор настраивается в нативной разрешении.
Windows в виртуальной машине вне режима паузы и без запущенных программ практически не “съедает” мощность чипа, но расходует больше 6 Гб оперативной памяти (+ задействует swap файл подкачки).
Так что если планируете пользоваться Windows 10 постоянно, обязательно берите Mac с 16 Гб оперативной памяти.
Чтобы выделить больше ресурсов для виртуальной Windows 10, выключите виртуальную машину и перед новым запуском перейдите в Действия – Настроить.
Во вкладке “Оборудование” можно увеличить производительность процессора, графики и выделяемой памяти.
Предупреждаю, некоторые установки могут привести к незапуску Windows. Придется ставить параметры по умолчанию.
Тачбар для Windows из-под Mac выглядит куда лучше, чем для macOS. В нем помещены клавиши F1-F12 и другие вспомогательные клавиши, которых нет на клавиатуре MacBook.
Советы по работе с Parallels
Чтобы запустить окно на весь экран, нажмите на зеленую кнопку в левом верхнем углу (или сочетание клавиш Ctrl+Command+F). Таким образом можно быстро переключаться между двумя операционными системами через нажатие Command+Tab.
Не путайте этот режим с голубой кнопкой, переводящей в режим Coherence. Он позволяет запускать окно приложения Windows в интерфейсе macOS. Это очень крутая штука, когда ты одновременно можешь пользоваться программами Mac и Windows.
Для выхода из этого режима, нажмите Вид – Coherence или сочетание клавиш Ctrl+Command+C.
Если вы временно не пользуетесь виртуальной машиной, поставьте ее на паузу (иконка Parallels в строке меню, Действия – Пауза), чтобы она не потребляла ресурсы Mac.
Также Parallels через какое-то время бездействия сделает это автоматически.
Выключить сам Windows можно через меню Пуск или через строку состояния (Действия – Остановить), но это менее безопасный вариант, чем обычное выключение Windows.
На рабочем столе есть папка Mac Files, открывающая пользовательскую папку mac оси, и вы можете иметь доступ ко всем файлам.
После установки любых программ на Windows, Parallels автоматически создает их иконки на рабочем столе macOS. Суть в том, что рабочий стол macOS и виртуальной машины становится общим. Т.е. файлы, размещенные на рабочем столе Mac, будут отображаться и на столе Windows.
В целом виртуальная Windows 10 работает, но не всегда стабильно, особенно при запуске “тяжелых” 64-битных программ и игр. Тут все надо тестировать индивидуально.
В идеале ожидаем, чтобы компания Microsoft дал добро на работу полноценного Boot Camp и начал интенсивно развивать проект Windows 10 для ARM.
Тип издания: OS X Software
Релиз состоялся: 29 апреля 2016
Поддерживаемая ОС: OS X 10.9.5+
Разработчик: Parallels Holdings, Ltd
Официальный сайт: ссылка
Язык интерфейса: Русский, Английский, Французский, Немецкий и др.
Лечение: не требуется (инсталлятор уже пролечен)
Системные требования:
Оборудование:
• Компьютер Mac с процессором Intel Core 2 Duo, Core i3, Core i5, Core i7, Intel Core M или Xeon (процессоры Core Solo и Core Duo больше не поддерживаются)
• Минимум 2 ГБ памяти (для установки Windows 7 в виртуальной машине или если вашей основной ОС является Lion, рекомендуется 4 ГБ)
• Около 850 MБ дискового пространства на загрузочном диске (Macintosh HD) для установки Parallels Desktop
• Около 15 ГБ свободного места для каждой виртуальной машины
Программное обеспечение:
• OS X El Capitan 10.11.1 or later
• OS X Yosemite 10.10.5 or later
• OS X Mavericks 10.9.5 or later
* Чтобы узнать свою версию Mac OS X, тип процессора и объем оперативной памяти, откройте меню Apple и выберите пункт Об этом Mac.
Примечание. Для активации программы, установки обновлений и работы некоторых функций необходимо интернет-подключение.
Описание:
Parallels Desktop для Mac — Самое быстрое, простое и мощное решение для запуска Windows-приложений на Mac без перезагрузки.
С Parallels Desktop для Mac вы можете одновременно запускать приложения Windows и Mac OS X без перезагрузки, перетаскивать файлы между приложениями Windows и Mac, а также запускать приложения Windows из панели Mac Dock. Благодаря его высокой производительности вы можете с легкостью запускать любые, даже самые ресурсоемкие графические приложения Windows.
Созданный на основе лучшего в мире решения для настольной виртуализации, продукт Parallels Desktop для Mac Business Edition предоставляет ИТ-отделу полный контроль над виртуальными машинами за счет централизованного администрирования, функций управления и средств безопасности, при этом повышая производительность пользователей в любых приложениях для Mac и Windows.
Дополнительно:
Parallels Desktop 11 для Mac позволяет работать с новой функцией OS X El Capitan Split View, когда на одном экране отображаются два разных приложения для выполнения нескольких задач одновременно. Виртуальный помощник Cortana в Windows 10 можно использовать на компьютерах Mac как в приложениях OS X, так и в самой Windows 10. Впервые функции Windows и OS X взаимно интегрированы и доступны для обеих ОС.
«С выходом Windows 10 и Mac OS X El Capitan, представленных с разницей в несколько месяцев, в нашем программном обеспечении требовалось реализовать крайне масштабные изменения, — комментирует Яков Зубарев, президент компании Parallels. — В результате Parallels Desktop 11 для Mac и Parallels Mac Management для Microsoft SCCM превратились в наши самые мощные решения с полной поддержкой OS X El Capitan. Теперь в рамках одного устройства можно работать как с OS X, так и с Windows, пользуясь возможностями тесной интеграции Windows и OS X».
Parallels Desktop 11 для Mac — это несколько редакций программного обеспечения, самая простая из которых предназначена для тех, кому нравится работать с Windows-приложениями на компьютерах Mac. Parallels Desktop для Mac Pro Edition — это новая версия программного обеспечения для разработчиков, дизайнеров и опытных пользователей, которые предъявляют повышенные требования к производительности. Parallels Desktop для Mac Business Edition включает в себя все функции Pro Edition и позволяет управлять большим числом Mac компьютеров и виртуальных машин Windows в корпоративной среде.
Параллельная работа с приложениями Windows и Mac
Включите режим невидимки для Windows и продолжайте работать с его приложениями или используйте оформление и элементы управления Windows на Mac.
Поддержка Windows 10 и OS X El Capitan
Запустить Windows 10 и OS X® El Capitan очень просто. Используйте виртуального помощника Microsoft Cortana® на устройстве Mac.
Переключение между ПК и Mac
Теперь все ваши файлы, приложения, закладки браузера и другие данные можно перемещать с ПК на Mac — просто следуйте инструкциям мастера настройки.
Работа с Boot Camp®
Используйте существующую установку Boot Camp. Теперь конвертировать виртуальную машину из Boot Camp можно гораздо проще.
Поддержка различных ОС
Используйте различные операционные системы, в том числе OS X, Windows 10, Windows 8.1, Windows 7, Linux и Google ChromeTM. На устройстве Mac можно установить любую ОС!
Быстрая настройка
Parallels Desktop 11 для Mac позволяет выбрать основной сценарий использования (например, офисная работа, игры, дизайн или разработка) и автоматически подобрать параметры виртуальной машины и производительности.
Надежная производительность
Parallels Desktop Pro Edition предлагает более мощные процессоры для виртуальных машин. Для каждой виртуальной машины доступно 64 ГБ виртуального ОЗУ и 16 виртуальных ЦП, что позволяет вам легко запускать даже самые ресурсоемкие приложения.
Программное обеспечение бизнес-класса
Единый ключ для корпоративной лицензии, централизованное управление лицензиями и расширенные функции безопасности Parallels Desktop Mac Business Edition позволяют ИТ-специалистам контролировать лицензии конечных пользователей и виртуальные машины Windows.
Parallels Desktop® для Mac Business Edition — это гибкое, совместимое решение, которое легко интегрируется в существующую ИТ-инфраструктуру компании, позволяя поддерживать любые Windows®-приложения, необходимые пользователям Mac®. С его помощью пользователи Mac могут работать с критически важными бизнес-приложениями Windows, а ИТ-специалисты — контролировать лицензии конечных пользователей через портал управления лицензиями Parallels.
Дополнительные параметры безопасности
Помимо удобного пользовательского интерфейса Parallels Desktop для Business предоставляет полезные функции для ИТ-специалистов: улучшенная защита конечных точек за счет блокировки и шифрования виртуальных машин, соблюдение корпоративных стандартов путем исключения сторонних продуктов и встроенных уведомлений, а также требования к регистрации индивидуальных пользователей.
Простое массовое внедрение и администрирование
Parallels Desktop для Business устанавливается с помощью стандартных инструментов развертывания программного обеспечения. Предварительно подготовленный пакет приложения и подробные инструкции по массовому внедрению позволяют легко настроить сразу несколько клиентов.
Дополнительные бизнес-функции
Массовое подключение
Создание пакетов с предварительно подготовленными образами виртуальных машин и развертывание с помощью стандартных инструментов распределения программного обеспечения.
Поддержка корпоративных стандартов
Создание ограниченных виртуальных машин и внедрение политик в отношении USB-устройств.
Удобный пользовательский интерфейс
Самый простой и быстрый способ запуска Windows-приложений без перезагрузки при любом сетевом подключении.
Интеграция с Parallels Mac Management для Microsoft SCCM
Если ваша компания использует систему Microsoft System Center Configuration Manager (SCCM) для ПК, вы легко можете привлечь ее и к управлению компьютерами Mac, приложением Parallels Desktop Business Edition и вашим одобренным корпоративным образом Windows.
Дополнительные функции
• Перетаскивание файлов между Mac и Windows Копирование файлов и текста между
• Mac и Windows
• Запуск Windows-приложений из панели Dock
• Удобное перемещение файлов между ПК и Mac
• Единое пространство для Mac и Windows в облачном хранилище данных
• Привязка USB-устройств к Mac или Windows
• Поддержка дисплея Retina в Windows
• Запуск Windows в полноэкранном режиме Открытие файлов в
• Windows путем перетаскивания Открытие сайтов в Microsoft Explorer из браузера Safari
• Родительский контроль Mac OS для Windows-приложений
• Оповещения Windows в центре уведомлений Mac
• Режим диктовки Mac в Windows-приложениях
• Отображение непрочитанных писем на панели Dock
• Команда «Показать в Windows Explorer» в меню «Файл» OS X
• Связанные клоны для виртуальных машин *
• Поставщик Vagrant*
• 16 виртуальных ЦП и 64 ГБ виртуального ОЗУ*
• Встроенная виртуализация для
• Linux* Перетаскивание файлов в гостевых
• OS X
• Оптимизация виртуальных дисков в режиме реального времени
• Создание виртуальных машин из VHD- и VMDK-дисков*
• Создание виртуальных машин путем перетаскивания
• Оптимизация дискового пространства с помощью мастера Disk Space Wizard
• Общие папки и принтеры для виртуальных машин Linux
• Windows-приложения в Launchpad
• Функция Power Nap в Windows
• Работа с панелью Force Touch
• Новый мастер Virtual Machine Wizard
• Поддержка функции Mission Control
• Предотвращение большинства проектных ошибок с помощью мастера Presentation Wizard
• Создание нового сообщения путем перетаскивания файла в Outlook
• Синхронизация с многоязычной клавиатурой
• Совместная работа с Bluetooth для Mac и Windows
• Поддержка гостевых ОС Mac OS X Функция
• Spaces для Windows-приложений
• Функция Mission Control для Windows-приложений
• DirectX 10 для Windows
• Поддержка Thunderbolt
• Поддержка FireWire
• Поддержка USB-C и USB 3.0
• Безопасная работа с моментальными снимками
• Защита виртуальных машин с помощью шифрования
• Поддержка 2 ГБ видеопамяти
• Вкладки Finder в Windows-приложенияхИ многое другое…
Поддерживаемые гостевые операционные системы*:
32-разрядные гостевые операционные системы
• Windows 10
• Windows 8.1
• Windows 8
• Windows Server 2012 R2, SP0
• Windows 7 SP1, SP0
• Windows Server 2008 R2, SP2, SP1, SP0
• Windows Vista Home, Business, Ultimate, Enterprise SP2, SP1, SP0
• Windows Server 2003 R2, SP2, SP1, SP0
• Windows XP Professional SP3, SP2, SP1, SP0
• Windows XP Home SP3, SP2, SP1, SP0
• Windows 2000 Professional SP4
• Windows 2000 Server SP4
• Windows NT 4.0 Server SP6
• Windows NT 4.0 Workstation SP6
• Windows ME
• Windows 98 SE
• Windows 95
• Windows 3.11
• MS-DOS 6.22
• Red Hat Enterprise 7.x, 6.x, 5.x
• Fedora Linux 22, 21, 20, 19
• Ubuntu 15.04, 14.10, 14.04, 13.10, 13.04, 12.04, 12.04 LTS, 10.04 LTS
• CentOS Linux 7.0, 6.x, 5.x
• Debian Linux 8.x, 7.x
• Suse Linux Enterprise 11 SP3, SP2
• OpenSUSE Linux 13.2, 13.1, 12.3
• Linux Mint 17.2, 17, 16, 13
• Mageia 5, 4.1, 3
• Solaris 11, 10
• FreeBSD 10.1, 10, 9.x, 8.x
• OS/2 Warp 4.5, 4
• eComStation 2.x, 1.2
• Mac OS X Leopard Server 10.5.x
• Mac OS X Snow Leopard Server 10.6.x
• Android OS*
• Chrome OS*
* Поддерживаются только устройства, загруженные с помощью мастера создания виртуальной машины.
64-разрядные гостевые операционные системы
• Windows 10
• Windows 8.1, Update1
• Windows 8
• Windows Server 2012 R2, SP0
• Windows 7 SP1, SP0
• Windows Server 2008 R2, SP2, SP1, SP0
• Windows Vista Home, Business, Ultimate, Enterprise SP0, SP1, SP2
• Windows Server 2003 R2, SP2, SP1, SP0
• Windows XP Professional SP2
• Red Hat Enterprise Linux 7, 6.x, 5.x
• Fedora Linux 22, 21, 20, 19
• Ubuntu 15.04, 14.10, 14.04, 13.10, 13.04, 12.04, 12.04 LTS, 10.04 LTS
• CentOS Linux 7.0, 6.x, 5.x
• Debian Linux 8.x, 7.x
• Suse Linux Enterprise Server 11 SP3, SP2
• OpenSUSE Linux 13.2, 13.1, 12.3
• Linux Mint 17.2, 17, 16, 13
• Mageia 5, 4.1, 3
• FreeBSD 10.1, 10, 9.x, 8.x
• OS X Yosemite 10.10.x
• OS X Mavericks 10.9.x
• OS X Mountain Lion 10.8.x
• OS X Lion 10.7.x
• OS X Lion Server 10.7.x
• Mac OS X Snow Leopard Server 10.6.x
• Mac OS X Leopard Server 10.5.x
* Операционные системы для виртуальных машин, такие как Windows, Linux и Solaris, не входят в комплект поставки.
Переносите свой ПК?
• x86- или x64-процессор Intel или AMD с частотой 700 или более MГц
• 256 или более МБ оперативной памяти
• 50 MБ свободного места на жестком диске для установки Parallels Transporter Agent
• Сетевой адаптер Ethernet или WiFi для переноса по сети
Поддерживаемые версии Windows и Linux: Windows 8.1, Windows 7, Windows Vista, Windows XP, Windows Server 2003, Windows 2000, Red Hat Enterprise Linux 5, Ubuntu Linux 8.04
Что нового в версии:
New in version 11.2.0.32581
• This update for Parallels Desktop 11 for Mac 11.2.0 (32851) addresses overall stability and performance issues, brings new features for Parallels Desktop for Mac Pro Edition, introduces new downloadable free systems from the New Virtual Machine Wizard, and includes the fixes listed below.
NEW FEATURES IN PARALLELS DESKTOP FOR MAC PRO EDITION:
New Developer Settings pane in virtual machine configuration, with the following features:
• Manage automatic Parallels Tools update in virtual machines
• Use a Linux virtual machine name as the Guest OS hostname
• Sync SSH public keys from Mac with Linux virtual machines to make an SSH connection without entering a password.
New free downloadable appliances in New Virtual Machine Wizard:
• Windows 10 Development Environment by Microsoft.
THE UPDATE INCLUDES THE FOLLOWING FIXES FOR EACH PARALLELS DESKTOP FOR MAC EDITION:
• Resolves an issue with resizing a file system when increasing a virtual hard disk size
• Resolves an issue with interruptions when downloading free systems from the New Virtual Machine Wizard
• Resolves an issue with detecting a CD/DVD installation media as USB when installing a new virtual machine
• Resolves an issue with a virtual machine crashing when adding a new printer to Mac
• Resolves an issue with a virtual machine not starting if Rollback mode is set to discard changes
• Resolves an issue with switching to Coherence mode on Ubuntu 15.10 virtual machines
• Resolves an issue with an error message when reassigning a USB device from Mac to a virtual machine
• Resolves an issue with an error message about some of the required kernel modules are missing in Linux virtual machines
• Resolves an issue with compressing some types of DNS records in Shared Network, which led to the inability to resolve some names with some types of DNS-servers
• Resolves an issue with some domain-specific DNS-servers when domain-names begin with a space in the SystemConfiguration
Процедура установки:
Всем, кто так или иначе участвовал в создании релиза PD , спасибо! Pre-cracked by TNT
* если в системе включён «Показ скрытых файлов» — перед установкой отключить. (иначе будете путаться с иконками в смонтирванном образе)
• Установка:
— Смонтировать образ и запустить установщик
— Следовать инструкции установщика.
* Программу не обновлять!
* При установке этой версии программы ранее установленная (v 9, v 10 и прошлая v11) будет автоматически удалена.
Блокировка исходящих соединений необязательна
По желанию:
Блокировать следующие домены:
— Открываем Терминал
— Набираем команду sudo nano /etc/hosts
— Вводим пароль Администратора
— Прогоняем курсор вниз, ставим его на пустую строку и вставляем:
Код:
127.0.0.1 registration.parallels.com
127.0.0.1 webservices.pdfm10.parallels.com
127.0.0.1 vl.pdfm10.parallels.com
127.0.0.1 account.parallels.com
127.0.0.1 blist.parallels.com
127.0.0.1 blist.pdfm10.parallels.com
127.0.0.1 update.parallels.com
127.0.0.1 gp1.wpc.v2cdn.net
127.0.0.1 report.parallels.com
127.0.0.1 01-274b-0023.cdx.cedexis.net
127.0.0.1 c1016.glblcdn.net
127.0.0.1 wpc.051c.edgecastcdn.net
— Далее нажимаем:
Ctrl+O Enter Ctrl+X
Если появляется окно АКТИВАЦИЯ после установки:
• Если после установки и при первом запуске Вы увидите окно «Об активации …», следует сделать следующее:
— Завершить работу программы полностью
— удалить файл licenses.xml по следующему пути:
/Library/Preferences/Parallels/licenses.xml
p.s. обычно такое происходит если до этого была установлена триальная версия программы
Удаление:
• Удаление Parallels
ВАЖНО: Перед использованием данных ниже, посмотрите в настройках Параллели, где именно хранится Ваша виртуальная машина!
По умолчанию образ виртуальной машины создается в пользовательской папке Документы / Parallels
Код:
~/Documents/Parallels/
• Для полного удаления программы исключая ваши виртуальные машины можно воспользоваться следующими данными:
скрытый текст
Код:
#!/bin/sh
echo «Uninstall script»
echo «This script will remove DEFINITELY the following files/folders:»
echo
echo «/Applications/Parallels Desktop.app»
echo «/Library/Preferences/Parallels»
echo «/private/tmp/.pd»
echo «/private/var/.Parallels_swap»
echo «/private/var/db/BootCaches/`dscl localhost -read /Search/Users/$(whoami) | grep GeneratedUID | cut -c15-`/app.com.parallels.desktop.console.playlist»
echo «/private/var/db/Parallels»
echo «/private/var/folders/gh/24lcv1bx4jlbmhc9hfrt6n6h0000gn/T/catalog_win81p_test_US.xml»
echo «/private/var/folders/gh/24lcv1bx4jlbmhc9hfrt6n6h0000gn/T/qtsingleapp-Parall-c0ce-1f5-lockfile»
echo «/private/var/log/prl_disp_service_server.log»
echo «/private/var/root/Library/Preferences/com.parallels.desktop.plist»
echo «/private/var/run/lic_events»
echo «/private/var/run/prl_disp_service.prepared»
echo «/private/var/tmp/prl_event_tap.socket_501»
echo «~/Documents/.parallels-vm-directory»
echo «~/Library/Parallels»
echo «~/Library/Preferences/com.apple.frameworks.diskimages.diuiagent.plist»
echo «~/Library/Preferences/com.apple.help.plist»
echo «~/Library/Preferences/com.parallels.desktop.console.LSSharedFileList.pli st»
echo «~/Library/Preferences/com.parallels.Parallels Desktop Statistics.plist»
echo «~/Library/Preferences/com.parallels.Parallels Desktop.plist»
echo «~/Library/Preferences/com.parallels.Parallels.plist»
echo «~/Library/Preferences/com.trolltech.plist»
echo «~/Library/Preferences/Parallels»
echo «~/Library/Saved Application State/com.parallels.desktop.console.savedState»
echo «/Users/Shared/Parallels»
echo «/usr/bin/prl_convert»
echo «/usr/bin/prl_disk_tool»
echo «/usr/bin/prl_perf_ctl»
echo «/usr/bin/prlctl»
echo «/usr/bin/prlsrvctl»
echo «/usr/share/man/man8/prl_convert.8»
echo «/usr/share/man/man8/prl_disk_tool.8»
echo «/usr/share/man/man8/prlctl.8»
echo «/usr/share/man/man8/prlsrvctl.8»
echo
sudo -k
sudo -p «Enter your password to confirm the deletion:» rm -rf «/Applications/Parallels Desktop.app» «/Library/Preferences/Parallels» «/private/tmp/.pd» «/private/var/.Parallels_swap» «/private/var/db/BootCaches/`dscl localhost -read /Search/Users/$(whoami) | grep GeneratedUID | cut -c15-`/app.com.parallels.desktop.console.playlist» «/private/var/db/Parallels» «/private/var/folders/gh/24lcv1bx4jlbmhc9hfrt6n6h0000gn/T/catalog_win81p_test_US.xml» «/private/var/folders/gh/24lcv1bx4jlbmhc9hfrt6n6h0000gn/T/qtsingleapp-Parall-c0ce-1f5-lockfile» «/private/var/log/prl_disp_service_server.log» «/private/var/root/Library/Preferences/com.parallels.desktop.plist» «/private/var/run/lic_events» «/private/var/run/prl_disp_service.prepared» «/private/var/tmp/prl_event_tap.socket_501″ ~/»Documents/.parallels-vm-directory» ~/»Library/Parallels» ~/»Library/Preferences/com.apple.frameworks.diskimages.diuiagent.plist» ~/»Library/Preferences/com.apple.help.plist» ~/»Library/Preferences/com.parallels.desktop.console.LSSharedFileList.pli st» ~/»Library/Preferences/com.parallels.Parallels Desktop Statistics.plist» ~/»Library/Preferences/com.parallels.Parallels Desktop.plist» ~/»Library/Preferences/com.parallels.Parallels.plist» ~/»Library/Preferences/com.trolltech.plist» ~/»Library/Preferences/Parallels» ~/»Library/Saved Application State/com.parallels.desktop.console.savedState» «/Users/Shared/Parallels» «/usr/bin/prl_convert» «/usr/bin/prl_disk_tool» «/usr/bin/prl_perf_ctl» «/usr/bin/prlctl» «/usr/bin/prlsrvctl» «/usr/share/man/man8/prl_convert.8» «/usr/share/man/man8/prl_disk_tool.8» «/usr/share/man/man8/prlctl.8» «/usr/share/man/man8/prlsrvctl.8»
— Скопировать текст, открыть терминал, вставить скопированное в открытое окно терминала и нажать Enter (потребуется пароль администратора)
Поддержка несерверных Leopard / Snow Leopard (патч efi):
Папка Tools
ВНИМАНИЕ:
• Патч работает исключительно с версией из этой раздачи.
• Вы не можете его использовать отдельно и/или в легально купленной версии.
Ручной способ:
1. Скопируйте файл «EFI Patch/efi64_31277.bin» в папку
«/Library/Preferences/Parallels/»
(точное название файла может отличаться, в зависимости от версии Parallels)
2. После перезагрузки Mac / перезапуска служб в данной папке появится файл
efi64_compressed_31193.bin, и это сигнал к тому, что всё прошло успешно.
* все инструкции в комплекте
I’ve brought up this ARM64 AIO ISO of Windows 10 20H1 for use in both flashing Raspberry Pi’s and usage for Parallels in M1 Macs, or whatever fits your need.
This was built using UUP files, and it has no pre-activation.
comment
Reviews
Reviewer:
Jim Hat
—
—
March 7, 2023
Subject:
Trying to install it with Parallels M1 Pro
Thanks for this iso. But I always get an error when trying to instal it via parallels. Always when it starts in windows setup, it crashes. Any help? thanks
Reviewer:
TylerFG
—
—
January 21, 2023
Subject:
No operating system installed error
I keep getting an error that says «There is no operating system installed in this virtual machine» whenever I try to install it on Parallels Desktop. Is there any way to fix this?
Reviewer:
angryman03
—
—
January 6, 2023
Subject:
Over the ‘tude comment
It was over an «off-hand» comment I did about how this does not have a product key preinstalled in a kind of rude tone. I did remove it later though
Reviewer:
beluga778
—
favoritefavoritefavorite —
November 26, 2022
Subject:
Parallel desktop 18 bsod
It’s showing up BSOD (blue screen) when I start installing windows, it works on UTM but very slow, it took 10 minutes to boot and 6 minutes to open the file explorer 😱, I’m using a MacBook pro M1, also thanks for sharing this iso btw
Reviewer:
Caleb Liu
—
favoritefavoritefavoritefavoritefavorite —
November 7, 2022
Subject:
works perfect
Thanks! I got to test it on my Raspberry Pi 3 Model B, works perfectly fine!
Reviewer:
Trinity Gave
—
favoritefavoritefavoritefavoritefavorite —
October 26, 2022
Subject:
Use it for the PD18
Thanks , I just installed it on PD 18, everything is working perfectly with a product key from keyingo
Reviewer:
Primeboy777
—
favoritefavoritefavoritefavoritefavorite —
September 12, 2022
Subject:
Good Stuff arm64 iso link.
Awesome DL iso Link — Thank You.
and Matthew Howell727 is a massive little beta wimp.
LOL
Reviewer:
Angelus mortem
—
favoritefavoritefavoritefavoritefavorite —
August 3, 2022
Subject:
Perfect, ass all things should be…
I dont understand what the previous comment means. This uploaded is 11/10… (No ‘tude detected)
Reviewer:
Matthew Howell727
—
—
November 9, 2021
Subject:
Review…
While I appreciate the ISO upload, I don’t appreciate the uploader’s cocky attitude.
Lose the ‘tude!
Здравствуйте, уважаемые читатели сайта Uspei.com. С переходом на собственные процессоры Apple у пользователей отвалились виртуальные машины и главное Boot Camp. Этой утилиты на macOS Big Sur для M1 просто нет.
Boot Camp – это утилита для переключения между macOS и Windows, то есть возможность установки операционной системы в качестве второй полноценной и их раздельного запуска. Причем утилита мега крутая, она подтягивает скачанный образ и в пару кликов позволяет накатить Windows, а после установки также в пару кликов позволяет обновить все драйвера.
И если отсутствующий Boot Camp – это вопрос, который относится не к Apple, то вот виртуальные машины начали обновляться. На простом языке, это когда в macOS запускается программа, в которую можно накатить Windows.
К недостаткам такого решения можно отнести существенно снижающуюся производительность. Это логично, ведь помимо винды ресурсы нужно тратить еще и на саму macOS, в которой собственно виртуальная машина запускается. К достоинствам можно отнести возможность работать в двух операционках одновременно, причем практически бесшовно.
Первопроходцем стала компания Parallels, которая теперь позволяет накатить Windows на Mac с процессорами ARM, но есть нюансы, о которых я расскажу в этом обзоре.

Как скачать Windows 10 для ARM
Для начала нужно зарегистрироваться в программе Windows Insider, чтобы вы могли скачивать и устанавливать предварительные версии тестируемых операционок. Для этого необходимо перейти на специальную страничку. Далее войдите в свою учётную запись и согласитесь с условиями программы.
Важный момент: виртуальная машина Parallels не поддерживает обычную версию Windows под архитектуру x86 (то есть для процессоров intel и AMD), а только специальную версию Windows 10 для ARM. Она запускает приложения, разработанные для ARM, то есть под мобильные процессоры, а также запускает через эмулятор только 32-битные программы разработанные под x86.
64-битные программы (а их большинство) не работают. То есть тот же VLS плеер с пометкой win64 не запустится, а с win32 пожалуйста.
Но есть и хорошая новость Microsoft уже выпустила свежий билд 21277 Windows 10 для ARM, в котором есть возможность запускать через эмулятор программы разработанные под 64 бита. Если будете качать эту сборку, количество поддерживаемых программ вырастет в разы и в этом обзоре я тоже расскажу как это все дело накатить.
Итак, нам нужна специальная версия Windows 10 для ARM – Insider Preview. После того, как вы залогинились и зарегистрировались в программе Insider Preview у вас не возникнет никаких проблем при скачивании. Образ весит чуть больше 8 Гб.
Как скачать Parallels Desktop 16 для Mac на M1 (ARM)
Теперь необходимо скачать виртуальную машину Parallels Desktop 16. Программа платная, но имеет бесплатный 14-дневный триальный период, чтобы вы могли все попробовать и протестировать, чем мы собственно и займемся.
После скачивания установите программу и если во время установки у вас появится сообщение “Эта версия Parallels Desktop не поддерживаться на компьютерах Mac на платформе Apple Silicon” это значит, что разработчики еще не выпустили финальную общедоступную версию для Mac на M1.
Не беда, есть работающая версия со статусом technical preview, там разработчики оставили и ключик для тестирования. В таком случае во время установки никаких проблем уже быть не должно и вы увидите сообщение о том, что эта версия программы предназначена именно для Mac на платформе Apple Silicon.
Установка Windows 10 на Mac с М1
После установки Parallels Desktop программа предложит установить виртуальную машину. Обычно образ Windows 10 для ARM подтягивается автоматически, но в случае чего путь к нему можно указать вручную.
Приложение предложит войти в учетную запись Parallels и активироваться. Если вы скачивали тестовую версию Parallels Desktop для M1, то ключ есть на страничке, где вы скачивали программу.

Далее начнется автоматический процесс установки Windows, который у меня занял меньше 10 минут. Драйвера на внешнюю периферию, например, на мышку или клавиатуру, установятся автоматическим и все будет работать без какого-либо участия пользователя.
Как установить (обновиться) до Windows 10 Insider Preview Build 21277
Ну, а для того, чтобы установить самую последнюю сборку, которая поддерживает 64 битные программы (а их сейчас большинство) необходимо выполнить обновление. Пройдя в меню: Пуск-Параметры-Обновление-Безопасность. При проверке обновления сборка 21277 поддерживающая запуск через эмулятор программ разработанных под 64 бита будет недоступна. Идем в раздел Windows Insider Program и добавляем зарегистрированный аккаунт.
Дальше необходимо в разделе диагностика и обратная связь активировать пункт Optional diagnostic data. Остальное можете не включать.
Возвращаемся в раздел Windows Insider Program и меняем beta канал на канал для разработчиков Dev Channel. После этого в разделе Windows Update жмем проверить обновление и скачиваем заветную сборку с поддержкой x64.
Тонкая настройка Parallels Desktop 16 для Mac на М1
Версия Windows 10 под ARM пока доступна только на английском языке, если вам удастся накатить и русский языковой пакет – пишите в комментариях.
Parallels выделила для Windows в автоматическом режиме 2-х ядерный процессор с частотой в 1,5 Ггц, 4 Гб оперативной памяти и 256 Гб пользовательской памяти. Сведений о видюхе нет совсем.
На Macbook Pro 13 дюймов 2020 года на M1 монитор в винде был настроен в нативном разрешении 2560/1600 точек. Windows в виртуальной машине вне режима паузы и без каких-либо запущенных программ практически не сжирает мощность чипа.
А вот оперативку потребляет будь здоров – больше 8 гигов из 16 доступных, а на версии с 8 гигабайтами оперативки съест больше 6, еще и в своп неплохо залезет. Так что если планируете баловаться с виндой обязательно берите Mac с 16 гигабайтами оперативки.
Если покажется мощности мало, чтобы выделить больше ресурсов необходимо выключить виртуальную машину и перед новым запуском открыть меню “действия” пункт “настроить”. Во вкладке “оборудование” вы сможете самостоятельно увеличивать производительность процессора и графики, которые будут использоваться в Windows.

Предупреждаю: некоторые значения могут привести к не запуску винды, придется ставить некоторые параметры по умолчанию.
Как работает Mac на М1 с Windows 10?
Тачбар в винде запущенный из под спад Parallels выглядит куда лучше, чем на macOS. В него опущена панель задач и как же я там тоже хочу увидеть Doc на macOS. А если запустить программу, то отобразятся классические F1-F12, а также вспомогательные необходимые клавиши, которых нет на клавиатуре макбука. Ну, например, PrtScn.

Парочка советов по работе. Чтобы запустить окно на весь экран, нажмите на зеленую кнопку в левом верхнем углу или сочетание клавиш Ctrl + Cmd + F, таким образом вы сможете быстро переключаться между двумя операционными системами нажатием Cmd + Tab.
И да, не путайте этот режим с голубой кнопкой переводящий в режим Conference, он позволяет запускать окно приложения Windows в интерфейсе MacOS. Это очень прикольная штука, когда ты одновременно можешь пользоваться программами Mac и Windows. Чтобы выйти из этого режима нажмите “Вид” и “Выйти из conference” или сочетание клавиш Ctrl + Cmd + С.
Если вы временно не пользуйтесь виртуальной машиной вы можете поставить ее на паузу, чтобы она не потребляла ресурсы Mac. Делается это через иконку Parallels в строке меню. Также виртуалка через какой-то период времени бездействия автоматически это сделает. Выключить виртуальную машину можно как через сам Windows, так через строку состояния, но это менее безопасный вариант, чем обычное выключение винды.
На рабочем столе есть папка Mac Files открывающая пользовательскую папку macOS и вы можете иметь доступ ко всем файлам. После установки любых программ на Windows Parallels по умолчанию создает их иконки на рабочем столе macOS.
Правда режим конференции они сразу не запускают, а открывают просто окно виртуальной машины. Суть в том, что рабочий стол виртуальной машины и macOS становится общим и файлы размещенные на рабочем столе Mac будут отображаться и на столе Windows.
В целом операционка работает, но стабильной ее работу назвать нельзя, особенно все, что касается запуска тяжелых 64-битных программ и уж тем более игр – тут все надо индивидуально тестировать. Если с древним GTA: San Andreas проблем не будет, то запустить что-то современное на данный момент не получится.
Это нормально – у нас по сути бета виртуальной машины Parallels, бета винды и все это пока выглядит как дикие костыли. Что же, для старта неплохо, будем следить за развитием событий. В идеале, чтобы Microsoft дала добро на работу полноценного буткемп и начала интенсивно развивать Windows 10 для ARM. А подвижки уже есть, видимо за этим и в правду будущее, что же, поживем увидим.
Не забудьте подписаться на YouTube канал источника!
Свидетельство о регистрации СМИ в РКН: ЭЛ № ФС77-83818 от 29.08.2022
Если у Вас Мас с чипом М1, воспользуйтесь шагами из статьи КВ 125375.
- У меня есть активная лицензия Windows 10 и я хотел(-а) бы установить Windows 10 на виртуальной машине Parallels.
- Я хочу приобрести и установить Windows 10 на виртуальной машине Parallels.
Загрузка Windows 10
-
Посетите страницу Скачать Windows 10 с информацией о том, как создать собственный установочный носитель.
-
На открытой веб-странице выберите нужный выпуск и нажмите кнопку Подтвердить.
-
Выберите требуемый язык системы и нажмите кнопку Подтвердить.
-
Нажмите кнопку Скачать 64-разрядную версию.
- Веб-браузер предложит сохранить образ установки.
- Продолжите загрузку образа.
Установка новой виртуальной машины
-
После загрузки образа откройте Мастер Parallels (Parallels Desktop -> Файл -> Создать…).
-
Выберите Установить Windows или другую ОС… и нажмите кнопку Продолжить.
- Если установочный образ не был обнаружен автоматически, выберите или перетащите файл образа в окно Мастер Parallels и нажмите кнопку Продолжить для продолжения установки.
Обновление существующей виртуальной машины
Для обновления Windows 10 можно использовать тот же установочный образ.
- Убедитесь в том, что запущена последняя версия Windows 7 SP1 или Windows 8.1 Update. Чтобы узнать, какая версия установлена на вашем компьютере,см. эту страницу.
- Убедитесь, что на виртуальной машине есть хотя бы 2 ГБ оперативной памяти (KB 113649).
-
Когда виртуальная машина выделена, последовательно выберите пункты Устройства— > CD/DVD 1 -> найдите и выберите загруженный образ.
- Откройте Проводник на виртуальной машине Windows, дважды щелкните привод CD/DVD и следуйте инструкциям по обновлению.
Примечание. Чтобы обезопасить себя на непредвиденный случай, создайте моментальный снимок перед продолжением обновления.
Покупка Windows 10
Если у вас нет копии Windows, можно приобрести Windows 10 в Microsoft Online Store:
- Купить Windows 10 Home
- Купить Windows 10 Pro
ПРИМЕЧАНИЕ. Откройте эту страницу, если не уверены, какой выбрать выпуск Windows 10 — Home или Pro.