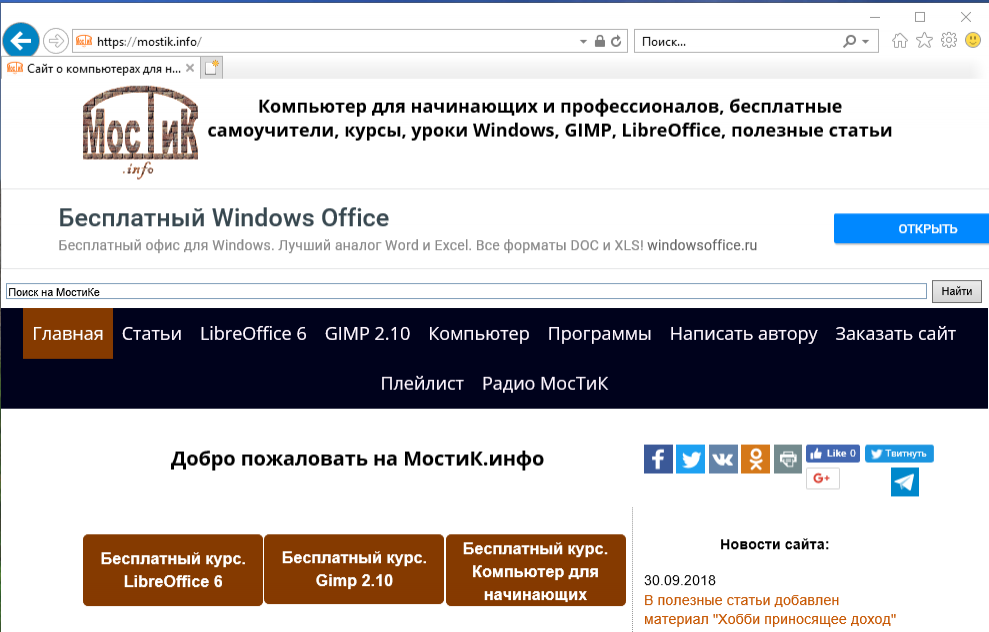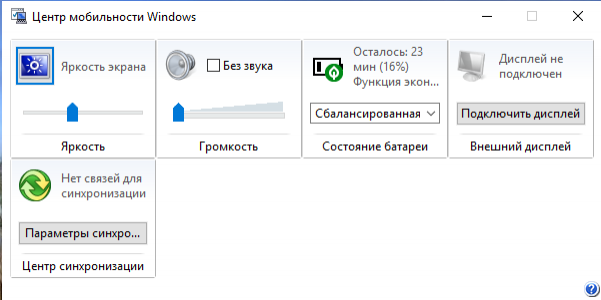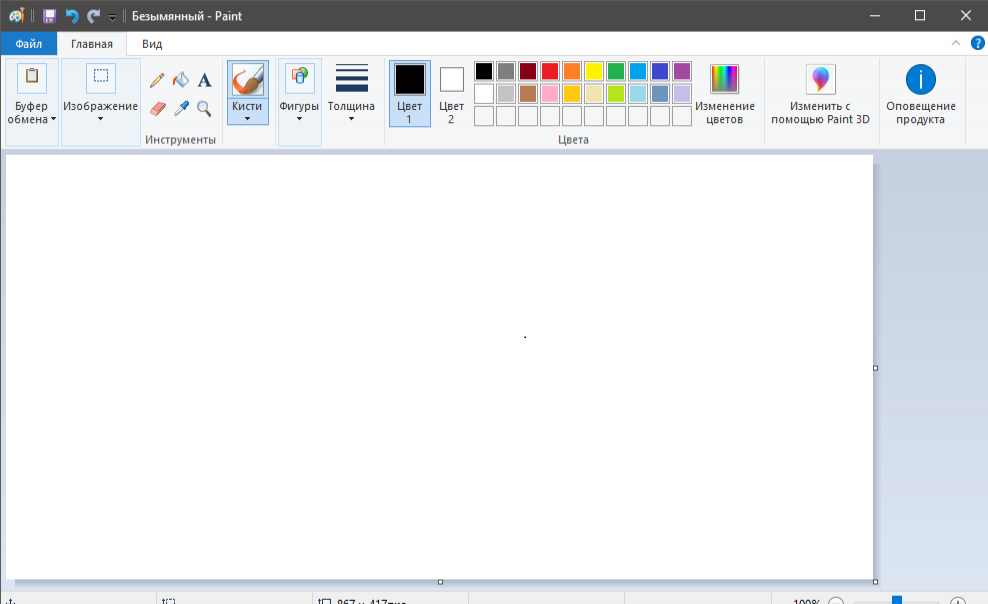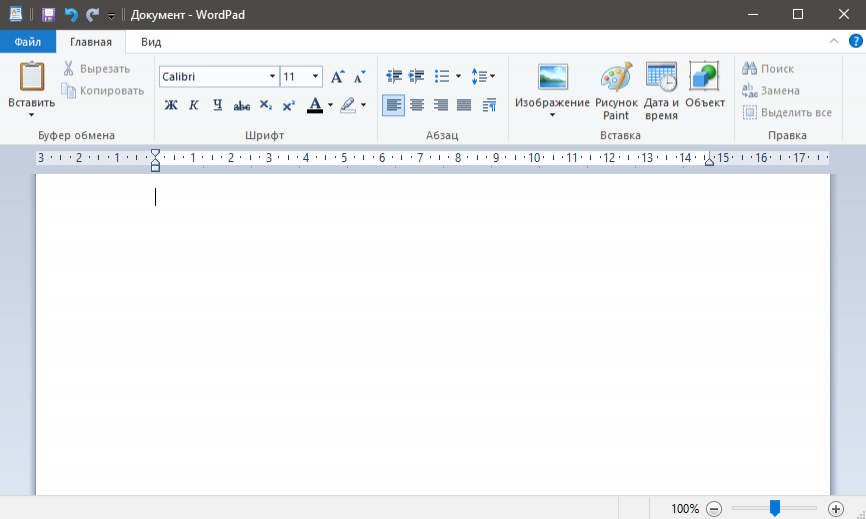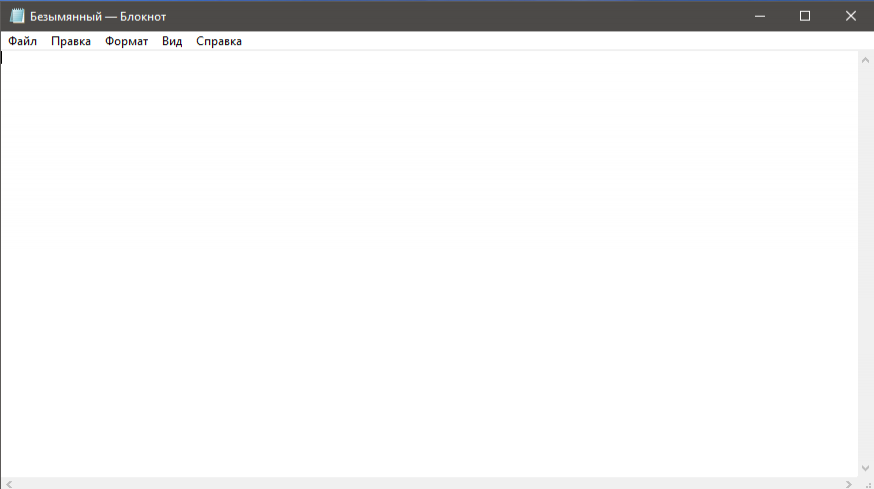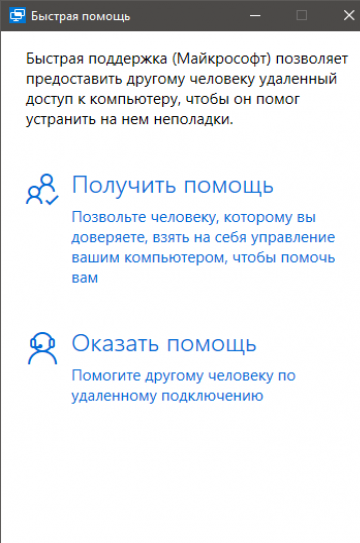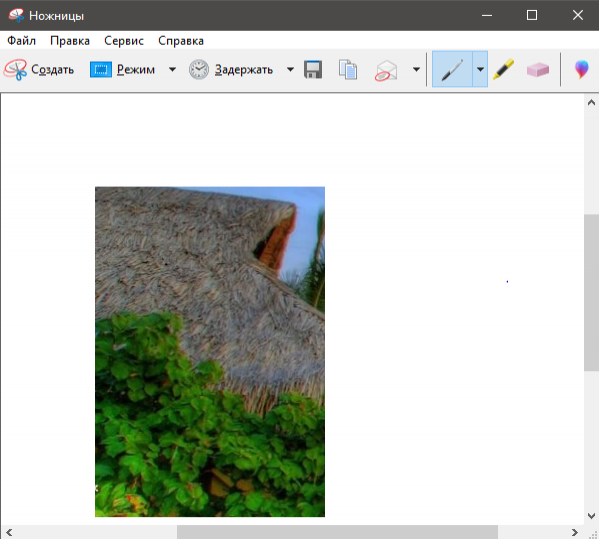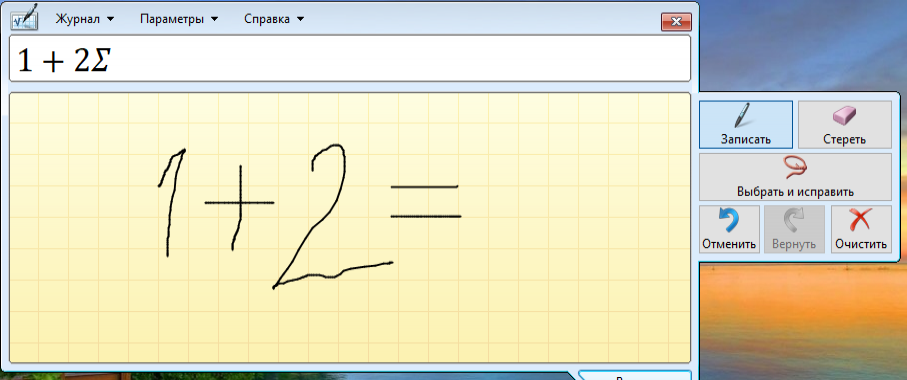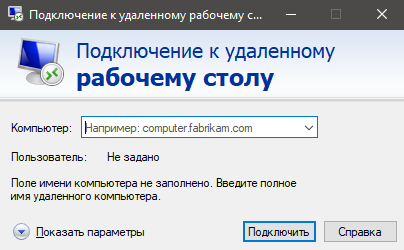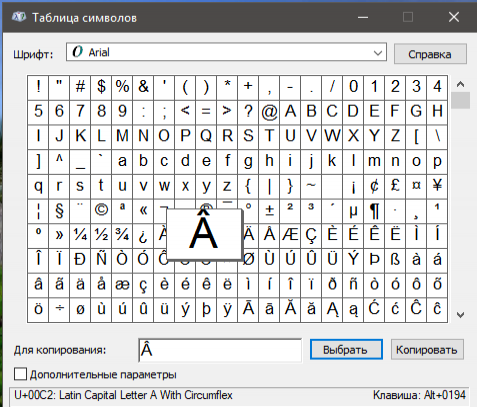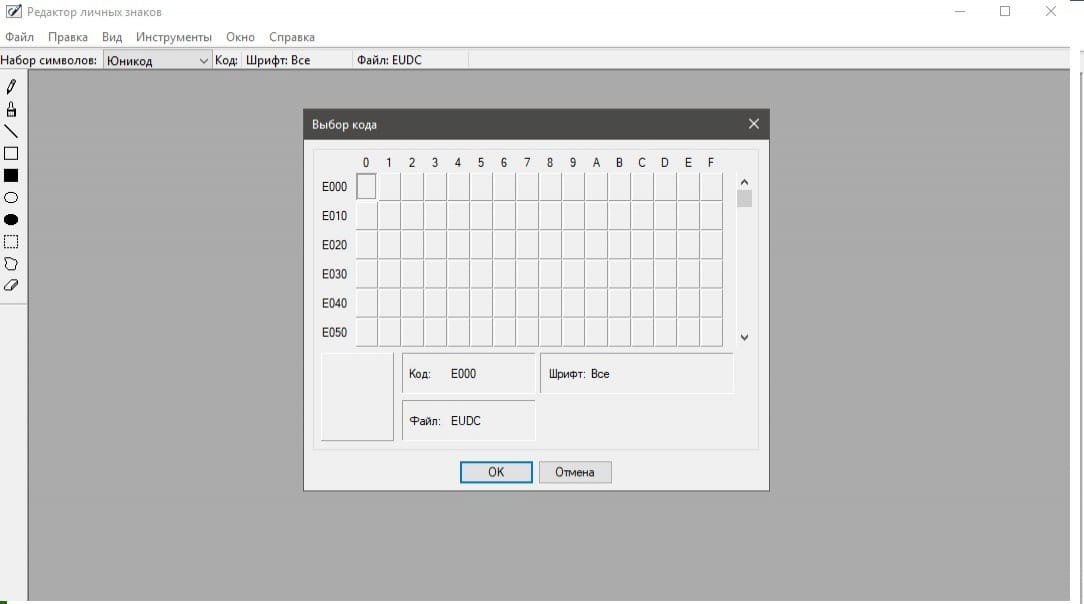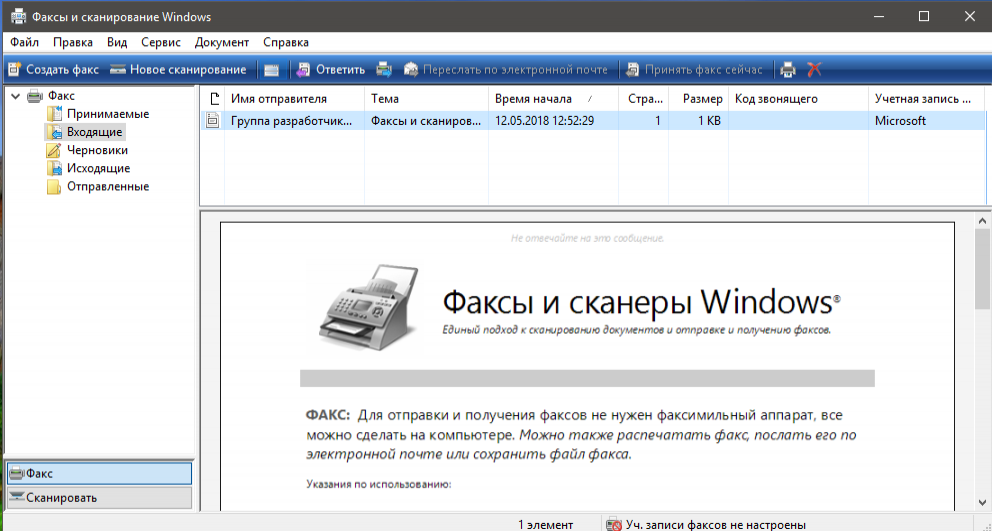Стандартные программы Windows 10
Internet Explorer
— пережиток прошлого. Стандартный браузер Windows. С появлением в Windows10 браузера Microsoft EDGE окончательно потерял свою актуальность. Но многие государственные сайты, особенно использующие работу с электронной цифровой подписью, работают только в Enternet Explorer. Также он нужен для работы некоторых старых программ.
На фоне современных браузеров, для обычного пользователя, ни чем выдающимся не отличается. В Windows 10 предустановлена версия 11, скорее всего обновляться больше не будет.
Центр мобильности Windows
— удобная панель для управления планшетом или ноутбуком. Позволяет произвести регулировку яркости экрана, звука, посмотреть остаток батареи и т.д.
Paint
— стандартная (базовая) программа для рисования и обработки изображений. Подробнее о некоторых функциях этой программы можно почитать в статье: «Как обрезать и изменить размер фото»
Wordpad
— стандартный, простейший текстовый редактор. Обладает базовыми функциями; для профессиональной и сложной работы не подходит. Служит для создания простых текстов, писем, небольших докладов и т.д. Позволяет работать с различными шрифтами, настраивать отступы, вставлять изображения и другие медиа данные. Вертикальные поля можно настроить линейкой на экране, горизонтальные — только через настройку печати. Для более сложных задач подойдёт LibreOffice (уроки есть на нашем сайте).
Блокнот
— ещё один текстовый редактор. Нужен для создания небольших заметок. Кроме выбора шрифта функций нет. Сохраняет и открывает файлы TXT.
Быстрая помощь
— для подключения к удалённому компьютеру через интернет. После запуска программы появляется окно с двумя кнопками: Получить помощь и Оказать помощь. Для того, чтобы получить помощь, нужно нажать на соответствующую кнопку и ввести код, который вам скажет тот, кто будет вам помогать. Внимание! После подключения к вашему компьютеру человек сможет управлять им так, как будто он находится непосредственно за ним. Не позволяйте подключаться к вашему компьютеру неизвестным лицам!
Если мы хотим оказать помощь, то для работы необходима учётная запись Microsoft. После нажатия на соответствующую кнопку на экране появится код, который должен ввести у себя на компьютере тот к кому вы подключаетесь.
Ножницы
— продвинутая программа для скриншотов. Запустите программу, в меню Режим выберите, какой скриншот сделать и нажмите Создать. К получившемуся снимку можно применить маркеры, для пометок или открыть в программе Paint 3D и обработать более серьёзно.
Подробнее в статье: «Как сделать скриншот на компьютере»
Панель математического ввода
— программа для записи (не расчета) математических формул «от руки», распознавания их и вставки, например в текстовый редактор. Удобно использовать на устройствах с сенсорным экраном, но и мышкой вписать можно. Откройте программу и удерживая кнопку мыши начертите в желтом поле формулу. В поле сверху увидите результат распознавания. Нажатие кнопки Вставить скопирует формулу в буфер обмена. Можно открыть, например LibreOffice Writer и вставить формулу в текстовый документ. На панели сбоку находятся простейшие инструменты для редактирования написанного.
Подключение к удалённому рабочему столу
— удобное средство для подключения к компьютерам, например в локальной сети. В отличие от Быстрой помощи позволяет подключаться по логину и паролю учетной записи Windows. Если у вас дома или на работе локальная сеть на основе сервера Windows, то этот инструмент незаменим для управления им.
Средство записи действий
— сохраняет историю действий пользователя на компьютере. Нужно для диагностики и выяснения причин разных сбоев и неполадок.
Таблица символов
— каждый шрифт Windows содержит помимо основных знаков (букв, цифр, символов) множество дополнительных. Можете выбрать их из таблицы символов и вставить в документ.
Редактор личных знаков
— Если вам не хватает символов в Таблице символов, то можно нарисовать самому. Запустите Редактор личных знаков, в окне выбора кода можно просто нажать ОК. Используя инструменты в левой панели нарисуйте знак по клеточкам. Для того, чтобы сохранить результат используйте меню Файл->Связи шрифтов или просто закройте окно и ответьте Да на предложение сохранить результат. Созданный шрифт появится в Таблице символов: щёлкните в строке Шрифт, в выпавшем меню шрифтов переместитесь в самый низ и щёлкните Все шрифты (личные знаки), выберите созданный знак в сетке.
Факсы и сканирование Windows
— Программа для отправки-приёма факсов и сканирования. Нужен сканер и принтер.
В следующем разделе рассмотрим Панель управления. Следите за новостями на Главной странице.
Разделы сайта:
Привет друзья! Если у вас не запускается или некорректно работает какое-либо из встроенных в Windows 10 приложений: Магазин (Windows Store), Календарь, Музыка, Карты, Почта, Погода, Новости и другие, то самое распространённое на сегодняшний день решение, это просто переустановить проблемное приложение с помощью командной оболочки Windows PowerShell, что довольно трудно для начинающего пользователя. Но спешу обрадовать вас, в новейшей сборке Windows 10 build 1607 переустановка проблемного приложения происходит очень просто в окне системных параметров операционной системы.
Как переустановить стандартные приложения в Windows 10
Предлагаю для примера переустановить на моём ноутбуке магазин приложений для Windows 10 (Windows Store). С данным приложением многие пользователи часто испытывают проблемы, оно то не хочет открываться, а иногда наоборот аварийно закрывается во время работы и спасает только перезагрузка.
Откройте меню «Пуск» и щёлкните левой мышью на кнопке «Параметры»
«Система»
«Приложения и возможности»
Выберите проблемное приложение и щёлкните на нём левой мышью.
«Дополнительные параметры»
Жмите на кнопку «Сбросить»
Ещё раз жмём «Сбросить»
Происходит сброс всех параметров выбранного приложения.
Видим галочку рядом с кнопкой сброса, это значит, что операция успешно завершена.
Теперь приложение заработает должным образом!
Стандартные программы в Windows 10, 8.1, 8, 7
Стандартные программы в Windows — набор полезных и популярных программ, поставляемых вместе с Windows. Служат для различных целей. Стандартными программами ос Windows являются: Блокнот — простой текстовый редактор, Paint — простой и удобный графический редактор, Калькулятор, WordPad, Подключение к удаленному рабочему столу, Проводник, Служебные программы и другие. К Служебным программам относятся: Дефрагментация диска, очистка диска, восстановление системы, монитор ресурсов, панель управления, сведения о системе и другие.
Блокнот — небольшая стандартная программа в составе Windows для просмотра и редактирования текстовых файлов (как правило *. TXT). Блокнот можно использовать для многих целей, например, для создания небольших текстовых заметок, так как он открывается, как правило, быстрее чем офисные программы.
Paint — Простой графический редактор, стандартная программа, входящая в состав всех версий Windows. Он также часто упоминается как MS Paint или Microsoft Paint. Позволяет создавать рисунки, картинки и т.д. или редактировать изображения. Кроме того, его можно использовать для сохранения графических файлов в различных форматах. Основные функции паинт, создание скриншотов на этой странице.
В стандартных программах присутствует инструкция по работе с программой — встроенная справка. Для вызова справки можно нажать клавишу F1 или значок знак вопроса в правом верхнем углу программы, если он присутствует.
Где найти в Windows 10, 8.1, 8
В Windows 10:
Способ 1) Нажать «Пуск» — «Все приложения» — «Стандартные — Windows»
Способ 2) (для конкретной программы): Нажать «Пуск» — и сразу набирать, например: «Paint», «Блокнот», «Wordpad»…
В Windows 8:
Каждый, кто начинает работать с новой Windows 8 или 8.1 заметит, что интерфейс меню пуск совершенно отличается от предыдущих версий Виндовс и пользователю требуется некоторое время, чтобы привыкнуть к нему. Любой, кто использует Стандартные программы знает, как открыть их в предыдущих Windows, но это немного отличается в Windows 8 в связи с изменением Меню Пуск. Если вы хотите открыть стандартную программу и вы откроете меню Пуск, то заметите, что пункт стандартные программы исчез, и появился стартовый экран.
Скриншот
Есть несколько способов открыть Стандартные программы в Windows 8, например: 1. В любом окне виндовс или в окне Пуск подвести мышь в правый верхний угол вашего экрана или рабочего стола, всплывет вертикальное меню: Поиск, Общий доступ, Пуск, Устройства, Параметры. Нажать значок Лупы — кнопка поиск — откроется окно Приложения, где все ваши программы.
3.а Ведите бегунок нижнего скроллбара вправо — увидите группу Стандартные программы
Там и есть ваши искомые программы.
3.б Можно не водить бегунок и не искать во всем списке программ, а с правой стороны данного окна в строке поиска написать, например, Блокнот или notepad и слева увидите результат поиска в программах — блокнот.
Открыть Стандартные программы в Windows 7
Тут все просто: Нажимаем Пуск — Все программы — Стандартные.
Windows 10 — последняя операционная система от Microsoft, которая поставляется с рядом полезных стандартных программ. В этой статье мы рассмотрим все стандартные программы Windows 10, чтобы помочь вам разобраться, как использовать их в полной мере.
Одной из самых популярных программ Windows 10 является Microsoft Edge — новый веб-браузер, заменивший Internet Explorer. Он обеспечивает быструю и безопасную работу в Интернете, а также имеет множество функций для повышения вашей производительности.
Другой важной программой является Проводник Windows, который предоставляет доступ к вашим локальным и сетевым файлам. Вы можете легко организовывать файлы и папки, перемещать их, копировать и удалять, а также выполнять множество других действий.
Кроме того, Windows 10 поставляется с набором программ для работы с мультимедиа. Фото — это приложение для просмотра и редактирования фотографий, включая возможность создавать альбомы и применять различные эффекты. Видео — это программа для просмотра и редактирования видео файлов. Она позволяет вам создавать фильмы, применять эффекты и делать другие манипуляции с видео.
Windows 10 также поставляется с другими полезными программами, такими как Календарь, Контакты, Почта, Калькулятор, блокнот и многие другие. Они представляют собой набор инструментов для выполнения всех необходимых задач на вашем компьютере.
В общем, операционная система Windows 10 поставляется с рядом полезных стандартных программ, которые позволяют вам работать более эффективно, организовывать файлы, общаться, просматривать мультимедиа и выполнять множество других задач.
Содержание
- Список стандартных программ Windows 10
- Офисные программы Windows 10
- Мультимедийные программы Windows 10
- Утилиты Windows 10
Список стандартных программ Windows 10
В операционной системе Windows 10 встроены различные стандартные программы, которые обеспечивают базовую функциональность и удобство использования. Вот список некоторых из них:
| Название программы | Описание |
|---|---|
| Проводник (File Explorer) | Удобный файловый менеджер, позволяющий просматривать, копировать, перемещать и удалять файлы и папки. |
| Интернет-браузер Microsoft Edge | Современный браузер, который позволяет безопасно и быстро просматривать веб-страницы, а также делать заметки и делиться ими. |
| Калькулятор | Простая в использовании программа-калькулятор, поддерживающая основные арифметические операции и другие функции. |
| Контакты | Приложение для управления контактными данными, включая имена, номера телефонов и адреса электронной почты. |
| Календарь | Приложение, которое помогает организовать расписание, планировать встречи и напоминает о предстоящих событиях. |
| Камера | Приложение для съемки фотографий и видео с использованием веб-камеры или других устройств. |
| Почта | Программа для работы с электронной почтой, позволяющая отправлять, получать и управлять сообщениями. |
| Фотографии | Приложение для просмотра и редактирования фотографий, а также создания альбомов и слайд-шоу. |
| Видео | Программа для просмотра и воспроизведения видео файлов различных форматов. |
| Музыка | Приложение для прослушивания музыки, создания плейлистов и синхронизации музыкальных файлов с другими устройствами. |
Это только небольшая часть стандартных программ Windows 10. Операционная система также предлагает множество других функциональных и удобных программ для работы с документами, видео и другими типами файлов.
Офисные программы Windows 10
Windows 10 предлагает большой набор офисных программ, которые могут помочь вам управлять вашими задачами, создавать документы и организовывать свою работу. Вот некоторые из наиболее полезных офисных программ в Windows 10:
- Microsoft Word: это мощный текстовый процессор, который позволяет создавать и редактировать документы различных типов. Вы можете форматировать текст, добавлять изображения и таблицы, а также использовать другие функции для создания профессионально выглядящих документов.
- Microsoft Excel: это программа для работы с таблицами, которая позволяет создавать, редактировать и анализировать данные. Программа имеет широкий спектр функций для работы с числами и формулами, что делает ее незаменимой для бизнес-пользователей и студентов.
- Microsoft PowerPoint: это программа для создания презентаций, которая помогает вам проиллюстрировать свои идеи и представить их публике. Вы можете использовать различные медиафайлы, слайды и анимацию, чтобы создать впечатляющие презентации.
- Microsoft Outlook: это программа для управления электронной почтой и организации задач. Она позволяет вам отправлять и получать электронные письма, планировать встречи и вести список контактов. Outlook также имеет интеграцию с офисными приложениями и облачными сервисами.
- Microsoft OneNote: это программа для создания и организации заметок. Вы можете сохранять текст, изображения, видео и аудиофайлы, создавать списки дел и организовывать информацию по различным категориям. OneNote также имеет возможность синхронизации с другими устройствами.
Кроме этих программ, Windows 10 также включает в себя ряд других офисных приложений, таких как Microsoft Access, Microsoft Publisher и Microsoft Visio. Вы можете использовать эти программы для создания баз данных, издательских материалов и профессиональных диаграмм соответственно. Каждая из этих программ предлагает уникальные функции и возможности для определенных типов работы.
Общаяя удобность и многофункциональность этих офисных программ делает их идеальными инструментами для работы и организации в Windows 10.
Мультимедийные программы Windows 10
Windows 10 предлагает богатый набор мультимедийных программ, которые позволяют пользователям создавать, редактировать, просматривать и воспроизводить разнообразные мультимедийные контенты. Ниже приведен список стандартных мультимедийных программ операционной системы Windows 10:
- Windows Media Player: мощный проигрыватель, позволяющий воспроизводить аудио и видео файлы различных форматов.
- Фотогалерея Windows: позволяет просматривать, редактировать и организовывать фотографии.
- Windows Фото: новое поколение приложения для просмотра, редактирования и организации фотографий.
- Windows Movie Maker: удобный инструмент для создания и редактирования видеофайлов.
- 3D Builder: приложение для создания 3D-моделей и их печати на 3D-принтере.
- Камера Windows: простое в использовании приложение для съемки фото и видео с веб-камеры или другого подключенного устройства.
- ГРАВИРОВЩИК: позволяет редактировать и оцифровывать аудиозаписи с виниловых пластинок.
Каждая из этих программ предлагает удобный набор инструментов для работы с различными типами мультимедийного контента, что делает Windows 10 идеальной платформой для создания и потребления мультимедийных материалов.
Утилиты Windows 10
Windows 10 предлагает целый набор утилит, которые помогают управлять компьютером и выполнять различные задачи. Ниже приведен список самых полезных и распространенных утилит Windows 10:
| Название | Описание |
|---|---|
| Диспетчер задач | Позволяет просмотреть и управлять активными процессами на компьютере, а также отслеживать использование ресурсов системы. |
| Чистый запуск | Позволяет запустить компьютер с минимальным набором загружаемых программ и служб, что может помочь в устранении проблем со стабильностью системы. |
| Утилита Snipping Tool | Позволяет делать снимки экрана или его части, а также редактировать полученные изображения. |
| Проводник файлов | Позволяет управлять файлами и папками на компьютере, просматривать и редактировать их свойства, а также выполнять другие операции. |
| Командная строка | Предоставляет доступ к различным системным инструментам и командам через текстовый интерфейс. |
| Планировщик задач | Позволяет создавать и управлять задачами, которые выполняются автоматически в определенное время или при определенных условиях. |
| Утилита Очистка диска | Позволяет освободить место на жестком диске, удаляя временные файлы, ненужные программы и другие ненужные данные. |
| Системная консоль управления | Предоставляет доступ к различным настройкам и инструментам системы, позволяя изменять параметры и настраивать компьютер под себя. |
| Утилита резервного копирования и восстановления | Позволяет создавать резервные копии важных данных и настроек компьютера, а также восстанавливать их в случае потери или повреждения файлов. |
Это лишь некоторые из утилит, которые доступны в операционной системе Windows 10. Каждая из них обладает своими возможностями и помогает сделать работу с компьютером более эффективной и удобной.

Зачем нужна программа 1С?
Многие даже до сих пор думают, что программа 1С полезна только бухгалтеру. Наверное, именно потому, что «1С:Бухгалтерия» стала тогда первым и самым популярным продуктом.
Однако такое мнение ошибочно. Программа «1С» — это продукт для автоматизации предприятий. Перед пользователями открыт широкий ассортимент типовых решений и отраслевых конфигураций. С их помощью возможно автоматизировать бизнес-процессы в любой компании, независимо от масштабов и направлений.
Почти за три десятилетия ИТ-решения выросли из простой программы для ведения учета и сдачи отчетности до многопользовательских систем класса ERP.
Что такое 1С:Предприятие?
Все программные решения фирмы «1С» созданы на базе единой технологической платформы «1С:Предприятие».