3d-Analyze — программа для запуска 3D-игр и приложений на видеокартах, не поддерживающих те или иные технологические решения по обработке трехмерной графики. Утилита 3d-Analyze позволяет, к примеру, имитировать поддержку графической картой технологии пиксельных шейдеров версии 2.0, настраивать ряд параметров обработки трехмерных изображения: отключать механику ускорения рендеринга в играх, преобразовывать текстуры с высоким разрешением в текстуры с низким разрешением и т.д.
Другими словами, 3d-Analyze позволяет с некоторой вероятностью (100% успешность разработчиками не гарантируется) запускать на имеющейся устаревшей видеокарте игры следующих поколений, которые требуют поддержки тех или иных технологий 3D-обработки.
Интерфейс утилиты не имеет поддержки русского языка. Программа предназначена для работы на компьютерах под управлением Windows 98, ME, 2000 и XP.
Программа 3d-Analyze давно не поддерживается разработчиком.
Если говорить обобщенно, основная функция утилиты 3d-Analyze — изменение различных параметров работы программных интерфейсов Direct3D и OpenGL.
Среди функций работы с интерфейсов Direct3D следует отметить:
- Параметры производительности. Программа 3d-Analyze способна отключать в играх рендеринг, освещение, двухсторонний трафарет и прочие механизмы прорисовки графики. Кроме того, утилита способна переключать некоторые технологии прорисовки с аппаратной обработки на программную обработку: Z и W-буферизация, анизотропная фильтрация, технология трансформации и освещения (T&L) и другие.
- Работа с шейдерами. При помощи 3d-Analyze можно имитировать поддержку видеокартой пиксельных шейдеров версий 1.1, 1.4 и 2.0 (обработка шейдеров в этом случае переносится на центральный процессор). Также имеется возможность включения функции пропуска шейдеров, т.е. из данные программные механизмы не будут поступать на обработку видеокартой.
- Программная эмуляция различных технологий обработки и прорисовки 3D-графики: рельефные поверхности, шейдеры (в данном случае речь идет именно об эмуляции, а не об имитации поддержки), трансформация и освещение и т.д.
- И многое другое.
Относительно OpenGL-функционала, утилита 3d-Analyze предоставляет следующие возможности:
- Программная обработка малых текстур (32 на 32).
- Управление счетчиками (кадры в секунду, фреймы в секунду и т.д.).
- Возможность отключения текстур и рендеринга.
- Программная эмуляция анизотропной фильтрации и другие.
Программа 3d-Analyze имеет и другие функциональные возможности.
Как пользоваться 3d-Analyze
Задействовать возможности 3d-Analyze для запуска игр и 3D-приложений достаточно просто:
- В окне программы блока «File Selection» нажать на кнопку «SELECT» и указать путь к исполнимому файлу (EXE или BAT) игры или 3D-приложения.
- В блоках «DirecX1 and DirectX 9 Options» и «OpenGL Options» установить требуемые настройки эмуляции/имитации.
- При необходимости выставить настройки в блоке «Misc».
- Кликнуть по кнопке «Save batch file!» для сохранения настроек.
- Запустить игру/приложение, кликнув по кнопке «RUN» в блоке «File Selection».
При использовании 3d-Analyze следует иметь в виду, что это любительское программное обеспечение, потому нельзя гарантировать 100% эффективность ее работы с теми или иными видеокартами, играми или 3D-приложениями.
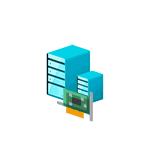
В этой инструкции пошагово о том, как пробросить видеокарту компьютера в Hyper-V в Windows 11 или Windows 10 с использованием GPU Partitioning и какие особенности использования виртуальной машины при этом возникают. Близкая тема: Как пробросить USB накопители и другие устройства в Hyper-V. Создание виртуальных машин Hyper-V описано в этой инструкции.
Требования для подключения видеокарты в Hyper-V
Прежде чем приступить непосредственно к пробросу видеокарты, о том, какие условия должны выполняться для использования этой возможности:
- В виртуальной машине должна быть установлена Windows 10 (не ниже 20H1) или Windows Рекомендуется использование одинаковых версий системы (например, 22H2) на хосте и в виртуальной машине.
- Должно использоваться 2-е поколение виртуальной машины.
- После проброса создание контрольных точек будет недоступно (вариант решения будет представлен далее в статье). Если контрольные точки создаются автоматически, это может приводить к сбою виртуальной машины.
- Параллельная работа WSL (Windows Subsystem for Linux) и проброса видеокарты с использованием GPU-P может привести к сбоям (в частности, ошибка с кодом 43 в виртуальной машине).
Для проверки возможности использования видеокарты в Hyper-V посредством GPU Partitioning, вы можете использовать следующие команды PowerShell (от имени администратора), первая — для Windows 10, вторая — для Windows 11:
Get-VMPartitionableGpu
Get-VMHostPartitionableGpu
Если в результате выполнения команд вы видите список видеоадаптеров и информацию о них, можно продолжать.
Порядок проброса видеокарты в Hyper-V с помощью Easy-GPU-PV
Для подключения дискретной или интегрированной видеокарты в Hyper-V в этом примере будут использоваться готовые сценарии PowerShell Easy-GPU-PV, доступные в GitHub разработчика — зайдите на страницу, нажмите по кнопке «Code», скачайте ZIP-архив и распакуйте в удобное расположение на вашем компьютере.
Шаги для проброса видеокарты в Hyper-V:
- Выключите виртуальную машину, если она работает.
- Запустите Терминал или PowerShell от имени Администратора (правый клик по кнопке «Пуск» и выбор соответствующего пункта меню) и используйте следующие две команды для разрешения исполнения неподписанных скриптов:
Set-ExecutionPolicy -ExecutionPolicy RemoteSigned -Scope CurrentUser Set-ExecutionPolicy -Scope Process -ExecutionPolicy Bypass
- Перейдите в каталог с извлеченными файлами Easy-GPU-PV с помощью команды
cd ПУТЬ_К_ПАПКЕ
- Выполните следующую команду, заменив имя виртуальной машины на нужное:
Update-VMGpuPartitionDriver.ps1 -VMName "ИМЯ_ВИРТУАЛЬНОЙ_МАШИНЫ" -GPUName "AUTO"
- Если команда из 4-го пункта выполняется с ошибками, возможны два варианта решения. При наличии на диске виртуальной машины нескольких разделов с буквами (помимо скрытых разделов) — удалить разделы кроме системного или установить для них атрибут «Скрытый»), выключить виртуальную машину и снова выполнить команду. В случае, если в виртуальной машине есть лишь один видимый раздел с Windows, смонтируйте VHDX с системой на хосте, назначьте букву этому разделу, размонтируйте виртуальный диск и снова выполните команду. Ещё один вариант — вручную задать букву диска, под которой монтируется системный диск в файле сценария PowerShell.
- Создайте файл .ps1 со следующим кодом, заменив имя виртуальной машины на нужное в первой строке и запустите его в PowerShell от имени Администратора:
$vm = "ИМЯ_ВИРТУАЛЬНОЙ_МАШИНЫ" if (Get-VMGpuPartitionAdapter -VMName $vm -ErrorAction SilentlyContinue) { Remove-VMGpuPartitionAdapter -VMName $vm } Set-VM -GuestControlledCacheTypes $true -VMName $vm Set-VM -LowMemoryMappedIoSpace 1Gb -VMName $vm Set-VM -HighMemoryMappedIoSpace 32Gb -VMName $vm Add-VMGpuPartitionAdapter -VMName $vm - Запустите виртуальную машину и проверьте доступность дискретной видеокарты в диспетчере устройств.
Если всё прошло успешно, с большой вероятностью, эффект от использования видеокарты в виртуальной машине вы увидите сразу — например, будут включены эффекты прозрачности и скругленные углы в Windows 11, отключенные в Hyper-V по умолчанию. Но следует учитывать, что при использовании видеокарты в Hyper-V есть некоторые особенности.
Особенности работы видеокарты в Hyper-V
Сначала о базовых нюансах после успешного проброса видеокарты в виртуальную машину Hyper-V:
- При обновлениях драйвера видеокарты на хосте, используйте команду (при выключенной виртуальной машине)
Update-VMGpuPartitionDriver.ps1 -VMName "ИМЯ_ВМ" -GPUName "AUTO"
- В диспетчере устройств в виртуальной машине в качестве драйвера будет отображаться не драйвер NVIDIA, а специальный драйвер Microsoft, и такие инструменты как панель управления NVIDIA не будут доступны.
- Для подключения к виртуальной машине с видеокартой разработчиком скрипта рекомендуется использовать ПО Parsec вместо стандартных средств подключения (но это не обязательно): для обеспечения лучшей производительности при подключении, отмены ограничения в 30 FPS и ограничений разрешения. Однако следует учитывать, что Parsec может не работать с виртуальной машиной с подключенной дискретной видеокартой ноутбука, а также ограничивать выбор разрешений в бесплатной версии для виртуальных машин без физического монитора (одно из решений предполагает установку виртуального монитора в виртуальной машине, подробнее — здесь)
- После подключения видеокарты контрольные точки для виртуальной машины создавать не получится. Одно из решений — временно отключать, а затем — вновь включать GPU Partitioning, обязательно при выключенной виртуальной машине. Достаточно использовать следующие команды в PowerShell, создав контрольную точку после выполнения первой из них
Remove-VMGpuPartitionAdapter -VMName "ИМЯ_ВИРТУАЛЬНОЙ_МАШИНЫ" Add-VMGpuPartitionAdapter -VMName "ИМЯ_ВИРТУАЛЬНОЙ_МАШИНЫ"
- В диспетчере задач в виртуальной машине GPU и его загрузка отображаться не будут.
Теперь о более насущных вещах, таких как работа игр и других программ, требующих ускорение видеокарты для работы:
- Игры и ПО, использующие API Vulkan, работать не будут, даже после установки VulkanRT.
- Некоторые игры и приложения OpenGL также могут не работать. В некоторых случаях может помочь установка OpenCL and OpenGL Compatibility Pack из Microsoft Store в виртуальной машине.
- Игры и ПО, принудительно выполняющие проверку совместимости графического оборудования при запуске, могут не запуститься, поскольку информация о подключенной видеокарте, отдаваемая гостевой системой, будет отличаться от таковой при её же использовании на хосте.
В моем тесте (Ноутбук, Windows 11 22H2, NVIDIA RTX 3060) проброс видеокарты удалось успешно выполнить. В дальнейшем для подключения к виртуальной машине использовались стандартные средства Hyper-V. Был опробован запуск:
- Небольшие любительские проекты на Unity и Unreal Engine с использованием RTX — успешно, всё работает без каких-либо проблем, при 30 FPS (ограничение подключения).
- Создание RAM-диска в памяти видеокарты из виртуальной машины — работает.
- Браузерные приложения, требующие аппаратного ускорения — работают отлично.
- Quake 2 RTX — без результата, так как используется Vulkan, а поддержка этого API отсутствует.
- Технологические демо от NVIDIA — неудачно, активно проверяют установленное оборудование при запуске.
Надеюсь, для кого-то из читателей инструкция будет полезной, а видеокарта в Hyper-V будет работать для выполнения актуальных задач.
Requirements Before You Start
NVIDIA virtual GPU solutions are designed to run on NVIDIA GPUs. Please ensure you have the following before downloading the NVIDIA virtual GPU software evaluation edition:
1
Certified Server
NVIDIA Virtual GPU Certified Servers. See a complete list of certified systems.
2
Supported GPU
Supported NVIDIA GPUs: NVIDIA A10, A16, A40, A100, T4, RTX 8000, RTX 6000, V100S, V100, P100, P40, P6, P4, M60.
3
Virtualization Software
VMware, Citrix, Red Hat, or Nutanix.
The Evaluation Includes
The 90-day trial includes everything you need to successfully evaluate virtual GPU software.
128 CCU’s of vWS
The evaluation license provides access to 128 CCU’s of the NVIDIA RTX Virtual Workstation (vWS) edition for up to 90 days.
Any Software Edition
Management Pack
Evaluation license also provides access to the NVIDIA Virtual GPU Management Pack for VMware vSphere deployments with vRealize Operations.
If you have any additional questions, please reach out to your NVIDIA certified partner or contact us.
Start Your Trial Now
Frequently Asked Questions
-
Can I extend my 90-day trial license?
The trial license is intended to a one-time, 90-day license. For enterprises needing a longer evaluation time, we recommend contacting one of our expert partners to begin a proof of concept. Find an NVIDIA Partner Network (NPN) GPU Virtualization Partner at www.nvidia.com/object/vgpu-software-partners.html.
For additional support, please contact your NVIDIA sales representative or fill out the form below to request a second 90-day eval license.
-
How do I know if my 90-day trial has ended?
If your trial has ended, you’ll receive a message that the system failed to acquire a license. The 90-day trial period begins when your Product Activation Key has been redeemed in the licensing portal. The beginning and end date of the evaluation is listed in the portal, which can be accessed at nvid.nvidia.com/dashboard/. Other options for viewing license properties can be found in the License Server UI.
3D ANALYZE 2.36 — ПРОГРАММА ЭМУЛЯТОР ВИДЕОКАРТЫ
Инструкция:
Для того, чтобы эмулятор видеокарты заработал запустите 3D Analyze 2.36, нажмите кнопку «Select» и выберите файл exe от игры, загрузите его в программу, таким образом. Для выбора видеокарты, найдите её название в меню и задайте соответствующие параметры (каждой видеокарте принадлежит свой Vendor ID и Device ID). Задайте параметры, которые надо сэмитировать, отметив их галочкой и жите «RUN». Все готово, игра запустилась и работает!
Вот расширенный список ID разных видео карт тут http://www.pcidatabase.com/search.php?device_search_str=gt

Если Windows не запускается без видеокарты, можно установить виртуальную. Для этого подойдет DemoForge Quasar Virtual Display (зеркало). После установки, устройство отобразится в диспетчере задач Windows:
Настраивается стандартными средствами:
Управлять компьютером можно посредством программ удалённого администрирования. Однако, стоит учесть, что часть их уже содержит виртуальную видеокарту. Например, Radmin:
Иногда, для запуска компьютера без видеокарты нужно в BIOS установить для параметра «Halt on» (задает поведение компьютера при обнаружении тех или иных ошибок во время начального тестирования) значение «No Errors» (загрузка операционной системы возможна даже в случае обнаружения ошибки процедурой POST).
Ссылки:
http://www.demoforge.com/
http://www.zoneos.com/ — Виртуальный монитор для трансляции на другое устройство (ПК или планшет).









