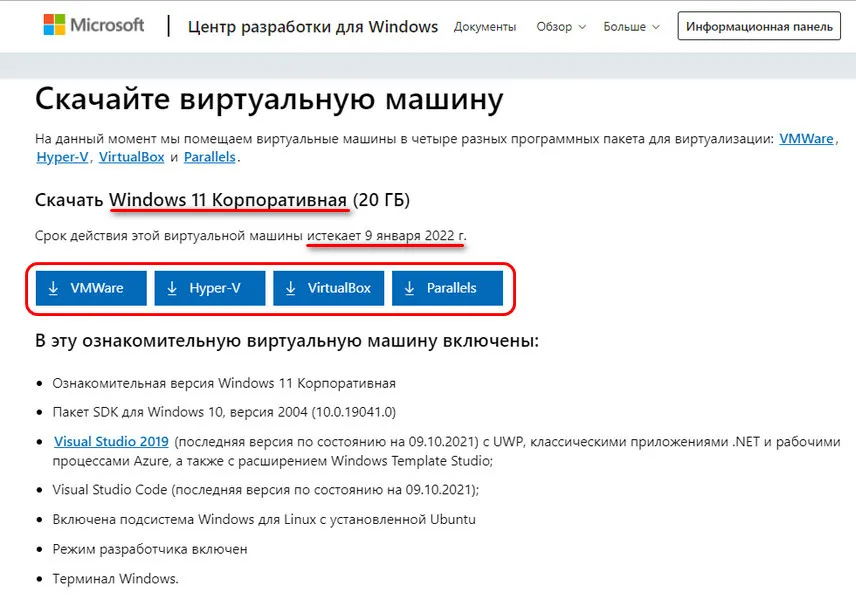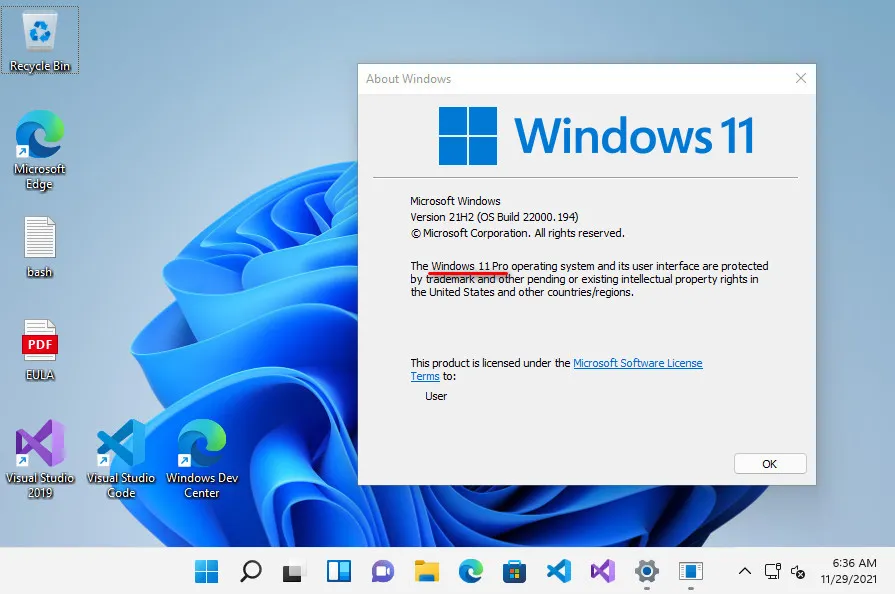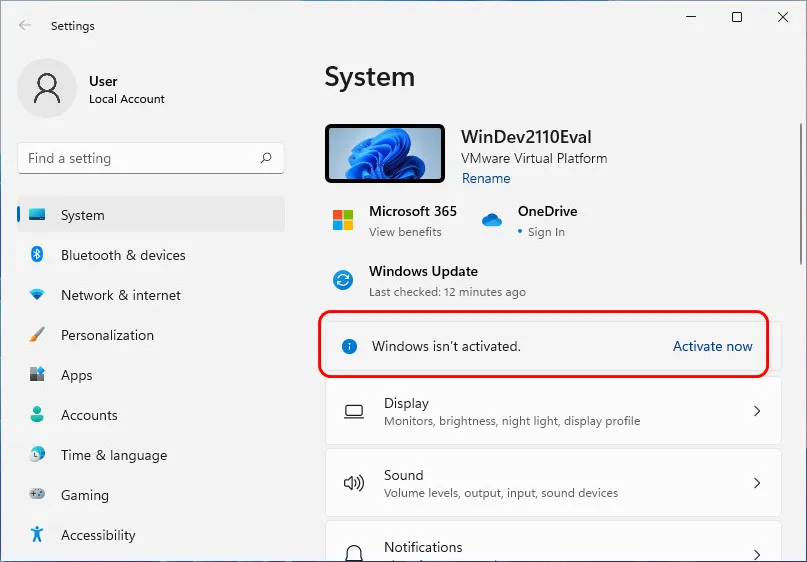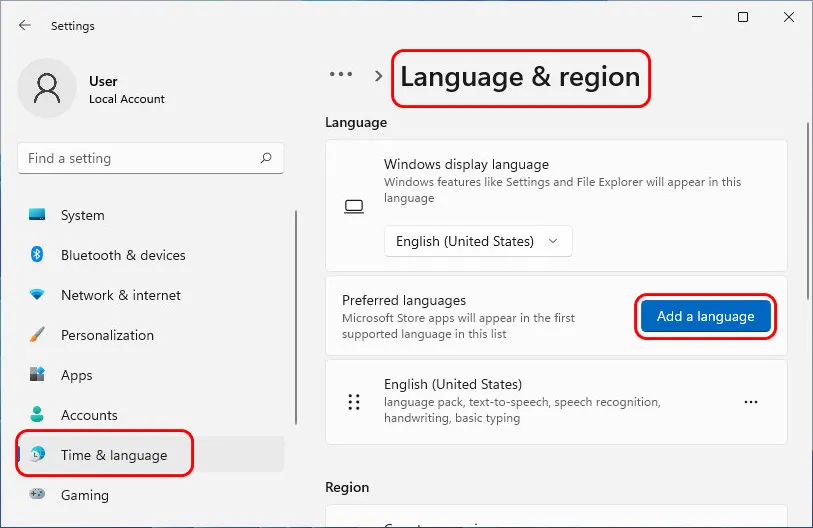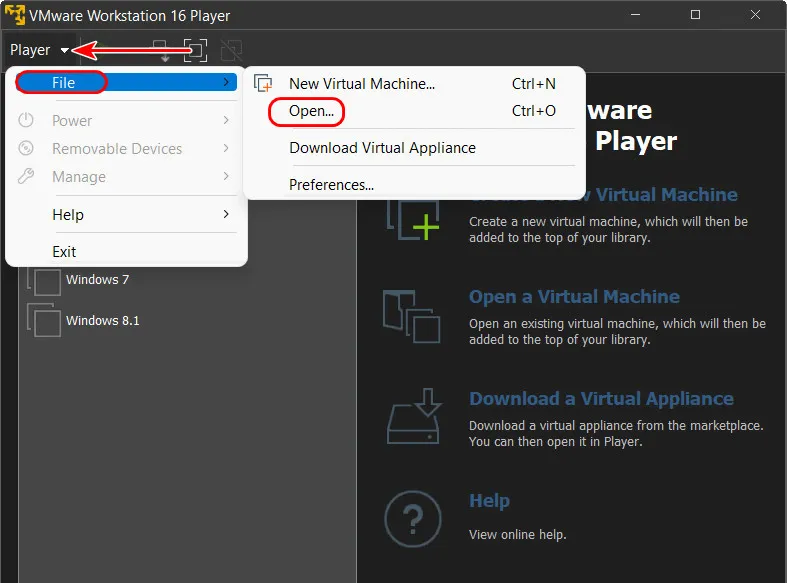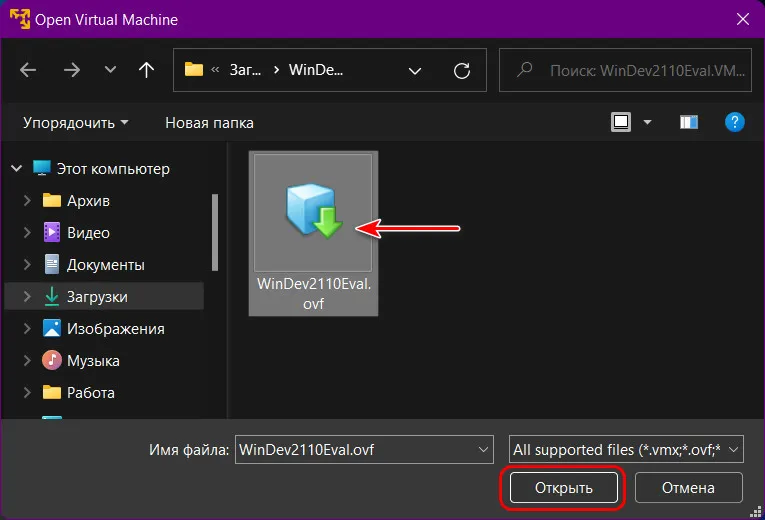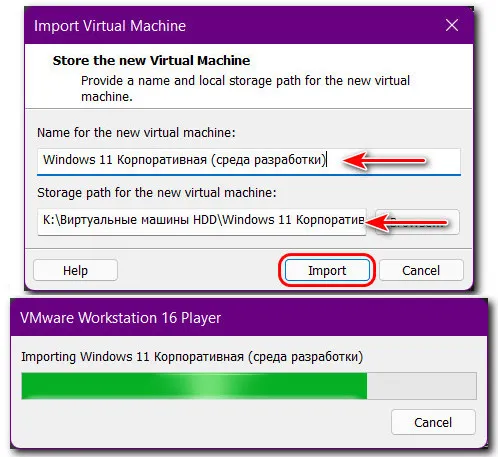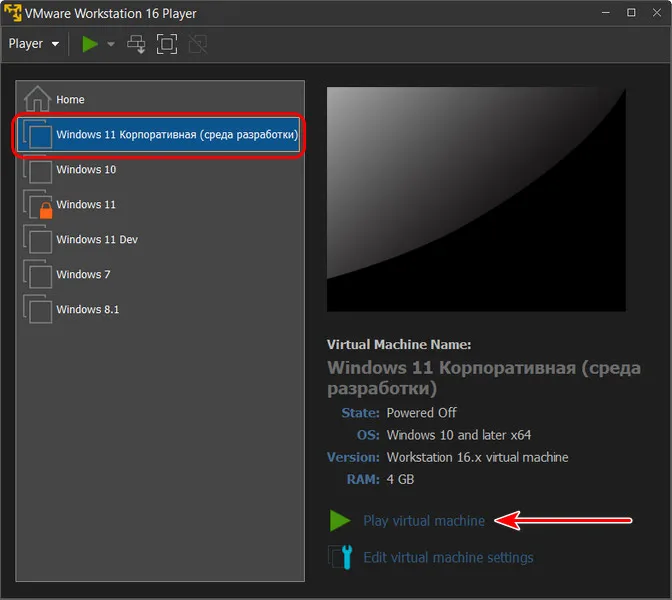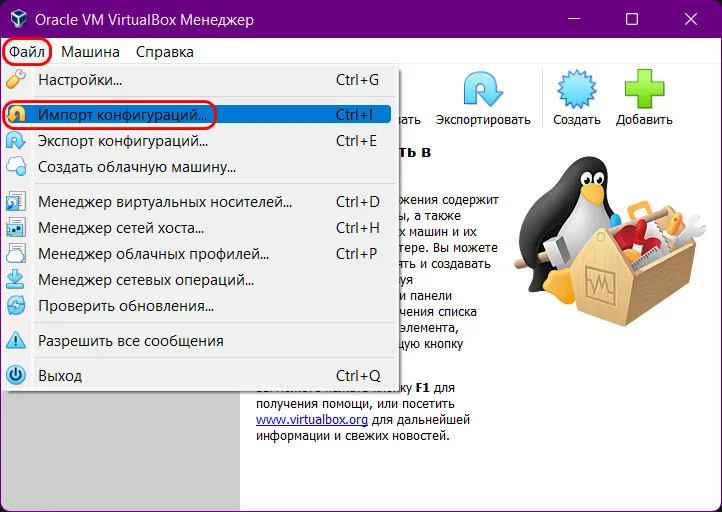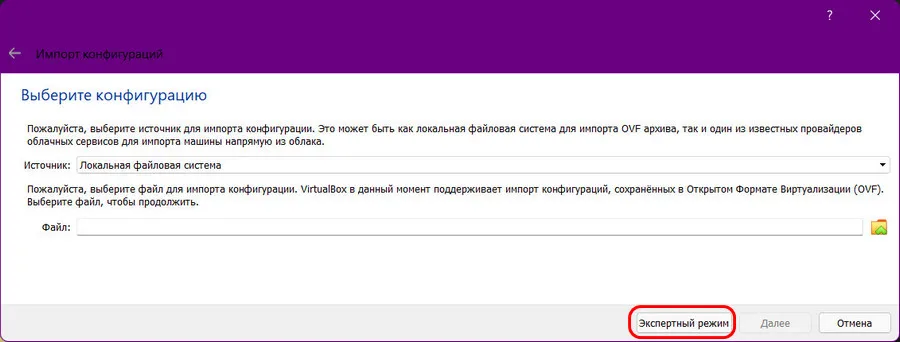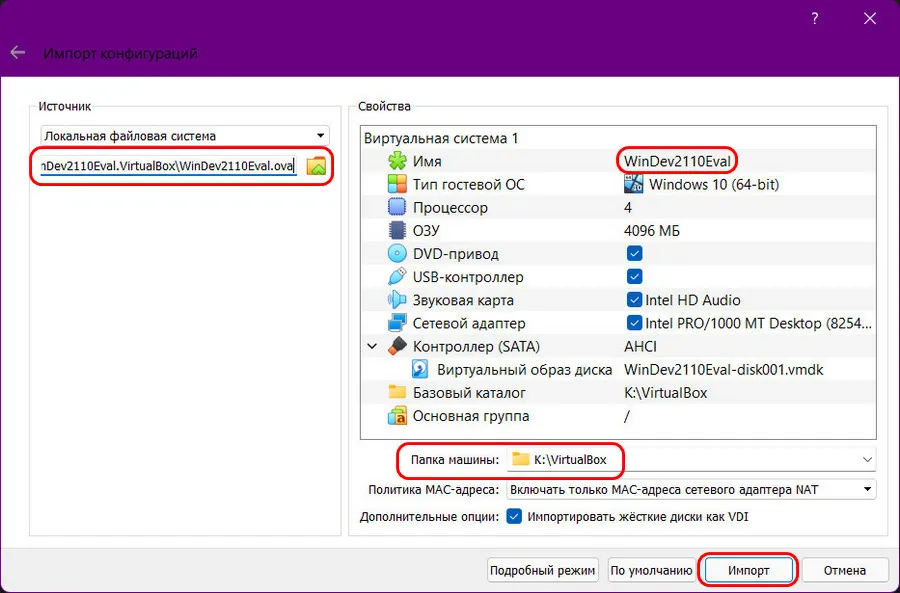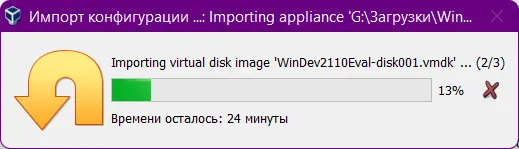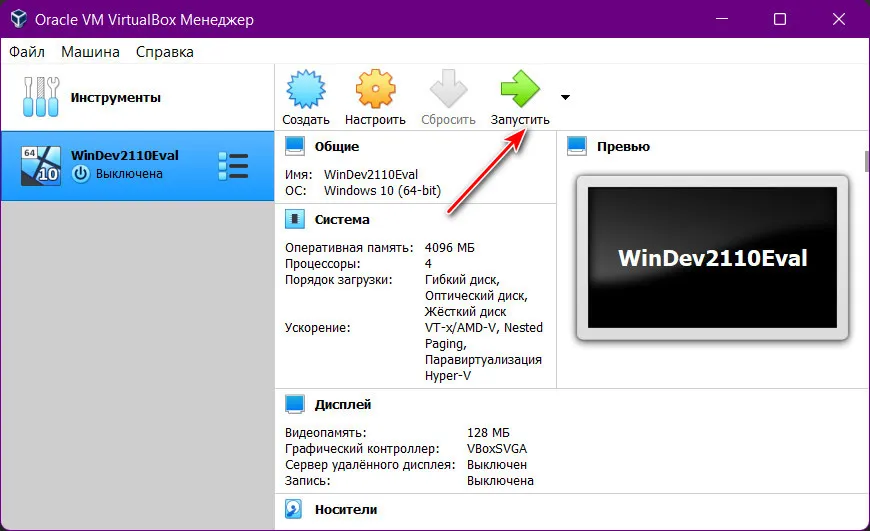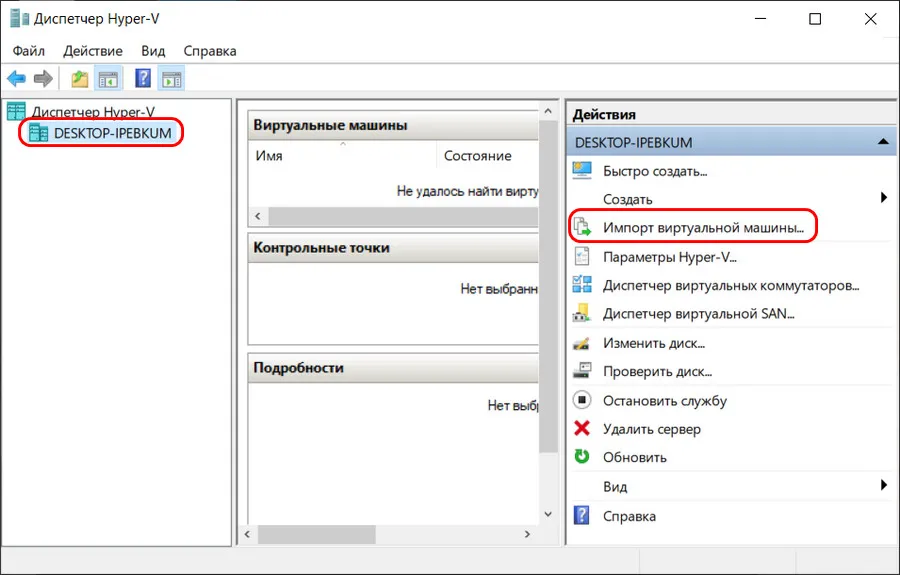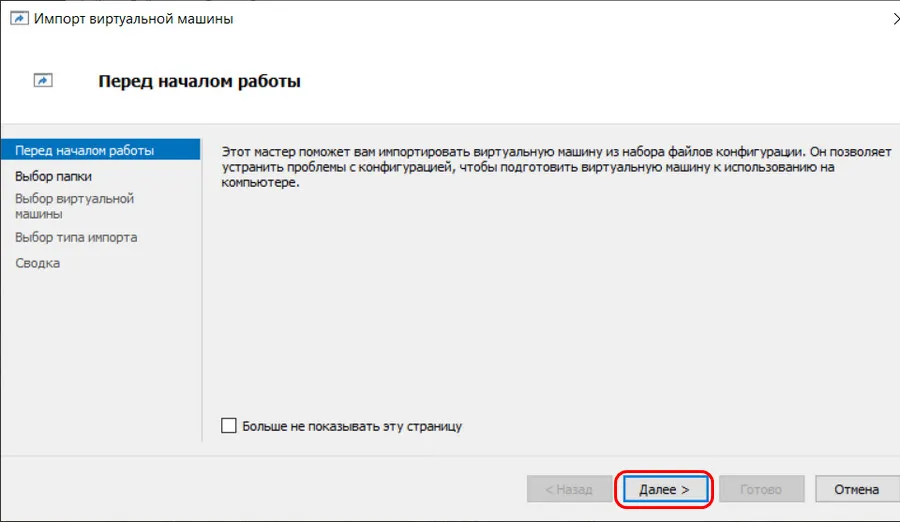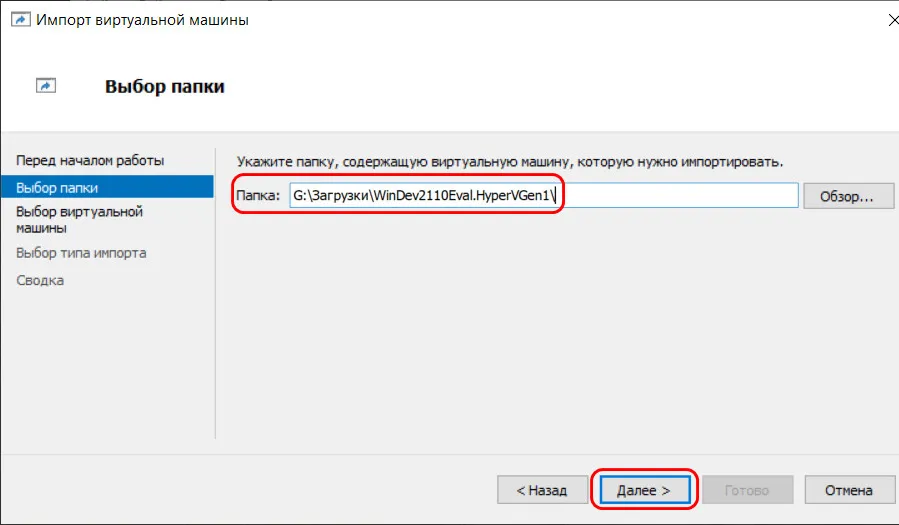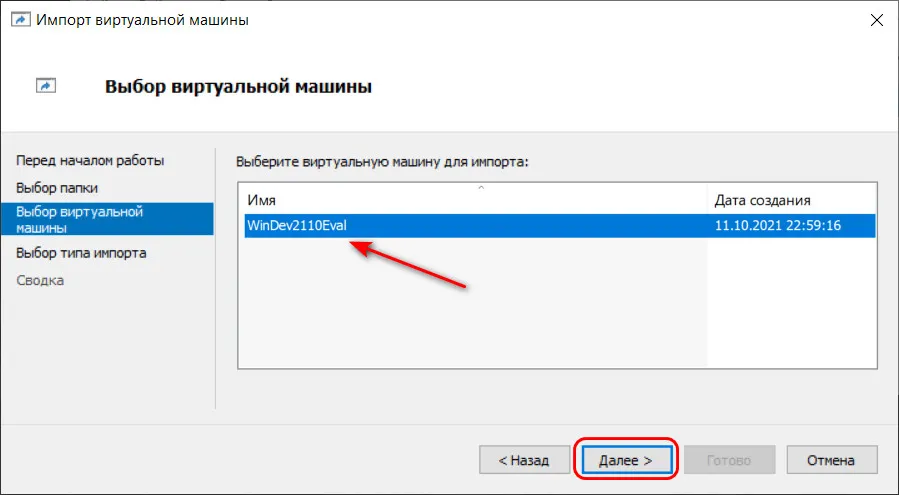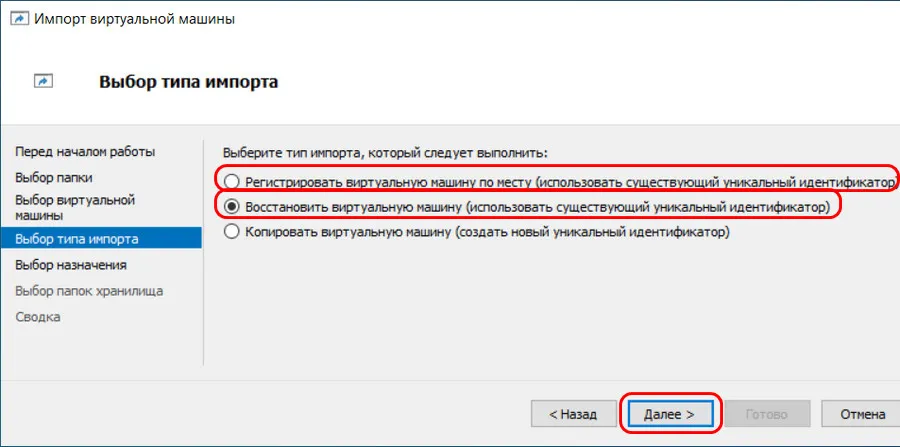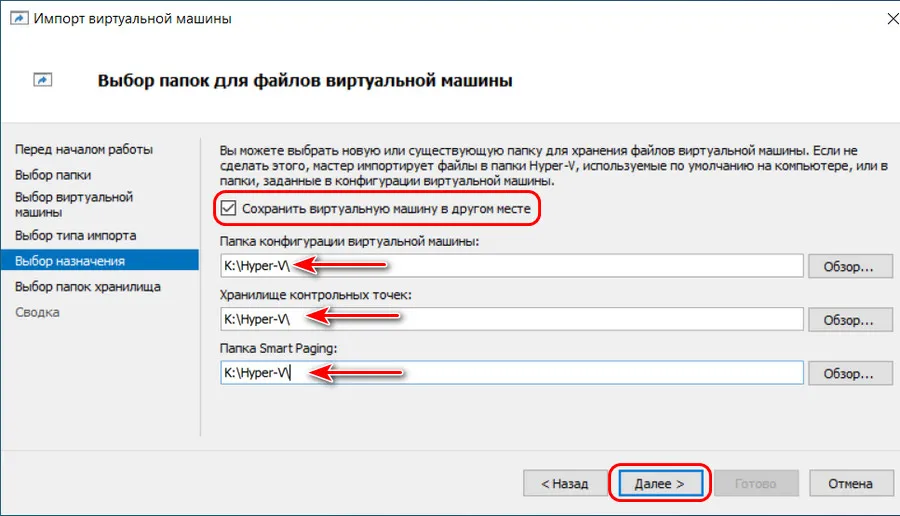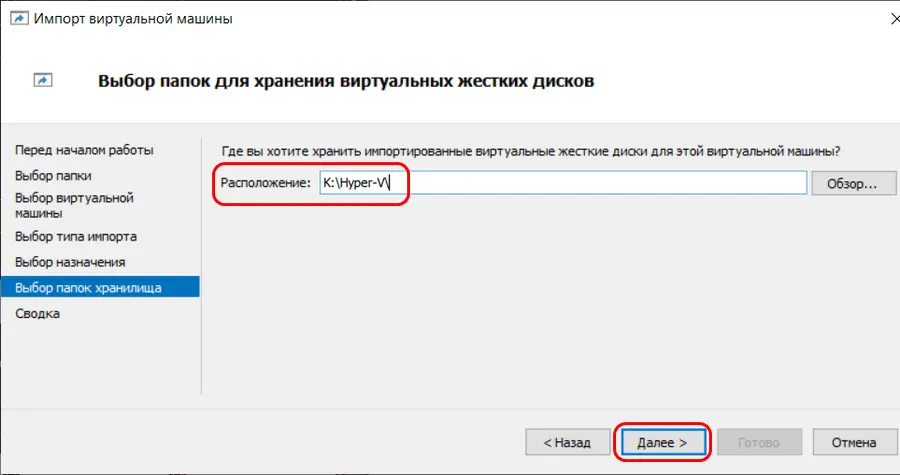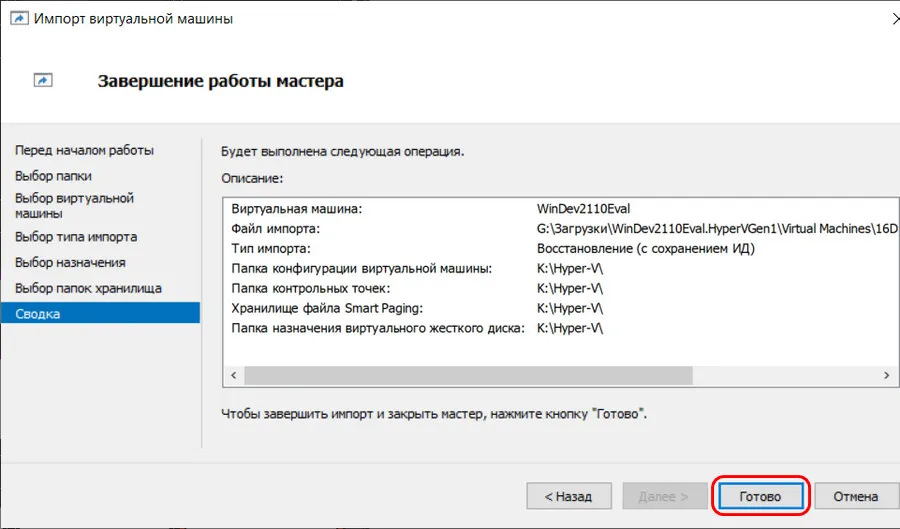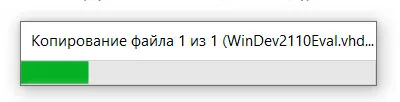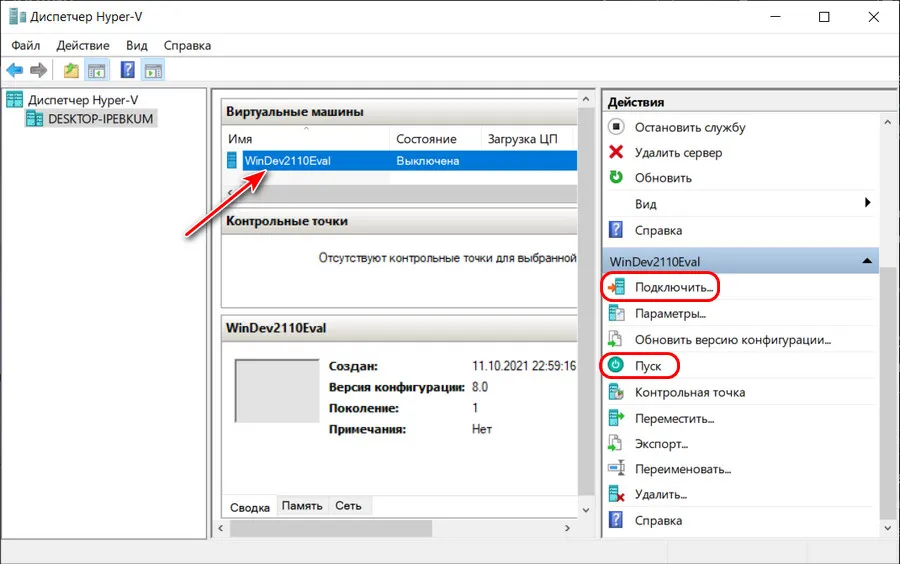- Нажмите для просмотра политики доступа
- Перейти к содержанию
Oracle VM VirtualBox Extension Pack
Free for personal, educational or evaluation use under the terms of the VirtualBox Personal Use and Evaluation License on Windows, Mac OS X, Linux and Solaris x-86 platforms:
Depending on your browser, you may need to right click and «Save As…» this file.
You might want to compare the SHA256 checksum or the MD5 checksum to verify the integrity of downloaded packages.
Source Code for Oracle VM VirtualBox Base Packages
Depending on your browser, you may need to right click and «Save As…» this file.
You might want to compare the SHA256 checksum or the MD5 checksum to verify the integrity of downloaded packages.
Note: older Oracle VM VirtualBox 6.1 release downloads are available here.

Virtualbox – это высококачественный продукт, предназначенный для создания виртуальной машины, имеющей параметры реального железа. То есть с помощью программного обеспечения пользователи могут на своём компьютере создать ещё один ПК, установить на него любую операционную систему и полноценно использовать её.
Утилита функционирует по принципу создания изолированного окружения, куда и инсталлируется ОС, причём эта среда будет содержать компоненты, как в настоящем ПК, а именно контроллеры устройств, оперативную память, жёсткий диск и другие. Продукт имеет некоторые особенности:
- Высокая производительность.
- Простая установка.
- Поддержка аппаратного 3D-ускорения.
- Кроссплатформенность.
- Качественный графический интерфейс.
Полезна утилита будет в тех случаях, когда необходимо протестировать разработанную программу на разных операционках либо запустить видеоигру, которая не поддерживается вашей версией OS. Приложение Virtualbox находится в свободном распространении, постоянно развивается, поддерживает множество гостевых операционных систем, славится стабильной работой и простым управлением.
Содержание
- Подготовка ПК
- Microsoft Hyper-V
- Oracle VM VirtualBox
- VMware Workstation Player
- Вопросы и ответы
Подготовка ПК
Инсталляция и запуск любой из предложенных в этой статье программ имеет смысл, только если на компьютере доступна и активирована технология аппаратной виртуализации (Intel VT (Intel Virtualization Technology) либо AMD-V (AMD Virtualization). Чаще всего включение указанного уже выполнено, но проверить данный фактор практически точно не будет лишним:
- Любым способом открываем Диспетчер задач (ДЗ) Виндовс 11, например, через дополнительное меню, вызываемое нажатием правой кнопкой мышки по кнопке «Пуск».
Читайте также: Вызов «Диспетчера задач» в Windows 11
- Перемещаемся на вкладку «Производительность».
- В расположенном под блоком интерфейса ДЗ «Активность ЦП» перечне параметров имеется «Виртуализация»:
- Если здесь указано «Включено», подготовку компьютера к инсталляции софта для создания виртуальных машин можно считать завершенной, закрываем Диспетчер задач.
- Когда констатируется, что параметру «Виртуализация» в ДЗ присвоено значение «Выключено», необходимо перезагрузиться в BIOS ПК, активировать аппаратную виртуализацию, а затем проверить её доступность в Windows 11 повторно.
Подробнее: Включаем технологию виртуализации в BIOS ПК
Microsoft Hyper-V
MS Hyper-V — основанная на гипервизоре (монитор виртуальных машин, низкоуровневая оболочка) система аппаратной виртуализации. Решение позволяет создавать и эксплуатировать программные версии компьютеров, называемые виртуальными машинами, которые действуют как полноценный ПК, запускающий ОС и программы. Hyper-V входит в комплект поставки Windows 11 редакций PRO («Профессиональные») и Enterprise («Корпоративные»), но изначально данный компонент не активирован в системе, и чтобы получить доступ к его возможностям, необходимо выполнить следующее:
- Открываем «Панель управления» Виндовс — проще всего это осуществить через системный «Поиск», но можно задействовать и другие, перешедшие в Windows 11 из предыдущей версии ОС методы вызова оснастки:
Подробнее: Как открыть «Панель управления» на компьютере с Windows 10
- Переключаем представление элементов Панели управления на «Крупные значки», щёлкаем «Программы и компоненты».
- В меню слева открывшегося окна кликаем «Включение или отключение компонентов Windows».
- Находим пункт «Hyper-V» в представленном в рамках открывшегося окошка списке,
устанавливаем отметку в чекбоксе справа от наименования компонента, кликаем «ОК».
- Далее ждём, пока Виндовс скачает из сети
и интегрирует необходимые для работы Диспетчера виртуальных машин Hyper-V файлы.
- Нажимаем «Перезагрузить сейчас» в окне с уведомлением «Windows применила требуемые изменения» и ожидаем завершения перезапуска системы.
- После перезагрузки вызываем меню «Пуск» Виндовс, находим в нём и открываем «Инструменты Windows»,
где и обнаруживается «Диспетчер Hyper-V».
Второй вариант получения доступа к полученному средству – найти его с помощью системного «Поиска». В любом случае, для удобства в дальнейшем рекомендуется отправить ярлык найденного приложения на Рабочий стол операционки или же закрепить его на начальном экране либо панели задач Виндовс 11.
- В результате запуска Hyper-V получаем доступ в главное окно гипервизора, после чего можем приступать к созданию и настройке виртуальных машин в среде ОС Windows 11, собственно, её же средствами.

Oracle VM VirtualBox
Программа VirtualBox от Oracle является, пожалуй, самым популярным средством создания виртуальных сред с целью запуска в них самых разнообразных операционных систем. Этот софт распространяется бесплатно, русифицирован и в целом отлично справляется с выполняемыми через эмулируемые компьютеры задачами.
Скачать VirtualBox
- Инсталляция и использование данного решения на компьютерах под управлением Windows 11
ничем не отличаются от таковых в предыдущих версиях операционки от Microsoft,
поэтому с целью установки софта можно следовать уже опубликованной на нашем сайте инструкции:
Подробнее: Как установить и настроить программу VirtualBox в среде Windows
- Запуск Менеджера Oracle VM VirtualBox осуществим всеми известными в Windows способами: с ярлыка на Рабочем столе ОС и из меню «Пуск» («Все приложения» — «Oracle VM VirtualBox»); конечно же, программу можно «Закрепить на начальном экране» и «Панели задач».
- Кроме прочего, для нормального функционирования большинства ОС в создаваемой при помощи VirtualBox среде, программу необходимо оснастить пакетом дополнений «VirtualBox Extension Pack».
Лучшим решением будет выполнить это заранее, до создания виртуальной машины в программе и следуя рекомендациям из статьи:
Подробнее: Устанавливаем пакет расширений Extension Pack в VirtualBox

VMware Workstation Player
Предлагаемое известной на рынке софта для виртуализации компанией VMware профессиональное программное обеспечение – это ещё одно очень эффективное средство получения полнофункциональных виртуальных копий различных ОС на ПК с Windows 11. Далее продемонстрирована загрузка и установка Workstation Player – менее функционального, нежели Pro-версия программы от VMware, но зато бесплатного для некоммерческого использования варианта софта.
Скачать VMware Workstation Player с официального сайта
- По указанной выше ссылке переходим в раздел загрузок продуктов VMware на официальном сайте компании, пролистываем открывшуюся страницу до обнаружения блока «Испытайте Workstation 16.0 Player для Windows»,
кликаем в нём «СКАЧАТЬ».
- Скачиваем на компьютер и затем запускаем инсталлятор средства для создания ВМ – файл VMware-player-full-16.X.Y.-XXXXXXXX.exe.
- Кликаем «Next» в первом окне программы установки VMware Player,
во втором аналогично, но предварительно установив галочку «I accept the terms in the License Agreement».
- В следующем окне при необходимости меняем путь инсталляции программы, оснащаем отметкой чекбокс «Enhanced Keyboard Driver», щёлкаем «Next».
- Далее, ничего не меняя в окнах установщика, дважды
нажимаем «Next»
и затем, наконец, — «Install».
- Ожидаем окончания копирования файлов VMware Player и выполнения других необходимых для установки и функционирования виртуальной машины операций,
нажимаем «Finish» в завершающем инсталляцию программы окне.
- Щёлкаем «Yes» в появившемся окошке с предложением перезагрузить компьютер, дожидаемся завершения этой процедуры, после чего инструментарий VMware станет возможным открывать и использовать.
- Запуск Workstation Player от VMware после установки осуществим из меню «Пуск» Виндовс 11,
и также путём открытия ярлыка программы
на Рабочем столе ОС.

Еще статьи по данной теме:
Помогла ли Вам статья?
Download VirtualBox
Here you will find links to VirtualBox binaries and its source code.
VirtualBox binaries
By downloading, you agree to the terms and conditions of the respective license.
If you’re looking for the latest VirtualBox 6.1 packages, see VirtualBox 6.1 builds. Version 6.1 will remain supported until December 2023.
VirtualBox 7.0.10 platform packages
- Windows hosts
- macOS / Intel hosts
- Linux distributions
- Solaris hosts
- Solaris 11 IPS hosts
The binaries are released under the terms of the GPL version 3.
See the changelog for what has changed.
You might want to compare the checksums to verify the integrity of downloaded packages.
The SHA256 checksums should be favored as the MD5 algorithm must be treated as insecure!
- SHA256 checksums, MD5 checksums
Note: After upgrading VirtualBox it is recommended to upgrade the guest additions as well.
VirtualBox 7.0.10 Oracle VM VirtualBox Extension Pack
- All supported platforms
Support VirtualBox RDP, disk encryption, NVMe and PXE boot for Intel cards. See this chapter from the User Manual for an introduction to this Extension Pack. The Extension Pack binaries are released under the VirtualBox Personal Use and Evaluation License (PUEL). Please install the same version extension pack as your installed version of VirtualBox.
VirtualBox 7.0.10 Software Developer Kit (SDK)
- All platforms
User Manual
The VirtualBox User Manual is included in the VirtualBox packages above. If, however, you would like to take a look at it without having to install the whole thing, you also access it here:
- User Manual (HTML version)
You may also like to take a look at our frequently asked questions list.
VirtualBox older builds
The binaries in this section for VirtualBox before version 4.0 are all released under the VirtualBox Personal Use and Evaluation License (PUEL). As of VirtualBox 4.0, the Extension Pack is released under the VirtualBox Personal Use and Evaluation License and the other packages (including version 6.1.x) are released under the terms of the GPL version 2. By downloading, you agree to the terms and conditions of the respective license.
- VirtualBox older builds
VirtualBox Sources
The VirtualBox sources are available free of charge under the terms and conditions of the GNU General Public License, Version 3. By downloading from the below links, you agree to these terms and conditions.
- Source code
- Browse the source code repository
This is the current development code, which is not necessarily stable.
- View the latest source code changes
- Download the VirtualBox OSE about logo in higher resolutions: 1024×768, 1600×1200.
- Checking out from our Subversion server.
svn co https://www.virtualbox.org/svn/vbox/trunk vbox
This is the current development code, which is not necessarily stable.
After getting the sources in one of the ways listed above, you should have a look at the build instructions.
Please also take a look at our licensing FAQ, in particular regarding the use of the name VirtualBox.
Pre-built VirtualBox VMs
There are some pre-built VMs designed for developers and the curious over on the Oracle Tech Network site.
В этой статье, друзья, рассмотрим, как получить готовые виртуальные машины с установленной Windows 11. Это ненамного, но всё же более упрощённый способ, как получить тестовую Windows 11 в среде программ-гипервизоров VMWare, Hyper-V или Parallels Desktop (для Mac), чем создавать виртуальную машину с нуля и устанавливать на неё гостевую операционную систему. И это существенно упрощённый способ, как получить виртуальную машину с Windows 11 в программе VirtualBox – в единственном гипервизоре, который пока ещё не умеет эмулировать необходимый для установки 11-й Windows модуль безопасности TPM 2.0. Ибо для установки Windows 11 на машине VirtualBox необходимо избавлять установочный образ системы от требований к железу. Готовые виртуальные машины с Windows 11 предлагает нам сама компания Microsoft. Давайте посмотрим, как получить эти машины.
Итак, друзья, виртуальные машины с Windows 11. Вы можете создать их сами и установить на них актуальную операционную систему. Мануалы по установке 11-й Windows на виртуальные машины в разных программах юзаем по тегу «Виртуальные машины». А можете скачать готовые виртуальные машины с установленной Windows 11 и внедрёнными внутри неё программами для интеграции гостевой и хостовой операционных систем. Такие машины поставляются в формате файлов их экспорта-импорта, и их необходимо просто открыть в нужной программе. Один из ресурсов, где предлагаются для скачивания готовые виртуальные машины – раздел центра разработки для Windows на сайте Microsoft. Здесь компания предлагает готовые виртуальные машины для разработчиков с целью привлечения их к созданию современных приложений для Windows 10 и 11. На виртуальных машинах предустановлена Windows 11, адаптированная под среду разработки, т.е. с предустановленным ПО для разработчиков. Вне зависимости от того, являетесь вы разработчиком или нет, можете скачать готовую виртуальную машину с Windows 11 и использовать её для своих нужд. Машины предлагаются для всех существующих программ-гипервизоров — VMWare, Hyper-V, VirtualBox и Parallels Desktop. Мы просто кликаем кнопку нужного нам гипервизора и загружаем архив с файлами виртуальной машины. Но, друзья, возможно, это будет важно для вас, обратите внимание: Microsoft утверждает, что вместе с машинами поставляется якобы Windows 11 в редакции «Корпоративная» и с лицензией на 6 недель.
На деле это не так. Внутри виртуальных машин мы получим Windows 11 в редакции «Профессиональная».
И операционная система будет активирована только внутри виртуальной машины Hyper-V, внутри машин гипервизоров VMWare и VirtualBox активации не будет.
Но даже при отсутствии активации на рабочем столе не обнаружим водяного знака с уведомлением о том, что используется неподлинная копия Windows, рабочий стол в системе чистый. Параметры же персонализации не будут нам доступны, как в любой обычной не активированной Windows. В остальном это будет полноценно функционирующая Windows 11. И ещё, друзья, нюанс с языковой локализацией. Внутри виртуальных машин нам предлагается Windows 11 с англоязычной локализацией. Но в последних версиях Windows смена языка – это простейшая процедура. В деталях она расписана у нас в статье «Как в Windows 11 установить русский язык».
После скачивания файлов виртуальной машины извлекаем их из архива. И теперь машину нужно импортировать в используемой программе-гипервизоре. Как импортировать?
Как импортировать файлы экспорта виртуальной машины в программах VMware? У программ Workstation Pro и Workstation Player единый формат виртуальных машин, и импорт виртуальных машин у них выполняется идентично.
Примечание: друзья, возможно, вы из числа тех, кто только начинает изучение программ-гипервизоров, и ещё не определилась с выбором программы. В таком случае без раздумий берите VMware Workstation Player, это лучший бесплатный гипервизор. Он построен на качественных технологиях компании VMware и являет собой урезанный в некоторых возможностях вариант платной многофункциональной программы VMware Workstation Pro.
В меню программ VMware жмём «File — Open».
Открываем файл OFV в составе распакованных файлов машины.
Даём имя виртуальной машине, указываем путь, где она будет храниться. Жмём «Import». Дожидаемся завершения операции импорта.
Запускаем импортированную виртуальную машину.
Для импорта виртуальной машины VirtualBox в меню программы «Файл» кликаем «Импорт конфигураций».
Жмём «Экспертный режим».
Указываем распакованный файл OVA. Можем сменить имя машины, указываем папку, куда должны быть импортированы файлы машины. Жмём «Импорт».
Дожидаемся завершения операции.
И можем запускать виртуальную машину.
Ну а если вы, друзья, работаете со штатным гипервизором Windows — Hyper-V, для импорта виртуальной машины проделываем следующее. В окне диспетчера Hyper-V в числе действий для локального компьютера выбираем «Импорт виртуальной машины».
Жмём «Далее».
Указываем извлечённую из архива папку с файлами виртуальной машины, жмём «Далее».
Кликаем машину, жмём «Далее».
Тип импорта выбираем либо «Регистрировать машину по месту», либо «Восстановить виртуальную машину». В первом случае виртуальная машина Hyper-V будет создана на базе файлов в извлечённой из архива папке. Во втором случае её файлы будут скопированы в указанное нами место. Выбираем и жмём «Далее».
Если вы выбрали второй случай, тогда указываем места, куда нужно импортировать отдельные данные машины. Жмём «Далее».
И указываем место импортирования файла виртуального жёсткого диска машины. Жмём «Далее».
Жмём «Готово».
Во втором случае ожидаем импортирования данных.
И всё – можем запускать и подключать виртуальную машину.
Вот так, друзья, можно скачать готовые виртуальные машины с Windows 11. И открыть их в любом из трёх гипервизоров для Windows.