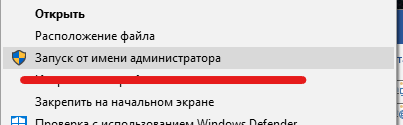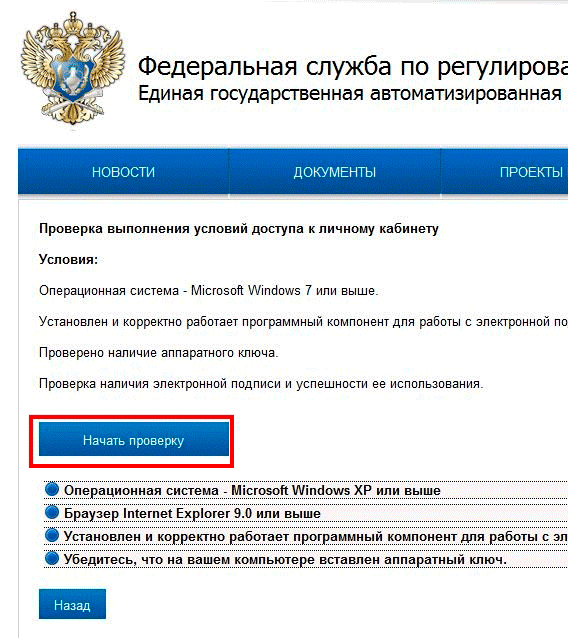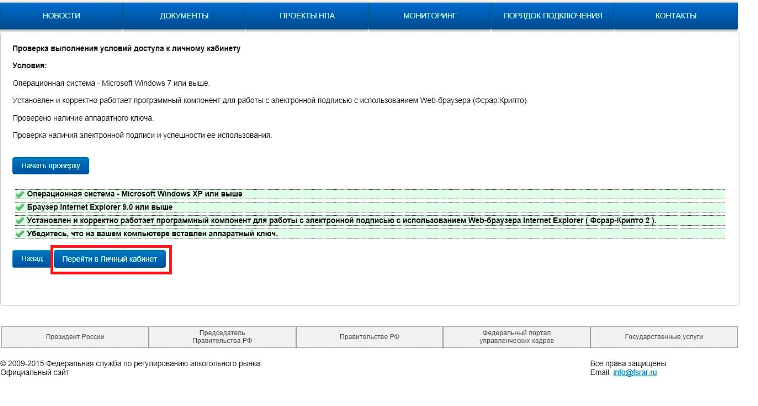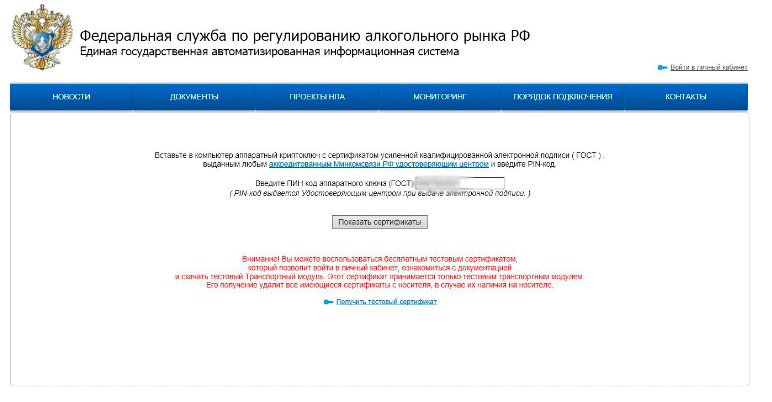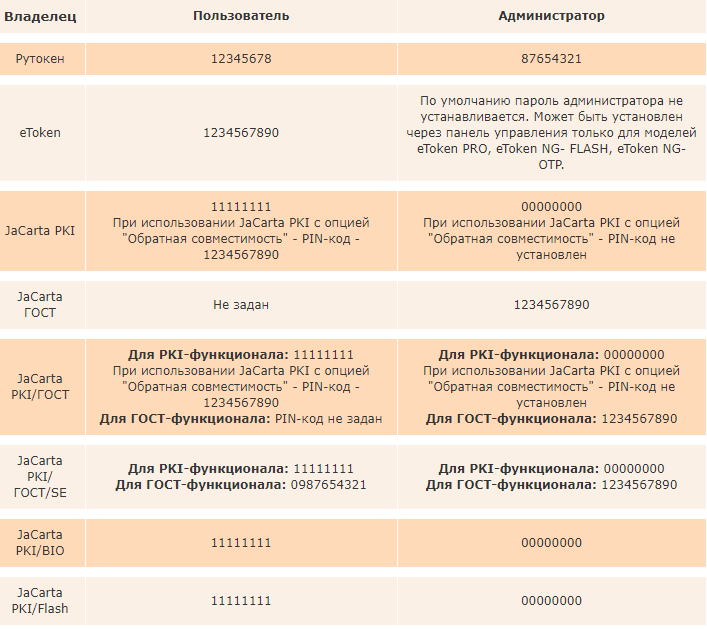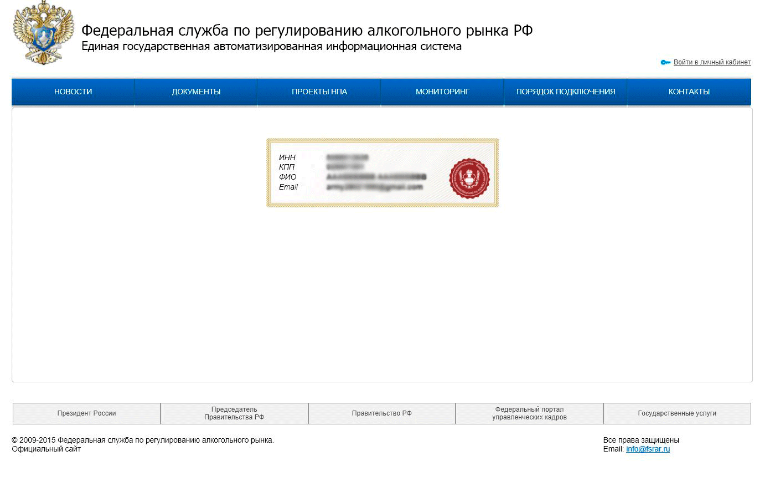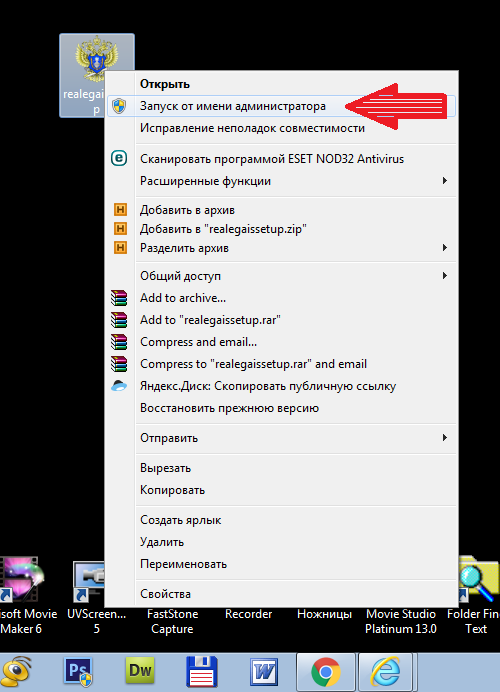Универсальный транспортный модуль (УТМ) – специальное программное обеспечение, которое позволяет обмениваться информацией с Единой государственной автоматизированной
информационной системой (ЕГАИС) алкогольного рынка, а также взаимодействовать с контрагентами.
Скачать УТМ для продуктивного контура:
УТМ 4.2.0 b2562 для Windows — 149 МБ
УТМ 4.2.0 b2562 для Debian 7 / Debian 8 / Ubuntu 14.04 LTS — 187 МБ
Скачать УТМ для тестового контура:
УТМ 4.2.0 b2562 для Windows — 149 МБ
УТМ 4.2.0 b2562 для Linux — 187 МБ
Документация ЕГАИС:
УТМ 4.2.0 b2562.Техническая документация (31.08.2023) — 4.2 МБ
Сервисы домашней страницы УТМ. Руководство пользователя (31.08.2023) — 2.5 МБ
Справочник контрагентов (обновляется автоматически) — ~36 МБ
Документооборот ЕГАИС. Описание работы (2015) — 243 КБ
Требования к аппаратному ключу — 353 КБ
Справочник сырья ЕГАИС, используемого для производства этилового спирта — 231 КБ
Инструкция по запросу доступа для переноса остатков алкогольной продукции — 344 КБ
Инструкция по работе с ЕГАИС учёта объёма производства и оборота этилового спирта, алкогольной и спиртосодержащей продукции для предприятий оптовой и розничной торговли (2016) — 2.7 МБ
УТМ — универсальный транспортный модуль, представленный в виде сложного программного обеспечения. Необходим для отправки сведений на сервер Единой государственной автоматизированной информационной системы (ЕГАИС) о перемещениях и сбыте спиртных напитков посредством файлов формата XML. Чтобы обеспечить корректное функционирование модуля, нужно правильно его установить. При инсталляции ПО на Windows десятой версии важно учитывать ряд нюансов. В частности, требуется установка дополнительных драйверов. Рассмотрим подробно, как установить УТМ ЕГАИС на Windows 10, и разберем, по каким причинам возникают проблемы с запуском модуля.
Подберем и настроим УТМ для работы в ЕГАИС. Консультации 24 часа!
Оставьте заявку и получите консультацию в течение 5 минут.
Как установить УТМ ЕГАИС на Windows 10: подробная инструкция
Установка сервиса для работы с алкогольной продукцией возможна при наличии активного аппаратного ключа и электронной подписи. Проходит инсталляция в несколько этапов, перед началом которой проверяют компьютер на соответствие техническим характеристикам и загружают необходимые драйверы.
Системные требования
Чтобы сервис по работе с алкогольной продукцией функционировал корректно, компьютер должен отвечать следующим системным требованиям:
- Объем оперативной памяти: не менее 2 Гб.
- Частота работы процессора: 1,9 ГГц и выше.
- Объем HDD: от 50 Гб.
- Общесистемное ПО: Java 8 и выше.
Для бесперебойной передачи данных в ЕГАИС необходимо постоянное соединение с интернетом от 10 Мбит/с.
Загрузка драйверов
На первом этапе скачайте драйверы. Если используете токен JaCarta, то нужны дистрибутивы ГОСТ и PKI. Они доступны на сайте производителя аппаратных ключей в разделе «Центр загрузок». Прямые ссылки для скачивания драйверов — ГОСТ и PKI.
Если используете токен Рутокен, перейдите на сайт разработчика и скачайте последнюю версию дистрибутивов в разделе «Драйверы для ЕГАИС». В загруженных архивах находятся не только драйверы, но и инструкции по их инсталляции. Соблюдайте описанный алгоритм, чтобы правильно установить утилиты на ПК.
Завершив инсталляцию дистрибутивов, перезагрузите компьютер и установите аппаратный ключ с ГОСТ и RSA-сертификатом в порт USB. Дождитесь появления сообщения о распознавании операционной системой подключенного оборудования. Проверьте наличие и актуальность сертификатов на токены. Инструкция для Рутокен:
- Откройте панель управления программы Rutoken.
- Перейдите во вкладку «Сертификаты».
- В окне должна отобразиться информация о сертификате соответствия ГОСТ с данными организации или частного предпринимателя и сертификате с идентификационным номером ФСРАР с выводом сроков действия.
Для проверки сертификатов на токенах JaCarta используют следующую инструкцию:
- Откройте «Единый клиент» от разработчика аппаратных ключей.
- В программе выберите режим администратора.
- В окне с информацией о токене перейдите во вкладку PKI, где должна отобразиться информация о RSA-сертификате и сроке действия.
Чтобы удостовериться в наличии и актуальности сертификата соответствия Госстандарта, зайдите во вкладку «ГОСТ».
Мы готовы помочь!
Задайте свой вопрос специалисту в конце статьи. Отвечаем быстро и по существу. К комментариям
Загрузка и установка модуля
Перед загрузкой и установкой модуля извлеките другие аппаратные ключи, USB-устройства и диски. Перезагрузите компьютер и действуйте согласно инструкции:
- В меню «Пуск» найдите значок Internet Explorer и запустите интернет-обозреватель. Из предложенного списка команд выберите «Запуск от имени администратора».
- В поисковой строке браузера укажите адрес egais.ru, нажмите Enter.
- На главной странице государственной системы нажмите «Вход в личный кабинет».
- Откроется вкладка, где активируйте опцию «Ознакомиться с условиями и проверить их выполнение».
- Откроется страница для проверки выполнения условий доступа к ЛК и загрузки модуля. Активируйте опцию «Начать проверку».
- Если появится сообщение «Браузер не поддерживается», обновите Internet Explorer до последней версии. Если выводится уведомление об отсутствии установленной программной компоненты, скачайте и инсталлируйте ФСРАР Крипто 3 по предложенной ссылке. По завершении процесса закройте браузер и вновь запустите Internet Explorer. При появлении сообщения об отсутствии аппаратного ключа извлеките криптоустройство и вновь установите в USB-интерфейс.
- После завершения проверки активируйте опцию «Перейти в ЛК».
- В форме задайте PIN-код криптоключа. Идентификатор выдает Удостоверяющий центр.
- Указав PIN, кликните «Показать сертификат» и щелкните по выданному документу.
- Произойдет автоматический редирект в личный кабинет. В меню справа выберите «Транспортный модуль» и среди представленного списка щелкните по ссылке «Скачать установщик УТМ для Windows».
- Внизу страницы появится всплывающее окно, где нажмите «Выполнить».
- На компьютер загрузится программа-установщик.
- Перейдите в папку Downloads. Найдите скачанный дистрибутив и запустите от имени администратора. Начнется установка ПО. По окончании инсталляции в окне потребуется указать пароль «11111111» и сертификат, задать PIN «0987654321» и выбрать организацию. На этом установка будет завершена.
По окончании инсталляции на рабочем столе и в системном трее появится ярлык программы. При нажатии на него правой кнопкой мыши открывается меню, где доступны основные команды: «Запуск», «Прекращение работы», «Переход на домашнюю страницу» и др.
Запуск модуля на Windows 10 возможен не только из главного меню программы, но и через вкладку «Службы» на ПК. Сервис для работы с алкогольной продукцией запускается не сразу — через 5-10 минут.
Для проверки работы откройте в браузере следующий запрос: https://localhost:8080. На загруженной странице должны отобразиться сведения об установленном сервисе.
Настройка транспортного модуля
После установки проводят настройку сервиса по работе с алкогольной продукцией. Для этого выполняют следующее:
- Перейдите в раздел «Администрирование». Выберите сначала «Настройки номенклатуры», далее «Настройки обмена с ЕГАИС». Отметьте галочкой окошко «Алкоголь».
- В графе «Дата начала работы с ЕГАИС» укажите период начала формирования журнала регистрации розничного сбыта алкоголя (по умолчанию 1 января текущего года).
- В графе «Дата начала реализации спиртосодержащей продукции в единой государственной системе» укажите дату, когда планируете начать запрашивать идентификационные метки для сбыта алкоголя в рознице.
- В поле «Организации» укажите требуемые реквизиты юридического лица.
Дополнительно требуется синхронизировать работу сервиса с бухгалтерской программой. В последней выбирают опцию «Создать» и указывают в форме сведения об УТМ, формат обмена данными.
Подберем 2D-сканер для работы с ЕГАИС за 5 минут! Доставка по всей России.
Оставьте заявку и получите консультацию в течение 5 минут.
Как исправить ошибки при установке УТМ ЕГАИС на Windows 10
Нередко во время установки сервиса для работы с алкогольной продукцией пользователи сталкиваются с ошибками. Чтобы избежать их, нужно перед началом процесса инсталляции выполнить следующее:
- Отключить контроль учетной записи. Для этого в меню «Пуск» выберите «Панель управления». Во вкладке кликните на «Учетные записи пользователей», перейдите в «Изменение параметров учетных записей». Найдите пункт «Использовать контроль учетных записей для защиты ПК» и уберите напротив него галочку. Сохраните изменения и перезагрузите компьютер.
- Отключить брандмауэр операционной системы. Для этого перейдите в «Панель управления» из меню «Пуск». В разделе «Администрирование» выберите «Службы» и остановите работу брандмауэра.
- Отключите антивирус. Перейдите в настройки защитного софта и на время остановите его работу.
Если в процессе установки возникает ошибка ERROR es.programador.transport.h.e — значит, сервис по учету алкогольной продукции не видит токен. Убедитесь, что криптоключ распознан ОС — на устройстве должен гореть индикатор. В противном случае, извлеките токен из USB-разъема и подключите повторно.
Если возникает ошибка ERROR CKR_FUNCTION_FAILED — значит, указан неверный PIN токена. Перейдите в личный кабинет и вновь задайте значение идентификатора криптоключа.
Почему не запускается УТМ ЕГАИС на Windows 10
Если после установки не запускается УТМ ЕГАИС на Windows 10, в первую очередь проверьте порт 8080 — убедитесь, что он не используется другими программами. Сначала вызовите командную строку. Для этого на клавиатуре нажмите сочетание Win+R. В открывшейся форме укажите запрос cmd и нажмите Enter. В командной строке задайте запрос netstat -a -b. Появится список, где найдите строку 127.0.0.1:8080 — напротив отобразится, какой софт использует порт. Если он занят другой программой, перенастройте ее или отключите.
Если ЕГАИС не запускается на Windows 10 при наличии свободного порта, значит, причина состоит в блокировке модуля антивирусной программой. Перейдите в настройки защитного ПО. Измените параметры подключения модуля на следующие: 127.0.0.1.
Не запускается ЕГАИС на Windows 10 — когда нужна переустановка УТМ
Встроенная в операционную систему программа защиты нередко становится причиной проблем с запуском транспортного модуля. Решение кроется в проведении ряда настроек в Windows 10 и переустановке УТМ. Сначала добавьте модуль в список разрешенных служб в ОС. Для этого выполните следующие шаги:
- Откройте меню «Пуск» и в строке поиска укажите запрос «Центр безопасности ОС».
- Откроется окно, где выберите пункт «Защита от вирусов и угроз» и перейдите в раздел «Исключения».
- На открывшейся странице активируйте опцию «Добавить исключение» и укажите путь к папке с модулем. Он по умолчанию инсталлируется в корневую папку C:\UTM.
- Сохраните внесенные изменения.
Выполнив настройки ОС, приступайте к переустановке УТМ. Процесс проходит в несколько шагов:
- Перейдите в раздел с программными компонентами сервиса и найдите каталог transportDB. Скопируйте его на рабочий стол или съемный носитель.
- Откройте панель управления, выберите сначала «Программы и компоненты», далее — «Удаление и изменение программы».
- Найдите в представленном списке «ФСРАР УТМ» и удалите компонент. Перезагрузите ПК.
- На сайте ЕГАИС скачайте последнюю версию дистрибутива и выполните установку.
- Перейдите на локальный диск С, найдите UTM и скопируйте в каталог transport всю папку transportDB.
Теперь запустите УТМ и проверьте корректность его работы.
Изготовим ЭЦП для ЕГАИС. Поможем установить и настроить в день подачи заявки!
Оставьте заявку и получите консультацию в течение 5 минут.
Оцените, насколько полезна была информация в статье?
Наш каталог продукции
У нас Вы найдете широкий ассортимент товаров в сегментах
кассового, торгового, весового, банковского и офисного оборудования.
Посмотреть весь каталог
Установка УТМ
Для работы модуля необходим ключ «РУТОКЕН» или «JaCarta» , а также установленные драйвера для вашего ключа
- Драйвера на РУТОКЕН
- Драйвера на JaCarta
Скачать УТМ можно двумя методами, рассмотрим оба:
1. Скачиваем на сайте ЕГАИС
https://egais-help.ru/download/utm
1.1 После скачивания файла запустите его от «имени администратора» (для этого необходимо нажать на ярлыке «УТМ» правой кнопкой мыши)
УТМ начинает автоматическую установку.
1.2 После установки, на панели задач появится значок «УТМ».
Он имеет два цвета:
- «Золотистый» означает, что модуль запущен и работает;
- «Красный» модуль не запущен, для его «активации» необходимо навести мышку на значок и нажать правой кнопкой мыши, на появившемся меню нажать «запустить».
2. Второй способ
Переходим в личный кабинет ЕГАИС, далее во вкладку «Транспортный Модуль».
Для входа на официальный сайт ЕГАИС необходим браузер Internet Explorer. Он имеет следующий значок
2.1 В адресной строке браузера вводите egais.ru и нажимаете клавишу «Enter»
2.2 На сайте нажимаете на кнопку «Войти в личный кабинет»
2.3 Нажимаете «Ознакомиться с условиями и проверить их выполнение» (у вас должен быть ключ c ЭЦП).
2.4 Нажимаете кнопку «Начать проверку».
2.5 Если при проверке у вас возникает следующее:
Нажмите «скачать и установить».
Эта проблема связана с тем, что вы заходите на сайт ЕГАИС с устаревшего браузера Internet Explorer, вам нужно обновить браузер и зайти на сайт заново.
2.6 Если при проверке у вас возникает следующее:
Нажмите «скачать и установить».
Эта проблема связана с тем, что на вашем компьютере не установлено программное обеспечение «Фсрар-Крипто 3». Следуйте инструкциям на экране, и «Фсрар-Крипто 3» будет установлен на ваш компьютер, после чего нужно закрыть Internet Explorer и зайти на сайт заново.
2.7 Нажимайте кнопку «Перейти в Личный кабинет»
2.8 В поле ПИН-код аппаратного ключа вводите ключ, выданный вам Удостоверяющим центром, и нажимайте кнопку «Показать сертификаты»
Если вы не знаете пин-код, вы можете попробовать один из «стандартах» кодов.
2.9 Щелкаете по выданному сертификату. Переходите в личный кабинет
2.10 Щелкаете по меню «Транспортный модуль» и нажимаете на ссылку «Скачать установщик транспортного модуля»
2.11 Внизу экрана щелкаете клавишу «Выполнить», скачивается транспортный модуль
После скачивания и открытия «Установщика УТМ» следуйте инструкции на экране.
P.S. При необходимости программа попросит вас ввести ПИН-код ключа, вводите его и нажимаете кнопку «Далее» (ключ тот же, что вы вводили на сайте).
Ожидайте окончания установки модуля.
Поздравляем, установка УТМ ЕГАИС завершена! Осталось установить и настроить программу взаимодействия , поскольку он не имеет графического интерфейса. Рекомендуем нашу программу «ТриАР-Розница»
Установка или обновление УТМ ЕГАИС
Для переустановки УТМ и обновления ЕГАИС до новой версии необходимо:
Прежний установленный УТМ удалить* (в Панели управления найти Программы и выбрать «УТМ», нажать «Удалить») и проверить удалилась ли папка UTM на диске C.
Далее перезагрузить компьютер и установить новую версию.
*При необходимости папку transportDB (C:\UTM\transporter) можно скопировать в сторонний каталог, после установки нового УТМ для ЕГАИС вставить обратно.

ВНИМАНИЕ! Перед тем как приступить к установке УТМ (Универсальный транспортный модуль), обязательно выполните следующие действия (если вы их не выполнили ранее):
(Изменен 06.06.2018)
- Как войти в личный кабинет ЕГАИС;
- Как сформировать RSA ключ (РСА);
Процесс установки УТМ:
- Заходим на официальный сайт ЕГАИС — http://egais.ru/ ;
- Нажимаем войти в личный кабинет ЕГАИС;
3. Вводим ПИН ГОСТ: 0987654321;
4. Нажимаем показать сертификат;

6. Переходим на вкладку Транспортный модуль (УТМ);
7. Нажимаем скачать установщик транспортного модуля.
СКАЧАТЬ УТМ 2.1.6
Скачать установщик транспортного модуля версия 2.1.6 для Windows (при установке подключение к Интернет не требуется) (73 Мб)
Скачать установщик транспортного модуля версия 2.1.6 для Debian 7/8 , Ubuntu 14.04 LTS (при установке подключение к Интернет не требуется) (78 Мб)
Скачать документацию по универсальному транспортному модулю ЕГАИС (версия 2.1.6)
Скачать инструкцию по работе с единой государственной автоматизированной информационной системой учета объема производства и оборота этилового спирта, алкогольной и спиртосодержащей продукции для предприятий оптовой и розничной торговли.
Перечень изменений в документации (версия 2.1.6)
XSD — схемы электронных документов (версия 2.1.6)
XSD — схемы электронных документов доступны в установленном транспортном модуле
8. После того как установщик УТМ скачан, запускаем его от имени «Администратора» (правой кнопкой по установщику);
9. Установка ФСРАР УТМ — нажимаем далее;
10. В этом окне ничего не меняем, нажимаем Далее;
11. Вводим ПИН RSA ключа: 11111111 (восемь единиц);
12. Выбираем сертификат, далее;
13. Настройки прокси оставляем без изменений;
14. Вводим ПИН хранилища ГОСТ: 0987654321;
15. Выбираем сертификат КЭП, идём далее;
16. Установка ФСРАР УТМ завершена.
( 2 оценки, среднее 5 из 5 )
Установка УТМ
Чтобы установить Универсальный Транспортный Модуль (УТМ): как «боевой», так и «тестовый»:
- Скачайте файл установщика.
- Портал ЕГАИС — для «тестового» УТМ.
- Установочный диск Контура — для установки «боевого» УТМ.
Для установки УТМ к компьютеру должен быть подключен сертификат ЕГАИС, записанный на JaCarta или Рутокен ЭЦП 2.0.
- Когда файл скачается, запустите его.
- В открывшемся окне нажмите «Далее».
- Выберите папку для установки или оставьте по умолчанию.
- Выберите папку, в которой будут созданы ярлыки для запуска и остановки служб в меню пуск.
- Проверьте сделанный вами выбор и подтвердите его кнопкой «Установить». Или вернитесь к изменению выбора с помощью кнопки «Назад».
- Начнется автоматическая установка компонентов. После появления записи «Установка успешно завершена» нажмите «Далее», затем — «Готово».
- Откройте любой браузер и зайдите на страницу localhost:8080. Должна появится такая страница:
Если отобразится ошибка «Невозможно отобразить страницу», проверьте настройки по инструкции.
Установка и запуск УТМ завершен.