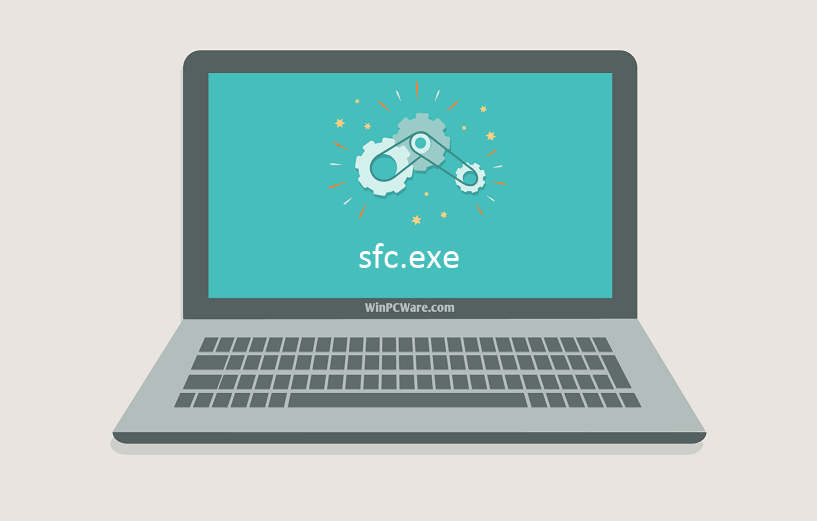Средство проверки системных файлов — это служебная программа в Windows, которая проверяет наличие проблем с файлами на компьютере. Чтобы запустить ее, выполните следующие действия.
-
Убедитесь, что установлены последние обновления для Windows, а затем перезапустите компьютер. Дополнительные сведения см. в статье Обновление Windows.
-
В поле поиска на панели задач введите командную строку и щелкните правой кнопкой мыши или нажмите и удерживайте командную строку (классическое приложение) в списке результатов. Выберите Запуск от имени администратора, а затем —Да.
-
Введите DISM.exe /Online /Cleanup-image /Restorehealth (обратите внимание на пробел перед каждой косой чертой «/»), а затем нажмите ВВОД. (Примечание. Запуск и завершение этого шага может занять несколько минут.)
-
После того как появится сообщение «Операция успешно завершена», введите sfc /scannow (обратите внимание на пробел между «sfc» и «/») и нажмите клавишу ВВОД.
-
Когда появится сообщение «Проверка 100 % завершена», введите exit и нажмите клавишу ВВОД.
Дополнительные сведения о системной проверке файлов
Нужна дополнительная помощь?
Нужны дополнительные параметры?
Изучите преимущества подписки, просмотрите учебные курсы, узнайте, как защитить свое устройство и т. д.
В сообществах можно задавать вопросы и отвечать на них, отправлять отзывы и консультироваться с экспертами разных профилей.
| Информация о файле | Описание |
|---|---|
| Размер файла: | 34 kB |
| Дата и время изменения файла: | 2017:03:18 18:19:03+00:00 |
| Дата и время изменения индексного дескриптора файлов: | 2017:11:05 07:07:54+00:00 |
| Тип файла: | Win32 EXE |
| Тип MIME: | application/octet-stream |
| Предупреждение! | Possibly corrupt Version resource |
| Тип компьютера: | Intel 386 or later, and compatibles |
| Метка времени: | 2085:10:12 08:00:00+00:00 |
| Тип PE: | PE32 |
| Версия компоновщика: | 14.10 |
| Размер кода: | 25600 |
| Размер инициализированных данных: | 10752 |
| Размер неинициализированных данных: | 0 |
| Точка входа: | 0x6d00 |
| Версия ОС: | 10.0 |
| Версия образа: | 10.0 |
| Версия подсистемы: | 10.0 |
| Подсистема: | Windows command line |
| Номер версии файла: | 10.0.15063.0 |
| Номер версии продукта: | 10.0.15063.0 |
| Маска флагов файлов: | 0x003f |
| Флаги файлов: | (none) |
| Файловая ОС: | Windows NT 32-bit |
| Тип объектного файла: | Executable application |
| Подтип файла: | 0 |
| Код языка: | English (U.S.) |
| Набор символов: | Unicode |
| Наименование компании: | Microsoft Corporation |
| Описание файла: | System Integrity Check and Repair |
| Версия файла: | 10.0.15063.0 (WinBuild.160101.0800) |
| Внутреннее имя: | sfc.exe |
| Авторское право: | © Microsoft Corporation. All rights reserved. |
| Оригинальное имя файла: | sfc.exe |
| Название продукта: | Microsoft® Windows® Operating System |
| Версия продукта: | 10.0.15063.0 |
✻ Фрагменты данных файлов предоставлены участником Exiftool (Phil Harvey) и распространяются под лицензией Perl Artistic.
Иногда система Windows отображает сообщения об ошибках поврежденных или отсутствующих файлов sfc.exe. Подобные ситуации могут возникнуть, например, во время процесса установки программного обеспечения. Каждая программа требует определенных ресурсов, библиотек и исходных данных для правильной работы. Поэтому поврежденный или несуществующий файл sfc.exe может повлиять на неудачное выполнение запущенного процесса.
Файл был разработан для использования с программным обеспечением . Здесь вы найдете подробную информацию о файле и инструкции, как действовать в случае ошибок, связанных с sfc.exe на вашем устройстве. Вы также можете скачать файл sfc.exe, совместимый с устройствами Windows 10, Windows 8.1, Windows 8, Windows 7, Windows 7, Windows Vista, Windows Vista, Windows XP, которые (скорее всего) позволят решить проблему.
Совместим с: Windows 10, Windows 8.1, Windows 8, Windows 7, Windows 7, Windows Vista, Windows Vista, Windows XP
Популярность пользователя
Исправьте ошибки sfc.exe
- 1 Информация о файле sfc.exe
- 2 Ошибки, связанные с файлом sfc.exe
- 3 Как исправить ошибки, связанные с sfc.exe?
- 3.1 Сканирование на наличие вредоносных программ
- 3.2 Обновление системы и драйверов
- 3.3 Инструмент проверки системных файлов
- 3.4 Восстановление системы
- 4 Скачать sfc.exe
- 4.1 Список версий файла sfc.exe
Информация о файле
| Основная информация | |
|---|---|
| Имя файла | sfc.exe |
| Расширение файла | EXE |
| Описание | System Integrity Check and Repair |
| Программного обеспечения | |
|---|---|
| программа | Microsoft® Windows® Operating System |
| автор | Microsoft Corporation |
| подробности | |
|---|---|
| MIME тип | application/octet-stream |
| Тип файла | Executable application |
| система | Windows NT 32-bit |
| Авторские права | © Microsoft Corporation. All rights reserved. |
| Набор символов | Unicode |
| Языковая треска | English (U.S.) |
Наиболее распространенные проблемы с файлом sfc.exe
Существует несколько типов ошибок, связанных с файлом sfc.exe. Файл sfc.exe может находиться в неправильном каталоге файлов на вашем устройстве, может отсутствовать в системе или может быть заражен вредоносным программным обеспечением и, следовательно, работать неправильно. Ниже приведен список наиболее распространенных сообщений об ошибках, связанных с файлом sfc.exe. Если вы найдете один из перечисленных ниже (или похожих), рассмотрите следующие предложения.
- sfc.exe поврежден
- sfc.exe не может быть расположен
- Ошибка выполнения — sfc.exe
- Ошибка файла sfc.exe
- Файл sfc.exe не может быть загружен. Модуль не найден
- невозможно зарегистрировать файл sfc.exe
- Файл sfc.exe не может быть загружен
- Файл sfc.exe не существует
sfc.exe
Не удалось запустить приложение, так как отсутствует файл sfc.exe. Переустановите приложение, чтобы решить проблему.
OK
Проблемы, связанные с sfc.exe, могут решаться различными способами. Некоторые методы предназначены только для опытных пользователей. Если вы не уверены в своих силах, мы советуем обратиться к специалисту. К исправлению ошибок в файле sfc.exe следует подходить с особой осторожностью, поскольку любые ошибки могут привести к нестабильной или некорректно работающей системе. Если у вас есть необходимые навыки, пожалуйста, продолжайте.
Как исправить ошибки sfc.exe всего за несколько шагов?
Ошибки файла sfc.exe могут быть вызваны различными причинами, поэтому полезно попытаться исправить их различными способами.
Шаг 1.. Сканирование компьютера на наличие вредоносных программ.
Файлы Windows обычно подвергаются атаке со стороны вредоносного программного обеспечения, которое не позволяет им работать должным образом. Первым шагом в решении проблем с файлом sfc.exe или любыми другими системными файлами Windows должно быть сканирование системы на наличие вредоносных программ с использованием антивирусного инструмента.
Если по какой-либо причине в вашей системе еще не установлено антивирусное программное обеспечение, вы должны сделать это немедленно. Незащищенная система не только является источником ошибок в файлах, но, что более важно, делает вашу систему уязвимой для многих опасностей. Если вы не знаете, какой антивирусный инструмент выбрать, обратитесь к этой статье Википедии — сравнение антивирусного программного обеспечения.
Шаг 2.. Обновите систему и драйверы.
Установка соответствующих исправлений и обновлений Microsoft Windows может решить ваши проблемы, связанные с файлом sfc.exe. Используйте специальный инструмент Windows для выполнения обновления.
- Откройте меню «Пуск» в Windows.
- Введите «Центр обновления Windows» в поле поиска.
- Выберите подходящую программу (название может отличаться в зависимости от версии вашей системы)
- Проверьте, обновлена ли ваша система. Если в списке есть непримененные обновления, немедленно установите их.
- После завершения обновления перезагрузите компьютер, чтобы завершить процесс.
Помимо обновления системы рекомендуется установить последние версии драйверов устройств, так как драйверы могут влиять на правильную работу sfc.exe или других системных файлов. Для этого перейдите на веб-сайт производителя вашего компьютера или устройства, где вы найдете информацию о последних обновлениях драйверов.
Шаг 3.. Используйте средство проверки системных файлов (SFC).
Проверка системных файлов — это инструмент Microsoft Windows. Как следует из названия, инструмент используется для идентификации и адресации ошибок, связанных с системным файлом, в том числе связанных с файлом sfc.exe. После обнаружения ошибки, связанной с файлом %fileextension%, программа пытается автоматически заменить файл sfc.exe на исправно работающую версию. Чтобы использовать инструмент:
- Откройте меню «Пуск» в Windows.
- Введите «cmd» в поле поиска
- Найдите результат «Командная строка» — пока не запускайте его:
- Нажмите правую кнопку мыши и выберите «Запуск от имени администратора»
- Введите «sfc / scannow» в командной строке, чтобы запустить программу, и следуйте инструкциям.
Шаг 4. Восстановление системы Windows.
Другой подход заключается в восстановлении системы до предыдущего состояния до того, как произошла ошибка файла sfc.exe. Чтобы восстановить вашу систему, следуйте инструкциям ниже
- Откройте меню «Пуск» в Windows.
- Введите «Восстановление системы» в поле поиска.
- Запустите средство восстановления системы — его имя может отличаться в зависимости от версии системы.
- Приложение проведет вас через весь процесс — внимательно прочитайте сообщения
- После завершения процесса перезагрузите компьютер.
Если все вышеупомянутые методы завершились неудачно и проблема с файлом sfc.exe не была решена, перейдите к следующему шагу. Помните, что следующие шаги предназначены только для опытных пользователей
Загрузите и замените файл sfc.exe
Последнее решение — вручную загрузить и заменить файл sfc.exe в соответствующей папке на диске. Выберите версию файла, совместимую с вашей операционной системой, и нажмите кнопку «Скачать». Затем перейдите в папку «Загруженные» вашего веб-браузера и скопируйте загруженный файл sfc.exe.
Перейдите в папку, в которой должен находиться файл, и вставьте загруженный файл. Ниже приведен список путей к каталогу файлов sfc.exe.
- Windows 10: C:\Windows\System32\
- Windows 8.1: C:\Windows\System32\
- Windows 8: 1: C:\Windows\System32\
- Windows 7: C:\Windows\SysWOW64\
- Windows 7: C:\Windows\SysWOW64\
- Windows Vista: —
- Windows Vista: —
- Windows XP: —
Если действия не помогли решить проблему с файлом sfc.exe, обратитесь к профессионалу. Существует вероятность того, что ошибка (и) может быть связана с устройством и, следовательно, должна быть устранена на аппаратном уровне. Может потребоваться новая установка операционной системы — неправильный процесс установки системы может привести к потере данных.
Список версий файлов

Имя файла
sfc.exe
система
Windows 10
Размер файла
35328 bytes
Дата
2017-03-18
| Подробности файла | ||
|---|---|---|
| MD5 | 573c1ea15a48df65b1142c6247d78785 | |
| SHA1 | b35a9dcfe9fa15c7555ac4af2e66bf5b80ae769e | |
| SHA256 | 11bf3e54163804d970a4680c63ae51770f09ea01b67dfdfa108e4ebda0592e9c | |
| CRC32 | 32a110f4 | |
| Пример расположения файла | C:\Windows\System32\ |

Имя файла
sfc.exe
система
Windows 8.1
Размер файла
34304 bytes
Дата
2014-11-21
| Подробности файла | ||
|---|---|---|
| MD5 | a7424d3f969df63145bb317d2167101e | |
| SHA1 | 78babe98bc4ba57c8d8e98f1414f8779eb7bd20c | |
| SHA256 | 17efb7ca5f719d6a8c08791c355caecaf77b29b02383bc8badf078e086a0acc8 | |
| CRC32 | 9a535a1b | |
| Пример расположения файла | C:\Windows\System32\ |

Имя файла
sfc.exe
система
Windows 8
Размер файла
32768 bytes
Дата
2012-07-26
| Подробности файла | ||
|---|---|---|
| MD5 | 5a2454b76324f3d61aeef138bb1f8e09 | |
| SHA1 | 4d9b5ccfc609e6a442832d5bcf099355dfdca429 | |
| SHA256 | ef89614974127c59ad8876dbdc01ea0cc454bb0b3c7950eea5318d7645cc42ca | |
| CRC32 | beda4a58 | |
| Пример расположения файла | 1: C:\Windows\System32\ |

Имя файла
sfc.exe
система
Windows 7
Размер файла
35328 bytes
Дата
-0001-11-30
| Подробности файла | ||
|---|---|---|
| MD5 | cdfb49d4628f3822b2335c7a35bf69cd | |
| SHA1 | 46886fc2f13b73db13704988d6b6bd80145ed7b2 | |
| SHA256 | 8f68802ed4b590ddae051ccfc697a2c9ddf10d8c89e7097abccaf0181d3de5da | |
| CRC32 | b47e43b1 | |
| Пример расположения файла | C:\Windows\SysWOW64\ |

Имя файла
sfc.exe
система
Windows 7
Размер файла
39424 bytes
Дата
2009-07-14
| Подробности файла | ||
|---|---|---|
| MD5 | d0a69bb24bc6b50a7adbe2f11408e3f0 | |
| SHA1 | 067908a1f4f01ab19609145a040ca15b29928ebb | |
| SHA256 | 819ddb2593f270c628e7240564b38476edc6b730e17d3390ac55678a9f861236 | |
| CRC32 | 70b445d7 | |
| Пример расположения файла | C:\Windows\SysWOW64\ |

Имя файла
sfc.exe
система
Windows Vista
Размер файла
17408 bytes
Дата
2008-01-21
| Подробности файла | ||
|---|---|---|
| MD5 | 6e66c66126c99f1de8c9d7df519294f9 | |
| SHA1 | 83993fed1396306517ffd11219afc90e34bc269c | |
| SHA256 | 90320381b3def4d8bed0b2d884b4b88860f81ec3f7122fa0fa663aa69193547f | |
| CRC32 | a9eccfd2 | |
| Пример расположения файла | — |

Имя файла
sfc.exe
система
Windows Vista
Размер файла
15872 bytes
Дата
-0001-11-30
| Подробности файла | ||
|---|---|---|
| MD5 | b44ab3e1bb0586152b55774e5b849ba1 | |
| SHA1 | 1bd9435a7582a5f9d85b3f9220dcb1689ef7f12e | |
| SHA256 | 6a9c89459800997b53815ca16ce7bab5decf3e8b1c118defeec14d4174414ea1 | |
| CRC32 | 1f3281dc | |
| Пример расположения файла | — |

Имя файла
sfc.exe
система
Windows XP
Размер файла
9728 bytes
Дата
2008-04-14
| Подробности файла | ||
|---|---|---|
| MD5 | 18dbcdcafcd83e3a5646d359dcd03c93 | |
| SHA1 | 489751c4767df20adc5ed1309e38d455402b09d9 | |
| SHA256 | bb712496793563c3b8cf30d93bcd43c124dd1fc62f1d9b97deffe08a4561d727 | |
| CRC32 | 794518ea | |
| Пример расположения файла | — |

В Windows 10 присутствует два инструмента для проверки целостности защищенных системных файлов и их автоматического восстановления при обнаружении повреждений — SFC.exe и DISM.exe, а также команда Repair-WindowsImage для Windows PowerShell (использующая DISM для работы). Вторая утилита служит дополнением первой, в случае, если SFC не удается восстановить поврежденные файлы.
Примечание: описываемые в инструкции действия безопасны, однако, в том случае, если до этого вы проделывали какие-либо операции, связанные с заменой или изменением системных файлов (например, для возможности установки сторонних тем и т.п.), в результате восстановления системных файлов, эти изменения будут отменены.
Использование SFC для проверки целостности и исправления системных файлов Windows 10
Многим пользователям знакома команда проверки целостности системных файлов sfc /scannow которая автоматически проверяет и исправляет защищенные системные файлы Windows 10.
Для запуска команды стандартно используется командная строка, запущенная от имени администратора (запустить командную строку от администратора в Windows 10 можно, введя «Командная строка» в поиске в панели задач, затем — правый клик по найденному результату — Запуск от имени администратора), вводим в нее sfc /scannow и нажимаем Enter.
После ввода команды, начнется проверка системы, по результатам которой найденные ошибки целостности, которые можно исправить (о том, какие нельзя — далее) будут автоматически исправлены с сообщением «Программа защиты ресурсов Windows обнаружила поврежденные файлы и успешно их восстановила», а в случае их отсутствия вы получите сообщение о том, что «Защита ресурсов Windows не обнаружила нарушений целостности».
Также имеется возможность проверить целостность конкретного системного файла, для этого можно использовать команду
sfc /scanfile="путь_к_файлу"
Однако при использовании команды есть один нюанс: SFC не может исправить ошибки целостности для тех системных файлов, которые используются в настоящий момент времени. Чтобы решить проблему, можно запустить SFC через командную строку в среде восстановления Windows 10.
Запуск проверки целостности Windows 10 с помощью SFC в среде восстановления
Для того, чтобы загрузиться в среде восстановления Windows 10, вы можете использовать следующие способы:
- Зайти в Параметры — Обновление и безопасность — Восстановление — Особые варианты загрузки — Перезагрузить сейчас. (Если пункт отсутствует, то вы можете также использовать такой метод: на экране входа в систему, кликните по значку «вкл» справа внизу, а затем, удерживая Shift, нажмите «Перезагрузка»).
- Загрузиться с заранее созданного диска восстановления Windows.
- Загрузиться с установочного диска или загрузочной флешки с дистрибутивом Windows 10, а в программе установки, на экране после выбора языка, слева внизу выбрать «Восстановление системы».
- После этого, зайдите в «Поиск и устранение неисправностей» — «Дополнительные параметры» — «Командная строка» (в случае если вы использовали первый из указанных выше способов, вам также потребуется ввести пароль администратора Windows 10). В командной строке по порядку используйте следующие команды:
- diskpart
- list volume
- exit
- sfc /scannow /offbootdir=C:\ /offwindir=C:\Windows (где C — раздел с установленной системой, а C:\Windows — путь к папке Windows 10, у вас буквы могут отличаться).
- Запустится сканирование целостности системных файлов операционной системы, при этом в этот раз команде SFC будет доступно восстановление всех файлов, при условии, что не повреждено хранилище ресурсов Windows.
Сканирование может продолжаться в течение значительного времени — пока мигает указатель подчеркивания, ваш компьютер или ноутбук не завис. По завершении закройте командную строку и перезагрузите компьютер в обычном режиме.
Восстановление хранилища компонентов Windows 10 с помощью DISM.exe
Утилита для развертывания и обслуживания образов Windows DISM.exe позволяет выявить и исправить те проблемы с хранилищем системных компонентов Windows 10, откуда при проверке и исправлении целостности системных файлов копируются оригинальные их версии. Это может быть полезным в тех ситуациях, когда защита ресурсов Windows не может выполнить восстановление файлов, несмотря на найденные повреждения. В этом случае сценарий будет следующим: восстанавливаем хранилище компонентов, а после этого снова прибегаем к использованию sfc /scannow.
Для использования DISM.exe, запустите командную строку от имени администратора. После чего можно использовать следующие команды:
Примечание: в случае, если команда восстановления хранилища компонентов не работает по той или иной причине, вы можете использовать файл install.wim (или esd) со смонтированного ISO образа Windows 10 (Как скачать Windows 10 ISO с сайта Microsoft) в качестве источника файлов, требующих восстановления (содержимое образа должно соответствовать установленной системе). Сделать это можно с помощью команды:
dism /Online /Cleanup-Image /RestoreHealth /Source:wim:путь_к_файлу_wim:1 /limitaccess
Вместо .wim можно использовать файл .esd тем же образом, заменив в команде все wim на esd.
При использовании указанных команд, журнал выполненных действий сохраняется в Windows\Logs\CBS\CBS.log и Windows\Logs\DISM\dism.log.
DISM.exe также можно использовать в Windows PowerShell, запущенном от имени администратора (запустить можно из меню правого клика по кнопке Пуск) с помощью команды Repair-WindowsImage. Примеры команд:
- Repair-WindowsImage -Online -ScanHealth — проверка наличия повреждений системных файлов.
- Repair-WindowsImage -Online -RestoreHealth — проверка и исправление повреждений.
Дополнительные методы восстановления хранилища компонентов, если описанные выше не срабатывают: Восстановление хранилища компонентов Windows 10.
Как видите, проверка целостности файлов в Windows 10 — не такая уж и сложная задача, которая порой может помочь исправить самые разные проблемы с ОС. Если не смогла, возможно, вам поможет что-то из вариантов в инструкции Восстановление Windows 10.
Как проверить целостность системных файлов Windows 10 — видео
Также предлагаю ознакомиться с видео, где использование основных команд проверки целостности показано наглядно с некоторыми пояснениями.
Дополнительная информация
Если sfc /scannow сообщает о том, что защите системы не удалось выполнить восстановление системных файлов, а восстановление хранилища компонентов (с последующим повторным запуском sfc) не помогло решить проблему, вы можете просмотреть, какие именно системные файлы были повреждены, обратившись к журналу CBS.log. Для того, чтобы экспортировать нужные сведения из журнала в текстовый файл sfc на рабочем столе, используйте команду:
findstr /c:"[SR]" %windir%\Logs\CBS\CBS.log > "%userprofile%\Desktop\sfc.txt"
Также, по некоторым отзывам, проверка целостности с помощью SFC в Windows 10 может обнаруживать повреждения сразу после установки обновления с новой сборкой системы (без возможности исправить их, не установив новую сборку «начисто»), а также для некоторых версий драйверов видеокарт (в данном случае ошибка находится для файла opencl.dll. Если что-то из этих вариантов случилось и у вас, возможно, не следует предпринимать никаких действий.
Some Times Windows users may notice System not running smoothly, unnecessary errors appear, system getting Freezes continuously. Even Installed components are not working properly or Windows having trouble during startup. These all are possible that Windows system files have become corrupt, gone missing, or even have been changed by a software installation somewhere along the line. Windows includes a System file checker command utility sfc / scannow ( system file checker ) that will scan, verify, and fix system files by Restore from a cached copy located on %WinDir% \system32\dllcache folder.
Post Contents :-
- 1 What is the system file checker Utility?
- 2 Run System file checker Utility On Windows 10
- 2.1 Fix error Windows Resource Protection Could Not Start the Repair Service
- 2.2 System file checker Scan Results
- 2.3 Run DISM to Enable SFC to Complete its job
- 2.4 How to view the details of an SFC scan results
What is the system file checker Utility?
SFC which stands for System File Checker scans all protected system files for corruption. And it attempts to repair it by copying a cached copy of each corrupted file from the %WinDir% \system32\dllcache folder. This utility was first available in Windows 98 and subsequent versions of Windows XP, Windows Vista, Windows 7, 8.1 and Windows 10 has this feature. In Windows 10 the System File Checker is integrated with Windows Resource Protection. Which protects registry keys and folders as well as critical system files. If any changes are detected to a protected system file, the modified file is restored from a cached copy located in the Windows folder itself.
If you are also suffering from the buggy performance of your windows. You must first run the System file checker Tool before applying other solutions.
Run System file checker Utility On Windows 10
You can Run This tool on Normal windows, Or if windows not running smoothly Getting different problems at startup then you can start windows into safe mode. or if windows unable to start you can Access Advanced startup options to and Run the SFC Utility.
To run this utility in Normal Windows, you will need to open the Command Prompt in administrator mode. On start menu search Type CMD select command prompt from search results. Right-click on it and select Run As Administrator. or you can press Windows+X on your keyboard, and choose “Command Prompt (Admin)” from the Administrative Tools menu.
Now When the command prompt appears Here type the below command and press Enter :
sfc / scannow
You see the text: Beginning system scan. This process takes some time.
The sfc /scannow command will scan all protected system files, and replace corrupted files with a cached copy that is located in a compressed folder at %WinDir% \System32\dllcache. The %WinDir% placeholder represents the Windows operating system folder. For example, C:\Windows.
Note During the scanning process If you’re prompted to insert the Windows disc, do so. Corrupt files must be replaced by fresh ones.
Fix error Windows Resource Protection Could Not Start the Repair Service
In case you are unable to start the System File Checker and you instead get the “Windows Resource Protection Could Not Start the Repair Service” error, you may want to check up if your Windows Modules Installer service has been Disabled. To do so, type services.msc in start search and hit Enter. And look for background intelligent transfer service (BITS) Make sure The status of this service should be set to Manual. Otherwise, double-click on it change the startup type manually and start the service.
System file checker Scan Results
Wait until the scanning process to complete, Once the scan completes, you will see one of the following messages:
- Windows Resource Protection did not find any integrity violations: This indicates that your system doesn’t have any missing or corrupted files.
- If you get the message Windows Resource Protection could not perform the requested operation: This message means that there was a problem during the scan and an offline scan is required.
- Windows Resource Protection found corrupt files and successfully repaired them. Details are included in the CBS.Log %WinDir%\Logs\CBS\CBS.log: You will get this message when SFC was able to fix the problem. Now, you can move on or you can view the logs to get more details.
- Windows Resource Protection found corrupt files but was unable to fix some of them. Details are included in the CBS.Log %WinDir%\Logs\CBS\CBS.log: In this case, you’ll need to repair the corrupted files manually.
Quick Tip: You may want to run the command around three times to fix all the problems.
After complete, the process simply Restart the windows to take effect the changes the system file checker have done.
Run DISM to Enable SFC to Complete its job
If System file checker Results Windows Resource Protection found corrupt files but was unable to fix some of them Run DISM command That cause you need to which repairs the system image and allow SFC to Do its job.
How to view the details of an SFC scan results
To see the details of a System File Checker stored in the CBS.Log file. You’ll need to make a readable copy on your desktop:
1. Right-click on Start menu from power menu select Command prompt ( admin) this will open the command prompt as administrator. Now Type the following command and press enter key.
findstr /c:”[SR]” %windir%\Logs\CBS\CBS.log >”%userprofile%\Desktop\sfclogs.txt”
This will create a sfclogs text document on Desktop. Now Open the sfclogs.txt located on the desktop with Notepad. The file will contain all the details of the scanned system files and information for files that couldn’t be repaired.
I hope Running System File Checker utility helps you to Fix different Problems such as windows running slow, Not responding at startup etc on your PC. And hope you Find This Article How To Repair Corrupted Windows System Files with the SFC Utility helpful. Also, Read From Our blog How To Fix Memory problems using Memory Diagnostic Tool.